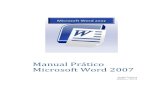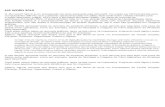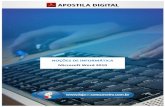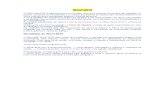Manual Word 2010
-
Upload
zasnova-multimedia -
Category
Documents
-
view
744 -
download
0
Transcript of Manual Word 2010

5/14/2018 Manual Word 2010 - slidepdf.com
http://slidepdf.com/reader/full/manual-word-2010-55a92bdb9276e 1/15
2012
Rui Costa
10-03-2012
Manual Microsoft Word 2010

5/14/2018 Manual Word 2010 - slidepdf.com
http://slidepdf.com/reader/full/manual-word-2010-55a92bdb9276e 2/15
Manual Microsoft Word 2010
Desenvolvido por: Rui Costa 1
MS WORD 2010
O Word faz parte da suíte de aplicativos Office, e é considerado um dos principais produtos da
Microsoft, sendo a suíte que domina o mercado. Mesmo com o crescimento de ferramentas gratuitas
como Google Docs e Open Office.
Interface
No cabeçalho do programa temos a barra de títulos do documento
. Que como é um novo documento
apresenta o título “Documento 1”.
Na esquerda temos a “Barra de Acesso Rápido”, . Permite-nos obter alguns
comandos rapidamente, como guardar, anular introdução. Podemos personalizar essa barra, clicando
no menu de contexto (flecha para baixo) que se encontra à direita desta.
Mais à esquerda temos Separador Ficheiro.

5/14/2018 Manual Word 2010 - slidepdf.com
http://slidepdf.com/reader/full/manual-word-2010-55a92bdb9276e 3/15
Manual Microsoft Word 2010
Desenvolvido por: Rui Costa 2
Através deste separador, podemos criar novos documentos, abrir arquivos existentes, guardar
documentos, imprimir, preparar o documento (permite-nos adicionar propriedades ao documento,
criptografar, adicionar assinaturas digitais, etc.). Mais à frente iremos utilizar alguns destes recursos.
Separadores
Os comandos para a edição do nosso texto estão agrupadas dentro destas guias. Dentro destas,
temos os grupos de ferramentas, por exemplo, na guia Início, temos “Fonte”, “Parágrafo”, etc., nestes
grupos ficam visíveis para os usuários os principais comandos destas ferramentas, alguns deste grupos
possuem pequenas marcações na parte inferior direita.
O Word possuiu também guias contextuais quando determinados elementos são seleccionados,
por exemplo, ao seleccionar uma imagem, o Word cria na barra de guias, uma guia com a possibilidade
de manipulação do elemento seleccionado.

5/14/2018 Manual Word 2010 - slidepdf.com
http://slidepdf.com/reader/full/manual-word-2010-55a92bdb9276e 4/15
Manual Microsoft Word 2010
Desenvolvido por: Rui Costa 3
Trabalhando com documentos
Ao iniciarmos o Word temos um documento em branco que é a área de edição de texto. Vamos
digitar um pequeno texto conforme abaixo:
Nota: Escolha um texto que mais lhe agrade.
Guardando Arquivos
É importante ao terminar um documento, ou durante a sua digitalização, guardar o seu trabalho.
Guardar consiste em armazenar o seu documento em forma de arquivo no seu computador, na pen
driver ou outro dispositivo de armazenamento.
Para guardar o documento, clique no botão guardar no topo da tela. Irá abrir uma janela onde
pode definir o nome, local e formato do seu arquivo.
Observe que na janela guardar o Word procura guardar os arquivos na pasta Documentos do
usuário, podemos mudar o local do arquivo que queremos guardar na parte esquerda da janela. No
campo nome do arquivo, normalmente o Word preenche com o título do documento, se por exemplo o
documento não possuir título o Word selecciona os primeiros 255 caracteres e atribui-los como nome, o
que não é aconselhável, devemos utilizar um nome menor e que se aproxime do conteúdo.

5/14/2018 Manual Word 2010 - slidepdf.com
http://slidepdf.com/reader/full/manual-word-2010-55a92bdb9276e 5/15
Manual Microsoft Word 2010
Desenvolvido por: Rui Costa 4
Abrir um arquivo do Word
Para abrir um arquivo, clicamos na Separador Ficheiro.
Na esquerda da janela, o botão abrir é a terceira opção a contar de cima, observe também que o
Word mostra uma relação de documentos recentes, nessa área serão mostrador os últimos documentos
abertos pelo Word facilitando assim a sua abertura.
Ao clicar em Abrir, será necessário localizar o local onde se encontra o arquivo que queremos abrir.
Caso haja a necessidade de guardar o arquivo noutro local ou com outro nome, clique no botão
Office e escolha Salvar Como.

5/14/2018 Manual Word 2010 - slidepdf.com
http://slidepdf.com/reader/full/manual-word-2010-55a92bdb9276e 6/15
Manual Microsoft Word 2010
Desenvolvido por: Rui Costa 5
Visualização do documento
Podemos alterar a forma de visualização do nosso documento. No rodapé à direita da tela temos o
controlo de Zoom.
Anterior a este, temos os botões de visualização do nosso documento Também
os podemos encontrar na Separador Ver.
Os 5 primeiros botões são os mesmos que temos em miniatura no rodapé.
Esquema de Impressão: Formato actual do documento e exemplifica como o nosso documento
ficará aquando da impressão.
Leitura em modo de ecrã inteiro: Esta opção oculta todas as barras no nosso documento,
facilitando assim a leitura do mesmo em ecrã inteiro. Observe que no rodapé do documento à
direita, existe uma flecha apontando para a próxima página. Para sair deste modo de
visualização, clique no botão fechar no topo da tela à direita.
Esquema WEB: Aproxima o documento para uma visualização da internet, este formato existe,
pois muitos usuários colocam textos produzidos no Word em sites e blogs na internet.
Destaque: Permite-nos visualizar o documento por tópicos, o formato será melhor
compreendido se utilizarmos marcadores.
Rascunho: é o chamado formato bruto, permite-nos aplicar diversos recursos de edição de
texto, porem não visualiza o documento como impressão nem noutro tipo de meio.
O terceiro grupo de ferramentas do Separador Ver permite-nos trabalhar com o Zoom da página. Ao
clicar no botão Zoom o Word apresenta a seguinte janela.
Aqui podemos utilizar o valor pré-definido pelo Word, ou podemos colocar a percentagem desejada,
podemos visualizar o documento em várias páginas. Para finalizar este separador temos ainda as formas
de exibição do documento aberto numa mesma secção do Word.

5/14/2018 Manual Word 2010 - slidepdf.com
http://slidepdf.com/reader/full/manual-word-2010-55a92bdb9276e 7/15
Manual Microsoft Word 2010
Desenvolvido por: Rui Costa 6
Configuração de documentos
Um dos principais cuidados que se deve ter com a criação de documentos tem a ver com a
configuração da página.
No Word 2010 o separador que nos permite efectuar essas alterações é o Separador Esquema de
Página.
O grupo “Configurar Página” permite-nos definir as margens do documento, por defeito o Word já
trás tamanhos pré-definidos, mas o utilizador poderá altera-las conforme o documento que estiver a
fazer.
Ao personalizar as margens, é possível modificar a margem superior, inferior, esquerda e direita,
podemos ainda definir a orientação da página, ou seja, se queremos a página na vertical ou na
horizontal. Ainda nessa mesma janela temos a guia Papel.

5/14/2018 Manual Word 2010 - slidepdf.com
http://slidepdf.com/reader/full/manual-word-2010-55a92bdb9276e 8/15
Manual Microsoft Word 2010
Desenvolvido por: Rui Costa 7
Nesta guia definimos o tipo de papel e a fonte de alimentação do papel na nossa impressora.
A terceira guia dessa janela chama-se Esquema. A primeira opção dessa guia chama-se secção.
Define-se aqui uma nova secção do documento, vamos falar mais à frente como trabalhar com secções.
Em cabeçalhos e rodapés definimos se utilizaremos cabeçalhos e rodapés diferentes, podemos
definir um cabeçalho e rodapé para as páginas pares e outro para as páginas ímpares e também
podemos definir se queremos ocultar as informações de cabeçalho e rodapé da primeira página.
Aqui também se pode definir o alinhamento do conteúdo do texto na página. O padrão é o
alinhamento superior, mesmo que fique um bom espaço em branco abaixo do que está a ser editado.
Ao escolher a opção centralizada, o Word centraliza p conteúdo na vertical.
A opção números de linha permite-nos adicionar numeração às linhas do nosso documento.
Colunas

5/14/2018 Manual Word 2010 - slidepdf.com
http://slidepdf.com/reader/full/manual-word-2010-55a92bdb9276e 9/15
Manual Microsoft Word 2010
Desenvolvido por: Rui Costa 8
Ao clicar em Mais Colunas, é possível personalizar as suas colunas, o Word disponibiliza algumas
opções pré-definidas, mas podemos definir um número maior de colunas, adicionar linhas entre as
colunas, definir a largura e o espaçamento entra as colunas. Se pretendermos utilizar larguras de
colunas diferentes é preciso desmarcar a opção “Colunas de largura igual”.
Números de Linha
É bastante comum em documentos Word acrescentar numeração nas páginas dos documentos. O
Word permite-nos fazer isso facilmente, clicando no botão “Número de Linhas”.
Fundo da Página
Podemos adicionar às páginas do nosso documento, marcas d ’água, cores e limites. O grupo Fundo
de Página possui três botões que nos permite modificar o nosso documento.
Clique no botão Marca d’água.

5/14/2018 Manual Word 2010 - slidepdf.com
http://slidepdf.com/reader/full/manual-word-2010-55a92bdb9276e 10/15
Manual Microsoft Word 2010
Desenvolvido por: Rui Costa 9
Nesta opção o Word apresenta alguns modelos já pré-definidos, mais abaixo temos o item
Personalizar Marca D’água. Clique nessa opção.
Nesta janela podemos definir uma imagem como marca d ’água, bastando para isso clicar em
Seleccionar Imagem, depois escolher a imagem e definir a sua dimensão e se a imagem fica mais “fraca”
(semitransparente) e clicar em OK. Também é possível definir um tento como marca d’água.
A segunda opção permite-nos colocar uma cor de fundo ao nosso texto, é um recurso interessante
pois o Word verifica a cor aplicada e automaticamente muda a cor do texto.
Seleccionar Textos
Embora seja um processo simples, a selecção de textos é indispensável para ganhar tempo na suaedição. Através da selecção de texto podemos mudar a cor, tamanho e tipo de letra, etc.
Seleccionando com o Rato
Ao posicionar o rato à esquerda do texto, o cursor aponta para a direita.
Ao dar um clique selecciona só a linha
Ao dar um duplo clique selecciona todo o parágrafo
Ao dar um triplo clique selecciona o texto todo
Com o cursor no meio de uma palavra:

5/14/2018 Manual Word 2010 - slidepdf.com
http://slidepdf.com/reader/full/manual-word-2010-55a92bdb9276e 11/15
Manual Microsoft Word 2010
Desenvolvido por: Rui Costa 10
Ao dar um clique o cursor posiciona-se onde foi clicado
Ao dar um duplo clique selecciona a palavra toda
Ao dar um triplo clique selecciona todo o parágrafo
Podemos também clicar e manter o rato pressionado e arrastar até onde desejam seleccionar.
O problema é que se largarmos o rato antes de seleccionados o que se deseja têm de voltar areiniciar o processo.
Copiar e Colar
As opções Copiar e Colar no Word funcionam da mesma forma como em qualquer outro programa,
podemos utilizar as teclas de atalho CTRL+C (copiar), CTRL+X (cortar) e CTRL+V (colar), ou o primeiro
grupo da Aba Base.
Localizar e Substituir
No final da ABA Base temos o grupo Editar, dentro dele temos a opção Localizar e a opção
Substituir. Clique na opção substituir.
A janela aberta possui três guias, Localizar. Substituir e Ir para.
A guia Substituir permite-nos substituir dentro do nosso documento uma palavra por outra. A
substituição pode ser feita uma a uma, clicando em substituir, ou podem ser substituídas todas as
palavras de uma única vez clicando no botão Substituir Tudo.
Formatação do Texto
Um dos maiores recursos da edição de texto é a possibilidade se formatar o texto. No Word a ABA
responsável pela formatação é a Base e os grupos Tipos de Letra, Parágrafo e Estilo.
Formatação Tipo de Letra

5/14/2018 Manual Word 2010 - slidepdf.com
http://slidepdf.com/reader/full/manual-word-2010-55a92bdb9276e 12/15
Manual Microsoft Word 2010
Desenvolvido por: Rui Costa 11
A formatação do Tipo de Letra, diz respeito ao tipo de letra, tamanho da letra, cor, espaçamento
entre caracteres, etc., para formatar uma palavra, basta apenas clicar sobre ela, para duas ou mais é
necessário seleccionar o texto, se quisermos formatar somente uma letra também é necessário
seleccionar a letra.
No grupo Tipo de Letra têm visível o tipo de letra, tamanho, botões para aumentar e diminuir otipo de letra, limpar a formatação, negrito, itálico, sublinhado, verifique que ao lado da opção
sublinhado temos uma seta apontando para baixo, ao clicar nessa seta, é possível escolher o tipo e cor
da linha.
Ao lado do botão sublinhado temos o botão Rasurado – simplesmente coloca um risco no meio da
palavra, o botão Inferior à linha ( ), botão Superior à linha( ) e o botão Maiúsculas e Minúsculas.
Esta opção permite alterar a colocação de letras maiúsculas e minúsculas no nosso texto. Depois
desse botão temos cor do Tipo de Letra.

5/14/2018 Manual Word 2010 - slidepdf.com
http://slidepdf.com/reader/full/manual-word-2010-55a92bdb9276e 13/15
Manual Microsoft Word 2010
Desenvolvido por: Rui Costa 12
Podemos também clicar na faixa do grupo Tipo de Letra.
A janela Tipo de Letra contém os principais comandos de formatação e permite observar as
alterações antes de se aplicar. Ainda nesta janela temos a opção Avançadas.
Nesta janela podemos definir a escala da fonte escolhida, o espaçamento entre os caracteres que
pode ser expandido ou comprimido, a posição é referente inferior à linha ou superior à linha,
permitindo-nos fazer algo do género: X23
.

5/14/2018 Manual Word 2010 - slidepdf.com
http://slidepdf.com/reader/full/manual-word-2010-55a92bdb9276e 14/15
Manual Microsoft Word 2010
Desenvolvido por: Rui Costa 13
Kerning: é o acerto entre o espaço dentro das palavras, pois algumas vezes acontece que as letras
ficam com espaçamentos diferentes entre elas.
Uma ferramenta interessante do Word é a ferramenta Pincel de Formatação
, com este pincel podemos copiar a formatação de um texto e aplicar noutro.
Formatação de Parágrafos
A principal regra de formatação de parágrafos é que independente onde estiver o cursor a
formatação é aplicada em todo o parágrafo, tendo ele uma ou mais linhas. Quando se trata de dois ou
mais parágrafos é necessário seleccionar os parágrafos que queremos formatar.
A formatação de parágrafos está localizada na ABA Base e os avanços estão disponíveis na ABA
Esquema de Página.
Cabeçalho e Rodapé
O Word reserva uma parte das margens para o cabeçalho e rodapé. Para ir ao cabeçalho e rodapé,
clique na ABA Inserir, grupo Cabeçalho e Rodapé.
Este grupo é composto por três opções Cabeçalho, Rodapé e Numero de Página.

5/14/2018 Manual Word 2010 - slidepdf.com
http://slidepdf.com/reader/full/manual-word-2010-55a92bdb9276e 15/15
Manual Microsoft Word 2010
Desenvolvido por: Rui Costa 14
Ao clicar em Cabeçalho o Word disponibiliza algumas opções de caixas para digitalizarmos o texto.
Ao clicar em Editar Cabeçalho o Word edita a área de cabeçalho e a barra superior passa a ter comandos
para a alteração do mesmo.
A área do cabeçalho é mostrada num rectângulo pontilhado, o restante documento fica em
segundo plana. Tudo o que for inserido no cabeçalho será mostrado em todas as páginas, com a
excepção de que se definiu utilizar secções diferentes nas páginas.
Para aplicar números de páginas automaticamente no cabeçalho basta clicar em Numeros de
Página, tenha atenção em escolher Inicio da Página, se optar pelo Fim da Página o Word aplicará o
número da página no rodapé.
Podemos também aplicar cabeçalhos e rodapés diferentes num documento, para isso basta que
ambos estejam em secções diferentes do documento.
O funcionamento para o rodapé é o mesmo para o cabeçalho, apenas deve-se clicar no botão
rodapé.