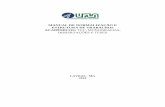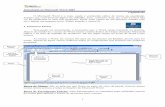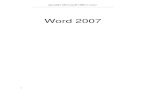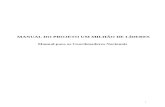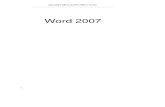Manual Word
-
Upload
carlos-matias -
Category
Documents
-
view
223 -
download
1
description
Transcript of Manual Word

Apresentação Processador de Texto – Microsoft Word
Carlos Matias - 2010 I-1
I Microsoft Word
I.1 Apresentação
O Microsoft® Word integra-se nas aplicações do Microsoft® Office sendo um poderoso
processador de texto usado por milhares de utilizadores de computadores pessoais.
Para além de um completo sistema de menus e comandos, o Word apresenta ainda
facilidades adicionais de execução das operações mais utilizadas, graças a faixas de ícones ou
barras de ferramentas, a partir das quais se podem efectuar directamente essas operações sem ter
de passar pelos menus de comandos.
Este manual destina-se a utilizadores que pretendem elaborar, de uma forma simplificada,
diversos documentos, desde simples cartas a complexos relatórios. Neste contexto, é apresentada
uma descrição fácil e rápida das tarefas mais usuais, apelando ao uso de imagens e esquemas
explicativos.
A versão Word 2007 foi seleccionada para ilustrar este manual.
Contudo, como todas as funcionalidades essenciais do Word são comuns em todas as
suas versões, as indicações deste manual continuam a ser aplicáveis nas diversas situações,
independentemente da versão do Word instalada.

Começar a trabalhar com o Word Processador de Texto – Microsoft Word
Carlos Matias - 2010 I-2
I.2 Começar a trabalhar com o Word
O Microsoft® Word é uma aplicação de tratamento de texto, também designada por
processador de texto.
Possibilita ao utilizador um conjunto bastante completo de potencialidades, nas quais
podemos incluir:
Formatação avançada de texto;
Inserção de vários tipos de imagens;
Elaboração e formatação de tabelas;
Criação de documentos-modelo;
Criação de macros para automatizar os nossos documentos;
(…)
Pode escrever palavras em quase qualquer programa. O que torna o Microsoft Word tão
especial não é só a facilidade com que escreve as palavras como o ajuda a escreve-las bem, ou a
quantidade de maneiras com que as pode formatar para terem bom aspecto. É também a
quantidade enorme de ferramentas extra que pode usar: links e secções para organizar o seu
documento, tabelas e colunas para dispor a página, gráficos para acrescentar impacto.
Há ferramentas para o ajudar a colaborar com alguém para melhorar um documento sem
ter de passar todo o seu tempo a alterar as coisas de um lado para o outro. Pode transformar uma
lista de endereços em convites personalizados sem ter de os escrever a todos um a um. E pode
mesmo transformar documentos de Word em páginas da Internet prontas a ser partilhadas com o
Mundo.
O Word está cheio de opções e de funções úteis
vamos descobrir quais são e onde as encontrar.

Começar a trabalhar com o Word Processador de Texto – Microsoft Word
Carlos Matias - 2010 I-3
I.2.1 Guardar e abrir documentos
a) Criar novo documento
Ao abrir o Word, este apresenta uma janela de documento
vazia e com a designação Documento1.
Se pretende criar um novo documento, deve decidir-se
por uma das seguintes opções:
1) Utilizar as teclas de atalho Ctrl + O
2) Clicar no Botão do Office e seleccione o comando Novo
b) Abrir documento existente
O acesso a um documento já existente (em disco, pen) faz-se por diferentes motivos:
visualização, edição ou impressão.
Para abrir um documento, já existente, deve optar por uma das seguintes opções:
1) Utilizar as teclas de atalho Ctrl + F12
2) Clicar no Botão do Office e seleccione o comando Abrir.

Começar a trabalhar com o Word Processador de Texto – Microsoft Word
Carlos Matias - 2010 I-4
Deverá aparecer a seguinte janela:
c) Guardar documentos
Este é um dos procedimentos que devemos executar,
regularmente, quando trabalhamos num documento, sob pena de
perdermos a totalidade ou parte do trabalho, caso suceda algo
inesperado.
Para gravar um documento, deve optar por uma das
seguintes opções:
1) Utilizar as teclas de atalho Ctrl + G
2) Clicar no ícone, da barra de ferramentas:
3) Clicar no Botão do Office e seleccione o comando
Guadar
Escolha o local (pasta e drive) onde se
encontra o ficheiro pretendido
Seleccione o ficheiro que pretende abrir
Clique em Abrir

Começar a trabalhar com o Word Processador de Texto – Microsoft Word
Carlos Matias - 2010 I-5
Se pretendermos guardar um documento pela primeira vez, seguindo qualquer um dos
procedimentos atrás, surgirá a seguinte janela:
Se pretendermos regravar um documento, seguindo qualquer um dos procedimentos
atrás, o documento ficará gravado com o mesmo nome que tinha anteriormente e na localização
em que estava quando foi aberto ou guardado pela primeira vez, sem que mais nada aconteça.
Se pretendermos gravar, o documento, com um novo nome ou numa localização diferente
(p. ex. pen drive), devemos seleccionar a opção “Guardar Como” no Botão do Office.
Escolha o local (pasta e drive) onde
pretende guardar o ficheiro
Clique em Guardar
Atribua um nome ao ficheiro

Começar a trabalhar com o Word Processador de Texto – Microsoft Word
Carlos Matias - 2010 I-6
d) Fechar um documento
Fechar um documento consiste em retira-lo do ambiente de
trabalho e da memória principal do computador.
Para fechar um documento, deve optar por uma das seguintes
opções:
1) Utilizar as teclas de atalho Ctrl + F4
2) Clicar no ícone, da barra de menus: 3) Seleccionar a opção “Fechar” no “Botão do Office”.
Para sair do Word, deve optar por uma das seguintes opções:
1) Utilizar as teclas de atalho Alt + F4
2) Clicar no ícone, da barra de menus:
3) Seleccionar a opção “Sair do Word” no “Botão do Office”.

Começar a trabalhar com o Word Processador de Texto – Microsoft Word
Carlos Matias - 2010 I-7
I.2.2 Seleccionar texto
A selecção de texto previamente digitado aplica-se para formatar tipos de letra, copiar e
mover texto, …
As formas de seleccionar texto são conseguidas através da acção do rato e do teclado:
a) Seleccionar com o rato
Posicionar o cursor à esquerda da palavra a seleccionar, de seguida, clique (com o botão
esquerdo do rato) e arraste, sem largar o botão, até obter a selecção desejada.
Para seleccionar, rapidamente, uma palavra inteira, basta clicar, sobre ela, duas vezes.
Para seleccionar, rapidamente, um parágrafo inteiro, basta clicar, em qualquer parte do
parágrafo, três vezes.
Para seleccionar, rapidamente, uma linha completa, basta clicar na margem esquerda do
documento. Se pretender mais que uma linha, enquanto clica arraste o rato na direcção desejada.
b) Seleccionar com o teclado
Neste ponto aplica-se o verificado no ponto I.2.4 b) Teclado, da página I-10, com a
particularidade de que precisamos de pressionar a tecla “Shift” para obtermos o texto
seleccionado. Por exemplo:
1) Se posicionar o cursor à esquerda de uma palavra e premir “Shift” + “Ctrl” + , irá
conseguir seleccionar essa palavra completa
2) Se premir “Shift” + “Ctrl” + “End”, irá conseguir seleccionar o texto até ao final do
documento.
Se pretender seleccionar todo o texto de um documento, prima Ctrl + T, ou aceda ao
menu Editar e seleccione a opção Seleccionar tudo

Começar a trabalhar com o Word Processador de Texto – Microsoft Word
Carlos Matias - 2010 I-8
I.2.3 Inserir Texto
Quando um novo documento é aberto no Word, o ponto de inserção está no canto
superior esquerdo do documento, pronto para o utilizador digitar o texto.
Se pretender inserir texto noutro ponto, deve posicionar o cursor no local desejado,
fazendo um duplo clique e, então, iniciar a digitação do texto.
Para acrescentar um novo parágrafo, ao texto, pressione a tecla “Enter”, o cursor
posiciona-se no início do novo parágrafo.
Só necessita de se centrar na secção do teclado
indicada pela imagem:
Para se iniciar um texto usamos, naturalmente, a letra maiúscula. Para tal, procure a tecla
Shift e mantenha-a premida ao mesmo tempo que pressiona a tecla pretendida.
Aparecer-lhe-á a letra que pretendida, na sua forma maiúscula.
Se precisar de escrever uma palavra toda em maiúscula, basta premir a tecla “Caps
Lock”, desta forma pode escrever varias palavras em maiúsculas, para voltar a escrever em
minúsculas pressione, novamente, a tecla “Caps Lock”.
Sempre que precisar de colocar um qualquer sinal de pontuação (vírgula, ponto final, …),
digite-o primeiro e só depois dê espaço.
Para colocar acentos, prima a tecla do acento desejado e, logo depois, a letra que
pretende acentuar.
Para mudar de linha, no caso de, por exemplo, pretender iniciar outro parágrafo, basta
teclar a tecla Enter.
No caso de se enganar e pretender apagar, basta carregar na tecla (Backspace)
colocando o cursor depois da letra em que se enganou.

Começar a trabalhar com o Word Processador de Texto – Microsoft Word
Carlos Matias - 2010 I-9
As teclas com funções especiais, ou seja, com 2ª ou até mesmo com 3ª função têm a
seguinte funcionalidade:
Para obter a letra ou caracter inscrito no canto inferior esquerdo da tecla, basta,
simplesmente, premir a tecla (1ª função da tecla)
Para obter maiúscula/minúscula ou o caracter inscrito no canto superior da tecla,
basta premir simultaneamente a tecla Shift e a tecla com o caracter desejado (2ª
função)
Para obter o caracter inscrito no canto inferior direito da tecla, basta premir
simultaneamente a tecla “Alt Gr” e a tecla com o caracter desejado (3ª função)
I.2.4 Percorrer o documento
Para se movimentar dentro do texto, pode fazê-lo com o rato ou
com determinadas teclas ou combinações de teclas.
a) Rato
1. Para deslocar o texto uma posição acima ou uma posição
abaixo, clique com o rato em cima da seta respectiva, indicada
na figura com 1.
2. Para deslocar uma página de texto, clique com o rato na área
mais clara da barra de deslocamento, indicada na figura com 2.

Começar a trabalhar com o Word Processador de Texto – Microsoft Word
Carlos Matias - 2010 I-10
b) Teclado
Deslocamento horizontal (ao longo da linha)
Tecla de direcção Desloca o cursor uma posição à direita
Tecla de direcção Desloca o cursor uma posição à esquerda
Ctrl + Desloca o cursor para o início da próxima palavra
Ctrl + Desloca o cursor para o início da palavra anterior
Home Desloca o cursor para o início da linha
End Desloca o cursor para o fim da linha
Deslocamento vertical (ao longo do texto)
Tecla de direcção ↑ Desloca o cursor uma linha acima
Tecla de direcção ↓ Desloca o cursor uma linha abaixo
Page Up Desloca uma página de texto para cima
Page Down Desloca uma página de texto para baixo
Ctrl + ↑ Desloca o cursor para o início do parágrafo
Ctrl + ↓ Desloca o cursor para o fim do parágrafo
Ctrl + Page Up Posiciona o cursor no início da página de texto do ecrã
Ctrl + Page Down Posiciona o cursor no final da página de texto do ecrã
Ctrl + Home Posiciona o cursor no início do documento
Ctrl + End Posiciona o cursor no fim do documento

Começar a trabalhar com o Word Processador de Texto – Microsoft Word
Carlos Matias - 2010 I-11
I.2.5 Copiar, Cortar, Colar e Mover
O recurso de copiar é muito utilizado quando precisamos transcrever textos já digitados
ou ainda copiar imagens, fotos, desenhos, tabelas, etc.
Este recurso pode ser utilizado entre aplicativos do Office ou dentro de um mesmo
arquivo.
Além das teclas de atalho para copiar Ctrl+C,
podemos seleccionar um texto e clicar, na área seleccionada,
com o botão direito do rato e clicar sobre a opção “copiar”.
As opções “copiar”, “cortar” e “colar” também estão
disponíveis no separador Base, como mostra a figura abaixo:
A opção de cortar tem como tecla de atalho Ctrl+X e também pode ser activada pelo
botão direito do rato como atalho. Sua função é recortar o item, ou seja, excluí-lo do local de
origem e levá-lo a outro local.
Para transportar para este outro local, seja o item copiado ou recortado, devemos fazer a
operação de “colar”, cuja tecla de atalho é Ctrl+V ou ainda com o botão direito do rato.
Para mover um item seleccionado, sem ser pela opção recortar, usamos o rato como
auxílio. Para isto, basta posicionar o rato sobre a selecção e manter o botão esquerdo
pressionado, arrastando até ao local pretendido.
Cortar
Colar
Copiar

Começar a trabalhar com o Word Processador de Texto – Microsoft Word
Carlos Matias - 2010 I-12
I.2.6 Procura e substituição de texto
a) Localizar
Em textos longos podemos facilmente localizar uma palavra, para isso existe uma
ferramenta “localizar” no separador “Base”, ou pressionando a tecla de atalho
Crtl+L. É, então exibida a caixa de diálogo “Localizar e Substituir”.
Ao digitarmos uma palavra ou frase no campo “Localizar”, o botão “Localizar Seguinte”
fica activo.
Nesta janela de diálogo, podemos, também, seleccionar as ferramentas “Substituir” e “Ir
para”
b) Substituir
A opção substituir pode ser activa pela tecla de atalho Ctrl+U ou pressionando a
ferramenta “Substituir” no separador “Base” Digitamos uma palavra ou frase no
campo “Localizar” que desejamos que seja substituída e em “Substituir por” a nova palavra ou
frase; os botões “Localizar Seguinte”, “Substituir” e “Substituir tudo” ficarão activos.

Começar a trabalhar com o Word Processador de Texto – Microsoft Word
Carlos Matias - 2010 I-13
I.2.7 Verificação e correcção da ortografia
É comum cometermos erros de digitação durante a criação de textos. Por isso, o Word
possui recursos que podem corrigir automaticamente, ou destacar os erros cometidos de
gramática ou ortografia.
Algumas palavras podem ficar sublinhadas de vermelho ou de verde quando digitadas,
indicando possível erro de ortografia (as sublinhadas em vermelho) ou de gramática (as
sublinhadas em verde).
Diz-se possível erro – e não erro absoluto – porque o Word possui um dicionário
instalado e algumas vezes tais palavras digitadas não constam em seu registo. Quanto à
correcção de gramática, trata-se de dicas que podem ajudar, mas também podem não se aplicar
ao contexto.
Quando tais sublinhados aparecem, podemos clicar com o botão direito do rato sobre a
palavra sublinhada para termos um atalho a estes recursos de correcção de ortografia e
gramática.
Outra forma é verificando através da caixa de
diálogo que pode ser activada no separador “Rever”
clicando em “Ortografia e Gramática” ou ainda pela
tecla de função “F7”.

Formatação de textos Processador de Texto – Microsoft Word
Carlos Matias - 2010 I-14
I.3 Formatação de textos
A formatação de textos é o processo de como deixar nossos textos com aspectos “mais
bonitos”, mais bem apresentáveis ou dentro de um contexto de melhor leitura e visualização de
destaques.
Exemplo quotidiano desta relação são jornais, revistas, panfletos, etc. Não obstante, a
formatação de textos deve sempre nos acompanhar, seja em trabalhos académicos e escolares ou
mesmo profissionalmente no trabalho ou em currículos.
Sempre que desejarmos fazer alterações (formatações) em textos, seja em parte ou no
todo, devemos seleccionar o texto antes de realizar qualquer formatação. Sem isso de nada irá
adiantar.
I.3.1 Formatação de caracteres
Com o desenvolvimento do computador, dos editores de textos como o Word e da
publicidade gráfica desenvolvida através de softwares, as fontes ganham destaque especial não
apenas no sentido estético, mas também no sentido de destaque.
Assim, escolher o tipo da fonte, o tamanho e cor darão ao texto, documento ou
publicidade o carácter mais próximo do pretendido.
No separador Base, temos
disponíveis algumas ferramentas para
aplicar rapidamente a formatação
desejada ao texto seleccionado
Clicar para abrir caixa de diálogo

Formatação de textos Processador de Texto – Microsoft Word
Carlos Matias - 2010 I-15
No entanto podemos abrir a caixa de diálogo onde nos é oferecido as opções de
formatação de caracteres
Nesta janela é possível alterar o tipo de letra, bastando para tal clicar em cima do nome
do tipo de letra. Para percorrer a lista podemos utilizar as teclas de direcção ou o rato. Para
atingir mais rapidamente um determinado tipo de letra, podemos digitar a 1ª letra do tipo
pretendido.
Nesta janela é ainda possível efectuar alterações ao estilo do tipo de letra, tamanho, cor,
sublinhados, bem como outros efeitos que podemos aplicar aos caracteres.
Note que está disponível uma área de pré-visualização, onde nos é apresentado o
resultado das alterações que serão efectuadas se clicarmos em OK.

Formatação de textos Processador de Texto – Microsoft Word
Carlos Matias - 2010 I-16
I.3.2 Formatação de parágrafos
As formatações de parágrafo são de referenciais de organização relativas ao parágrafo
como um todo e não é possível fragmentar um parágrafo com várias formatações como é
possível fazer com as fontes, sendo necessária a criação de um novo parágrafo caso seja este o
intuito.
No separador Base, temos disponíveis algumas
ferramentas para aplicar rapidamente a formatação desejada
ao parágrafo.
a) Geral
Na primeira guia de “Avanços e
espaçamento”, em sua primeira divisão, temos a
opção “Geral” que define as configurações de
alinhamento do texto e nível do tópico.
No que se refere ao alinhamento do
parágrafo, podemos observar que o padrão inicial
do Word é deixá-lo alinhado sempre à esquerda,
de forma semelhante à máquina de escrever.
Os textos serão sempre alinhados com
base na margen esquerda e direita, podendo ser, como vimos, alinhado à esquerda (ou seja, é
como se fica “encostado” à margem esquerda e a relação com a margem direita fica
desalinhada); ocorrendo semelhante com o alinhamento direito, apenas com os referenciais
opostos.
Outras formas de alinhamento também são centralizado que, em trabalhos científicos,
académicos e profissionais são mais utilizados para títulos e o alinhamento justificado que nestas
referências são utilizados no texto em geral (chamado como corpo de texto).
Clicar para abrir caixa de diálogo

Formatação de textos Processador de Texto – Microsoft Word
Carlos Matias - 2010 I-17
b) Avanço
A opção avanço refere-se ao deslocamento do parágrafo em relação à margem, ou seja,
ao seu desprendimento da mesma.
Podemos avançar um texto à esquerda ou à direita ou mesmo através da opção “especial”
apenas na primeira linha ou como deslocamento (todas as linhas do parágrafo, excepto a
primeira).
Repare que é possível determinar qual será o tamanho exacto do deslocamento em
centímetros.
Essa alteração também poderá ser utilizada através da régua, como mostra a figura
abaixo, bastando para isto posicionar o rato sobre as setas e manter o botão esquerdo do rato
pressionado arrastando para direita ou para esquerda.
c) Espaçamento
A opção de espaçamento antes e depois referem-se ao parágrafo; ou seja, é possível criar
um espaço maior antes ou depois que terminado o parágrafo, não sendo necessário teclar “Enter”
para definir este espaçamento.
Para esta referência usa-se a medida em pontos e o padrão do Word aumenta ou diminui a
cada 6 pontos quando clicados nas setas para cima e para baixo, mas podem ser definidas pelo
usuário bastando clicar sobre o quadro e digitar o valor que se desejada. Quando a referência
estiver em “0 pts” e se clicar na seta para baixo, o Word definirá o espaçamento como
“automático”, ou seja, variando com o tamanho da fonte utilizada no texto.
Já o espaçamento entrelinhas faz referência ao espaçamento no mesmo parágrafo é
possível defini-lo por proporção à linha, como múltiplo, duplo ou 1,5 linha e também com
referências em ponto, na qualidade de exactamente (sem variar com o tamanho da fonte) ou pelo
menos (sendo o mínimo o valor estipulado e, se maior a fonte, varia seguindo o seu padrão).

Modos de visualização Processador de Texto – Microsoft Word
Carlos Matias - 2010 I-18
I.4 Modos de visualização
O Word oferece uma variedade de maneiras de visualizar um documento.
No separador “Ver” podemos seleccionar a forma de visualizar o texto
Ou, directamente, na barra de estado do Word
a) Vista Rascunho
Esta vista é ideal para escrever, editar e formatar texto.
Simplifica a disposição da página, de modo que o texto começa à esquerda da página sem
ter a margem completa, as imagens aparecem onde as coloca em vez de no sítio onde aparecerão
aquando da impressão. Se existirem várias colunas, elas aparecem como uma coluna só.
O documento parece-se uma folha contínua que apresenta apenas uma linha picotada a
dividir as páginas. As quebras de página aparecem um pouco mais espessas e as quebras de
secção são linhas duplas picotadas.
Isto não dá a melhor ideia do aspecto final que a página terá, por isso, depois de escrever
e formatar o texto, mude para a Vista Esquema de Impressão para ver como a página será
impressa.

Modos de visualização Processador de Texto – Microsoft Word
Carlos Matias - 2010 I-19
b) Vista Esquema Web
Esta vista permite-lhe ver qual o aspecto da sua página na Internet, com os gráficos e as
cores de fundo que escolher
O Word possui capacidades de browser, ajustando o texto automaticamente à medida do
tamanho da janela.
No entanto é importante salientar que esta vista não é exactamente a mesma coisa que a
vista que um browser tem de uma página.
c) Vista Esquema de Impressão
Se quiser ver o documento com o aspecto que terá depois de impresso e ter ainda todas as
ferramentas de edição do Word à disposição, seleccione a vista de esquema de impressão.
Pois esta vista mostra as colunas, cabeçalhos e rodapés, e também mostra as quebras de
página como um espaço físico entre as páginas, para que possa ver exactamente o aspecto que o
texto terá com as margens superior e inferior.

Marcas e Numeração Processador de Texto – Microsoft Word
Carlos Matias - 2010 I-20
I.5 Marcas e Numeração
As opções de marcas e numeração criam listas ordenadas e não ordenadas como tópicos
no texto e podem ser criadas no separador Base.
I.5.1 Marcas
Clicando no ícone “Marcas” podemos seleccionar o tipo de marca pretendido para dar o
destaque do parágrafo.

Marcas e Numeração Processador de Texto – Microsoft Word
Carlos Matias - 2010 I-21
Depois de aplicada a marca pretendida é possível alterar o nível de destaque, para isso
pressione o botão direito do rato sobre o parágrafo com marcas
I.5.2 Numeração
Podemos criar uma lista numerada de itens no texto, para isso basta clicar no ícone
“Numeração” e escolher o tipo de numeração pretendido.
O Word irá ordenar, automaticamente, a lista de itens.

Marcas e Numeração Processador de Texto – Microsoft Word
Carlos Matias - 2010 I-22
Clicando com o botão direito do rato sobre a lista numerada é possível reiniciar a
numeração ou iniciar a numeração da lista com um valor definido pelo utilizador.
I.5.3 Múltiplos Níveis
Aplica-se a formatação de “Múltiplos níveis” quando pretendemos obter uma lista
numerada com diferentes tipos de destaque, ou seja, com diferentes níveis na lista.
Na lista com Múltiplos níveis, além de ser possível reiniciar a numeração e definir um
valor para a lista, é também possível definir qual o nível a aplicar a um determinado item da
lista, bastando para tal seleccionar o nível pretendido a partir do ícone “Múltiplos níveis” ou
clicando com o botão direito do rato no item respectivo e escolhendo “Numeração”.
Clique para reiniciar a numeração da lista
Clique para definir um novo valor para a lista

Tabulações Processador de Texto – Microsoft Word
Carlos Matias - 2010 I-23
I.6 Tabulações
Uma marca de tabulação é uma referência de alinhamento no meio de um texto (numa
linha), como se fossem “espaços”, mas são exactos, e devemos usar a tecla “TAB” do teclado.
A tabulação padrão do Word é de 1,25cm, como se pode ver na régua, e com alinhamento
à esquerda.
No entanto, é possível definir a tabulação para uma posição exacta, escolher o
alinhamento bem como o preenchimento.
Para tal abrimos a caixa de diálogo de formatação de parágrafo
Na caixa de diálogo parágrafo, seleccionamos o botão “Tabulações…”
Tabulação padrão do Word
Clique para abrir caixa de
diálogo parágrafo

Tabulações Processador de Texto – Microsoft Word
Carlos Matias - 2010 I-24
Na caixa Tabulações podemos definir:
Posição da tabulação – local exacto, na
régua, onde pretendemos fixar a
tabulação;
Alinhamento – definir como
pretendemos alinhar a tabulação;
Carácter de preenchimento – carácter
desejado para a tabulação que estamos
a definir.
Após seleccionar as opções de cada tabulação,
clicar em “Definir”. Para aplicar as tabulações
definidas, clicar em OK.
Aspecto da régua com as tabulações definidas acima.

Configuração de páginas Processador de Texto – Microsoft Word
Carlos Matias - 2010 I-25
I.7 Configuração de páginas
Existem vários tamanhos de papéis disponíveis no mercado, assim como vários modelos
de impressora, mas existem alguns padrões; por isso, neste tópico, apresentaremos a importância
de se configurar páginas e os principais padrões utilizados nestas configurações.
I.7.1 Configurar página e margens
Todas as vezes que criamos um documento, deveríamos definir margens, como nas folhas
de cadernos ou nos livros e revistas impressos que conhecemos.
Para definições de margens, bem como
tamanho do papel e layout (apresentação da página),
encontramos no separador “Esquema de Página”
ícones de atalho que nos permitem, de forma rápida,
proceder a estas configurações, ou em alternativa
abrir a caixa de diálogo como mostra a figura abaixo.
Clique para abrir
caixa de diálogo
“Configurar página”

Configuração de páginas Processador de Texto – Microsoft Word
Carlos Matias - 2010 I-26
O tamanho das margens deve ser definido pelo utilizador e em trabalhos académicos e
científicos seguir os padrões solicitados ou normas existentes. Já na relação profissional, o
padrão das margens varia com o destino do documento, sendo, via de regra, a margem esquerda
sempre maior em função do arquivamento ou de possível encadernação. Quando se trabalha com
processos, por exemplo, cujo arquivamento pode ser de muitas páginas, a margem esquerda deve
ser às vezes de até 5 ou 6cm.
A referência de orientação em retrato ou paisagem refere-se à disposição da folha na
posição vertical ou horizontal.
Também é possível trabalhar com margens simétricas, utilizadas para impressos tipo
“frente e verso”, que pode ser activada através da opção “Várias páginas” no item “Páginas”; ou
ainda seleccionarmos as opções “2 páginas por folha” ou “livro”. A visualização serve como
referencial.
Tais opções podem ser aplicadas no documento inteiro ou em uma secção em especial.
Para alterar o tamanho do papel, basta clicar no separador “Papel”. Em geral, em
documentos particulares, comerciais ou académicos e científicos usamos um papel de tamanho
chamado “A4”, mas também existem no mercado outros modelos e tamanhos, sendo de seguida
o mais comum o tamanho “carta”.
No separador “Esquema” podemos definir o início de uma secção, algumas configurações
para cabeçalho e rodapé e o alinhamento vertical da página em relação à impressão.

Configuração de páginas Processador de Texto – Microsoft Word
Carlos Matias - 2010 I-27
I.7.2 Paginação automática
A opção de inserir números de página facilita ao
utilizador pelo fato de não ter a necessidade de se trabalhar
directamente com cabeçalho e rodapé; a numeração é inserida
no separador “Inserir”.
Clicando em “Número de Página” é oferecido, ao
utilizador, vários modelos já formatados para diversas posições
na página.
A opção “Formatar Números de Página…”
permite escolher o formato do número de página,
bem como incluir, ou não, número de capítulo ou
subcapítulo e respectivo separador.
No caso de ter o documento organizado
por secções, é ainda possível reiniciar a
numeração de páginas no início da secção.
Ao utilizar um modelo de paginação para
aplicar ao documento, muito provavelmente vai
substituir o cabeçalho ou rodapé que eventualmente tenha aplicado. Caso se verifique esta
situação coloque o número de página numa posição que não esteja ocupada – por exemplo
margem lateral – ou então escolha a opção “Posição Actual” depois de posicionar o cursor na
posição pretendida.

Configuração de páginas Processador de Texto – Microsoft Word
Carlos Matias - 2010 I-28
I.7.3 Cabeçalhos e rodapés
Estes recursos são de extrema importância para a criação de livros, revistas, jornais ou
documentos com mais de uma página, pois apresenta o mesmo texto ou campo ao longo de todo
o documento se assim o pretendermos.
Cabeçalho é a região compreendida
entre a borda superior do papel e a margem
superior; e o rodapé é a região entre a borda
inferior e a margem inferior.
Para criarmos cabeçalhos e rodapé
basta clicar no respectivo ícone no separador
“Inserir”.
Note que alem das opções disponíveis no separador “Estrutura” das “Ferramentas de
Cabeçalho e Rodapé”, estão também disponíveis os restantes separadores.
Clique para escolher um rodapé
já formatado ou editar o rodapé

Configuração de páginas Processador de Texto – Microsoft Word
Carlos Matias - 2010 I-29
Os textos digitados ou as fotos e imagens inseridas tanto no cabeçalho como no rodapé
apareceram em todas as páginas subsequentes e anteriores que pertencem à mesma secção, mas
podem ser diferenciadas nas páginas pares e ímpares e na primeira página.
I.7.4 Notas de rodapé e de fim de documento
Podemos inserir referências
de Nota de Rodapé ou Nota de Fim
de documento, a partir do separador
“Referências” seleccionando a
referência desejada.
Estas referências auxiliam em
trabalhos longos, principalmente
científicos, académicos, jornais e
revistas.
Alguns textos exigem a criação de notas de referência e esta opção do Word permite que
sejam criados com o mesmo padrão, que pode ser alterado pelos estilos, ou automático com as
opções predefinidas do próprio Word.
A figura ao lado mostra a caixa de diálogo
que auxilia na criação de notas, podendo ser
colocadas como notas de rodapé ou notas de fim,
alem de definir o formato da numeração automática
das notas, marcas personalizadas (como, por
exemplo, “*”), numeração inicial, contínua ou se
reiniciará em próxima página ou secção e ainda se
será aplicada ao texto seleccionado ou ao
documento inteiro.
Clique para abrir
caixa de diálogo

Configuração de páginas Processador de Texto – Microsoft Word
Carlos Matias - 2010 I-30
I.7.5 Documento e secção
As secções servem para nos auxiliar em diferentes configurações de páginas dentro de um
mesmo documento, como, por exemplo, uma página com orientação “retrato” e outra com
orientação “paisagem”; ou ainda para diferentes margens ou cabeçalhos e rodapés diferenciados
em determinada sequência de páginas.
Para estes tipos de alterações,
basta seguir o procedimento de inserir
quebra de secção através do separador
“Esquema de Página” e escolher se estas
configurações de secção serão aplicadas à
próxima página (página seguinte), na
mesma página (contínua) ou ainda para
páginas pares e ímpares. Tais recursos são
bastante utilizados, trabalhos académicos
e científicos e na edição de livros, jornais,
revistas etc.
A secção contínua é mais utilizada
quando numa mesma página temos textos
ordenados em quantidade de colunas
diferentes (como em jornais e revistas,
por exemplo). Por seu lado, a secção de
página seguinte é mais utilizada quando
pretendemos diferenciar cabeçalhos ou rodapés, por exemplo.

Configuração de páginas Processador de Texto – Microsoft Word
Carlos Matias - 2010 I-31
I.7.6 Formatação de colunas e texto
Fazer com que o texto fique
dividido em colunas (como em jornais e
revistas ou aqui mesmo) é muito simples
e pode ser realizado através do separador
“Esquema de Página” e da opção “Colunas”
como mostra a figura em baixo.
Seleccionando a opção “Mais
Colunas” temos acesso à caixa de diálogo
onde podemos definir um novo número de
colunas, largura de cada uma e
espaçamento entre elas, bem como incluir
linha entre colunas.
Note que se aplicar a formatação
de colunas a um documento sem
que seleccione um parágrafo ou
texto, este por definição vai
aplicar a formatação à secção
onde se encontra. Para alterar o
valor desta definição verifique a
caixa “Aplicar a:”
Sempre que pretender aplicar a formatação de colunas a um determinado parágrafo,
seleccione-o primeiro, e só depois escolha a formatação de colunas, que o Word se
encarregará de inserir quebra de secção contínua por si.

Criação de uma tabela Processador de Texto – Microsoft Word
Carlos Matias - 2010 I-32
I.8 Criação de uma tabela
Durante a criação de um documento, poderá surgir a necessidade de inserir uma tabela. A
estrutura de uma tabela é composta por linhas (na horizontal) e por colunas (na vertical), sendo o
cruzamento chamado de "célula", ou seja, cada "pedacinho" da tabela. Estas células podem ser
preenchidas com textos ou elementos gráficos.
Para se criar uma tabela, devemos seleccionar, no
separador "Inserir", o ícone “Tabela”, como mostra a figura ao
lado e escolher uma das opções disponíveis:
Com o botão esquerdo do rato seleccionar a
quantidade de linhas e colunas pretendidas;
Inserir tabela a partir de uma caixa de diálogo;
Desenhar os limites da tabela com o rato;
Converter texto numa tabela;
Inserir a tabela através de uma folha de cálculo do
Excel;
Utilizar tabelas modelo do Word.
I.8.1 Alteração da largura de coluna e altura da linha
Podemos alterar os tamanhos das linhas e colunas através da caixa de diálogo de
propriedades da tabela em “Ferramentas de Tabela”, separador “Esquema”, ícone “Propriedades”
ou ainda com o rato como mostram as figuras abaixo:
Para alterar a altura da
linha, clique em cima de
um separador de linha e
simultaneamente mova o
rato.
Para alterar a largura da
coluna, clique em cima de
um separador de coluna e
simultaneamente mova o
rato.

Criação de uma tabela Processador de Texto – Microsoft Word
Carlos Matias - 2010 I-33
I.8.2 Inserir linhas e colunas
Uma forma simples de inserir/eliminar linhas ou colunas é seleccionando (clicando) uma
determinada linha e coluna, ou seja, clicando numa célula com o botão direito do rato,
escolhendo de seguida a opção pretendida em “Inserir”, como mostra a figura abaixo.
Caso a opção seja eliminar, devemos escolher “Eliminar
células…” e seleccionar a opção pretendida na caixa de diálogo
que surge, como mostra a figura ao lado.
É possível também inserir e eliminar linhas ou
colunas através das “Ferramentas de Tabela”, separador
“Esquema”.

Criação de uma tabela Processador de Texto – Microsoft Word
Carlos Matias - 2010 I-34
I.8.3 Unir e dividir células
Unir células significa juntar células adjacentes (sejam
na horizontal ou na vertical) ficando condensadas em uma
única célula. Para unir células devemos seleccionar o
intervalo de células adjacentes que serão unidas e através do
botão direito do rato clicar sobre a selecção e optar por “Unir
Células” ou ainda através das “Ferramentas da Tabela”,
separador “Esquema” seleccionando a mesma opção.
Dividir células é o procedimento
inverso ao de unir e pode ser realizado
seguindo os procedimentos de unir células (atalho com o botão direito ou
“Ferramentas da Tabela”), só que desta vez
seleccionando “Dividir Células”, ou ainda desenhando
um limite de tabela com a ferramenta “Desenhar Tabela”
disponível nas “ferramentas da Tabela”, separador
“Estrutura”.
I.8.4 Formatação automática de tabelas
Todas as formatações que aprendemos até agora são válidas na criação de uma tabela,
seja de Tipo de Letra, Parágrafo, etc. e serão aplicadas às células seleccionadas.
Podemos também aproveitar o recurso às formatações pré-
definidas de Tabelas Rápidas ou auto-formatação de tabela que o
Word oferece.
Lembre-se que é necessário seleccionar a tabela antes para
aplicar tais recursos.

Criação de uma tabela Processador de Texto – Microsoft Word
Carlos Matias - 2010 I-35
As tabelas pré-definidas estão disponíveis em “Ferramentas da Tabela”, separador
“Estrutura”, seleccione um dos estilos de tabelas ou “Modificar Estilo de Tabela…”
Seleccione “Modificar Estilo de Tabela…” e uma
caixa de diálogo como a mostra a figura em baixo traz as
opções pré-definidas e podemos visualizar um exemplo
no mesmo quadro. Além disto, é possível também
escolher as opções de formatação que se deseja aplicar.
Clique para abrir
Estilos de Tabela

Criação de uma tabela Processador de Texto – Microsoft Word
Carlos Matias - 2010 I-36
I.8.5 Limites e sombreados
Uma forma simples de formatar os limites e
sombreados de uma tabela ou, simplesmente, células é
clicando com o botão direito do rato na área (célula ou tabela)
onde pretende aplicar a formatação e escolher “Limites e
Sombreado…”.
Na caixa de diálogo que surge, como mostra a figura
abaixo é então possível seleccionar o estilo de limite, cor,
largura (espessura) e onde aplicar os limites.
Verifique sempre onde está a aplicar a formatação de limites
Para formatar o sombreado das células, clique no separador “Sombreado” e seleccione a
cor pretendida para o sombreado.

Criação de uma tabela Processador de Texto – Microsoft Word
Carlos Matias - 2010 I-37
Também pode formatar os limites e sombreados através das
“Ferramentas da Tabela”, separador “Estrutura”.
I.8.6 Converter tabela em texto e texto em tabela
Podemos transformar uma tabela em texto
seleccionando nas Ferramentas da Tabela”, separador
“Esquema” a opção “Converter em Texto” cuja caixa de
diálogo que orienta esta conversão é mostrada na figura abaixo.
Além desta opção,
podemos converter texto
em tabela, quando estamos
a digitar um texto e
digitarmos a tecla “TAB” para criarmos as separações de
tabela que desejamos e, após, seleccionar todo o texto que
pretendemos converter
em tabela, escolhemos a
opção de inserir tabela
que ela será inserida
automaticamente nas
divisões criadas com a tecla “TAB”, ou ainda, nos
orientando pela caixa de diálogo de conversão que é
exibida quando seleccionamos “Converter Texto em
Tabela…”, como mostra a figura ao lado.

Criação de uma tabela Processador de Texto – Microsoft Word
Carlos Matias - 2010 I-38
I.8.7 Ordenar dados em tabela
Podemos facilmente ordenar todos os dados de
uma coluna ou tabela inteira, bastando para tal,
seleccionar a tabela e em “Ferramentas da Tabela”,
separador “Esquema” seleccionar “Ordenar”
Na caixa de diálogo que surge, devemos escolher
qual a coluna que pretendemos ordenar, isto implica que
todos os dados da linha são movidos em função desta coluna, caso exista dados alvo de repetição
ao longo desta coluna, devemos escolher qual a coluna a ser ordenada em 2ª opção
Note que se a tabela tiver uma linha de cabeçalho, podemos seleccionar a tabela inteira e
seleccionamos “Com linha de cabeçalho”, caso a tabela não tenha linha de cabeçalho devemos
escolher “Sem linha de cabeçalho” sob pena de não ordenar a 1ª linha. Se a tabela tiver mais que
uma linha de cabeçalho, devemos seleccionar unicamente as linhas a ordenar e seleccionamos
“Sem linha de cabeçalho”.