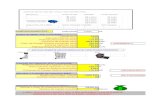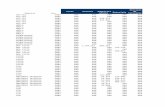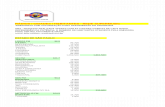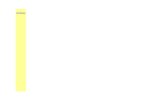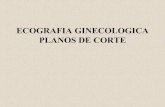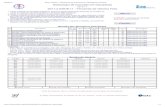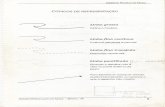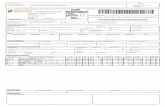Manual_ID_CS4
-
Upload
carlos-oliveira -
Category
Documents
-
view
110 -
download
22
Transcript of Manual_ID_CS4

Manual básico deADOBE INDESIGN CS4
Ângela Rodriguese Eduardo Antunes
www.posgraficos.pt

P’ós G
ráfico
s
www.posgraficos.pt
1
Autores: Ângela Rodrigues e Eduardo Antunes
Índice
Introdução. . . . . . . . . . . . . . . . . . . . . . . . . . . . . . . . . . . . . . . . . . . . . . . . . . . . 4
Breve.explicação.sobre.os.atalhos . . . . . . . . . . . . . . . . . . . . . . . . . . . . . 4
Generalidades. . . . . . . . . . . . . . . . . . . . . . . . . . . . . . . . . . . . . . . . . . . . . . . . 4
A BARRA DE FERRAMENTAS
Ferramenta.de.Selecção.(atalho:.V) . . . . . . . . . . . . . . . . . . . . . . . . . . . . 6
Ferramenta.de.Selecção.Directa.(atalho:.A). . . . . . . . . . . . . . . . . . . . . 6
Caneta.(atalho:.P). . . . . . . . . . . . . . . . . . . . . . . . . . . . . . . . . . . . . . . . . . . . . 6
Ferramenta.de.Texto.(atalho:.T). . . . . . . . . . . . . . . . . . . . . . . . . . . . . . . . 7
Lápis.(atalho:.N). . . . . . . . . . . . . . . . . . . . . . . . . . . . . . . . . . . . . . . . . . . . . . . 8
Linha.(atalho:.\). . . . . . . . . . . . . . . . . . . . . . . . . . . . . . . . . . . . . . . . . . . . . . . 8
Moldura.(atalho:.F). . . . . . . . . . . . . . . . . . . . . . . . . . . . . . . . . . . . . . . . . . . . 8
Forma.(atalho:.M). . . . . . . . . . . . . . . . . . . . . . . . . . . . . . . . . . . . . . . . . . . . . 8
Rotação.(atalho:.R). . . . . . . . . . . . . . . . . . . . . . . . . . . . . . . . . . . . . . . . . . . . 9
Escala.(atalho:.S). . . . . . . . . . . . . . . . . . . . . . . . . . . . . . . . . . . . . . . . . . . . . . 9
Tesoura.(atalho:.C) . . . . . . . . . . . . . . . . . . . . . . . . . . . . . . . . . . . . . . . . . . . 10
Transformação.Livre.(atalho:.E). . . . . . . . . . . . . . . . . . . . . . . . . . . . . . . 10
Gradient.(atalho:.G). . . . . . . . . . . . . . . . . . . . . . . . . . . . . . . . . . . . . . . . . . 10
Gradient.Feather. . . . . . . . . . . . . . . . . . . . . . . . . . . . . . . . . . . . . . . . . . . . . 11
Notas. . . . . . . . . . . . . . . . . . . . . . . . . . . . . . . . . . . . . . . . . . . . . . . . . . . . . . . . 11
Conta-Gotas.(atalho:.I) . . . . . . . . . . . . . . . . . . . . . . . . . . . . . . . . . . . . . . . 11
Mão.(atalho:.H) . . . . . . . . . . . . . . . . . . . . . . . . . . . . . . . . . . . . . . . . . . . . . . 12
Lupa.(atalho:.Z). . . . . . . . . . . . . . . . . . . . . . . . . . . . . . . . . . . . . . . . . . . . . . 12
Preenchimento.e.Contorno. . . . . . . . . . . . . . . . . . . . . . . . . . . . . . . . . . . 13
Aplicar.Cor,.Degradé.ou.nada. . . . . . . . . . . . . . . . . . . . . . . . . . . . . . . . . 13
Modos.de.visualização. . . . . . . . . . . . . . . . . . . . . . . . . . . . . . . . . . . . . . . 13
OS PRINCIPAIS PAINÉIS
O.Painel.Attributes (Atributos) . . . . . . . . . . . . . . . . . . . . . . . . . . . . . . . . 14
O.Painel.Colour (Cor) . . . . . . . . . . . . . . . . . . . . . . . . . . . . . . . . . . . . . . . . . 14
O.Painel.Control (Controlo) . . . . . . . . . . . . . . . . . . . . . . . . . . . . . . . . . . . 15
O.Painel.Gradient (Degradé). . . . . . . . . . . . . . . . . . . . . . . . . . . . . . . . . . 20
O.Painel.Info (Informações). . . . . . . . . . . . . . . . . . . . . . . . . . . . . . . . . . . 21
O.Painel.Layers (Camadas). . . . . . . . . . . . . . . . . . . . . . . . . . . . . . . . . . . . 21
O.Painel.Links (Ligações). . . . . . . . . . . . . . . . . . . . . . . . . . . . . . . . . . . . . . 22
Painéis.do.grupo Object & Layout . . . . . . . . . . . . . . . . . . . . . . . . . . . . . . 23
O.Painel.Align (Alinhar). . . . . . . . . . . . . . . . . . . . . . . . . . . . . . . . . . . . . . . 23
O.Painel.Pathfinder . . . . . . . . . . . . . . . . . . . . . . . . . . . . . . . . . . . . . . . . . . . . 24
O.Painel.Transform (Transformar) . . . . . . . . . . . . . . . . . . . . . . . . . . . . . 25
O.Painel.Object Styles (Estilos.de.Objecto). . . . . . . . . . . . . . . . . . . . . 25
O.Painel.Preflight (Verificação). . . . . . . . . . . . . . . . . . . . . . . . . . . . . . . . 26
O.Painel.Pages (Páginas). . . . . . . . . . . . . . . . . . . . . . . . . . . . . . . . . . . . . . 27
O.Painel.Stroke (Contorno). . . . . . . . . . . . . . . . . . . . . . . . . . . . . . . . . . . . 29
O.Painel.Swatches (Amostras.de.cor). . . . . . . . . . . . . . . . . . . . . . . . . . 29
O.Painel.Text Wrap (Texto.a.contornar). . . . . . . . . . . . . . . . . . . . . . . . 31
O.Painel.Effects (Efeitos). . . . . . . . . . . . . . . . . . . . . . . . . . . . . . . . . . . . . . 32
Painéis.do.grupo.Type & Tables. . . . . . . . . . . . . . . . . . . . . . . . . . . . . . . . 33
O.Painel.Character (Carácter) . . . . . . . . . . . . . . . . . . . . . . . . . . . . . . . . . 33
Os.Painéis.Character Styles (Estilos.de.Carácter).e.Paragraph Styles (Estilos.de.Parágrafo) . . . . . . . . . . . . . . . . . . 33
O.Painel.Paragraph (Parágrafo) . . . . . . . . . . . . . . . . . . . . . . . . . . . . . . . 36
O.Painel.Table (Quadro) .. .. .. .. .. .. .. .. .. .. .. .. .. .. .. .. .. .. .. .. .. .. .. .. .. .. .. .. .. .. .. .. .. .. .. .. .. ..36
Os.Painéis.Cell Styles (Estilos.de.Célula).e.Table Styles (Estilos.de.Quadro) . . . . . . . . . . . . . . . . . . . . . . . . . 38
O.Painel.Index (Índice.Remissivo) . . . . . . . . . . . . . . . . . . . . . . . . . . . . . 40
O.Painel.Tabs (Tabelas). . . . . . . . . . . . . . . . . . . . . . . . . . . . . . . . . . . . . . . 42
OS PRINCIPAIS MENUS
O MENU FILE (ARQUIVO). . . . . . . . . . . . . . . . . . . . . . . . . . . . . . . . . . . 43
New > Document (Novo.>.Documento) . . . . . . . . . . . . . . . . . . . . . . . 43
New > Book (Novo.>.Livro). . . . . . . . . . . . . . . . . . . . . . . . . . . . . . . . . . . . 43
New > Library (Nova.>.Biblioteca). . . . . . . . . . . . . . . . . . . . . . . . . . . . . 44
Open (Abrir).–.atalho:.z./.Ctrl.+.O. . . . . . . . . . . . . . . . . . . . . . . . . . . . . . 44
Browse in Bridge (Navegar.na.Bridge). . . . . . . . . . . . . . . . . . . . . . . . . . 44
Open Recent (Abrir.recentes). . . . . . . . . . . . . . . . . . . . . . . . . . . . . . . . . . 44
Share My Screen . . . (Partilhar.o.meu.ecrã). . . . . . . . . . . . . . . . . . . . . . . 44
Close (Fechar). . . . . . . . . . . . . . . . . . . . . . . . . . . . . . . . . . . . . . 44
Save (Salvar).. . . . . . . . . . . . . . . . . . . . . . . . . . . . . . . . . . . . . . . . . . . . . . . . . 45
Save As . . . (Salvar.Como . . .).. . . . . . . . . . . . . . . . . . . . . . . . . . . . . . . . . . . . . 45
Check In . . . (Ligar . . .). . . . . . . . . . . . . . . . . . . . . . . . . . . . . . . . . . . . . . . . . . . . 45
Save A Copy . . . (Salvar.uma.Cópia . . .).. . . . . . . . . . . . . . . . . . . . . . . . . . . . 45
Revert (Reverter) . . . . . . . . . . . . . . . . . . . . . . . . . . . . . . . . . . . . . . . . . . . . . 45
Place . . . (Colocar . . .).. . . . . . . . . . . . . . . . . . . . . . . . . . . . . . . . . . . . . . . . . . . . 45
Import XML (Importar.XML). . . . . . . . . . . . . . . . . . . . . . . . . . . . . . . . . . . 45
Adobe PDF Presets (Predefinições.para.PDFs.Adobe) . . . . . . . . . . . 46
Export . . . (Exportar . . .).. . . . . . . . . . . . . . . . . . . . . . . . . . . . . . . . . . . . . . . . . . 46
Export for Digital Editions . . . (Exportar.para.edições.digitais . . .) . . . 46
Export for Dreamweaver . . . (Exportar.para.Dreamweaver . . .). . . . . . 46
Document Presets (Prefedinições.de.documentos). . . . . . . . . . . . . 46
Document Setup . . . (Definições.do.Documento . . .). . . . . . . . . . . . . . . 46
User (Utilizador). . . . . . . . . . . . . . . . . . . . . . . . . . . . . . . . . . . . . . . . . . . . . . 46
File Info . . . (Informação.do.Ficheiro . . .).. . . . . . . . . . . . . . . . . . . . . . . . . . 46
Package . . . (Pacote . . .).. . . . . . . . . . . . . . . . . . . . . . . . . . . . . . . . . . . . . . . . . . 46
Print Presets (Prefedinições.para.Impressão). . . . . . . . . . . . . . . . . . . 47
Print . . . (Imprimir . . .). . . . . . . . . . . . . . . . . . . . . . . . . . . . . . . . . . . . . . . . . . . . 47
Print Booklet . . . (Imprimir.Brochura . . .).. . . . . . . . . . . . . . . . . . . . . . . . . . 47

P’ós G
ráfico
s
www.posgraficos.pt
2
Autores: Ângela Rodrigues e Eduardo Antunes
O MENU EDIT (EDITAR). . . . . . . . . . . . . . . . . . . . . . . . . . . . . . . . . . . . . 48
Undo (Desfazer). . . . . . . . . . . . . . . . . . . . . . . . . . . . . . . . . . . . . . . . . . . . . . 48
Redo (Refazer).. . . . . . . . . . . . . . . . . . . . . . . . . . . . . . . . . . . . . . . . . . . . . . . 48
Cut (Cortar).. . . . . . . . . . . . . . . . . . . . . . . . . . . . . . . . . . . . . . . . . . . . . . . . . . 48
Copy (Copiar).. . . . . . . . . . . . . . . . . . . . . . . . . . . . . . . . . . . . . . . . . . . . . . . . 48
Paste (Colar).. . . . . . . . . . . . . . . . . . . . . . . . . . . . . . . . . . . . . . . . . . . . . . . . . 48
Paste Withtout Formatting (Colar.sem.Formatação) . . . . . . . . . . . . 48
Paste Into (Colar.dentro). .. .. .. .. .. .. .. .. .. .. .. .. .. .. .. .. .. .. .. .. .. .. .. .. .. .. .. .. .. .. .. .. .. .. .. .. ..48
Paste in Place (Colar.no.mesmo.local).. . . . . . . . . . . . . . . . . . . . . . . . . 48
Clear (Limpar). . . . . . . . . . . . . . . . . . . . . . . . . . . . . . . . . . . . . . . . . . . . . . . . 49
Duplicate (Duplicar).. . . . . . . . . . . . . . . . . . . . . . . . . . . . . . . . . . . . . . . . . . 49
Step and Repeat (Distância.e.Repetição). . . . . . . . . . . . . . . . . . . . . . . 49
Select All (Seleccionar.tudo).. . . . . . . . . . . . . . . . . . . . . . . . . . . . . . . . . . 49
Deselect All (Desseleccionar.tudo).. . . . . . . . . . . . . . . . . . . . . . . . . . . . 49
InCopy . . . . . . . . . . . . . . . . . . . . . . . . . . . . . . . . . . . . . . . . . . . . . . . . . . . . . . . . . 49
Edit Original (Editar.original). . . . . . . . . . . . . . . . . . . . . . . . . . . . . . . . . . 49
Edit in Story Editor (Editar.no.editor.de.texto).. . . . . . . . . . . . . . . . . . 49
Quickly Apply (Aplicação.rápida).. . . . . . . . . . . . . . . . . . . . . . . . . . . . . . 49
Find / Change (Busca./.Substituição).. . . . . . . . . . . . . . . . . . . . . . . . . . 50
Find Next (Busca.repetida).. . . . . . . . . . . . . . . . . . . . . . . . . . . . . . . . . . . . 50
Spelling > Check Spelling (Ortografia.>.Verificar.Ortografia . . .) . . . 50
Spelling > Dynamic Spelling (Ortografia.>.Verificação.Dinâmica). . . . . . . . . . . . . . . . . . . . . . . 50
Spelling > Autocorrect (Ortografia.>.Correcção.automática) . . . . 50
Spelling > Dictionary . . . (Ortografia.>.Dicionário . . .). . . . . . . . . . . . . . 50
Transparency Blend Space . . . . . . . . . . . . . . . . . . . . . . . . . . . . . . . . . . . . . . 50
Transparency Flattener Presets . . . . . . . . . . . . . . . . . . . . . . . . . . . . . . . . . . 51
Color Settings . . . (Definições.de.Cor). . . . . . . . . . . . . . . . . . . . . . . . . . . . 51
Assign Profile . . . (Atribuir.Perfil) . . . . . . . . . . . . . . . . . . . . . . . . . . . . . . . . 51
Convert to Profile . . . (Converter.para.Perfil) . . . . . . . . . . . . . . . . . . . . . 51
Keyboard Shortcuts . . . (Atalhos.de.Teclado). . . . . . . . . . . . . . . . . . . . . 51
Menus . . . (Menus). . . . . . . . . . . . . . . . . . . . . . . . . . . . . . . . . . . . . . . . . . . . . 51
O MENU LAYOUT . . . . . . . . . . . . . . . . . . . . . . . . . . . . . . . . . . . . . . . . . . . 52
Pages (Páginas) . . . . . . . . . . . . . . . . . . . . . . . . . . . . . . . . . . . . . . . . . . . . . . 52
Margins and Columns (Margens.e.Colunas). . . . . . . . . . . . . . . . . . . . 52
Ruler Guides (Guias.de.Régua). . . . . . . . . . . . . . . . . . . . . . . . . . . . . . . . . 52
Create Guides (Criar.Guias). . . . . . . . . . . . . . . . . . . . . . . . . . . . . . . . . . . . 52
Layout Adjustment (Ajuste.de.Layout) . . . . . . . . . . . . . . . . . . . . . . . . . 52
Comandos.para.navegar.pelas.páginas.do.documento. . . . . . . . 53
Numbering & Section Options (Opções.de.Numeração.e.Secções). . . . . . . . . . . . . . . . . . . . . . . 53
Table of Contents (Tabela.de.Conteúdos.-.Índice.geral). . . . . . . . . 53
Update Table of Contents (Actualização.da.Tabela.de.Conteúdos). . . . . . . . . . . . . . . . . . . 54
Table of Contents Styles . . . (Estilos.da.Tabela.de.Conteúdos) . . . . . 54
O MENU TYPE (TEXTO) . . . . . . . . . . . . . . . . . . . . . . . . . . . . . . . . . . . . . 54
Font (Fonte). . . . . . . . . . . . . . . . . . . . . . . . . . . . . . . . . . . . . . . . . . . . . . . . . . 54
Size (Corpo.das.letras). . . . . . . . . . . . . . . . . . . . . . . . . . . . . . . . . . . . . . . . 54
Comandos.para.painéis.relacionados.com.texto .. .. .. .. .. .. .. .. .. .. .. .. .. ..54
Create Outlines (Converter.para.desenho). . . . . . . . . . . . . . . . . . . . . 54
Find Font (Procurar.fonte). . . . . . . . . . . . . . . . . . . . . . . . . . . . . . . . . . . . . 54
Change Case (Alterar.caixa). . . . . . . . . . . . . . . . . . . . . . . . . . . . . . . . . . . 54
Type on a Path (Texto.sobre.uma.linha). . . . . . . . . . . . . . . . . . . . . . . . 54
Notes (Notas).. . . . . . . . . . . . . . . . . . . . . . . . . . . . . . . . . . . . . . . . . . . . . . . . 55
Insert Footnote (Inserir.nota.de.rodapé) . . . . . . . . . . . . . . . . . . . . . . . 55
Document Footnote Options (Opções.para.notas.de.rodapé.no.documento). . . . . . . . . . . . 55
Hyperlinks & Cross-References (Hiperligações.e.Referências.cruzadas) .. .. .. .. .. .. .. .. .. .. .. .. .. .. .. .. .. .. ..56
Text Variables (Variáveis.de.texto). . . . . . . . . . . . . . . . . . . . . . . . . . . . . 56
Bulleted & Numbered List (Lista.com.bolinhas.e.números) . . . . . . 56
Comandos.de.Inserção. . . . . . . . . . . . . . . . . . . . . . . . . . . . . . . . . . . . . . . 56
Fill with Placeholder Text (encher.com.texto.fictício). . . . . . . . . . . . 56
Show/Hide Hidden Characters (mostrar/esconder.caracteres.escondidos). . . . . . . . . . . . . . . . 56
O MENU OBJECT (OBJECTO) . . . . . . . . . . . . . . . . . . . . . . . . . . . . . . . 57
Transform (Transformação). . . . . . . . . . . . . . . . . . . . . . . . . . . . . . . . . . . 57
Transform Again (Transformar.de.novo). . . . . . . . . . . . . . . . . . . . . . . 57
Arrange (Organizar) . . . . . . . . . . . . . . . . . . . . . . . . . . . . . . . . . . . . . . . . . . 57
Select (Seleccionar). . . . . . . . . . . . . . . . . . . . . . . . . . . . . . . . . . . . . . . . . . . 57
Operações.com.objectos. . . . . . . . . . . . . . . . . . . . . . . . . . . . . . . . . . . . . 57
Text Frame Options (Opções.de.Caixa.de.Texto). . . . . . . . . . . . . . . . 57
Anchored Object (Objectos.ancorados). . . . . . . . . . . . . . . . . . . . . . . . 58
Fitting (Ajuste) . . . . . . . . . . . . . . . . . . . . . . . . . . . . . . . . . . . . . . . . . . . . . . . 58
Content (Conteúdo). . . . . . . . . . . . . . . . . . . . . . . . . . . . . . . . . . . . . . . . . . 58
Effects (Efeitos). . . . . . . . . . . . . . . . . . . . . . . . . . . . . . . . . . . . . . . . . . . . . . . 58
Corner Options (Opções.para.cantos). . . . . . . . . . . . . . . . . . . . . . . . . . 58
Object Layer Options (Opções.de.camadas.do.objecto). . . . . . . . . 58
Clipping Path (Desenho.recortante). . . . . . . . . . . . . . . . . . . . . . . . . . . 58
Image Color Settings (Definições.de.cor.da.imagem). . . . . . . . . . . 58
Interactive (Interactivos). . . . . . . . . . . . . . . . . . . . . . . . . . . . . . . . . . . . . . 58
Paths (Desenhos). . . . . . . . . . . . . . . . . . . . . . . . . . . . . . . . . . . . . . . . . . . . . 59
Pathfinder (Operações.com.desenhos). . . . . . . . . . . . . . . . . . . . . . . . 59
Convert Shape (Conversão.de.forma). . . . . . . . . . . . . . . . . . . . . . . . . . 59
Display Performance (Qualidade.de.visualização). . . . . . . . . . . . . . 59
O MENU TABLE (QUADROS). . . . . . . . . . . . . . . . . . . . . . . . . . . . . . . . 59
Insert Table (Inserir.Quadro). . . . . . . . . . . . . . . . . . . . . . . . . . . . . . . . . . . 59
Convert Text to Table / Table to Text (Converter.texto.para.quadro./.quadro.para.texto). . . . . . . . 59
Table Options (Opções.de.Quadro). . . . . . . . . . . . . . . . . . . . . . . . . . . . 59
Cell Options (Opções.de.Célula). . . . . . . . . . . . . . . . . . . . . . . . . . . . . . . 60

P’ós G
ráfico
s
www.posgraficos.pt
3
Autores: Ângela Rodrigues e Eduardo Antunes
Insert / Delete (Inserir./.Remover). . . . . . . . . . . . . . . . . . . . . . . . . . . . . . 60
Select (Seleccionar). . . . . . . . . . . . . . . . . . . . . . . . . . . . . . . . . . . . . . . . . . . 60
Merge / Unmerge Cells (Juntar./.Separar.Células). . . . . . . . . . . . . . . 60
Split Cells Horizontally / Vertically (Dividir.células.horizontalmente./.verticalmente) . . . . . . . . . 60
Convert Rows (Converter.Linhas). . . . . . . . . . . . . . . . . . . . . . . . . . . . . . 60
Distribute Rows / Columns Evenly (Distribui.igualmente.linhas/colunas). . . . . . . . . . . . . . . . . . . . . 60
Go to Row (Ir.para.a.linha). . . . . . . . . . . . . . . . . . . . . . . . . . . . . . . . . . . . . 60
Edit Header / Footer (Editar.cabeçalho./.rodapé). . . . . . . . . . . . . . . . 60
O MENU VIEW (VISUALIZAÇÃO). . . . . . . . . . . . . . . . . . . . . . . . . . . . 61
Overprint Preview (Previsualizar sobreimpressão). . . . . . . . . . . . . . 61
Proof Setup (Definição.para.Prova.de.Cores). . . . . . . . . . . . . . . . . . . 61
Proof Colors (Prova.de.Cores) .. .. .. .. .. .. .. .. .. .. .. .. .. .. .. .. .. .. .. .. .. .. .. .. .. .. .. .. .. .. .. .. ..61
Zoom In / Zoom Out (Aumentar/Diminuir.a.visualização). . . . . . . 61
Comandos.de.Ajuste.de.visualização:.Fit Page in Window / Fit Spread in Window / Actual Size / Entire Pasteboard . . . . . . . . . 61
Rotate Spread (Rodar.página). . . . . . . . . . . . . . . . . . . . . . . . . . . . . . . . . 61
Screen Mode (Modos.de.visualização.do.documento). . . . . . . . . . 61
Display Performance (Qualidade.de.visualização). . . . . . . . . . . . . . 61
Structure (Estrutura). . . . . . . . . . . . . . . . . . . . . . . . . . . . . . . . . . . . . . . . . . 61
Show / Hide Hyperlinks (Mostrar./.esconder.hiperligações) . . . . . 61
Show / Hide Text Threads (Mostrar./.esconder.encadeamento.de.texto). . . . . . . . . . . . . . . . . . . . . . . . . . . . . . . . . 62
Show / Hide Frame Edges (Mostrar./.esconder.limites.das.caixas). . . . . . . . . . . . . . . . . . . . 62
Show / Hide Assigned Frames (Mostrar./.esconder.caixas.atribuídas). . . . . . . . . . . . . 62
Show / Hide Rulers (Mostrar./.esconder.réguas) . . . . . . . . . . . . . . . . 62
Grids & Guides (Grelhas.e.Guias). . . . . . . . . . . . . . . . . . . . . . . . . . . . . . . 62
Story Editor (Editor.de.texto). . . . . . . . . . . . . . . . . . . . . . . . . . . . . . . . . . 62
Show / Hide Notes (Mostrar./.esconder.Notas). . . . . . . . . . . . . . . . . . 62
O MENU WINDOW (JANELA) . . . . . . . . . . . . . . . . . . . . . . . . . . . . . . . 62
Arrange (Organizar) . . . . . . . . . . . . . . . . . . . . . . . . . . . . . . . . . . . . . . . . . . 62
Workspace (Espaço.de.trabalho) . . . . . . . . . . . . . . . . . . . . . . . . . . . . . . 62
Lista.de.todos.os.painéis . . . . . . . . . . . . . . . . . . . . . . . . . . . . . . . . . . . . . 62
ANEXO I
A.JANELA.DA.BRIDGE . . . . . . . . . . . . . . . . . . . . . . . . . . . . . . . . . . . . . . . . . 2Abrir.imagens.a.partir.da.Bridge . . . . . . . . . . . . . . . . . . . . . . 3Renomear.ficheiros. . . . . . . . . . . . . . . . . . . . . . . . . . . . . . . . . . . 3Importar.ficheiros.de.câmara.digital. . . . . . . . . . . . . . . . . . . 3Pesquisa.de.imagens . . . . . . . . . . . . . . . . . . . . . . . . . . . . . . . . . 4
APRESENTAÇÕES.DA.BRIDGE. . . . . . . . . . . . . . . . . . . . . . . . . . . . . . . . . . 5
OS.PAINÉIS.DA.BRIDGE. . . . . . . . . . . . . . . . . . . . . . . . . . . . . . . . . . . . . . . . 6Favorites.|.Favoritos. . . . . . . . . . . . . . . . . . . . . . . . . . . . . . . . . . 6Folders.|.Pastas. . . . . . . . . . . . . . . . . . . . . . . . . . . . . . . . . . . . . . . 6Filter.|.Filtro . . . . . . . . . . . . . . . . . . . . . . . . . . . . . . . . . . . . . . . . . . 6Preview.|.Previsualização .. .. .. .. .. .. .. .. .. .. .. .. .. .. .. .. .. .. .. .. .. .. .. .. .. .. .. .. ..7Metadata.|.Metadados. . . . . . . . . . . . . . . . . . . . . . . . . . . . . . . . 8Keywords.|.Palavras-chave. . . . . . . . . . . . . . . . . . . . . . . . . . . . 8Content.|.Conteúdo .. .. .. .. .. .. .. .. .. .. .. .. .. .. .. .. .. .. .. .. .. .. .. .. .. .. .. .. .. .. .. .. .. ..9Collections.|.Colecções . . . . . . . . . . . . . . . . . . . . . . . . . . . . . . . 9
ORGANIZAR.FICHEIROS.NA.BRIDGE. . . . . . . . . . . . . . . . . . . . . . . . . . . 10Labels.|.Rótulos. . . . . . . . . . . . . . . . . . . . . . . . . . . . . . . . . . . . . . 10Ratings.|.Estrelas. . . . . . . . . . . . . . . . . . . . . . . . . . . . . . . . . . . . . 10Stacks.|.Grupos. . . . . . . . . . . . . . . . . . . . . . . . . . . . . . . . . . . . . . 10

P’ós G
ráfico
s
www.posgraficos.pt
4
Autores: Ângela Rodrigues e Eduardo Antunes
Introdução
Este manual é elaborado pela P’ós Gráficos, para apoio ao curso de Adobe InDesign CS4. Ao longo do manual estão descritos todas as ferramentas, os principais painéis e os principais menus que integram o InDesign CS4.As características e aspecto gráfico da interface são partilhados por outras aplicações que compõem a Creative Suite 4: Photoshop, Illustrator e Flash.Desta forma, torna-se muito confortável para o utilizador “navegar” pelos diferentes progra-mas, e mais facilmente intuir o funcionamento, já que a filosofia é a mesma, e muitos atalhos são iguais. Note-se, no entanto, que também estes podem ser inteiramente alterados pelo utilizador.
Breve explicação sobre os atalhos
Ao longo deste manual, em todos os atalhos referidos, é indicada, em primeiro lugar, a tecla para Macintosh e depois a tecla para Windows.Como regra geral, pode dizer-se que tudo o que em Mac se faz com a tecla do comando (z), faz-se da mesma forma em Windows, utilizando a tecla Control [Ctrl]; e os menus con-textuais a que temos acesso através do botão direito do rato, no sistema Windows, estão também disponíveis em Macintosh pressionando a tecla [Ctrl] e um clique no (único) botão do rato.
Generalidades
Ao iniciar o InDesign, pode ver a Barra ou Painel de Controlo e a Barra de Ferramentas, além de vários grupos de painéis, ancorados do lado direito do ecrã.
O conteúdo dos painéis de Controlo e Info altera-se automaticamente, dependendo do tipo de objecto seleccionado e da ferramenta activa. O painel de Controlo apresenta um ícone, do lado direito ( ), que mostra as opções deste painel. Estas opções são também diferentes dependendo do que está seleccionado e com que ferramenta.
Todos os painéis estão listados no menu Window, por ordem alfabética, bastando fazer clique sobre o nome para tornar um painel visível (ou invisível). Um pequeno sinal a anteceder o nome do painel indica que ele está visível.
Quando não tem o cursor de texto activo dentro de uma caixa de texto, pode premir a tecla [Tab] para esconder/mostrar todos os painéis. Se quiser esconder/mostrar todos, excepto a Barra de Ferramentas e o Painel Control, prima [Shift] + [Tab].

P’ós G
ráfico
s
www.posgraficos.pt
5
Autores: Ângela Rodrigues e Eduardo Antunes
A Barra de Ferramentas
1 FerramentadeSelecçãoV Seleccionaobjectoseoseuconteúdo
2 FerramentadeSelecçãoDirectaA Seleccionaoconteúdodeumacaixaoupontos
individuaisdeumacaixa
3 CanetaP DesenhalinhasBézieroucaixasdeformas
irregulares
4 FerramentadeTextoT Seleccionaeeditatexto.Tambémpodecriar
blocosdetexto
5 LápisN Crialinhasoucaixasdesenhandolivremente
6 Linha\ Desenhalinhasrectas
7 MolduraF Criacaixasquepodemconterimagensoutexto
(ounada)
8 FormaM Criacaixasquepodemconterimagensoutexto
(ounada)
9 RotaçãoR Rodao(s)objecto(s)seleccionado(s)
10 EscalaS Aumentaoudiminuio(s)objecto(s)
seleccionado(s)
11 TesouraC Cortalinhas(fechadasouabertas)
12 TransformaçãoLivreE Rodae/oualteraotamanhodo(s)objecto(s)
seleccionado(s)
13 GradientG Aplicaoualteraumdegradéao(s)objecto(s)
seleccionado(s)
14 GradientesbatidoShift+G Aplicaoualteraumdegradéesbatidoao(s)
objecto(s)seleccionado(s)
15 Notas Aplicanotasnãoimprimíveis
16 Conta-GotasI Copiacaracterísticasdetextoouobjecto
17 MãoH Moveodocumentonajanela
18 LupaZ Aumenta/reduzavisualização
19 Cordopreenchimento Cliqueparapreenchercomestacoro(s)
objecto(s)seleccionado(s)
20 Switch/TrocaX Trocaacordepreenchimentocomacorde
contornoevice-versa
21 PadrãodepreenchimentoecontornoD Cliqueparaobterpadrãodepreenchimento
(nenhum)econtorno(preto)
22 Cordocontorno Cliqueparaatribuircoraocontornodo(s)
objecto(s)seleccionado(s)
23 Cliqueparaqueaformataçãoafecteacaixa
24 Cliqueparaqueaformataçãoafecteotexto
25 Aplicarcor,Aplicardegradé,Semcor
26 Visualizaçãonormal,Previsualizaçãodo documentofinal,Previsualizaçãocom bleed,Previsualizaçãocomslug
8
9
10
11
12
1
3
5
7
2
4
6
13
14
15
16
17
18
25
26
19 20
2221
23 24

P’ós G
ráfico
s
www.posgraficos.pt
6
Autores: Ângela Rodrigues e Eduardo Antunes
1 Ferramenta de Selecção (atalho: V)
Selecciona o objecto sobre o qual faz clique. Depois, pode ser movido, copiado, trans-formado ou apagado.
Para seleccionar mais objectos: [Shift] + Clique.Para seleccionar vários objectos, arraste com a ferramenta por forma a englobar todos os objec tos que pretende seleccionar.Para seleccionar todos os objectos da página: z/[Ctrl] + APara desseleccionar apenas um dos vários objectos seleccionados: [Shift] + Clique.Se fizer duplo-clique sobre uma caixa com texto passa automaticamente à ferramenta de texto, que permite inserir, apagar ou seleccionar texto. Se fizer duplo-clique sobre uma caixa com imagem passa automaticamente à ferramenta da seta branca, que permite mover a ima-gem dentro da caixa.Se fizer duplo-clique sobre um dos cantos de uma caixa com texto ou imagem, que seja maior ou menor do que o seu conteúdo, o tamanho da caixa ajusta-se automaticamente ao tamanho da imagem.
Atalhos: Para ter acesso temporário a esta ferramenta, prima a tecla z/[Ctrl].
Para seleccionar objectos atrás de outros, prima a tecla z/[Ctrl] ao fazer clique.
2 Ferramenta de Selecção Directa (atalho: A)
Selecciona o conteúdo de um objecto (e não o objecto). Se seleccionar com esta ferramen-ta uma caixa com uma imagem e arrastar, estará a mover a imagem dentro da caixa.
Se alterar o tamanho, será apenas a imagem que redimensiona, e não a caixa.Permite também seleccionar um objecto de um grupo, sem desagrupar. Depois, para o mover, deve premir a tecla z/[Ctrl] ao mesmo tempo que arrasta.Permite mover os pontos e/ou pegas de um objecto.Se fizer duplo-clique sobre o contorno de uma caixa, passa automaticamente à ferramenta da seta preta, permitindo mover, transformar ou apagar a caixa.
Se mantiver o rato premido sobre a ferramenta, surge a ferramenta Position, que é semelhante à ferramenta Crop do PageMaker; funcio-na em conjugação com a ferramenta de Selecção para controlar o
posicionamento do conteúdo de uma moldura, ou para mudar o tamanho desta. Quando esta ferramenta é posicionada sobre uma imagem, toma a forma da ferramenta da mão, indicando que pode arrastar o conteúdo da imagem dentro da caixa. Se a colocar sobre uma caixa de texto, as-sume a forma do cursor de texto, indicando um ponto de inserção.
3 Caneta (atalho: P)
Desenha linhas ou objectos usando curvas Bézier.Clique para colocar um ponto, [Shift]+clique para desenhar uma linha num ângulo de
45º, clique e arraste (sem largar o rato) para desenhar uma curva.Para fechar um desenho, coloque o cursor sobre o ponto inicial (surge uma bolinha junto ao cursor) e faça clique.
Se mantiver o rato premido sobre a ferramenta, surgem outras ferramentas relacionadas:A caneta + (Add Anchor Point Tool) serve para adicionar pontos a objectos; basta colocar o cursor sobre a linha do objecto e fazer clique.

P’ós G
ráfico
s
www.posgraficos.pt
7
Autores: Ângela Rodrigues e Eduardo Antunes
4 Ferramenta de Texto (atalho: T)
A Ferramenta de Texto permite criar uma caixa de texto (arrastando), escrever texto ou seleccionar texto.
Para seleccionar texto: arraste sobre o texto, ou movimente o cursor sobre o texto ao mesmo tempo que pressiona a tecla [Shift] ou faça cliques sucessivos com o rato.Dois cliques seleccionam uma palavra. Três cliques seleccionam uma linha. Quatro cliques seleccionam um parágrafo. Cinco cliques seleccionam todo o texto ligado.Se posicionar o cursor dentro de qualquer caixa vazia, com esta ferramenta activa, pode es-crever dentro dessa caixa.
Se mantiver o rato premido sobre a ferramenta, surge a ferramenta Type on a Path, que permite colocar texto sobre uma linha (aberta ou fechada):Active a ferramenta Type on a Path ( ) e coloque o
cursor perto do objecto ou linha sobre a qual pretende colocar texto. Clique e escreva.
Para alterar algumas das opções do texto escrito sobre uma linha ou objecto, seleccione com a ferramenta de selecção ( ) e vá ao menu Type > Type on a Path > Options.
Para alterar o ponto onde o texto se inicia ou termina, ac-tive a ferramenta de selecção e posicione o cursor perto do final ou do princípio do texto e quando o cursor tomar a forma , clique e arraste.
Para inverter o sentido do texto, active a ferramenta de selecção, coloque o cursor sobre a linha vertical azul, no meio do texto, até que o cursor se transforma em e arraste no sentido que pretende.
Atalho: para ter acesso temporário à ferramenta da mão ( ) para deslocar o texto no ecrã, quando está activa a ferramenta de texto, prima a tecla [Alt].
A caneta – (Delete Anchor Point Tool) serve para retirar pontos de objectos (sem interromper a linha): basta fazer clique sobre o ponto a retirar.A ferramenta de conversão de pontos (Convert Direction Point Tool) permite transformar um ponto “bicudo” (entre duas linhas rectas) num ponto redondo (faça clique e arraste) ou trans-forma um ponto redondo (com pegas) num ponto “bicudo” (basta fazer clique sobre o ponto).
Atalho: quando tem activa a ferramenta da caneta (a primeira), para ter acesso temporário à ferramenta de conversão de pontos (Convert Direction Point Tool), prima a tela [Alt]. Para ter acesso temporário à ferramenta da seta branca (para seleccionar e mover pon-tos), prima a tecla z/[Ctrl].
Se estiver a usar a caneta + (Add Anchor Point Tool) e premir a tecla [Alt] tem acesso temporário à caneta – (Delete Anchor Point Tool), e vice-versa, ou seja, tendo activa a ca-neta – (Delete Anchor Point Tool) e premindo a tecla [Alt] tem acesso temporário à caneta + (Add Anchor Point Tool).

P’ós G
ráfico
s
www.posgraficos.pt
8
Autores: Ângela Rodrigues e Eduardo Antunes
6 Linha (atalho: \)
Esta ferramenta permite traçar linhas rectas. Se pressionar a tecla [Shift] ao mesmo tempo que traça a linha, só conseguirá desenhar linhas com ângulos de 45º.Depois de desenhar uma linha, pode modificar os seus atributos através do painel Stroke.
Atalho: prima a tecla [Alt] para desenhar a linha a partir do centro.
7 Moldura (atalho: F)
A ferramenta Moldura (frame) permite criar caixas (rectangulares, ovais e poligonais), onde pode ser colocada uma imagem ou um texto (ou nada).
Se mantiver o rato premido sobre a ferramenta, surgem as outras duas formas: círculo (ou elipse) e polígono.
Depois de escolher o polígono, se fizer duplo-clique sobre a ferramenta, surge uma caixa de diálogo onde pode escolher desenhar um polígono ou uma estrela, e alterar o número de lados do polígono ou as pontas da estrela para serem mais ou menos agudas.
8 Forma (atalho: M)
Esta ferramenta funciona de forma rigorosamente igual à anterior (Moldura / Frame). Quando os contornos das caixas estão visíveis (estando activa a opção Show Frame Ed-
ges, no menu View), a única diferença entre os dois tipos de caixas, é que a primeira está preenchida com um “X” e esta está vazia. Na prática, funcionam da mesma maneira, ou seja, em qualquer uma delas pode escrever texto (com a ferramenta de texto) ou colocar texto ou imagem (através do comando File > Place).
Existe ainda um terceiro tipo de caixa, desenhada por arrasta-mento com a ferramenta de texto. Nesta, só pode ser colocado texto. No entanto, se quiser alterar o tipo de qualquer caixa, pode ir ao menu Object > Content e escolher Graphic (para uma Mol-dura, preenchida com um “X”), Text (para uma caixa de texto) e
5 Lápis (atalho: N)
O Lápis permite criar linhas abertas ou objectos fechados, desenhando livremente ao arrastar o rato.Para criar um objecto fechado, depois de iniciar o desenho, prima a tecla [Alt]. O cursor
toma a forma ; quando largar o rato, será criada uma linha recta entre o ponto inicial e o ponto final, fechando o objecto.
Se mantiver o rato premido sobre a ferramenta, surgem outras ferra-mentas relacionadas:
A ferramenta Smooth suaviza formas sobre as quais arraste.
A ferramenta Erase apaga as linhas por onde passa (qualquer tipo de linhas, criadas com qualquer ferramenta).
Depois de completado o desenho, pode alterar a linha através do painel Stroke: espessura, terminação, tipo de linha, etc. O preenchimento (se o tiver) pode ser uma cor ou um degradé.

P’ós G
ráfico
s
www.posgraficos.pt
9
Autores: Ângela Rodrigues e Eduardo Antunes
Unassigned (para uma forma geométrica que não é especificamente destinada a nada). Veja aqui os três tipos de caixas:
Caixa criada com a ferramenta para molduras (frame).
Caixa criada com a ferramenta para formas.
Caixa criada com a ferramenta de texto, por arrasta-mento.
9 Rotação (atalho: R)
Esta ferramenta permite rodar um objecto manualmente através de simples arrastamen-to. Para restringir os movimentos a ângulos de 45º, prima a tecla [Shift]. Para melhor
controlo, arraste longe do ponto de origem da rotação.Se pretender mudar o centro da rotação, faça um clique simples antes de arrastar.Outras formas de rodar um objecto:• com a ferramenta de transformação livre ou:• seleccionar o objecto e entrar um valor para o ângulo no painel de controlo, no campo à
frente de ( ).• seleccionar o objecto e clicar no painel de controlo, no segmento de rotação para rodar 90º
no sentido dos ponteiros do relógio ou contrarelógio ou efectuar imagem espelho vertical ou horizontal.
10 Escala (atalho: S)
Esta ferramenta permite aumentar ou diminuir um objecto, arrastando.Se pretender manter proporções, prima a tecla [Shift] e arraste diagonalmente.
Outra forma de redimensionar um objecto é através da ferramenta de Transformação Livre ( ).Pode, também, seleccionar um objecto com a ferramenta de selecção e arrastar premindo ao mesmo tempo a tecla z/[Ctrl]. Para manter proporções, pressione também a tecla [Shift].
Se mantiver o rato premido sobre a ferramenta, surge a ferramenta de torção (shear) que permite inclinar um objecto, arrastando no sentido pretendido. Se pretender restringir os movimentos a ângulos de 45º, deve premir a tecla [Shit] ao mesmo tempo que arrasta.
Se pretender inclinar um objecto com um valor numérico predefinido, seleccione o objecto e digite o valor no painel de controlo, à frente do campo respectivo ( ).

P’ós G
ráfico
s
www.posgraficos.pt
10
Autores: Ângela Rodrigues e Eduardo Antunes
11 Tesoura (atalho: C)
Pode usar a tesoura para dividir um objecto. Pode ser uma linha, uma moldura ou uma caixa de texto vazia, em qualquer ponto ou ao longo de um segmento.
Ao usar a tesoura, lembre-se do seguinte:
• Se pretende dividir um objecto fechado em duas formas separadas, terá de fazer dois cor-tes ao longo do contorno do objecto. Se cortar uma forma fechada apenas uma vez, o que obtém é um desenho com um corte num dos lados.
• Quaisquer desenhos resultantes de um corte, mantêm os atributos do desenho original, como a espessura do filete e a cor de preenchimento.
• Pode cortar uma caixa de texto com a tesoura e refazer o seu desenho, mas não pode cortar uma caixa de texto em dois locais para criar duas caixas de texto separadas.
• Se separar uma caixa contendo uma imagem, obterá uma cópia (inteira) da imagem den-tro de cada uma das caixas resultantes do(s) corte(s). Se pretende que apenas uma caixa contenha a imagem, corte a caixa, e depois use a ferramenta de selecção directa ( ) para seleccionar a cópia que não deseja e apagá-la, deixando apenas a caixa.
Para cortar um objecto:Active a ferramenta Tesoura, posicione sobre a linha de contorno do objecto e faça clique.
12 Transformação Livre (atalho: E)
Com a ferramenta de transformação livre, pode aplicar diversas transformações a um objecto seleccionado sem precisar de mudar de ferramenta. Pode usar os atalhos de
teclado para activar alternadamente a ferramenta de transformação livre (E), a de selecção (V) ou a de selecção directa (A).
Para mover o objecto com a ferramenta de transformação livre, basta seleccioná-lo e arrastar.
Para redimensionar, deve arrastar uma das pegas de canto; se quiser manter as proporções, prima a tecla [Shift] ao mesmo tempo que arrasta.
Para rodar, coloque o cursor (sem pressionar o rato) junto a uma das pegas de canto, do lado de fora, até que o cursor tome a forma . Pode então premir o rato e rodar.
Para inclinar o objecto seleccionado, comece a mover uma das pegas de lado (não use as pe-gas de canto) e depois (só depois) pressione as teclas z/[Ctrl] + [Alt] ao mesmo tempo que continua a arrastar, até obter a perspectiva pretendida.
13 Gradient (atalho: G)
Um degradé (gradient) é uma mistura gradual entre duas ou mais cores. Pode criar, no-mear, editar e aplicar degradés usando o painel Swatches. Outra forma de criar degra-
dés é através do painel Gradient.
Depois de preencher um objecto com um degradé, pode fazer alterações através da ferramen-ta Gradient, que permite alterar a direcção do degradé e mover os seus pontos de início e fim. Tem ainda a possibilidade de aplicar um só degradé a vários objectos: basta estarem seleccio-nados e arrastar a ferramenta sobre eles.

P’ós G
ráfico
s
www.posgraficos.pt
11
Autores: Ângela Rodrigues e Eduardo Antunes
14 Gradient FeatherA ferramenta Gradient Feather, permite esbater um objecto com o fundo, ou com outro objecto que se encontre por baixo. Basta arrastar com esta ferramenta sobre o(s)
objecto(s) seleccionado(s).
15 NotasA ferramenta de notas (Note Tool) serve para aplicar pequenas marcações escritas em texto. Ao aplicar esta ferramenta abre-se um painel onde se escreve a correção ou nota
desejada.
16 Conta-Gotas (atalho: I)
O Conta-Gotas (Eyedropper) pode ser usado para copiar atributos tanto de texto como de objectos.
Dos objectos (mesmo imagens importadas), copia todos os atributos de preenchimento e con-torno (incluindo transparência). Por predefinição do programa, esses atributos passam a ser o padrão para os objectos desenhados seguidamente. Se fizer duplo-clique sobre a ferramenta tem acesso à caixa de diálogo onde pode determinar quais os atributos que vão ser copiados.
OBJECTOS Para copiar atributos de preenchimento e contorno:1. Seleccione um ou mais objectos que pretende alterar.
2. Active a ferramenta Conta-Gotas.
3. Faça clique sobre o objecto que servirá de “modelo”. Surge um conta-gotas cheio, e os objectos que estão seleccionados são imediatamente alterados, ficando com um preenchi-mento e contorno iguais ao do objecto sobre o qual fez clique.
4. Para alterar outros objectos com os mesmos atributos, basta fazer clique sobre eles com o conta-gotas cheio. Se o objecto tiver apenas contorno mas não preenchimento (um objecto “ôco”), certifique-se de que faz clique sobre a linha de contorno.
Para copiar outros atributos quando o Conta-Gotas está cheio:1. Pressione a tecla [Alt] enquanto tem o Conta-Gotas cheio. Ele inverte a posição e surge va-
zio, indicando que está pronto a ir buscar novos atributos.
2. Sem libertar a tecla [Alt], faça clique sobre o objecto cujos atributos pretende copiar, e de-pois solte a tecla [Alt] para poder “verter” os novos atributos noutro objecto.
Para copiar apenas a cor de preenchimento ou apenas a cor de contorno sem copiar outros atributos, faça clique sobre o objecto premindo ao mesmo tempo a tecla [Shift] com a ferra-menta Conta-Gotas. Ao aplicar a cor a outro objecto, apenas a cor do preenchimento ou do contorno é aplicada, dependendo se é o preenchimento ou o contorno que estão na frente, na barra de ferramentas.
TEXTO Para copiar atributos de texto não seleccionado:1. Com o Conta-Gotas activo, faça clique sobre o texto cuja formatação pretende copiar (o tex-
to pode estar noutro documento aberto de InDesign). A ferramenta inverte a posição e surge cheia, para indicar que já copiou os atributos que pretende. Quando posiciona o conta-gotas

P’ós G
ráfico
s
www.posgraficos.pt
12
Autores: Ângela Rodrigues e Eduardo Antunes
sobre texto, surge um tracinho vertical junto à ponta da pipeta.
2. Seleccione agora o texto que pretende alterar. O texto seleccionado fica com os atributos que estão carregados no conta-gotas. Enquanto ele permanecer carregado, pode seleccio-nar mais texto para continuar a aplicar os mesmos atributos.
3. Para desseleccionar a ferramenta, escolha outra ferramenta.
Para copiar atributos de texto a texto já seleccionado:1. Com a ferramenta de texto seleccione o texto que pretende alterar.
2. Com a ferramenta Conta-Gotas, faça clique sobre o texto do qual pretende copiar os atri-butos (tem de estar no mesmo documento). O Conta-Gotas inverte a posição e surge cheio, para indicar que contém os atributos copiados, e que são automaticamente aplicados ao texto que seleccionou no ponto anterior.
“Por baixo” da ferramenta Conta-Gotas encontra-se uma régua que permite efectuar medidas por simples arrastamento entre dois pontos (prima a tecla [Shift] se pretender restringir os movi-mentos a ângulos de 45º). A medida surge no painel Info.
17 Mão (atalho: H)
A ferramenta Mão é usada para deslocar a página do documento dentro da janela (sempre que a visualizamos a uma escala que não permite ver toda a página), e é mais prática e
versátil do que os elevadores que surgem à direita e na base da janela do documento.
Atalho: para ter acesso temporário à ferramenta da mão ( ) pressione a Barra de Espaços.
Nota: quando está activa a ferramenta de texto, e o cursor está posicionado numa caixa de texto, é com a tecla [Alt] que pode ter acesso temporário à ferramenta Mão. Também pode usar em simultâneo a tecla [Alt] e a barra de espaços; funciona sempre, com qual-quer ferramenta
Atalho: faça duplo-clique sobre a ferramenta para fazer caber toda a página na janela.
18 Lupa (atalho: Z)
A Lupa (Zoom tool) permite alterar a escala de visualização do documento. Pode activar a ferramenta e fazer cliques sucessivos para ir aumentando a visualização (ou diminuin-
do, se premir ao mesmo tempo a tecla [Alt]), ou pode arrastar com a ferramenta sobre a área que pretende ampliar. Quando soltar o rato, a área que delimitou com a ferramenta, preenche a janela.
Atalhos:
• para ter acesso temporário à Lupa, pressione, simultaneamente, a tecla z/Ctrl e a Barra de Espaços.
• se fizer duplo clique sobre a ferramenta, o seu documento será visualizado no tamanho real (100%).
• outra forma de mudar a visualização: z/Ctrl + [+] para aumentar ou z/Ctrl + [–] para diminuir.
• z/Ctrl + 0 (zero) faz com que a página do documento, preencha a janela.
• Se premir a barra de espaços e mantiver premido o botão direito do rato durante meio se-gundo, faz com que a função Power Zoom seja activada. Esta função permite usar o scroll do rato para ampliações e/ou reduções de partes da página ou de todas as páginas.

P’ós G
ráfico
s
www.posgraficos.pt
13
Autores: Ângela Rodrigues e Eduardo Antunes
19 20 21 22 Preenchimento e ContornoOs quadrados de preenchimento e contorno mostram qual a cor (ou degradé) aplicada para preencher o objecto ou para o filete que o contorna.
As mudanças de cor (nos painéis Swatches ou Color) alteram o preenchimento ou o con-torno, dependendo do que estiver na frente. Se fizer clique sobre a pequena seta curva
de duas pontas (ou usar a letra X), troca a cor do preenchimento com a do contorno.
Se fizer clique sobre o ícone pequeno, à esquerda, em baixo, activa a predefinição para o preen chimento (sem cor, transparente) e contorno (preto). Pode usar o atalho: letra D
25 Aplicar Cor, Degradé ou nadaFaça clique para aplicar a última cor ou o último degradé usado. Ou nada (último ícone). Este atributo será aplicado ao preenchimento ou ao contorno, dependendo do que estiver
na frente.
26 Modos de visualizaçãoModos de visualização do documento: normal (com todas as guias, mar-gens, etc.); visualização do documento final, tal como ficará impresso e acabado; visualização com bleed; visualização com bleed e slug.

P’ós G
ráfico
s
www.posgraficos.pt
14
Autores: Ângela Rodrigues e Eduardo Antunes
Os principais Painéis
O Painel Attributes (Atributos)
Através do Painel Attributes, é possível fazer com que o conteúdo ou contorno de um objec-to sobre-imprima (em vez de abrir) sobre a(s) outra(s) cor(es), usando as opções Overprint Fill ou Overprint Stroke, respectivamente. Outras opções são: Nonprinting (Não imprimir) – o ob-jecto seleccionado, e Overprint Gap – sobreim-primir a cor no intervalo de um filete tracejado.
O Painel Colour (Cor)
O painel Colour (tal como o painel Swatches) permite alterar cores. Uma cor misturada neste painel, pode ser adicionada ao painel Swatches, por forma a estar sempre dispo-nível para uso.
Se seleccionar um objecto com uma cor lis-tada no painel Swatches e alterar essa cor no painel Colour, estará a alterar a cor apenas nesse objecto seleccionado. Se pretender alterar essa cor em todo o documento, então deve fazer duplo clique sobre o quadrado de cor correspondente, no painel Swatches, para editar a cor e alterá-la.
Para visualizar o Painel Colour, pode es co lhê-lo do menu Window ou pode fazer
duplo-clique sobre o ícone de preenchimento e contorno, na base do painel de ferramentas.
Para alterar a cor do preenchimento ou do contorno de um objecto seleccionado, através do painel Colour:
1. Active o ícone de preenchimento ou de contorno, no painel Colour.
2. Ajuste o deslizador Tint (percentagem de cor), que surge sempre que a cor em uso pertence ao painel Swatches
ou Escolha um modelo de cor: LAB, CMYK ou RGB no menu do painel e use os deslizadores para alterar os valores, ou digite valores numéricos nos campos correspondentes;
ou Posicione o cursor sobre o espectro de cor, na base do painel, e faça clique.
3. Se surgir um indicador de fora-de-gama ( ) e pretende usar a cor CMYK mais próxima da cor especificada, faça clique sobre a pequena caixa de cor junto ao ícone de alerta.
Para criar um Swatch a partir de uma cor no Painel Colour:
1. Misture a cor pretendida no painel Colour.
2. Vá ao menu do painel Colour e escolha Add to Swatches (adicionar aos Swatches).
Painel Colour A - Caixa de preenchimento; B - Caixa de contorno; C - A formatação afecta o conteúdo ou o texto; D - Indicador de fora de gama CMYK; E - Deslizador do valor de cor; F - Espectro de cor.
AB
C
D F
E

P’ós G
ráfico
s
www.posgraficos.pt
15
Autores: Ângela Rodrigues e Eduardo Antunes
O Painel Control (Controlo)
Este painel tem um conteúdo diferente, dependendo do objecto seleccionado e da ferramenta em uso. É um pouco diferente dos outros painéis, no formato, e também porque não pode ser “agru-pado” com outros painéis, mas apenas colocado no topo ou na base da janela do documento.
A quantidade de ícones visíveis, depende também do que for definido nas opções do painel (Y), na opção Customize... (Personalizar...)
O Painel Control com um objecto seleccionado com a ferramenta de selecção:
A - Representa o ponto seleccionado. Clique para seleccionar um ponto de referência, ou o ponto que está a manipular no objecto. Se seleccionar o ponto central, por exemplo, e aumentar 10 mm à largura do objecto, ele aumentará 5 mm para cada lado; se seleccio-nar um ponto do lado esquerdo, o objecto alargará 10 mm da esquerda para a direita, mantendo-se fixo o lado esquerdo.
B - Coordenada horizontal (X): distância a que o ponto de referência se encontra em relação à régua, expressa na unidade de medida corrente*.
C - Coordenada vertical (Y): distância a que o ponto de referência se encontra em relação à régua de topo, expressa na unidade de medida corrente*.
D - Largura (width) do objecto, expressa na unidade de medida corrente*.E - Altura (height) do objecto, expressa na unidade de medida corrente*.F - Proporções: clique para manter as proporções entre a largura e a altura, ou seja, ao alterar
uma, a outra altera-se proporcionalmente.G - Escala horizontal e vertical do objecto, em percentagem. Nota: se o objecto estiver selec-
cionado com a ferramenta de selecção directa (seta branca), e tratando-se de uma ima-gem, este valor refere-se à escala a que a imagem está apresentada, em relação à imagem original. Se mudar estes valores, altera o tamanho da imagem dentro da caixa; quando está activa a ferramenta de selecção (seta preta) este valor altera a caixa, e não a imagem nela contida.
H - Proporções: clique para manter as proporções entre a escala horizontal e vertical do ob-jecto.
I - Rotação: Roda o objecto em torno do ponto de referência. O movimento de rotação é sempre no sentido inverso ao dos ponteiros do relógio. Para o movimento contrário, deve ser fornecido um valor negativo.
J - Valor de “torção” do objecto: torce o objecto horizontalmente em relação ao ponto de referência seleccionado.
K - Rotação 90º e efeito espelho: roda os objectos 90º no sentido dos ponteiros do relógio e contra-relógio, efectua efeito espelho na vertical e horizontal e o último ícone demonstra esses efeitos.
* - é possível fornecer valores noutras unidades de medida, desde que se acrescente a abreviatura cor-respondente; por exemplo, 5 pt, corresponte a 5 pontos. Neste caso, o programa aceita o valor, e converte-o para o valor correspondente na medida corrente.
É possível fazer operações aritméticas nestes campos, usando os sinais das operações pretendidas. Por exemplo, para mover um objecto 8 mm na horizontal, coloque o cursor à frente do valor apre-sentado no campo X e digite: +8mm.
I J M NA B C D E F G H K OL
YS T XV WUQ RP

P’ós G
ráfico
s
www.posgraficos.pt
16
Autores: Ângela Rodrigues e Eduardo Antunes
L - Selecção de objecto: clique com um objecto seleccionado, para activar o conteúdo, a cai-xa, o objecto seguinte ou o objecto anterior àquele.
M - Espessura do filete. O campo está vazio, significa que o objecto não tem filete no contorno.N - Tipo de filete.O - Efeitos. Ícones de efeitos e transparência.P - Text Wrap. Ícones do tipo de contorno de texto.Q - Ícone de Estilo de Objecto. Se fizer clique abre as opções para estilos de objecto.R - Lista de estilos de objectos disponíveis.S - “Limpa” atributos não definidos no estilo. Por exemplo, se a um objecto foi atribuído um
estilo que não inclui o atributo Fill (preenchimento), e ao qual se adicionou, depois, uma cor de preenchimento, pode retirá-la ao fazer clique sobre este ícone.
T - Anula atributos alterados. Quando um objecto tem um estilo aplicado que inclui um dado atributo (por exemplo, uma cor para o filete) e esse atributo é alterado manualmente (por exemplo, no painel Swatches, ou no painel Stroke), surge um sinal “+” à frente do nome do estilo, indicando essa “sobreposição” de atributos. Se fizer clique sobre este ícone, anula a alteração manual e prevalece o que está determinado no estilo.
U - Ajuste de conteúdo. Ícones de ajuste de caixas e conteúdos, respectivamente: ajustar con-teúdo à janela, ajustar conteúdo proporcionalmente, centrar conteúdo, ajustar janela ao conteúdo e ajustar janela proporcionalmente.
V - Alinhar. Ícones de alinhamento de caixas, respectivamente: alinhar lados esquerdos, ali-nhar centros horizontais, alinhar lados direitos, alinhar às margens, alinhar topos, alinhar centros verticias e alinhar bases.
W - Distribuir. Ícones de distribuição de caixas, respectivamente: distribuir topos, distribuir centros verticais, distribuir bases, distribuir lados esquerdos, distribuir centros horizon-tais e distribuir lados direitos.
X - Aplicação rápida de estilos de objecto.Y - Opções do painel. Estas opções são diferentes quando está seleccionado um objecto com
a seta preta, ou com texto seleccionado com a ferramenta de texto. Veja explicação detalhada na página 18.
O Painel Control com texto seleccionado com a ferramenta de texto:
Quando a ferramenta de texto está activa, o painel de controlo exibe, em primeiro lugar, opções para formatação de caracteres ou para formatação de parágrafo, dependendo de qual o ícone activo do lado esquerdo do painel. Uma barra com três filetes verticais indica a divisão entre cada tipo de opções. Aqui, mostramos separadamente as op-ções, em primeiro lugar de carateres e depois de parágrafo.
Atalho: z/Ctrl + [Alt] + 7 alterna entre os dois ícones.
Controlos para formatação de carateres:
A B C D E F G H I J K L M
A - Fonte (= tipo de letra). Pode digitar-se o nome da fonte ou escolher um nome da lista.B - Características das letras (regular, itálico, negro, etc.)C - Corpo (= altura de letra). A unidade usada é pontos de pica; no entanto, pode acrescentar
uma abreviatura para usar outra unidade. Por exemplo: 3mm; o programa aceita o valor e converte-o para pontos de pica.
Formatação de caracteres
Formatação de parágrafo

P’ós G
ráfico
s
www.posgraficos.pt
17
Autores: Ângela Rodrigues e Eduardo Antunes
D - Entrelinhamento (= espaço vertical medido de base a base de linha de texto). A opção “Auto” corresponde a um entrelinhamento de 120% em relação ao corpo em uso (este valor pode ser alterado nas opções da barra de controlo). O valor é também expresso em pon-tos de pica, e também aqui pode acrescentar uma abreviatura para usar outra unidade de medida, tal como explicado para o corpo de letra.
E - Outras opções para caracteres: tudo em maiúsculas, caracteres subidos (para expoentes, por exemplo), sublinhado, maiúsculas pequenas, caracteres descidos e texto riscado.
F - Ajustamento (entre pares) de caracteres (kerning): aumenta ou diminui o espaço entre dois caracteres, em milésimos do espaço da letra “M” (também conhecido por “quadratim”).
G - Espacejamento entre todos os caracteres seleccionados (tracking). Também expresso em milésimos de quadratim (= espaço da letra “M”).
H - Escala vertical dos caracteres: um valor inferior a 100% condensa os caracteres seleccio-nados; um valor superior a 100%, expande-os.
I - Distância vertical do texto relativamente à base de linha. Um valor negativo desce os ca-racteres; um valor positivo sobe-os.
J - Escala horizontal dos caracteres: um valor inferior a 100% condensa os caracteres selec-cionados; um valor superior a 100%, expande-os.
K - Inclinação (para a direita) dos caracteres seleccionados. Para criar um “falso itálico”, use 12º. Para inclinar os caracteres para a esquerda, use um valor negativo.
L - Estilo de caracteres aplicado. Quando o texto não tem qualquer estilo aplicado, surge: [None].
M - Língua escolhida para utilizar regras de hifenização.
Controlos para formatação de parágrafos:
A - Alinhamento do texto: à esquerda, ao centro, à direita, alinhado com o eixo da página (par ou ímpar)*, justificado com a última linha a encostar à esquerda, justificado com a última linha a centrar, justificação forçada (todas as linhas preenchem a mancha) e alinhado de forma inversa ao eixo da página (par ou ímpar)**.
* Esta opção de alinhar texto com o eixo da página, funciona da seguinte forma: o texto alinhado à direita, colo-cado numa página esquerda (par), muda automaticamente para alinhamento à esquerda, se, ao ser repaginado, passar para uma página direita (ímpar).
** Quando se escolhe a opção de alinhar texto inversamente ao eixo da página: o texto alinhado à esquerda, colocado numa página esquerda (par), muda automaticamente para alinhamento à direita, se, ao ser repagi-nado, passar para uma página direita (ímpar).
B - Recolhido à esquerda (sempre medido em relação à margem esquerda da caixa de texto).C - Recolhido só na 1.ª linha. Usa-se normalmente para a abertura de parágrafo. Se pretender
parágrafo à francesa, deve usar aqui um valor negativo, igual ou inferior ao valor positivo do recolhido à esquerda.
D - Recolhido à direita (sempre medido em relação à margem direita onde o texto termina).E - Recolhido à direita só para a última linha. Este recolhido funciona em conjugação com o
menu Type > Insert Special Character > Right Indent Tab; no local onde este comando for colocado, surge um espaço igual ao fornecido neste campo “E”.
F - Espaço antes do parágrafo.G - Capitular: número de linhas afectadas pela capitular.H - Espaço depois do parágrafo.I - Capitular: número de caracteres para capitular(es).J - Texto iniciado e alinhado com “bolinhas” (bullets). K - Texto iniciado e alinhado com números.
A B C D E F G H I J K P QL M N O

P’ós G
ráfico
s
www.posgraficos.pt
18
Autores: Ângela Rodrigues e Eduardo Antunes
L - Estilo de parágrafo em uso. Quando não existe qualquer estilo aplicado, surge: [No para-graph style].
M - Hifenização: ligada/desligada.N - Anula atributos alterados no texto seleccionado. Quando um texto seleccionado tem um
estilo atribuído e depois lhe foi dada qualquer formatação manual (não incluída no estilo), surge um sinal “+” à frente do nome do estilo. Se fizer clique sobre este ícone, anula toda a formatação manual e prevalece o que está determinado no estilo. Se fizer clique pre-mindo em simultâneo a tecla z/Ctrl “limpa” apenas a formatação adicional de carácter; se fizer clique premindo em simultâneo as teclas z/Ctrl + Shift “limpa” apenas a formatação adicional de parágrafo.
O - Ajustar à grelha. Clique no ícone de baixo para obrigar as linhas a ajustarem à grelha. O ícone de cima “liberta” as linhas. A grelha (baseline grid) existe sempre predefinida em todos os documentos; para a alterar, pode ir às Preferências do documento. Para a visua-lizar, vá ao menu View > Grids & Guides > Show Baseline Grid.
P - Número de colunas em que a caixa de texto se divide.Q - Indicador da posição do cursor: indica a posição do cursor, em relação à margem esquerda
da caixa de texto. Este campo não pode ser alterado. É meramente informativo.
Sub-menu do Painel Control com um objecto seleccionado com a ferramenta de selecção (seta preta):
O sub-menu deste Painel permite criar estilos per-sonalizados de contornos, obter informação sobre os objectos que são alterados com a ferramenta Transformação Livre, posicionar o Painel na parte inferior do ecrã, ou personalizar quais os comandos que o Painel Control pode conter (Customize...).

P’ós G
ráfico
s
www.posgraficos.pt
19
Autores: Ângela Rodrigues e Eduardo Antunes
Sub-menu do Painel Control com texto seleccionado com a ferramenta de texto:
Com texto seleccionado, se fizer clique no ícone mais à direita do painel Control (letra Y da imagem da página 15) obtém uma janela com os seguintes comandos:
A - OpenType: Abre o sub-menu OpenType per-mitindo aplicar características tipográficas complexas. Só pode ser usado com fontes OpenType.
B - Ligatures: Se a fonte o permitir, activa ou inactiva o uso de ligaduras tipográficas.
C - Underline Options: Abre um submenu em que pode escolher texto sublinhado as-sim como a espessura e tipo de contorno, cor, deslocação e preenchimento do espaço branco num contorno tracejado.
D - Strikethrough Options: Abre um submenu em que pode escolher texto riscado assim como a espessura e tipo de contorno, cor, deslocação e preenchimento do espaço branco num contorno tracejado.
E - No Break: Se estiver activo, não permite hifenização ou separação entre todos os caracteres seleccionados, mesmo que sejam várias palavras.
F - Adobe Paragraph Composer: Forma de justificação horizontal, em que o programa consi-dera o parágrafo como um todo, tentando justificar e hifenizar de forma harmoniosa em todo o parágrafo.
G - Adobe Single-Line Composer: Forma de justificação horizontal, em que o programa usa apenas o cálculo de cada linha para hifenizar.
H - Only Align First Line to Grid: Alinha apenas a primeira linha do parágrafo à Baseline Grid.
I - Balance Ragged Lines: Equilibra o comprimento das linhas em textos não justificados, não permitindo grandes diferenças no comprimento das linhas do mesmo parágrafo.
J - Justification: Permite escolher o valor máximo, mínimo e ideal entre palavras e letras. Nesta mesma janela, pode ain-da definir o valor para entrelinhamento automático (Auto Leading), como justificar a última linha de um parágrafo quando tem apenas uma linha (Single Word Justification) e escolher o método de composição do parágrafo (igual ao explicado acima, nas letras F e G).
K - Keep Options: Aqui podem controlar-se linhas “penduradas”. No primeiro controlo (Keep with Next X lines), determina que o parágrafo seleccionado tem de ficar junto (na mesma coluna ou caixa) que X linhas do parágrafo seguinte.
Keep Lines Together permite manter juntas todas as linhas do parágrafo (All Lines in Paragraph) ou controlar o mínimo de linhas do parágrafo no fim e no início de cada coluna.
Finalmente nesta janela pode ainda definir se o parágrafo pode começar em qualquer lugar ou no início da coluna, caixa ou página seguinte.
I
J
AB
CD
E
FG
H
MN
K
O
P
L

P’ós G
ráfico
s
www.posgraficos.pt
20
Autores: Ângela Rodrigues e Eduardo Antunes
O Painel Gradient (Degradé)
No painel Gradient pode criar e alterar de-gradés. Em qualquer momento, pode adi-cionar o degradé em uso ao painel Swatches (basta arrastar para cima do painel).
Se seleccionar um objecto com degradé listado no painel Swatches e alterar esse degradé no painel Gradient, estará a alterá--lo apenas nesse objecto seleccionado. Se pretender alterar esse degradé em todo o documento, então deve fazer duplo clique sobre o quadrado correspondente, no pai-nel Swatches, para editar o degradé.
Para criar um novo degradé para o texto ou objecto(s) seleccionado(s):
1. Faça clique sobre o ícone de preenchimento ou contorno no painel Swatches ou no painel de ferramentas.
2. Nas opções do painel Swatches, escolha New Gradient Swatch.
3. Para definir a cor inicial de um degradé, faça clique sobre o quadradinho à esquerda, por baixo da barra de degradé, e depois:
• Arraste uma cor do painel Swatches e largue-a sobre esse quadrado para a cor inicial;
ou • Faça clique sobre uma cor do painel Swatches, premindo ao mesmo tempo a tecla [Alt];
ou • No painel Color, crie uma cor com os deslizadores ou com a barra de cor.
4. Para definir a cor final de um degradé, faça clique sobre o quadradinho à direita, por baixo da barra de degradé, e depois repita o procedimento descrito no ponto anterior.
5. Seleccione Linear ou Radial no menu Type (tipo de degradé) e ajuste a cor e o ponto do meio do degradé.
Painel Gradient A - Preenchimento com degradé; B - Tipo de degradé; C - Inverter; D - Cor inicial; E - Ponto do meio; F - Cor final.
A
C
B
E
D F
L - Hyphenation: Permite escolher o número mínimo de ca-racteres que uma palavra pode ter para ser hifenizada, o mínimo de caracteres antes e depois de um hifen, o máxi-mo de hífens permitido sequencialmente e a zona a partir da qual o programa tenta hifenizar (só para texto não jus-tificado). Pode ainda autorizar a hifenização de palavras com maiúsculas, hifenizar a última linha de um parágrafo e hifenizar a última linha de uma coluna ou página.
M - Drop Caps and Nested Styles: Permite criar e aplicar capitulares e Nested Styles (estilos de caracteres dentro de estilos de parágrafo) ao texto seleccionado.
N - GREP Styles: Permite criar e aplicar GREP Styles ao texto ou palavra seleccionada.
O - Paragraph Rules: Aplica réguas de parágrafo, em que pode escolher a espessura e tipo de contorno, cor, deslocação e preenchimento do espaço branco de um contorno tracejado. Este comando é aplicado antes ou depois do parágrafo.
P - Bullets and Numbering: Abre um submenu que permite a aplicação de bolinhas e numera-ção no parágrafo seleccionado.

P’ós G
ráfico
s
www.posgraficos.pt
21
Autores: Ângela Rodrigues e Eduardo Antunes
O Painel Info (Informações)
O painel Info mostra informação relativa ao(s) objecto(s) seleccionado(s), ou à área sob a ferramenta em uso, incluindo os valores de posição, tamanho e rotação. Ao mover um objecto, este painel mostra também a posição relativa ao ponto inicial.
Ao contário dos outros painéis existentes no programa, este é apenas informativo (não é possível usar o painel Info para alte-rar qualquer valor).
Se escolher Show Options, no menu do painel, pode obter informações adicionais sobre o que estiver seleccionado. Se for
um objecto (seleccionado com a ferramenta de selecção), terá informações sobre as cores de preen chimento e de contorno; se for texto (seleccionado com o cursor de texto) terá informa-ções sobre o número de caracteres, palavras, linhas e parágrafos.
ABC
DEF
Painel Info. A - Coordenada horizontal (X); B - Coordenada vertical (Y); C - Distância a que o objecto ou ferramenta foram movidos em relação ao ponto inicial; D - Largura na unidade de medida em uso; E - Altura na unidade de medida em uso; F - Ângulo de rotação.
O Painel Layers (Camadas)
O painel Layers (camadas) lista todas as camadas existentes no documento, com a camada da frente surgindo no topo do painel. Use este painel para criar e apagar camadas, esconder ou trancá-las, juntá-las, e especificar opções que determinam como as camadas são apresentadas e impressas. Pode também mudar a ordem de “empilhamento” das camadas e mover objectos de uma camada para outra.
Painel Layers A - Layer activa para o próximo objecto; B - Layers seleccionadas para o próximo comando; C - Layers com objectos seleccionados; D - Mostrar/Esconder (actualmente visível); E - Trancar/destrancar (actualmente trancado); F - Layer escondida (o sím-bolo do olho está invisível); G - Ícone para criar nova layer; H - Ícone para apagar a layer activa.
AD
F
C
E B
G H
Um documento e as suas camadas (layers)

P’ós G
ráfico
s
www.posgraficos.pt
22
Autores: Ângela Rodrigues e Eduardo Antunes
Pense nas camadas como páginas transparentes colocadas em cima umas das outras. Se uma camada não contém quaisquer objectos, pode ver-se através dela os objectos ou outras ca-madas que estejam por detrás.
Nota: Os objectos nas páginas mestras surgem por baixo de cada layer. Os objectos coloca-dos nas páginas mestras também podem aparecer na frente das páginas dos documen-tos, se estiverem numa layer mais elevada.
As layers (camadas) envolvem todas as páginas do documento, incluindo as mestras. Por exemplo, se esconder a primeira camada ao editar a página 1 do seu documento, ela estará escondida em todas as páginas até que decida mostrá-la novamente.
O Painel Links (Ligações)
Todos os ficheiros colocados num do cumen-to estão listados no painel Links, tanto os que se encontram num disco local, como os que estejam armazenados num server.
Um ficheiro ligado, aparece no painel Links com uma das seguintes aparências:
• Um ficheiro actualizado surge apenas com o seu nome e indicando qual a sua página no documento.
• Um ficheiro modificado apresenta o símbolo de um triângulo amarelo com um ponto de exclamação, significando que a versão do ficheiro em disco é mais recente do que a que foi colocada no documento de InDesign. Acontece, por exemplo, quando um ficheiro é aberto e alterado no Photoshop, depois de ter sido colocado no documento de InDesign. Neste caso, deve fazer clique sobre o ícone de actualização (I). Para actualizar mais do que um ficheiro simultanea-mente, clique em [Alt] + clique no ícone Update Link (letra I, na janela ao lado).
• Um ficheiro em falta apresenta um ponto de interrogação dentro de um círculo vermelho, significando que o ficheiro já não existe no local onde estava quando foi colocado, embora possa estar noutra pasta. Isto acontece quando se muda o ficheiro de local, depois de estar colocado. Se imprimir um documento contendo um ficheiro nestas condições, a sua visua-lização pode ser má ou até não aparecer na impressão. Deve fazer clique sobre o ícone de actualização ou religar o ficheiro (no primeiro ícone, na base do painel). Para religar mais do que um ficheiro simultaneamente, clique em [Alt] + click no ícone Relink.
• Um ficheiro embebido apresenta um quadrado com algumas formas representando os ficheiros embebidos. Um ficheiro embebido significa que está efectivamente inserido no documento de InDesign, não sendo necessário enviar também o ficheiro original, quando o ficheiro for para a gráfica.
Painel Links. A - Página onde se encontra a imagem ligada; B - Ficheiro ligado; C - Ficheiro modificado; D - Ficheiro embebido; E - Ficheiro em falta; F - Número de imagens que o documento contém; G - Ícone para religar (recolocar) um ficheiro; H - “Salta” para a ima-gem seleccionada; I - Actualizar a ligação ao ficheiro; J - Editar o ficheiro original.
A
B
C
D
F G H
E
I J

P’ós G
ráfico
s
www.posgraficos.pt
23
Autores: Ângela Rodrigues e Eduardo Antunes
Painéis do grupo Object & Layout
Os três painéis que se seguem estão agrupadas em Object & Layout, no menu Window.
O Painel Align (Alinhar)
O Painel Align serve para alinhar ou distribuir objectos seleccionados ao longo de um eixo especificado pelo operador (horizontal ou vertical). Podem usar-se tanto os contornos dos objectos como pontos ancorados para referência. Além disso, é possível controlar a distribuição de espaço entre objectos, tanto horizontal como verticalmente.
Ao usar o painel Align, tenha em mente o seguinte:
• O Painel Align não afecta os objectos aos quais foi aplicado o comando Lock Position (trancar posição), e não altera o alinha-mento dos textos dentro das suas caixas.
• O alinhamento de parágrafo prevale-ce sobre as opções de alinhamento de objectos.
• O alinhamento de objectos e distribuição das áreas entre objectos não tem atalhos de te-clado atribuídos. No entanto, estas opções estão disponíveis na caixa de diálogo Keyboard Shortcuts (Atalhos de teclado), no menu Object Editing para que o operador possa criar atalhos personalizados, se o desejar.
Pode usar-se o painel Align para espacejar horizontal ou verticalmente objectos selecciona-dos, da seguinte forma:
• Distribuir objectos dentro dos limites da selecção, inserindo espaços iguais entre os limites individuais de todos os objectos seleccionados.
• Distribuir objectos de acordo com um valor especificado, inserindo um valor para o espace-jamento entre os centros ou os limites individuais dos objectos seleccionados. Este método não mantém a totalidade da largura ou altura da selecção original.
• Distribuir objectos dentro dos limites da selecção, inserindo um valor igual de espaço entre os contornos exteriores de todos os objectos seleccionados.
• Distribuir objectos de acordo com um valor especificado, inserindo um valor de espaceja-mento entre os contornos exteriores de todos os objectos seleccionados. Este método não mantém a totalidade da largura ou altura da selecção original.
Dependendo da opção escolhida (letra F, na imagem acima), o alinhamento ou distribuição de objectos pode ser relativamente a:
Objectos seleccionados (Align to Selection); as margens do documento (Align to Margins); o formato da página (Align to Page); a medida das duas páginas, no caso de um documento com páginas face-a-face (Align to Spread).
Painel Align A - Ícones para alinhamento vertical. B - Ícones para alinhamento horizontal. C - Ícones para distribuição vertical. D - Ícones para distribuição horizontal. E - Activar o espacejamento de distribui-ção. F - Opções de tipo de alinhamento.
A
C
B
D
E
F

P’ós G
ráfico
s
www.posgraficos.pt
24
Autores: Ângela Rodrigues e Eduardo Antunes
O Painel Pathfinder O painel Pathfinder permite unir pontos de um mesmo objecto ou criar objectos com-postos, que podem ser constituídos por formas simples ou compostas (com “bura-cos”), caixas de texto, contornos de texto, etc. A aparência destas formas depende do ícone escolhido no painel.Na parte inferior do painel (Convert Shape), pode fazer clique sobre qualquer forma para que passe a ser a forma do objecto seleccionado.Seleccionando um objecto, pode:
A - Unir linhaUnir os dois pontos da extremidade do objecto.
B - Abrir linhaAbre (divide) uma linha num objecto.
C - Fechar linhaFecha os dois pontos da extremidade do objecto.
D - Inverter linhaInverte a direcção da linha.
Seleccionando dois ou mais objectos, pode:
E - AdicionarTraça o contorno de todos os objectos, para criar uma única forma.
F - SubtrairOs objectos na frente, “abrem um buraco” no objecto situado mais atrás.
G - IntersectarCria uma forma com as áreas sobrepostas (o resto dos objectos desaparece).
H - Excluir zonas sobrepostasCria uma forma com as áreas não sobrepostas (a área sobreposta desaparece).
I - Menos a parte de trásOs objectos atrás, “abrem um buraco” no objecto mais à frente.
Em muitos casos, o objecto resultante adopta os atributos (preenchimento, contorno, transpa-rência, camada, etc) do objecto mais à frente. Quando subtrai formas, os objectos na frente são apagados. Neste caso, os objectos resultantes ficam com os atributos do objecto mais atrás.
Quando se inclui uma caixa de texto num objecto composto, a forma da caixa de texto altera- -se, mas o texto nela inserido mantém-se inalterado. Para alterar o texto, deve criar um ob-jecto composto usando o contorno do texto.
Original A B
C D E
Painel Pathfinder A - Unir linha; B -Abrir linha; C - Fechar linha; D - Inverter linha; E - adicionar; F - subtrair; G - intersectar; H - excluir zonas sobre-postas; I - menos a parte de trás: subtrai o objecto mais atrás, do objecto mais à frente.
A B C D
E
G
H
IF
2 objectosiniciais
E
G
F
H I

P’ós G
ráfico
s
www.posgraficos.pt
25
Autores: Ângela Rodrigues e Eduardo Antunes
O Painel Transform (Transformar)
Os controlos do painel Transform são iguais aos do painel Control, quando está selec-cionado um objecto com a ferramenta de Selecção ou com a ferramenta de Selecção Directa (ver página 6).
Pode, assim, preencher os campos numéri-cos para aplicar transformações precisas a um objecto: mover, rodar, torcer, mudar o tamanho.
Este painel e o painel Control são interac-tivos: ou seja, tanto pode fazer a alteração num painel como no outro.
A
B
C
Painel Transform A - Localizador do ponto de refe-rência; B - Ícone para manter proporções; C - Menu do painel.
O Painel Object Styles (Estilos de Objecto)
Um estilo de objecto é um conjunto de atributos de um objecto, que pode ser guardado no painel Object Styles e aplicado repetitivamente a vários objectos.
Pode definir-se um estilo baseado nas ca-racterísticas de um objecto seleccionado ou pode construir-se um estilo de raiz.
Com o objecto seleccionado (e depois de lhe aplicar as características que pretende guardar no estilo), vá às opções do painel Object Styles (fazendo clique sobre a seta lateral) e escolha New Object Style, ou en-tão faça clique no ícone Create New Style ( ) na base do painel, premindo ao mesmo tempo a tecla [Alt]. Na janela de diálogo, digite um nome para o novo estilo.
Se pretender basear um estilo noutro já existente, escolha esse estilo na lista à frente de: Based On. Isto permite-lhe ligar estilos entre si, de forma que as alterações feitas no estilo inicial se efectuem também
em todos os estilos nele baseados. Se fizer alterações num estilo que se baseia noutro, e pre-tende restaurar a formatação original, para ficar igual ao estilo no qual se baseia, faça clique sobre o botão [Reset to Base].
Se quiser atribuir um atalho de teclado, para mais facilmente aplicar o estilo, coloque o cursor na caixa Shortcut (certifique-se de que tem a tecla Num Lock activada) e escolha um número do bloco de teclas numérico, à direita do teclado. Este número pode ser simples ou combina-do com as teclas [Shift], [Alt] ou z/Ctrl.
É possível agrupar os estilos em pastas (letra A, na imagem acima), o que facilita a organiza-ção e poupa espaço no painel, ao fechar o conteúdo de cada pasta.
A
FG
B C D E
H
Painel Object Styles A - Cria um novo grupo de estilos; B - “Limpa” atributos não incluídos no estilo; C - Anula atributos adicionados; D - clique para criar um novo estilo (clique com [Alt] para abrir a janela de diálogo onde pode dar nome); E - Apagar estilo seleccionado (se estiver em uso, surge uma caixa de diálogo); F - Opções de painel; G - Botão de aplicação rápida; H - Clique para retirar o estilo.

P’ós G
ráfico
s
www.posgraficos.pt
26
Autores: Ângela Rodrigues e Eduardo Antunes
Sempre que cria ou edita um esti-lo, surge a janela de edição de es-tilo de objecto. De cada vez que faz clique sobre uma categoria no lado esquerdo da janela grande de edição de estilo, essa catego-ria surge editada no lado direito, onde pode fazer alterações. No final clique OK.
Depois de criados os estilos pre-tendidos, basta seleccionar qual-quer objecto (ou vários objectos em simultâneo) e fazer clique sobre o nome de um estilo no painel Object Styles para apli-car esse estilo ao(s) objecto(s) seleccionado(s).
Se reeditar o estilo e o alterar, todos os objectos aos quais esse estilo foi aplicado serão também automaticamente alterados.
ACJanela de edição de estilo de objecto: A - Características; B - Edição de cada característica; C - Efeitos.
B
O Painel Preflight (Verificação)
O Painel Preflight permite a verificação em tem-po real do documento, sendo possível obter in-formações sobre bleeds errados, texto que não está totalmente dentro da caixa ou imagens em RGB.
Este painel, está situado no Menu Window > Output > Preflight.
Na parte inferior do seu ecrã encontra um círculo verde ou um círculo vermelho.Este ícone indica se o documento tem ou não tem erros baseados do perfil de verificação que está a ser usado no seu documento através de um cír-culo verde (sem erros) ou vermelho (com erros). Com um clique na seta “Info” (letra E), abre um quadro, onde indica qual o problema e a solução,
Para criar um novo perfil de verificação:
1. Adicione um novo Perfil (C).
2. Atribua um nome ao Perfil.
3. O nome que atribuiu ao Perfil é visualizado na lista de perfis.
4. Escolha os atributos que pretende atribuir ao profile. Se quiser, pode, por exemplo, apenas atribuir verificações de texto no seu documento, personalizando apenas o botão Text.
5. Salve o perfil no botão Save.
A
F
E
D
Painel Preflight. A - Activar ou inactivar o Preflight no documento; B - Perfil activo; C - Ícone de perfil embebido; D - Painel informativo que indica os erros no documento; E - Informação adicional sobre os er-ros no documento; F - Indicador do número de erros contido no documento.
B
C

P’ós G
ráfico
s
www.posgraficos.pt
27
Autores: Ângela Rodrigues e Eduardo Antunes
Para embeber um perfil no documento:
1. Clique no botão C, da primeira imagem.
2. O seu documento fica com o Perfil embebido. Se for aberto noutro computador este Perfil está disponível para utilização.
B
C
A
D
O Painel Pages (Páginas)
O Painel Pages apresenta as miniaturas das páginas existentes no documento. Através deste painel é possível acrescentar ou apagar páginas, movê-las, alterar a sua ordem, e aplicar modelos de páginas (páginas mestras) às páginas comuns do documento.
Para “saltar” para uma página, basta fazer duplo--clique sobre a miniatura, no painel Pages. Esta ope-ração também pode ser feita através do atalho z/Ctrl + J, que selecciona o campo numérico na base da janela do documento, à esquerda, onde pode digitar o novo número de página que pretende activar.
É também no pequeno triângulo que se situa por cima de uma determinada página que pode alterar a numeração da mesma.
Para acrescentar uma página:Arraste a miniatura da página mestra que pretende como “modelo” para a área do painel onde figuram as páginas do documento; se pretende colocar a nova página no meio de páginas existentes, tem de inserir o cursor no meio delas (todas as páginas seguintes são automaticamente renumeradas). Se arrastar o ícone de uma página mestra para cima de uma página já existente, estará a aplicar esse modelo a essa página.
BA
C
D E
Painel Pages. A - Nomes e prefixos das pági-nas mestras; B - Miniaturas das páginas mes-tras; C - Miniaturas das páginas do documento; D - Ícone para criar nova página; E - Apagar página(s) activa(s).

P’ós G
ráfico
s
www.posgraficos.pt
28
Autores: Ângela Rodrigues e Eduardo Antunes
Para acrescentar muitas páginas:• Vá ao menu do painel Pages e seleccione Insert Pages...
Para apagar uma (ou várias) página(s):• Seleccione a(s) página(s), e faça clique sobre o ícone do caixote do lixo, na base do painel, ou
arraste a(s) página(s) para cima deste ícone.ou• Seleccione todas as páginas (fazendo clique com Shift), vá ao menu do painel e escolha
Delete Spreads (se for apenas uma página, a opção a seleccionar será Delete Page).
Para rodar uma (ou várias) página(s):• Vá ao menu do painel Pages e seleccione Rotate Spread View. Esta função apenas roda a
página no documento, não na impressão.
PÁGINAS MESTRASUma página mestra é uma página modelo, que pode ser aplicada às páginas do documento, por forma a repetir nessas páginas elementos comuns, mantendo assim a consistência em todo o documento. Também diminui a quantidade de alterações e permite mudanças rápidas.
Tudo o que for colocado numa página mestra (objectos, texto, margens e guias) surge nas pá-ginas do documento às quais essa página mestra for aplicada. De cada vez que editar e alterar os elementos da página mestra, eles alteram-se automaticamente em todas as páginas do do-cumento com esse modelo de página.Quando estão visíveis os contornos das caixas (menu View > Show Frame Edges), os elementos colocados nas páginas mestras apresentam caixas tracejadas.
Nota: os elementos colocados numa página mestra, não estão disponíveis na página do do-cumen to; se pretender alterar um objecto que pertence à página mestra, numa página do documento (mantendo inalterado o objecto da mestra), tem de “libertar” esse objec-to: faça clique sobre o objecto, premindo ao mesmo tempo as tecla Shift + z/Ctrl. O objecto fica seleccionado e pode ser alterado.
Para aplicar uma página mestra a uma página do documento:• Arraste o ícone da página mestra para cima do ícone da página do documento. Quando
surgir um rectângulo preto em torno da página pretendida, solte o rato.
Para aplicar uma página mestra a várias páginas do documento:Método 1:• Seleccione as páginas do documento às quais pretende aplicar a página mestra.• Faça clique sobre a página mestra, premindo ao mesmo tempo a tecla [Alt]
Método 2:• Vá ao menu do painel e escolha Apply Master to Pages...• Seleccione a página mestra a aplicar, à frente de: Apply Master• Indique as páginas que pretende, à frente de: To Pages, e clique OK. As páginas podem não
ser seguidas, identificando as sequências com tracinhos, e separando-as por vírgulas. Por exemplo, pode digitar 5, 7-9, 13-16 para aplicar a mesma página mestra às páginas 5, 7, 8, 9, 13, 14, 15 e 16.
Para criar uma página mestra:• Pode ser nova, e para isso, deve ir ao menu do painel Pages e escolher New Master...ou• Pode usar uma página do documento, arrastando a sua miniatura para a área das páginas
mestras, ou então escolhendo Save As Master, das opções do painel (canto superior direito).

P’ós G
ráfico
s
www.posgraficos.pt
29
Autores: Ângela Rodrigues e Eduardo Antunes
Para criar uma página mestra baseada noutra página mestra:
• Vá ao menu do painel Pages e escolha New Master
• À frente do campo “Based on” escolha uma mestra já existente na qual queira basear a nova página mestra.
Uma página mestra baseada noutra, mantém todos os elementos existentes na página “mãe”, podendo acrescentar outros ou modificar alguns dos já existentes. Sempre que modificar a página de origem, a página “baseada em” modifica-se também, excepto nos elementos novos ou modificados.
Nota: para modificar, na nova página mestra, um elemento que já existia na página “mãe”, tem de o “libertar”: faça clique sobre o objecto, premindo ao mesmo tempo as tecla Shift + z/Ctrl. O objecto fica seleccionado e pode ser alterado.
O Painel Stroke (Contorno)
Através do painel Stroke, pode determinar a espessura do filete, e ainda outras especifi-cações: o tipo de terminação; a junção entre filetes; se o filete vai alinhar ao centro da medida da caixa, no interior ou no exterior; o tipo de filete, etc.
Quando pretende que um objecto não tenha filete, pode atribuir-lhe espessura 0.
A B
C D
E
F
G
H
I
J
Painel Stroke A - Espessura do filete; B - Terminação do filete; C - Limite da terminação; D - Junção dos file-tes; E - Alinhamento do filete: ao centro, no interior, no exterior; F - Tipo de filete; G - Tipo de ponta, no início; H - Tipo de ponta, no final; I - Cor dos intervalos nos tracejados; J - Percentagem dessa cor.
O Painel Swatches (Amostras de cor)
Através do painel Swatches é possível controlar todas as cores e degradés do do cumento. Use este painel para criar, nomear, e armazenar cores e degradés, e para um acesso fácil e rápido. Quando o preenchimento ou o contorno do objecto seleccionado é uma cor que foi aplicada através do painel Swatches, essa cor aparece seleccionada no painel.
Através do painel Swatches é possível controlar todas as cores e degradés do do cumento. Use este painel para criar, nomear, e armazenar cores e degradés, e para um acesso fácil e rápido. Quando o preenchimento ou o contorno do objecto seleccionado é uma cor que foi aplicada através do painel Swatches, essa cor aparece seleccionada no painel.
Para importar cores de outro documento InDesign:1. No menu do painel Swatches, faça clique sobre Load Swatches.2. Faça duplo-clique sobre o documento de InDesign de onde pretende importar cores.

P’ós G
ráfico
s
www.posgraficos.pt
30
Autores: Ângela Rodrigues e Eduardo Antunes
O Painel Swatches pode armazenar os se-guintes tipos de “amostras”:
CoresDiferentes ícones no painel identificam o tipo de cor: Spot (cor directa) ou Pro cess
(cor processada) e também o modo de cor: LAB , RGB , CMYK , Tintas mistu-radas , ou Grupo de tintas .
Redes Um valor de percentagem perto de uma cor indica uma rede de uma cor directa ou processada.
DegradésCada degradé apresenta um ícone indican-do o tipo: Linear ou Radial .
Nenhum (None)Este ícone retira a cor de preenchimento ou de contorno de um objecto.
Paper (Papel)Esta é uma amostra que simula a cor do papel em que se imprime. Os objectos por detrás de um objecto com esta cor, não im-primem nas áreas em que esse objecto se lhes sobrepõe. Em vez disso, o que surge é a cor do papel em que se vai imprimir. É possível editar a cor Paper (papel) para a tornar igual à cor do papel de impressão; basta fazer duplo-clique sobre a amostra. Esta cor serve apenas para efeitos de visua-
lização; na realidade ela não imprime, e também não pode ser apagada. Não deve aplicar a cor Paper para retirar cor a um objecto; para esse fim use None (nenhuma).
Black (preto)Esta é uma cor predefinida: 100% de preto, cor processada, definida pelo modelo CMYK. Não pode ser editada ou apagada. Por defeito, todas as ocorrências de Black sobreimprimem (im-primem por cima) das outras cores, incluindo caracteres de texto de qualquer tamanho. Se pretender que o preto não imprima por cima, deve ir às Preferências do programa, no painel Appearance of Black e desactivar a opção “Overprint [Black] Swatch at 100%”.
Registration (cor de registo)Registration é uma cor predefinida que faz com que os objectos imprimam em todas as se-parações a partir de uma impressora PostScript. As miras de impressão, por exemplo, usam esta cor, por forma a que todas as chapas possam ser alinhadas de forma precisa. Não pode ser editada ou apagada.
Painel Swatches A - Preenchimento ou contor-no; B - Aplica uma cor ao objecto ou texto; C - Percentagem de cor; D - Cor não editável; E - Nenhuma (sem cor); F - Cor; G - Nome da cor; H - Degradé; I - Cor processada; J - Cor de registo; K - Cor CMYK; L - Cor directa (spot); M - Cor RGB; N - Mostrar todas as amostras; O - Mostrar apenas amostras de cor; P - Mostrar apenas amostras de degradés; Q - Nova cor; R - Apaga a cor seleccionada.
I
J
K
M
L
A B C D
N O P Q R
E
F
H
G

P’ós G
ráfico
s
www.posgraficos.pt
31
Autores: Ângela Rodrigues e Eduardo Antunes
O Painel Text Wrap (Texto a contornar)
O texto pode contornar qualquer objecto, in-cluindo caixas de texto, imagens importadas, e objectos desenhados no InDesign. Ao usar o painel Text Wrap para fazer com que o texto contorne o objecto seleccionado, o InDesign automaticamente cria uma “barreira” em tor-no do objecto que empurra o texto.Independentemente do tipo de objecto ou do método de contorno escolhido, pode sempre ajustar o contorno manualmente, usando a ferramenta Caneta ou a de Selecção Directa para acrescentar/retirar pontos ou movê-los.
Para que o texto contorne um objecto:
1. Com a ferramenta de selecção, seleccione o objecto que pretende que o texto contorne.
2. No Painel Text Wrap faça clique sobre o ícone do tipo de contorno. As opções são:
• No Text Wrap. O texto ignora o objecto, passando por cima (ou por baixo) dele; ou seja, o texto não contorna o objecto.
• Wrap Around Bounding Box. Cria uma “barreira” rectangular, com largura e altu-ra iguais à do objecto seleccionado. Para determinar uma defesa entre o objecto e o texto, por forma a não ficarem “colados”, deve digitar um valor para essa defesa nos campos numéricos.
• Wrap Around Object Shape. Cria um con-torno com forma semelhante à da caixa seleccionada (mais ou menos qualquer dis-tância definida no campo numérico).
• Jump Object. Faz com o texto “salte” para a parte de baixo do objecto, impedindo-o de aparecer dos lados do objecto, mesmo que haja espaço disponível.
• Jump to Next Column. Força o texto a “sal-tar” para a coluna ou caixa seguinte.
3. Nos campos numéricos, pode en trar um valor para a distância entre o objecto e o texto.
Para inverter o efeito:
1. Com a ferramenta de selecção, seleccione o objecto que pretende que o texto contorne.
2. No Painel Text Wrap active a opção Invert.
Painel Text Wrap. A - Ícones com o tipo de contor-no; B - Valor numérico para “defesa” entre o texto e o objecto; C - Clique para obter todas as distân-cias com o mesmo valor; D - Opções de forma de contorno; E - Opções de contorno; F - Incluir cantos interiores.
Texto a contornar o objecto com a opção Wrap Around Bounding Box (à esquerda), comparada com a opção Wrap Around Object Shape (à direita).
Texto em torno de um objecto (à esquerda) e com a opção Invert activada (à direita)
A
B
C
D
E
F

P’ós G
ráfico
s
www.posgraficos.pt
32
Autores: Ângela Rodrigues e Eduardo Antunes
Para ignorar o comando:
Em alguns casos, pretende-se anular o comando de “empurar” o texto. Por exemplo, quando se colocou uma imagem no meio do texto (a afastá-lo), mas se pretende outra caixa de texto (uma legenda) para ser colocada sobre a caixa de texto. Neste caso, a caixa que contém a legenda, tem de ter a instrução de ignorar o comando dado anteriormente. Para isso:
1. Seleccione a caixa de texto, e vá ao menu Object > Text Frame Options.
2. Active a opção Ignore Text Wrap, e faça OK.
Nota: Nas Preferências, no painel Composition, a opção Text Wrap Only Affects Text Beneath, quando activa, faz com que as caixas de texto colocadas por cima de um objecto ao qual foi aplicado o comando “Text Wrap” ignorem este comando. Ou seja, só as caixas que estão por baixo do objecto serão afectadas.
O Painel Effects (Efeitos)
Neste painel pode mudar a opacidade e o modo de mistura de cor de objectos e gru-pos, isolar a mistura de cores de um grupo, evitar a sobreimpressão de objectos de um grupo (knockout) ou aplicar o efeito de transparência.
O grau de transparência de um objecto ou grupo de objectos, pode variar de 100% de opacidade (completamente opaco) até 0% (completamente transparente). Ao diminuir a opacidade de um objecto, o que estiver por baixo torna-se visível através dele.
Pode aplicar transparência a objectos e gru-pos seleccionados (incluindo imagens e cai-xas de texto), mas não a caracteres de texto individuais ou camadas. No entanto, imagens importadas com esses efeitos já incorpora-dos vêem-se e imprimem correctamente.
A opção Isolate Blending evita que o modo de mistura de cor seja aplicado para lá do fundo do grupo (do primeiro objecto, aquele que estiver por baixo de todos).
Knockout Group usa-se para fazer com que a opacidade e o modo de mistura de cor de cada objecto no grupo não sobreimprimia – isto é, bloqueia visualmente, abrindo um “bu-raco” em vez de imprimir por cima – outros objectos que fiquem por baixo do grupo.
Apenas os objectos no grupo seleccionado sofrem esta influência. Os objectos que ficam por baixo continuam visíveis, relativamente ao grupo, e não são afectados pela mistura de cor ou transparência aplicada aos objectos do grupo. Para assegurar que um grupo de objectos transparentes não “abra buraco” entre si, desseleccione a opção Knockout Group.
Nota: a opção Knockout Group afecta apenas grupos onde a transparência foi aplicada aos objectos antes de agrupados. Se a transparência for aplicada ao grupo, já como grupo, os objectos sempre “abrem buraco” (knock out) sobre os outros que ficam por baixo.
A B
F
D
IHG
C
E
Painel Effects A - Modo de mistura de cor; B - Opacidade; C - Níveis; D - Ícone que indica nível com efeito; E - Isolar a mistura de cor; F - Grupo que não sobreimprime (abre “buraco”); G - Apagar todos os efei-tos do objecto; H - Menu de efeitos; I - Apagar efeitos seleccionados.
À esquerda: grupo sem a opção Knockout Group.À direita: opção Knockout Group activa.

P’ós G
ráfico
s
www.posgraficos.pt
33
Autores: Ângela Rodrigues e Eduardo Antunes
Painéis do grupo Type & Tables
As painéis que se seguem estão agrupadas em Type & Tables, no menu Window.
O Painel Character (Carácter)
Os controlos do painel Character, são iguais aos do painel Control, quando está seleccio-nado um texto com a ferramenta de Texto, e o painel mostra as opções de controlo para formatação de caracteres (ver pág. 16).
Os dois painéis são interactivos: ou seja, tanto pode fazer a alteração num painel como no outro.
Pode preencher os campos numéricos para formatar o texto seleccionado, escolher a fonte, a língua para hifenização, etc.
Os Painéis Character Styles (Estilos de Carácter)
e Paragraph Styles (Estilos de Parágrafo)
A formatação de caracteres e parágrafos, como já foi explicado, é feita através do painel Control e/ou dos painéis Character e Paragraph, e esta formatação pode ser reu-nida e guardada, em forma de estilos, nos painéis Character Styles e Paragraph Styles. Depois, basta aplicar os estilos para ter todo o texto formatado de forma consisten-te, ao longo de todo o documento, com a vantagem de poder, em qualquer momento, editar e alterar qualquer estilo; desta forma, todo o texto ao qual o estilo foi aplicado fica automaticamente alterado.
Sempre que selecciona texto, ou insere o cursor no meio de texto, o estilo que aí estiver aplicado (se for o caso) surge des-tacado no painel de estilos. Se a área de texto seleccionado contiver vários estilos, não aparece nenhum assinalado.
Painéis Character e Paragraph Style A - Estilo com formatação adicional (em relação ao estilo guardado); B - Nome do estilo; C - Aplicação rápida; D - Novo Grupo; E - Novo estilo; F - Apaga estilo seleccionado; G - Reformata o estilo guardado.
G
A
B
C
E FD

P’ós G
ráfico
s
www.posgraficos.pt
34
Autores: Ângela Rodrigues e Eduardo Antunes
Character StylesNo Painel Character Styles pode ser guardada toda a formata-ção contida no Painel Character (ou no Painel Control, na parte de formatação de caracteres). Um pormenor interessante nes-tes estilos (de caracteres) é que é possível guardar apenas um (ou alguns) atributo(s); por exemplo, podemos criar um estilo que não modifique nada a não ser especificar que o tex-to é itálico. Este tipo de estilo, pode ser aplicado ao texto, mantendo o corpo, fonte, etc. e mudando apenas para itálico; ou seja, pode ser aplicado so-bre muitos tipos de texto, mes-mo com estilos de parágrafo.
Paragraph StylesOs estilos de parágrafo, por seu lado, incluem toda a for-matação que pode ser guarda-da nos estilos de caracteres, e ainda a formatação própria de parágrafos (espaço antes e de-pois do parágrafo, alinhamen-to, recolhidos, tabs, etc.). Esta mesma formatação pode ser dada no painel Paragraph e/ou no painel Control, na parte que controla parágrafos.
Criar um estiloPara criar um estilo vá às opções do painel (fazendo clique sobre a seta lateral) e escolha New Paragraph Style ou New Character Style, ou então faça clique no ícone Create New Style ( ) na base do painel.Pode começar “do nada”, seleccionando as opções nas caixas de diálogo de estilos, ou então, pode formatar todo o texto no painel Control, seleccionar esse texto, e depois criar um estilo; desta forma, a formatação aplicada ao texto seleccionado, fica automaticamente guardada no estilo criado.
Nota: se premir a tecla [Alt] ao mesmo tempo que faz clique sobre o ícone “novo estilo” ( ), na base do painel de estilos, surge uma janela onde pode dar o nome ao estilo (além de poder alterar outras opções). Se não premir a tecla [Alt], o programa dá ao estilo o nome “Character Style 1” ou “Paragraph Style 1”.
Janela para criar novo estilo de carácter. A - Painéis com diferentes opções para formatação de caracteres guardada no estilo.
A
Janela para criar novo estilo de parágrafo. A - Painéis com diferentes opções para formatação de parágrafo guardada no estilo.
A

P’ós G
ráfico
s
www.posgraficos.pt
35
Autores: Ângela Rodrigues e Eduardo Antunes
Importar estilosOutra possibilidade, é importar estilos já gravados noutro ficheiro de InDesign. Para isso, vá às opções do painel de estilos (tanto de caracteres como de parágrafos) e escolha: “Load Character Styles”, ou “Load Paragraph Styles”, ou “Load All Text Styles”.
Basear um estilo noutroNa janela para criar um estilo, à frente do campo “Based On”, pode escolher um estilo já existen-te; neste ponto, todas as opções do novo estilo ficam iguais àquele que serve de “base”. Altere aquilo que pretende diferente e salve o estilo.A partir daqui, sempre que alterar o estilo “modelo”, o(s) estilo(s) que nele se baseia(m) altera(m)--se também, mantendo intacto aquilo em que são diferentes.
Estilo seguinteAinda na janela de criação/edição de estilo, no campo “Next Style”, pode escolher um estilo para se seguir ao estilo que está a criar (ou editar). Isto significa que, no final de cada parágrafo, automaticamente activa um novo estilo (o estilo seguinte).
Nota: isto só funciona quando está a digitar o texto. O novo texto é activado de cada vez que termina um parágrafo.
Se estiver a colocar texto e pretender aplicar estilos sequenciais, terá de:
1. Seleccionar os parágrafos pretendidos;
2. No painel Paragraph Styles, fazer clique com o botão direito do rato (em Windows), ou pre-mindo ao mesmo tempo a tecla Ctrl (em Mac), sobre o primeiro estilo (aquele que contém a indicação de estilo seguinte).
3. Escolha Apply (nome do primeiro estilo), then Next Style.
Atribuir um atalho ao estiloAo criar/editar um estilo, pode também atribuir um atalho, para mais fácil acesso: no campo “Shortcut”, pode digitar um número do bloco numérico de teclas (à direita do teclado), conjuga-do com [Alt], ou com [Shift], ou com z/Ctrl (ou com duas ou três destas teclas), quadruplicando assim os atalhos possíveis para armazenar cada estilo. Depois, basta premir a tecla de atalho, com o texto seleccionado, para aplicar o estilo.
“Limpar” formatação anteriorQuando se aplica um estilo, a formatação que tenha sido aplicada individualmente ao texto per-manece intacta. Quando isto acontece, no painel de estilos surge um sinal “+” à frente do estilo aplicado, significando que o texto não tem a formatação “integral” contida no estilo, mas que lhe foi alterado um ou mais atributos. Esta característica pode ser muito útil quando se pretende aproveitar alguma da formatação (como os negros e itálicos, por exemplo), mas também haverá situações em que isto não é conveniente.
Para aplicar um estilo de parágrafo, preservando estilo de caracteres, mas lim-pando toda a formatação adicional:No painel Paragraph Styles, pressione a tecla [Alt] ao mesmo tempo que faz clique sobre o nome do estilo.
Para aplicar um estilo de parágrafo, mas limpando tanto os estilos de caracteres como a formatação adicional:No painel Paragraph Styles, pressione simultaneamente as teclas [Alt] + [Shift] ao mesmo tempo que faz clique sobre o nome do estilo.

P’ós G
ráfico
s
www.posgraficos.pt
36
Autores: Ângela Rodrigues e Eduardo Antunes
O Painel Paragraph (Parágrafo)
Os controlos do painel Paragraph, são iguais aos do painel Control, quando está seleccionado um texto, e o painel mostra as opções de controlo para formatação de parágrafo (ver página 17).
Pode preencher os campos numéricos para formatar o texto seleccionado, escolher o alinhamento, recolhido à esquerda ou direi-ta, espaço antes e/ou depois do parágrafo, etc. Também as opções deste painel são iguais às do painel Control. Os dois painéis são interactivos: ou seja, tanto pode fazer a alteração num painel como no outro.
O Painel Table (Quadro)
Um quadro (table) consiste em linhas e co-lunas de células. Uma célula é como uma caixa de texto, à qual se pode adicionar texto, imagens e outros quadros.
Para criar um quadro:
1. Tem de estar numa caixa de texto, com a ferramenta de texto e o cursor inserido num ponto da caixa.
2. Vá ao menu Table, e escolha Insert Table.
3. Na caixa que surge, defina o número de linhas e colunas.
4. Faça OK
O Painel TableUma vez criada uma tabela, pode seleccio-nar uma ou várias células, uma ou mais linhas, uma ou mais colunas, ou toda a tabela (colocando o cursor sobre o canto superior esquerdo, com a ferramenta de texto).
Através do painel Table ou do painel Control, pode mudar a altura da linha e a largura da coluna, apli car cores (seguida ou alternada-mente) a linhas ou colunas, rodar o texto, adicionar linhas aos cabeçalhos ou rodapés, mudar a espessura dos filetes, e juntar ou separar células.
Lista de Endereços
Nom
e
António Sousa
Dis
trito
LisboaJoão Gomes PortoTeresa Abrantes PortoMaria Silva CoimbraJoaquim Santos BragaManuel Antues Lisboa
Tabela. A - Texto rodado numa célula resultante da união de várias células; B - Linhas alternadamente colo-ridas com uma rede de 20%.
BA

P’ós G
ráfico
s
www.posgraficos.pt
37
Autores: Ângela Rodrigues e Eduardo Antunes
A - Fonte (= tipo de letra). Pode digitar-se o nome da fonte ou escolher um nome da lista.
B - Características das letras (regular, itálico, negro, etc.)
C - Corpo (= altura de letra). A unidade usada é pontos de pica; no entanto, pode acrescentar uma abreviatura para usar outra unidade. Por exemplo: 3mm; o programa aceita o valor e converte-o para pontos de pica.
D - Entrelinhamento (= espaço vertical medido de base a base de linha de texto). A opção “Auto” corresponde a um entrelinhamento de 120% em relação ao corpo em uso (este valor pode ser alterado nas opções da barra de controlo). O valor é também expresso em pon-tos de pica, e também aqui pode acrescentar uma abreviatura para usar outra unidade de medida, tal como explicado para o corpo de letra.
E - Alinhamento horizontal do texto: à esquerda, ao centro, à direita, alinhado com o eixo da página (par ou ímpar)*, justificado com a última linha a encostar à esquerda, justificado com a última linha a centrar, justificação forçada (todas as linhas preenchem a mancha) e alinhado de forma inversa ao eixo da página (par ou ímpar)**.
* Esta opção de alinhar texto com o eixo da página, funciona da seguinte forma: o texto alinhado à direita, colo-cado numa página esquerda (par), muda automaticamente para alinhamento à esquerda, se, ao ser repaginado, passar para uma página direita (ímpar).
** Quando se escolhe a opção de alinhar texto inversamente ao eixo da página: o texto alinhado à esquerda, colocado numa página esquerda (par), muda automaticamente para alinhamento à direita, se, ao ser repagi-nado, passar para uma página direita (ímpar).
F - Alinhamento vertical do texto: pelo topo, ao centro, pela base, ou justificado verticalmen-te (preenche toda a mancha vertical).
G - Orientação do texto: normal, rodado 90º para a direita, invertido, ou rodado 90º para a esquerda.
H - Número de Linhas em que o quadro se divide.
I - Número de Colunas em que o quadro se divide.
J - Fundir e separar células.
K - Espessura dos filetes.
L - Tipo de filete.
M - Filetes seleccionados. À partida, estão todos seleccionados; se pretender alterar apenas alguns, faça clique sobre os que pretende deixar intactos para os desseleccionar (deixam de estar azuis).
RPN S
QO
A C E F H K M
B D G I LJ
O Painel Control (com elementos de uma tabela seleccionados)Quando tem seleccionadas mais do que uma célula, o painel Control também apresenta os mesmos controlos da Painel Table e tanto pode fazer alterações numo painel como na outra; são interactivas.

P’ós G
ráfico
s
www.posgraficos.pt
38
Autores: Ângela Rodrigues e Eduardo Antunes
Os Painéis Cell Styles (Estilos de Célula)
e Table Styles (Estilos de Quadro)
A formatação do texto e células que compõem um quadro, como já foi explicado, é feita através do painel Control e/ou do painel Table, e esta formatação pode ser reunida e guardada, em for-ma de estilos, nos painéis Cell Styles e Table Styles. Depois, basta aplicar os estilos para ter todo o quadro formatado de forma consistente, com a vantagem de poder, em qualquer momento, editar e alterar qualquer estilo; desta forma, todos os quadros aos quais um estilo foi aplicado (e
alterado) ficam também, automaticamente, alterados.
Sempre que selecciona uma célula de um quadro ou todo o quadro, o estilo que aí estiver aplicado (se for o caso) surge des-tacado no painel de estilos. Se a área de células seleccionada contiver vários estilos, não aparece nenhum assinalado.
Estilos de células (Cell Styles)Um estilo de célula pode incluir especifica-ções de texto (defesa do texto em relação aos limites da célula, orientação do texto, etc.), definições sobre os filetes e cor de preenchimento das células e ainda linhas diagonais que podem cruzar células vazias. E pode também definir um estilo de pará-grafo para usar com um estilo de célula.
N - Estilo de células, permite criar, editar, aplicar ou mesmo redefinir um estilo para as células. Estas funções também podem ser efectuadas no painel Cell Styles.
O - Estilo de quadros, permite criar, editar, aplicar ou mesmo redefinir um estilo para os qua-dros. Estas funções também podem ser efectuadas no painel Table Styles.
P - Opção para a altura da(s) célula(s) seleccionada(s): pode dar-se uma altura mínima (At Least) ou uma altura fixa (Exactly). No primeiro caso, se as linhas excederem o valor mínimo, a altura da célula aumenta automaticamente para as linhas caberem.
Q - Largura da(s) célula(s) seleccionada(s).
R - Valor da altura da(s) célula(s) seleccionada(s).
S - Valores para defesa entre o conteúdo e os limites de cada célula. Pode especificar valores de defesa em cima, em baixo e de cada lado. Se todos os valores forem iguais, basta digi-tar o valor pretendido, e fazer clique sobre a corrente, no centro.
Painéis Cell e Table Style A - Sem estilo; B - Nome do estilo; C - Aplicação rápida; D - Novo Grupo; E - Repõe os atributos definidos no estilo; F - “Limpa” atributos não definidos pelo estilo; G - Novo estilo; H - Apaga o estilo seleccionado.
B B
A AAAf7
CC C
G HFEED D
B
D F G H

P’ós G
ráfico
s
www.posgraficos.pt
39
Autores: Ângela Rodrigues e Eduardo Antunes
Estilos de quadros (Table Styles)Um estilo de quadro pode incluir es-tilos de células para o cabeçalho e rodapé, para o corpo da tabela e ain-da estilos de células diferentes para as colunas esquerda e direita. Além disso, inclui ainda definições gerais da tabela (filetes, cores de preenchi-mento, etc.)
Criar um estiloPara criar um estilo vá às opções do painel (fazendo clique sobre a seta la-teral) e escolha New Cell Style ou New Table Style, ou então faça clique no ícone Create New Style ( ) na base do painel.
Antes de criar um estilo de quadro (Table Style), deve criar o(s) estilo(s) de célula, que será(ão) usado(s) no estilo do quadro.Pode começar “do nada”, seleccionando as opções nas caixas de diálogo do estilo, ou então, pode formatar todas as opções no painel Control, seleccionar essa(s) célula(s), e depois criar um estilo; desta forma, a formatação aplicada à célula(s) seleccionada(s), fica automaticamen-te guardada no estilo criado.
Nota: se premir a tecla [Alt] ao mesmo tempo que faz clique sobre o ícone “novo estilo” ( ), na base do painel de estilos, surge uma janela onde pode dar o nome ao estilo (além de poder alterar outras opções). Se não premir a tecla [Alt], o programa dá ao estilo o nome “Cell Style 1”.
À semelhança do que acontece com os estilos de caracteres e de parágrafo (ver páginas 33 a 35), é possível basear um estilo noutro e criar atalhos para fácil aplicação de cada estilo.
Janela para criar novo estilo de célula (Cell Style)
Janela para criar novo estilo de quadro (Table Style)

P’ós G
ráfico
s
www.posgraficos.pt
40
Autores: Ângela Rodrigues e Eduardo Antunes
O Painel Index (Índice Remissivo)
Este painel permite criar um índice remissivo, de forma automática, e actualizável em qualquer al-tura.
Quando existam tópicos e referências, deve, em primeiro lugar, criar os tópicos que pretende inse-rir. Para isso, active o botão Topic e depois clique no ícone “New Topic” na base do painel ( ). Isto vai abrir a janela New Topic, onde pode escrever cada tópico e fazer clique sobre o botão [Add]. Na parte inferior da janela, surge uma lista por ordem alfa-bética, aparecendo cada um dos tópicos inseridos.
No campo Sort By, pode incluir uma letra para colocar esse tópico numa ordem alfabética espe-cífica. Por exemplo, pode colocar um “C” com o símbolo “©” para ele aparecer na secção da letra C, em vez de aparecer como símbolo.
Como já foi referido, por vezes, existem apenas referências, pelo que não se criam tópicos. Para criar as referências, deve encon-trar cada palavra (pode usar o comando Find, no menu Edit), se-leccione a palavra, e com o bo-tão Reference activado, faça cli-que sobre o ícone New Reference, na base do painel ( ). Isto vai abrir a janela New Reference, onde pode escrever cada referência e fazer clique sobre o botão [Add]. Na parte inferior da janela, surge uma lista por ordem alfabética, aparecendo cada um dos tópicos inseridos.Clique na seta que aponta para baixo e coloque o cursor no campo superior. Na parte inferior da janela localize o tópico a que esta referência está subordinada e faça duplo clique. Esse tópico vai aparecer em cima, criando assim dois níveis (pode ter até quatro níveis).
No campo Type, pode escolher como mostrar a referência: a página corrente, até ao final do documento (mostra o nú-mero da página e o total de páginas da publicação), etc. E ainda, na parte inferior, pode criar referências cruzadas (See, See also), podendo escolher [Custom Cross-reference] para escrever o seu próprio texto. Por exemplo. “Veja também”. Neste caso, abre-se ainda o campo Referenced para onde deve arrastar a referência que pretende cruzar, e que deve escolher da lista de referências já entradas, arrastando e largando.
C D E F G
A
B
Painel Index A - Referência; B - Tópico; C - Ir para o marcador seleccionado; D - Actualizar a visualização; E - Gerar o índice; F - Nova entrada de índice; G - Apagar a entrada seleccionada.

P’ós G
ráfico
s
www.posgraficos.pt
41
Autores: Ângela Rodrigues e Eduardo Antunes
Depois de entrar todos os tópicos e todas as referências (pode sempre incluir mais, posterior-mente), vai finalmente, gerar o índice. Para isso, faça clique no ícone Generate Index (Letra E, na imagem da página anterior). Abre-se a seguinte janela:
1
2
3
4
5
6
7
8
9 10
11
1 Neste campo pode inserir o título (por exemplo: Índice Remissivo), ou apagar tudo e neste caso não existe título.
2 Estilo escolhido para aplicar ao título.
3 Opção para substituir índice anterior (caso já tenha sido gerado um, anteriormente).
4 No caso de se estar a trabalhar com o painel Book, esta opção permite incluir os documentos desse painel.
5 Opção para incluir entradas em layers escondidas.
6 O índice pode ser Nested ou Run-In. No primeiro caso, terá as entradas por baixo uma das outras, devidamente alinhadas por níveis. No segundo caso, todas as entradas ficam seguidas. Pode ver exemplos de cada caso na última página.
7 Active esta opção para gerar cabeças de secção por ordem alfabética
8 Incluir secções vazias (ou seja, coloca a(s) letra(s) todas, mesmo as que não apresentam nenhuma entrada.
9 Estilos para cada nível, Se escolheu a opção Run-In, como não existem níveis, surgirá apenas a opção “Index Run-In”, predefinida, que pode ser substituída pelo nome de um estilo já criado (ou a criar posteriormente e depois voltar a esta janela para o incluir).
10 Estilos a incluir no índice. Para a cabeça de secção (Section Heading), o número da página (Page Number), as referências cruzadas (Cross-reference) e os tópicos de referências cruzadas (Cross-referenced Topic).
11 Separadores para cada entrada: a seguir a cada tópico (Following Topic), entre entradas (Between Entries), etc.
Nota: Todos os estilos a utilizar nesta janela, podem ser previamente definidos pelo operador, ou pode utilizar os estilos indicados pelo sistema, que são depois editáveis e podem alterar-se completamente.

P’ós G
ráfico
s
www.posgraficos.pt
42
Autores: Ângela Rodrigues e Eduardo Antunes
O Painel Tabs (Tabelas)
Ao contrário de todos os outros painéis, este não está disponível no menu Window. Para ter acesso a este painel, deve ir ao menu Type > Tabs.As tabs posicionam o texto em pontos horizontais específicos. Antes mesmo de o operador definir qual-quer tab, existem já pontos predefinidos; estes depen-dem da unidade de medida em uso.As tabs aplicam-se a todo o parágrafo. O primeiro ponto definido para início de tab anula todos os ou-tros à esquerda. As tabs subsequentes anulam todas as tabs predefinidas em pontos intermédios.
Para definir o ponto de início de uma tabela:
1. Para especificar qual (ou quais) o(s) parágrafo(s) afectado(s), seleccione o parágrafo ou grupo de parágrafos.
2. Prima a tecla Tab no ponto do texto onde pretende um certo alinhamento horizontal (pode também adicionar as tabs depois de ter criado as definições de tabela).
3. Vá ao menu Type > Tabs, para fazer surgir o painel Tabs sobre o texto seleccionado.
4. Para a primeira tabela, seleccione o ícone de alinhamento de tabela (esquerda, centro, di-reita, ou decimal), no painel Tabs, para especificar como o texto vai alinhar em relação à posição da tab.
5. Faça clique sobre um ponto na régua de tabelas para posicionar a nova tab, ou:
Digite um valor na caixa X e pressione [Enter] ou [Return]. Se o valor X estiver seleccionado, prima a seta para cima ou a seta para baixo para aumentar ou diminuir o valor 1 unidade.
6. Para uma tab seguinte com alinhamento diferente, faça clique sobre o novo ponto que pre-tende definir, na régua de tabelas; obtém uma tab com o mesmo alinhamento. Com essa tab seleccionada, escolha outro alinhamento.
Para repetir tabs:
1. No painel Tabs, seleccione uma tab na régua.
2. Escolha o comando Repeat Tab no menu do painel.
Este comando cria múltiplas tabelas, baseado na distância entre a tab e a margem esquerda, ou entre a tab corrente e a tab anterior. Assim, se pretender criar várias tabelas à mesma distância entre si, deve definir as duas primeiras e depois usar este comando.
Para mover uma tab:
1. No painel Tabs, seleccione uma tab na régua.
2. Arraste-a para um novo local ou digite um novo número na caixa X.
Para apagar uma tab:
No painel Tabs, arraste-a para fora da régua, puxando para cima.
Para apagar todas as tabs:
Vá ao menu do painel e escolha “Clear All”.
Para mudar o alinhamento de uma tab:
1. No painel Tabs, seleccione a tab na régua.
2. Faça clique sobre o ícone do outro alinhamento que pretende.
Nota: também pode pressionar a tecla [Alt] enquanto faz clique sobre a tab, para passar pelas quatro opções de alinhamento.
A B C D
E FPainel Tabs. A - Tipo de alinhamento da tabe-la; B - Posição da tabela; C - Carácter de preen-chimento; D - Alinhamento por um carácter (definido nesta caixa); E - Régua das tabelas; F - Alinhar o painel exactamente sobre o texto.

P’ós G
ráfico
s
www.posgraficos.pt
43
Autores: Ângela Rodrigues e Eduardo Antunes
Os principais Menus
O Menu File (Arquivo)
New > Document (Novo > Documento)
atalho: z / Ctrl + N
Através do menu File > New > Document, tem acesso à ja-nela de diálogo para criar um novo ficheiro, onde pode co-locar, entre outros elementos, a medida do papel (ou usar valores predefinidos, à frente de Document Preset), decidir o número de páginas, o número de colunas e intervalo entre elas, as margens da principal mancha de texto e ainda uma área para Bleed (margem de segurança para corte) e uma zona de comentários adicio-nais (Slug).
New > Book (Novo > Livro)
Um Book é uma colecção de ficheiros que parti-lham algumas características, como por exemplo estilos de caracteres, de parágrafos e/ou de objectos, cores (swatches), etc., ou ainda um con-junto de ficheiros todos pertencentes à mesma publicação, como, por exemplo, os vários capítu-los de um livro.Através do menu File > New > Book, pode indicar a pasta onde vai salvar o ficheiro que compila todos os documentos da publicação. Quando pre-mir o botão [Save], surge um painel, onde pode ir adicionando os ficheiros pretendidos (botão + na base do painel). Através do menu do painel, pode escolher sincronizar todos os ficheiros, numerá-los sequencialmente de forma automática (neste caso terá de ter em atenção a ordem deles, no painel), e pode ainda efectuar o comando Preflight (verificação para impressão) e o comando Package (juntar todos os documentos para impressão).

P’ós G
ráfico
s
www.posgraficos.pt
44
Autores: Ângela Rodrigues e Eduardo Antunes
New > Library (Nova > Biblioteca)
atalho: z / Ctrl + [Alt] + N
Este comando cria uma Library (Bilbioteca), que é um painel onde pode guardar items que se usam repetida-mente ao longo do ficheiro ou até de outros ficheiros. Tratando-se de um painel, não está agregado a um fi-cheiro em particular, mas permanece aberto, podendo adicionar-se objectos de qualquer ficheiro.Uma Library (biblioteca) pode conter todo o tipo de objectos (caixas de texto ou de imagem, caixas vazias, filetes ou grupos de vários destes objectos). Para adicionar um objecto a uma Library (biblioteca), basta seleccionar o objecto e arrastá-lo para cima do painel, ou, com o objecto seleccionado, fazer clique sobre o ícone “novo” ( ) e dar/lhe um nome.Para retirar um objecto de uma Library (biblioteca), basta arrastá-lo para o caixote do lixo, na base do painel.
Open (Abrir) – atalho: z / Ctrl + O
Abre uma listagem de ficheiros para escolher o que se pretende abrir.
Browse in Bridge (Navegar na Bridge) – atalho: z / Ctrl + [Alt] + O
Dá acesso à Adobe Bridge, onde pode fazer duplo-clique sobre um ficheiro para o abrir. Além disso, é possível gerir os ficheiros utilizando diversos recursos: ordenação de ficheiros, pes-quisa, diferentes modos de apresentação, etc.Também podemos ter acesso à Bridge, fazendo clique sobre o seu íco-ne, que se encontra sempre visível em qualquer das painéis de controlo.Para mais informações, veja o Anexo I, no final deste manual.
Open Recent (Abrir recentes)
Abre uma listagem com os últimos 10 ficheiros abertos.
Share My Screen... (Partilhar o meu ecrã)
Permite ligar-se a uma sala de reuniões onde pode partilhar o seu documento, colaborar com outras pessoas por teclado ou áudio em tempo real. Necessita de uma Adobe ID para se co-nectar. Poderá adquiri-la no site da Adobe.
Close (Fechar) – atalho: z / Ctrl + W
Fecha o documento aberto. Se tiver feito alterações desde o último Save / Salvar, surge uma janela a perguntar se pretende guardar estas alterações.Utilizar este comando é a mesma coisa que fazer clique sobre o botão de fecho da janela. Se pretender fechar todos os documentos abertos, pode premir a tecla [Alt], ao mesmo tempo que faz clique sobre o botão de fecho da janela.

P’ós G
ráfico
s
www.posgraficos.pt
45
Autores: Ângela Rodrigues e Eduardo Antunes
Save (Salvar) – atalho: z / Ctrl + S
Salva o ficheiro aberto, com as últimas alterações. A primeira vez que fizer Save a um ficheiro novo, o programa abre uma janela para lhe dar um nome e definir a pasta de destino. As vezes seguintes, regrava as alterações sobre a versão original.
Save As... (Salvar Como...) – atalho: z / Ctrl + [Shift] + S
Permite salvar o ficheiro com as últimas alterações, especificando a pasta (e a drive) e o nome do ficheiro.
Check In... (Ligar...)
Permite ligar-se a um sistema de gestão de imagens através do Adobe Version Cue.
Save A Copy... (Salvar uma Cópia...) – atalho: z / Ctrl + [Alt] + S
Permite salvar uma cópia do ficheiro em uso, especificando a pasta (e a drive) e o nome do ficheiro.
Revert (Reverter)
Permite voltar à última versão do ficheiro activo que foi guardada.
Place... (Colocar...) – atalho: z / Ctrl + D
Permite colocar uma imagem ou um texto, escolhidos a partir de uma caixa de diálogo com a listagem de uma pasta. Se tiver uma caixa já seleccionada, essa imagem ou texto ficará colocada(o) dentro da caixa, que depois pode ser ajustada para o tamanho pretendido (pode ajustar a caixa à imagem, ou a imagem à caixa). No caso de não ter qualquer caixa selecciona-da, a imagem ou texto que escolheu, será colocada(o) no ponto onde fizer clique.
Se der um clique, a imagem fica com o seu tamanho real. Se clicar e arrastar, a imagem é im-portada proporcionalmente, ampliada ou reduzida (que depois pode ser alterada); um texto parte da margem esquerda da página em que é colocado e “estende-se” até encontrar a guia da margem direita da página ou coluna, e até à margem inferior, na base da página. Se ainda existir mais texto para ser colocado, surge uma caixa com uma cruz vermelha, no canto inferior direito da caixa de texto. Pode fazer clique sobre essa caixa, para “pegar” no texto, e, fazendo clique sobre outra caixa (ou página, ou coluna), continuar a colocar o texto.No caso de textos muito longos, valerá apena utilizar a opção Autoflow, que coloca o texto todo, criando as páginas necessárias. Para activar esta função, deve premir a tecla Shift, ao mesmo tempo que faz clique para colocar o texto (o aspecto do cursor muda, transformando-se numa seta com curva e conta-curva).
Import XML (Importar XML)
Importa texto na liguagem XML.

P’ós G
ráfico
s
www.posgraficos.pt
46
Autores: Ângela Rodrigues e Eduardo Antunes
Adobe PDF Presets (Predefinições para PDFs Adobe)
Este menu permite criar (ou editar) um conjunto de definições para a criação de ficheiros PDF. Estas definições ficam gravadas e podem ser usadas repetidamente, sempre que pretenda criar PDFs com as mesmas características.
Export... (Exportar...) – atalho: z / Ctrl + E
Abre uma janela para exportar o ficheiro com um formato diferente (pode ser PDF, EPS, InDe-sign Interchange, JPEG, etc). O formato InDesign Interchange permite exportar um ficheiro gravado na versão CS4, por forma a ser possível abri-lo na versão anterior (CS3).
Export for Digital Editions... (Exportar para edições digitais...)
Exporta o documento no formato .epub, que combina uma tecnologia usando Flash, XML, XHTML e PDF.
Export for Dreamweaver... (Exportar para Dreamweaver...)
Exporta o documento no formato html.
Document Presets (Prefedinições de documentos)
Permite definir um novo formato para um documento, que depois pode ser usado repetida-mente, ou ainda editar e alterar um formato já existente. Pode também editar (e alterar) os valores que estão predefinidos (Default). Na janela New / Novo, também é possível guardar as definições que estiver a usar, premindo o botão Save Preset / Salvar Predefinição.
Document Setup... (Definições do Documento...) – atalho: z / Ctrl + [Alt] + P
Abre uma janela com as definições inicialmente dadas para o documento, que podem aqui ser alteradas.
User (Utilizador)
Método de autenticação de um utilizador no Indesig para poder ser identificado quando reali-za alterações no Painel Notas ou envia o documento para o InCopy.
File Info... (Informação do Ficheiro...) – atalho: z / Ctrl + [Alt] + [Shift] + I
Janela onde se podem preencher alguns campos com informações sobre o documento.Permite atribuir ao documento informações adicionais tais como, Metadata, criação, utiliza-dor, palavras-chave, etc. Estas informações podem ser visualizadas no Adobe Bridge.
Package... (Pacote...) – atalho: z / Ctrl + [Alt] + [Shift] + P
Cria uma pasta, no local indicado pelo operador, com o mesmo nome do ficheiro aberto, onde coloca todos os elementos necessários para enviar o trabalho para a gráfica (fontes, imagens, excepções de hifenização). Previamente, efectua, de forma automática o comando Preflight e avisa o operador no caso de surgir alguma incorrecção.

P’ós G
ráfico
s
www.posgraficos.pt
47
Autores: Ângela Rodrigues e Eduardo Antunes
Print Presets (Prefedinições para Impressão)
Permite definir um conjunto de instruções para impressão, que podem ser guardadas para utilizar repetidamente. Pode também editar/alterar os valores predefinidos pelo programa.
Print... (Imprimir...) – atalho: z / Ctrl + P
Janela com instruções para imprimir o documento aberto.
Print Booklet... (Imprimir Brochura...) – atalho: z / Ctrl + P
Prepara o documento para ser impresso num plano de imposição com a primeira página junto da última, a segunda junto da penúltima e assim sucessivamente. Esta função não é aconse-lhada para enviar o documento para offset, mas sim para uma pequena impressora local.

P’ós G
ráfico
s
www.posgraficos.pt
48
Autores: Ângela Rodrigues e Eduardo Antunes
O Menu Edit (Editar)
Undo (Desfazer) – atalho: z / Ctrl + Z
Desfaz o último comando.
Redo (Refazer) – atalho: z / Ctrl + [Shift] + Z
Refaz o último comando desfeito com o comando Undo (Desfazer).
Cut (Cortar) – atalho: z / Ctrl + X
“Corta” o texto ou objecto(s) seleccionado(s) e coloca-o(s) em me-mória, podendo depois ser recolocado(s) com o comando Paste / Colar, neste ou noutro documento. Este comando “apaga” a selec-ção do local original.
Copy (Copiar) – atalho: z / Ctrl + C
Copia o texto ou objecto(s) seleccionado(s) e coloca-o(s) em me-mória, podendo depois ser recolocado(s) com o comando Paste / Colar, neste ou noutro documento. Este comando mantém a selec-ção do local original.
Paste (Colar) – atalho: z / Ctrl + V
“Cola” no documento activo uma cópia do texto ou objecto(s) que estiver(em) em memória (Clipboard).
Paste Withtout Formatting (Colar sem Formatação)
atalho: z / Ctrl + [Shift] + V
Este comando cola texto “limpo”, ou seja, sem qualquer formatação. Ele estará indisponível sempre que tentar colar texto de outra aplicação e, nas Preferências de Texto, esteja assinala-da a opção Text Only.
Paste Into (Colar dentro) – atalho: z / Ctrl + [Alt] + V
“Cola” uma imagem seleccionada e previamente copiada, dentro da caixa activa. Também funciona com um grupo de objectos. Se pretender colocar uma caixa de texto dentro de outra caixa de texto, seleccione-a com a ferramenta de selecção ( ) ou com a ferramenta de selec-çao directa ( ) para a copiar antes de colar.
Paste in Place (Colar no mesmo local) – atalho: z / Ctrl + [Alt] + [Shift] + V
“Cola” no documento activo uma cópia do(s) objecto(s) que estiver(em) em memória (Clip-board), no mesmo local (usando as mesmas coordenadas X e Y) de onde foram copiados.

P’ós G
ráfico
s
www.posgraficos.pt
49
Autores: Ângela Rodrigues e Eduardo Antunes
Clear (Limpar)
Apaga o(s) objecto(s) seleccionado(s).
Duplicate (Duplicar) – atalho: z / Ctrl + [Alt] + [Shift] + D
Duplica o(s) objecto(s) seleccionado(s). A cópia surge um pouco mais à direita e mais para bai-xo do(s) objecto(s) original(ais).
Step and Repeat (Distância e Repetição) – atalho: z / Ctrl + [Alt] + U
Este comando cria múltiplas cópias do(s) objecto(s) seleccionado(s) a uma dada distância ho-rizontal e vertical.
Select All (Seleccionar tudo) – atalho: z / Ctrl + A
Quando a ferramenta de selecção está activa, este comando selecciona todos os objectos da página corrente; se estiver activa a ferramenta de texto, seleccionará todo o texto ligado (mes-mo que este se distribua por várias caixas ou páginas).
Deselect All (Desseleccionar tudo) – atalho: z / Ctrl + [Shift] + A
Desselecciona todos os objectos ou todo o texto seleccionado no momento.
InCopy
Exporta imagens, texto, stories ou Layers para o InCopy.
Edit Original (Editar original)
Este comando permite editar as imagens ou gráficos vectoriais no programa em que foi cria-do. Abre o ficheiro na sua aplicação original, por forma a poder ser alterado. Ao salvar as alterações, o InDesign actualiza automaticamente para a nova versão da imagem.
Edit in Story Editor (Editar no editor de texto) – atalho: z / Ctrl + Y
Edita o texto corrente no editor de texto, e desta forma ele surge no corpo e tipo que o opera-dor especificar no momento, sem preocupações com a paginação do texto. É uma forma mais prática de digitar texto e também de fazer correcções simples e alterações de texto. Todo o texto ligado é visualizado na janela do editor de texto, mesmo aquele que não cabe na caixa (ou caixas) activa(s).
Quickly Apply (Aplicação rápida) – atalho: z / Ctrl +
Abre uma janela para aplicação rápida de estilos de parágrafo, de carácter ou de objecto.

P’ós G
ráfico
s
www.posgraficos.pt
50
Autores: Ângela Rodrigues e Eduardo Antunes
Find / Change (Busca / Substituição) – atalho: z / Ctrl + F
Abre uma janela para inserção do que se pretende procurar, podendo também substituir auto maticamente. Pode procurar-se texto, grupos de expressões repetitivas (GREP), glifos e objectos.
Find Next (Busca repetida) – atalho: z / Ctrl + [Alt] + F
Repete a busca anterior.
Spelling > Check Spelling (Ortografia > Verificar Ortografia...)
atalho: z / Ctrl + I
Pode verificar a ortografia de um texto seleccionado, de todo o texto ligado, de todos os textos de um documento ou de todos os textos de todos os documentos abertos. O InDesign destaca as palavras mal escritas ou desconhecidas, palavras que surjam repetidas (como “que que”), e possíveis palavras incorrectamente escritas em maiúsculas. A verificação ortográfica usa o dicionário que estiver activo no momento. É possível adicionar novas palavras ao dicionário.
Spelling > Dynamic Spelling (Ortografia > Verificação Dinâmica)
Este comando sublinha as palavras que possam estar mal escritas ao mesmo tempo que o texto vai sendo digitado.
Spelling > Autocorrect (Ortografia > Correcção automática)
A correcção automática corrige o texto à medida que vai sendo digitado. Mas antes que este comando funcione, é necessário criar uma lista de palavras mal escritas e associá-las às suas equivalentes correctas. Para adicionar uma palavra que habitualmente escreva mal, faça clique sobre o botão [Add], escreva a palavra incorrecta (como “qeu”), escreva a correcção (como “que”) e depois faça cli-que em [OK]. Depois, sempre que o InDesign encontre uma palavra da lista, automaticamente a substitue pela palavra correcta.
Spelling > Dictionary... (Ortografia > Dicionário...)
Pode importar listas de palavras a partir de um ficheiro de texto. Por exemplo, se adicionou muitas palavras a um dicionário de utilizador numa aplicação diferente, pode exportar estas palavras para um ficheiro de texto (.txt) e depois importar a lista de palavras para um dicio-nário de utilizador do InDesign. As palavras no ficheiro de texto devem ser separadas por um espaço, tab ou fim de parágrafo (return).Escolha o menu Edit > Spelling > Dictionary.Escolha a língua do menu Language e o dicionário no menu Target.Click Import, localize o ficheiro contendo a sua lista de excepções, e depois clique Open.
Transparency Blend Space
Neste menu pode escolher o espaço para transparência: RGB ou CMYK.

P’ós G
ráfico
s
www.posgraficos.pt
51
Autores: Ângela Rodrigues e Eduardo Antunes
Transparency Flattener Presets
Estas são as predefinições para utilizar a transparência, e neste menu podem ainda criar-se outras. Já predefinidas, existem: Low Resolution (baixa resolução), Medium Resolution (média resolução) e High Resolution (alta resolução), e estas não podem ser alteradas. Mas pode criar outras a partir de cada uma delas (no botão New) e alterar o que pretender.
Color Settings... (Definições de Cor)
Possibilita alterar as definições de cor.
Assign Profile... (Atribuir Perfil)
Use este menu sempre que queira ver como é que a imagem ficaria usando um outro perfil de cor. Na janela que surge, pode escolher:
• Don’t Color Manage This Document | Não efetue Gerenciamento de Cores neste Documento;
• Working Space | Espaço de Cor Corrente: é a segunda opção, trabalhar a imagem de acordo com as definições escolhidas para o espaço de trabalho corrente;
• Profile | Perfil: faça clique sobre esta listagem para escolher qualquer outro perfil.
Este comando pode ser particularmente útil se pretende ver como a imagem vai ser impressa numa dada impressora, por exemplo, bastando atribuir o perfil dessa impressora, para ver o resultado final.
Convert to Profile... (Converter para Perfil)
Se pretender alterar o perfil da imagem, vá ao menu Edit > Convert to Profile.No topo da janela que surge, está indicado o perfil original (Source Space), e no campo Desti-nation Space (espaço ou perfil de destino), à frente de Profile, pode escolher, de uma lista que se desenrola, o novo perfil a atribuir.
Keyboard Shortcuts... (Atalhos de Teclado)
Aqui, pode personalizar teclas de atalho conforme desejar, tanto atalhos individuais como definir conjuntos de atalhos personalizados.
Menus... (Menus)
Aqui, pode personalizar os menus.

P’ós G
ráfico
s
www.posgraficos.pt
52
Autores: Ângela Rodrigues e Eduardo Antunes
O Menu Layout
Pages (Páginas)
Mostra um submenu com opções para adicionar, inserir, mover, duplicar e apagar páginas e também aplicar uma página mestra a uma ou a várias páginas do documento. Estas opções estão também disponíveis no canto superior direito do painel Pages (ver páginas 27-29).
Margins and Columns (Margens e Colunas)
Abre uma janela para alterar as margens e/ou o número de co-lunas em que o texto se divide, na(s) página(s) seleccionada(s). Pode ser página do documento ou página mestra; neste último caso, todas as páginas à qual esta mestra foi aplicada, ficam com as guias de coluna alteradas. Se estiver activa a opção de ajuste automático de layout (Layout Adjustment, neste mesmo menu) o texto pode ajustar automaticamente.
Ruler Guides (Guias de Régua)
Abre uma janela onde se especifica a percentagem de visualização do documento, abaixo da qual as guias de régua não serão visíveis e ainda qual a cor das guias.
Create Guides (Criar Guias)
Mostra uma janela para criar guias indicadoras de di-visões horizontais e verticais, que podem ter um inter-valo (gutter). Estas guias podem ser referentes à medida da página (Page) ou à medida da mancha (Margins). Pode activar a opção Remove Existing Ruler Guides para que as guias já existentes sejam removidas.
Dica: Se colocar em cima um valor 0 (zero) para Rows e Columns e activar esta última opção, é uma forma de apagar todas as guias da página activa.
Outro processo é usar o atalho para seleccionar todas as guias: z/[Ctrl] + G e depois apagá-las com a tecla Delete ou Backspace.
Layout Adjustment (Ajuste de Layout)
Acesso a uma janela que permite activar a opção de ajuste automático do layout (Enable Layout Adjustment), e definir algumas opções para esse ajuste.Com esta opção activa, se se alteram os valores para margens e/ou colunas, o texto que foi colocado de for-ma automática, ajustar-se-á também automaticamente.

P’ós G
ráfico
s
www.posgraficos.pt
53
Autores: Ângela Rodrigues e Eduardo Antunes
Comandos para navegar pelas páginas do documento
Este conjunto de comandos, permite passar rapidamente à página pretendida, tendo ainda alguns atalhos para este efeito.
As opções disponíveis são, respectivamente: primeira página, página anterior, página seguinte, última página, dupla-página (spread) seguinte, dupla-página (spread) anterior. Pode ainda “saltar” para uma determinada página (Go to Page...), e ir para as páginas que “visitou” anteriormente, para trás ou para a frente (Go Back e Go Forward).
Numbering & Section Options (Opções de Numeração e Secções)
Acesso a uma janela onde pode alterar a numeração de páginas do documento. Ou seja, é possível determinar que a 1.ª página não tenha o número 1, mas sim outro número (geralmente ímpar). Ou ainda, dar início a uma secção in-dependente, com numeração autónoma, dentro da mesma publicação.No caso de um documento com páginas face-a-face que se inicie em página par, esta primeira página passa automati-camente a uma página do lado esquerdo.Pode ainda definir um prefixo e um marcador de secção e escolher o tipo de numeração (árabe, romana, etc). O prefixo pode ser incluído na numeração automática de páginas.Na parte inferior da janela, existem opções para nu meração das páginas de um Book (ver página 43).
Table of Contents (Tabela de Conteúdos - Índice geral)
Este submenu permite construir, de forma automática, o índice geral de um do cumen to ou de um conjunto de documentos, através do painel Book (ver página 43).
A partir dos estilos de parágrafo incluídos, o programa gera o índice automaticamente, e pode ser actualizado através do submenu seguinte (Update Table of Contents), sempre que haja alteração da paginação.
A inclusão de marcas para PDF (Create PDF Bookmarks), quando o documento é expor-tado para PDF, permite “saltar” automatica-mente para o início do capítulo ou secção listada no índice.

P’ós G
ráfico
s
www.posgraficos.pt
54
Autores: Ângela Rodrigues e Eduardo Antunes
Update Table of Contents (Actualização da Tabela de Conteúdos)
Actualiza a tabela de conteúdos gerada anteriormente, sempre que haja alteração da pagi-nação.
Table of Contents Styles... (Estilos da Tabela de Conteúdos)
Lista dos estilos incluídos na tabela de conteúdos. Aqui pode também editar os estilos, acres-centar e apagar.
O Menu Type (Texto)
Font (Fonte)
Mostra um submenu com as fontes disponíveis (igual às que apa-recem no campo correspondente do painel Control - pág. 15).
Size (Corpo das letras)
Mostra um submenu com vários tamanhos de corpos (igual ao que aparece no campo correspondente do painel Control - pág. 15).
Comandos para painéis relacionados com texto
Cada um destes comandos abre (ou esconde) o painel com o mes-mo nome. À frente de cada um, pode ver o atalho correspondente.
Create Outlines (Converter para desenho)
Converte o texto seleccionado num desenho. O texto deixa de ser editável. Passando a ser uma caixa, pode conter uma imagem.
Find Font (Procurar fonte)
Abre uma caixa de diálogo, onde pode procurar uma fonte e substituir por outra, em algumas ocorrências ou em todo o documento.
Change Case (Alterar caixa)
Mostra um submenu com opções para alterar o texto seleccionado para caixa alta, caixa bai-xa, etc.
Type on a Path (Texto sobre uma linha)
Opções para formatar o texto sobre uma linha: tipo de efeito do texto, por onde alinha o texto (pela base, pelo topo, etc.), qual o ponto da linha (centro, topo, base), espacejamento entre caracteres, e ainda a possibilidade de inverter o texto.

P’ós G
ráfico
s
www.posgraficos.pt
55
Autores: Ângela Rodrigues e Eduardo Antunes
Notes (Notas) – atalho: z / Ctrl + F8
Abre o Painel Notes que permite “marcar” ao longo do texto apontamentos, comentários e eventuais emendas a realizar. Permite também trabalhar em conjunto com o programa InCopy.
Insert Footnote (Inserir nota de rodapé)
Insere uma chamada de nota de rodapé no ponto onde o cursor está posicionado (com um número sequencial), e “salta” automaticamente para o final da página, para que o operador possa digitar o texto da nota.
Document Footnote Options (Opções para notas de rodapé no documento)
Abre uma janela, com dois separadores. No primeiro existem opções para numeração das notas de rodapé e formatação desses números.
Pode decidir se a numeração é árabe ou roma-na, em que número começa, se vai recomeçar em cada página, ou noutro local. Em termos da formatação dos números, pode decidir se surgem como elevados (superscript), e se lhes é aplicado um estilo de carácter.
O texto da nota de rodapé pode também ter um estilo de parágrafo e ser aplicado um separador entre o número e o texto da nota.
O segundo separador contém opções para o layout das notas de rodapé:
Espaço mínimo antes da primeira nota; espa-ço adicional entre notas; qual a localização da base da primeira linha.
Pode decidir colocar notas de fim de texto, como notas de rodapé, e permitir partir notas demasiado grandes, para facilitar a pagina-ção.
Existe ainda a possibilidade de colocar, de forma automática, um filete antes das notas, e inserir especificações para esse filete: es-pessura, tipo de filete, cor, distância, medida.

P’ós G
ráfico
s
www.posgraficos.pt
56
Autores: Ângela Rodrigues e Eduardo Antunes
Hyperlinks & Cross-References (Hiperligações e Referências cruzadas)
Permite criar hiperligações para outros locais do documento ou para sites externos, se guar-dar no formato PDF interactivo.As referências cruzadas são usadas para criar referências entre dois locais do documento, actualizando-se automaticamente sempre que o documento seja renumerado.Poderá usar o painel Hyperlinks & Cross References no menu Window > Type & Tables > Cross References ou menu Window > Interactive > Hyperlinks.
Text Variables (Variáveis de texto)
Acesso a um submenu onde pode definir variáveis de texto para incluir no documento. Estas variáveis podem ser editadas, alteradas, apagadas. E podem converter-se para texto não va-riável.
Bulleted & Numbered List (Lista com bolinhas e números)
Acesso a um submenu onde pode transformar, de forma automática, o texto seleccionado para ser iniciado com bolinhas ou numeração (a mesma opção está disponível na barra Control - ver página 17).
Comandos de Inserção
Acesso a submenus para inserções “especiais”, agrupadas por categorias:• Caracteres especiais: Símbolos (copyright, parágrafo, marca
registada, etc.); Marcadores (número de página actual, de pági-na anterior ou seguinte); Hifens e travessões; Tipos de aspas e outros (símbolo de tab, etc.)
• Espaços brancos: espaço de um “M” (quadratim); de um “N” (meio quadratim); espaço im-partível (extremamente útil para manter unidas certas expressões, ou conjunto de palavras, como: “D. Luís I”, “século XX”, etc.); e outros espaços.
• Caracteres de partição: forçar passagem à coluna seguinte, à página seguinte, partição forçada de linha, etc.
Fill with Placeholder Text (encher com texto fictício)
Preenche a caixa de texto seleccionada com texto fictício. Especialmente útil para maquetes.
Show/Hide Hidden Characters (mostrar/esconder caracteres escondidos)
Mostra (ou esconde) os caracteres invisíveis na impressão, como espaços, fim de parágrafo, tabs...

P’ós G
ráfico
s
www.posgraficos.pt
57
Autores: Ângela Rodrigues e Eduardo Antunes
O Menu Object (Objecto)
Transform (Transformação)
Mostra um submenu com transformações diversas a serem aplica-das ao(s) objecto(s) seleccionado(s): mover, redimensionar, rodar, etc.
Transform Again (Transformar de novo)
Opções para repetir uma transformação (ou sequência de trans-formações) aplicada anteriormente.
Arrange (Organizar)
Submenu com opções diversas para organizar os objectos: passar para a frente, passar para trás, etc.
Select (Seleccionar)
Submenu com opções diversas para seleccionar os objectos por determinada ordem: o primeiro objecto, o último, o seguinte, etc.
Operações com objectos
Group / Ungroup – Agrupar / desagrupar os objectos seleccionados.Lock Position / Unlock Position – Trancar / destrancar a posição dos objectos seleccionados.
Text Frame Options (Opções de Caixa de Texto)
Abre uma janela, com dois separadores. No primeiro existem opções gerais para forma-tação da caixa de texto: número de colunas em que se divide e o intervalo entre elas; espaço interior de defesa entre o texto e os limites da caixa; justificação vertical e ainda a possibilidade de activar a opção de igno-rar o contorno de texto (Ignore Text Wrap).
O segundo separador permite definir um va-lor de distância para a base da primeira linha e também uma grelha individual para a caixa seleccionada.

P’ós G
ráfico
s
www.posgraficos.pt
58
Autores: Ângela Rodrigues e Eduardo Antunes
Anchored Object (Objectos ancorados)
Submenus com opções para inserção e posicionamento de objectos ancorados no texto.
Fitting (Ajuste)
Comandos relativos à forma como o objecto se ajusta à caixa ou o inverso. As mesmas opções estão disponíveis na barra Control (ver página 16). O último comando é Frame Fitting Options (opções para ajuste de inserção de objecto). Este comando permite definir como propriedade de uma caixa, a forma como a imagem aqui in-serida se vai ajustar (se o conteúdo vai preencher totalmente a caixa, de forma proporcional ou não, ou se é a caixa que vai ajustar-se ao conteúdo).
Content (Conteúdo)
Submenu para definir se o objecto seleccionado vai conter texto, ou imagem ou nada (será uma caixa sem conteúdo, podendo, no entanto, ter cor de preenchimento e/ou filete).
Effects (Efeitos)
Conjunto de efeitos que podem ser aplicados a um objecto. Abre-se uma janela para poder especificar detalhes para cada efeito, transparência e modos de mistura de cor.
Corner Options (Opções para cantos)
Opções para aplicar (ou retirar) efeitos de cantos redondos a um objecto quadrado ou rec-tangular.
Object Layer Options (Opções de camadas do objecto)
Abre uma caixa de diálogo com opções para visibilidade de camadas, para ficheiros com ca-madas em formato PSD, que tenham sido colocados no documento. Estas opções só estão dis-poníveis para uma caixa contendo uma imagem com camadas, em formato PSD, e permitem não só escolher quais as camadas visíveis, como também quais as composições de camadas (independentemente da visibilidade guardada no ficheiro de Photoshop).
Clipping Path (Desenho recortante)
Abre um diálogo que permite criar um desenho recortante em torno de uma imagem colocada no documento.
Image Color Settings (Definições de cor da imagem)
Permite alterar as definições de cor de uma imagem colocada no documento.
Interactive (Interactivos)
Opções para elementos interactivos: Filmes, Som, Botões.

P’ós G
ráfico
s
www.posgraficos.pt
59
Autores: Ângela Rodrigues e Eduardo Antunes
Paths (Desenhos)
Submenu com opções para trabalhar com desenhos: abrir uma forma fechada, ou o inverso, inverter uma forma, etc.
Pathfinder (Operações com desenhos)
Submenu com opções para combinar formas. As mesmas opções estão disponíveis no painel com o mesmo nome (ver página 24).
Convert Shape (Conversão de forma)
Submenu para converter formas. As mesmas opções estão disponíveis no painel Pathfinder (ver página 24).
Display Performance (Qualidade de visualização)
Submenu com opções para diferentes qualidades de visualização das imagens seleccionadas: Rápida, Típica e Alta Qualidade. Estas opções afectam a qualidade com que as imagens selec-cionadas são visualizadas no ecrã.
O Menu Table (Quadros)
Insert Table (Inserir Quadro)
Abre um diálogo com opções para inserir um quadro. Só está disponível com o cursor de texto activo dentro de uma caixa de texto.Nesta caixa de diálogo decide quantas linhas e colunas o qua-dro vai conter, e ainda se tem linhas para cabeçalho e rodapé e se tem um estilo de tabela aplicado (ver páginas 36 e 37).
Convert Text to Table / Table to Text (Converter texto para quadro / quadro para texto)
Permite converter texto “normal” num quadro, e neste caso cada símbolo de tab transforma-se na passagem a uma nova coluna. Inversamente, pode transformar um quadro em texto “comum”, separado por símbolos de tab.O texto a converter tem de estar seleccionado com o cursor de texto.
Table Options (Opções de Quadro)
Submenu com opções para definição de quadro, incluindo filetes gerais e separadores de colunas e linhas, cores para preenchimento, cabeçalho e rodapé.

P’ós G
ráfico
s
www.posgraficos.pt
60
Autores: Ângela Rodrigues e Eduardo Antunes
Cell Options (Opções de Célula)
Submenu com opções para definição de células individuais, incluindo texto, filetes e preen-chimento. O cursor de texto tem de estar posicionado numa célula para ter acesso a estas opções.
Insert / Delete (Inserir / Remover)
Opções para inserir ou remover linhas ou colunas numa tabela ou ainda para apagar toda a tabela. O cursor de texto tem de estar posicionado numa célula para poder inserir ou remover, tendo a opção de definir quantas linhas ou colunas vai inserir, em cima ou em baixo (linhas) à esquerda ou à direita (colunas).
Select (Seleccionar)
Opções para seleccionar célula, linha, coluna ou tabela e ainda linhas de cabeçalho, rodapé ou corpo da tabela.
Merge / Unmerge Cells (Juntar / Separar Células)
Junta duas ou mais células seleccionadas com o cursor de texto. Também pode separar, di-vidindo as células no seu número original. Estas operações também podem ser efectuadas através do painel Control (ver página 37).
Split Cells Horizontally / Vertically (Dividir células horizontalmente / verticalmente)
Divide em duas a(s) célula(s) seleccionada(s) na direcção indicada.
Convert Rows (Converter Linhas)
Submenu com opções de conversão de linhas de um quadro (para cabeçalho, rodapé ou corpo do quadro).
Distribute Rows / Columns Evenly (Distribui igualmente linhas/colunas)
Distribui com medidas iguais todas as linhas / colunas seleccionadas, mantendo a medida total.
Go to Row (Ir para a linha)
Abre uma caixa de diálogo que permite “saltar” para uma determinada linha do quadro.
Edit Header / Footer (Editar cabeçalho / rodapé)
Edita um cabeçalho ou rodapé do quadro em que se insere o cursor.

P’ós G
ráfico
s
www.posgraficos.pt
61
Autores: Ângela Rodrigues e Eduardo Antunes
O Menu View (Visualização)
Overprint Preview (Previsualizar sobreimpressão)
Exibe uma previsualização simulada de tintas que sobreim-primem no documento activo.
Proof Setup (Definição para Prova de Cores)
Submenu com uma simulação das definições de cores. Esta opção refere-se às definições de cor escolhidas no menu Edit (ver página 51).
Proof Colors (Prova de Cores)
Simulação de como as cores irão imprimir, de acordo com as escolhas definidas no submenu anterior (Proof Setup).
Zoom In / Zoom Out (Aumentar/Diminuir a visualização)
Amplia / diminui a visualização do documento.
Comandos de Ajuste de visualização: Fit Page in Window / Fit Spread in Window / Actual Size / Entire Pasteboard
Comandos para ajuste de visualização. Respectivamente: ajusta a visualização da página; da dupla-página (no caso de um documento face-a-face); mostra a página no tama-nho real; ajusta toda a área de trabalho dentro da janela do documento.
Rotate Spread (Rodar página)
Roda a página seleccionada em ângulos de 90°. Esta rotação é apenas visual.
Screen Mode (Modos de visualização do documento)
Modos de visualização do documento: normal (com guias, margens, etc.); visualização do do-cumento final, tal como ficará impresso e acabado; visualização com bleed; visualização com bleed e slug. As mesmas opções estão disponíveis no painel de ferramentas (ver página 13).
Display Performance (Qualidade de visualização)
Submenu com opções para a qualidade de visualização de todas as imagens do documento: Rápida, Típica e Alta Qualidade. Estas opções afectam a qualidade com que todas as imagens do documento são visualizadas.
Structure (Estrutura)
Este painel exibe, em forma hierárquica, os itens de um documento ao qual foram aplicadas marcas de formatação XML.
Show / Hide Hyperlinks (Mostrar / esconder hiperligações)
Mostra ou esconde hiperligações existentes no documento.

P’ós G
ráfico
s
www.posgraficos.pt
62
Autores: Ângela Rodrigues e Eduardo Antunes
Show / Hide Text Threads (Mostrar / esconder encadeamento de texto)
Mostra ou esconde “linhas” que revelam o encadeamento de texto, sempre que está seleccio-nada uma caixa ligada a outra.
Show / Hide Frame Edges (Mostrar / esconder limites das caixas)
Mostra ou esconde os limites das caixas existentes no documento.
Show / Hide Assigned Frames (Mostrar / esconder caixas atribuídas)
Mostra ou esconde caixas atribuídas a utilizadores de InCopy, através de um código de cores.
Show / Hide Rulers (Mostrar / esconder réguas)
Mostra ou esconde réguas (superior e lateral esquerda) na janela do documento.
Grids & Guides (Grelhas e Guias)
Submenu com opções relativas às guias e grelha do documento.
Story Editor (Editor de texto)
Submenu com opções relativas à visualização do editor de texto.
Show / Hide Notes (Mostrar / esconder Notas)
Mostra ou esconde qualquer anexo com Notas, no documento.
O Menu Window (Janela)
Arrange (Organizar)
Organiza os documentos abertos.
Workspace (Espaço de trabalho)
Guarda e selecciona diferentes espaços de trabalho.
Lista de todos os painéis
Lista todos os painéis existentes no InDesign (descritos a partir da página 14).
Na parte inferior deste menu Window, estão sempre lis-tados todos os documentos abertos.

P’ós G
ráfico
s
www.posgraficos.pt
1
Autores: Ângela Rodrigues e Eduardo Antunes
ANEXO I
Adobe Bridge CS4
A Bridge é uma aplicação independente, embora seja automaticamente instalada com qualquer uma das outras aplicações que compõem a Creative Suite. No entanto, pode abrir-se por si só (sem necessidade de abrir nenhum outro programa), fazendo clique sobre o seu ícone. Outra forma de ter acesso à Bridge é através do ícone que surge na barra de topo em todas as outras aplicações da Creative Suite, e também através do menu File > Browse in Bridge | Arquivo > Navegar na Bridge.A Bridge – como o seu nome sugere – pode servir de ponte entre as aplicações da Crea tive Suite, e é um excelente local para organizar, classificar e gerir as suas imagens.A janela que vemos na página seguinte é a apresentação típica da Bridge, mas esta configu-ração é inteiramente personalizável, podendo guardar-se cada apresentação num espaço de trabalho ao qual se tem acesso através do menu Window > Workspace | Janela > Espaço de Trabalho ou fazendo clique sobre o nome de cada espaço de trabalho. Os nomes dos espaços de trabalho aparecem ao lado uns dos outros no topo da janela da Bridge.No topo da janela, na segunda fila à direita, existem ícones para criar uma nova pasta, ro-dar imagens, apagar imagens e ainda para colocar a Bridge em modo compacto. Este modo compacto é uma vi sua lização reduzida da janela, apenas com o painel Content | Conteúdo visível, e que é muito útil para funcionar em conjunto com outras aplicações (por exemplo, InDesign ou Illustrator), bastando arrastar as imagens da Bridge para a aplicação que estiver aberta, atrás.A Bridge divide-se em 8 painéis, cujas dimensões podem ser alteradas arrastando os sepa-radores horizontais ou verticais. Pode ainda mudar a posição de cada painel, pressionando sobre o nome respectivo e arrastando. Com um duplo clique sobre um separador vertical, fecha o painel (ou grupo de painéis). Com novo duplo clique, volta(m) a aparecer.Com um clique sobre a tecla Tab, os painéis laterais aparecem/desaparecem.

P’ós G
ráfico
s
www.posgraficos.pt
2
Autores: Ângela Rodrigues e Eduardo Antunes
1
10
13 15
11 12
18
14
19
16 172 3 4 5 6 7 8 9
20 21
A JANELA DA BRIDGE
BRIDGE - Anexo I
1. Identificação de todas as pastas e subpastas, desde o directório principal até à pasta em uso.
2. Ir para trás.
3. Ir para a frente.
4. Clique para ver todas as pastas até à “raiz”.
5. Últimos ficheiros ou pastas visualizados.
6. Descarregar fotos da câmara digital ou de um leitor de cartões.
7. Este botão dá acesso a três comandos: o modo de visualização em “carrocel”, o comando Batch rena-
me | Renomear em Lote e ainda a informação completa da imagem que estiver seleccionad (File Info).
8. Abre em Camera Raw a imagem que estiver seleccionada (nos formatos Raw, JPEG ou Tiff).
9. Mostra a opção Output to PDF or Web.
10. Listagem dos espaços de trabalho disponíveis. Para ter acesso automático aos primeiros 6 espaços
de trabalho, pode usar o atalho Cmd/Ctrl + o número de ordem de cada um. Para mudar a ordem,
basta arrastar cada um para o lugar pretendido.
11. Formas de visualizar as imagens: Embedded Preview | Imagens Incorporadas (mais rápido, mas
menos qualidade), High Quality on Demand | Alta qualidade em demanda ou Always High Quality |
Sempre Alta Qualidade.
12. Filtra os ficheiros por classificação.
13. Escolher ordem para listar os ficheiros (por nome, por data, por tamanho, etc).
14. Campo para pesquisa rápida.
15. Rodar imagem a 90º graus.
16. Ficheiros recentes.
17. Nova pasta.
18. Passar ao modo Compacto.
19. Apagar o(s) ficheiro(s) seleccionado(s).
20. Deslizador para definir o tamanho das miniatura de imagem.
21. Botões para modo de visualização.

P’ós G
ráfico
s
www.posgraficos.pt
3
Autores: Ângela Rodrigues e Eduardo Antunes
Abrir imagens a partir da Bridge
Para abrir uma imagem a partir da Bridge, basta fazer duplo clique sobre a imagem ou utilizar o tradicional atalho z/[Ctrl] + O. Se tiver várias imagens seleccionadas, abrirão todas, em simultâneo, no Photoshop.Se a imagem seleccionada estiver em formato Raw, então ela vai abrir na janela Camera Raw, onde dispõe de vários painéis e ferramentas para trabalhar a imagem, podendo voltar a gravá-la em formato Raw ou noutro formato. Ou ainda, abri-la directamente no Photoshop (para mais pormenores sobre o plug in Camera Raw, veja o Anexo II - Camera Raw).Pode também abrir na janela Camera Raw, imagens nos formatos JPEG e TIFF. Para isso, deve premir o botão direito do rato sobre a imagem pretendida e escolher Open in Camera Raw. Também pode seleccionar a imagem (ou imagens) pretendida(s) e fazer clique sobre o
ícone respectivo no topo da janela (n.º 8 da imagem legendada, na página 2).
Renomear ficheiros
Para renomear um ficheiro, pode seleccioná-lo, fazer novo clique sobre o nome (o que fará com que este fique disponível), e escrever. No final, pode terminar com [Enter], ou premir a tecla [Tab], se pretender mudar também o nome do ficheiro seguinte.Para mudar o nome da vários ficheiros em simultâneo, deve seleccioná-los e ir ao menu Tools > Batch Rename... | Ferramentas > Renomear um Lote... Por este processo abre uma janela onde decide se os ficheiros ficam na mesma pasta, se mudam de pasta ou se são copiados para outra pasta. Pode também escolher o novo nome, que pode ser texto, uma sequência numérica, uma data, etc.Os nomes originais podem ser preservados nos metadados.
Importar ficheiros de câmara digital
Nas preferências da Bridge, pode estar activa a opção para activar automaticamente o Photodownloader sempre que o programa detecta uma câmara digital. Sem esta preferência activa, pode importar imagens da câmara, indo ao menu File > Get Photos from Camera, ou ainda fazendo clique sobre o ícone correspondente no topo da janela (n.º 6 da imagem le-gendada, na página 2).Ao importar os ficheiros, pode criar subpastas por datas, e pode ainda atribuir-lhes um novo nome, tendo também aqui a opção de preservar o nome original nos metadados da imagem.
BRIDGE - Anexo I

P’ós G
ráfico
s
www.posgraficos.pt
4
Autores: Ângela Rodrigues e Eduardo Antunes
Pesquisa de imagens
A Bridge permite pesquisar imagens, com base em certos critérios, que podem ser praticamente tudo. Vá ao menu Edit > Find e escolha os cri-térios de busca, como pode ver na imagem ao lado.Depois da pesquisa feita, a Bridge mostra os ficheiros encontrados numa nova janela. No topo dessa janela, existe um botão que permite guardar os ficheiros encontrados numa colecção inteligente, para poder voltar a ser consultada, em qualquer momento.
BRIDGE - Anexo I

P’ós G
ráfico
s
www.posgraficos.pt
5
Autores: Ângela Rodrigues e Eduardo Antunes
APRESENTAÇÕES DA BRIDGE
A Bridge pode apresentar-se de forma personalizada, como já se referiu. Algumas destas apresentações vêm predefinidas, bastando escolhê-las, mas pode sempre criar-se outras (arrastando os painéis, como já foi explicado) e gravar como um espaço de trabalho: menu Window > Workspace | Janela > Espaço de Trabalho. Cada espaço de trabalho, fica também disponível no topo da janela da Bridge. Algumas apresentações da Bridge:
BRIDGE - Anexo I

P’ós G
ráfico
s
www.posgraficos.pt
6
Autores: Ângela Rodrigues e Eduardo Antunes
OS PAINÉIS DA BRIDGE
A Bridge compõe-se dos seguintes 8 painéis:
Favorites | Favoritos
Aqui colocam-se as pastas e ficheiros a que se pretende ter acesso rápido. Basta arrastar uma pasta ou ficheiro para aqui para que fique facilmente acessível. Não se trata de uma duplica-ção, mas apenas de um ícone para acesso rápido.
Folders | Pastas
Semelhante ao Explorador do Windows ou ao Finder do Macintosh; as pastas apresentam-se aqui alinhadas hierarquicamente. Sempre que uma pasta contém outra, apresenta uma pe-quena seta à esquerda, bastando fazer clique sobre a seta para “desenrolar” o conteúdo, mos-trando outra(s) pasta(s). Para ver os documentos contidos dentro de cada pasta, fazer clique sobre a pasta e o seu conteúdo é visualizado no painel Content | Conteúdo.
Filter | Filtro
Este painel permite filtrar a visualização do painel Content | Conteúdo, apresentando aqui as categorias de ficheiros que figuram nesse painel. Por exemplo, a categoria Labels | Rótulos (que é a primeira, na imagem da página anterior) só irá surgir se alguma das imagens da pasta seleccionada tiver um rótulo atribuído.Fazendo um clique sobre a categoria que se pretende visualizar, faz surgir um sinal de activa-ção à esquerda dessa categoria, e as outras ficam invisíveis. Imagine que pretende visualizar apenas os ficheiros de formato JPEG; deve fazer clique sobre essa categoria, no painel Filter | Filtro, e todos os outros ficheiros (PSD, TIFF, etc) deixam de estar visíveis. A filtragem da visualização pode ser muito apurada: quanto mais categorias estiverem activas neste painel, menor (e mais selectiva) será a quantidade de imagens visíveis. Para anular todos os filtros, faça clique sobre o ícone , na base do painel, à direita.Na base do painel, o ícone permite manter a filtragem ao mudar de pasta.
BRIDGE - Anexo I

P’ós G
ráfico
s
www.posgraficos.pt
7
Autores: Ângela Rodrigues e Eduardo Antunes
Preview | Previsualização
Este painel apresenta uma previsualização ampliada da imagem seleccionada. Se seleccionar mais do que uma imagem, elas aparecem em simultâneo neste painel, permitindo uma com-paração (ver a última imagem da página 5). Para seleccionar várias imagens seguidas, deve fazer clique sobre a primeira imagem e Shift + clique sobre a última. Para seleccionar imagens alternadas, deve fazer clique sobre a primeira, e depois z/[Ctrl] + clique sobre cada uma das outras imagens a seleccionar. Neste painel, basta fazer clique sobre a imagem visualizada, para obter uma lupa com uma ampliação de 100 a 800%; para aumentar a visualização, utilize o atalho z/[Ctrl] + [+] e para diminuir, o atalho z/[Ctrl] + [–].O bico da lupa indica a área que está a ser ampliada. Pode arrastar a lupa sobre a imagem. Com outro clique simples, desactiva a lupa.Para ver apenas a imagem seleccionada, basta premir barra de espaços e passa automati-camente a Full Screen Mode | Modo de Tela Cheia. Para sair deste modo, prima de novo a barra de espaços.
BRIDGE - Anexo I

P’ós G
ráfico
s
www.posgraficos.pt
8
Autores: Ângela Rodrigues e Eduardo Antunes
Metadata | Metadados
Os metadados são informações guardadas com cada ficheiro. Algumas destas informações vêm com a imagem (como a exposi-ção, f-stop, velocidade ISO, etc), outros dados podem ser adicio-nados (como o autor, copyright).A quantidade de informação que surge aqui, pode ser definida nas preferências. Para ter acesso direc-tamente às preferências da Bridge relativas aos Metadados, faça cli-que no canto superior direito do painel, e escolha Preferences. Na janela que se abre, pode activar/desactivar os dados que pretende ver neste painel de cada vez que selecciona uma imagem na Bridge.
Keywords | Palavras-chave
Aqui figuram uma série de palavras-chave que podem ser as-sociadas aos ficheiros. Cada ficheiro pode ter várias palavras-chave associadas, assim como a mesma palavra-chave pode ser associada a vários ficheiros.Para associar palavras-chave a um ficheiro, basta seleccioná-lo (pode ser um ou vários, em simultâneo) e fazer clique sobre o quadradinho que antecede cada palavra-chave. O procedi-mento é igual para retirar uma palavra-chave que tenha sido associada a um ficheiro.As palavras-chave podem reunir-se em grupos. Para criar um grupo de palavras-chave, faça clique no segundo ícone , na base do painel, e escreva. Para criar uma nova palavra-chave, faça clique sobre o primeiro ícone na base do painel, e escreva. Essa palavra-chave vai ficar associada ao grupo que es-tiver activo no momento. Se se enganar, basta de-
pois arrastar a palavra-chave para o grupo que pretende. Para apagar uma palavra- -chave, seleccione e faça clique sobre o caixote do lixo, na base do painel.
BRIDGE - Anexo I

P’ós G
ráfico
s
www.posgraficos.pt
9
Autores: Ângela Rodrigues e Eduardo Antunes
Content | Conteúdo
Este painel apresenta as miniaturas dos ficheiros contidos na pasta seleccionada. Pode apre-sentar também alguns dados ao lado de cada ficheiro, se escolher o espaço de trabalho Metadata (ver a imagem do meio, na página 5 deste anexo)
O tamanho das miniaturas pode ser regulado no deslizador que se apresenta na base da janela.
Por baixo de cada miniatura surge sempre o nome do ficheiro. Ao nome, pode adicionar até quatro linhas de informação, escolhidas nas preferências da Bridge, em Thumbails | Miniaturas. Para ir às Preferências: se for utilizador Macintosh, vá ao menu Adobe Bridge CS4; se estiver em plata-forma Windows, vá ao menu Edit | Editar.
Pode também activar a opção Show Tooltips | Mostrar etiquetas, que fará com que surja uma eti-queta amarela com informações de metadados, sempre que o cursor passar por cima de cada ficheiro, neste painel.
Collections | Colecções
Embora as Colecções não sejam uma novidade na Bridge, exis-te na versão CS4 este novo painel para reunir as colecções, que agora se dividem em 2 categorias: simples (visualizadas a vermelho) e Smart Collections | Colecções inteligentes. (visua-lizadas a azul). Ambos os tipos de colecções são “virtuais”, ou seja, nenhum deles move fisicamente os ficheiros para uma novo local, mas apenas são uma espécie de “índice” indicador dos ficheiros. E ambos os tipos de colecções podem conter ficheiros de qualquer número de pastas. Para editar ou criar uma colecção, deve usar os ícones na base do painel.
As colecções simples são constituídas pelos ficheiros arrasta-dos para dentro de cada colecção. As colecções inteligentes são colecções dinâmicas baseadas num critério de busca (como o nome do ficheiro, a data, classificação, palavra-chave, etc). A vantagem de uma colecção inteligente é que é automa-ticamente actualizada, sempre que novos ficheiros contenham a(s) característica(s) necessárias. Por exemplo, uma colecção
de ficheiros com uma dada palavra -chave, será automaticamente aumentada sempre que se atribui essa mesma palavra -chave a outro(s) ficheiro(s).
BRIDGE - Anexo I

P’ós G
ráfico
s
www.posgraficos.pt
10
Autores: Ângela Rodrigues e Eduardo Antunes
ORGANIZAR FICHEIROS NA BRIDGE
Na Bridge pode classificar os seus ficheiros de diferentes formas. Já explicámos que pode atribuir palavras-chave (através do painel Keywords) e que pode depois visualizar os ficheiros ordenados pelas palavras-chave atribuídas.Outra forma de classificação (e consequente ordenação) é a atribuição de Labels | Rótulos e/ou Rating | Estrelas.
Labels | Rótulos
Para atribuir rótulos a um ficheiro (ou vários ficheiros), depois de o(s) seleccionar, vá ao menu Label e esco-lha uma classificação. Em alternativa, pode fazer clique sobre o ficheiro com o botão direito do rato (ou Ctrl + clique para os utilizadores de Mac dispondo de um rato com um único botão) e escolher Label.Cada rótulo tem uma cor, e a estes
rótulos pode ser associada uma palavra que expresse o significado que essa cor pode ter para o utilizador. Para isso, deve ir às Preferências da Bridge, e no separador Labels, escreva o que pretende, à frente de cada cor.
Ratings | Estrelas
A atribuição de estrelas faz-se também através do menu Label. Outra forma é fazer clique directamente sobre as pequenas estrelinhas que surgem na base de cada miniatura.Note que estas estrelinhas não são visíveis quando as miniaturas são muito pequenas.
Stacks | Grupos
Pode seleccionar vários ficheiros e agrupá-los, indo ao menu Stacks > Group as Stack | Pilhas > Agrupar como Pilha (pode usar o atalho z/[Ctrl] + G). Isto fará com que todos os ficheiros seleccionados passem a apresentar-se empilhados, poupando espaço na Bridge e criando uma relação entre eles.No topo da pilha, surge a primeira imagem, e um número indicativo da quantidade de fi-cheiros incluídos. Com um clique sobre esse número, “desdobra” o grupo de ficheiros, sendo visíveis lado a lado. Com novo clique, recolhe de novo o conteúdo da pilha. Quando uma pilha de ficheiros está seleccionada, todos os ficheiros são visíveis no painel Preview.
BRIDGE - Anexo I