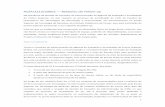Microsoft Excel Q -...
-
Upload
phungxuyen -
Category
Documents
-
view
212 -
download
0
Transcript of Microsoft Excel Q -...
Microsoft Excel
Pág. 1
uando Surgiram, as folhas de cálculo tinham como função simplificar cálculosdando ao utilizador uma folha para escrever e ao mesmo tempodisponibilizavam uma calculadora integrada nessa mesma folha. Mas as funções
desta aplicação já são mais generosas e permite-nos utilizar outras funções queactualmente são necessárias numa folha de cálculo:
⇒ Criar e utilizar Bases de Dados.
⇒ Criar Macros para automatização de tarefas.
⇒ Realizar apresentações sobre Slides.
T I P O S D E D A D O S
Ao digitarmos informação numa célula, o Excel analisa automaticamente essainformação e irá designar-lhe um atributo. Este atributo será útil para o modo como seirão realizar as operações, pois não é possível realizar operações matemáticas comdados com um atributo de texto. Esta identificação é dada pelo primeiro caracter dessainformação.
Texto O Excel considera texto tudo o que não seencontre nas outras categorias de tipos dedados, se o texto digitado for muitoextenso, o Excel estende-o para as célulasà direita. No caso destas contereminformação o seu conteúdo não serávisível na sua totalidade.
Números A introdução de um número para que oExcel o reconheça como tal, apenas podeconter os caracteres 0 a 9 e ainda osseguintes caracteres especiais: - + ( ) / $ %,(virgula) .(ponto)
Se quiser introduzir um número negativoanteceda-o de sinal - ou introduza-o entreparêntesis.
Datas As datas são armazenadas pelo Excelcomo números entre 1 e 65380,correspondendo o número 1 ao início docalendário do Excel (1 de Janeiro de1900) e o número 65380 ao final docalendário (31 de Dezembro de 2078).
Horas As horas são armazenadas pelo Excelcomo números decimais entre 0 e 1, porexemplo o número 0,25 corresponde às6:00 horas e o número 0,5 às 12:00 horas.
Q
Microsoft Excel
Pág. 2
Valores Lógicos Normalmente os valores lógicos resultamde uma função lógica ou de umacomparação. Os valores lógicos são:Verdadeiro ou Falso.
Valores de Erro Estes valores são visualizados quando umafórmula não pode ser calculada devido aum erro. Um valor de erro começa semprepor um cardinal.Exemplos de alguns erros:#VALOR, #NÚM!, #NOME?.
Fórmulas Uma fórmula é uma sequência de valores,referências, células, nomes, funções, ouoperadores que produzem um novo valor.
As fórmulas iniciam-se sempre com o sinalde igual (=). Um valor que resulta dumafórmula é sempre actualizado sempre queoutros valores, dos quais a fórmuladepende sejam alterados.
M A N I P U L A Ç Ã O D E D A D O S
Para introduzir qualquer tipo de dado:
1. Coloque o cursor na célula onde pretende introduzir a informação.
2. Digite a informação pretendida.
3. Pressione a tecla de Enter ou pressione o botão de validação .
@ Para cancelar uma entrada de um dado, antes de pressionar a tecla de Enter,pressione a tecla de Esc. ou o botão de cancelar .
A L T E R A Ç Ã O D E D A D O S
Para emendar informação contida numa célula:
1. Coloque o cursor na célula em que pretende emendar a informação.
2. Pressione a tecla F2, pressione com o botão do rato na barra de fórmulas ou aindapressione duas vezes consecutivas e rapidamente na célula.
3. Introduza a nova informação, pode utilizar as teclas Delete e Backspace, paraapagar respectivamente o caracter à direita ou à esquerda do cursor.
4. Pressione a tecla de Enter ou o botão de validação .
Microsoft Excel
Pág. 3
E L I M I N A Ç Ã O D E D A D O S
Para remover o conteúdo de uma célula:
1. Seleccione a célula.
2. Pressione a tecla de Delete.
@ Quando utiliza o processo acima referido, apaga só o conteúdo da célula, acélula permanece na folha de trabalho.
T I P O S D E O P E R A D O R E S
Os operadores são usados para especificar uma operação.
Operadores Aritméticos + (Adição)- (Subtracção)* (Multiplicação)/ (Divisão)% (Percentagem)^ (Exponenciação)
Operadores de Texto O símbolo &é um operador de texto epossibilita a concatenação de duas ou maiscadeias de caracteres.Ex:. =”bar”&”co” (Seria visualizado nacélula a palavra barco).
Operadores de Comparação = Igual< Menor<= Menor ou Igual que> Maior>= Maior ou Igual que<> Diferente de
@ Qualquer operação que envolvaoperadores de comparação tem comoresultado um dado do tipo lógico.
Operadores de Referência : Operador de range. Quando utilizadoentre duas referências devolve o conjuntode células entre essas referências.
Ex: B5:C6 significa o conjunto de célulasque vai de B5 a C6 (B5, B6, C5, C6).
( ) Espaço - Operador de intersecção,devolve as células em comum em dois oumais grupos de células.
Ex: B5:C6 C6:D7 devolve a célula C6
Microsoft Excel
Pág. 4
(,) Virgula - Operador de União devolveuma união entre dois ou mais grupos decélulas.
O R D E M D E P R E C E D Ê N C I A
Ordem de precedência Símbolo Nome1 : Range2 (Espaço) Intersecção3 , União4 - (Negativo) Negativo5 % Percentagem6 ^ Exponenciação7 * e / Multiplicação e Divisão8 + e - Soma e Subtracção9 & Concatenação10 =, >, <, >=, <=, <> Comparação
E L A B O R A Ç Ã O D E F O R M U L A S
Entende-se por fórmula uma operação ou conjunto de operações numa determinadacélula. Geralmente nas fórmulas utiliza-se referências a outras células para que combase nesses valores se calcule o valor da célula onde a fórmula é digitada, também seutiliza funções e conjuntos de células para executarmos determinadas tarefas.
As fórmulas têm como objectivo ajudar a analisar os dados de uma folha de cálculo.Quando os valores de que a formula depende forem alterados o Excelautomaticamente faz a actualização desses valores na fórmula.
R E G R A S P A R A I N T R O D U Z I R U M A F O R M U L A N U M A C É L U L A .
• É sempre precedida do sinal igual (Ex: =A1+A2)• Não pode conter mais de 255 caracteres• A utilização dos parêntesis permite alterar a ordem de precedência dos
operadores (Ex: =A5*(D7-D8), primeiro a subtracção depois a multiplicação)
Microsoft Excel
Pág. 5
M A N I P U L A Ç Ã O D E F O L H A S
O Livro pode conter várias folhas, por defeito, um livro abre com 16 folhas de trabalho(de folha1 a folha16). O numero de folhas por defeito num livro é personalizável nomenu Ferramentas (Tools), comando Opções (Options), Secção geral (General),opção nº de folhas no novo livro (Sheets in new Workbook).Os nomes das folhas aparecem numa barra que se encontra na parte inferior da janelado livro. A movimentação entre as diversas folhas é feita através da barra de folhas,pressionando o botão esquerdo do rato sobre a folha pretendida. O nome da folhaactiva encontra-se na barra a negrito.
Num livro é possível inserir, apagar, alterar o nome, copiar, mover ou esconder folhas.As folhas de um livro podem ser de quatro tipos consoante a sua função:
Folha de trabalho Introdução e cálculo de dados.
Folha de gráficos Gráficos que não estejam na WorkSheet.
Folhas de VBA Linguagem Microsoft Excel Visual Basic.
Folhas de Macros Microsoft Excel Compatibilidades com as versõesanteriores do Microsoft Excel.
Nome do livroBotões da janela
Barra de folhas
Elevadoreshorizontal e vertical
Microsoft Excel
Pág. 6
S E L E C Ç Ã O D E F O L H A S
É possível seleccionar em simultâneo diversas folhas de um livro, de modo a efectuarmais rapidamente operações de entrada, edição e formatação de dados.
Para seleccionar uma folha coloque o apontador do rato sobre o nome da folha epressione o botão esquerdo do rato.
A folha seleccionada passa a ser a folha activa do livro. Em cada livro apenas se podeter uma folha activa em cada momento.
Outra forma de deslocamento nas folhas e de activar uma folha é através das teclasCTRL+PgUp e CTRL+PgDn.
B O T Õ E S D E N A V E G A Ç Ã O
Os botões de navegação permitem disponibilizar os indicadores das folhas que fazemparte do livro e que não se encontram visíveis nesse momento.
Disponibiliza o nome da 1ª folha do livro.Permite visualizar o nome da folha imediatamente antes.Permite visualizar o nome da folha imediatamente a seguir.Disponibiliza o nome da ultima folha do livro.
Estes botões permitem apenas disponibilizar o nome das folhas na parte visível da barrade folhas mas não activam a folha de trabalho, isto é, se a folha activa for a 1ª folha do
livro e se pressionar sobre o botão visualiza-se o nome da ultima folha do livro masesta não é a folha activa. A folha só é activada quando se pressiona o botão esquerdodo rato com o apontador deste sobre o nome da folha.
S E L E C Ç Ã O D E F O L H A S C O N T Í G U A S
1. Seleccione a primeira folha.
2. Pressione a tecla SHIFT, mantenha-a pressionada, e seleccione o nome daultima folha do grupo que pretende seleccionar.
@ Se necessário utilize os botões de navegação para disponibilizar os nomesdas folhas que não estejam visíveis.
@ Sempre que se encontra mais que uma folha seleccionada num livro aparecea indicação Grupo.
Microsoft Excel
Pág. 7
S E L E C Ç Ã O D E F O L H A S N Ã O C O N T Í G U A S
1. Seleccione a primeira folha.
2. Pressione a tecla CTRL, mantenha-a pressionada, e seleccione as outras folhasque irão fazer parte da selecção.
@ Se necessário utilize os botões de navegação para disponibilizar os nomesdas folhas que não estejam visíveis.
@ Sempre que se encontra mais que uma folha seleccionada num livro aparecea indicação Grupo.
P A R A E F E C T U A R O U T R A S O P E R A Ç Õ E S S O B R E A S F O L H A S
Pressione o botão direito do rato sobre a barra de folhas.
Depois seleccione o comando que pretender de acordo com as várias opções. Asopções disponibilizadas são:
• Inserir folhas no livro.• Apagar folhas do livro.• Alterar o nome de uma folha.• Mover ou Copiar folhas no livro.• Seleccionar todas as folhas do livro de uma vez.
Microsoft Excel
Pág. 8
C O L A G E N S E S P E C I A I S
Depois de usar o Copiar (Copy) pode usar o comando Colar Especial (PasteSpecial) que permite colar só algumas características da informação copiada, taiscomo formatações, fórmulas, conteúdos, etc...
Para efectuar colagens especiais:
1. Seleccione a célula ou bloco de células pretendido.
2. Aceda ao menu Editar (Edit), opção Copiar (Copy).
3. Posicione o cursor na célula onde pretende colocar a informação.
4. Aceda ao menu Editar (Edit), opção Colar Especial (Paste Special).
5. Seleccione o tipo de informação que deseja:
• Tudo (All) - Copia toda a informação.• Formulas (Formulas) - Copias apenas as fórmulas.• Valores (Values) - Transforma a informação copiada (formulas) em
valores absolutos no local da colagem.• Formatos (Formats) - Copia apenas as formatações.• Anotações (Notes) - Copia as anotações.• Todos excepto Limites (All except Borders) - Copia tudo (conteúdo e
formatações), excepto os contornos.
6. Na secção Operação (Operations), indique se deseja executar algumaoperação matemática entre as células de destino e as células copiadas (porexemplo, se for escolhida a operação de divisão o Excel divide o conteúdoanterior das células de destino pelo conteúdo das células copiadas).
7. Na caixa Ignorar Vazias (Skip Blanks) pode escolher se pretende ou não queo Excel copie apenas o conteúdo das células não vazias.
8. Na caixa de verificação Transpor (Transpose) indique se pretende ou nãoinverter a informação das linhas pelas colunas.
9. Pressione o botão OK ou Colar Ligação (Paste Link) consoante queira ounão criar ligações com o documento de origem da informação a ser colada,permitindo assim uma actualização da informação caso esta seja alterada nodocumento de origem.
Microsoft Excel
Pág. 9
A P A G A R I N F O R M A Ç Ã O
Para apagar informação:
1. Seleccione a informação que pretende apagar.
2. Aceda ao menu Editar (Edit), opção Limpar (Clear).
3. De acordo com aquilo que deseja fazer, escolha um dos seguintes comandos dosubmenu Limpar:
• Tudo (All) - apaga tudo o que diz respeito à(s) célula(s) seleccionada(s);• Formatos (Formats) - apaga as formatações;• Conteúdo (Contents) - apaga o conteúdo;• Anotações (Notes) - apaga apenas as anotações das células.
@ Pode apagar de uma forma rápida o conteúdo das células seleccionadas:basta seleccionar o que pretende apagar e pressionar a tecla Delete.
P R E E N C H I M E N T O A U T O M Á T I C O
No Excel é possível copiar fórmulas de uma ou mais células para outra(s) de umaforma extremamente simples e que respeita os tipos de referências utilizadas nasfórmulas. Este processo também pode ser utilizado com outro tipo de dados.
Para executar o preenchimento automático:
1. Seleccione a célula que contem a fórmula, sem largar o botão do rato.
2. Arraste o cursor de modo a definir a célula ou o grupo de células para onde afórmula vai ser copiada.
3. Aceda ao menu Editar (Edit), opção Preencher (Fill). No submenu destecomando escolha uma das opções Para Baixo (Down), Para Direita (Right),Para Cima (Up), Para Esquerda (Left) ou Entre folhas de cálculo (AcrossWorksheets) (se pretender que o preenchimento seja efectuado para outrasfolhas de trabalho do livro) de acordo com a selecção efectuada e no sentidodo preenchimento automático pretendido (consoante a selecção, estarãodisponíveis apenas algumas das opções deste submenu).
Esta operação também pode ser efectuada com o rato da seguinte forma: seleccione ogrupo de células a partir do qual pretende fazer o preenchimento automático; posicioneo apontador do rato no canto inferior direito deste grupo de células de modo a queeste apareça com a forma de uma cruz negra e arraste a selecção de acordo com o quedesejar.
Microsoft Excel
Pág. 10
A P A G A R C É L U L A S N A F O L H A D E T R A B A L H O
Quando se apagam células, elas desaparecem da folha e as células vizinhas sãoautomaticamente deslocadas para preencher o espaço livre deixado pelas célulasremovidas.
Para apagar células:
1. Seleccione a(s) célula(s) que pretende apagar.
2. Aceda ao menu Editar (Edit), opção Eliminar (Delete).
3. Para deslocar as células imediatamente à direita ou abaixo das célulaseliminadas para o espaço livre deixado por estas escolha, respectivamente,Mover Células para a esquerda (Shift Cells Left) ou Mover Células paraCima (Shift Cells Up)
4. Pressione OK.
@ Na caixa de diálogo da opção Eliminar há também a possibilidade de apagar aslinhas ou colunas correspondentes às células seleccionadas, escolhendorespectivamente Linha Completa (Entire Row) ou Coluna Completa (EntireColumn)
A P A G A R L I N H A S O U C O L U N A S C O M P L E T A S
1. Seleccione as linhas ou colunas que pretende apagar (através do indicador de linhaou de coluna).
2. Aceda ao menu Editar (Edit), opção Eliminar (Delete).
I N S E R I R C É L U L A S N A F O L H A D E T R A B A L H O
O Excel permite inserir novas células entre as já existentes numa folha de trabalho.Para inserir células:
1. Seleccione a área onde vai inserir as células.
2. Aceda ao menu Inserir (Insert), opção Células (Cells).
3. Escolha a opção Mover Células para a Direita (Shift Cells Right) ou MoverCélulas para Baixo (Shift Cells Down) conforme pretenda empurrar as célulaspara a direita ou para baixo do local onde vai ser feita a inserção de células.
4. Pressione OK.
@ Na caixa de diálogo da opção Células há também a possibilidade de inserir as linhasou colunas correspondentes às células seleccionadas, escolhendo respectivamenteLinha Completa (Entire Row) ou Coluna Completa (Entire Column)
Microsoft Excel
Pág. 11
I N S E R I R L I N H A S O U C O L U N A S C O M P L E T A S
1. Seleccione as linhas ou colunas que pretende inserir (através do indicador de linhaou de coluna).
2. Aceda ao menu Inserir (Insert), opção Coluna (Column) ou Linha (Row)conforme o que tiver seleccionado.
O Excel acrescentará o número de linhas ou de colunas que estavam seleccionadas.
T I P O S D E R E F E R Ê N C I A
Os vários tipos de referência são utilizados quando se pretende fazer um processo decópia de fórmulas e se deseja que as fórmulas reflictam os valores desejados sem editaressas mesmas fórmulas.
As fórmulas distinguem-se pelo formato com que as fórmulas aparecem na barra defórmulas, o símbolo mais usado nas referências é o símbolo $.
O S M E C A N I S M O S D A S R E F E R Ê N C I A S
Uma referência a uma célula numa fórmula é uma indicação de que o programadeve ir buscar o valor contido na célula em questão e utilizá-lo nas operações indicadasna fórmula.
T I P O S D E R E F E R Ê N C I A S
• Referências Relativas;• Referências Absolutas;• Referências Mistas;• Referências Circulares;• Referências a outras folhas do nosso livro de cálculo;• Referências Externas;
As referências são utilizadas quando pretende fazer um processo de cópia defórmulas e deseja que elas reflictam os valores reais sem mais edição.
As referências distinguem-se pelo formato com que as fórmulas aparecem nabarra de fórmulas, o símbolo utilizado nas referências mais simples é o $.
Referências Relativas
Este tipo de referência não é de carácter fixo, mas sim susceptível deactualizações mediante acções de cópia. Tem em conta a posição onde se encontrarelativamente à folha de trabalho.
Ex. de Referencia Relativa - A1
Microsoft Excel
Pág. 12
Referências Absolutas
Este tipo de referência é de carácter fixo, não sofrendo actualizações medianteacções de deslocação de cópia de informação. Indica ao EXCEL onde procurar umacélula baseada na localização exacta dessa célula na folha de trabalho.
Ex. de Referencia Absoluta - $A$1
Referências Mistas
Este tipo de referência permite conjugar e relacionar os dois tipos anteriores,consoante as necessidades do utilizador. Informa o EXCEL onde procurar outra célulapela combinação duma referencia exacta de coluna ou linha com uma relativa de linhaou coluna. Nesse caso apenas serão actualizáveis, através duma acção de cópia, aslinhas ou colunas não antecedidas do símbolo $(dólar). Por exemplo, na referenciamista B$4, a referencia de coluna é relativa e a referencia de linha é absoluta.
Ex. de Referencia Mista - $A1 ou A$1
Referências Circulares
Este tipo de referência não deve ser utilizado. Este tipo de referência aparece quando outilizador digita na fórmula o endereço da célula onde está a construir essa mesmafórmula.
Ex.: Estando posicionado na célula A3 digita-se a seguinte fórmula =A1+A3.
O Excel neste caso devolve uma mensagem advertindo o utilizador de que nãoconsegue resolver referências circulares.
Referências a outras folhas do nosso livro de cálculo
Do mesmo modo que utiliza referências a células localizadas em qualquer local dafolha de trabalho, também pode referenciar células localizadas noutra folha do mesmolivro de trabalho.
Ex.: O nome da folha de trabalho é sempre uma referência absoluta.
A referência da célula pode ser relativa ou absoluta.
O ponto de exclamação separa a referência da folha, da referência da célula
=Folha2 ! A11
Microsoft Excel
Pág. 13
Referências Externas
Este tipo de referências permite utilizar células de outro livro de trabalho.
Ex.: =[[Exemplo1.xls]]Folha1!$a$1
Esta fórmula vai devolver o valor que estiver na célula A1 da folha1 do ficheiroExemplo1.xls, na célula onde for digitada.
F O R M A T A Ç Õ E S D E C É L U L A S
A altura das linhas e a largura das colunas podem ser ajustadas consoante asnecessidades.O tipo de letra, o alinhamento de um conjunto de células, os limites, o padrão e cor defundo de uma área, os formatos numéricos,
E S T I L O S
Dá-se o nome de estilo a um conjunto de formatações, o Excel possuí alguns estilospré-definidos como é o caso do estilo Normal que engloba todas as formatações pordefeito (Alinhamentos, Tipos de letra, contornos, padrões, etc...). Mas o Excel permiteainda ao utilizador a criação de estilos próprios.
Para criar estilos:
1. Seleccione a célula formatada com os parâmetros que quer definir como estilo.
2. Aceda ao Menu Formatar (Format) opção Estilo (Style).
3. Na opção Nome do Estilo (Style Name) digite um nome para o seu estilo.
4. Pressione o botão Adicionar (Add).
5. Pressione o botão OK para finalizar a operação.
Microsoft Excel
Pág. 14
Para aplicar Estilos:
1. Seleccione a célula ou conjunto de células pretendido.
2. Aceda ao Menu Formatar (Format) opção Estilo (Style).
3. Pressione na seta posicionada ao lado da opção Nome do Estilo (Style Name).
4. Seleccione o estilo que pretende aplicar.
5. Pressione no botão OK.
Para eliminar Estilos:
1. Aceda ao Menu Formatar (Format) opção Estilo (Style).
2. Pressione na seta posicionada ao lado da opção Nome do Estilo (Style Name).
3. Seleccione o nome estilo a eliminar.
4. Pressione no botão Eliminar (Delete).
5. Pressione o botão OK (Todas as células que possuíam o estilo eliminado assumemautomaticamente o Estilo Normal).
A P L I C A Ç Ã O A U T O M Á T I C A D E F O R M A T O S
O Excel dispõe de esquemas de formatação pré-definidos. Quando se utiliza aFormatação automática (Auto Format), este selecciona automaticamente a zona(com informação) adjacente à célula corrente (ou podemos definir uma zona através deuma selecção), detecta os tipos de dados contidos nessa zona e aplica o formatocorrespondente.
Para aplicar os esquemas de formatação automática:
1. Seleccione o bloco de células pretendido ou posicione-se numa célula que tenhauma tabela adjacente.
2. Aceda ao menu Formatar (Format) opção Formatação Automática (AutoFormat)
Microsoft Excel
Pág. 15
3. Na opção Formato da Tabela (Table Format) seleccione o esquema deformatação pretendido (A ultima opção Nenhum (None), permite remover aFormatação Automática da zona corrente). Na caixa Exemplo (Sample) obtémuma pré-visualização do esquema seleccionado.
4. Caso não pretenda aplicar todas as formatações do esquema pressione o botãoOpções (Options) e seleccione só os tipos de formatos que pretende atribuir.
5. Pressione o botão OK.
C Ó P I A S D E F O R M A T O S
Para copiar formatos:
1. Seleccione a célula ou conjunto de células de onde pretende copiar o formato.
2. Pressione no botão da barra de ferramentas.
3. Seleccione as células para as quais pretende copiar o formato.
@ Se pressionar duas vezes consecutivas e rapidamente em cima do botão (pincel) pode efectuar a cópia do formato seleccionado para vários conjuntos decélulas. Para desligar esta opção pressione novamente no botão pincel.
F O R M A T A R O F U N D O D E U M A F O L H A
Para formatar o fundo de uma folha:
1. Aceda ao menu Formatar (Format) opção Folha (Sheet) e escolha a opçãoSegundo Plano (Background) do sub-menu.
2. Na caixa de dialogo Abrir escolha um ficheiro que contenha a imagem pretendida(Ficheiros com extensão BMP que geralmente se encontram no directórioWindows).
@ Este segundo plano não é impresso, servindo só de efeito visual.
Microsoft Excel
Pág. 16
P R O T E C Ç Ã O D E F I C H E I R O S
Para proteger um ficheiro deve-se aceder à caixa de dialogo Guardar Como (SaveAs) através do menu Ficheiro (File) e pressionar o botão Opções (Options)Existem dois tipos de protecção para os ficheiros. Um dos dois não permite aceder aoficheiro Palavra-passe de protecção (Protection Password), outro permite visualizaro ficheiro mas não deixa gravar no ficheiro original qualquer alteração que se tenhaefectuado Palavra-passe contra gravação (Write Reservation Password).As palavras-passe podem ter até 15 caracteres e diferenciam maiúsculas de minúsculas.As protecções definidas na caixa de dialogo Opções de Gravação (Save Options) sóserão activadas da próxima vez que se abrir o ficheiro.
P R O T E C Ç Ã O D E L I V R O S
Outro tipo de protecção que pode realizar num livro é a protecção da estrutura desselivro, evitando assim que as folhas nele existentes possam ser eliminadas, movidas,escondidas, tornadas visíveis ou que se altere o nome, e não permite ainda que seinsiram novas folhas dentro do livro.
Para proteger um livro:
1. Aceda ao menu Ferramentas (Tools), opção Protecção (Protect), sub-opçãoProteger livro (Protect Workbook).
2. Nesta caixa de dialogo pode optar por proteger as janelas e/ou a estrutura do livrobem como definir uma palavra-passe (opcional) para limitar a anulação destaprotecção.
3. Pressione o botão OK.
Para desproteger um livro, aceda ao menu Ferramentas (Tools), opção Protecção(Protect), sub-opção Desproteger livro (Unprotect Workbook) que se encontradisponível caso o livro activo esteja protegido. Caso seja solicitado digite a palavra-passe.
Microsoft Excel
Pág. 17
Para proteger a folha:
Pode activar protecções ao nível das folhas, de modo a que o utilizador não possaalterar os dados nelas presentes.
1. Aceda ao menu Ferramentas (Tools), opção Protecção (Protect), sub-opçãoProteger folha (Protect Sheet).
2. Nesta caixa de dialogo pode definir uma palavra-passe para limitar a anulação destaprotecção e pode ainda seleccionar o que quer proteger.
• Conteúdo (Contents) - Inibe qualquer alteração às células da folha.• Objectos (Objects) - Inibe alterações aos objectos gráficos existentes na folha
tais como, eliminação, redimensionamento ou deslocamento.• Cenários (Scenarios) -Inibe qualquer alteração às definições de cenários
existentes na folha.
3. Pressione o botão OK.
Para desproteger uma folha, aceda ao menu Ferramentas (Tools), opção Protecção(Protect), sub-opção Desproteger folha (Unprotect Sheet) que se encontradisponível caso a folha activo esteja protegida. Caso seja solicitado digite a palavra-passe.
Microsoft Excel
Pág. 18
O P Ç Õ E S D E I M P R E S S Ã O
Alguns parâmetros de impressão devem ser definidos antes de ser realizada qualquerimpressão, tais como, a impressora a utilizar, dimensão das folhas de papel ou tipo deinformação a imprimir.
A definição das margens permite reservar uma zona da folha que não será impressa, nocaso das margens direita e esquerda, ou que será impressa com informação docabeçalho e rodapé.
Para Personalizar o cabeçalho e rodapé, depois de carregar nos respectivos botões,posicione-se na secção pretendida e digite o texto desejado, ou pressione os botõesdesta caixa de dialogo para incluir códigos pré-definidos.
Na tabela que se segue estão descritas as funções de cada um dos botões disponíveisnesta caixa de dialogo:
Microsoft Excel
Pág. 19
Botão Código Descrição
Este botão activa a caixa de diálogo Tipo de Letra(Font) para o conjunto de caracteres seleccionado.
&[Página] No local onde figura o código, será impresso orespectivo número de página.
&[Páginas] No local onde figura o código, será impresso o númerototal de páginas que compõem a impressão.
&[Data] No local onde figura o código será impressa a data dosistema.
&[Hora] No local onde figura o código será impressa a hora dosistema.
&[Ficheiro] No local onde figura o código será impresso o nome doficheiro.
&[Separador] No local onde figura o código será impresso o nome dafolha que contém a informação a ser impressa.
Para alterar a definição da página:
1. Aceda ao menu Ficheiro (File) opção Configurar Página (Page Setup).
2. Seleccione a ficha Página.
Microsoft Excel
Pág. 20
3. Na caixa Orientação (Orientation) indique se quer imprimir a folha ao alto -opção Vertical (Portrait) ou se quer imprimir a folha deitada - opção Horizontal(Landscape).
4. Na caixa Escala (Scaling) pode definir a escala com que a informação vai aparecerimpressa - opção Ajustar a (Adjust to) ou se pretende que a informação sejaajustada automaticamente para caber no número de páginas seleccionado - opçãoDividir por (Fit to). No entanto esta ultima opção tem limites, não pode colocarinformação de muitas páginas numa só.
5. Na opção Tamanho do Papel (Paper Size) seleccione o tamanho da folha em quea informação vai ser impressa.
6. Na opção Qualidade da Impressão (Print Quality) seleccione a qualidade deimpressão pretendida.
7. Na opção Número da primeira Página (First Page Number) indique o númeropelo qual o Excel vai começar a numerar as páginas a serem impressas.
8. Pressione o botão OK.
A N T E V I S Ã O D A I M P R E S S Ã O
Depois de efectuadas as especificações ao nível da folha, margens, cabeçalhos erodapés, deve-se recorrer ao menu Ficheiro (File) opção Ver Antes (Print Preview)para visualizar uma antevisão da impressão. Desta forma podemos confirmar se aimpressão está de acordo com o que se especificou na opção Configurar Página(Page Setup) do menu Ficheiro (File).
Microsoft Excel
Pág. 21
I M P R E S S Ã O D E F O L H A S
Para imprimir folhas:
1. Aceda ao menu Ficheiro (File) opção Imprimir (Print).
2. Na caixa Imprimir (Print What) indique se quer imprimir só a selecção, se querimprimir as folhas seleccionadas ou se quer imprimir o livro todo.
3. Na opção Cópias (Copies) seleccione o número de cópias pretendido.
4. Na caixa Intervalo de Páginas (Page Range) indique se quer imprimir tudo oudefina o intervalo das páginas que quer imprimir.
5. Pressione o botão OK.
N O M E S D A S C É L U L A S
Os nomes são identificadores, sugestivos e fáceis de relembrar, através dos quais sepode fazer referências a células, blocos de células, valores constantes ou fórmulas.Uma das vantagens de usar nomes é a facilidade com que ligamos a referência (nome)ao conteúdo da célula. (Ex.: Se desse o nome de IVA a uma célula, facilmentecompreenderia que o conteúdo dessa célula seria um valor que representa o Impostode Valor Acrescentado, poderia então construir fórmulas utilizando essa referência,=A2+IVA).
Microsoft Excel
Pág. 22
Vantagens na utilização de Nomes:
⇒ Cada livro pode dispor do seu próprio conjunto de nomes. Quando se cria umnome, este fica definido em todas as folhas do livro.
⇒ Os nomes podem ser criados de tal forma, que fiquem definidos apenas na folhaonde foram criados. Deste modo num livro podemos ter o mesmo nome em váriasfolhas de trabalho.
⇒ Os nomes substituem a referência da célula em qualquer situação, como nadigitação de fórmulas ou em caixas de dialogo.
⇒ A utilização de nomes na construção de fórmulas, torna as fórmulas mais simples eperceptíveis para o utilizador.
⇒ Caso se altere a estrutura da folha de cálculo, basta alterar a referência associada aum nome para que todas as fórmulas que utilizam o nome sejam automaticamenteactualizadas.
⇒ A colocação de nomes na expressão de fórmulas é simples de efectuar através dacaixa Nome (Name) na farra de fórmulas.
⇒ O Excel pode criar automaticamente nomes em função dos títulos das linhas e dascolunas das tabelas presentes na folha de cálculo. Os nomes podem ainda serdefinidos pelo utilizador.
C R I A Ç Ã O D E N O M E S
Pode criar nomes de maneira a associar um nome a um bloco de células seleccionadoou ainda associar um nome a um valor constante.
Para associar nomes a células ou bloco de células:
1. Seleccione a célula ou conjunto de células pretendido.
2. Aceda ao menu Inserir (Insert) opção Nome (Name).
3. No sub-menu escolha a opção Definir (Define) - Serão exibidos todos os nomesdefinidos no livro.
Microsoft Excel
Pág. 23
4. Na caixa Nomes no livro (Names in Workbook) digite o nome que deseja atribuir.
5. Pressione o botão Adicionar (Add).
6. Pressione o botão Fechar (Close).
Para associar nomes a constantes:
1. Aceda ao menu Inserir (Insert) opção Nome (Name).
2. No sub-menu escolha a opção Definir (Define) - Serão exibidos todos os nomesdefinidos no livro.
3. Na caixa Nomes no livro (Names in Workbook) digite o nome que deseja atribuirà constante.
4. Na caixa Refere-se a (Refers To) digite a constante.
5. Pressione no botão Adicionar (Add).
6. Pressione no botão Fechar (Close).
C R I A Ç Ã O D E N O M E S A O N Í V E L D A F O L H A E A O N Í V E L D O
L I V R O
Quando se define um nome pelo processo que foi referido anteriormente, esse nomeficará definido para o Livro inteiro, sendo conhecido em qualquer folha de trabalhodesse livro. Mas também poderá ser útil a criação de um nome que seja conhecidoapenas na folha de trabalho onde foi criado, permitindo assim que exista o mesmonome com outras referências noutras folhas de trabalho do mesmo livro, para issobasta digitarmos o nome na caixa Nomes no livro (Names in Workbook) antecedidodo nome da folha e do sinal de ! (exclamação) Ex.: Folha2!soma (O nome soma sóserá conhecido na folha 2 do livro, em qualquer outra folha a fórmula =soma dará umerro do tipo #NOME?)
Microsoft Excel
Pág. 24
F U N Ç Õ E S
As funções são como que fórmulas predefinidas internamente pelos programas, quepodem ser usadas nas formulas criadas pelos utilizadores e que se destinam tornarpossível ou a facilitar a realização de determinadas operações.
Uma função permite que lhe sejam introduzidos um ou mais valores e realizará arespectiva operação retornando o valor dessa operação na célula em que for digitada.
Uma função pode ser utilizada isoladamente ou em conjunto com outras funções.
Iremos seguidamente abordar algumas funções mais utilizadas. Estas podem serclassificadas em alguns grupos, sendo os mais significativos os seguintes:
• Funções Estatísticas;• Funções Matemáticas e Trigonométricas;• Funções de Data e Hora;• Funções com Texto;• Funções Lógicas;• Etc.
Uma função tem sempre de ser inserida dentro de uma fórmula.Todas as funções são seguidas por parêntesis.
S I N T A X E D E U M A F U N Ç Ã O
Todas as funções têm a mesma sintaxe básica:
=Nome da Função(argumento1; argumento2; argumento3; ...)
Os parêntesis são utilizados para indicar os argumentos da função. O caracterseparador de argumentos serve para separar os vários argumentos da função dentrodos parêntesis.
Ex. de uma função:
Neste caso, esta função soma, com os respectivos argumentos, devolveria na célulaonde fosse digitada o valor 17.
@ O caracter separador de argumentos de uma função poderá variar conformeesteja definido para a configuração do País ou por escolha do utilizador noPainel de Controle (Control Panel) - Em Portugal está definido o ; (ponto evirgula).
Sinal de igual
Nome da Função
Parêntesis
Caracter separador de argumentos (;)
Argumentos
=Soma(2;3;5;7)
Microsoft Excel
Pág. 25
Quadro exemplo:
Para além da função “SOMA” ou “SUM”, temos diversas outras funções estatísticas,entre as quais podemos apontar as seguintes:
FUNÇÕES ESTATÍSTICAS
1) Máximo (Max)Devolve o máximo valor existente na série de valores indicados na lista deargumentos.
Sintaxe: Máximo(parametro1; parametro2; ...)
Ex.: =Máximo(B6:F12)
2) Mínimo (Min)Devolve o mínimo valor existente na série de valores indicados na lista deargumentos.
Sintaxe: Mínimo(parametro1; parametro2; ...)
Ex.: =Mínimo(B6:F12)
3) Média (Average)Calcula a média de um conjunto de valores, dados na lista de argumentos.
Sintaxe: Média(parametro1; parametro2; ...)
Ex.: =Média(C6:C12)
4) Contar (Count)Conta o numero de dados numéricos contidos na lista de argumentos.
Sintaxe: Contar(parametro1; parametro2; ...)
Ex.: = Contar(A6:A12)
Microsoft Excel
Pág. 26
FUNÇÕES MATEMÁTICAS E TRIGONOMÉTRICAS
1) Soma (Sum)Esta função é possivelmente a função mais utilizada no Excel tendo inclusive umbotão próprio na barra de ferramentas, a sua função é somar os valores que sãointroduzidos como parâmetros. Habitualmente, é classificada como uma funçãoestatística, embora também possa ser considerada uma função matemática -efectua a soma ou o somatório dos valores indicados como argumentos.
Sintaxe: Soma(parametro1; parametro2; ...)
Ex.: =Soma(B6:B12)Devolvendo como podemos verificar no quadro o valor 52.
2) Soma.Se (Sumif)Esta função tem 3 parâmetros e soma os valores existentes nas células indicadasno terceiro parâmetro baseando-se num critério definido no segundo argumento eque actua sobre as células definidas como primeiro argumento.
Sintaxe: Soma.Se(Conjunto de células a pesquisar; critério de pesquisa;células a somar)
Ex.: Na célula D38 digitou-se: =Soma.Se(C31:C37;”Sim”;D31:D37)O resultado desta função é 2450 que corresponde à soma dos subsídios a pagar(850+850+750).
3) Int (Int)A função Int devolve a parte inteira de um numero que recebe como argumento(A parte inteira devolvida é sempre o menor inteiro mais perto do númerointroduzido como argumento).
Sintaxe: Int(número)
Ex.: =Int(9,995) - Devolve o número inteiro 9.=Int(-30,8) - Devolve o número inteiro -31.
Microsoft Excel
Pág. 27
4) Abs (Abs)A função Abs devolve o valor absoluto de um número ou seja o número sem osinal.
Sintaxe: Abs(número)
Ex.: =Abs(-4.65) - Devolve o número inteiro 4,65.=Abs(329) - Devolve o número inteiro 329.
5) Raizq (Sqrt)Esta função devolve a raiz quadrada do valor introduzido como argumento.
Sintaxe: Raizq(número)
Ex.: =Raizq(25) - Devolve o número inteiro 5.=Raizq(Raizq(Raizq(256))) - Devolve o número inteiro 2.
6) Potência (Power)A função potência calcula um número elevado a um expoente. Sendo o primeiroparâmetro da função a base e o segundo o expoente.
Sintaxe: Potência(base;expoente)
Ex.: =potência(3;2) - Devolve o número inteiro 9.= potência(-2;3) - Devolve o número inteiro -8.
7) Arred (Round)A função Arred permite arredondar um número indicado como primeiroargumento à posição indicada no segundo parâmetro.
Sintaxe: Arred(número;posição)
Ex.: =Arred(1,437;0) - Devolve o valor 1.=Arred(12,645827;3) - Devolve o valor 12,646.
8) Contar.Se (Countif)Esta função permite contar o número de células não vazias, do bloco de célulasdefinido no primeiro parâmetro, segundo um critério introduzido como segundoargumento.
Sintaxe: Contar.Se(bloco de células;critério)
Ex.: Se quisermos saber quantos vendedores do quadro exemplo não venderamnenhum Renault Laguna, bastaria digitar em qualquer célula a função com osseguintes argumentos
=Contar.Se(E6:E12;0)
Devolveria o valor 3 que corresponde ao número de zeros existentes na coluna devendas do modelo Laguna (E6:E12), como podemos constatar na figura doquadro exemplo que nos aparece na página 26.
Microsoft Excel
Pág. 28
9) Pi (Pi)Esta função devolve o valor da constante matemática Pi, e é um exemplo de mafunção que não tem argumentos.
Sintaxe: Pi()
Ex.: =Pi() - Devolve o valor 3,14159265358979
10) Aleatório (Rand)Esta função não tem argumentos e devolve um número aleatório entre 0 e 1, semnunca tomar o valor 0 nem o valor 1 ( ]0,1[ intervalo aberto entre 0 e 1). Estecálculo é feito automaticamente sempre que a folha é recalculada. É tambémactualizado sempre que pressionarmos a tecla de F9.
Sintaxe: Aleatório()
Ex.: =Aleatório() - Devolve um valor gerado aleatoriamente entre 0 e 1(0,775477507 por exemplo)@ Se quisermos gerar um número inteiro aleatório entre 0 e 10, podíamos
utilizar por exemplo a junção de duas funções: =Arred(10*Aleatório();0) -Devolve um número inteiro entre 0 e 10 (5 por exemplo). Esta fórmula geraum número aleatório entre 0 e 1 Aleatório(), multiplica-o por 10 e arredonda-o a 0 casas decimais.
11) Sen (Sin)Esta função devolve a raiz quadrada do valor introduzido como argumento.
Sintaxe: Sen(valor)
Ex.: =Sen(1)
12) Cos (Cos)Esta função devolve o calculo do co-seno do argumento.
Sintaxe: Cos (valor)
Ex.: =Cos(1)
13) Tan (Tan)Esta função calcula a tangente do argumento.
Sintaxe: Tan(valor)
Ex.: =Tan(1)
Microsoft Excel
Pág. 29
FUNÇÕES DATA E HORA
As datas e horas podem ser visualizadas com diferentes formatações. No entanto sãoarmazenadas no Excel como um número inteiro e um número decimal respectivamente.
As datas estão compreendidas entre o dia 1 de Janeiro de 1900 e o dia 31 deDezembro de 2078 e correspondem respectivamente ao número 1 e 65380.
Algumas das funções de Data e Hora mais utilizadas são:
1) Agora (Now)A função Agora não tem parâmetros e devolve a data e hora do Sistema.
Sintaxe: Agora()
Ex.: =Agora() - Devolve a data e hora actual 19-10-1997 23:50
2) Hoje (Today)A função Hoje não tem parâmetros e devolve a data do Sistema.
Sintaxe: Hoje()
Ex.: =Hoje() - Devolve a data do sistema 19-10-1997
FUNÇÕES DE TEXTO
1) Concatenar (Concatenate)A função Concatenar permite juntar vários textos num só.
Sintaxe: Concatenar(texto1;texto2;texto3;...)
Ex.: = Concatenar(“26”;” de”;” Fevereiro”;” de”;” 1996”) - Devolve a frase 26de Fevereiro de 1996
Microsoft Excel
Pág. 30
FUNÇÕES LÓGICAS
As funções lógicas ou devolvem valores do tipo “verdade” ou “falso” ou, então,operam com valores desse tipo para efectuar outros cálculos.
A função lógica mais utilizada nas folhas de cálculo é a função “SE” ou “IF” que dáorigem a um tipo específico de fórmulas, a que se pode chamar “fórmulascondicionais”
1) Se (If)Esta função tem 3 parâmetros, no primeiro digita-se uma condição, no segundouma acção a realizar caso a condição digitada seja verdadeira e no terceiro umaacção a realizar caso a condição seja falsa. A função analisa a condição doprimeiro parâmetro e realiza uma das acções declaradas.
A função poderá também ser argumento de outra função Se, pode-se ter até setefunções nos segundos e terceiros argumentos da função Se.
Sintaxe: Se(condição;acção se condição verdadeira;acção se condiçãofalsa)
Ex.: = Se(A1<3;”menor que 3”;”maior que 3”)
No exemplo dado a função Se vai comparar o respectivo valor com o numero 3 e, se ovalor for inferior a 3 escreve na respectiva célula menor que 3, se não, escreve maiorque 3.
A S S I S T E N T E D E F U N Ç Õ E S ( F U N C T I O N W I Z A R D )
O Microsoft Excel disponibiliza um assistente de funções que tem como objectivosimplificar a utilização das mesmas. Este assistente encontra-se na barra de ferramentas
, quando pressionado disponibiliza o primeiro passo do assistente de funções quepermite escolher a categoria e a função a ser utilizada na célula seleccionada, osegundo passo permite digitar os parâmetros indicados pelo assistente para essafunção. Quando terminar a introdução dos parâmetros a função ficará na folha detrabalho.
Microsoft Excel
Pág. 31
Na caixa Categoria da função (Function Category) estão descritas as váriascategorias existentes. Na caixa Nome da função (Function Name) estão visíveis asvárias funções da categoria seleccionada, na zona abaixo da categoria da função existeuma descrição da função juntamente com a sua sintaxe.
Se pretender utilizar a função Média (Average) na sua folha de trabalho pressione obotão Seguinte (Next) para introduzir os parâmetros da função.
Depois de pressionar o botão Seguinte (Next) aparece o segundo passo do assistentede funções que tem uma descrição da função e permite digitar os valores que quiserintroduzir como argumentos (os parâmetros a Negrito (Bold) são os parâmetros quetêm de ser preenchidos obrigatoriamente, os outros são facultativos). Na caixa Valorobtém uma pré-visualização do valor que vai ser devolvido pela função.
Microsoft Excel
Pág. 32
Se já introduziu os argumentos pressione no botão Terminar (Finish) para a funçãoficar na sua folha de trabalho, se quiser escolher outra função pressione no botãoAnterior (Back) para voltar ao primeiro passo do assistente de funções, se não desejarque a função fique na sua folha de trabalho pressione o botão Cancelar (Cancel).
G R Á F I C O S
Entende-se por gráfico toda a representação esquemática de valores numéricos quetenha como objectivo torna-los mais interessantes e de mais fácil leitura.
C R I A Ç Ã O D E U M G R Á F I C O U T I L I Z A N D O O B O T Ã O D O
A S S I S T E N T E D E G R Á F I C O S ( C H A R T W I Z A R D )
1. Selecciona-se a tabela sobre a qual quer construir o gráfico.
2. Pressiona-se no botão Assistente de Gráficos (Chart Wizzard) .
3. O apontador do gráfico muda para uma cruz, pode pressionar o botão do rato emqualquer local da folha para colocar o gráfico automaticamente ou pode arrastarpressionando o botão do rato para definir uma área onde o gráfico irá ficar. Quandolargar o botão do rato vai aparecer o primeiro passo do assistente de gráficos.
4. Neste primeiro passo tem oportunidade de verificar se a selecção está correcta, senão for esse o caso pode definir um novo bloco de células. Para continuar pressioneo botão Seguinte (Next) que fará com que apareça o segundo passo.
Microsoft Excel
Pág. 33
5. No segundo passo escolha o tipo de gráfico que melhor se adapta à sua informaçãoatravés das teclas direccionais ou então pressionando com o rato no tipo de gráficopretendido (no exemplo escolheu-se o gráfico de colunas), para acedermos aoterceiro passo pressione no botão Seguinte (Next), se deseja alterar alguma opçãodos passos anteriores pressione o botão Anterior (Back).
6. No terceiro passo pode seleccionar um formato para o tipo de gráfico seleccionadono segundo passo (para exemplo seleccionou-se o formato 6), para continuarpressione no botão Seguinte (Next).
Microsoft Excel
Pág. 34
7. No quarto passo obtém uma pré-visualização do gráfico e pode definir se quer ainformação agrupada por linhas ou colunas (marcas ou anos), neste caso ainformação encontra-se agrupada por coluna (anos), pode também definir quecoluna quer utilizar para eixo dos XX’, neste caso utiliza-se a primeira coluna databela (anos 1992, 1993, 1994 e 1995) e que linha quer utilizar para criar umalegenda para o gráfico, neste caso utiliza-se a primeira linha da tabela para a legenda(Renault, Fiat e Opel). Para aceder ao último passo pressione o botão Seguinte(Next).
8. Neste último passo pode definir um titulo para o gráfico digitando na áreacorrespondente (não pressione ENTER quando acabar a digitação porque essaacção termina o Assistente de Gráficos), e pode ainda definir títulos para os eixosdos XX’ e dos YY’. Pode ainda definir se pretende colocar a legenda. Para acabar aconstrução do seu gráfico pressione o botão Terminar (Finish). Automaticamenteo seu gráfico ficará inserido na folha.
Microsoft Excel
Pág. 35
Se alterar algum dado da sua tabela após a construção do gráfico, essa alteraçãoreflecte-se automaticamente no gráfico.
PARA DESLOCAR O GRÁFICO NA FOLHA DE TRABALHO
Seleccione o gráfico pressionando o botão do rato em cima da área do gráfico earraste-o para a nova localização.
PARA REDIMENSIONAR O GRÁFICO NA FOLHA DE TRABALHO
Seleccione o gráfico pressionando o botão do rato sobre a área onde se encontra ográfico e posicione depois o cursor do rato numa das extremidades do gráfico até estetomar a forma de duas pontas de seta, arraste o gráfico até ao tamanho pretendido.
PARA ELIMINAR UM GRÁFICO NA FOLHA DE TRABALHO
Seleccione o gráfico e pressione a tecla de Delete.
FORMATAÇÃO DE GRÁFICOS
Depois do gráfico estar construído pode mudar a aparência do gráfico, formatando osvários elementos que constituem o gráfico, para formatar um gráfico é necessário queeste se encontre em modo de edição, para isso pressione o botão do rato duas vezesrapidamente em cima da área do gráfico, quando esta operação for realizada o gráficovai aparecer dentro de uma espécie de moldura. A partir desse momento podemosseleccionar qualquer elemento do gráfico (títulos, legendas, fundo, área do gráfico,etc.) de modo a poder formatá-los. Depois de seleccionar o elemento pressione obotão do rato duas vezes rapidamente em cima do objecto, terá acesso à caixa dediálogo Formatar onde pode escolher as várias categorias de formatação (Tipo deletra, Contornos, Padrões, etc...)