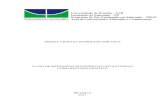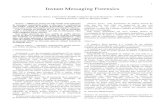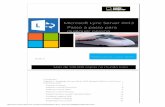Microsoft ® Lync 2010 Treinamento sobre mensagens instantâneas e presença.
Transcript of Microsoft ® Lync 2010 Treinamento sobre mensagens instantâneas e presença.

Microsoft® Lync™ 2010Treinamento sobre mensagens instantâneas e presença

Objetivos
Neste curso, você aprenderá como:
• Conectar-se com pessoas do seu interesseÉ fácil entrar em contato com as pessoas
• Localizar a pessoa certa Localizar alguém usando informações incompletas, com o Lync 2010
• Permitir que as pessoas saibam onde você está e o que está fazendo
Compartilhar informações atuais usando o Lync 2010
• Ficar na liderança da sua comunicação diáriaGerenciar as comunicações diárias com o Lync 2010

Conectando-se com as pessoasEsta seção abrange os seguintes recursos:
• Adicionar pessoas à lista de contatos
• Contatos frequentes – Os 10 principais contatos
• Criar grupos
• Classificar e exibir contatos
• Barra de ações da comunicação multimodal
VOLTAR AOS OBJETIVOS

Adicionar pessoas à lista de contatos
Adicionar pessoas à lista de contatos1. No campo de pesquisa, digite o
nome ou o alias de email da pessoa a ser adicionada à sua lista de contatos. O Lync exibe os resultados à medida que você digita.
2. No cartão de visita exibido, clique no sinal de adição (+).
3. Selecione um grupo de contatos no qual inserir o contato.
VOLTAR AOS OBJETIVOS
Campo de pesquisa Adicionar contato

Contatos Frequentes
O recurso Contatos Frequentes simplifica o gerenciamento de contatos, pois proporciona aos usuários um acesso mais fácil aos contatos favoritos. O Lync 2010 popula automaticamente o grupo Contatos Frequentes baseando-se nas conversas recentes, mas é possível fixar alguns dos contatos mais importantes nesse grupo para acesso rápido.Exibir os contatos frequentes1. Clique no sinal de divisa (^) ao lado de
Contatos Frequentes.
Fixar Contatos Frequentes2. Digite o nome ou o endereço de email da
pessoa na caixa de pesquisa.
3. Nos resultados da pesquisa, clique com botão direito do mouse na pessoa e depois em Fixar em Contatos Frequentes.
DICA: é possível mostrar ou ocultar os contatos frequentes usando o menu de opções de exibição.
VOLTAR AOS OBJETIVOS
Contatos Frequentes
Fixar contato

Criar grupos
Quando tiver encontrado os contatos desejados, você poderá adicioná-los a um grupo de contatos, para que possa localizá-los facilmente na próxima vez.
Criar um grupo1. Na lista Contatos, clique com o botão
direito do mouse em qualquer nome de grupo (por exemplo, Contatos Frequentes), clique em Criar Novo Grupo e dê um nome ao grupo.
2. Para adicionar pessoas ao novo grupo, pesquise um contato, aponte para o nome nos resultados da pesquisa e clique no sinal de adição (+). Ou então, clique com o botão direito do mouse no contato, nos resultados da pesquisa, e clique em Adicionar à Lista de Contatos e clique no nome do grupo.
VOLTAR AOS OBJETIVOS
Criar Novo Grupo
Nome do grupo

Exibir contatos por classificação
Você pode classificar os contatos usando os botões Grupos, Status e Relação.
• Para ver os contatos nos grupos padrão (incluindo Contatos Frequentes e Outros Contatos) além de qualquer grupo criado, clique em Grupos.
• Para classificar os contatos por status de presença (Online, Ausente, Desconhecido e Indisponível), clique em Status.
• Para classificar contatos por suas relações de privacidade, clique em Relação.
• Para ver explicações referentes às relações, clique com o botão direito do mouse em um contato e aponte para Alterar Relação de Privacidade.
VOLTAR AOS OBJETIVOS
• Para classificar pelas opções Nome para Exibição ou Disponibilidade, clique no botão Opções de exibição e selecione Classificar por Nome para Exibição ou Classificar por Disponibilidade.
Opções de Exibição

Personalizar a aparência da lista de contatos
Você pode alterar a maneira como o Lync Online exibe os contatos.
1. Na lista de Contatos, clique no botão Opções de Exibição abaixo da barra de pesquisa para alternar entre uma e duas linhas de informações por contato. Se a sua empresa usar fotografias dos contatos, uma exibição de duas linhas mostrará as fotos.
2. Para obter mais opções, clique na seta para baixo ao lado de Opções de Exibição para abrir o menu Opções de Layout.
VOLTAR AOS OBJETIVOS
Menu Opções de LayoutOpções de Exibição

Barra de ações da comunicação multimodal
A barra de ações ajuda a entender o que o Lync 2010 fornece e, assim, permite que as pessoas decidam como contatar alguém. Você pode enviar uma mensagem de email, ou iniciar uma mensagem instantânea, um fazer uma ligação telefônica. Também pode escolher mais opções, como uma fazer uma chamada de vídeo, agendar uma reunião ou compartilhar conteúdo.
Usar a Barra de Ações
1. Focalize (pause o ponteiro do mouse sobre) um contato.
2. Clique em qualquer ícone da barra de ações para iniciar a comunicação com o contato.
3. Clique no ícone Mais Opções para ver outras opções de comunicação com esse contato.
VOLTAR AOS OBJETIVOS
Mensagem instantânea
Telefone
Mais Opções

Atividade 1: Descobrir a barra de ações
VOLTAR AOS OBJETIVOS
1. Focalize um contato.
2. Clique em qualquer ícone da barra de ações para iniciar a
comunicação com o contato.
3. Clique no ícone Mais Opções para ver outras opções de
comunicação com esse contato.

Localizando a pessoa certaEsta seção abrange os seguintes recursos:
• Minha Imagem e Opções Pessoais
• Presença
• Experiência da focalização
• Pesquisar por nome e/ou palavra-chave
• Cartão de visita
VOLTAR AOS OBJETIVOS

Nota Pessoal, Status e Local
Minha Imagem e Opções Pessoais
O Lync fornece acesso rápido à configuração e atualização das informações que o usuário quer compartilhar, incluindo nota pessoal, status e local.
VOLTAR AOS OBJETIVOS
Alterar opções pessoais e Minha Imagem
1. Clique no botão Opções para exibi-las.
2. Clique em Pessoal na lista de opções.
3. Marque as opções para mostrar as fotos dos contatos e atualize sua presença com base nas informações de calendário do Microsoft Outlook.
4. Clique em Minha Imagem.5. Selecione a imagem a ser exibida
ou selecione a opção para não mostrar uma imagem. Também é possível mostrar uma imagem de um endereço da Web.
6. Clique em OK.
Opções em Minha ImagemOpções Pessoais

Presença
O Lync 2010 define automaticamente a sua presença com base na sua atividade ou no calendário do Outlook. O status também pode ser atualizado manualmente.
VOLTAR AOS OBJETIVOS
Alterar status1. Clique no status de presença e
selecione uma das opções.
StatusFoto
Nota Pessoal
Local
Opções
Status de Presença
• Disponível: você está online e disponível para
contato.
• Ocupado: no momento, você está em uma chamada
ou reunião. • Não Incomodar: por padrão, você só verá alertas de
conversa dos contatos do Grupo de Trabalho.
• Volto Logo: você está se afastando do computador por alguns minutos.
• Ausente do Trabalho: você não está trabalhando e não está disponível para contato.
• Aparecer como Ausente: o computador fica ocioso
por algum tempo.

A experiência de focalização
"Minha Área" apresenta imagem, status e outras informações pessoais que ajudam os usuários a identificar um contato. A imagem do contato é um lugar excelente para iniciar uma mensagem instantânea.
VOLTAR AOS OBJETIVOS
Iniciar uma mensagem instantânea com alguém1. Aponte para a imagem da pessoa.2. Quando o cartão de visita aparecer,
clique no botão Mensagem Instantânea.
Ou
3. Clique com o botão direito no contato.
Alterar opções de exibição
4. Clique na seta Opções de Exibição. 5. Quando o cartão de visita do contato
do grupo aparecer, clique no botão Mensagem Instantânea para enviar uma mensagem para todo o grupo.
Etapa 1: Focalizar
Etapa 2: Clique em
Opções de Exibição

Usando o recurso aprimorado de pesquisa do Lync 2010, é possível identificar rapidamente uma pessoa e sua disponibilidade, obter resultados de pesquisa que localizem a pessoa certa e ainda pesquisar mais dados que simplesmente nomes. A Pesquisa Avançada usa palavras-chave para restringir a pesquisa e localizar uma pessoa ou um grupo com atributos específicos.
Pesquisar por nome/palavra-chave
Pesquisar uma pessoa1. Digite o nome de uma pessoa na caixa de
pesquisa.
Os resultados aparecem abaixo da caixa.
Pesquisar um especialista2. Digite uma palavra-chave para restringir a
pesquisa e localizar alguém com atributos específicos. Você também pode clicar na guia Habilidade para exibir os resultados da pesquisa baseados em palavra-chave.
Os resultados são exibidos com os critérios de pesquisa realçados.
VOLTAR AOS OBJETIVOS
Critérios de pesquisa
Resultados de habilidades

Cartão de visita
O cartão de visita é uma ferramenta sempre presente para visualização do perfil de uma pessoa e informações organizacionais.
O cartão de visita também serve como ponto de partida para comunicações com uma pessoa ou um grupo.Exibir um cartão de visita1. Focalize (pause o ponteiro do mouse
sobre) a imagem de uma pessoa para exibir o cartão de visita.
2. Clique no sinal de divisa (^) para obter uma versão completa do cartão de visita.
3. Para ver a organização, clique em Organização.
VOLTAR AOS OBJETIVOS
Informações do contato
Informações da organização

Atividade 2: Localizar um contato e iniciar uma mensagem instantânea
VOLTAR AOS OBJETIVOS
1. Digite o nome de uma pessoa na caixa de pesquisa.
2. Aponte para a imagem da pessoa.
3. Quando o cartão de visita aparecer, clique no botão
Mensagem Instantânea.
Pergunta: Qual é a outra maneira de iniciar uma mensagem
instantânea?

Deixe as pessoas saberem onde você estáEsta seção abrange os seguintes recursos:
• Definir local
• Adicionar nota pessoal
• Exibir feed de atividades
VOLTAR AOS OBJETIVOS

Definir local
O Lync 2010 exibe um local sob o seu status de presença, que se refere à rede à qual você está conectado. Você pode dar mais sentido a esse local, renomeando como "Trabalho" ou "Residência". Depois, sempre que estiver trabalhando nesse local, os contatos que você autorizar terão uma ideia melhor da sua localização. Definir local1. Clique na seta Definir Seu Local.
Selecione um local.
Criar um local personalizado2. Clique na seta Definir Seu Local. 3. Clique em Definir Seu Local.4. Digite o nome do local na janela
Editar Local.5. Clique em OK.
VOLTAR AOS OBJETIVOS
Local de emergência
DICA: as informações de local de emergência podem ser usadas pelos serviços de emergência.
Local

Adicionar nota pessoal
O Lync 2010 permite que você atualize facilmente local e nota. Você sabe de imediato o que as outras pessoas estão vendo a seu respeito e, dessa forma, é possível verificar o grau de exatidão e atualização das suas informações. Sua nota pessoal é exibida como a segunda linha das informações de contato, quando outras pessoas exibem as suas informações de contato no Lync 2010.
Atualizar nota pessoal
1. Clique na área Nota Pessoal. 2. Digite a nota.3. Também é possível incluir um
hiperlink.
VOLTAR AOS OBJETIVOS
Nota Pessoal

Exibir feeds de atividades
Os feeds de atividades permitem ver as "atualizações sociais" dos contatos existentes na sua lista. Esse recurso permite exibir para as outras pessoas suas notas pessoais mais recentes, alterações feitas na sua imagem e as alterações em título ou local comercial.
Exibir feeds1. Clique na guia Feeds de Atividades.2. Role pelos feeds disponíveis.
Você pode controlar se as informações acima são compartilhadas ou não, executando este procedimento:
3. No menu Ferramentas, clique em Opções.4. Na guia Pessoal, em Feed de Atividades,
ative ou desative o compartilhamento das atualizações.
Observação A nota pessoal atual e a nota de ausência temporária aparecerão no Feed de Atividades, se estiverem definidas. Se não quiser que as informações sejam exibidas na sua nota pessoal, basta deixar em branco o campo de nota.
3. Clique em OK.
Monitoramento
VOLTAR AOS OBJETIVOS
Feeds de atividades

Atividade 3: Atualizar nota pessoal
VOLTAR AOS OBJETIVOS
1. Clique na área Nota Pessoal.
2. Digite a nota.
3. Atualize a nota.
Desafio: inclua um hiperlink em Nota Pessoal. Convide um contato para exibir sua nota pessoal e clicar no hiperlink.

Ficar na lideranças das comunicaçõesEsta seção abrange os seguintes recursos:
• Notificações
• Integração com o Windows 7
• Gerenciamento de conversas
VOLTAR AOS OBJETIVOS

Notificações
Há quatro áreas que permitem organizar e exibir facilmente as informações referentes aos contatos. Recursos como, por exemplo, notificações permitem que você controle conversas anteriores e atuais, saiba quando alguém está tentando entrar em contato e gerencie facilmente as conversas ativas. As notificações ajudam a garantir que você fique informado sobre as atividades de comunicação dos seus contatos.
Exibir notificações1. Clique em Feeds de Atividades,
Conversas ou Telefone para exibir atividade recente, conversas, chamadas e caixa postal.
VOLTAR AOS OBJETIVOS
Feeds de atividades Conversas Telefone
Notificação de chamada
Contatos

Integração com o Windows 7
Com a integração do Windows 7, você pode focalizar o ícone do Lync 2010, na barra de tarefas, para alterar seu status e exibir e gerenciar conversas.
VOLTAR AOS OBJETIVOS
Alterar status
Navegar pelas conversas ativas

Gerenciamento de conversas
A área Conversa permite que você tenha o controle de conversas anteriores e atuais. É possível navegar pelas conversas abertas ou exibir conversas anteriores sem sair do Lync 2010.
VOLTAR AOS OBJETIVOS
Conversas
Gerenciar conversas
1. Clique na guia Conversas.2. Role pela lista de conversas
atuais e anteriores.
Guia Conversa

Atividade 4: Gerenciar várias conversas
VOLTAR AOS OBJETIVOS
1.Use a guia Conversas para exibir conversas atuais e anteriores.
2.Focalize o ícone do Lync 2010, na barra de tarefas, para exibir as
conversas atuais.
3.Alterne entre as conversas.

Revisão
Este curso abordou os seguintes tópicos: • Conectar-se com pessoas do seu interesse
É fácil entrar em contato com as pessoas
• Localizar a pessoa certa Localizar alguém usando informações incompletas, com o Lync 2010
• Permitir que as pessoas saibam onde você está e o que está fazendo
Compartilhar informações atuais usando o Lync 2010
• Ficar na liderança da sua comunicação diáriaGerenciar as comunicações diárias com o Lync 2010
VOLTAR AOS OBJETIVOS

VOLTAR AOS OBJETIVOS
© 2010 Microsoft Corporation. Todos os direitos reservados. Microsoft, Exchange ActiveSync, Excel, Lync, Outlook, PowerPoint, SharePoint, SQL Server, Windows, Windows Live, Windows Mobile, Windows Server e outros nomes de produtos são ou podem ser marcas registradas e/ou marcas comerciais nos Estados Unidos e/ou em outros países/regiões. As informações contidas neste documento têm finalidades
meramente informativas e representam a visão atual da Microsoft Corporation, na data desta apresentação. Como a Microsoft precisa responder às constantes mudanças nas condições de mercado, o conteúdo do documento não deve ser interpretado como um compromisso por parte da Microsoft, e a Microsoft não pode garantir a exatidão de qualquer informação fornecida após a data desta apresentação.
A MICROSOFT NÃO OFERECE NENHUMA GARANTIA, SEJA EXPRESSA, IMPLÍCITA OU LEGAL, CONCERNENTE ÀS INFORMAÇÕES DESTA APRESENTAÇÃO.