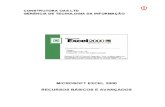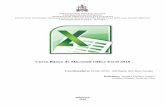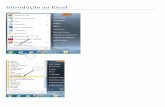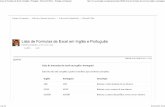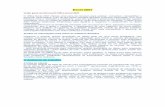Microsoft Office Excel Básicomaterial-de-estudo.wreducacional.com.br/8/1791/4033.pdf · Para abrir...
Transcript of Microsoft Office Excel Básicomaterial-de-estudo.wreducacional.com.br/8/1791/4033.pdf · Para abrir...
ÍNDICE
Capítulo 1 – Visão Geral do Excel ....................... 1 Iniciando o Excel ....................... 1
Planilhas Excel ....................... 2 A célula ....................... 4
Os menus ....................... 5 As barras de ferramentas ....................... 5
A barra de ferramentas Padrão ....................... 6 A barra de ferramentas Formatação ....................... 7
Saindo do Excel ....................... 8 Capítulo 2 – Selecionando células, formatando a planilha ....................... 9
Movendo-se através de uma planilha ....................... 9 Selecionar uma única célula ....................... 10
Selecionar um conjunto de células ....................... 10 Selecionando colunas ....................... 11
Selecionando linhas ....................... 11 Selecionando células quaisquer ....................... 12 Selecionando a planilha inteira ....................... 12
Formatando células ....................... 13 Menu Formatar células ....................... 13
Autoformatando uma célula ....................... 16 Capítulo 3 – Controlando as células e as pastas ....................... 17
Movendo e copiando células ....................... 17 Inserindo linhas, colunas e células numa planilha ....................... 17
Excluindo células ....................... 18 Pesquisando na planilha ....................... 18
Corrigindo um erro ....................... 19 Gravando uma pasta de trabalho ....................... 19
Capítulo 4 – Classificando ....................... 20 Classificação simples ....................... 20
Classificação personalizada ....................... 21 Capítulo 5 – Cálculos no Excel ....................... 23
Utilizando fórmulas ....................... 23 As funções no Excel ....................... 24
Lista de funções ....................... 24 Um exemplo prático do uso de funções ....................... 34
Como aninhar funções dentro de funções ....................... 35 Alça de preenchimento ....................... 37
Copiando e preenchendo seqüências ....................... 38 Endereços absolutos ....................... 39
Capítulo 6 – Gráficos no Excel ....................... 41 Criando um gráfico ....................... 41
Formatando o gráfico ....................... 46 Tipos de gráficos ....................... 51
Capítulo 7 – Imprimindo ....................... 61 Imprimindo a planilha com mais controle ....................... 61
Como configurar a página ....................... 62 Visualização prévia da impressão ....................... 63
Universidade Federal de Santa Catarina Apostila Excel
Por: Henrique de Macedo Tusco 1
CAPÍTULO 1 – VISÃO GERAL DO EXCEL
Iniciando o Excel
Para abrir o Excel vá ao botão Iniciar, no menu Programas, Microsoft Office e
Microsoft Excel, conforme a figura a seguir. A primeira coisa que se vê quando inicia o Excel é uma pasta em branco com a
primeira planilha aberta. A pasta de trabalho é o documento básico do Excel. Ela é como uma pasta de arquivo ou livro de contabilidade que pode conter páginas de planilhas. Os botões, barras e menus são recursos de apoio para as planilhas.
Planilha é a área no centro com todas as linhas de grade. As linhas de grade
formam as células. Assim como uma pasta de arquivo pode conter mais de uma folha de papel, uma pasta Excel pode conter mais de uma planilha.
Universidade Federal de Santa Catarina Apostila Excel
Por: Henrique de Macedo Tusco 2
Planilhas Excel
As planilhas do Excel vêm dentro de uma pasta de trabalho. Uma pasta de trabalho é uma coleção de planilhas, é um tipo de imitação eletrônica de um fichário com planilhas impressas. As pastas de trabalho permitem dividir uma enorme coleção de planilhas ou uma única planilha complexa em unidades similares menores. As pastas de trabalho são os documentos básicos do Excel, ou seja, os arquivos que armazenarão as planilhas.
As planilhas, dentro das pastas de trabalho, servem para armazenar e manipular dados. A planilha é uma grade retangular que possui 256 colunas por 65.536 linhas. A interseção de uma coluna e uma linha é chamada de célula, que é a unidade básica da planilha, na qual o dado é armazenado. As colunas são identificadas da esquerda para direita, começando de A até IV, enquanto as linhas são numeradas de 1 até 65.536.
Embora comecemos com apenas 3 planilhas em uma pasta, pode-se acrescentar até 255 planilhas ou removê-las, deixando apenas uma. Os nomes padrões (Plan1, Plan2, e assim por diante) podem ser mantidos ou substituídos por nomes mais significativos. As guias na base estão para ajudá-lo a passar de uma planilha para outra através de um clique no mouse, ou, mover qualquer uma delas arrastando na guia.
Guia de Planilhas Barra de Rolagem Horizontal
Barra de Rolagem Vertical
Layout de Ajuda
Célula Ativa
Caixa de nome
Controle das Guias
Barra de Fórmulas
Barra de Menus Barras de Ferramentas
Cabeçalho de Linhas
Cabeçalho de Colunas
Universidade Federal de Santa Catarina Apostila Excel
Por: Henrique de Macedo Tusco 3
Nessa planilha vários elementos importantes podem ser destacados: • Número de linhas e letras de colunas: Ao longo da margem superior e da
margem esquerda encontram-se os cabeçalhos das colunas e linhas. Eles ajudam a manter o controle dos nomes das células.
• Ponteiro de células: Contorno escuro que mostra qual é a célula ativa no
momento. Qualquer coisa que seja digitada é introduzida na célula ativa. • Caixa de nome: Onde aparece o nome do gráfico, imagem ou célula
selecionada no momento. • Barra de menu: Menus desdobráveis descem da barra de menu para que sejam
selecionados comandos. • Barra de ferramentas: Por padrão, o Excel mostra a barra de ferramentas
padrão e a de formatação. Outras barras de ferramentas podem ser utilizadas. A barra de ferramentas substitui os comandos dos menus, ou seja, um clique em um botão da barra significa o mesmo que utilizar o comando correspondente do menu.
• Nome da célula: Área onde é informado o nome da célula ativa. O nome é
formado pela letra que identifica a coluna e o número da linha. Ex.: A1, C10, etc. • Barra de fórmulas: Quando é digitada uma fórmula, um número ou rótulo
(texto) na célula ativa, eles aparecem tanto na célula como na barra de fórmula. Por outro lado, se for digitada uma fórmula (ex.: =A1+B1), a célula exibirá o resultado enquanto que a barra exibirá a fórmula propriamente dita.
• Barras de rolagem vertical e horizontal: Permitem fazer o rolamento das
linhas e colunas da planilha, trazendo à tela as células que estão fora de vista. • Guias de planilha: Cada pasta pode ter 255 planilhas, embora o Excel
disponibilize apenas três inicialmente. É possível escolher qual planilha ficará visível clicando nas guias de planilhas. A planilha ativa possui uma cor (branca) diferente das outras guias das planilhas.
• Controle das guias das planilhas: Movimenta as guias das planilhas da pasta
de trabalho. • Linhas de grade: Ajudam a facilitar a visualização da planilha.
Universidade Federal de Santa Catarina Apostila Excel
Por: Henrique de Macedo Tusco 4
A Célula
A célula é o retângulo formado na interseção de uma coluna nomeada com uma letra
com uma linha numerada. Células que contém dados. Alguns dos tipos de informação que uma célula pode conter incluem:
• Número: Representando um valor, a posição de um item em uma lista ou
mesmo uma data ou hora. • Texto: Para descrever os números nas células vizinhas. • Fórmula: Onde os números de outras células são manipulados para fornecer
um resultado. • Dados de outra célula: Podemos copiar o número ou texto de uma célula para
outra. Usando o conteúdo de outra célula em uma fórmula, quando o conteúdo da primeira célula muda, o conteúdo das outras também muda.
O Excel atribui endereços de célula, combinando a letra da coluna com o número da
linha, por exemplo, a célula C7 está localizada na coluna C e na linha 7. É possível pôr um nome diferente na célula, basta clicar na Caixa de nome quando a célula estiver selecionada e digitar um nome novo.
Universidade Federal de Santa Catarina Apostila Excel
Por: Henrique de Macedo Tusco 5
Os Menus
Um resumo rápido do que faz cada menu do Excel. • Arquivo: É usado para atuar sobre arquivos inteiros de uma vez. Aqui, dentre
outras, encontramos opções para abrir novas pastas de trabalho, salvar pastas, imprimir pastas inteiras ou planilhas individuais.
• Editar: Ajuda na manutenção das células. É possível recortar e copiar, localizar
e substituir, limpar, excluir células individuais ou em grupo. • Exibir: Permite que atue sobre o que se vê na tela do computador. Pode usar
zoom para aproximar ou afastar ou dizer ao Excel quais ferramentas deseja mostrar na tela. • Inserir: Permite a reorganização e o rearranjo da estrutura da planilha. É
possível inserir ou remover linhas ou colunas inteiras, inserir uma planilha nova, inserir uma figura, um som, uma função, uma quebra de página.
• Formatar: Permite variar a aparência de uma parte ou de toda a planilha. Pode tornar o texto negrito, itálico, mudar a fonte ou tamanho, acrescentar linhas gráficas, modificar largura de colunas.
• Ferramentas: Traz ferramentas auxiliares para a pasta de trabalho. Esses miniaplicativos podem auditorar a planilha em busca de erros, criar, gravar e rodar macros, verificar ortografia.
• Dados: Permite utilizar os recursos de banco de dados do Excel. • Janela: Permite trocar de janela, organizar as janelas. É padrão na maior parte
dos aplicativos para Windows. • Ajuda: Contém textos explicativos sobre o Excel, organizado alfabeticamente
por tópicos.
As Barras de Ferramentas
É muito mais fácil apontar o mouse e dar um clique. Para isso, existem as barras de
ferramentas. Elas são formadas por botões que substituem algumas tarefas que são feitas com o uso dos menus.
O Excel começa com duas barras de ferramentas visíveis: a barra de ferramentas
Padrão e a barra de ferramentas Formatação. Além dessas, é possível acrescentar outras através da opção Barra de Ferramentas do Menu Exibir.
Universidade Federal de Santa Catarina Apostila Excel
Por: Henrique de Macedo Tusco 6
A Barra de Ferramentas Padrão
Na Barra de Ferramentas Padrão, encontramos os botões que fazem as tarefas
comuns de planilhas, como salvar e imprimir. Para usar um botão basta dar um clique nele. A: Abre uma pasta de trabalho nova; B: Abre uma pasta de trabalho existente; C: Salva a pasta ativa; D: Abre campos de E-mail; E: Faz uma pesquisa básica; F: Imprime a planilha ativa; G: Visualiza previamente a impressão; H: Verifica a Ortografia; I: Recorta dados/células selecionadas para a área de transferência; J: Copia dados/células para a área de transferência; K: Cola dados/células previamente armazenados na área de transferência; L: Copia formatação; M: Desfaz o último passo ou comando; N: Refaz o último passo ou comando; O: Insere um link ou hiper-link; P: Insere função soma; Q: Conversão de moedas; R: Classifica os dados em forma descendente; S: Classifica os dados em forma ascendente; T: Abre o assistente de gráfico; U: Exibe a barra de desenho; V: Amplia ou reduz o zoom de visualização da planilha; X: Ajuda do Excel.
A B C D E F G H I J K L M N O P Q R S T U V X
Universidade Federal de Santa Catarina Apostila Excel
Por: Henrique de Macedo Tusco 7
A Barra de Ferramentas Formatação
Na Barra de Ferramentas Formatação, encontramos os botões que atuam sobre a
célula ativa ou intervalo selecionado. Em vez de afetar o conteúdo das células, esses botões simplesmente decoram as células com alguma formatação. Se for alterado o conteúdo da célula, a formatação será aplicada ao novo conteúdo.
A: Altera o estilo de fonte utilizada; B: Altera o tamanho da fonte utilizada; C: Ativa ou desativa a formatação negrito; D: Ativa ou desativa a formatação itálico; E: Ativa ou desativa a formatação sublinhado; F: Alinha o texto à esquerda; G: Centraliza o texto; H: Alinha o texto à direita; I: Centraliza o texto em relação a várias colunas, mesclando as células; J: Atribui formatação de moeda; K: Atribui formatação de Euros, moeda européia; L: Exibe como porcentagem; M: Formata separação de milhares; N: Aumenta casas decimais; O: Diminui casas decimais; P: Diminui recuo do texto; Q: Aumenta recuo do texto; R: Formatação de bordas nas células; S: Formata a cor de preenchimento; T: Formata a cor da fonte utilizada.
A B C D E F G H I J K L M N O P Q R S T
Universidade Federal de Santa Catarina Apostila Excel
Por: Henrique de Macedo Tusco 8
Saindo do Excel
Antes de sair do Excel devemos nos certificar de que nosso trabalho foi salvo. Na
verdade se isso não tiver sido feito o Excel perguntará se queremos salvar antes de sair. No entanto, é sempre mais recomendável cuidarmos desta tarefa antes de sair.
Maneiras de sair do Excel: • Pressione Alt+F4; • Dê um clique no Menu Controle e selecione Fechar; • Dê um clique duplo no Menu Controle; • Use a opção Sair do Menu Arquivo.
Garantindo um melhor entendimento
Para ter um melhor aproveitamento do curso, mexa à vontade nos menus, botões e
outros recursos. Dessa maneira você estará aprendendo ainda mais, sabendo localizar depois as funções e opções do programa. Não tenha medo do que possa acontecer, tudo tem concerto e afinal errando também se aprende.
Universidade Federal de Santa Catarina Apostila Excel
Por: Henrique de Macedo Tusco 9
CAPÍTULO 2 – SEL. DE CÉLULAS, FORMATANDO A PLANILHA.
Antes de fazer qualquer inserção de dados na planilha, deletar o conteúdo de uma ou
mais células, ou, por exemplo, modificar a fonte dos caracteres, é necessário utilizar um dos métodos de seleção de células.
Movendo-se através de uma planilha
O movimento através da planilha pode ser feito com o uso do teclado ou mouse. Podemos resumir algumas teclas de movimentação com o teclado: TECLA MOVIMENTO Seta Move uma célula na direção da seta pressionada; Enter Aceita a informação presente na célula e move para baixo; Tab Vai para a próxima célula desbloqueada à direita; Home Desloca-se para a célula mais à esquerda possível; Ctrl+Home Desloca-se para a célula mais acima à esquerda possível; Ctrl+End Desloca-se para a célula mais inferior à direita e com dados
possível; Alt+Page Up Move o cursor uma tela para a direita; Alt+Page
Down Move o cursor uma tela para a esquerda;
Ctrl+Page Up
Troca de planilha à direita;
Ctrl+Page Down
Troca de planilha à esquerda;
Para mover-se na planilha com o mouse basta dar um clique na célula. Se a célula não
estiver na tela no momento podemos usar as barras de rolagem.
Universidade Federal de Santa Catarina Apostila Excel
Por: Henrique de Macedo Tusco 10
Selecionar uma única célula
Para selecionar uma única célula, basta mover o cursor até a célula desejada e
pressionar o botão esquerdo do mouse. A célula exibida com uma borda em negrito indicando que ela está selecionada e onde os próximos dados digitados serão inseridos ou o próximo comando escolhido será aplicado.
Selecionar um conjunto de células
Pressione o botão do mouse na célula e arraste por quantas células desejar, logo que
feita à seleção solte o botão do mouse. Como por exemplo, para selecionar o intervalo de células A1 até C6, clique na célula A1 e mova o mouse com o botão pressionado até a célula C6.
Célula ativa
Conjunto de células selecionadas
Universidade Federal de Santa Catarina Apostila Excel
Por: Henrique de Macedo Tusco 11
Selecionando colunas
Para selecionar uma ou mais colunas inteiras, basta posicionar o ponteiro do mouse no
cabeçalho das colunas (a parte superior da planilha onde estão as letras) e pressionar o botão do mouse.
Selecionando linhas
Para selecionar uma ou mais linhas inteiras, basta posicionar o ponteiro do mouse no
cabeçalho das linhas (a parte esquerda da planilha onde estão os números) e pressionar o botão do mouse.
Universidade Federal de Santa Catarina Apostila Excel
Por: Henrique de Macedo Tusco 12
Selecionando células quaisquer
Para selecionar células quaisquer, pressionar a tecla CTRL e clicar nas células
desejadas.
Selecionando a planilha inteira
Para selecionar a planilha inteira, posicionar o ponteiro do mouse no quadrado do
cruzamento do cabeçalho de colunas com o de linhas. A seleção será desfeita assim que se clicar em uma outra célula.
Universidade Federal de Santa Catarina Apostila Excel
Por: Henrique de Macedo Tusco 13
Formatando células
Um número pode ser formatado no momento em que é inserido ou posteriormente.
Quando é inserido, a formatação pode ser feita da seguinte maneira: • Para introduzir um número qualquer, mova o cursor para qualquer célula,
digite um número e pressione Enter. • Para introduzir um valor monetário, mova o cursor para qualquer célula,
digite o símbolo monetário (R$) e depois o número. • Para introduzir uma porcentagem, mova o cursor para qualquer célula e
digite um número seguido de um sinal de porcentagem (%). • Para introduzir uma fração, mova o cursor para qualquer célula e digite um
número seguido de um espaço. Depois digite o numerador, uma barra inclinada e o denominador.
• Para introduzir uma data, mova o cursor para qualquer célula e digite um
número de dois dígitos, um hífen ou barra inclinada, mais dois dígitos, novo hífen ou barra e dois dígitos finais.
Menu Formatar Células
Se não quiser formatar os números quando são inseridos, é possível formatar
posteriormente um conjunto de células. Destaque as células que serão formatadas e depois escolha Células no menu
Formatar ou use a tecla de atalho CTRL+1. Aparece a caixa de diálogo Formatar Células na tela. Esta, além de permitir a formatação de números, traz todos os tipos de formatação que se pode querer colocar no conteúdo de células da planilha.
Contém todas as possibilidades de formatação para números divididas em categorias lógicas de tipos de números.
Aba Número
Universidade Federal de Santa Catarina Apostila Excel
Por: Henrique de Macedo Tusco 14
Aba Alinhamento
Diversas maneiras de organizar e dispor o texto dentro de uma ou mais células ou gráficos.
Aba Fonte
Configura a fonte que está sendo utilizada. Os estilos, tamanhos, sublinhado, cores, etc. Com uma visualização de como vai ficar antes de confirmar a mudança realizada.
Universidade Federal de Santa Catarina Apostila Excel
Por: Henrique de Macedo Tusco 15
Aba Borda
Configura a disposição das linhas ao redor de suas células. Cores e estilos diversos podem ser utilizados, afim de destacar, decorar e organizar.
Aba Padrões
Antes vimos como configurar as linhas, bordas ao redor da célula. Agora estamos falando do preenchimento da célula, o fundo. Podemos mudar a cor de preenchimento, bem como adicionar texturas ao mesmo.
Universidade Federal de Santa Catarina Apostila Excel
Por: Henrique de Macedo Tusco 16
AutoFormatando uma célula
O Excel inclui um recurso que permite formatar automaticamente uma planilha segundo
padrões já definidos. Para isso, devemos selecionar AutoFormatação no menu Formatar e depois escolher qualquer um dos formatos existentes.
Aba Proteção
Oferece duas opções: travar uma célula e ocultar sua fórmula. Quando uma célula está travada, não se pode digitar nada nela. Quando uma célula está oculta, apenas o valor resultante da fórmula aparece, a fórmula não aparece na barra de fórmulas. Estas duas opções só são válidas se a planilha estiver protegida por senha.
Universidade Federal de Santa Catarina Apostila Excel
Por: Henrique de Macedo Tusco 17
CAPÍTULO 3 – CONTROLANDO AS CÉLULAS E AS PASTAS.
Movendo e copiando células
Podemos mover ou copiar o conteúdo de uma célula. A célula propriamente dita nunca
sai do lugar. Para mover ou copiar células dentro da mesma planilha existe um processo bastante
simples chamado Arrastar e Soltar. Primeiro destaque as células que serão movidas ou copiadas. Posicione a ponta do ponteiro do mouse na borda, pressione o botão do mouse e arraste para a nova localização. Para copiar deve ser feito o mesmo procedimento, porém mantendo a tecla CTRL pressionada enquanto arrasta.
Para mover e copiar em planilhas múltiplas siga os seguintes passos: 1. Destaque as células que deseja copiar ou mover;
2. Dê um clique no botão Copiar ( ), para copiar, ou no botão Recortar ( ), para mover, na barra de ferramentas padrão. Isso pode ser feito usando o Menu Atalho (clique com o botão direito do mouse sobre as células selecionadas) para selecionar Copiar ou Recortar.
3. Dê um clique na guia da planilha para onde se quer copiar ou mover. 4. Dê um clique em uma célula para destacar o destino das células da primeira
planilha.
5. Dê um clique no botão Colar ( ).Ou use o Menu Atalho. Este processo usando Copiar ou Recortar e Colar pode também ser feito dentro de uma
planilha. As opções Recortar, Copiar e Colar estão disponíveis também no menu Editar. As teclas de atalho CTRL+X, CTRL+C, CTRL+V são usadas respectivamente para as opções citadas.
Inserindo linhas, colunas e células numa planilha
Inserir linhas e colunas é muito parecido. Para inserir uma linha leve o ponteiro do
mouse até os números das linhas e dê um clique no número abaixo do qual quer inserir a linha. O Excel destaca a linha inteira. Em seguida vá para a barra de menu e escolha Linhas no menu Inserir. Se quiser inserir várias linhas ao mesmo tempo, basta destacar mais de um número de linha.
Universidade Federal de Santa Catarina Apostila Excel
Por: Henrique de Macedo Tusco 18
Para inserir uma ou mais colunas, destaque a(s) coluna(s) e escolha Colunas no menu Inserir. A(s) nova(s) coluna(s) será(ão) inserida(s) à esquerda da(s) coluna(s) que tiver destacado.
Para inserir uma única célula (ou um grupo de células que não sejam linhas ou colunas
inteiras) primeiro destaque uma célula. Depois, escolha Células no menu Inserir.
Excluindo células
Pesquisando na planilha
Escolha Localizar no menu Editar para iniciar sua busca. Digite os caracteres
específicos que deseja que o Excel procure na caixa de texto Localizar. Por padrão, o Excel verifica a planilha linha por linha, se quiser trocar isso selecione Por Colunas.
Dê um clique em Localizar Próxima. Quando encontra uma correspondência o Excel a exibe, neste ponto é possível fechar a caixa de diálogo ou localizar a próxima ocorrência.
Agora, é preciso decidir para onde mover as células. Por padrão o Excel desloca as células para baixo na mesma coluna.
Para remover células no Excel, seja uma única célula, um grupo de células, linhas inteiras ou colunas inteiras, use a opção Excluir no menu Editar. Se não tiver escolhido uma linha ou coluna inteira o Excel abre a caixa de diálogo ao lado.
O Excel oferece duas maneiras de pesquisar na planilha para encontrar textos ou fórmulas no menu Editar: Localizar simplesmente procura o texto ou fórmula que for indicada. Substituir, por sua vez, permite substituir o que foi encontrado por outro dado.
Universidade Federal de Santa Catarina Apostila Excel
Por: Henrique de Macedo Tusco 19
Para substituir os caracteres, pressione Substituir. Os novos caracteres são digitados na caixa de texto Substituir por.
Corrigindo um erro
Para corrigir eventuais equívocos que tenham ocorrido, o Excel inclui um comando
Desfazer no menu Editar ( ). Poderão ser utilizados os botões da barra de ferramentas
padrão para voltar ações e, uma vez escolhido o botão Refazer ( ), refazê-las. Neste capítulo veremos como nos mover de uma planilha para outra dentro da pasta de
trabalho e como copiar, mover, renomear planilhas e gravar pastas de trabalho
Gravando uma pasta de trabalho
Quando salvamos uma pasta de trabalho, estamos salvando um arquivo em um
disquete ou no disco rígido do microcomputador. Para salvar podemos usar o menu Arquivo ou o Botão Salvar da barra de ferramentas.
A opção do menu nos apresenta três possibilidades de gravação: • Salvar é o comando geral. Depois que a pasta é salva uma vez, tanto a opção
Salvar como o Botão Salvar ou CTRL+B salvarão a pasta de forma rápida. Porém, se a pasta está sendo salva pela primeira vez qualquer uma dessas opções funcionará como o Salvar Como.
• Salvar Como possibilita que sejam tomadas algumas decisões sobre a maneira
que se deseja salvar o arquivo. A caixa de diálogo aparece automaticamente na primeira vez em que se salva um arquivo. Posteriormente, se quiser mudar alguns detalhes do arquivo, como o nome, tipo, resumo informativo, pode escolher Salvar Como e salvá-lo de forma diferente.
Universidade Federal de Santa Catarina Apostila Excel
Por: Henrique de Macedo Tusco 20
CAPÍTULO 4 – CLASSIFICANDO.
O Excel inclui um recurso que classifica listas automaticamente. Basta informar qual
coluna contém os dados a serem classificados e se quer estes dados classificados em ordem ascendente ou descendente.
O Excel classifica primeiro entradas que começam com números e depois as entradas
que começam com letras. Números são classificados do menor valor para o maior, ou vice-versa. Se estiver classificando uma lista de números existe a opção de tratá-los com texto (para que os números que comecem com 1 venham antes dos que começam com 2, sem importar o valor). Para tratar números com texto é preciso digitar um apóstrofo (‘) no inicio da entrada. A diferença é a seguinte:
Como Letras Como Números
`1158 e12 12 `12 e123 123 `124 e1234 132 `132 e132 142 `144 e142 12324
Há uma maneira simples de classificar e outra não tão simples. Por exemplo, se quiser
classificar uma lista em ordem alfabética de A a Z, a classificação simples é o caminho. Por outro lado, se tiver a necessidade de classificar uma lista por meses do ano, por exemplo, será necessário usar uma classificação especial.
Classificação simples
A maneira fácil é a seguinte: • Selecione qualquer célula na coluna que deseja classificar; • Abra o menu Dados e selecione Classificar; • Use a lista drop-down Classificar por para selecionar a primeira coluna na qual
quer basear a classificação e dê um clique em Crescente ou Decrescente para definir a ordem de classificação;
Universidade Federal de Santa Catarina Apostila Excel
Por: Henrique de Macedo Tusco 21
• Para classificar com base em outro campo, repita o passo 3 para a primeira e a segunda listas drop-down Em seguida por.
• Clique em OK ou pressione ENTER Quando deseja classificar a lista por uma única coluna, a operação descrita acima pode
ser substituída pelo seguinte processo: selecione uma célula nessa coluna e depois dê um clique
no botão Classificação crescente ( ) ou Classificação decrescente ( ) na barra de ferramentas padrão.
Classificação personalizada
Em alguns casos, pode ser necessária uma classificação mais complicada, ou seja, você pode não querer simplesmente classificar alfabética ou numericamente, mas classificar por mês ou categoria. Nesse caso, é possível criar uma ordem de classificação personalizada.
Universidade Federal de Santa Catarina Apostila Excel
Por: Henrique de Macedo Tusco 22
Para criar uma ordem de classificação personalizada, abra o menu Ferramentas e de um clique em Opções. Selecione a guia Listas. Dê um clique no botão Adicionar e digite as entradas que deseja usar para a ordem de classificação.
• Selecione qualquer célula na coluna que deseja classificar; • Abra o menu Dados e Selecione Classificar; • Use a lista drop-down Classificar por para selecionar a primeira coluna na qual
quer basear a classificação; • Clique no botão Opções, selecione a ordem de classificação desejada na lista
drop-down Ordem de classificação da primeira chave e selecione OK; • Para classificar por outro campo, use a primeira e a segunda opções. Em
seguida por para especificar um campo e a ordem de classificação; • Clique em OK ou pressione ENTER.
Exemplo de lista personalizada com a ordem de classificação dos dias da semana. Para usar a ordem de classificação personalizada, faça como prossegue:
Universidade Federal de Santa Catarina Apostila Excel
Por: Henrique de Macedo Tusco 23
CAPÍTULO 5 – CÁLCULOS NO EXCEL.
Utilizando fórmulas
Já vimos que podemos digitar números e texto nas células do Excel. Além disso,
também podemos digitar Fórmulas nas células do Excel. Escrever uma fórmula no Excel é algo simples:
• Mova-se para uma célula vazia e digite um sinal de igual (=). Isso indica ao
Excel que essa célula não contém meramente um número (ou texto), mas algo que calculará uma resposta;
• Digite o primeiro número ou referência de célula que contém um número; • Digite um operador matemático; • Digite outro número ou referência de célula; Os operadores matemáticos são a soma (+), subtração (-), multiplicação (*) e divisão
(/). Exemplos: =A1+56+A3, =B13-40, =D4*B6, =120/A3, =A9*B5+D4, =((A1+A2-A3)/B4)*87
SINAIS DE OPERAÇÃO SINAIS DE CONDIÇÃO + Soma > Maior que - Subtração < Menor que * Multiplicação <> Diferente que / Divisão >= Maior Igual à % Porcentagem <= Menor Igual à = Igualdade = Igual à
Com relação à soma, existe uma maneira mais fácil de somar, é o uso do botão
AutoSoma ( ). Se quiséssemos somar os números entre A1:A3, bastaria posicionarmos em A4 e pressionar o botão AutoSoma na barra de ferramentas padrão. Automaticamente o Excel introduz a seguinte expressão: =SOMA(A1:A3). Depois de pressionar AutoSoma outra vez, essa expressão desaparece e é substituída por um número. O que fizemos foi usar uma função em uma fórmula.
Universidade Federal de Santa Catarina Apostila Excel
Por: Henrique de Macedo Tusco 24
As funções do Excel
As funções do Excel são como ferramentas que automatizam determinadas tarefas, ou
seja, tarefas complexas que precisariam ser representadas através de fórmulas extensas e complexas, podem ser realizadas através de funções que estejam disponíveis no Excel.
Uma função do Excel tem três partes: • O Nome da Função: que identifica a função. Primeiro é preciso assegurar-se
de digitá-lo corretamente. Segundo, o Excel aceita que o nome seja digitado em maiúsculas ou minúsculas, porém, converte todas as letras para maiúsculas posteriormente.
• Um Par de Parênteses: que se segue imediatamente ao nome, sem espaços entre eles e o nome. Eles existem para receber os argumentos da função.
• Um ou mais Argumentos: permitem dar a função informações que necessita para fazer o cálculo. Os argumentos são separados por ponto e vírgula. Argumentos podem ser números, expressão, referência de célula, intervalos de células, texto ou outra função. O texto é incluído entre aspas. Algumas funções não possuem argumentos mas os parênteses são sempre obrigatórios.
=NOMEFUNÇÃO(Argumento1;Argumento2;...;ArgumentoN)
Lista de funções
O Excel contém mais de 200 funções. Elas estão organizadas em categorias:
Financeira, Data e hora, Matemática e trigonométrica, Estatística, Procura e referência, Banco de dados, Texto, Lógica, e Informações. A seguir são mostradas algumas funções do Excel.
Função DIAS360(data inicial;data final) Esta função retorna o número de dias entre duas datas considerando-se um ano de 360
dias (12 meses de 30 dias). Exemplos: =DIAS360(“30/3/96”;”1/4/96”) retornará 1 =DIAS360(“1/1/96”;”31/12/96”) retornará 360
Universidade Federal de Santa Catarina Apostila Excel
Por: Henrique de Macedo Tusco 25
Função AGORA()
Retorna a data e hora atual, tendo como base o relógio interno do microcomputador. Exemplos: =AGORA() retornará 14/02/96 11:04
Função DATA(ano;mês;dia) Retorna uma data de acordo com um formato de data definido do Excel. Exemplos: =DATA(1996;2;14) retornará14/02/96
Função HOJE() Retorna a data atual de acordo com o relógio interno. Exemplo: =HOJE() retornará 14/02/96 se o dia for 14/02/96
Função DIA.DA.SEMANA(Data;formato) Retorna um número inteiro que representa o dia da semana referente à data. Se não
for digitado o formato ou for digitado 1, o dia 1 será Domingo e 7 Sábado, para formato 2 o dia 1 é Segunda e 7 Domingo e se o formato digitado for 3 o
dia 0 será Segunda e 6 Domingo. Exemplos: =DIA.DA.SEMANA("22/04/04") retornará 5 (Quinta-feira) =DIA.DA.SEMANA("22/04/04;2") retornará 4 (Quinta-feira)
Função TEMPO(hora;minuto;segundo) Retorna a hora no formato preestabelecido. Exemplos: TEMPO(16;23;50) resultará em 4:23 PM
Universidade Federal de Santa Catarina Apostila Excel
Por: Henrique de Macedo Tusco 26
Função ANO(data)
Retorna o ano correspondente a uma data. Exemplos: =ANO(“12/06/02”) resultará em 2002 =ANO(“Jan/1999”) resultará em 1999
Função DIA(data) Retorna o dia correspondente a uma data. Exemplos: =DIA(“15/FEV”) resultará em 15 =DIA(“14/02/96”) resultará em 14
Função HORA(número de 0 a 1) Retorna a hora do dia, sem os minutos, correspondente à fração digitada. Exemplos: HORA(0,5) retornará 12, ou seja, metade do dia (0,5) HORA(0,25) resultará em 6, um quarto do dia (0,25)
Função MÊS(data) Retorna o mês correspondente a uma data. Exemplos: MÊS(“15/FEV”) retornará 2 MÊS(“6/11/04) retornará 11 MÊS(“23/setembro/2002”) retornará 9
Universidade Federal de Santa Catarina Apostila Excel
Por: Henrique de Macedo Tusco 27
Função CONT.NUM(valor1;valor2;...)
Calcula o número de células que contém números e os números contidos na lista de
argumentos. Exemplo: se todas as células em A1:A10 contiverem números, exceto a célula A5 que
está vazia e a célula A7 que contém uma palavra, então: CONT.NUM(A1:A10) resultará em 8.
Função CONT.VALORES(valor1;valor2;...) Calcula o número de células que não estão vazias e os valores existentes na lista de
argumentos. Exemplo: se todas as células em A1:A10 contiverem números, exceto a célula A5 que
está vazia e a célula A7 que contém uma palavra, então: CONT.NUM(A1:A10) retornará 9.
Função DESVPAD(num1;num2;...) Calcula o desvio padrão a partir de uma amostra. O desvio padrão é uma medida do
grau de dispersão dos valores em relação ao valor médio. Exemplo: suponha que 10 ferramentas feitas na mesma máquina durante a produção
são coletadas como uma amostra aleatória e medidas em termos de resistência à ruptura. Os valores da amostra (1345, 1301, 1368, 1322, 1310, 1370, 1318, 1350, 1303, 1299) são armazenados em A2:E3, respectivamente. DESVPAD estima o desvio padrão da resistência à ruptura para todas as ferramentas. DESVPAD(A2:E3) é igual a 27,46.
Função MÁXIMO(num1;num2;...) Retorna o maior número da lista de argumentos. Exemplos: se A1:A5 contiver os números 10,7,9,27 e 2, então: =MÁXIMO(A1:A5) retornará 27 =MÁXIMO(A1:A5;30) retornará 30
Função MED(num1;num2;...) Retorna o valor médio (mediana) dos argumentos. Exemplo: =MED(9;5;3;1;7;2;8) retornará 5.
Universidade Federal de Santa Catarina Apostila Excel
Por: Henrique de Macedo Tusco 28
Função MÉDIA(num1;num2;...)
Retorna a média (aritmética) dos argumentos. Exemplo: se A1:A2 contiver os números 6 e 4, então: =MÉDIA(A1:A2) retornará 5
Função MÍNIMO(num1;num2;...) Retorna o menor número de uma lista de argumentos. Exemplos: se A1:A5 contiver os números 10,7,9,27 e 2, então: =MÍNIMO(A1:A5) retornará 2 =MÍNIMO(A1:A5;0) retornará 0
Função ABS(número) Retorna o valor absoluto de um número. O valor absoluto é o próprio número sem sinal
positivo ou negativo. Exemplos: =ABS(-4) retornará 4 =ABS(4) retornará 4
Função ARRED(número;número de casa decimais) Arredonda um número para um determinado número de dígitos. Exemplos: =ARRED(2,149;1) retornará 2,1 =ARRED(1,475;2) retornará 1,48 =ARRED(21,5;-1) retornará 20 =ARRED(5,7;0) retornará 6
Universidade Federal de Santa Catarina Apostila Excel
Por: Henrique de Macedo Tusco 29
Função INT(número)
Arredonda um número para baixo, para o inteiro mais próximo. Exemplos: =INT(8,9) retornará 8
Função SOMA(número1;número2;...) Retorna a soma de todos os números incluídos como argumentos. Exemplo 1: se A1:A3 contiver os números 2,8,5 então: =SOMA(A1:A3) retornará 15 Exemplo 2: =SOMA(A1:A8) A fórmula irá somar todos os valores que se encontram no endereço A1 até o endereço
A8. Os dois pontos indicam até, ou seja, some de A1 até A8. A fórmula será sempre a mesma, só mudará os devidos endereços dos valores que você deseja somar.
Exemplo 3:
A B C D E 1 10 25 15 10 =SOMA(A1:D1) 2 3 4 5 6 7 8
Neste exemplo estamos somando todos os valores do endereço A1 até o endereço D1.
A fórmula seria digitada como no exemplo, e ao teclar Enter o valor apareceria. No caso a resposta seria 60.
Universidade Federal de Santa Catarina Apostila Excel
Por: Henrique de Macedo Tusco 30
Função SUBTRAÇÃO(número1;número2)
No exemplo abaixo você deseja saber qual o saldo líquido do José. Então é simples:
Basta que você digite o endereço do SlBrt – o endereço do Desct. De maneira mais clara quero dizer que para realizar uma subtração no Excel, você só precisa digitar o endereço dos devidos valores(inicial e final) acompanhado do sinal de subtração (-), como mostrar no exemplo abaixo. Para os demais funcionários você só bastaria copiar a fórmula.
A B C D 1 FUNC SLBRUTO DESCT SL LIQUIDO 2 José 800 175 =B2-C2 3
Função MULTIPLICAÇÃO(número1;número2,....) Agora a maneira como você subtraiu é a mesma para multiplicar, será preciso apenas
trocar o sinal de subtração pelo o sinal de multiplicação (*). Veja o exemplo.
A B C D 1 PRODUTO VALOR QUANT. TOTAL 2 Feijão 1,50 50 =B2*C2 3
Função DIVISÃO(número1;número2) A fórmula ocorre da mesma maneira que as duas anteriores. Você só precisa trocar
colocar o sinal para dividir (/).
A B C 1 RENDA MEMBROS VALOR 2 25000 15 =A2/B2 3
Função PORCENTAGEM(número1;porcentagem) O cálculo se realiza da mesma maneira como numa máquina de calcular, a diferença é
que você adicionará endereços na fórmula. Veja o exemplo. Um cliente de sua loja, fez uma compra no valor de R$ 1.500,00 e você deseja dar a
ele um desconto de 5% em cima do valor da compra. Veja como ficaria a formula no campo Desct.
Universidade Federal de Santa Catarina Apostila Excel
Por: Henrique de Macedo Tusco 31
A B C D
1 CLIENTE TCOMPRA DESCT. VL A PAGAR 2 Márcio 1500 =B2*5/100 ou
ainda =B2*5% =B2-C2
3 Onde: B2 – se refere ao endereço do valor da compra * - sinal de multiplicação 5/100 – é o valor do desconto dividido por 100 Ou seja, você está multiplicando o endereço do valor da compra por 5 e dividindo por
100, gerando assim o valor do desconto. Se preferir pode fazer o seguinte exemplo: Onde: B2 – endereço do valor da compra * - sinal de multiplicação 5% - o valor da porcentagem. Depois para o saber o Valor a Pagar, basta subtrair o Valor da Compra – o Valor do Desconto, como mostra no exemplo.
Função TRUNCAR(número;número casas decimais) Arredonda o número para baixo ou de acordo com um número de casas decimais. Exemplos: =TRUNCAR(8,97;0) retornará 8 =TRUNCAR(8,97;1) retornará 8,9
Universidade Federal de Santa Catarina Apostila Excel
Por: Henrique de Macedo Tusco 32
Função SE(teste lógico; valor se verdadeiro; valor se falso)
Efetua um teste lógico, e dependendo da resposta efetua uma determinada operação. Exemplos: =SE(A1>10;A1*10%;A1*5%), neste exemplo se o valor da célula A1 for maior do que
10, a função retornará o valor de A1 multiplicado por 10%, senão retornará o valor de A1 multiplicado por 5%.
=SE(A1>7,00;”Aprovado”;”Reprovado”), neste exemplo se o valor da célula A1 for
maior do que 7, a função retornará a palavra Aprovado, senão retornará a palavra Reprovado.
Função E (Argumentos) Retorna a palavra “Verdadeiro” se todos os argumentos forem verdadeiros. Se
qualquer argumento for falso, a função retornará “Falso” Exemplo: =E(2<3;7>5) retornará Verdadeiro =E(2>3;7>5) retornará Falso
Função OU (Argumentos) Retorna a palavra “Verdadeiro” se pelo menos um dos argumentos for verdadeiro. Se
todos os argumentos forem falsos a função retornará a palavra “Falso”. Exemplo: =OU(2>3;7>5) retornará Verdadeiro =OU(2>3; 7<5) retornará Falso
Função CONT.SE(faixa de células;critério) Conta quantas células estão preenchidas com um determinado conteúdo Exemplo: =CONT.SE(A1:A10;”Aprovado”) irá contar quantas células de A1 a A10 contém a
palavra Aprovado.
Universidade Federal de Santa Catarina Apostila Excel
Por: Henrique de Macedo Tusco 33
Função SOMASE(Faixa de teste;Critério;Faixa de valores a somar)
Procura em uma coluna por determinados valores, e caso encontre o valor procurado,
soma os valores de uma outra coluna. Exemplo: Queremos somar os salários de todos os funcionários que trabalham em uma
empresa no setor de Recursos Humanos (RH). Nas células A1 até A50 estão listados os nomes dos funcionários, nas células B1 até B50 o setores em que trabalham e nas células C1 até C50 os salários. Então a função ficaria assim: =SOMASE(B1:B50;”RH”;C1:C50), ou seja, a função somará todos os valores de cada célula de C1 até C50 desde que na mesma linha na coluna B ele ache a palavra RH.
Função PROCV(Valor procurado;tabela auxiliar;coluna) Procura por um valor em uma tabela auxiliar e retorna o valor que estiver na mesma
linha porém na coluna especificada na mesma tabela auxiliar. Exemplo: Observe a planilha: Queremos que o campo conceito da tabela principal seja preenchido de acordo com a
tabela auxiliar, sem que a gente precise digitar o conceito de cada aluno. Para isso basta digitar na célula C3 a seguinte função:
=PROCV(B3;$E$2:$F$8;2). B3 indica a célula onde está o valor que será procurado na tabela auxiliar, $E$2:$F$8
indica a localização da tabela auxiliar (as cifras nos endereços indicam endereços absolutos, veja mais adiante) e 2 indica em que coluna da tabela auxiliar está o valor que será retornado. O Excel pegará o valor da célula B3 e irá procurar por ele na tabela auxiliar, assim que for encontrado ele irá para a coluna 2 na mesma linha da tabela auxiliar e retornará esse valor, se não houver o valor exato ele pegará o que estiver mais perto arredondado para baixo.
Universidade Federal de Santa Catarina Apostila Excel
Por: Henrique de Macedo Tusco 34
A tabela ficará assim se for preenchido a célula B3 como indicado acima:
Um exemplo prático do uso de funções
Imagine que nós queremos calcular a média e o desvio padrão de uma lista de notas de
alunos. 1 - Primeiro digite o rótulo e os números conforme a figura. 2 - Em seguida posicione-se em A9 e digite: Média. Ao lado, em B9 digite a seguinte
fórmula: =ARRED(MÉDIA(A3:A7);2). A função ARRED procede o arredondamento de um número segundo o número de casas decimais especificado, no caso duas. A função MÉDIA calcula a média de uma série de números.
3 - Em A10 digite: Desvio Padrão. Em B10 digite a seguinte fórmula:
=ARRED(DESVPAD(A3:A7);2). A função ARRED executa a mesma tarefa já descrita e a função DESVPAD calcula o desvio padrão de uma série de números.
Colar função: Forma interativa que nos orienta passo a passo no processo de
introdução de funções.
Universidade Federal de Santa Catarina Excel Básico
Por: Henrique de Macedo Tusco 35
Como aninhar funções dentro de funções
Em certos casos, você talvez precise usar uma função como um dos argumentos de outra
função. Por exemplo, a fórmula na figura a seguir usa uma função aninhada MÉDIA e compara o resultado com o valor 50.
Retornos válidos – Quando uma função aninhada é usada como um argumento, ela deve
retornar o mesmo tipo de valor que o argumento utiliza. Por exemplo, se o argumento retorna um valor VERDADEIRO ou FALSO, a função aninhada deve retornar VERDADEIRO ou FALSO. Se não retornar, o Microsoft Excel exibirá um valor de erro #VALOR!
Limites no nível de aninhamento - Uma fórmula pode conter até sete níveis de funções
aninhadas. Quando a Função B é usada como um argumento na Função A, a Função B é uma função de segundo nível.
Clique em:
Você terá orientação passo a passo.
Utilize esse recurso e tente refazer o exemplo.
Universidade Federal de Santa Catarina Excel Básico
Por: Henrique de Macedo Tusco 36
Por exemplo, a função MÉDIA e a função SOMA na figura 1 são funções de segundo nível,
porque são argumentos da função SE. Uma função aninhada na função MÉDIA seria uma função de terceiro nível e assim por diante.
Para aninhar funções - Você pode usar a Paleta de fórmulas para aninhar funções como
argumentos. Por exemplo, na figura abaixo, você poderia aninhar a função SOMA na função SE clicando na caixa de edição Valor_se_verdadeiro, clicando na seta abaixo na caixa Funções da barra de fórmulas e, em seguida, clicando em SOMA.
Para alternar entre as funções na Paleta de fórmulas, clique no nome da função na barra
de fórmulas. Por exemplo, para alterar o intervalo para a função MÉDIA na figura 2, clique em MÉDIA na barra de fórmulas. Aprenda sobre como usar a Paleta de fórmulas para inserir e editar fórmulas.
Universidade Federal de Santa Catarina Excel Básico
Por: Henrique de Macedo Tusco 37
Alça de preenchimento
A alça de preenchimento é algo extremamente útil no Excel, para exemplificar seu uso
observe a planilha a seguir:
+ Aparência do cursor do mouse quando está sobre a alça de preenchimento. Observe que utilizamos a fórmula: =B2-C2, para calcular o saldo para o mês de Janeiro.
Para os demais meses devemos utilizar as fórmulas: =B3-C3 para Fevereiro, =B4-C4 para Março, =B5-C5 para Abril e assim por diante... Poderíamos digitar cada uma das fórmulas, porém este não é o procedimento mais
indicado. E se ao invés de 12 linhas, tivéssemos 2000 linhas? Teríamos que digitar 2000 fórmulas. Arrastando a alça de preenchimento, estendamos uma fórmula para uma faixa de
células o Excel já vai, automaticamente adaptando as fórmulas. Isto é, no nosso exemplo, para a primeira linha temos =B2-C2, a próxima linha já será adaptada para =B3-C3, a linha seguinte para =B4-C4 e assim por diante.
Ao descermos uma linha, o Excel incrementa o número da linha. Por exemplo, ao copiarmos a fórmula =B2-C2, para a linha de baixo, o Excel mantém as letras das colunas e incrementa o número das linhas, com isso a fórmula fica =B3-C3. Se copiássemos para a célula ao lado, isto é, nos deslocando na Horizontal, o número das linhas seria mantido e o número das colunas seria alterado. Por exemplo: ao copiarmos a fórmula =B2-C2, da célula D2 para a célula E2 (deslocamento horizontal, dentro da mesma linha), a fórmula ficaria =C2-D2. Observe que a coluna B foi alterada para C e a coluna C para D.
Alça de preenchimento
Universidade Federal de Santa Catarina Excel Básico
Por: Henrique de Macedo Tusco 38
Ao arrastarmos a alça de preenchimento da célula D2 até D13 a planilha ficará assim: Obs: Um dos erros mais comuns é posicionar o cursor na célula em branco, abaixo de
onde está a fórmula a ser copiada. Fazendo isso, você irá duplicar a célula em branco, para as demais células do intervalo. Para que a fórmula seja copiada você deve clicar sobre a célula onde está a fórmula.
Copiando e preenchendo seqüências
A alça de preenchimento também serve para copiar o conteúdo de uma célula para outras.
Se uma célula possui um texto qualquer ou um e for arrastada pela alça, as células seguintes serão preenchidas pelo mesmo pelo mesmo texto ou número.
Universidade Federal de Santa Catarina Excel Básico
Por: Henrique de Macedo Tusco 39
Se arrastarmos pela alça de preenchimento uma célula que contém a palavra março, as
células seguintes serão preenchidas com abril, maio, junho... O mesmo procedimento serve para dias da semana, datas, horas e números, entre outros.
OBS.: Para preencher uma seqüência de números é necessário que haja pelo menos dois
números para indicar a seqüência. Exemplo: Se uma célula contendo o número 1 for arrastada pela alça, a células seguintes exibirão apenas o número 1.
Mas se forem selecionadas duas células adjacentes, uma com o número 1 e a outra com o
número 2, e a alça for arrastada será preenchida a seqüência 1, 2, 3, 4, 5, 6, 7,...
Endereços absolutos
Na tabela na próxima página queremos calcular qual o valor dos juros que a pessoa
deverá pagar por determinado valor de empréstimo. Para isso inserimos a fórmula: =A1*B3 na célula B3.
Universidade Federal de Santa Catarina Excel Básico
Por: Henrique de Macedo Tusco 40
Porém ao arrastarmos a célula B3 pela alça de preenchimento até as células abaixo o
resultado será o seguinte: Isto ocorre porque ao copiar a fórmula para as demais linhas o Excel adapta as linhas de
todas os endereços da fórmula, de forma que ao invés dos juros a pagar serem calculados de acordo apenas com o conteúdo célula B1 eles acabam sendo calculados com os conteúdos das células B2, B3 e B4.
Para que isto não ocorra há duas coisas que podem ser feitas: 1 - Renomear a célula B1 para um nome qualquer, como por exemplo “Juro”. Assim a fórmula para a primeira célula ficaria =A3*Juro e ao copiá-la para outras
células mudaria apenas a linha da coluna A, o endereço juro permanecerá sempre igual.
2 - Referir-se à célula B1, porém com um endereço absoluto, para isto basta digitar o
endereço com uma $ antes da letra da coluna e outra antes do número da linha, assim ele será um endereço absoluto. Um endereço absoluto não muda à medida que é copiado pela alça de preenchimento, como mostra a figura:
Universidade Federal de Santa Catarina Excel Básico
Por: Henrique de Macedo Tusco 41
CAPÍTULO 6 – GRÁFICOS NO EXCEL.
Um gráfico no Excel é uma representação gráfica dos números de sua planilha - números
transformados em imagens. O Excel examina um grupo de células que tenham sido selecionadas. Observa seus rótulos, valores e relações geográficas entre as células e passa essas informações para o Assistente de Gráfico, um programa que automatiza o processo de criação de gráficos.
Criando um gráfico
Para melhor explicar como se cria um gráfico, vamos fazer um gráfico a partir da tabela a
seguir:
1. Faremos um gráfico que compare a quantidade de carros que cada empresa vendeu
de acordo com o ano, assim teremos duas seqüências, a quantidade de carros que a Volkswagen vendeu e a quantidade de carros que a Fiat vendeu. Portanto devemos selecionar os intervalos de dados que contenham as seqüências que queremos mostrar e seus rótulos, neste caso o intervalo de B2 até C6.
2. Depois de selecionado o intervalo basta clicar no botão assiste de gráfico ( ).
Universidade Federal de Santa Catarina Excel Básico
Por: Henrique de Macedo Tusco 42
3. Na etapa 1 de 4 deve se escolher o tipo e o subtipo de gráfico que queremos usar. Escolheremos o gráfico tipo Colunas, subtipo Colunas agrupadas, que é o que melhor serve para montar o gráfico que queremos. É possível também selecionar gráficos personalizados na aba Tipos personalizados. Depois de selecionado tudo clique em Avançar.
4. Na etapa 2 de 4 na aba Intervalo de dados é possível escolher o intervalo dos dados que serão mostrados (o que no nosso caso já foi feito anteriormente) e escolher se as seqüências de dados serão baseadas nas colunas ou nas linhas do intervalo de dados. A melhor dica para saber se o que queremos é Linha ou Coluna é clicar na respectiva opção e observar o gráfico.
Universidade Federal de Santa Catarina Excel Básico
Por: Henrique de Macedo Tusco 43
5. Na Aba Seqüências é possível adicionar ou remover seqüências. Para cada seqüência é possível selecionar a célula onde está o nome da seqüência e também selecionar o intervalo onde estão os dados da seqüência. Também é possível adicionar os rótulos das categorias. Como não foi selecionado previamente qual serão os rótulos das categorias do nosso gráfico, devemos selecioná-lo agora. Clique no botão
( ) ao lado da caixa Rótulo do eixo das categorias (x) e selecione o intervalo dos rótulos, como queremos que os rótulos das categorias sejam os anos então devemos selecionar o intervalo onde estão os anos, ou seja, de A3 até A6.
6. Na etapa 3 de 4 a estrutura básica do já está pronta, mas há uma série de ajustes que se pode fazer aqui. Na aba Título pode-se mudar o título do gráfico, adicionar um título para o eixo das categorias e outro para o eixo dos valores e também para os eixos secundários, caso eles existam. Vamos pôr o título do nosso gráfico como Volume de vendas por empresa, no eixo das categorias digite Ano e no eixo dos valores Unidades vendidas.
Universidade Federal de Santa Catarina Excel Básico
Por: Henrique de Macedo Tusco 44
7. Na aba Eixos pode-se exibir ou ocultar o rótulo dos eixos, como nós não queremos saber a quantidade exata de carros que foram vendidos por cada empresa, apenas uma comparação entre o volume total de vendas de ambos, vamos ocultar o eixo dos valores. Para isto basta clicar na caixa indicada pela seta para desmarcá-la.
8. Na aba Linhas de grade podemos escolher se queremos que apareçam linhas de grade ou não. Sempre aparecem automaticamente as linhas de grade principais do eixo dos valores, mas também é possível adicionar linhas de grade do eixo das categorias. Como no nosso caso não queremos comprar valores exatos vamos tirar as linhas de grade principais do eixo dos valores, clicando na caixa indicada para desmarcá-la.
9. Na aba Legenda é possível exibir ou ocultar a legenda e definir seu posicionamento em relação ao gráfico. Vamos pô-lo abaixo do gráfico.
Universidade Federal de Santa Catarina Excel Básico
Por: Henrique de Macedo Tusco 45
10. Na aba Rótulo de dados é possível exibir diretamente sobre as colunas os valores que elas representam ou a categoria em que estão. É possível também, se for o caso, exibir a porcentagem que representam (no caso de gráficos de disco ou de rosca) ou o tamanho das bolhas representadas (no caso de gráficos de bolha). Como não nós interessa mostrar números exatos vamos deixar marcada a caixa Nenhum.
11. Na aba Tabela de dados é
possível exibir diretamente abaixo do gráfico a tabela na qual ele se baseou e, se isto for desejado, exibir na tabela a cor que está sendo usada na legenda para cada seqüência. Não nos interessa mostrar a tabela então deixaremos estas opções como estão. Clique em Avançar para ir para a próxima etapa.
12. Na etapa 4 de 4 pode-se escolher se o gráfico formará uma planilha nova ou se ele será inserido em uma das planilhas da pasta atual. Marque a caixa Como objeto em: e clique em Avançar.
Universidade Federal de Santa Catarina Excel Básico
Por: Henrique de Macedo Tusco 46
Formatando o gráfico
Após ter efetuado todos os passos anteriormente descritos, é provável que na planilha
tenha aparecido o seguinte gráfico:
Volume de vendas por empresa
1999 2000 2001 2002
Ano
Unid
ades
ven
dida
s
Volkswagen Fiat
Agora que ele já está pronto é possível formatar diversas opções que antes não eram.
Clicando-se nas diversas partes do gráfico elas ficam selecionadas, pode-se clicar nelas com o
botão direito e no menu que aparece selecionar a opção (formatar...), ou na Barra de ferramentas Gráfico (Menu Exibir/Barra de ferramentas/Gráfico).
Basta selecionar na lista de objetos do gráfico a parte que se deseja formatar (quando
isso for feito ela será destacada no gráfico) e clicar no botão formatar... que aparecerá uma janela para a formatação do objeto.
Lista dos objetos do gráfico.
Formatar a parte do gráfico selecionada.
Tipo de gráfico.
Exibir/Ocultar legenda.
Mostrar tabela de dados.
Gráfico baseado em linhas.
Inclinar o texto para cima.
Inclinar o texto para baixo.
Gráfico baseado em colunas.
Universidade Federal de Santa Catarina Excel Básico
Por: Henrique de Macedo Tusco 47
Aba Padrões: É possível formatar a borda e escolher a cor para o preenchimento da área.
Aba Fonte: É possível formatar o tipo de fonte e seus estilos.
Aba Propriedades: É possível definir o posicionamento dos gráficos e se ele será impresso ou travado.
Universidade Federal de Santa Catarina Excel Básico
Por: Henrique de Macedo Tusco 48
Aba Escala:
A aba escala é diferente para o eixo dos valores e para o eixo das coordenadas.
Pode-se definir:
• Onde os eixos se cruzam; • Que intervalo os números das categorias aparecem; • Onde ficarão as colunas em relação à escala; • Qual a distância entre cada linha principal e secundária, etc.
Aba Número: Define o formato do texto, com relação a números.
Aba Alinhamento: Define o alinhamento do texto, com precisão de graus.
Universidade Federal de Santa Catarina Excel Básico
Por: Henrique de Macedo Tusco 49
Aba Posicionamento: Define o posicionamento da legenda, em relação ao gráfico.
Aba Eixo: Define se a seqüência será plotada no eixo principal ou secundário.
Aba Barras de erros Y: As barras de erros expressam graficamente a quantidade de erros potenciais relativa a cada marcador de dados em uma seqüência de dados. Nesta aba é possível formatá-la.
Universidade Federal de Santa Catarina Excel Básico
Por: Henrique de Macedo Tusco 50
Aba Rótulos de dados: Idêntico à aba rótulo de dados do passo 3 de 4 do assistente de gráfico. Na aba Rótulo de dados é possível exibir diretamente sobre as colunas os valores que elas representam ou a categoria em que estão. É possível também, se for o caso, exibir a porcentagem que representam (no caso de gráficos de disco ou de rosca) ou o tamanho das bolhas representadas (no caso de gráficos de bolha). Como não nós interessa mostrar números exatos vamos deixar marcada a caixa Nenhum
Aba Ordem da seqüência: Define a ordem das seqüências de valores no gráfico.
Aba Opções: Aqui é possível definir as distâncias entre as seqüências e as colunas.
Universidade Federal de Santa Catarina Excel Básico
Por: Henrique de Macedo Tusco 51
Tipos de gráfico
O Excel oferece variados tipos de gráficos com formatos pré-definidos para cada um deles.
A seguir veremos os tipos de gráficos e sua utilização mais freqüente.
Gráficos de Colunas: Um gráfico deste tipo exibe as alterações dos dados em um período de tempo ou ilustra
comparações entre itens. As categorias são organizadas horizontalmente e os valores verticalmente. Quando há mais de uma seqüência, é interessante inserir a legenda no gráfico; cada seqüência é diferenciada por uma cor ou padrão.
Vendas
R$ -
R$ 5,00
R$ 10,00
R$ 15,00
R$ 20,00
R$ 25,00
R$ 30,00
R$ 35,00
Trimestre 1 Trimestre 2 Trimestre 3
América do SulAmérica do Norte
Universidade Federal de Santa Catarina Excel Básico
Por: Henrique de Macedo Tusco 52
O gráfico de colunas empilhadas mostra a contribuição de cada valor para um total por
categoria. O subtipo: 100% empilhadas mostra a porcentagem de contribuição de cada valor em relação a um total por categoria.
Vendas (Gráfico tipo: Empilhadas)
R$ -R$ 5,00
R$ 10,00R$ 15,00R$ 20,00R$ 25,00R$ 30,00R$ 35,00R$ 40,00R$ 45,00
Trimestre 1 Trimestre 2 Trimestre 3
América do NorteAmérica do Sul
Vendas (Gráfico tipo: 100% empilhadas)
0%10%20%30%40%50%60%70%80%90%
100%
Trimestre 1 Trimestre 2 Trimestre 3
América do NorteAmérica do Sul
Universidade Federal de Santa Catarina Excel Básico
Por: Henrique de Macedo Tusco 53
Estes três subtipos possuem versão tridimensional. Além destes, existe o Colunas-3D, que
compara valores por categorias e seqüências.
Trimestre1
Trimestre2
Trimestre3
R$ -R$ 5,00
R$ 10,00R$ 15,00R$ 20,00R$ 25,00R$ 30,00
Vendas (Gráfico tipo: 3D)
América do SulAmérica do Norte
Gráficos de Barras:
São semelhantes aos gráficos de colunas, porém dispostos como barras. Possuem as
mesmas variações: empilhadas, 100% empilhadas e tridimensional(3D).
Vendas
R$ - R$10,00
R$20,00
R$30,00
R$40,00
Trimestre 1
Trimestre 2
Trimestre 3
América do NorteAmérica do Sul
Universidade Federal de Santa Catarina Excel Básico
Por: Henrique de Macedo Tusco 54
Gráficos de Linhas: São os mais utilizados e mais comuns. Ideais para ilustrar tendências e muito bons para
uso estatístico e matemático. Também possuem variações: empilhadas, 100% empilhadas, todas essas últimas variações com a opção de marcadores nos pontos de dados e finalmente a tridimensional(3D).
Vendas
R$ -
R$ 5,00
R$ 10,00
R$ 15,00
R$ 20,00
R$ 25,00
R$ 30,00
R$ 35,00
Trimestre 1 Trimestre 2 Trimestre 3
América do SulAmérica do Norte
Gráficos de Pizza: Mostra o tamanho proporcional de itens que compõem uma seqüência de dados à soma
dos itens. Ele mostra sempre uma seqüência de dados e é útil quando desejamos enfatizar um elemento importante.
Vendas
46%
23%
31%
Trimestre 1Trimestre 2Trimestre 3
Universidade Federal de Santa Catarina Excel Básico
Por: Henrique de Macedo Tusco 55
Os gráficos de pizza podem ser 2-D ou 3-D, com as fatias juntas ou destacadas. São
ótimos pra trabalhar com valores em porcentagem. Para facilitar a visualização de pequenas fatias, digite os respectivos valores por último na planilha e escolha o subtipo pizza de pizza ou barra de pizza. As últimas categorias, definidas pelo usuário, serão mostradas em uma pizza ou barra menor, próxima do gráfico principal. Exemplo:
Gráficos de Dispersão ou XY: Compara pares de valores, apresentando intervalos regulares. Você pode optar por linhas
“retas” unindo os pontos de dados ou linhas “suaves” (curvas). Assim como o gráfico de linha pode-se optar por marcadores ou linha contínua.
20,5
21,0
21,5
22,0
22,5
23,0
23,5
24,0
12:57 13:12 13:26 13:40 13:55
TemperaturaTemperatura Prevista
Universidade Federal de Santa Catarina Excel Básico
Por: Henrique de Macedo Tusco 56
Gráficos de Área:
Enfatizam a magnitude das alterações ao longo do tempo. Possui os subtipos: empilhada,
empilhada 100% e área 3-D.
Gráficos de Rosca: Assim como um gráfico de pizza, um gráfico de rosca mostra a relação das partes com o
todo, mas pode conter mais de uma seqüência de dados. Cada anel do gráfico de rosca representa uma seqüência de dados. A primeira seqüência é representada mais ao centro. Possui os subtipos destacados, análogos ao de pizza.
Vendas (Gráfico tipo: Rosca)
Trimestre 1Trimestre 2Trimestre 3
1996 1997 19981999
Rio Grande do Sul
ParanáSanta Catarina
R$ -
R$ 2.000.000,00
R$ 4.000.000,00
R$ 6.000.000,00
R$ 8.000.000,00
Vendas
Rio Grande do SulParanáSanta Catarina
Universidade Federal de Santa Catarina Excel Básico
Por: Henrique de Macedo Tusco 57
Gráficos de Radar:
Em um gráfico de radar, cada categoria tem seu próprio eixo de valor, a partir de um
centro comum. Linhas fazem a conexão de todos os valores da mesma seqüência.
Vendas (Gráfico tipo: Radar)
0%
50%
100%Trimestre 1
Trimestre 2Trimestre 3
América do NorteAmérica do Sul
Um gráfico de radar compara os valores agregados de várias seqüências de dados. No
gráfico acima, a seqüência de dados que cobre a maior representa o continente com as maiores vendas. Existe um subtipo com marcadores e outro não. O subtipo radar preenchido coloca cores distintas sobre as áreas cobertas pelas seqüências de dados.
Gráficos de Superfície: É útil quando você deseja encontrar as melhores combinações entre duas seqüências de
dados. As cores indicam os intervalos de valores.
Trimestre 1 Trimestre 2 Trimestre 3América do Sul
América do Norte
Vendas (Gráfico tipo: Superfície)
R$ 20,00 - R$ 30,00 R$ 10,00 - R$ 20,00 R$ - - R$ 10,00
Universidade Federal de Santa Catarina Excel Básico
Por: Henrique de Macedo Tusco 58
Gráficos de Bolhas:
Um gráfico de bolhas é um tipo de gráfico de dispersão XY. O tamanho da “bolha” indica o
valor de uma terceira variável. Para organizar seus dados, coloque os valores X em uma linha ou coluna e insira os valores Y e os tamanhos.
-10000
0
10000
20000
30000
40000
50000
60000
70000
0 5 10 15 20 25
Empresa A Empresa B
Gráficos de Ações: Freqüentemente usado para ilustrar o preço de ações. Pode ser usado também com dados
científicos, por exemplo, para indicar mudanças de temperatura. São quatro subtipos, dos quais o mais completo é o volume-abertura-alta-baixa-fechamento.
0
1000
2000
3000
4000
5000
6000
3/2/2005 4/2/2005 5/2/20050
10
20
30
40
50
60
Universidade Federal de Santa Catarina Excel Básico
Por: Henrique de Macedo Tusco 59
Neste gráfico, as colunas representam o volume e são medidas no eixo de valor Y da
esquerda, ao passo que os preços das ações são registrados no eixo de valor Y da direita.
Gráficos de Cilindro: Possui subtipos análogos aos gráficos de colunas e barras, porém com o marcador de
dados em formato cilíndrico.
Trim
estre
1
Trim
estre
2
Trim
estre
3
R$ -R$ 5,00
R$ 10,00R$ 15,00R$ 20,00R$ 25,00R$ 30,00
Vendas (Gráfico tipo: Cilindro)
América do SulAmérica do Norte
Universidade Federal de Santa Catarina Excel Básico
Por: Henrique de Macedo Tusco 60
Gráficos de Cone:
Possui subtipos análogos aos gráficos de colunas e barras porém com o marcador de
dados em formato cônico.
R$ - R$ 10,00 R$ 20,00 R$ 30,00 R$ 40,00
Trimestre 1
Trimestre 2
Trimestre 3
Vendas (Gráfico tipo: Cone)
América do SulAmérica do Norte
Gráficos de Piramidal: Possui subtipos análogos aos gráficos de colunas e barras, porém com o marcador de
dados em formato Piramidal.
R$ -
R$ 10,00
R$ 20,00
R$ 30,00
Trimestre 1 Trimestre 2 Trimestre 3
Vendas (Gráfico tipo: Piramidal)
América do Sul América do Norte
Universidade Federal de Santa Catarina Excel Básico
Por: Henrique de Macedo Tusco 61
CAPÍTULO 7 – IMPRIMINDO.
Para imprimir uma planilha basta dar um clique no botão Imprimir, o Excel imprime a
planilha atual usando os padrões pré-definidos. Isso significa que, dependendo das fontes que estiver usando ou das dimensões nas quais as margens estiverem definidas, pode ser que a planilha não caiba inteira em uma só página. Se isso acontecer, o Excel imprime as partes que ficarem faltando em páginas subseqüentes.
Imprimindo a planilha com mais controle
Embora possa fazer o serviço simplesmente pressionando o botão Imprimir, na maioria
das vezes será preciso ter um maior controle sobre a operação. Esse controle pode ser conseguido quando seleciona Imprimir no menu Arquivo
A caixa de diálogo Imprimir é o centro nervoso dos recursos de impressão do Excel.
Podemos escolher o que e quanto de sua pasta de trabalho o Excel deve imprimir. Desse ponto, é possível a ramificação para outras telas e o controle da aparência de sua página impressa, ver como vai ficar a impressão e configurar a impressora.
• Impressora: define a configuração da impressora na qual se deseja imprimir as folhas.
Universidade Federal de Santa Catarina Excel Básico
Por: Henrique de Macedo Tusco 62
• Imprimir: contém opções que dão a possibilidade de especificar qual parte particular da planilha deve ser impressa. Seleção imprime apenas uma área selecionada. Planilha(s) selecionada(s): faz com que as áreas de impressão da planilha atual (ou de várias planilhas) sejam impressas. Se não tiver especificado uma área de impressão, o Excel imprime a planilha inteira. Pasta de Trabalho inteira: imprime todas as planilhas da pasta de trabalho.
• Cópias: é o número de páginas duplicadas que se quer imprimir.
• Intervalo: permite que especifique quais planilhas deseja imprimir. Tudo faz o
Excel imprimir toda a planilha selecionada. Página(s) define uma página inicial e final para ser impressa.
Como configurar a página
Para configurar a página dê um clique em Arquivo depois em Configurar Página ou a
partir da caixa de diálogo Imprimir dê um clique em Configurar Página. São mostradas quatro guias: Página, Margens, Cabeçalho/Rodapé e Planilha.
Aba Página: Contém as opções relativas a orientação da página, tamanho de página e qualidade da impressão.
Universidade Federal de Santa Catarina Excel Básico
Por: Henrique de Macedo Tusco 63
Visualização prévia da impressão
Antes de imprimir é interessante ver como será a impressão. Para isso, selecionamos
Visualizar Impressão no menu Arquivo. Outras maneiras: pressionar o botão Visualizar na guia Página da caixa de diálogo Configurar Página. Pressionar o botão Visualizar Impressão na caixa de diálogo Imprimir. Pressionar o botão Visualizar Impressão da barra de ferramentas padrão.
Aba Margens: Permite a definição da distância entre a borda do papel e a impressão da planilha.
Aba Planilha: Especifica quais as áreas da planilha que você deseja imprimir e controla os títulos de impressão, ordem da página e qualidade de rascunho. Também controla se as linhas de grade, notas de célula e cabeçalhos de linha e coluna são impressos.