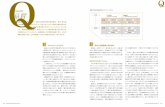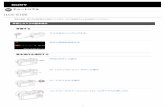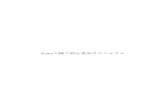CAN GUIDE - 新潟大学...CANガイドの使い方 自信を持てる自分になりたい! 目標を持って大学生活を過ごしたい! 社会に出るまでにどんな力を身につけたらいいの?
Microsoft Officeを使ってグラフを作成する方法につ …chem/zaigaku/graph.pdfMicrosoft...
Transcript of Microsoft Officeを使ってグラフを作成する方法につ …chem/zaigaku/graph.pdfMicrosoft...

Microsoft Office を使ってグラフを作成する方法について (一例です。操作ができなかったら色々試してください。 山際)
1.グラフ用紙に手書きでグラフを書いた場合の利点
(1) 副目盛があるので,プロットした点の座標を確認しやすい。
(2) 上付きや下付きの文字,分数を書きやすい。
(3) データ点を結んで線を引くときに,全体の傾向を正しく認識しやすい。
2.Office を使って書いたグラフの欠点 (1) 目盛線がないので,プロット点の座標を読めない。入力ミスを検知できない。
(2) 上付きや下付きの文字を書きにくいので,記号や数式を正しく表しにくい。
(3) 数値の指数表記 6.02×1023という表記方法ができない。(6.02E+23は不適切)
(4) スプライン曲線や折れ線ではデータの解釈が不適切。
(5) 全体の傾向を把握するために曲線を引くことが困難である。
(6) プロット点の下に線を通すことが困難。
Office を使ってグラフを書く場合には,手書きグラフの利点を失わないようにする。 1.エクセルで散布図(線付)を書いた場合(デフォルト)
欠点
1. 軸の説明がない。x軸のラベルが図の上にくる(x軸の説明は x軸の数字の下)。
2. 凡例が図の外側に表示される(図中に入れる)
3. 軸目盛りが縦軸の主目盛だけで,副目盛線がない。
4. スプラインで点を結ぶことは,データの解釈方法として不適切。
5. 不必要な色がつく(グラフは白黒 2色)。

1)グラフのレイアウトを 10 に変更する。
主目盛線と副目盛線が書
かれるレイアウト 10 を基本にして,図を修正する。
1. 凡例
変数が一つであれば凡例を削除する。複数の線を書くときには凡例が必要であ
る。凡例はプロットエリアの中に入れる。
2. 軸の書式
縦軸を例に説明する。横軸も同様に設定する
・最小値と最大値を適切な値に設定する。
・軸全体を 4~5等分する程度に目盛間隔を設定する。(狭く設定すると図が煩雑になる) ・補助目盛間隔は座標の値が読みやすいように設定する。
・目盛の種類を内向きにする。線を選んで太さを 2~3 ptにする。
・フォントの大きさを大きくする。フォ
ントはサンセリフ体(ゴチック系)がよい。
・プロットエリアの枠線の太さを 2~3
ptにする。
・軸ラベルで、変数の記号と単位の間に空白を入れる。
例 CA_[mmol/L]

3. マーカーの書式設定(グラフは白黒 2色) 基本的に図を白黒で書くので,マーカーは白抜き(黒線、白塗り)にする。
マーカーをクリックして対象を選択する。左上に選択された項目が出る。その下の「選
択対象の書式設定」をクリックすれば書式設定に入る。(この動作は,軸の設定にも使える)(右クリックなら「データ系列の書式設定...」)
・マーカーのオプション:種類:組み込みにして○を選択する。サイズも調節する。
・塗りつぶし:白, 色:黒
・線の色:黒
・線やマーカーに影をつけない。
4. 軸ラベルの書式設定
変数のスタイルは斜体,
下付きや上付きは標準とする。
ギリシャ語で変数を表
すときは,英字のフォントを symbol に変更すればよい。
a b c d e f g h i j k l m n o p q r s t u x y z D
α β χ δ ε φ γ η ι ϕ κ λ µ ν ο π θ ρ σ τ υ ξ ψ ζ Δ

5. 軸を対数にする場合
軸の書式設定で対数軸にする。
最小値と最大値を自動にすると10刻みになるの
で,必要に応じて最小値や最大値を設定する。
この際,数値の表示形式を指数形式にすると
1.0E+02 のように表示される。エクセルで,こ
れを 1×102 のように表示させることはできない。後で述べるように,パワーポイントのスライドにグラフを貼り付けてから別にテキストを貼り付けるか,グラフ作成ソフトを使う必要がある。
グラフに曲線を入れる作業はパワーポイントで行う。パワーポイントで作業をするのが面倒であれば,この段階でグラフを印刷して,曲線や指数表記を手書きで書き込んでもよい。
その他の準備
・プロットエリア、グラフエリアの塗りの設定 プロットエリア、グラフエリアで右クリックして書式を設定する。「塗りつぶし」を選択して、「塗りつぶしなし」にする。

2)グラフをパワーポイントにペーストする。 ペーストする際のオプションを説明する。
・データにリンク:エクセルファイルのデータを修正するとパワーポイントのグラフが自動的に更新される。図の設定を修正するには不便。 ・ブック全体:データの修正はできないが、図の設定を修正できる。
・グラフの図:データや書式を修正すること
はできない。図のみがペーストされる。しかし、パワーポイントで
描いた曲線や図と一緒にグループ化できる。
ここでは、図の設定
を修正できる方が楽なので、Excel のグラフ(ブック全体)を指定する。
スライド全体が保存されるので,図の大きさはできるだけ大きくする。
3)パワーポイント上で線を描く
1. 曲線を描く
図形描画の図形から曲線を選択して曲線を引く。始点をクリックして,マウスを移動してクリックすると編集用ポイントができる。描画を終了するにはダブルクリックする。編
集用ポイントを多くすると複雑な曲線を描けるが,滑らかな曲線を描くためには練習が必要である。単一の指数関数であれば,始点と
終点の 2 点で十分である。最初は,始点,終点の間に編集用ポイントを一つ作る程度で良いだろう。

Mac の場合、Win で曲線の配置を最背面や最前面にできない場合 グラフエリア外で曲線を描いてから
グラフエリア内に移動し、曲線を編集する。あるいは、グラフエリア内で曲線を描いた後に Cut&Paste でグラフ
エリア外にペーストする。 Macでグラフエリア内で図形を描くとグラフエリア内の図形として認識さ
れ、配置を別々に設定できない。グラフエリア外の図形とグラフであれば別々に配置を設定できる。
2.曲線を編集する 曲線を右クリックして「頂点の編集」
を選択する。頂点あるいは編集ポイントにカーソルを合わせて左クリックするとハンドル(右図直線両端の□)が表示されるので,ここをドラッグして曲線の形を自由に変える。線の上をクリックすると新しい編集ポイントができる。ポイントにカーソルを合わ
せて右クリックするとポイントを削除したりスムージングしたりできるようになる。狙い通りの曲線が
描けるまで,頂点を編集する。思うように曲線を描くためには
練習が必要である。

3. グラフの記号の下に線を配置する。 古い図形の上に新しい図形が描かれるので,こ
のままではグラフの記号の上を線が通ってしまう。今描いた曲線を選
択して,配置を「最背面」にする。曲線がグラフの下に来るので,線の上に
グラフの記号が置かれる。(下図では目盛線の色がグレーなので,曲線
の上に目盛線も書かれている。もし目障りなら,目盛線の色と曲線の色を同じ(黒)にすればよい。)
もし,グラフが最前面にきて曲線が見えなくなった場合にはグラフエリアとプロット
エリアの塗りを「なし」にする。グラフを最前面(曲線は背面)にすると,グラフの上から曲線をクリックしても曲線を選択することはできない。この場合,一旦グラフの配置を最背面にして曲線をグラフの前面に配置し直す必要がある。
4. 線とグラフをグループ化する 「エクセルのグラフ」のままではグループ化できないので、エクセルのグラフを図に
する。グラフエリア内で右クリックし、「図として保存」する。「エクセルのグラフ」を削除し、保存した「図」をスライドに挿入する。この図と曲線の配置を調整してから、図と曲線をグループ化する。
図のサイズを変えるときは、シフトキーを押しながら大きさを変えると縦横比を一定に保つことができる。
5. 図を保存する 「名前をつけて保存」,ファイルの種類を「PNG」にして保存する。この際,オプションでこのスライドだけを保存する。
ファイルとして他のソフトウェアで利用することはないなら,印刷して終わってもよい。

4)他のソフトウェアで図を利用する。
下の図がエクセルとパワーポイントで作成した図をWORDに貼ったもの。
その他 カーブフィットの有効桁を設定する。 近似曲線ラベルの書式設定で、数値の表
示を指数にして有効桁を指定する。
エクセルで一定間隔の数値を入力する方法(式を使わない)
0から 0.1刻みで数値を入力する場合、0, 1を入力する。
右下のボックスをクリックして、下にドラッグするとドラッグした範囲に 0.1刻みの数値が入力される。
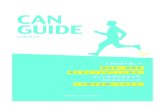






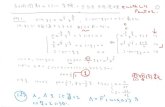
![システム変更への対応について - Fuji Xerox...1.Finderで、「アプリケーション」フォルダを開き、[Symantec Endpoint Protection Cloud」を、ゴミ 箱へ移動します。2.アンインストーラーが起動するので、指示に従って作業を進めます。[エラー時の対応方法]](https://static.fdocumentos.com/doc/165x107/5f4e349c99a65a606e6a9d23/ffoe-fuji-xerox-1ifinderoeffffffffesymantec.jpg)