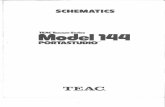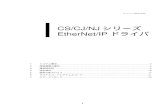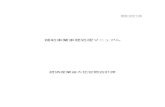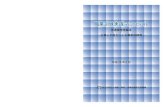RemoteView macOS UserGuide...本マニュアルについて...
Transcript of RemoteView macOS UserGuide...本マニュアルについて...
RemoteView macOS UserGuide RemoteView macOSユーザーガイド
Version 1.1.1
2020.03
Copyright © 2001~2020 RSUPPORT Co., Ltd. ALL RIGHTS RESERVED. www.rsupport.com
お知らせ
Copyright ⓒ 2001~2020 RSUPPORT Co., Ltd. All Rights Reserved
本マニュアルに記載されている事柄は、製品の性能向上または機能改善などにより、将来予告なしに変
更する場合があります。
RSUPPORT CO., Ltd.は、本マニュアルで説明した特殊用途以外に、市場性及び適合性などに対してど
のような保証もいたしません。
RSUPPORT CO., Ltd.は、本マニュアルに含まれた誤り、またはこの資料の供給や遂行または使用と関
連して直接、間接、偶然、または必然的に発生した損害に対して、どのような責任も負いかねますので
ご了承ください。
本マニュアルに対する著作権と知的所有権はRSUPPORT CO., Ltd.が所有し、この権利は国内の著作権
法と国際著作権条約によって保護されています。したがってRSUPPORT CO., Ltd.の事前書面同意なし
に、本マニュアルの一部、あるいは全体の内容を無断にコピー、複製、転載することは著作権法に抵触
します。
Mac,macOSなどはApple Inc.の登録商標であり、著作権の保護を受けています。その他、本マニュア
ルに記載された他社所有の登録商標及び著作権、保護を受けている用語は、単に引用のためだけに使用
されています。
本マニュアルのマークについて
利用上の注意事項です。
必ず指示に従ってください。
利用上の参考になる内容が
記載されています。
目次
1. RemoteView紹介
1.1 RemoteView とは?
1.2 サービスご利用のための使用環境
1.3 RemoteView 使用までの流れ
2. ご利用の準備
2.1 JDK をインストールする
2.1.1 Oracle社JDKインストールの場合(有償利用、条件付き無償利用のKit)
2.1.2 OpenJDKインストールの場合(完全無償のKit)
2.2 Simple ランチャー
2.2.1 Simpleランチャーをインストールする
2.2.2 Simpleランチャーを削除する
2.3 RemoteView ランチャー
2.3.1 RemoteViewランチャーをインストールする
2.3.2 RemoteViewランチャーを削除する
3. Agentとしてのご利用
3.1 RemoteView Agent をインストールする
3.2 Agent を削除する
3.3 一部の制限事項
3.4 遠隔制御のためのアクセス許可設定
3.4.1 macOS10.14Mojaveの場合
3.4.2 macOS10.15Catalinaの場合
3.5 Agent システムトレイ
4. Viewerとして利用(操作する側)
4.1 ホーム
4.1.1 制御設定
4.1.2 受信フォルダ開く
4.1.3 受信ファイルリスト表示
4.1.4 ビューアロック
4.1.5 RemoteViewプレイヤー
4.1.6 セーフモードで再接続(オプション)
4.1.7 終了
4.2 マウス/キーボード制御
4.2.1 マウス/キーボード制御
4.2.2 マウス追跡
4.2.3 レーザーポインター(矢印/円)
4.2.4 Ctrl+Alt+Delキー転送/Activity Monitor
4.3 描画
4.4 画面
4.4.1 画面設定
4.4.2 遠隔モニター
4.4.3 画面ナビ
4.4.4 ズーム
4.4.5 自動調整
4.4.6 リアルサイズ
4.4.7 フル画面
4.4.8 遠隔画面ロック
4.5 ツール
4.5.1 画面保存
4.5.2 URL転送
4.5.3 ファイル転送
4.5.4 ファイル取り込む
4.5.5 クリップボード(Windowsを制御する場合のみ使用可能)
4.5.6 録画スタート
4.6 追加機能
4.6.1 システム情報(Windowsを制御する場合のみ使用可能)
4.6.2 プロセス情報(Windowsを制御する場合のみ使用可能)
本マニュアルについて
本マニュアルは、macOS で RemoteView を利用するのにあたって必要なインストール及び削除、操作方法
について、Enterprise Version を基準に作成されたマニュアルです。
RemoteView は「Standard」「Enterprise」の 2 つのバージョンに分かれています。
インストール及び削除以外のオプションの設定方法や使用方法に関しては、各マニュアルを別途ご参考くだ
さい。
1. RemoteView紹介
1.1 RemoteViewとは?
RemoteViewは、遠隔地PCに「Agent」プログラムをインストールすることで、インターネットを利用
していつでも、どこでもPCやモバイル端末から遠隔地PCに接続して、簡単かつ安全にリアルタイムで遠
隔操作できるサービスです。
なお、最新の動作環境については弊社ホームページよりご確認ください。
1.2 サービスご利用のための使用環境
iOS端末のご利用推奨環境は以下のとおりです。
なお、最新の動作環境については弊社ホームページよりご確認ください。
OS macOS 10.11~ 10.15.x
CPU Intel基盤のCPU
メモリ 512MB以上
ウェブブラウザ Safari9.0以上、FireFox35以上、Chrome40以上
ネットワーク インターネット利用可能な環境
ファイアウォール Out Bound 80(http) / 443(https) Port Open
※遠隔操作される側・する側は同一の使用環境で動作します。
※最新の動作環境及び制限事項はホームページ
(https://content.rview.com/ja/support/operating-environment/)をご確認ください。
・ 遠隔操作される側・する側は同一の使用環境で動作します。
・ 最新の動作環境及び制限事項はホームページ
(https://content.rview.com/ja/support/operating-environment/)をご
確認ください。
1.3 RemoteView使用までの流れ
RemoteViewユーザーページに接続します。
RemoteViewをウェブ上で起動させるために必要なプラグインをインストールします。
※macOSの場合:JDK、ランチャー
※Windowsの場合:ランチャー
遠隔制御を行うために必要なAgentプログラムをインストールします。
※macOSをAgent環境で活用する場合は必ずプラグインがなくてもインストールが可能です。
※WindowsではAgentインストーラー起動にはプラグインが必要です。
RemoteViewをご利用いただけます。
ユーザー
ページ
接続
Agent
2. ご利用の準備
AgentとしてmacOSを使用する場合は必要ありませんが、Viewerとして利用するためにはプラグインと、
アプリケーションを起動するためのインストールが必要です。
2.1 JDKをインストールする
遠隔制御を行うために、JDKをダウンロードし、インストールする必要があります。
JDKがインストールされていない場合、Javaインストールを促すポップアップが表示されます。 そのポップアップの操作で移動されるページはJREのインストールページのため、 ポップアップからの操作を無視し、上記のページをご利用ください。
2.1.1 Oracle社JDKインストールの場合(有償利用、条件付き無償利用のKit)
商用利用の場合1年間のSubscription方式で有償、個人利用の場合無償利用が可能なkitです。
(Oracle社のJava SE Subscriptionとは?)
以下のOracle社のホームページのダウンロードページへ移動しJDK Downloadを選びます。
(https://www.oracle.com/java/technologies/javase-downloads.html)
インストールページで、「macOS Installer」に該当するファイル項目を選び、license Agreement
項目にチェックを入れダウンロードを行います。
ダウンロードされると、Dockにダウンロードされたことが表示されます。ダウンロードアイコンを
クリックします。
.dmgファイルをダブルクリックして起動します。
パッケージアイコンをダブルクリックし、インストールウィザードを起動します。
インストールを開始するメッセージが表示されます。「続ける」をクリックします。
「インストール」をクリックし、インストールを開始します。
2.1.2 OpenJDKインストールの場合(完全無償のKit)
Oracle社のJDKの有償化につき、無償版での利用を希望している場合OpenJDKでも利用可能です。
OpenJDKダウンロードします。
「ダウンロード」フォルダーからファイルを開き、圧縮を解凍します。
解凍されたフォルダーをコピーします。(Cmdキー+c)
※jdkのバージョンが11.0.2であれば「jdk-11.0.2.jdk」として生成されバージョンによってフォル
ダー名が異なります。
Finder>「移動」メニューから「フォルダへ移動」を選びます。
「/Library/Java/JavaVirtualMachines/」フォルダーを配下に貼り付けます。
2.2 Simpleランチャー
Simpleランチャーはランチャーの情報をブラウザのCookie情報として登録します。ランチャーアプリケ
ーションが自動的にアップデート通信を行わないため、ブラウザでログイン後の速度はRemoteViewラ
ンチャーより速いプラグイン方式です。
2.2.1 Simpleランチャーをインストールする
Agentへの遠隔制御実行を行おうとした場合以下のポップアップが順次表示されます。
ダウンロードしたファイルをダブルクリックしパッケージを解凍後、ファイルを実行します。
インストールするためにシステムアクセス権限が必要となります。Mac OS Xシステムの管理者権限
情報を入力し「OK」をクリックします。インストールを開始します。完了するとインストール画面
は自動的に消えます。
ブラウザによって、Simpleランチャーがインストールされていない状態に遠隔制御を実施した場合以下の画面が表示される場合があります。この場合、キャンセルを選択し、Simpleランチャーのインストールを進めてください。
2.2.2 Simpleランチャーを削除する
Finderのメニューバー > 移動 > アプリケーション >Rsupport > RVSimpleLauncher > RVSimpl
eLauncher > 『SimpleLauncherUninstaller』をダブルクリックします。
2.3 RemoteViewランチャー
RemoteViewランチャーはLocalHostを経由し、遠隔接続のために必要なモジュールのダウンロード及
び実行を行うプラグイン方式です。Proxy環境でご利用時は、LocalHostの通信がProxy経由しないよう
設定してください。
2.3.1 RemoteViewランチャーをインストールする
遠隔地PCからRemoteViewサービスサイトにログインします。
✓ 接続URL : https://biz.rview.com/、https://www.rview.com/
ログイン後、ランチャーインストールの必要有無を自動的に確認します。
インストールが必要な場合は、RemoteViewランチャーインストールの案内メッセージが表示され
ます。(ランチャーがインストールされている場合は最新バージョンにアップデートされます。)
「RemoteViewランチャーをダウンロード」ボタンをクリックします。
ダウンロードされると、Dockに『rspluginstaller』が表示されます。『rspluginstaller』(Firefoxブ
ラウザの場合は『rsplugin_firefox』)をクリックし、実行します。
※Firefoxブラウザの場合、ブラウザが実行中の際はインストールできません。
Firefoxブラウザを終了後、ランチャーのファイルを実行してください。
RemoteViewランチャーのインストール完了メッセージが表示されます。
2.3.2 RemoteViewランチャーを削除する
Finderのメニューバー > 移動 > アプリケーション >『rslauncheruninstaller』をダブルクリックし
ます。
3. Agentとしてのご利用
3.1 RemoteView Agentをインストールする
RemoteViewユーザーページにログインし、「パソコンリスト」ページに移動します。
「パソコンリスト」でPC追加アイコン をクリックします。
Agentがダウンロードされると、Dockに『RemoteViewInstaller』が表示されます。
『RemoteViewInstaller』をクリックし、実行します。
インストールの案内が表示されます。「次へ」をクリックします。
利用約款を一読いただき、「同意する」をクリックします。
Proxyサーバ経由の場合のための設定です。使用しない場合「次へ」をクリックします。 使用する
環境の場合は、ご利用環境に適した設定情報を入力します。Proxyサーバ情報については、ネットワ
ーク管理者にお問い合わせください。
パスワード情報を入力し、「次へ」をクリックします。
AgentにアクセスするためのAgentの接続IDとパスワードを設定し「次へ」をクリックします。
インストールするためシステムアクセス権限が必要で、macOSシステムの管理者権限情報を
入力し「OK」をクリックします。
インストールが実行され以下のように表示されると、インストール完了です。
※macOS10.15以降の環境では権限設定ダイアログが表示されます。また、インストールを完了するた
めにシステムの再起動が必要になります。
Agentインストール(遠隔地PC)が完了すると、自動アップデートが行われます。
Agentログイン後、画面右上トレイにRemoteViewのAgentアイコン が表示されます。
Agentログインできない場合は、Agentアイコン を右クリックし、ログインまたは再開始を行って下
さい。
登録されたAgent(遠隔地PC)は、RemoteViewユーザーページ > パソコンリストで確認することが
できます。
3.2 Agentを削除する
Finder のメニューバー > 移動 > アプリケーション > RSupport > RemoteView >
『RemoteViewUninstaller』を実行します。
以下のメッセージが表示されます。「確認」をクリックします。
ユーザーページへのログインアカウント情報を入力し、「確認」をクリックするとAgentが削除され
ます。
3.3 一部の制限事項
① macOSのスリープモードの解除は遠隔越しでは解除できません。そのためmacOSをAgentとして
使用する場合はスリープモードに入らないための設定が必要です。
https://support.apple.com/kb/PH25222?locale=ja_JP&viewlocale=ja_JP
② macOS AgentはWOL(Wake On Lan)機能に対応していません。
③ macOSのプログラミングは正式にリリースされたハードウェアに最適化されているため、
HakintoshなどのApple社で認定されてないデバイスでは動作できません。
④ Windowsで使用されるキーボードレイアウトとmacOSで使用されるキーボードレイアウトは差が
あります。
そのため、一部キーボード入力の動作の差が発生する場合があります。
3.4 遠隔制御のためのアクセス許可設定
3.4.1 macOS10.14Mojaveの場合
既にAgentをインストールしたPCを新規macOSにアップデートした場合、アクセシビリティポリシーの
強化のため遠隔制御ができない場合があります。そのため事前に以下の手順でアプリケーションの許可を
行うと安心してご利用頂けます。
① システム環境設定をひらき、セキュリティとプライバシーを開きます。
② アクセシビリティを選択し、南京錠マークを選択して表示されるポップアップからmacOSのシ
ステムの管理者情報を入力します。
③ 「+」マークを選択します。
④ ライブラリーからApplication Support > Rsupport > RemoteView 移動し、
「RcEngMgr」選択して開きます。
⑤ 以下の様に追加されたら作業は完了になります。
3.4.2 macOS10.15Catalinaの場合
macOS10.15ではApple社でデバイスのセキュリティを目的に各アプリケーションで使用される権限を管
理しています。制御画面が見えなかったり、アクセシビリティポリシーの強化のため遠隔制御ができない
場合があります。AgentがインストールされているmacOSデバイス出以下の手順でセキュリティ設定の変
更を行う必要があります。
※初回起動する際、次のダイアログが表示されます。
→すでに設定が終わっている項目はボタンが有効になりません。設定が終わるとポップアップが自動的
に消えますので、その後サービスをご利用ください。
各権限設定情報は次のページを参照してください。
① 画面収録権限設定:画面情報をViewerに転送するための設定です。
南京錠マークを選択して表示されるポップアップからmacOSのシステムの管理者情報を入力し、「RcE
ngMgr:一般アプリケーションViewerで利用するプロセス」「RVmacHost:WebViewerで利用する
プロセス」にチェックを入れます。
権限を取りこむためには権限設定をしたプロセスを再度起こす必要がありますので、表示される画面の
指示に従い、「今すぐ終了」をクリックしてください。
② アクセシビリティ権限設定:PCを実際操作するための権限設定です。
南京錠マークを選択して表示されるポップアップからmacOSのシステムの管理者情報を入力し、「RcE
ngMgr:一般アプリケーションViewerで利用するプロセス」「RVmacHost:WebViewerで利用する
プロセス」にチェックを入れます。
3.5 Agentシステムトレイ
RemoteViewはシステム内に常駐していないと必要な時に接続できないので、システムトレイに常駐し
ます。画面上部に位置しており、右クリックすると以下のメニューが現れます。
メニュー名 説明
About RemoteViewのCopyright情報が表示されます。
Homepage RemoteViewのホームページに遷移します。
環境設定 通信環境設定、セキュリティ設定等を行うことができます。
ログイン
ログアウト
ログイン:サーバと接続を行い、遠隔接続ができる状態にします。
ログアウト:サーバとの接続を終了します。(遠隔接続ができなくなります。)
ログ表示 セッションサーバの接続情報、また、Agentに対して外部からのコマンドの情報を
確認することができます。
終了 Agentが終了され、トレイアイコンにあるAgentが見えなくなります。
※環境設定の画面構成
<一般設定> <セキュリティ設定> <ネットワーク設定>
メニュー名 機能名 詳細
一般設定
表示名
パソコンリストに表示されるAgent名を変更する機能です。
※入力条件:最大50文字まで入力できます。(英数字、日本語
など)次の特殊文字(半角)は使用できません。
¥ / : ? * < > " | & % + ; '
共有フォルダー
遠隔エクスプローラの共有されるフォルダーを限定するために利
用します。基本設定はすべてのフォルダーを共有するようになっ
ています。
システム起動時に
自動ログイン
システム起動時Agentが自動ログインされます。
チェックを外すとAgentは自動ログインをしません。
プロキシサーバ
設定
Agentでの通信をプロキシサーバー経由で行うとき設定します。
Proxy環境が変更された場合、こちらから変更を行います。
セキュリティ
設定
Agentアクセス
アカウント変更
PCのオーナがAgentID / パスワードを変更することができま
す。
遠隔接続元の
MAC Adress登録
該当MACアドレスを持つ端末のみ接続を許可します。
※管理者アカウントの場合でも未登録ではアクセスできなくなり
ます。
ネットワーク
設定
遠隔接続元の
IPアドレス帯登録
該当IPアドレスの範囲を指定し範囲内のIPを持つ場合接続を許可
します。
※管理者アカウントの場合でも未登録ではアクセスできなくなり
ます。
遠隔接続元の
IP登録
該当IPアドレスを個別登録し、登録されているIPのみ接続を許可
します。
※管理者アカウントの場合でも未登録ではアクセスできなくなり
ます。
4. Viewerとして利用(操作する側)
遠隔制御の際、以下の順番で画面遷移によるViewer画面が表示されます。
<遠隔制御を選択→ Agentのアクセスアカウント情報認証→ Viewer画面が表示>
Macを遠隔制御する際と、Windows PCを遠隔制御する際に使用できるビューア機能は少し異なり、
Macを遠隔制御する際は、一部機能が使えないため、灰色で表示されます。
⚫ MacからWindowsを遠隔制御する場合
⚫ MacからMacを遠隔制御する場合
4.1 ホーム
4.1.1 制御設定
遠隔制御開始時に適用される環境を設定することができます。(接続後も設定は変更できます。)
制御設
定
ネットワーク
ネットワークの状態によってデータ圧縮の有無を選択します。
・一般ネットワーク環境 : データを圧縮して転送
・高速ネットワーク環境 : データを圧縮しないで転送
制御モード
遠隔地PCの環境によって制御モードを選択します。
・高速制御モード : 仮想ドライバーで画面を検出
・グラフィック制御モード : 仮想ドライバーを利用せずに画
面を検出
画面色 RemoteViewのビューアに表示される画面色を選択します。
画質 一般ネットワーク環境の場合、画質を調整します。
共有画
面
遠隔解像度 遠隔地PCの解像度を調整することができます。
遠隔色 遠隔地PCの色を調整することができます。
画面
スクロ
ール
自動
スクロール
遠隔地PCの画面がローカルPCの画面より大きい場合、ビュー
アの下と右側にスクロールが表示されます。オプションを選択
するとマウスの動きだけで上下左右へのスクロールができま
す。
引っ張る
遠隔地PCの画面が大きい場合、画面をマウスでクリックした状
態で引っ張り、その動きによって隠れている画面を確認するこ
とができます。
4.1.2 受信フォルダ開く
操作中に遠隔地PCからファイルを転送された場合に、保存されたファイルがあるフォルダを開きます。
※ファイル保存先:Home\Rsupport\ReceivedFile
4.1.3 受信ファイルリスト表示
遠隔操作中に遠隔地 PC からファイルを転送された場合、転送されたファイルリストを表示します。フ
ァイル名をクリックするとそのファイルを実行することができます。
4.1.4 ビューアロック
遠隔地PCを遠隔操作中にローカルPCのユーザーが離席することになった場合、ビューアロック機能を実
行すると、ビューアの全機能を使用できないようにすることができます。
ロックを解除する場合は、Agentアクセスの際に使用するパスワードを入力します。
4.1.5 RemoteViewプレイヤー
録画保存されたファイルを専用のプレーヤーを実行して再生することができます。
1. ビューアメニューの クリック >「RemoteViewプレイヤー」を実行させます。
2. プレーヤー左下にある ボタンをクリックし、再生する録画ファイルを選択します。
3. 再生ボタンをクリックすると、画面を再生することができます。
<プレーヤーメニューの説明>
① 再生する録画ファイルを選択することができます。
② 選択した録画ファイルの情報を確認することができます。
③ 選択した録画ファイルを再生します。
④ 録画ファイルの再生を終了します。
⑤ 現在再生中の録画ファイルの以前/次のファイルを再生します。
⑥ 再生速度を1~10倍で調整します。
4.1.6 セーフモードで再接続(オプション)
遠隔地PCがセーフモードで再起動され、再起動後に遠隔操作に再接続します。
※ Mac to Windowsの場合のみ使用可能
4.1.7 終了
ビューアプログラムから遠隔地PCへの遠隔制御を終了します。
4.2 マウス/キーボード制御
<Windows to Mac> <Mac to Windows>
4.2.1 マウス/キーボード制御
遠隔地PCと接続された場合、基本的にマウス/キーボード制御が有効な状態になります。
マウス/キーボード制御ボタンが有効な状態でない場合は、遠隔地PCを制御することができません。
4.2.2 マウス追跡
マウス追跡をクリックすると、遠隔地PCのマウスの動きをローカルPCで確認することができます。
4.2.3 レーザーポインター(矢印/円)
遠隔地PCに矢印/円の形のポインターを表示させ、遠隔操作の際に特定の位置や動きを簡単に案内する
ことができます。
4.2.4 Ctrl+Alt+Delキー転送/Activity Monitor
- 遠隔地PCでCtrl+Alt+Delキーを押す必要があるときに使用します。(Mac to Windows)
- 遠隔地がMacの場合、Activity Monitorを実行します。(Mac to Mac)
4.3 描画
ローカルPCと遠隔地PCが同時にフリーハンド、直線、四角形、円をローカルPCに描画することができ
ます。
4.4 画面
4.4.1 画面設定
ユーザーと遠隔地PC画面の解像度によって、色々な画面設定をすることができます。
4.4.2 遠隔モニター
遠隔地PCで2台以上のモニターを使用している場合、遠隔地PCのモニターの中からモニター画面を1つ
選択し、ローカルPCビューアに表示させることができます。
4.4.3 画面ナビ
遠隔地PCの画面がビューアより大きい場合、隠れている部分を表示させることができます。
4.4.4 ズーム
ローカルPCでビューアサイズの倍率を操作環境に合わせて25~200%倍率で調整することができます。
4.4.5 自動調整
ローカルPCのビューアサイズに合わせて遠隔地PCの画面を自動調整します。
4.4.6 リアルサイズ
遠隔地PCの実際の解像度でローカルPCのビューアに表示します。
4.4.7 フル画面
ローカルPCのビューア画面をローカルPCのモニターサイズに合わせてフル画面で表示します。
ツールバーの画面復元 アイコンおよび画面設定機能の画面復元を選択すると、フル画面を解除するこ
とができます
4.4.8 遠隔画面ロック
遠隔操作中、遠隔地PCの画面が他の人に見られないようにロックします。
(遠隔地PCのモニターをオフにする効果)
4.5 ツール
<Mac to Windows> <Mac to Mac>
4.5.1 画面保存
遠隔制御中の遠隔地PCの画面をキャプチャし、ローカルPCにPNGファイル形式で保存します。
※ファイル保存先:Home\Rsupport\Capture
4.5.2 URL転送
ローカルPCからURLを転送すると、遠隔地PCでウェブブラウザが起動され、URL先が開かれます。
4.5.3 ファイル転送
ローカルPCにあるファイルを遠隔地PCに転送します。
ローカルPCでファイルを選択し、ビューアに表示される遠隔地PCの指定フォルダに
Drag & DropまたはCopy & Pasteするだけで簡単にファイルを転送することができます。
※ファイル保存先(遠隔地PC):Home\Rsupport\ReceivedFile
4.5.4 ファイル取り込む
遠隔地PCにあるファイルをローカルPCに取り込みます。
Drag & DropやCopy & Paste機能(ショートカットキーCtrl+C/Ctrl+V対応)に対応しているため、遠
隔地PCでファイルを選択後、ローカルPCの指定フォルダにDrag & Drop、または
Copy & Pasteすることで簡単にファイルを取り込むことができます。
① ※ファイル保存先:Home\Rsupport\ReceivedFile
②
遠隔地PCからローカルPCにファイルを転送する際、接続案内ウィンドウの「ファイル転送」メニューを
利用し、転送するファイルを選択、もしくは転送するファイルを接続案内ウィンドウにDrag & Dropす
ると転送することができます。
4.5.5 クリップボード(Windowsを制御する場合のみ使用可能)
ローカルPCと遠隔地PCのクリップボード内容を確認/同期することができます。
4.5.6 録画スタート
ローカルPCが遠隔地PCを操作する様子を録画することができます。録画終了後、録画ファイルはローカ
ルPCに日別に自動で保存されます。
③ ※ファイル保存先:Home\Rsupport\Cam
※ 注意 ※
RemoteViewサービスの録画ファイルは、RSUPPORT独自開発のファイル形式(*.rsfx)のため、汎用的
な動画プレーヤーでは再生できません。
4.6 追加機能
<Windowsを制御する場合> <Macを制御する場合>
4.6.1 システム情報(Windowsを制御する場合のみ使用可能)
遠隔地PCのシステム情報(ハードウェア、ソフトウェア)を確認することができます。
4.6.2 プロセス情報(Windowsを制御する場合のみ使用可能)
遠隔地PCのプロセス情報の確認をしたり、実行中のプロセスを強制終了することができます。
Korea
(138-827) 서울시 송파구 위례성대로
10
(방이동 44-5) 에스타워 10~15층
전화:+82-70-7011-3900
팩스:+82-2-479-4429
기술문의:[email protected]
구매문의:[email protected]
Japan
〒105-0001 東京都港区虎ノ門1-2-
20
第3虎の門ビル7階
TEL : +81-3-3539-5761
FAX : +81-3-3539-5762
Tech : [email protected]
Sales : [email protected]
USA
560 Sylvan Avenue Suite
1000,
Englewood Cliffs, NJ 07632,
USA
TEL:+1-888-348-6330
FAX:+1-888-348-6340
Tech:
Sales :
China
北京市朝阳区阜通东大街
6号方恒国际A座2708
技术咨询
销售咨询 [email protected]
Copyright © 2001~2020 RSUPPORT Co., Ltd. ALL RIGHTS RESERVED. www.rsupport.com