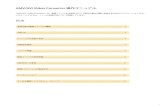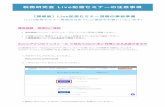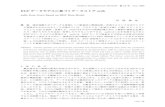「第7.0.0版」 - JEITA...DHマーク制 Øの説明を電子情報媒体、印刷物、その他の媒体に表示する場合は次の文とす る。 ※第7.0.0版(2018年11
Microsoft Store 対応版 HoloLensアプリケーション …...はじめに...
Transcript of Microsoft Store 対応版 HoloLensアプリケーション …...はじめに...

Microsoft Store 対応版
HoloLensアプリケーション操作ガイド
Holoeyes, Inc.
2018.12.28
1

目次
はじめに
1-1. アプリケーションのインストール
1-2. アプリケーションのアップデート
2-1. 起動画面 -Assets
2-2. 起動画面 -Options
2-3. 起動画面 -新規モデル追加
プリインストール サンプルモデルについて
オンライン サンプルモデルについて
3.両手ジェスチャーによる3Dモデルの操作
4.BoundingBoxを利用した3Dモデルの操作
5-1. UIパネルの基本操作
5-2.UIパネル [Layer]の操作
5-3.UIパネル [Transform]の操作
5-4.UIパネル [Options]の操作
5-5.UIパネル [Pen]の操作
6. ゲームコントローラーの利用
7-1. ARマーカーを利用したモデルの配置
7-2. ARマーカーとモデルの位置関係の調整
8-1. シェアリング機能の利用
8-2. ARマーカーを利用したシェアリング
関連情報
変更履歴
2

はじめに
• 2018年12月よりHoloeyes提供のHoloLensアプリケーションはMicrosoft Store上にて無料にて配信が開始されました。
• これまでxr.holoeyes.jp上からダウンロード可能であったアプリケーション(通称:自動ビルド版)とは、3Dモデル登録まで流れは同じですが、アプリケーションおよび、3Dモデルの取得方法が異なります。
• 今後は、このMicrosoft Store上で配信されているアプリケーションを中心にバージョンアップを実施していく予定です。
3

1-1. アプリケーションのインストール
4
アプリケーション本体はMicrosoftStore上にて無料にて配布中です。
HoloLensにインストールされているStoreアプリを立ち上げて「HoloeyesXR」で検索、インストールしてください。
名称: HoloeyesXRカテゴリ: Medical(医療)価格: 無料
https://www.microsoft.com/store/apps/9nxff7zmxwzl

1-2. アプリケーションのアップデート
• インストール後、アプリケーションは
自動でアップデートされますが、
最新のアプリケーションを取得したい場合は、
Storeアプリを開いた状態で
「Downloads and updates」画面を開いて
アップデートすることもできます。
5

2-1. 起動画面 [Assets]タブ• アプリケーションを起動すると、起動画面が表示されます。この画面で
• 3Dモデルの選択
• 3Dモデルのダウンロード
• オプション機能の設定
を行うことができます。
6
① ②
③
④
⑤
⑥
① Assets(3Dモデル)選択画面を表示します。(左図の状態)
② Option 設定画面を表示します。
③新たに3Dモデルをダウンロードします。
④取得済みの3Dモデル一覧を表示、選択します。(図の状態は、プリインストール済みのサンプルのみ)
⑤ xr.holoeyes.jpサイトをWEBブラウザで開きます。
⑥この領域を、ドラッグする事で、表示位置を移動できます。

2-2. 起動画面[Options]タブ
• Options画面では、各種設定を変更できます。
• 通常利用時は特に設定は不要です。
7
①チェックを入れるとシェアリング機能(後述)を有効にします。
②シェアリングサーバのIPアドレスを設定します。
③ ARマーカーを利用したシェアリングを有効にします。
④表示言語を英語/日本語から選択します。デフォルトではHoloLensのOSの言語を自動検知します。
⑤アプリケーションのバージョンを表示します。
①
②
③
④
⑤

2-3. 起動画面[新規モデル追加]
• ダウンロードはインターネットに接続した状態で実行してください。
• 一度取得した3DモデルはHoloLens内に保存され、オフライン状態でも利用可能です。
• 複数の3DモデルをHoloLens内に保存することができます。
• アクセスキーは発行から30分間のみ有効です。
• 3Dモデル登録・アクセスキー発行方法は、別ドキュメントを参照ください。
8
①[+Add New Assets]をタップ ②6桁のアクセスキー(下図)を入力。ダウンロードが開始されます。
③ダウンロードに成功すると、一覧にモデルが追加されます。

プリインストール サンプルモデルについて
9
• アプリケーションをダウンロードした状態で、6種類のサンプルモデルがご利用いただけます。
• 起動画面で「Free Samples」をタップしてご利用ください。

オンライン サンプルモデルについて
10
• サービスサイト上で、HoloLensでも閲覧できるサンプルの3Dモデルを各種提供しています。
• 以下URLより提供中のサンプル一覧と6桁のアクセスキーを確認できますので、前ページ記載の方法に沿って入力いただくと、HoloLensにダウンロードしてご利用いただけます。
https://xr.holoeyes.jp/polygons/samples

3.両手ジェスチャーによる3Dモデルの操作
片手操作による、3Dモデルの移動
• 視線カーソルを3Dモデルに合わせた状態で、片手ジェスチャー操作を行うと3Dモデルの移動を行うことができます。
両手操作による、3Dモデルの回転・拡大
• さらにその状態か、反対の手を利用して両手ジェスチャー操作を行うと、3Dモデルの回転・拡大を行うことができます。
11

4.BoundingBoxを利用した3Dモデルの操作
3Dモデルの下側に表示される、ボタンを押すとBoundingBoxが表示されます。
• 青色の四角を操作することでモデルの拡大
• 青色の丸を操作することでモデルの回転
を行うことができます。
・BoundingBoxによる回転は、3Dモデルのローカル座標系にて行われます。
・また、回転ハンドルはその位置によって、X/Y/Zの回転軸が決まっています。
12
BoundingBoxのON/OFFボタン→
回転ハンドル
拡大ハンドル

5-1. UIパネルの基本操作
パネルを開く
• 空間をダブルタップすると、その位置にUIパネルが表示されます。
パネルを閉じる
• UIパネルは右上の[X]をタップして閉じることができます。
パネルを移動する
• パネル下部のHoloeyesロゴ部分にカーソルを合わせてジェスチャー操作することで移動できます。
パネルを小さくする
• パネル下部のHoloeyesロゴ部分をタップ操作するとパネルを縮小表示できます。再度タップすると元の大きさに戻ります。
13

5-2.UIパネル [Layer]の操作
① 3Dモデルの表示レイヤーすべてOn/Offします
②チェックボックスで個別のレイヤ表示をOn/Offします
③レイヤ毎の透明度を4段階で切り替えます
(100 -> 75 -> 50 ->25%)
①
②
14
③

5-3.UIパネル [Transform]の操作
①座標系の切り替え
パネル操作およびGameController利用時の操作座標系を切り替えます。
②ボタン操作による移動・回転・拡大
+5/-5等のボタンを押すことによってモデルの移動・回転・拡大が行えます。長押しすることで連続的に操作することが可能です。
③グリッド平面座標系(①でGridを選択)した際の座標平面を表示します。この平面を操作することで、座標系を調整することができます。
④空間アンカーを配置して3Dモデルを空間に固定することができます。
固定中は移動・回転操作ができません。
また同一空間であれば次回起動時も自動的に3Dモデルをその場所に配置することができます。
①
15
③
②
④

5-4.UIパネル [Options]の操作
① シェアリング機能利用時に共同作業者の視線を線で描画します
② ARマーカーを利用したモデルの位置調整機能を有効にします。
- 詳細は「項目6.」を確認ください
- 別途印刷したARマーカーが必要です。
- この機能を利用するとライブビュー・録画機能に制限が入ります。
③ 起動画面に戻ります。
④ アプリケーションログを表示します(開発者用)
③
①
②
④
16

5-5.UIパネル [Pen]の操作
ペン機能を利用すると空間上にジェスチャー操作で線を引くことができます。
①ペン機能を有効にします。ジェスチャーで空間に黄色の線を引くことができます。
3Dモデルを移動すると連動して線も移動します。
②ペンの座標系をワールド座標に切り替えます。
ペンの色は赤色に変わります。ワールド座標系で引かれた線は3Dモデルを移動しても移動しません。
③直前の描画を取り消します。
④すべての線を消去します。
① ②
③
④
17

6. ゲームコントローラーの利用
• 3Dモデルはコントローラーを利用して操作することもできます。
• BlueTooth対応のXboxOneS用コントローラー「4N6-00003 」が必要です
• 事前にHoloLensとコントローラーのペアリングを行ってください。
Xbox One Wired PC Controller4N6-00003
操作キー 動作内容
左スティック オブジェクトの移動 (X軸/Z軸)
左スティック押し込み 座標系の切り替え (ローカル座標/グリッド平面座標)
左/右トリガーボタン オブジェクトの移動 (Y軸)
右スティック オブジェクトの回転 (X軸/Z軸)
右スティック押し込み オブジェクトの回転のリセット
左/右ショルダーボタン オブジェクトの回転(Y軸)
Yボタン オブジェクトの拡大
Aボタン オブジェクトの縮小
Bボタン 上記操作をBボタンを押しながら行うと1/10の変化量になります。(微調整向き)
Xボタン モデル表示のON/OFF
18

7-1. ARマーカーを利用したモデルの配置
• ARマーカーを基準点として3Dモデルの表示位置を調整することができます。
利用方法
①印刷したARマーカー(marker-A4_200.pdf)を用意してください
②UIパネル > Options > ARマーカーでモデル移動にチェックをいれてください。
③HoloLensがマーカーを認識するとその位置にモデルが移動します。マーカーを隠しても3Dモデルはその位置に定位します。
④認識した状態でジェスチャー操作を行うと、マーカーとモデルの相対位置を調整できます。
⑤相対位置は自動保存され、次回起動時も位置関係が維持されます。
参考動画 https://youtu.be/ZHEeMRAJ7V8
19

7-2. ARマーカーとモデルの位置関係の調整
• ARマーカーと3Dモデルの位置関係を事前に設定することも可能です。
• モデルデータ作成時に、別途配布されているSTLデータ(ARPlate200P2_BASE.stl)を3Dソフトに組み込んで、ARマーカーとの位置関係を設定して3Dモデルと合わせて書き出してください。
• サービスサイトへモデルを登録する際に、モデル名をARとして保存すると、AR機能を有効にした際に、指定した位置関係でモデルが表示されます。
20
モデル名を AR に設定

8-1.シェアリング機能の利用
• シェアリング機能を利用すると、複数人で同一の3Dモデルを操作・閲覧することができます。
• 人数分のHoloLensと、同一ネットワークに接続された1台のWindows PCが必要です。
利用方法
①Windows PC上で別途配布された2017.4.0_sharing.batをクリックして2017.4.0_SharingService.exeを起動してください。表示されるIPアドレスを控えてください。
②同一のアプリケーションを各HoloLensにインストールし、起動してください。
③起動画面でSharingServer欄に、①のIPアドレスを入力し、UseSharingにチェックを入れて次へ を押してください。
注意事項
- PCのFirewall設定の変更が必要な場合があります。
- Hololensに空間を十分認識させた後、同じ立ち位置からアプリケーションを起動すると空間の位置合わせ精度が向上する場合があります。
- 旧バージョンとシェアリングサーバの互換性はありません。 21

8-2. ARマーカーを利用したシェアリング
• シェアリングにおける空間共有が安定しない場合、別の方法としてARマーカーを利用してシェアリングを行うことができます。
利用方法①印刷したARマーカー(marker-A4_200.pdf)を壁か平面に貼り付けてください。
②6-1同様の手順を行い、起動画面において
「Use AR Marker」にもチェックを入れて「次へ」を押してください。
③ARマーカー認識の専用の画面に遷移するので、①で用意したARマーカーを認識してください。
参考動画 https://youtu.be/DXxNgMiSPaw22

関連情報
• HoloeyesXR 3Dモデル登録サービスサイト
• https://xr.holoeyes.jp
• HoloeyesXR オンラインサンプル
• https://xr.holoeyes.jp/polygons/samples
• HoloeyesXR オンラインドキュメント一覧
• https://xr.holoeyes.jp/documents/
• HoloeyesXRアプリダウンロードURL
• https://www.microsoft.com/store/apps/9nxff7zmxwzl
23

変更履歴
日付 項目 変更内容
2018/2/16 初版
2018/2/26 4. ゲームコントローラーの利用(P.8) 操作方法に「Bボタン」を追加。微調整モード
2018/3/15 4. ゲームコントローラーの利用(P.8) 操作方法に「Xボタン」を追加。表示ON/OFF
2018/4/17 4. ゲームコントローラーの利用(P.8) 操作方法を刷新
2018/6/25 全面改訂 RS4対応バージョンに全面改訂
2018/12/28 全面改訂 Microsoft Store対応バージョンに全面改訂
24