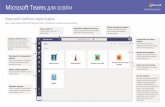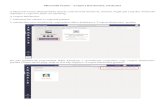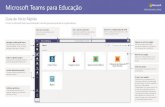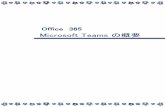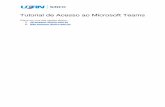Microsoft Teams の設定方法Microsoft Teams の設定方法 4 ⑦...
Transcript of Microsoft Teams の設定方法Microsoft Teams の設定方法 4 ⑦...
-
Microsoft Teamsの設定方法
2020年4月
大阪明星学園
-
目次
Microsoft Teamsの初期設定 .................................................... 1 1.WindowsまたはMacの PCに「新しい Edge」をインストールする ............................ 2
<既に旧 Edgeがインストールされている PCの場合> ............................................ 2
<Edgeがインストールされていない PCの場合>................................................... 2
2.Microsoft 365にサインインして、新しいパスワードを登録する ................................ 5
1) Microsoft 365にサインインする .................................................................. 5
<Microsoftアカウントをはじめて使用する場合> .......................................... 5
<別の Microsoftアカウントを持っている場合> ............................................ 7
2) 新しいパスワードを登録する ....................................................................... 9
3) Officeホームの設定 ................................................................................ 10
3.Microsoft Teamsのデスクトップ アプリをインストールする .................................. 12
1) Microsoft Teamsデスクトップ アプリをダウンロードする ............................... 12
<その他のデスクトップ アプリの入手方法> .............................................. 13
2) Microsoft Teamsデスクトップ アプリをインストールする ............................... 14
<Windows PCの場合> ........................................................................ 14
<Mac PCの場合> ............................................................................... 16
4.スマートフォンに Microsoft Teamsアプリをインストールする ................................ 17
1) スマートフォンに Microsoft Teamsをインストールする .................................. 17
2) Microsoft Teamsにサインインする ............................................................ 17
<スマートフォンで初期設定をする場合> .................................................. 18
<初回のみ表示される画面> ................................................................... 18
Microsoft Teamsアプリの起動 ............................................... 20 <Windows PCの場合> ........................................................................ 20
<Mac PCの場合> ............................................................................... 20
<スマートフォンの場合> ...................................................................... 20
-
Microsoft Teamsの設定方法
1
Microsoft Teamsの初期設定 Microsoft Teamsは、オンライン授業のためのツールです。資料の共有、通話やオンライン授業
を開催する機能のほか、Word や Excel、PowerPoint といった各種 Microsoft 365*ツールと連
携できる機能が搭載されています。
最初に、生徒のみなさんに配布されたMicrosoftアカウントの「ユーザーID」と「仮パスワード」
で「Microsoft 365*」にサインインし、パスワードの登録を行います。
作業の手順は次の通りです。 *Microsoftのクラウドサービス「Offce365」は、2020年 4月 22日より「Microsoft 365」に名称変更されました。
※操作手順の説明は、2020年 4月 27日現在のものです。環境や時期によって、操作画面などが異なる場合があります。
操作方法がわからない場合は、下記まで問い合わせてください。
大阪明星学園 TEL :06-6761-5606
担当 :学年担当の先生まで
受付時間 :月曜日~金曜日 9:30~16:30(祝日は除く)
<PCでの作業>
1. Webブラウザ「Edge」の新しいバージョンをインストールする。
2. Microsoft 365にサインインして、新しいパスワードを登録する。
3. Microsoft Teamsのデスクトップアプリをインストールする。
<スマートフォンでの作業>
1. Microsoft Teamsアプリをインストールする。
2. Microsoft Teamsにサインインして、新しいパスワードを登録する。(PCで初期設
定をしている場合は不要です)
-
Microsoft Teamsの設定方法
2
1.WindowsまたはMacの PCに「新しい Edge」をインストールする Webブラウザ「Edge」の新バージョンをインストールしま
す。ここではWindows 10とWebブラウザ Edgeの操作
画面を使って説明しますが、Mac OS搭載の PCでも同様に
インストールしてください。
※Webブラウザで Microsoft Teamsを使用する場合は「新しい Edge」または「Chrome」を使用してください。 ※Windowsの場合はタスクバー、Macの場合は Dockに表示されている Edgeのアイコンが「新しい Edge」の場合はこの操作は必要ありません。
※「新しい Edge」の対応 OSはWindows 10、8、8.1、Mac OS、iOS、Androidです。
<既に旧 Edgeがインストールされている PCの場合> ① 画面下部のタスクバー(Mac OSの場合は Dock)にある「Edge」のアイコンをクリックし
て起動します。
② Edgeの画面右上のメニューボタン「…」をクリックし
て「?ヘルプとフィードバッグ>新着情報とヒント」を
クリックします。
<Edgeがインストールされていない PCの場合> ChromeなどのWebブラウザを起動し、キー
ワード「新しい Edge」で検索してください。
検索上位に「新しい Microsoft Edge をダウ
ンロード | Microsoft」が表示されるので、リ
ンクをクリックします。
クリック
1.クリック
2.クリック
旧 Edge 新しい Edge
クリック
-
Microsoft Teamsの設定方法
3
③ 「新しい Microsoft Edge」のサイトが表
示されます。パソコンの OSがWindows
10の場合は、青い「ダウンロード」ボタ
ンをクリックします。それ以外の OS の
場合は、右側の「^」をクリックして表示
されたリストから OSを選択します。
④ 「新しい Microsoft Edge のダウンロー
ド」画面が表示されます。「プライバシー
ステートメント」を一読して「同意してダ
ウンロード」をクリックします。
⑤ 「ユーザーアカウント制御」画面が表示さ
れた場合は、「はい」をクリックします。
⑥ 画面下部にダウンロードのバーが表示さ
れたら、「実行」ボタンをクリックします。
右図はダウンロード中の画面です。
Windows 10の場合はここをクリックします。
Windows 10以外はここをクリックしてリストから OSを選択します。
クリック
クリック
-
Microsoft Teamsの設定方法
4
⑦ ダウンロードが終了すると「Microsoft
Edgeを閉じて、新しいバージョンをイン
ストール」の画面が表示されます。
「閉じて実行」をクリックします。
⑧ 右図はインストールが完了した直後の画
面です。「始める」をクリックします。
⑨ 右図のような画面が表示され、「新しいタ
ブ」を開いた時の画面を設定できます。こ
こでは「シンプル」を選択してから「×」
をクリックして閉じましょう。 ※各種設定は、「ページの設定」で変更することができます。
これで新しい Edge のインストールは完了です。タスクバーの Edge アイコンが変更されている
ことを確認してみましょう。
クリック
クリック
2.クリック
1.クリック
「新しい Edge」のアイコン
-
Microsoft Teamsの設定方法
5
2.Microsoft 365にサインインして、新しいパスワードを登録する
1) Microsoft 365にサインインする ① 画面上部の「新しいタブ」をクリックしま
す。
② 新しいタブページに「Microsoft Office」の
リンクが表示されるのでクリックします。
「Microsoft Office」のリンクが表示されな
い場合は、アドレスバーに「office.com」と
入力して「Enter」キーを押します。
③ 別のアカウントで Microsoft 365(Office
365)を使っていて、右図のような Office
ホームの画面が表示された場合は、画面右
上のユーザーアイコンをクリックしてサ
インアウトしてください。
また、サインインの操作については、
p.7「<別の Microsoftアカウントを持っている場合>」へ進んでください。
<Microsoftアカウントをはじめて使用する場合>
① 下図のような画面が表示されるので、「サインイン」をクリックします。
①クリック
クリック
1.クリック
2.クリック
クリック
-
Microsoft Teamsの設定方法
6
② 「サインイン」画面が表示されるので、
Microsoft Teams のユーザーID を入力
します。
③ 「次へ」をクリックします
④ 「パスワードの入力」画面が表示されま
す。Microsoft Teamsの仮パスワードを
入力します。
※英数大文字・小文字をよく確認して、
正確に入力してください。
⑤ 「サインイン」をクリックします。
次は p.9「2)新しいパスワードを登録する」へ進んでください。
⓸仮パスワード入力
⑤クリック
②ユーザーID入力
③クリック
-
Microsoft Teamsの設定方法
7
<別のMicrosoftアカウントを持っている場合>
使用環境によって、表示されるメッセージや画面が異なる場合があります。
ここでは(ケース1)と(ケース 2)について説明します。
(ケース1)Officeホームのページが表示され、別のアカウントが表示されている
① 「別のアカウントに切り替える」をクリ
ックします。
② 「メールアドレス」と書かれた白いボッ
クスが表示されるので、Microsoft Teams
のユーザーIDを入力します。
③ 「サインイン」をクリックします。
④ 「パスワードの入力」の画面が表示され
ます。Microsoft Teams の仮パスワード
を入力します。
⑤ 「サインイン」をクリックします。
②ユーザーID入力
③クリック
⓸パスワード入力
⑤クリック
別のアカウントが 表示されている
①クリック
-
Microsoft Teamsの設定方法
8
(ケース2)別のアカウントの「パスワードの入力」画面が表示された
① 「別のアカウントでサインインする」をクリッ
クします。
② 「アカウントを選択する」画面が表示されるの
で、「+別のアカウントを使用する」をクリック
します。
③ 「サインイン」画面が表示されるので、
Microsoft TeamsのユーザーIDを入力します。
④ 「次へ」をクリックします
⑤ 「パスワードの入力」の画面が表示されます。
Microsoft Teams の仮パスワードを入力しま
す。
⑥ 「サインイン」をクリックします。
①クリック
別のアカウント
⑤パスワード入力
⑥クリック
③ユーザーID入力
④クリック
②クリック
-
Microsoft Teamsの設定方法
9
2) 新しいパスワードを登録する 初回のみ、下図の「パスワードの更新」画面が表示されます。3か所にパスワードを入力して新し
いパスワードを登録します。
① 1段目:仮パスワード
② 2段目:新しいパスワード
③ 3段目:新しいパスワード(確認のため)
④ 「サインイン」をクリックします。
①仮パスワード
②新しいパスワード
③新しいパスワード
④クリック
画面下部にこのような画面が表示された場合は、「保存」をクリックしておきましょう。次回のパスワード入力を省略することができます。
<パスワードの規則> ●パスワードにユーザーIDを含めることはできません。 ●8文字以上にします。 ●大文字、小文字、数字、記号のうち少なくとも3種類を含める必要があります。
-
Microsoft Teamsの設定方法
10
3) Officeホームの設定 ① サインインが成功すると下図の画面が表示されます。「→」を順次クリックすると、Microsoft
Officeの概要説明が表示されます。5ページ目(最終ページ)の「✓」をクリックします。
② Officeのホーム画面が表示されます。「Teams」をクリックします。
②クリック
①クリック
-
Microsoft Teamsの設定方法
11
③ 「Teams」の概要説明が表示されます。内容を確認して「次へ」をクリックしていきましょう。
④ 「準備ができました!」が表示されたら、
「参加する」をクリックします。
⓸クリック
クリック
クリック クリック
クリック
-
Microsoft Teamsの設定方法
12
3.Microsoft Teamsのデスクトップ アプリをインストールする
1) Microsoft Teamsデスクトップ アプリをダウンロードする 下図のような画面が表示されます。
①画面右下の通知の設定は「オンにする」をクリックします。
②デスクトップ アプリの「↓今すぐダウンロード」をクリックします。
右図のような画面が表示された場合は、
「Windowsアプリを入手」をクリックしてください。
次の手順は、p.14「2)Microsoft Teamsデスクトップ
アプリをインストールする」へ進んでください。
※この画面を消去してしまった場合、または Web サイトから直接ダウンロードする場合は、次ページ「<その他のデスクトップ アプリの入手方法>」を参照してください。
クリック
②クリック
①クリック
-
Microsoft Teamsの設定方法
13
<その他のデスクトップ アプリの入手方法>
●Webブラウザ版Microsoft Teamsの画面からデスクトップ アプリを入手する Microsoft Teams の画面左側にあるメニュ
ーの一番下にある「デスクトップ アプリを
ダウンロード」をクリックします。
●WebサイトからMicrosoft Teamsデスクトップ アプリ をダウンロードする ① Webブラウザのキーワード
「Microsoft Teams ダウンロード」
で検索するか、URLを入力して
Microsoft 365 のダウンロードページ
を開きます。
② 「デスクトップ版をダウンロード」を
クリックします。
https://www.microsoft.com/ja-jp/microsoft-365/microsoft-teams/download-app
③ 画面が切り替わるので「Teamsをダウ
ンロード」をクリックします。
④ Windows PCの場合は、ダウンロード
が完了すると、画面左下に右図のよう
に表示されます。「ファイルを開く」を
クリックすると「サインイン」の画面が
表示されます。
Mac PCの場合は、ダウンロードフォル
ダに「Teams_osx.pkg」というファイ
ルがダウンロードされます。
(インストール手順は p.16 へ進んで
ください。)
クリック
ダウンロード中の状態
②クリック
③クリック
④クリック
https://www.microsoft.com/ja-jp/microsoft-365/microsoft-teams/download-app
-
Microsoft Teamsの設定方法
14
2) Microsoft Teamsデスクトップ アプリをインストールする <Windows PCの場合>
① ダウンロードが完了すると、右図のように表
示されるので「ファイルを開く」をクリック
します。
② 右図の画面が表示されます。「サインイン ア
ドレス」と表示されている場所にユーザーID
のメールアドレスを入力して「サインイン」
をクリックします。
③ 「パスワードの入力」画面が表示されます。
新しく登録したパスワードを入力して「サイ
ンイン」をクリックします。
クリック
1.ユーザーID入力
2.クリック
1.パスワード入力
2.クリック
-
Microsoft Teamsの設定方法
15
右図の画面が表示されたら「はい」をクリック
します。
④ Microsoft Teamsのホーム画面が表示されます。これでインストールは終了です。
クリック
-
Microsoft Teamsの設定方法
16
<Mac PCの場合>
① ダウンロードフォルダに「Teams_osx.pkg」というファイルがダウンロードされるので、ダ
ブルクリックするとインストールを開始します。
② 右図のようなインストーラーが表示され
るので「続ける」をクリックします。
③ 「インストール先の選択」画面が表示され
ます。そのまま「続ける」をクリックしま
す。
④ 「“Macintosh HD”に標準インストール」
画面が表示されます。「インストール」をク
リックします。 ※「インストーラーが新しいソフトウエアをインストールしようとしています。」という画面が表示されたら、Touch ID またはパスワードを入力して許可してください。
⑤ インストールが完了すると右図の画面が
表示されます。「閉じる」をクリックしま
す。
画面下部の Dockの「Microsoft Teams」アイ
コンをクリックして「Teams」を起動し、ユー
ザーIDとパスワードでサインインします。
クリック
クリック
クリック
クリック
-
Microsoft Teamsの設定方法
17
4.スマートフォンにMicrosoft Teamsアプリをインストールする PCだけでなく、スマートフォンにも Microsoft Teamsモバイル アプリをインストールしておき
ましょう。
ここでは iPhone(iOS 13.3.1)を使用して説明します。Androidでも同様の操作方法です。
1) スマートフォンにMicrosoft Teamsをインストールする ① App Store(Androidの場合は Google Play)でMicrosoft Teams
のモバイルアプリを検索し「入手」をタップします。
② アプリのインストールが終了すると、「開く」ボタンが表示されるの
でタップします。
2) Microsoft Teamsにサインインする ① Microsoft TeamsのユーザーIDを入力して「サインイン」をタップ
します。
② 「パスワードの入力」画面が表示されるので「パスワード」を入力
して「サインイン」をタップします。
※PCで Microsoft Teamsの初期設定をした場合は、④の手順へ進
んでください。スマートフォンで Microsoft Teamsの初期設定をす
る場合は、「仮パスワード」を入力して③の手順へ進んでください。
タップ
タップ
①ユーザーID入力 タップ
②パスワード入力
-
Microsoft Teamsの設定方法
18
<スマートフォンで初期設定をする場合>
③ 新しいパスワードを登録する画面が表示されます。仮パス
ワードは既に入力されているので、2段目と3段目の2か
所に新しいパスワードを入力して「サインイン」をタップ
します。
※ 右図のように「強力なパスワード」として自動生成さ
れたパスワードが表示される場合がありますが、他の
デバイス(タブレットや PC等)でも Microsoft Teams
を使用する場合は、次の<パスワードの規則>に従っ
て独自のパスワードを入力してください。
<初回のみ表示される画面>
④ 「“Teams”は通知を送信してよろしいです
か?」が表示されたら、「許可」をタップし
ます。
⑤ 「“Teams”がマイクへのアクセスを求めて
います」が表示されたら、「OK」をタップし
ます。
タップ
新しいパスワード
<パスワードの規則> ●パスワードにユーザーIDを含めることはできません。
●8文字以上にします。 ●大文字、小文字、数字、記号のうち少なくとも3種類を含める必要があります。
⑤タップ ④タップ
-
Microsoft Teamsの設定方法
19
⑥ Microsoft Teamsの概要が表示されるので「次へ」をタップします。
⑦ Microsoft Teamsのホーム画面が表示されます。これでア
プリのインストールおよび初期設定は完了です。
タップ タップ タップ タップ
-
Microsoft Teamsの設定方法
20
Microsoft Teamsアプリの起動 <Windows PCの場合>
Microsoft Teams デスクトップアプリは次
の①または②のいずれかの方法で起動しま
す。
① デスクトップ上に Microsoft Teamsの
ショートカット アイコンが表示されて
いるので、ダブルクリックします。
② 画面左下の「スタート」をクリックして
メニューリスト「Microsoft Teams」を
クリックします。
<Mac PCの場合>
画面下部の Dock の「Microsoft Teams」アイコンをクリックするか、スポットライト検索で
「Teams」と検索して起動します。
<スマートフォンの場合>
Microsoft Teams のアイコンをタップすればすぐに起動することが
できます。
Team
タップ
①ダブルクリック
②クリック
スタート
Microsoft Teamsの設定方法2020年4月大阪明星学園目次
Microsoft Teamsの初期設定1.WindowsまたはMacのPCに「新しいEdge」をインストールする<既に旧EdgeがインストールされているPCの場合><EdgeがインストールされていないPCの場合>
2.Microsoft 365にサインインして、新しいパスワードを登録する1) Microsoft 365にサインインする<Microsoftアカウントをはじめて使用する場合><別のMicrosoftアカウントを持っている場合>
2) 新しいパスワードを登録する3) Officeホームの設定
3.Microsoft Teamsのデスクトップ アプリをインストールする1) Microsoft Teamsデスクトップ アプリをダウンロードする<その他のデスクトップ アプリの入手方法>
2) Microsoft Teamsデスクトップ アプリをインストールする<Windows PCの場合><Mac PCの場合>
4.スマートフォンにMicrosoft Teamsアプリをインストールする1) スマートフォンにMicrosoft Teamsをインストールする2) Microsoft Teamsにサインインする<スマートフォンで初期設定をする場合><初回のみ表示される画面>
Microsoft Teamsアプリの起動<Windows PCの場合><Mac PCの場合><スマートフォンの場合>

![Microsoft Teams 사용자 및 관자 가이드 · 2020-06-12 · Microsoft Teams 관자 및 사용자 가이드 3 1. [이론편-서비스 이해] 타이틀을 Ctrl+클하여 영상](https://static.fdocumentos.com/doc/165x107/5f49d637706bf504ff3b176f/microsoft-teams-e-e-eeoe-2020-06-12-microsoft-teams-e.jpg)