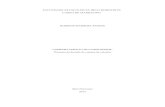MINISTÉRIO DO PLANEJAMENTO ORÇAMENTO E GESTÃO ... · Figura 04 Após o usuário clicar em...
Transcript of MINISTÉRIO DO PLANEJAMENTO ORÇAMENTO E GESTÃO ... · Figura 04 Após o usuário clicar em...

MINISTÉRIO DO PLANEJAMENTO ORÇAMENTO E GESTÃO
SECRETARIA DE LOGÍSTICA E TECNOLOGIA DA INFORMAÇÃO
DEPARTAMENTO DE LOGÍSTICA E SERVIÇOS GERAIS
Portal dos Convênios – SICONV
Manual do Usuário
26/12/2013
Execução – Processo de Compra, Contrato,
Documento de Liquidação, Pagamento, Ingresso de
Recursos, Relatórios e Execução de Termo de
Parceria
Perfil Convenente

Sumário
1. Introdução.................................................................................................................................3
2. Incluir Processo de Compra......................................................................................................3
2.1. Incluir Fornecedor............................................................................................................13
2.2. Incluir Dirigentes..............................................................................................................14
2.3. Incluir Itens da Licitação..................................................................................................17
3. Registrar Contrato...................................................................................................................26
3.1. Incluir itens do Contrato...................................................................................................34
4. Incluir Documento de Liquidação...........................................................................................38
5. Incluir Pagamento...................................................................................................................57
6. Registro de Ingresso de Recurso...........................................................................................65
7. Relatórios de Execução..........................................................................................................76
7.1 – Fluxograma para Elaboração/Aprovação dos relatórios de Execução.........................76
8. Registro de Execução do Termo de Parceria ........................................................................91
8.1. Registrar Auditoria...........................................................................................................93
8.2. Registrar Comissão de Avaliação...................................................................................96
8.3. Registrar Regulamento da Contratação........................................................................102
8.4. Relatório de Execução – Beneficiários..........................................................................104
8.4.1 Relatório de Execução – Beneficiários sem CPF...................................................109
8.5. Relatório de Execução – Físico do Plano de Trabalho.................................................114
8.6. Relatório de Execução – Atividades Resultados..........................................................120
8.7. Relatório de Execução – Receita e Despesa................................................................125
9. Saiba Mais............................................................................................................................131
10. Em caso de dúvidas............................................................................................................131
11. Histórico de Atualizações....................................................................................................132
2/132

1. Introdução
O Portal dos Convênios – SICONV é um sistema desenvolvido em plataforma web que permite aos órgãos concedente e convenente o gerenciamento on-line de todos os convênios cadastrados.
Neste módulo, será apresentada a funcionalidade de registro de processo de compras, contrato, documentos de liquidação, pagamentos, ingressos de recursos e relatórios.
O Portal poderá ser acessado pelo endereço: www.convenios.gov.br
2. Incluir Processo de Compra
Após o processo licitatório, as licitações deverão ser registradas no Portal dos Convênios e no caso de Entidade Privada sem Fins Lucrativos a execução da Cotação Previa de Preços também deverá ser divulgada eletrônicamente através do Siconv.
Para que o usuário Convenente possa registrar as licitações ou divulgar cotação previa de preços no SICONV, o mesmo deverá ter o perfil de Comissão de Licitação.
Após informar o Login (CPF) e a senha de acesso ou Certificado Digital, clicar em “Execução” opção ”Processo de Compras”. Conforme Figura 01
Figura 01
No Campo Número do Convênio informar o número do convênio e clicar em consultar. Conforme Figura 02.
3/132

Figura 02
4/132

O sistema apresenta o número do convênio. Usuário deverá clicar no número do convênio. Ver Figura 03.
Figura 03
Será exibida uma tela com as licitações que já foram incluídas e também o botão “Incluir Processo de Compra”. Para um convênio poderá ser incluído várias licitações.
Para incluir uma licitação, o usuário deverá clicar no botão: “Incluir Processo de Compra”. Ver Figura 04.
5/132

Figura 04
Após o usuário clicar em “Incluir Processo de Compra”, o sistema exibirá os campos
Processo de Compra e Tipo de Compra de acordo com a natureza jurídica do proponente.
Importante: Para a natureza jurídica "Entidades Privadas sem fins Lucrativos" o sistema exibirá as seguintes opções no campo Processo de Compra: Cotação Prévia de Preços-Registro, Cotação Prévia de Preços-Divulgação Eletrônica, Pesquisa de Mercado (Valor abaixo de R$ 8.000,00), Licitação, Dispensa de Licitação e Inexigibilidade.
Atenção: Informações sobre Cotação Prévia de Préços, Cotação Eletrônica, verificar o Manual específico em Manuais de Capacitação Proponente / Convenente: Execução – Cotação Eletrônica de Preços - Entidades Privadas sem Fins Lucrativos - Junho/2013 - •versão zip
Para o nosso exemplo, será utilizado um proponente com a natureza jurídica “Administração Pública Municipal”.
No campo Processo de Compra, o usuário deverá selecionar uma das opções: Dispensa de Licitação, Inexigibilidade ou Licitação. Conforme Figura 5.
6/132

Figura 5 Ao selecionar um dos Processos de Compra, o sistema exibirá novos campos para a
inclusão dos dados da licitação, sendo que os campos assinalados com asterisco (*) são de preenchimento obrigatório. Para o nosso exemplo, será selecionado “Licitação” .
O sistema exibirá tela para o preenchimento dos demais campos.
O usuário deverá preencher estes campos conforme detalhamento abaixo:
DETALHAMENTO DOS CAMPOS:
No campo Tipo de Compra, o usuário deverá selecionar uma das opções Material, Serviço ou Material/Serviço, de acordo com a licitação realizada;
No campo Origem do Recurso Financeiro selecionar:
• Nacional,• Internacional
Se Origem de Recurso financeiro = "Nacional" selecionar a lei correspondente:
• Lei 8.6666/1993,• Lei 10.520/2002 – Pregão
7/132

Se Origem de Recurso financeiro = "Internacional" selecionar a opção correspondente:
• Lei 8.6666/1993,• Lei 10.520/2002 – Pregão,• Shopping,• NCB (LPN),• ICB (LPI)
Se “Lei 8.6666/1993” no campo Modalidade selecionar a opção que foi realizada a licitação. As opções são:
• Convite,• Tomada de Preços,• Concorrência,• Concurso
Se “Lei 10.520/2002 - Pregão” no campo Modalidade selecionar a opção que foi realizada a licitação:
• Pregão
Não existem Modalidades para Origem de Recurso Financeiro Internacional igual a: Shopping, NCB (LPN), ICB (LPI).
Observar que, de acordo com a escolha da Modalidade será exibido um Tipo de Licitação, a saber:
Modalidade: Convite no Tipo de Licitação a opção exibida é “Menor Valor”
Modalidade: Tomada de Preços no Tipo de Licitação as opções serão: “Menor Preço, Melhor Técnica e Técnica e Preço”
8/132

Modalidade: Concorrência no Tipo de Licitação as opções serão: “Internacional, Registro de Preço, Menor Preço, Melhor Técnica e Técnica e Preço”
Modalidade: Concurso não será exibido o campo Tipo de Licitação.
Modalidade: Pregão no Tipo de Licitação as opções serão: “Eletrônico, Eletrônico para Registro de Preço, Eletrônico por Maior Desconto, Eletrônico por Lote (Grupo de Itens), Presencial, Presencial para Registro de Preço, Presencial por Maior Desconto”.
Caso a opção selecionada seja Pregão o sistema disponibilizará, no final da tela, o
campo, Registro de Preço, para ser assinalado, se for o caso.
9/132

Campo Número do Processo*: deve ser informado o número do processo licitatório;
Campo Número da Licitação*: deve ser informado o número da licitação;
Campo Objeto*: deve ser informado o objeto da licitação, o mais detalhado possível;
Campo Fundamento Legal*: deve ser informada a lei que fundamenta o processo da licitação;
Campo Justificativa*: deve ser informada a justificativa da realização da licitação;
Campo Data da Publicação do Edital: informar a data que foi publicado o Edital;
Campo Data de Abertura da Licitação: informar a data que ocorreu a abertura da licitação;
Campo Data de Encerramento da Licitação: informar a data que foi encerrada a licitação;
Campo Valor da Licitação*: deve ser informado o valor da licitação;
Campo Data de Homologação: deve ser informada a data da homologação da licitação/compra;
Campo CPF do Responsável pela Homologação: deve ser informado o CPF do Homologador;
Campo Função do Responsável: Deve ser informada a função do responsável;
Campo Código do Município*: deve ser informado o código do município onde foi realizada a licitação/compra. Para consultar o código do município clicar na lupa;
Campo UF*: deve ser informada a Unidade da Federação onde foi realizada a licitação/compra.
10/132

Importante: Observe que nesta tela poderá ser incluído arquivos referentes à licitação
clicando no botão “Inserir Arquivo”. Exemplo: Ata da Licitação.
Como exemplo, incluímos um Pregão Eletrônico. Após o preenchimento dos campos
solicitados o usuário deverá clicar no botão “Incluir Itens”. Conforme Figura 6.
11/132

12/132

Figura 6
2.1. Incluir Fornecedor
Após clicar no botão “Incluir itens” o sistema solicitará a inclusão de todos os
fornecedores que participaram da licitação.
Na seção de Dados do Fornecedor, no campo Tipo do Fornecedor, o usuário deverá
selecionar se é Pessoa Jurídica, Pessoa Física ou Inscrição Genérica informando o
número do CNPJ ou CPF ou IG, conforme o Tipo de Fornecedor selecionado. No campo
“Fornecedor é consórcio?”, o usuário poderá selecionar também se o Tipo de Fornecedor
for CNPJ se é consórcio ou não.
Após a inclusão das informações clicar no botão Incluir. Conforme Figura 07.
Figura 07
13/132

2.2. Incluir Dirigentes
O sistema exibe mensagem informando: “O fornecedor foi incluído com sucesso.
Inclua agora o quadro de dirigentes do fornecedor” .
O sistema apresenta também os dados do Fornecedor e os campos onde serão
incluídos os dados do dirigente. Para isto, o usuário deverá selecionar, na área Dados dos
Dirigentes do Fornecedor, no campo Tipo de Identificação, se é Pessoa Jurídica ou
Pessoa Física, informando o número do CNPJ ou CPF, conforme o Tipo de Identificação, e
em seguida clicar no botão “Incluir”. Conforme Figura 08.
Figura 08
O sistema exibe mensagem informando: “O dirigente foi inserido com sucesso”.Caso haja(m) outro(s) dirigente(s) para ser(em) incluído(s) para este fornecedor, selecione novamente a opção "CPF", informe o CPF e clique no botão “Incluir”.
14/132

Observe que, ao incluir um dirigente, o mesmo é exibido na área "Quadro de Dirigentes do Fornecedor".
Se for necessário excluir algum dirigente, usuário deverá localizar no Quadro de Dirigentes do Fornecedor o dirigente que será excluido, e clicar no botão “Excluir”.
Importante: Havendo ou não mais fornecedores a serem incluídos, o usuário deverá clicar no botão “Voltar Para Fornecedores”.
Se necessário incluir mais fornecedores, repita os passos acima, se não houver mais fornecedores a serem incluídos inclua os itens da licitação.
Para o nosso exemplo, foram incluídos 2 (dois) fornecedores e agora incluiremos os itens. Clique no botão "Voltar Para Fornecedores". Conforme Figura 09.
Figura 09
15/132

Caso Fornecedor for um consórcio, o sistema apresenta também os dados do
Fornecedor Consórcio e os campos onde serão incluídos os dados do Participante deste
consórcio. Para isto, o usuário deverá selecionar, na área Dados dos Participante do
Consórcio, no campo Tipo de Identificação, se é Pessoa Jurídica ou Pessoa Física ou
Inscrição Genérica informando o número do CNPJ ou CPF ou IG, conforme o Tipo de
Identificação, e em seguida clicar no botão “Incluir”. Conforme Figura 09.1.
Figura 09.1
Também é possível incluir e/ou consultar os participantes do consórcio através do
botão "Incluir/Consultar participantes do consórcio" no momento da inclusão de novos
fornecedores do processo de execução, conforme Figura 09.2.
Figura 09.2
16/132

2.3. Incluir Itens da Licitação
O sistema apresenta os dados da Licitação. Para incluir os itens da licitação, clicar no botão “Incluir Itens”. Conforme Figura 10.
Figura 10
Após o usuário clicar em “Incluir Itens”, o sistema irá disponibilizar os campos para inclusão dos Dados do Item, que será preenchido conforme detalhamento abaixo:
17/132

DETALHAMENTO DOS CAMPOS:
Campo Descrição: deve ser informada a descrição completa do item;
Campo Marca: deve ser informada a marca do item;
Campo Fabricante: deve ser informado o nome do fabricante do item;
Campo Unidade Fornecimento: deve ser informada a unidade de fornecimento do item a ser adquirido (unidade, hora, litros etc). Para consultar o código do município clicar na lupa;
Campo Quantidade: deve ser informada a quantidade a ser adquirida;
Campo Preço Unitário: deve ser informado o valor unitário do item;
Campo Valor Total: Preenchimento automático (Valor Unitário x Quantidade );
Campo Fornecedor Vencedor: caso haja mais de um fornecedor, deve ser selecionado o fornecedor vencedor;
Campo Observação: Campo livre a ser preenchido com informações complementares.
Na área “Fornecedores que Cotaram o item”: ao selecionar o fornecedor, o sistema exibirá o campo “Valor” para preenchimento do valor cotado pelo fornecedor.
Importante: Observe também que é possível alterar os dados do fornecedor já incluído, ou
incluir um novo fornecedor, caso necessário, através do botão “Alterar Fornecedor”.
Após o preenchimento dos campos clicar no botão “Incluir”.
Ver Figura 11.
18/132

Figura 11
19/132

O sistema exibe mensagem informando: “Item inserido com sucesso.”
Observe que os itens incluídos serão relacionados na parte inferior da tela, e exibem os
botões: “Excluir”, “Ver Valores” e “Alterar”.
Se houver mais itens para serem incluídos, preencher as informações solicitadas, clicar
no botão “Incluir” e assim sucessivamente. Quando não houver mais itens a serem incluídos
usuário deverá clicar no botão “Voltar”. Conforme Figura 12.
20/132

Figura 12
21/132

Após clicar no botão “Voltar”, o sistema exibirá todos os dados da licitação e os itens
incluídos na área “Listagem de itens da Licitação”.
Após conferir todos os dados, o usuário deverá salvar a inclusão da licitação, clicando
no botão “Salvar”. Conforme Figura 13 .
22/132

Figura 13
23/132

O sistema exibirá a mensagem: “Sua licitação foi incluída com sucesso.”
Observe que o sistema exibe todos os dados da Licitação e os botões: “ Incluir
Fornecedores”, “Alterar” e “Lista Licitações”, que exibe todas as licitações incluídas para o
convênio.
Clique no botão “Lista Licitações”. Conforme Figura 14.
24/132

Figura 14
25/132

O sistema exibirá tela com as licitações relacionadas na área Listagem de Licitações/Pedidos de Cotação.
Observe que o sistema exibe os botões “Detalhar”, “Visualizar Itens”, “Visualizar Fornecedores” e “Visualizar Arquivos”. Conforme Figura 15.
Figura 15
3. Registrar Contrato
O contrato é publicado fora do Portal dos Convênios, e será apenas registrado no Portal.
Para que o usuário Convenente possa registrar os contratos no SICONV, o mesmo deverá ter o perfil de Comissão de Licitação.
Após informar o Login (CPF) e a senha de acesso ou Certificado Digital, clicar em “Execução” opção ”Contratos”. Ver Figura 16.
26/132

Figura 16
O sistema apresenta a tela para informar os dados da consulta.
No Campo Número do Convênio informar o número do convênio referente ao contrato
que será registrado e clicar no botão “Consultar”. Conforme Figura 17.
27/132

Figura 17
O sistema apresenta o número do convênio. Usuário deverá clicar no número do
convênio. Ver Figura 18.
28/132

Figura 18
Se houver contrato incluído o sistema apresenta a listagem dos contratos, informando o número do contrato, da licitação, a data de publicação e o botão "Detalhar".
Para incluir o contrato, usuário deverá clicar no botão “Incluir Contrato”. Ver Figura 19.
Figura 19
No Campo CNPJ /CPF Contratado o usuário deverá informar o número do CNPJ ou CPF.
No Campo Tipo identificação Contratado usuário deverá selecionar CNPJ ou CPF, conforme informado no campo anterior.
29/132

Após a inclusão das informações clicar no botão “Confirmar”. Conforme Figura 20.
Figura 20
Após o usuário clicar no botão “Confirmar”, o sistema exibe os campos para o preenchimento dos dados do contrato, conforme informações abaixo:
DETALHAMENTO DOS CAMPOS:
Campo Número do Contrato: deve ser informado o número do contrato;
Campo Tipo de Aquisição: deve ser selecionado o tipo de aquisição da licitação, referente ao objeto do contrato (Material, Serviço, Material e Serviço, Obras ou Serviço de Engenharia);
Campo Objeto do Contrato: deve ser descrito o objeto do contrato;
Campo Valor Global: deve ser informado o valor total do contrato;
Campo Data de Publicação do Contrato: deve ser informada a data de publicação do contrato no Diário Oficial da União ;Campo Data de Início da Vigência: deve ser informada a data de início da vigência do
contrato;
Campo Data de Fim da Vigência: deve ser informada a data final da vigência do
contrato;
Campo Data de Assinatura: deve ser informada a data em que o contrato foi
assinado;
30/132

Campo Número Licitação / Pedido de Cotação: para consultar a licitação ou o pedido
de cotação, o usuário deverá clicar na lupa. Ver Figura 21.
Figura 21
Após clicar na lupa o sistema exibe a tela para o preenchimento da consulta.
Após informar o parâmetro de pesquisa, clicar no botão “Consultar”. Figura 22.
31/132

Figura 22
O sistema apresenta Número da Licitação, Modalidade e Número do Processo. O
usuário deverá clicar no botão “Selecionar”. Ver Figura 23.
Figura 23
Observe, na próxima tela, que o sistema exibe o número da licitação, a modalidade
da licitação, o número do processo, os itens do contrato/licitação, as metas do convênio
e a área Arquivos do Contrato. Conforme Figura 24.
32/132

Figura 24
Agora vamos inserir os itens do contrato, veja os passos a seguir.
33/132

3.1. Incluir itens do Contrato
Para incluir os itens do contrato, o usuário deverá assinalar o(s) item(ens) a que se
refere o contrato que está sendo incluído no Portal, assim como a respectiva meta.
Exibe também o campo "Arquivos do Contrato" onde poderá ser anexado o contrato
digitalizado e o campo "Descrição" para informação do arquivo anexado.
Após a realização destes passos, clicar no botão “Salvar”. Conforme Figura 25.
34/132

Figura 25
Após clicar no botão "Salvar", o sistema exibe a mensagem: Os dados do contrato foram atualizados com sucesso.
35/132

Portanto, neste momento, o contrato se encontra registrado no Portal dos Convênios.
Observe que o sistema exibe os contratos cadastrados e o botão "Detalhar".
Através do botão "Detalhar", o usuário terá as seguintes funcionalidades: Editar, Excluir Contrato e Incluir Termo Aditivo do Contrato. Clique no botão "Detalhar".
Ver Figura 26.
Figura 26
O sistema exibirá tela com os dados do contrato e os botões:
• Editar: permite editar os dados do contrato e promover alterações necessárias, inclusive alterar o CNPJ do contratado.
• Excluir Contrato: permite excluir o contrato;
• Incluir Termo Aditivo: permite a inclusão de um termo aditivo do contrato, sendo possível incluir o termo aditivo de acréscimo, supressão, alteração de vigência e ampliação do objeto.
Clique no botão "Voltar" para ver o contrato registrado. Conforme Figura 27.
36/132

Figura 27
O sistema exibirá tela com o número do contrato. Conforme Figura 28.
37/132

Figura 28
Caso haja mais contratos a serem incluídos, repita os passos demonstrados nos itens 3 e 3.1 deste Manual.
4. Incluir Documento de Liquidação
Após a execução do documento de liquidação o mesmo deverá ser registrado no
SICONV.
Para que o usuário Convenente possa registrar o documento de liquidação no
SICONV, o mesmo deverá ter o perfil de Gestor Financeiro do Convenente.
Após informar o Login (CPF) e a senha de acesso ou Certificado Digital, clicar em
“Execução” opção ”Incluir Documento de Liquidação”. Conforme Figura 29.
38/132

Figura 29
No campo Número do Convênio informar o número do convênio da licitação em que o
Documento de Liquidação será incluído e clicar no botão “Consultar”.
O sistema apresenta o número do convênio. Usuário deverá clicar no número do convênio. Ver Figura 30.
Figura 30
Após o usuário clicar no número do convênio, o sistema irá solicitar o preenchimento dos seguintes campos:
• Campo Tipo de Documento de Liquidação: deve ser selecionado o tipo do documento. Podendo ser:
39/132

• Nota Fiscal;• Recibo de Pagamento a Autônomo;• Folha de Pagamento;• Diárias;• Passagens;• Guias de Recolhimento;• INVOICE – DOCUMENTO FISCAL DE IMPORTAÇÃO (Inscrição Genérica –
IG);• Nota Fiscal/Fatura;• OUTROS e • RECIBO – CNPJ/IG: onde este tipo de documento:
▪ Deverá estar vinculado a um Processo de Compra;
▪ Permite apenas CNPJ, ou seja, no momento de seleção dos itens na criação do DL (após selecionar esse tipo e o processo de compra), o sistema verifica se o item está atrelado a CNPJ. Caso não esteja, não permite a inclusão apresentando a devida crítica; e
▪ O botão "Informar Tributos" não é exibido, pois para esse tipo de DL, não há previsão de inclusão de tributos.
Campo Documento de Liquidação vinculado a: deve ser selecionado a Licitação, quando a natureza jurídica do Convenente for Municipal ou Estadual, caso a natureza jurídica do Convenente seja Entidades Privadas sem Fins Lucrativos não é obrigatória a vinculação do documento à Licitação, devendo o Convenente selecionar se é ou não Despesa Administrativa;
Campo Itens: deve ser selecionado o item da licitação;Campo Contrato: deve ser selecionado o contrato.
Se o processo de compra estiver vinculado a Fornecedor do tipo Consórcio, o sistema
diponibilizará os campos de "O DL será apenas para o CNPJ do Consórcio?". Então, o
Documento de Liquidação poderá ser vinculado apenas para o CNPJ do Consórcio ou para
um dos seus particiapntes, através do campo "Participantes do Consórcio", conforme Figura
31.
Figura 31
40/132

Após as preencher os campos, clicar no botão “Incluir Dados Documento”. Conforme Figura 31.1
Figura 31.1
Após o usuário clicar no botão “Incluir Dados Documento”, o sistema irá solicitar o
preenchimento dos campos:
Campo Número: deve ser informado o Número do Documento de Liquidação;
Campo Série: deve ser informado a série do documento (preenchimento opcional);
Campo CNPJ/CPF do Fornecedor: vem preenchido automaticamente pelo sistema;
Campo Nome/Razão Social: vem preenchido automaticamente pelo sistema;
Campo Data de Emissão: deve ser informada a Data de emissão do documento;
Campo de Saída/Entrada: deve ser informada a Data de Saída/Entrada do documento;
Campo Valor do Documento de Liquidação: será preenchido automaticamente pelo
sistema;
41/132

Na área Dados Bancários do Favorecido: o usuário deverá selecionar o Banco, Agência
e a Conta Bancária de acordo com o que foi cadastrado na opção “Cadastrar Credor da
Transferência Voluntária” disponível no menu “Execução” para o usuário que possui o perfil de
Operador Financeiro do Convenente.
Caso não exista a conta desejada, faça o cadastro seguindo as orientações contidas no item 4
deste Manual.
Campo Banco: deve ser selecionado o número do banco do favorecido;
Campo Agência: deve ser selecionado o número da agência bancária do favorecido;
Campo Conta Corrente : deve ser selecionado o número da conta corrente do
favorecido;
Campo Enviar Documento?: deve ser selecionado a opção “Enviar Documento
Digitalizado”;
Campo Documento Digitalizado: após ter informado o arquivo, o usuário deverá clicar
no botão “Enviar Arquivo”. Conforme Figura 32.
42/132

Figura 32
43/132

O sistema exibirá a mensagem: “Envio do arquivo realizado com sucesso” e
disponibilizará o arquivo que foi anexado no final da tela.
O usuário deverá clicar no botão “Preencher Dados Itens”. Conforme Figura 33.
44/132

Figura 33
45/132

O sistema exibirá tela para o preenchimento dos campos:
Campo Item da Licitação: deve ser selecionado um item;
Campo Cod Unidade de fornecimento: deve ser pesquisado, clicando na lupa ao
lado, depois clique no botão “Consultar”.
Será exibida tela com as opções das Unidades de Fornecimento (observe que são
várias páginas para consulta e que as opções estão em ordem alfabética).
Clique no botão “Selecionar” referente a opção desejada.
Campo Valor Unitário do Item: deve ser informado o valor unitário do item que foi
selecionado no campo Item da Licitação;
Campo Quantidade do item: deve ser informada a quantidade do item que foi
selecionado no campo Item da Licitação;
Campo Valor Total do Item: Preenchimento automático pelo sistema (Valor unitário x
Quantidade);
Campo Descrição do Item: deve ser informada a descrição completa do item que foi
selecionado no campo Item da Licitação;
Campo Etapas: deve ser selecionado a(s) etapa(s) correspondente(s) ao item que foi
selecionado no campo Item da Licitação;
Após selecionar a etapa, o sistema exibirá os campos: Recursos de Repasse,
Recursos de Contrapartida e Rendimentos de Aplicação.
O usuário deverá identificar com qual recurso será realizado o pagamento. Para isto deverá informar o valor correspondente em um dos campos, podendo utilizar um ou mais campos para o mesmo pagamento.
Importante: para utilizar o Rendimento da Aplicação, o Convenente deverá ter, primeiramente, a autorização do Concedente.
No exemplo, serão utilizado os campos "Recursos do Repasse" e "Recurso da
Contrapartida".
Campo Bens/Serviços: deve ser selecionado o(s) Bem(ns) e Serviço(s)
correspondente ao item que foi selecionado no campo Item da Licitação;
Após os registros dos dados, usuário deverá clicar no botão “Salvar e Incluir novo
Item”. Ver Figura 34.
46/132

Figura 34
O sistema exibirá tela com os itens incluídos no rodapé. O usuário deverá clicar no botão “Voltar” para a inclusão dos dados dos Tributos. Conforme Figura 35.
47/132

Figura 35
48/132

O sistema exibirá tela com campos preenchidos. Observe que o item incluído e o
arquivo digitalizado estão relacionados no rodapé da tela.
Caso seja necessário a inclusão de tributos, o usuário deverá clicar no botão “ Informar
Tributos” . Conforme Figura 36.
49/132

Figura 36
50/132

O sistema exibirá tela com campos a serem preenchidos:
Campo Esfera: deverá ser selecionada a esfera do Tributo:
Se MUNICIPAL, no campo Denominação, serão exibidas as seguintes opções: ISS, IPTU e Outros;
Se FEDERAL, no campo Denominação será exibida as seguintes opções: PIS, CONFINS, IR, INSS, CSLL, FGTS, II, ITR, IOF, IPI, PASEP e OUTROS;
Se ESTADUAL, no campo Denominação será exibida as seguintes opções: ICMS, IPVA e Outros;
IMPORTANTE: Se no campo Denominação a escolha for Outros, independentemente da
escolha feita no campo Esfera, o sistema exibirá, além dos campos comuns às outras opções,
51/132

mais um campo de preenchimento, o campo “Outro”, onde deverá ser informado a
denominação do tributo.
Campo Município: deve ser informado o código do município onde o tributo está sendo
recolhido. Para consultar o código do município clicar na lupa;
Campo Alíquota: deverá ser informado a porcentagem referente ao valor do tributo;
Campo Valor: deverá ser informado o valor referente a alíquota informada;
Campo Data: deverá ser informada a data do pagamento do Tributo;
Campo Nº Documento: deverá ser informado o número do documento de recibo do
tributo;
Campo Total Tributos: o sistema informará o valor do total dos Tributos.
Importante: Caso queira disponibilizar o documento digitalizado, o Concedente deverá fazê-lo
antes de clicar no botão “Incluir Tributo”.
Após o preenchimento e a disponibilização do arquivo digitalizado, o Concedente
deverá clicar no botão “Incluir Tributo”. Conforme Figura 37.
52/132

Figura 37
O sistema exibirá tela com os dados do tributo no rodapé da página e também o botão “Excluir Tributo”, caso seja necessário.
Caso haja mais tributos para serem incluídos, repita as orientações da página 49 deste Manual.
Após a inclusão de todos os tributos, o Concedente deverá clicar no botão “Voltar”.Conforme Figura 38.
53/132

Figura 38
O sistema exibira tela com os dados preenchidos.
Observe que no campo “Valor do Documento de Liquidação”, será exibido a
somatória do valor Tributo mais o valor do Itens Preenchidos.
O usuário deverá clicar no botão “Salvar”. Conforme Figura 39.
54/132

Figura 39
O sistema exibirá a mensagem: "Tem certeza que deseja salvar o documento de
liquidação?"
55/132

O usuário deverá clicar em OK. Conforme Figura 40.
Figura 40
O sistema exibirá a mensagem: “O Documento de Liquidação foi cadastrado com sucesso”. Conforme Figura 41.
Figura 41
56/132

5. Incluir Pagamento
Após realizar o Pagamento ao fornecedor/credor, o mesmo deverá ser registrado no
sistema SICONV.
Para que o usuário Convenente possa registrar o pagamento no SICONV, o memso
deverá ter o perfil de Gestor Financeiro do Convenente.
Após informar o Login (CPF) e a senha de acesso ou Certificado Digital, deverá clicar
no menu “Execução”, opção ”Pagamento”.
No campo Número do Convênio informar o número do convênio em que o Pagamento
será incluído e clicar no botão “Consultar”.
O sistema apresentará o número do convênio e osuário deverá clicar no número do
convênio, conformeFigura 42.
Figura 42
Após clicar no número do convênio, o usuário deverá clicar no botão “Incluir
Pagamento”, conforme Figura 43.
Figura 43
57/132

O sistema disponibilizará os dados do convênio e os dados bancários da Conta
Convênio de Origem (Conta de Convênio) e o usuário deverá clicar no botão “ Iniciar
Pagamento”, conforme Figura 44.
Figura 44
O sistema exibirá tela para a inclusão dos dados:
Na área “Documento de Liquidação”:
• Campo Tipo de Documento: selecionar o tipo de documento que será
utilizado para pagamento;
• Campo Documento: selecionar o número do documento de liquidação;
• Os campos Valor do Documento de Liquidação, Total De Tributos
Retidos, Total Do Favorecido e Licitação Documento Liquidação
serão preenchidos automaticamente pelo sistema após a seleção do
documento; Importante: O Valor do Documento de Liquidação
58/132

representa o somatório do(s) valor(es) do(s) item(ns) mais o(s) valor(es)
do(s) tributo(s).
• Campo Tipo Pagamento: selecionar o tipo de pagamento, podendo ser
total ou parcial. Importante: Se a opção, no campo Tipo Pagamento for
Pagamento Parcial, serão exibidos os campos Valor e Justificativa
Pagamento Parcial para serem informados.
Na área “Forma de Pagamento”:
• Campo Tipo do Documento: selecionar uma das opções de forma de
pagamento; Importante: Se a opção for Outros, será exibido um campo
para a descrição deste tipo de documento;
• Campo Número do Documento: informar o número do documento
selecionado no campo Tipo do Documento; Importante: Se a opção, no
campo Tipo de Documento for Em Espécie, o usuário deverá, no campo
Número do Documento, digitar 0 (numeral zero).
• Campo Data do Pagamento: informar a data do pagamento;
Na área “Dados Bancários do Favorecido”:
• Os campos CNPJ/Razão do Favorecido, Banco, Agência e Conta
Corrente serão preenchidos automaticamente após a seleção número do
documento no campo Documento.
Observe que no rodapé da tela, serão exibidos o Quadro de Rateio de Despesa por
Metas/Etapas do Cronograma Físico, o Quadro de Tributos do Documento de
Liquidação, se houver tributos em relação ao documento selecionado e o Quadro Itens de
Despesa do Documento de Liquidação.
No exemplo, o tipo de pagamento selecionado será o de “Pagamento Parcial” e após
os registros dos dados, o usuário deverá clicar no botão “Salvar”, conforme Figura 45.
59/132

Figura 45
60/132

O sistema exibirá tela para que o usuário informe o(s) arquivo(s) de pagamento(s)
através dos botões “Enviar arquivo...” e “Incluir arquivo”. Após ter informado os) arquivo(s),
o usuário deverá clicar no botão “Finalizar Inclusão”, conforme Figura 46.
Figura 46
O sistema exibirá tela com os Dados do Pagamento de acordo com os dados
informados anteriormente e o quadro dos Dados de rateio do Pagamento para serem
informados.
Importante: Os valores informados nas colunas de “Valor de Repasse” e “Valor de
Contrapartida” são preenchidos automaticamente com os valores totais contidos no rateio do
Documento de Liquidação selecionado pelo campo “Nº Doc. Liquidação”, conforme Figura
47.
Figura 47
61/132

Para informar os valores corretos do pagamento parcial, o usuário deverá limpar os
números informados nas colunas de “Valor de Repasse” e “Valor de Contrapartida”, incluir
os valores corretos de acordo com o rateio e clicar no botão “Salvar”, conforme Figura 48.
Figura 48
O sistema exibirá mensagem: “Pagamento salvo com sucesso!”. O pagamento
parcial foi salvo, e como no exemplo, o usuário deverá incluir o próximo pagamento parcial até
que complete o somatório do documento de liquidação escolhido para ser parcelado. Para
isto, o usuário deverá clicar novamente em “Incluir Pagamento”, conforme Figura 49.
Figura 49
62/132

O sistema disponibilizará os dados do convênio e os dados bancários da Conta
Convênio e o usuário deverá clicar no botão “Iniciar Pagamento”. O sistema exibirá tela para
a inclusão dos dados nas áreas de “Documento de Liquidação” e “Forma de Pagamento”.
No exemplo, novamente o tipo de pagamento selecionado será o de “Pagamento
Parcial” e após os registros dos dados, o usuário deverá clicar no botão “Salvar”, conforme
Figura 50.
Figura 50
O sistema exibirá tela para que o usuário informe o(s) arquivo(s) de pagamento(s)
através dos botões “Enviar arquivo...” e “Incluir arquivo”. Após ter informado os) arquivo(s),
o usuário deverá clicar no botão “Finalizar Inclusão”.
O sistema exibirá tela com os Dados do Pagamento de acordo com os dados
informados anteriormente e o quadro dos Dados de rateio do Pagamento para serem
informados.
63/132

Importante: Os valores informados nas colunas de “Valor de Repasse” e “Valor de
Contrapartida” são preenchidos automaticamente com os valores totais restantes, ou seja,
algum pagamento já utilizou os valores de repasse e contrapartida contidos no rateio do
Documento de Liquidação selecionado pelo campo “Nº Doc. Liquidação”.
Para informar os valores corretos do pagamento parcial, o usuário deverá limpar os
números informados nas colunas de “Valor de Repasse” e “Valor de Contrapartida”, incluir
os valores corretos de acordo com o rateio e clicar no botão “Salvar”, conforme Figura 51.
Figura 51
O sistema exibirá mensagem: “Pagamento salvo com sucesso!”. Os pagamentos
parciais foram salvos, e como no exemplo, os somatórios dos valores dos pagamentos
perfazem o valor total do documento de liquidação escolhido para ser parcelado, conforme
Figura 52.
64/132

Figura 52
Importante: o valor Total dos Tributos Retidos não deverão ser computados no valor do pagamento.
6. Registro de Ingresso de Recurso
Para que o usuário Convenente possa informar os dados do Registro de Ingresso de Recurso no SICONV, ele deverá ter o perfil de Gestor Financeiro do Convenente.
Após informar o Login (CPF) e a senha de acesso ou Certificado Digital, clicar em “Execução” opção ”Registro Ingresso de Recurso”.
No campo Número do Convênio informar o número do convênio e clicar no botão “Consultar”.
O sistema disponibilizará o número do convênio. O usuário deverá clicar no número do convênio.
Será exibida tela com os tipos de ingresso:
• Ingresso de Contrapartida • Devolução de Pagamentos • Rendimentos de Aplicação• Outros Ingressos
O usuário deverá selecionar o tipo de ingresso.
Para registrar o valor da contrapartida, selecionar a opção Ingresso de Contrapartida
e clicar no botão “Selecionar”. Conforme Figura 47.
65/132

Figura 47
O sistema exibe nova tela. O usuário deverá clicar no botão “Inserir”.
Conforme Figura 48.
Figura 48
O sistema exibirá tela para preenchimento dos campos.
66/132

Detalhamento dos campos:
Campo Valor R$: informar o valor da contrapartida;
Campo Data do Ingresso: informar a data do ingresso da contrapartida.
Campo Tipo de Documento: informar o tipo de documento que foi utilizado para realizar o pagamento, por exemplo, DOC, TED, Depósito, Transferências
Bancárias etc.
Após o preenchimento dos campos, o usuário deverá selecionar a(s) meta(s) que serão
atendidas com o recurso da contrapartida. Caso deseje visualizar as etapas de cada meta,
clicar no ícone ao lado da Meta. Conforme Figura 49.
Figura 49
67/132
Clique aqui para ver as
Etapas da Meta

O sistema exibe a mensagem: “Registro Ingresso de recurso salvo com sucesso” e
no final da tela os dados do ingresso de recurso, o botão ”Editar”, caso seja necessário alterar
algum dado, e o botão “Excluir”. Conforme Figura 50.
Figura 50
Para registrar a devolução de pagamento, selecionar a opção Devolução de
Pagamento e clicar no botão “Selecionar”. Conforme Figura 51.
Figura 51
O sistema exibe nova tela. O usuário deverá clicar no botão “Inserir”. Conforme Figura 52.
68/132

Figura 52
O sistema exibirá tela para preenchimento dos campos.
Detalhamento dos campos:
Campo Valor R$: informar o valor que será devolvido;
Campo Data da Devolução: informar a data da devolução;
Campo Tipo de Documento: informar o tipo de documento que foi utilizado para realizar a devolução, por exemplo, DOC, TED, Depósito, Transferências Bancárias etc.
Após o preenchimento dos campos, o usuário deverá clicar no botão “Salvar”. Conforme Figura 53.
69/132

Figura 53
O sistema exibe a mensagem: “Registro Ingresso de recurso salvo com sucesso” e
no final da tela os dados da devolução de pagamento, o botão ”Editar”, caso seja necessário
alterar algum dado, e o botão “Excluir”. Conforme Figura 54.
Figura 54
70/132

Para registrar o rendimento da aplicação, selecionar a opção Rendimento da
Aplicação e clicar no botão “Selecionar”. Conforme Figura 55.
Figura 55
O sistema exibe nova tela. O usuário deverá clicar no botão “Inserir”.
Conforme Figura 56.
Figura 56
71/132

O sistema exibirá tela para preenchimento dos campos.
Detalhamento dos campos:
Campo Valor R$: informar o valor do rendimento da aplicação;
Na área Período de Rendimento
Campo Data Inicial: informar a data inicial da aplicação;
Campo Data Final: informar a data final da aplicação;
Campo Tipo de Documento: informar o tipo de documento que foi utilizado para informar o rendimento, por exemplo, extrato bancário.
Campo Tipo de Aplicação: selecionar o tipo de aplicação.
Após o preenchimento dos campos, o usuário deverá clicar no botão “Salvar”. Conforme Figura 57.
Figura 57
72/132

O sistema exibe a mensagem: “Registro Ingresso de recurso salvo com sucesso” e
no final da tela os dados da devolução de pagamento e o botão ”Editar”, caso seja necessário
alterar algum dado, e o botão “Excluir”. Conforme Figura 58.
Figura 58
Para registrar outros tipos de aplicação financeira, selecionar a opção Outros Ingressos e clicar no botão “Selecionar”. Conforme Figura 59.
Figura 59
73/132

Na nova tela exibida, clique no botão “Inserir”. Conforme Figura 60.
Figura 60
O sistema exibirá tela para preenchimento dos campos.
Detalhamento dos campos:
Campo Valor R$: informar o valor do rendimento da aplicação;
Campo Data do Ingresso informar a data inicial da aplicação;
Campo Tipo de Documento: informar o tipo de documento, por exemplo, DOC, TED, Depósito, Transferências Bancárias etc.
Após o preenchimento dos campos, o usuário deverá clicar no botão “Salvar”.
Conforme Figura 61.
74/132

Figura 61
O sistema exibe a mensagem: “Registro Ingresso de recurso salvo com sucesso” e no final da tela os dados de outros ingressos e o botão ”Editar”, caso seja necessário alterar algum dado, e o botão “Excluir”. Conforme Figura 62.
Figura 62
75/132

7. Relatórios de Execução
Para que o usuário Convenente possa GERAR os relatórios de Execução no SICONV, ele deverá ter um dos perfis relacionados:
• Cadastrador do Usuário Ente Entidade;• Cadastrador de Proposta;• Comissão de Licitação;• Dirigente Representante;• Fiscal do Convenente;• Gestor de Convênio do Convenente;• Gestor Financeiro do Convenente;• Responsável pelo Credenciamento;• Responsável pelo Proponente.
Para que o usuário Convenente possa ANALISAR e APROVAR os relatórios de Execução no SICONV, ele deverá ter um dos perfis relacionados:
• Gestor Financeiro do Convenente;• Gestor de Convênio do Convenente.
7.1 – Fluxograma para Elaboração/Aprovação dos relatórios de Execução
Para visualizar melhor o processo operacional para elaboração/aprovação dos relatórios de Execução será apresentado um fluxograma. Conforme Figura 63.
76/132

Figura 63
77/132

Após informar o Login (CPF) e a senha de acesso ou Certificado Digital, clicar em
“Execução” opção ”Relatórios Execução”.
No campo Número do Convênio informar o número do convênio e clicar no botão
“Consultar”.
O sistema disponibilizará o número do convênio. O usuário deverá clicar no número do
convênio.
Será exibida nova tela. O usuário deverá clicar no botão "Elaborar Novo Relatório".
Conforme Figura 64.
Figura 64
O sistema exibe tela para seleção do tipo de relatório, sendo eles:
• Beneficiários;• Receita e Despesa do Plano de Trabalho;• Treinados ou Capacitados;• Bens Produzidos ou Construídos;• Bens Adquiridos;• Serviços Contratados;• Bens e Serviços de Obra;• Despesas Administrativas;• Físico do Plano de Trabalho;• Financeiro do Plano de Trabalho;• Bens e Serviços de Contrapartida;• Pagamentos Realizados,• Documento de Liquidação Incluídos.
Após selecionar, o usuário deverá clicar no botão “OK”. Conforme Figura 65.
78/132

Figura 65
O sistema exibe tela com os dados do convênio e o campo “Data Final do Relatório”
para ser preenchido.
Após o preenchimento, clicar no botão “Gerar Relatório”. Conforme Figura 66.
79/132

Figura 66
O sistema exibe a mesma tela com os dados do convênio e no final da tela os dados do
relatório que foi gerado. O usuário deverá clicar no botão “Salvar Relatório“. Conforme Figura
67.
80/132

Figura 67
O sistema exibe tela com os dados do relatório, o botão “Editar”, para alteração da data
final, se necessário e os botões “Enviar Aprovação” e “Visualizar”. O usuário deverá clicar
no botão “Enviar Aprovação”. Conforme Figura 68.
81/132

Figura 68
Será apresentada a tela para registro de observações, se necessário.
O usuário deverá clicar novamente no botão “Enviar para Aprovação”. Conforme Figura 69.
Figura 69
82/132

O sistema exibe tela com os dados do relatório gerado e os botões “Aprovar/Rejeitar”
e “Visualizar”.
Observe que o status do relatório neste momento é: “Em análise pelo Convenente”,
este relatório será analisado pelo usuário com o perfil de Gestor de Convênio do
Convenente ou Gestor Financeiro do Convenente.
Este usuário, ou seja, com o perfil de Gestor de Convênio do Convenente ou Gestor
Financeiro do Convenente, deverá clicar no botão “Visualizar” para conferir os dados do
relatório.
Após a conferência deverá clicar no botão “Aprovar/Rejeitar”. Conforme Figura 70.
Figura 70
O sistema exibe nova tela com o campo “Observação”, para o registro de observações
referente ao relatório se necessário, e os botões:
• Voltar – volta a pagina anterior;
• Aprovar – aprova o relatório, o qual será encaminhado para análise do
Concedente;
83/132

• Solicitar Complementação - é possível solicitar complementação/alteração dos
dados, dependendo do relatório solicitado, retornando o mesmo para correção do
responsável;
• Rejeitar - é possível rejeitar o relatório que foi solicitado. Observe que, o relatório
rejeitado não poderá ser acertado, devendo ser gerado um novo relatório.
No exemplo, o relatório será aprovado. Clicar no botão “Aprovar”. Conforme Figura 71.
Figura 71
O sistema exibe tela com a mensagem “O documento foi aprovado com sucesso”
disponibilizando sequencial, tipo, data, status do relatório e o botão “Visualizar”.
Observe que o status agora é “Em Análise pelo Concedente”.
O usuário com o perfil de Gestor de Convênio do Concedente deverá acessar o
sistema e analisar o relatório. Conforme Figura 72.
84/132

Figura 72
O usuário com o perfil de Gestor de Convênio do Concedente, ao consultar o
Convênio e acessar aba Relatório de Execução, será exibida a tela com os dados do
relatório e os botões “Aprovar/Rejeitar” e”Visualizar”.
O usuário deverá clicar no botão “Aprovar/Rejeitar”. Conforme Figura 73.
85/132

Figura 73
O sistema exibe nova tela com o campo “Observação”, para o registro de observações
referente ao relatório se necessário, e os botões:
• Aprovar – aprova o relatório, o qual será encaminhado para análise do
Convenente;
• Voltar – volta a pagina anterior;
• Solicitar Retificação - é possível solicitar retificação dos dados, dependendo do
relatório solicitado;
• Rejeitar - é possível rejeitar o relatório que foi solicitado. Observe que, o relatório
rejeitado não poderá ser acertado, devendo ser gerado um novo relatório.
No exemplo, o relatório será aprovado. Clicar no botão “Aprovar”. Conforme Figura 74.
86/132

Figura 74
O sistema exibe tela com a mensagem “O documento foi aprovado com sucesso”
disponibilizando sequencial, tipo, data, status do relatório e o botão “Visualizar”.
Observe que o status agora é “Em Análise Final pelo Convenente”.
O usuário com o perfil de Gestor de Convênio do Convenente deverá acessar o
sistema e analisar o relatório. Conforme Figura 75.
87/132

Figura 75
O usuário com o perfil de Gestor de Convênio do Convenente, ao consultar o
Convênio e acessar aba Relatório de Execução, será exibida a tela com os dados do
relatório e os botões “Aprovar/Rejeitar” e ”Visualizar”.
O usuário deverá clicar no botão “Aprovar/Rejeitar”. Conforme Figura 76.
88/132

Figura 76
O sistema exibe nova tela com o campo “Observação”, para o registro de observações
referente ao relatório se necessário, e os botões:
• Voltar – volta a pagina anterior;
• Aprovar – aprova o relatório, o qual será encaminhado para análise do
Concedente;
• Solicitar Complementação - é possível, ainda, solicitar complementação dos
dados, dependendo do relatório solicitado;
• Rejeitar - é possível rejeitar o relatório que foi solicitado. Observe que, o relatório
rejeitado não poderá ser acertado, devendo ser gerado um novo relatório.
No exemplo, o relatório será aprovado. Clicar no botão “Aprovar”. Conforme Figura 77.
89/132

Figura 77
O sistema exibe tela com a mensagem “O documento foi aprovado com sucesso”
disponibilizando sequencial, tipo, data, status do relatório e o botão “Visualizar”.
Observe que o status agora é “Aprovado”.
Conforme Figura 78.
90/132

Figura 78
Após gerar todos os relatórios de acordo com o objeto do convênio, o Convenente
deverá acessar a funcionalidade “Prestação de Contas” , registrar e enviar a Prestação de
Contas para análise do Concedente.
8. Registro de Execução do Termo de Parceria
O Termo de Parceria foi instituído pela Lei 9.790/99 e é um ajuste firmado entre o
poder público e as Entidades Privadas sem fins lucrativos qualificadas como Organizações
da Sociedade Civil de Interesse Público – OSCIP, para o desenvolvimento e a execução de
atividades consideradas de interesse público.
Neste tópico será apresentadas as funcionalidades de Registro de Execução do
Termo de Parceria e os Relatórios para os convênios celebrados/publicados na modalidade
de Termo de Parceria.
91/132

As outras funcionalidades da Execução do Termo de Parceria (Processo de Compra,
Contrato, Documento de Liquidação, Pagamento, Ingresso de Recurso e Rendimento de
Aplicação) são os mesmos apresentados neste manual, conforme tópicos demonstrados
anteriormente.
Para que o usuário Convenente possa incluir os registros de execução de Termo de
Parceria, o mesmo deverá ter o perfil de Gestor Financeiro do Convenente ou Gestor de
Convênio do Convenente.
Após acessar no SICONV e selecionar o Convênio desejado, o usuário Convenente
deverá clicar no menu “Execução” opção ”Registro Execução Termo de Parceria”,
conforme Figura 79.
Figura 79
O sistema exibirá os registros para a Execução do Termo de Parceria relacionados nas
seguintes opções:
• Registrar Auditoria: registro dos dados da auditoria independente da aplicação
dos recursos objeto do Termo de Parceria ;
92/132

• Registrar Comissão de Avaliação: registro dos dados da comissão de
avaliação; e
• Registrar Regulamento da Contratação: registro dos dados do regulamento da
contratação do objeto do convênio de Termo de Parceria.
Conforme Figura 80.
Figura 80
8.1. Registrar Auditoria
O registro da auditoria, a Entidade Privada sem Fins Lucrativos como Organização da
Sociedade Civil de Interesse Público deverá realizar auditoria independente da aplicação dos
recursos objeto do Termo de Parceria, nos casos em que o montante de recursos for maior ou
igual ao valor de R$ 600.000,00 (seiscentos mil reais).
A auditoria independente deverá ser realizada por Pessoa Física ou Jurídica habilitada
pelos Conselhos Regionais de Contabilidade.
Os dispêndios decorrentes dos serviços de auditoria independente deverão ser
incluídos no orçamento do projeto como item de despesa.
Para registrar a auditoria no sistema SICONV, o usuário deverá clicar na opção
"Registrar Auditoria", conforme Figura 81.
Figura 81
93/132

O sistema exibirá a lista da(s) auditoria(s) registrada(s), que no exemplo nenhum
registro foi encontrado. O usuário deverá clicar no botão "Inserir", conforme Figura 82.
Figura 82
Após o usuário clicar no botão “ Inserir”, o sistema irá solicitar o preenchimento dos
seguintes campos:
• Tipo Identificação: deverá ser selecionado CNPJ ou CPF;
• Identificação: deverá ser informado a identificação da auditoria conforme o tipo
de identificação selecionado e buscar as informações da identificação na Receita
Federal através do botão “Buscar Receita”;
• Nome: campo informado após a consulta na base da Receita Federal;
• Endereço: campo informado após a consulta na base da Receita Federal;
• Registro CRC: deverá ser informado o registro do Conselho Regional de
Contabilidade conforme o tipo de identificação selecionado; e
• Anexo: selecionar o arquivo da auditoria através do botão “Selecionar
arquivo...”. Após selecionado o arquivo, o usuário deverá clicar no botão “Incluir
Anexo”.
Após informar todos os campos obrigatórios, o usuário deverá clicar no botão “Salvar”,
conforme Figura 83.
Figura 83
94/132

O sistema exibirá tela com os dados informados e o arquivo de auditoria, podendo ser
alterados a partir do botão “Editar”. Para inserir outra auditoria, o usuário deverá clicar EM
“Voltar”, conforme Figura 84.
Figura 84
O sistema exibirá a listagem do(s) responsável(is) pela Auditoria no Convênio da
modalidade de Termo de Parceria. Para cada registro, é possível detalhar as informações e
obter o arquivo da auditoria e excluir o registro incluído através dos botões “Detalhar” e
“Excluir”, conforme Figura 85.
Figura 85
8.2. Registrar Comissão de Avaliação
A Execução do objeto do Termo de Parceria será acompanhada e fiscalizada por
Órgãos do Poder Público da área de atuação correspondente à atividade fomentada, e pelos
Conselhos de Políticas Públicas das áreas correspondentes de atuações existentes, em cada
nível de governo.
95/132

A comissão de avaliação deverá ser composta por dois membros do respectivo Poder
Executivo, um da Organização da Sociedade Civil de Interesse Público e um membro
indicado pelo Conselho de Política Pública da área de atuação correspondente, quando
houver.
Para registrar a comissão de avaliação no sistema SICONV, o usuário deverá clicar na
opção "Registrar Comissão de Avaliação", conforme Figura 86.
Figura 86
O sistema exibirá as listas das comissões de avaliação registradas e que no exemplo
nenhum registro foi encontrado. O usuário deverá clicar no botão "Incluir Comissão de
Avaliação", conforme Figura 87.
Figura 87
Após o usuário clicar no botão “Incluir Comissão de Avaliação”, o sistema solicitará o
preenchimento dos campos da Instituição da Comissão:
96/132

• Data da Instituição da Comissão: deverá ser informada a data que foi instituída
a comissão de avaliação;
• Número do Documento da Instituição da Comissão: deverá ser informado o
número do documento da instituição da comissão que será digitalizado; e
• Documento Digitalizado: selecionar o arquivo da instituição da comissão
através do botão “Selecionar arquivo...”. Após selecionado o arquivo, o usuário
deverá clicar no botão “Incluir Anexo”.
Após informar todos os campos obrigatórios, o usuário deverá clicar no botão
“Cadastrar”, conforme Figura 88.
Figura 88
O sistema exibirá mensagem: “Comissão de avaliação salva com sucesso” e tela
com os dados informados e o arquivo de comissão.
Após a inclusão dos dados e arquivo da comissão de avaliação, o usuário deverá
incluir os membros obrigatórios da comissão. Para isto, deverá clicar no botão “Incluir
Membro da Comissão”, conforme Figura 89.
97/132

Figura 89
Ao clicar no botão “Incluir Membro da Comissão”, o sistema SICONV irá solicitar o
preenchimento dos campos:
• Data da Instituição da Comissão: data que foi instituída a comissão de
avaliação informada anteriormente;
• Número do Documento da Instituição da Comissão: número do documento
da instituição da comissão informado anteriormente;
• CPF a ser buscado: deverá ser informado o CPF a ser buscado as informações
da identificação na Receita Federal através do botão “Verificar CPF”;
• CPF: campo informado após a consulta na base da Receita Federal;
• Nome: campo informado após a consulta na base da Receita Federal;
• E-mail: campo informado após a consulta e que poderá ser alterado;
• RG: campo informado após a consulta e que poderá ser alterado;
• Órgão Expedidor: campo informado após a consulta e que poderá ser alterado;
• Código do Município: campo informado após a consulta e que poderá ser
alterado;
98/132

• Endereço: campo informado após a consulta e que poderá ser alterado; e
• CEP: campo informado após a consulta e que poderá ser alterado.
Após informar todos os campos obrigatórios, o usuário deverá clicar em “Salvar
Membro”, conforme Figura 90.
Figura 90
O sistema exibirá mensagem: “Membro da Comissão de Avaliação incluído com
sucesso”.
O usuário deverá incluir os membros restantes (dois do Poder Executivo, um da OSCP
e um membro indicado pelo Conselho de Política Pública da área de atuação correspondente,
quando houver.) que são obrigatórios conforme os passos citados acima.
Importante: Neste momento ao incluir um membro não é possível excluí-lo, apenas
inativá-lo e para isto o usuário deverá clicar no botão “Inativar Membro”.
Após informar todos os membros, o usuário deverá clicar em “Finalizar”, conforme
Figura 91.
99/132

Figura 91
Após clicar em “Finalizar” o sistema exibirá mensagem: “Comissão de avaliação
finalizada com sucesso” e a situação do Cadastro é alterada para “Finalizada”, conforme
Figura 92.
100/132

Importante: O usuário não poderá excluir uma comissão incluída e sim inativá-la e
para isto o usuário deverá clicar em “Inativar Comissão”, conforme Figura 93.
Figura 93
Após clicar no botão “Inativar Comissão”, o sistema exibirá mensagem: “Comissão
de Avaliação inativada com sucesso” e o registro da comissão estará na listagem de
“Comissões de Avaliação Inativas” com a opção de reativação através do botão “Ativar
Comissão”, conforme Figura 94.
Figura 94
101/132

8.3. Registrar Regulamento da Contratação
A Entidade Privada sem Fins Lucrativos de Organização da Sociedade Civil de
Interesse Público fará publicação, no prazo máximo de 30 (trinta dias), contado da assinatura
do Termo de Parceria, regulamento próprio contendo os procedimentos que adotará para a
contratação de obras e serviços, bem como para compras com emprego de recursos
provenientes do Poder Público.
Fará também a publicação na imprensa oficial da União, do Estado ou do Município, no
prazo máximo de 30 (trinta dias), contado a partir da assinatura do Termo de Parceria, o
regulamento próprio remetendo cópia para conhecimento do órgão estatal parceiro.
Para registrar o regulamento da contratação no sistema SICONV, o usuário deverá
clicar em "Registrar Regulamento da Contratação", conforme Figura 95.
Figura 95
O sistema exibirá a listagem dos regulamentos registrados e que no exemplo nenhum
registro foi encontrado. O usuário deverá clicar em "Incluir Regulamento", conforme Figura
96.
Figura 96
102/132

Após o usuário clicar no botão “Incluir Regulamento”, o sistema irá solicitar o
preenchimento dos seguintes campos:
• Data: deverá ser informada a data que foi instituído o Regulamento de
Contratação;
• Anexo: selecionar o arquivo do Regulamento de Contratação através do botão
“Selecionar arquivo...”. Após selecionado o arquivo, o usuário deverá clicar no
botão “Incluir arquivo”.
Após informar todos os campos obrigatórios, o usuário deverá clicar em “Salvar”,
conforme Figura 97.
Figura 97
O sistema exibirá mensagem: “Regulamento de Contratação salvo com sucesso.”.
Caso seja necessário a alteração ou exclusão de algum registro do Regulamento de
Contratação, o usuário poderá clicar no botão “Detalhar”, conforme Figura 98.
Figura 98
103/132

8.4. Relatório de Execução – Beneficiários
A Entidade Privada sem fins lucrativos de Organização da Sociedade Civil de Interesse
Público poderá registrar os beneficiários diretos do projeto, quando houver, em relatório
específico.
Para registrar os beneficiários no sistema SICONV, o usuário Elaborador do relatório
deverá selecionar a aba "Relatórios de Execução" e clicar em “Elaborar novo Relatório”,
conforme Figura 99.
Figura 99
O sistema exibirá o Tipo de Relatório para a seleção do usuário Convenente. Para
registrar os beneficiários no sistema SICONV, o usuário deverá selecionar o tipo
"Beneficiários", conforme Figura 100.
Figura 100
104/132

Após a seleção do tipo de relatório “Beneficiários”, o usuário deverá clicar em "Ok",
conforme Figura 101.
Figura 101
Após o usuário clicar no botão “Ok”, o sistema irá solicitar o preenchimento dos
campos:
• Data Inicial do Relatório: data inicial da vigência do convênio, não podendo ser
alterada;
• Data Final do Relatório: deverá ser informada a data final do período da
geração do relatório; e
• Tipo de Beneficiário: deverá ser informado o tipo que o caracteriza.
Os campos restantes são dados referentes ao convênio do Termo de Parceria.
Após informar todos os campos obrigatórios, o usuário deverá clicar em “Cadastrar
Novo Beneficiário”, conforme Figura 102.
105/132

Figura 102
Após a inclusão dos dados para a geração do relatório de Beneficários, o usuário
deverá incluir os CPF. Para isto, deverá informar o CPF válido e clicar no botão “Incluir”,
conforme Figura 103.
Figura 103
106/132

Ao informar o CPF válido e clicar no botão “Incluir”, o sistema buscará as informações
na base da Receita Federal. Para incluir um novo beneficiário, basta o usuário informar
novamente o CPF e clicar novamente no botão “Incluir”. A medida que os registros forem
sendo cadastrados a listagem dos beneficiários cadastrados por CPF será atualizada.
Após o cadastro do(s) benefiário(s), o usuário deverá clicar em “Voltar”, conforme
Figura 104.
Figura 104
O sistema exibirá os dados do relatório de beneficiários para serem verificados e caso
positivo o usuário deverá clicar em “Salvar relatório”, conforme Figura 105.
107/132

Figura 105
O sistema exibirá tela com os dados do relatório, o botão “Editar”, para alteração dos
dados, se necessário e os botões “Enviar Aprovação” e “Visualizar”, conforme Figura 106.
108/132

Figura 106
8.4.1 Relatório de Execução – Beneficiários sem CPF
Importante: Caso o(s) registro(s do beneficiário(s) não possua(m) CPF, o usuário
Elaborador do relatório deverá clicar no botão “Incluir”, sem informar o CPF, conforme Figura
107.
Figura 107
O sistema solicitará o preenchimento dos campos para o cadastro do Beneficiário. Após
informar os dados o usuário deverá clicar em “Incluir”, conforme Figura 108.
109/132

Figura 108
Após a inclusão do(s) beneficiário(s) sem CPF, o usuário deverá clicar em “Voltar”,
conforme Figura 109.
Figura 109
O sistema exibirá um novo campo de “Justificativa” para o uso de Beneficiários sem a
utilização do CPF e o restante dos dados do relatório de Beneficiários para serem verificados
e caso positivo o usuário deverá clicar em “Salvar Relatório”, conforme Figura 110.
110/132

Figura 110
O sistema exibirá tela com os dados do relatório, o botão “Editar”, para alteração dos
dados, se necessário e os botões “Enviar Aprovação” e “Visualizar”.
Para enviar o relatório para a aprovação do Concedente, o usuário deverá clicar em
“Enviar Aprovação”, conforme Figura 111.
111/132

Figura 111
Será exibida tela para registro de observações, se necessário. O usuário deverá clicar
novamente em “Enviar para Aprovação”, conforme Figura 112.
Figura 112
O sistema exibirá mensagem: “O documento foi enviado para aprovação.” e exibirá
também a listagem com os dados do relatório gerado, com o status alterado para "Em análise
pelo Convenente" e os botões “Aprovar/Rejeitar” e “Visualizar”.
Observe que o status do relatório neste momento é: “Em análise pelo Convenente”,
este relatório será analisado pelo usuário com o perfil de “Gestor de Convênio do
Convenente” ou “Gestor Financeiro do Convenente”. Estes usuários deverão clicar no
botão “Visualizar” para conferir os dados do relatório.
Após a conferência dos dados, o usuário deverá clicar em “Aprovar/Rejeitar”,
conforme Figura 113.
112/132

Figura 113
O sistema exibirá nova tela com o campo “Observação”, para o registro de
observações referente ao relatório se necessário, e os botões:
• Voltar: volta na tela anterior;
• Aprovar: aprova o relatório, o qual será encaminhado para análise do
Concedente;
• Solicitar Complementação: solicita a complementação dos dados, dependendo
do relatório solicitado, retornando o mesmo para correção do responsável; e
• Rejeitar: rejeita o relatório que foi solicitado para a aprovação.
No exemplo, o relatório será aprovado. Para isto o usuário deverá clicar em “Aprovar”,
conforme Figura 114.
Figura 114
113/132

Observação: Caso o Convênio esteja na fase de Prestação de Contas, o campo
observação deve ser preenchido obrigatoriamente.
O sistema exibirá mensagem: “O documento foi aprovado com sucesso.” e exibirá
também a listagem com os dados do relatório gerado, com o status alterado para "Em Análise
pelo Concedente" e o botão “Visualizar”, conforme Figura 115.
Figura 115
A partir deste momento, o usuário Concedente com o perfil de Gestor de Convênio
do Concedente poderá acessar o sistema SICONV e analisar o relatório elaborado.
8.5. Relatório de Execução – Físico do Plano de Trabalho
A Entidade Privada sem Fins Lucrativos de Organização da Sociedade Civil de
Interesse Público deverá ao término de cada exercício, elaborar relatório sobre a execução do
objeto do Termo de Parceria, contendo comparativo específico das metas propostas com os
resultados alcançados.
Para registrar as datas de execução das metas e etapas no sistema SICONV, o usuário
Elaborador do relatório deverá selecionar a aba "Relatórios de Execução" e clicar em
“Elaborar novo Relatório”, conforme Figura 116.
114/132

Figura 116
O sistema exibirá o Tipo de Relatório para a seleção do usuário Convenente. Para
registrar as datas de execução das metas e etapas no sistema SICONV, o usuário deverá
selecionar o tipo "Físico do Plano de Trabalho", conforme Figura 117.
Figura 117
Após a seleção do tipo de relatório “Físico do Plano de Trabalho”, o usuário deverá
clicar em "Ok", conforme Figura 118.
Figura 118
115/132

Após o usuário clicar no botão “Ok”, o sistema solicitará o preenchimento dos campos:
• Data Inicial do Relatório: data inicial da vigência do convênio, não podendo ser
alterada; e
• Data Final do Relatório: deverá ser informada a data final do período da
geração do relatório.
Os campos restantes são dados referentes ao convênio do Termo de Parceria.
Após informar todos os campos obrigatórios, o usuário deverá clicar em “Manter Metas
Etapas”, conforme Figura 119.
Figura 119
116/132

O sistema exibirá tela com os dados da(s) meta(s) e suas respectiva(s) etapa(s) para
serem registradas as datas de início e término da realização do Cronograma Físico. Para
isto, o usuário deverá clicar em “Editar” da Etapa correspondente, conforme Figura 120.
Figura 120
Ao clicar no botão “Editar”, o sistema solicitará o preenchimento dos seguintes campos:
• Data Início Realizada: deverá ser informada a data inicial da execução da
referida etapa;
• Data Termino Realizada: deverá ser informada a data final da execução da
referida etapa; e
• Justificativa: caso as datas informadas não forem iguais às previstas, o usuário
deverá informar a justificativa para o atraso da execução da etapa.
Após informar dos dados, o usuário deverá clicar em “Salvar”, conforme Figura 121.
Figura 121
117/132

Ao clicar no botão “Salvar”, o sistema exibira novamente a tela com os dados da(s)
meta(s) e suas respectiva(s) etapa(s) com os dados das datas de início e término da
realização do Cronograma Físico atualizadas.
Para concluir o relatório Físico do Plano de Trabalho, o usuário deverá clicar em
“Voltar”, conforme Figura 122.
Figura 122
O sistema exibirá os dados do relatório de Físico do Plano de Trabalho para serem
verificados e caso positivo o usuário deverá clicar em “Salvar Relatório”, conforme Figura
123.
118/132

Figura 123
O sistema exibirá tela com os dados do relatório, o botão “Editar”, para alteração dos
dados, se necessário e os botões “Enviar Aprovação” e “Visualizar”, conforme Figura 124.
119/132

Figura 124
Importante: Os procedimentos de aprovação do Gestor Convenente e envio para o
Órgão Concedente já foram demonstrados neste manual no exemplo do Relatório de
Beneficiários.
8.6. Relatório de Execução – Atividades Resultados
A Entidade Privada sem Fins Lucrativos de Organização da Sociedade Civil de
Interesse Público deverá registrar os resultados atingidos com a execução do Termo de
Parceria que devem ser analisados por comissão de avaliação, composta de comum acordo
entre o órgão parceiro e a OSCIP.
Para anexar o relatório de atividades e resultados no sistema SICONV, o usuário
Elaborador do relatório deverá selecionar a aba "Relatórios de Execução" e clicar em
“Elaborar novo Relatório”, conforme Figura 125.
120/132

Figura 125
O sistema exibirá o Tipo de Relatório para a seleção do usuário Convenente. Para
anexar o relatório de atividades e resultados no sistema SICONV, o usuário deverá selecionar
o tipo "Atividades Resultados", conforme Figura 126.
Figura 126
Após a seleção do tipo de relatório “Atividades Resultados”, o usuário deverá clicar
em "Ok", conforme Figura 127.
Figura 127
121/132

Após o usuário clicar no botão “Ok”, o sistema solicitará o preenchimento dos campos:
• Data Inicial do Relatório: data inicial da vigência do convênio, não podendo ser
alterada; e
• Data Final do Relatório: deverá ser informada a data final do período da
geração do relatório.
Os campos restantes são dados referentes ao convênio do Termo de Parceria.
Ao informar todos os campos obrigatórios, o usuário deverá clicar em “Cadastrar Novo
Anexo”, conforme Figura 128.
Figura 128
122/132

Após clicar no botão “Cadastrar Novo Anexo”, o sistema solicitará o preenchimento do
seguinte campo:
• Anexo: selecionar o arquivo contendo as atividades e resultados alcançados
através do botão “Selecionar arquivo...”.
Ao selecionar o arquivo, o usuário deverá clicar em “Salvar”, conforme Figura 129.
Figura 129
O sistema exibirá a lista dos arquivos anexados e caso seja necessário é possível a
sua exclusão através do botão “Excluir”.
Caso hajam outros arquivos para serem incluídos, selecione novamente o novo arquivo
através do botão "Selecionar arquivo..." e clique em “Salvar”.
Após a inclusão de todos os arquivos de atividades e resultados, o usuário deverá clicar
em “Voltar”, conforme Figura 130.
Figura 130
123/132

O sistema exibirá os dados do relatório de atividades e resultados para serem
verificados e caso positivo o usuário deverá clicar em “Salvar Relatório”, conforme Figura
131.
Figura 131
O sistema exibirá tela com os dados do relatório, o botão “Editar”, para alteração dos
dados, se necessário e os botões “Enviar Aprovação” e “Visualizar”, conforme Figura 132.
124/132

Figura 132
Importante: Os procedimentos de aprovação do Gestor Convenente e envio para o
Órgão Concedente já foram demonstrados neste manual no exemplo do Relatório de
Beneficiários.
8.7. Relatório de Execução – Receita e Despesa
A Entidade Privada sem Fins Lucrativos de Organização da Sociedade Civil de
Interesse Público deverá registrar as receitas e despesas a serem realizadas em seu
cumprimento, estipulando item por item as categorias contábeis usadas pela OSCIP e o
detalhamento das remunerações e benefícios de pessoal a serem pagos, com recursos
oriundos ou vinculados ao Termo de Parceria, a seus diretores, empregados e consultores.
Para registrar o relatório de Receita e Despesa no sistema SICONV, o usuário
Elaborador do relatório deverá selecionar a aba "Relatórios de Execução" e clicar em
“Elaborar novo Relatório”, conforme Figura 133.
125/132

Figura 133
O sistema exibirá o Tipo de Relatório para a seleção do usuário Convenente. Para
registrar o relatório de Receita e Despesa no sistema SICONV, o usuário deverá selecionar o
tipo "Receita e Despesa", conforme Figura 134.
Figura 134
Após a seleção do tipo de relatório “Receita e Despesa”, o usuário deverá clicar em
"Ok", conforme Figura 135.
Figura 135
Após o usuário clicar no botão “Ok”, o sistema solicitará o preenchimento dos campos:
126/132

• Data Inicial do Relatório: data inicial da vigência do convênio, não podendo ser
alterada; e
• Data Final do Relatório: deverá ser informada a data final do período da
geração do relatório.
Os campos restantes são dados referentes ao convênio do Termo de Parceria.
Após informar todos os campos obrigatórios, o usuário deverá clicar em “Editar
Despesas Termo Parceria”, conforme Figura 136.
Figura 136
127/132

O sistema exibirá listagem da descrição das Receitas executadas e registradas no
sistema SICONV, bem como a execução das Ordens Bancárias e os registros do ingresso de
contrapartida e rendimentos de aplicação, oriundos da aba “Registro Ingresso de Recurso”
e na listagem de Despesas nenhum registro ainda não foi encontrado.
Para incluir as Despesas, o usuário deverá clicar em "Nova Despesa", conforme
Figura 137.
Figura 137
Após clicar no botão “Nova Despesa”, o sistema solicitará o preenchimento dos
seguintes campos:
• Tipo Ident Beneficiário: deverá ser selecionado o tipo de identificação, sendo a
opção de CPF, CNPJ ou Outros;
• Cnpj Beneficiário: deverá ser informado o número da identificação de acordo
com a seleção do tipo de identificação;
• Tipo Despesa: deverá ser informado o tipo da despesa (Material ou Serviço);
• Tipo Documento: deverá ser selecionado o tipo do documento, sendo as
mesmas opções do Documento de Liquidação;
• Número Documento: deverá ser informado o número do documento de acordo
com a seleção do tipo de documento; e
• Valor: deverá ser informado o valor total do documento.
Após informar todos os campos obrigatórios, o usuário deverá clicar em “Salvar”,
conforme Figura 138.
128/132

Figura 138
O sistema exibirá lista das Despesas incluídas e caso seja necessário é possível a sua
exclusão do registro incluído através do botão “Excluir”.
Caso hajam outras despesas para serem incluídas, o usuário poderá clicar no botão
"Nova Despesa", informar os dados novamente e clicar no botão “Salvar”.
Após a inclusão de todas as Despesas, o usuário deverá clicar em “Voltar”, conforme
Figura 139.
Figura 139
O sistema exibirá os dados do Relatório e a listagem com os valores de Receitas
informados e executados e os valores das Despesas registrados para serem verificados e
caso positivo o usuário deverá clicar em “Salvar Relatório”, conforme Figura 140.
129/132

Figura 140
O sistema exibirá tela com os dados do relatório, o botão “Editar”, para alteração dos
dados, se necessário e os botões “Enviar Aprovação” e “Visualizar”, conforme Figura 141.
130/132

Figura 141
Importante: Os procedimentos de aprovação do Gestor Convenente e envio para o
Órgão Concedente já foram demonstrados neste manual no exemplo do Relatório de
Beneficiários.
9. Saiba Mais
Caso necessite ou queira saber mais sobre o SICONV, veja os Manuais, e passos a
passos de seu interesse, disponíveis no menu “Manuais” do Portal dos Convênios.
10. Em caso de dúvidas
• Web: Central de Serviço SERPRO: Clique Aqui para o Acionamento Web
• E-mail: [email protected]
• Telefone: 0800-978.2340
131/132

11. Histórico de Atualizações
Data Atualização/Inclusão de Funcionalidades
12/07/2013 Atualização do item 2.1. Incluir Fornecedor referente ao novo campo de Fornecedor é consórcio?
12/07/2013 Atualização do item 4. Incluir Documento de Liquidação referente ao novo campo de O DL será apenas para o CNPJ do Consórcio?
10/06/2013 Atualização do item 4. Incluir Documento de Liquidação (Inclusão do tipo RECIBO – CNPJ/IG como um tipo de Documento de Liquidação)
12/12/2012 Inclusão do item 8. Registro de Execução do Termo de Parceria
03/07/2012 Atualização do item 2.3. Incluir Itens da Licitação (Alteração do Botão “Finalizar” para o botão “Voltar”)
09/04/2012 Atualização do item 5. Incluir Pagamento (Pagamento Total e Parcial)
12/09/2013 Revisão do Processo de Compras e inclusão de direcionamento da Cotação Prévia de Preços para o Manual específico.
26/12/2013 Alteração sobre Certificado Digital.
132/132