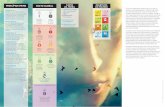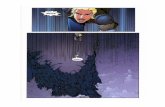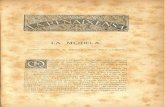Modela y anima con 3dsMAX
Transcript of Modela y anima con 3dsMAX

3dsMAXADVANCED
Modela y anima con

Modela y Anima con 3Ds MaxAutor: Denis E. Rodríguez García.
© Derecho de autor reservado Empresa Editora Macro EIRL
© Derecho de edición, arte gráfi co y diagramación reservados Empresa Editora Macro EIRL
Edición a cargo de:Empresa Editora Macro EIRLAv. Paseo de la República No 5613 – Mirafl oresLima - Perú
(511) [email protected] p://www.editorialmacro.com
Primera edición: Noviembre 2013 - 1000 ejemplares
Impresión Talleres Gráfi cos de Empresa Editora Macro EIRLJr. San Agustí n N° 612-624, SurquilloLima, Perú
ISBN N° 978-612-304-185-4Hecho el Depósito Legal en la Biblioteca Nacional del Perú N° 2013-18554
Prohibida la reproducción parcial o total, por cualquier medio o método de este libro sin
previa autorización de la Empresa Editora Macro EIRL.

A DENIS E. RODRÍGUEZ GARCÍA.
Arquitecto de la Facultad de Arquitectura
Universidad Nacional Federico Villareal
Lima, Perú
Ing. Metalúrgico de la Facultad de Ingeniería Metalúrgica
Universidad Nacional de Ingeniería
Lima, Perú

DEDICATORIA
A mis hermanos y amigos.
A Denis E. Rodríguez García.

INTRODUCCIÓN ...................................................................................................................... 11
CAPÍTULO 1: ANIMACIÓN AVANZADA .................................................................................. 13
1.1. EDICIÓN DE CLAVES ............................................................................................................................................ 13
1.1.1. Modo de defi nición de keys .................................................................................................................... 14
1.1.2. Filtros de keys .......................................................................................................................................... 20
1.1.3. Edición del ti empo de varias animaciones .............................................................................................. 22
1.2. TRACK VIEW ...................................................................................................................................................... 24
1.2.1. Usos tí picos de Track View ...................................................................................................................... 25
1.2.2. Modos de Dope Sheet (Ficha de rodaje) ................................................................................................. 27
1.2.3. Modo de defi nición de keys desde Track View ........................................................................................ 32
1.2.4. Curve Editor (Editor de curvas) ............................................................................................................... 35
CAPÍTULO 2: PROYECTO DE ANIMACIÓN .............................................................................. 49
2.1. CORONAS Y CORONADOS .................................................................................................................................. 49
2.1.1. Creación del escenario ............................................................................................................................ 50
2.1.2. Creación y aplicación de materiales ........................................................................................................ 63
2.2. ILUMINACIÓN Y CÁMARAS ................................................................................................................................. 72
2.2.1. Cámaras .................................................................................................................................................. 74
2.3. MODIFICADORES Y CONTROLADORES PARA LA ANIMACIÓN ............................................................................ 75
2.3.1. Modifi cador de animación para el corazón ............................................................................................. 80
2.4. ANIMACIÓN DE MODIFICADORES, PARÁMETROS Y MATERIALES ..................................................................... 80
2.4.1. Animación en la línea de ti empo ............................................................................................................. 81
2.5. ANIMACIÓN CON TRACK VIEW .......................................................................................................................... 84
2.5.1. Animación del modifi cador Stretch (Esti ramiento) ................................................................................. 85
2.5.2. Animación del modifi cador Twist (Torsión) ............................................................................................. 87
2.5.3. Animación del modifi cador Bend (Curvar) .............................................................................................. 89
2.5.4. Animación del modifi cador FFD (Deformación libre) .............................................................................. 90
2.5.5. Animación del modifi cador Path Deform (Deformación en pista) y Strech (Esti ramiento) ..................... 91
2.5.6. Animación del modifi cador Strech (Esti rar) para en corazón .................................................................. 92
2.5.7. Animación de material del rey negro ...................................................................................................... 94
CAPÍTULO 3: JERARQUÍA Y CINEMÁTICA .............................................................................. 97
3.1. JERARQUÍA Y CINEMÁTICA ................................................................................................................................. 97
3.1.1. Jerarquía .................................................................................................................................................. 98
3.1.2. Enlace de objetos para cinemáti ca inversa ............................................................................................. 100
3.1.3. Vinculación y desvinculación de objetos ................................................................................................ 101
3.1.4. Ajuste de pivotes .................................................................................................................................... 102
3.1.5. Animación con cinemáti ca directa ......................................................................................................... 102
3.1.6. Funcionamiento de los vínculos y pivotes .............................................................................................. 102
3.1.7. Manipulación de la jerarquía .................................................................................................................. 105
ÍNDICE

3.2. APLICACIÓN DE VINCULACIÓN Y RIGGING ......................................................................................................... 106
3.2.1. Vinculación de elementos del personaje ................................................................................................ 107
3.2.2. Cinemáti ca inversa .................................................................................................................................. 111
3.2.3. Creación de restricciones ........................................................................................................................ 113
3.3. ANIMACIÓN DE MOVIMIENTO CÍCLICO ............................................................................................................. 127
3.3.1. Animación de los pies.............................................................................................................................. 133
3.3.2. Animación de las manos ......................................................................................................................... 135
3.3.3. Corrección de caminata........................................................................................................................... 137
3.3.4. Corrección de pisadas ............................................................................................................................. 138
3.3.5. Creación de movimiento cíclico con Track View ...................................................................................... 143
3.3.6. Corrección de la animación de los brazos ............................................................................................... 146
3.3.7. Detalles de animación ............................................................................................................................. 147
3.3.8. Animación de las clavículas para el balanceo .......................................................................................... 148
3.3.9. Corrección del ángulo de pivote en la animación ................................................................................... 150
3.3.10. Conclusiones ......................................................................................................................................... 151
CAPÍTULO 4: MODELADO DE SUPERFICIES ........................................................................... 153
4.1. MODELADO DE SUPERFICIES .............................................................................................................................. 153
4.1.1. Superfi cie de malla poligonal editable .................................................................................................... 153
4.1.2. Fondo en pantalla para modelado .......................................................................................................... 174
4.2. MODIFICADORES DE MODELADO ...................................................................................................................... 176
4.2.1. Modifi cadores FFD (Caja/Cil) .................................................................................................................. 176
4.2.2. Modifi cador Simetricidad ....................................................................................................................... 177
4.2.3. Modifi cador SuavizaMalla ...................................................................................................................... 180
4.2.4. Modifi cador Carcasa ............................................................................................................................... 186
4.2.5. Modifi cador Morfi sta .............................................................................................................................. 188
CAPÍTULO 5: MODELADO ...................................................................................................... 193
5.1. MODELADO DE ALIEN ........................................................................................................................................ 193
5.1.1. Fondo para el modelado ......................................................................................................................... 194
5.1.2. Modelado ............................................................................................................................................... 195
5.1.3. Detalles del cuerpo ................................................................................................................................. 200
5.1.4. Detalles del brazo .................................................................................................................................... 203
5.1.5. Detalles de la mano ................................................................................................................................. 207
5.1.6. Detalles de la cabeza ............................................................................................................................... 211
5.2. MODELADO DE DINOSAURIO ............................................................................................................................. 216
5.2.1. Confi guración de las vistas ...................................................................................................................... 217
5.2.2. Creación del cuerpo ................................................................................................................................ 219
5.2.3. Creación de la cabeza .............................................................................................................................. 231
5.2.4. Creación de las extremidades ................................................................................................................. 240
5.2.5. Creación del brazo ................................................................................................................................... 241
5.2.6. Creación de la pierna .............................................................................................................................. 247
5.2.7. Detalles de la cabeza ............................................................................................................................... 251
5.2.8. Segmentación de la malla ....................................................................................................................... 255

5.3. CREACIÓN DE UN AUTO MODELO AUDI ............................................................................................................ 261
5.3.1. Modelado de carrocería .......................................................................................................................... 261
5.3.2. Capo ....................................................................................................................................................... 262
5.3.3. Techo ...................................................................................................................................................... 264
5.3.4. Maletero .................................................................................................................................................. 266
5.3.5. Guardafangos .......................................................................................................................................... 267
5.3.6. Travesaño longitudinal ........................................................................................................................... 268
5.3.7. Lateral de guardafangos .......................................................................................................................... 270
5.3.8. Base de luces delanteras ......................................................................................................................... 272
5.3.9. Base de luces posteriores ........................................................................................................................ 275
5.3.10. Máscara delantera ................................................................................................................................. 276
5.3.11. Máscara posterior ................................................................................................................................ 278
5.3.12. Defensa ................................................................................................................................................. 279
5.3.13. Puerta .................................................................................................................................................... 281
5.3.14. Parabrisas posterior .............................................................................................................................. 281
CAPÍTULO 6: HAIR AND FUR .................................................................................................. 283
6.1. HAIR AND FUR .................................................................................................................................................... 283
6.2. CONCEPTOS BÁSICOS ......................................................................................................................................... 283
6.3. MODIFICADOR HAIR AND FUR ........................................................................................................................... 284
6.3.1. Persiana Selecti on ................................................................................................................................... 284
6.3.2. Persiana General Parameters ................................................................................................................. 286
6.3.3. Persiana Material Parameters ................................................................................................................. 288
6.3.4. Persiana Frizz Parameters........................................................................................................................ 289
6.3.5. Persiana Kink Parameters ........................................................................................................................ 291
6.3.6. Persiana Style Hair ................................................................................................................................... 291
6.4. MÉTODOS DE SELECCIÓN ................................................................................................................................... 292
6.5. HERRAMIENTAS .................................................................................................................................................. 293
6.6. FUNCIONES DE EDICIÓN ..................................................................................................................................... 295
6.7. SEPARAR Y UNIR PELO ........................................................................................................................................ 296
6.8. CREACIÓN Y APLICACIÓN DEL MODIFICADOR HAIR AND FUR ........................................................................... 297
6.8.1. Modelado del personaje ........................................................................................................................ 297
6.8.2. Nariz y boca ............................................................................................................................................. 299
6.8.3. Orejas ...................................................................................................................................................... 301
6.8.4. Cola ......................................................................................................................................................... 301
6.9. APLICAR EL MODIFICADOR HAIR AND FUR ........................................................................................................ 304
6.9.1. Creación de cabello con líneas guías ....................................................................................................... 306
CAPÍTULO 7: MODELADO DE ROPA ....................................................................................... 313
7.1. VISIÓN GENERAL DE CLOTH TELA .................................................................................................................... 313
7.1.1. Cloth-Simulati on Technology .................................................................................................................. 313
7.1.2. Limitaciones ............................................................................................................................................ 313
7.1.3. Fuerza interna y externa ......................................................................................................................... 314
7.1.4. Detección de colisión .............................................................................................................................. 314

7.2. VISIÓN GENERAL DE DISEÑO DE ROPA ............................................................................................................... 315
7.2.1. Falda ........................................................................................................................................................ 315
7.2.2. Camisa ..................................................................................................................................................... 315
7.2.3. Pantalón .................................................................................................................................................. 316
7.2.4. Vesti do..................................................................................................................................................... 317
7.3. DISEÑO DE ROPA Y TÉCNICAS ............................................................................................................................. 318
7.3.1. Modelado de la tela ................................................................................................................................ 318
7.4. MODIFICADOR CLOTH TELA ............................................................................................................................. 321
7.4.1. Persiana Object (Objeto) ......................................................................................................................... 321
7.4.2. Persiana Selected Object (Objeto seleccionado) ..................................................................................... 326
7.4.3. Persiana Simulati on Parameters (Parámetros de simulación) ................................................................. 327
7.4.4. Persiana Group (Grupo) .......................................................................................................................... 330
7.4.5. Persiana Group Parameters (Parámetros de grupo) ................................................................................ 333
7.5. MODIFICADOR GARMENT MAKER PRENDA DE VESTIR ................................................................................... 340
7.5.1. Garment Panels ....................................................................................................................................... 343
7.5.2. Internal Seam Lines (Líneas de costura internas) .................................................................................... 344
7.5.3. Interfaz .................................................................................................................................................... 346
7.6. GUÍA: CREACIÓN DE UNA BANDERA .................................................................................................................. 351
7.6.1. Asta ......................................................................................................................................................... 351
7.6.2. Creación de una mesa y su mantel .......................................................................................................... 357
7.6.3. Creación de una chompa ......................................................................................................................... 363
CAPÍTULO 8: CARÁCTER ESTUDIO ......................................................................................... 375
8.1. ASPECTOS GENERALES ....................................................................................................................................... 375
8.2. BIPED .................................................................................................................................................................. 375
8.2.1. Trabajar con Biped................................................................................................................................... 376
8.2.2. Panel Crear .............................................................................................................................................. 377
8.2.3. Panel Movimiento ................................................................................................................................... 383
8.2.4. Persiana Copiar y Pegar ........................................................................................................................... 391
8.2.5. Animación manual del bípedo ................................................................................................................ 393
8.2.6. Animación automáti ca del bípedo .......................................................................................................... 397
8.2.7. Persiana Creación de huellas ................................................................................................................... 399
8.2.8. Cronometraje de pasos con Track View .................................................................................................. 401
8.2.9. Persiana Operaciones con huellas ........................................................................................................... 403
8.2.10. Combinación de animaciones .............................................................................................................. 406
8.2.11. Persiana Flujo de movimiento ............................................................................................................... 406
8.2.12. Guiones ................................................................................................................................................. 408
8.2.13. Traslado de toda la animación............................................................................................................... 409
8.2.14. Transiciones entre clips ......................................................................................................................... 409
8.2.15. Editor de transiciones ............................................................................................................................ 410
8.3. PHYSIQUE ........................................................................................................................................................... 415
8.3.1. Modifi cador Physique ............................................................................................................................. 415
8.3.2. Ajuste de envolventes ............................................................................................................................. 417
8.3.3. Subobjeto envolvente ............................................................................................................................. 417

8.4. PROYECTO: DINOSAURIO ANIMADO .................................................................................................................. 422
8.4.1. Creación y confi guración de la estructura del bípedo ............................................................................. 424
8.4.2. Ajuste del centro de masa del esqueleto bípedo ................................................................................... 426
8.4.3. Ajuste del esqueleto bípedo al tamaño de la malla ................................................................................ 428
8.4.4. Ajuste de los brazos y piernas al tamaño de la malla .............................................................................. 433
8.4.5. Ajuste del esqueleto bípedo a la forma de la malla ................................................................................ 438
8.4.6. Creación y enlace del vínculo de la mandíbula ...................................................................................... 444
8.4.7. Acoplamiento de la malla al esqueleto con Physique ............................................................................. 448
8.4.8. Ajuste de envolventes en la malla ........................................................................................................... 450
8.4.9. Ajuste de envolventes de lados simétricos ............................................................................................. 460
8.4.10. Otra forma de cambiar la infl uencia de las envolventes ....................................................................... 462
8.4.11. Ajuste de la infl uencia de vérti ces ......................................................................................................... 464
8.4.12. Animación ............................................................................................................................................. 470
8.4.13. Creación, edición y aplicación de materiales ........................................................................................ 482
CAPÍTULO 9: SISTEMAS DE PARTÍCULAS ............................................................................... 493
9.1. SISTEMAS DE PARTÍCULAS .................................................................................................................................. 493
9.1.1. Interfaz .................................................................................................................................................... 494
9.1.2. Aerosol .................................................................................................................................................... 494
9.1.3. Nieve ...................................................................................................................................................... 500
9.1.4. Super Aerosol ......................................................................................................................................... 502
9.1.5. MatrizP ................................................................................................................................................... 507
9.2. EFECTOS ESPECIALES .......................................................................................................................................... 512
9.2.1. Enlazar a efecto especial ......................................................................................................................... 513
9.2.2. Categorías de efectos especiales ............................................................................................................. 513
9.2.3. Fuerzas .................................................................................................................................................... 513
9.2.4. Defl ectores .............................................................................................................................................. 516
9.2.5. Geométrico/Deformable ......................................................................................................................... 520
CAPÍTULO 10: EFECTOS ESPECIALES ...................................................................................... 527
10.1. ENTORNO ......................................................................................................................................................... 527
10.2. ATMÓSFERAS .................................................................................................................................................... 527
10.2.1. Aparatos atmosféricos ........................................................................................................................... 528
10.2.2. Fuego ..................................................................................................................................................... 529
10.2.3. Niebla .................................................................................................................................................... 536
10.2.4. Volumen luminoso ................................................................................................................................ 541
CAPÍTULO 11: EFECTOS DE VIDEO POST ................................................................................ 549
11.1. VIDEO POST ...................................................................................................................................................... 549
11.2. SECUENCIA PARA APLICAR EFECTOS A UNA ESCENA ....................................................................................... 551
11.3. CANAL DE EFECTOS DE MATERIAL .................................................................................................................... 552
11.4. AÑADIR SUCESO DE ESCENA ............................................................................................................................ 553
11.5. AÑADIR SUCESO DE FILTRO DE IMAGEN .......................................................................................................... 554

11.6. AÑADIR FILTRO LENS EFFECTS .......................................................................................................................... 554
11.6.1. Lens Eff ects Highlight ............................................................................................................................ 556
11.6.2. Lens Eff ects Glow .................................................................................................................................. 564
11.6.3. Lens Eff ects Flare ................................................................................................................................... 571
11.7. AÑADIR SUCESO DE SALIDA ............................................................................................................................. 572
11.8. EJECUTAR SECUENCIA ...................................................................................................................................... 573
11.9. GUÍA DE CREACIÓN DE ESCENA CON EFECTOS DE VIDEO POST ....................................................................... 573
11.9.1. Creación del escenario .......................................................................................................................... 574
11.9.2. Creación de texturas y aplicación .......................................................................................................... 581
11.9.3. Instalación y confi guración de luces ..................................................................................................... 589
11.9.4. Instalación, confi guración y animación de la cámara ........................................................................... 590
11.9.5. Instalación y confi guración de efectos con Video Post .......................................................................... 593
11.9.6. Confi guración y animación del efecto Glow .......................................................................................... 595
11.9.7. Confi guración y animación del efecto Lens Flare .................................................................................. 597
CAPÍTULO 12: REACTOR ......................................................................................................... 601
12.1. ASPECTOS GENERALES ..................................................................................................................................... 601
12.1.1. Reactor .................................................................................................................................................. 601
12.1.2. Cuerpos rígidos ..................................................................................................................................... 602
12.1.3. Havok .................................................................................................................................................... 602
12.1.4. Entorno.................................................................................................................................................. 602
12.2. CREAR UNA SIMULACIÓN DE CUERPOS RÍGIDOS ............................................................................................. 603
12.2.1. Tirar una pared de ladrillo con una bola de metal ................................................................................ 603
12.3. CREAR MOTOR ................................................................................................................................................. 611
12.3.1. Interfaz .................................................................................................................................................. 612
12.3.2. Procedimiento ....................................................................................................................................... 613
12.4. TOY CAR CARRO DE JUGUETE ........................................................................................................................ 623
12.4.1. Interfaz .................................................................................................................................................. 623
12.4.2. Procedimiento ....................................................................................................................................... 624
12.5. WATER AGUA ................................................................................................................................................. 631
12.5.1. Interfaz ................................................................................................................................................. 631
12.5.2. Procedimiento ....................................................................................................................................... 632
12.6. CLOTH ROPA ................................................................................................................................................... 637
12.6.1. Interfaz .................................................................................................................................................. 638
12.6.2. Procedimiento ....................................................................................................................................... 641
CAPÍTULO 13: ILUMINACIÓN AVANZADA CON NVIDIA MENTAL RAY .................................. 647
13.1. ASPECTOS GENERALES ..................................................................................................................................... 647
13.2. CONFIGURACIÓN DE MENTAL RAY ................................................................................................................... 648
13.3. CONFIGURAR LA ILUMINACIÓN GLOBAL BASADO EN PHOTONES ................................................................... 650
13.4. AJUSTAR LAS PROPIEDADES DE PHOTON DE LAS LUCES .................................................................................. 654
13.5. USAR FINAL GATHER EN MENTAL RAY .............................................................................................................. 656
13.6. MATERIALES PREDEFINIDOS PARA MENTAL RAY .............................................................................................. 661

INTRODUCCIÓN
3ds Max es un potente programa para el modelado, animación y renderización en 3D. Se uti liza para producir los juegos más vendidos y contenido premiado de cine y video. Es la herramienta preferida para generar con rapidez personajes realistas, efectos CG, juegos asombrosos o contenido de máxima calidad para cine y televisión.
En esta publicación, llamada Modela y anima con 3ds Max se explicarán los procedimientos para la creación de personajes u objetos para luego aplicarles efectos y darles movimiento.
En el capítulo 1, se expondrán los fi ltros de keys, modos de dope sheet (fi cha de rodaje), Curve Editor (Editor de curvas); en el capítulo 2, se verá el uso de iluminación y cámaras, modifi cadores y controladores para la animación; en el capítulo 3, se aplicará la jerarquía y cinemáti ca para el movimiento de objetos; en el capítulo 4, se hará el modelado de superfi cies para luego aplicarles modifi cadores; en el capítulo 5, se realizará el modelado de personajes y objetos paso a paso; en el capítulo 6, se explicará el uso de Hair and Fur y su aplicación en los personajes; en el capítulo 7, se realizará el modelado de ropa y la creación de una bandera; en el capítulo 8, se tocará el tema de carácter estudio y se elaborará un dinosaurio animado; en el capítulo 9, se hará uso de los sistemas de partí culas para la creación de diferentes efectos; en el capítulo 10, se aplicará efectos especiales a sus escenas; en el capítulo 11, se explicará el uso de efectos de video post; en el capítulo 12, se creará una simulación de cuerpos rígidos, agua, ropa, entre otros; y, por últi mo, en el capítulo 13, se confi gurará el motor de renderizado Mental Ray.


Cap.
Animación avanzada 11.1. EDICIÓN DE CLAVES
Antes de aplicar la animación avanzada vale la pena recordar y resaltar algunos detalles de la animación básica.
Para empezar a crear una animación se acti va el botón Key auto, se defi ne el ti empo y después cambia algo en la escena.
Al realizar un cambio, en el ti empo actual se crea un par de keys que guardan el valor del parámetro modifi cado.
El detalle a resaltar en este ti po de animación es que la primera key se genera en el fotograma cero; esto puede resultar un inconveniente, ya que las animaciones siempre se iniciarán desde el fotograma cero.
Ejemplo
Para la animación de un juego de ajedrez, las piezas se mueven en diferentes ti empos; con la animación básica todos comenzarían a moverse al mismo ti empo; ya que su key inicial está en el fotograma cero. Una solución a este problema es desplazar las claves (incluida la inicial) a un ti empo determinado.
Mediante la animación avanzada puede crear animación directamente en un tramo de ti empo determinado, sin tener que desplazar la clave que se creó en cero.

14 Modela y Anima con 3Ds Max
Otro detalle a resaltar es que la animación básica es conti nua; esto puede resultar un inconveniente; ya que en estas animaciones no se pueden hacer pausas para luego conti nuar su animación.
Ejemplo
Para la animación de un juego de ajedrez, una pieza puede desplazarse para realizar una jugada hasta que nuevamente tenga que moverla; con la animación básica esto no podría ser; ya que los movimientos son conti nuos.
Mediante la animación avanzada puede crear pausas en la animación de los objetos para luego volver a animarlos.
1.1.1. Modo de definición de keys
El sistema de animación mediante la defi nición de keys está concebido para el animador profesional que quiera manejar intuiti vamente la creación de keyframes.
Puede emplear el Modo de defi nición de keys para la solución de dos aplicaciones en la creación de keyframes:
A) Crear una key inicial en un empo determinado
La creación de una key inicial de animación en un tramo de ti empo determinado permite conti nuar la animación, sin necesidad de desplazar la key inicial en el ti empo.
ProcedimientosPara crear una animación a parti r del fotograma 30:
1) Seleccione el objeto que desee animar.
2) Desplace el regulador de ti empo hasta el fotograma 30.
3) Presione el botón Def.key ( ) para crear la clave inicial.
Aparece una key de tres colores.
4) De esta manera, se acaba de crear una key inicial, ahora puede conti nuar con la animación a parti r de este ti empo.
5) Desplace el regulador a un ti empo disti nto de 30, como al fotograma 45, luego acti ve Auto-key y realice una transformación moviendo el objeto.
6) Conti núe la secuencia con el método general de animación en disti ntos ti empos.

Cap. 1: Animación avanzada 15
De esta manera, la animación inicia directamente en un fotograma determinado.
Además, puede crear claves iniciales para cualquiera de las tres transformaciones, como las de mover, rotar y escalar que están confi guradas, por defecto, para el botón Def.key ( ).
B) Crear un tramo de empo vacío
La creación de un tramo de ti empo vacío permite realizar pausas en la animación; ya que un objeto no ti ene que moverse necesariamente de manera conti nua.
Este ti po de animación se presenta con frecuencia. Puede crear efectos de animación creando pausas para los objetos, cámaras y efectos especiales.
ProcedimientosPara que un objeto tenga una pausa en su desplazamiento; esto es, para que un auto se detenga en un semáforo, necesita crear un tramo de ti empo vacío con el fi n de que luego de esta pausa conti núe su movimiento.
NOTA
Para un fácil entendimiento, en el CD que acompaña esta edición, se adjuntan videos sobre los ejercicios siguientes; (ver CD en el capítulo 1).

16 Modela y Anima con 3Ds Max
1) Anime el desplazamiento de un objeto con un ti empo de 0 a 30.
2) Desplace el regulador de ti empo hasta el fotograma 60; luego presione el botón Def. key ( ). De esta manera, se crea un tramo de ti empo vacío.
3) Desplace el regulador de ti empo hasta 90 y anime un nuevo desplazamiento a una posición C.
Ahora, la animación ti ene un desplazamiento de tres puntos pero con una pausa de 30 fotogramas.
Esto hace que el objeto quede detenido un tramo de ti empo; ya que no se realiza algún cambio desde el fotograma 30 al 60.
NOTA
Para u lizar el botón Def.key, no se requiere que esté ac vo Auto Key.
C) Animar un péndulo con pausas en su rotación
Analice cómo será esta animación: en el instante en que la primera esfera choca con las otras, la últi ma debe comenzar su rotación. Mientras la últi ma esfera regresa, la primera debe estar quieta hasta que la últi ma choque con las otras.

Cap. 1: Animación avanzada 17
1) Anime la rotación del primer péndulo con un ti empo de 0 a 10.
2) Anime la rotación del últi mo péndulo con un ti empo de 10 a 20 para subir y de 20 a 30 para bajar.
3) Seleccione el primer péndulo y desplace el regulador de ti empo hasta 30; luego presione el botón Def. key ( ). De esta manera, se crea un tramo de ti empo vacío.
4) Con el regulador de ti empo en 40, anime el primer péndulo. De esta forma, el primer péndulo espera 20 fotogramas hasta que el segundo péndulo regrese para iniciar su rotación nuevamente.
5) Repita el mismo procedimiento para el segundo péndulo.
D) Crear la animación de un reloj con pausas en el minutero
En esta animación, el minutero realizará una pausa cada cinco fotogramas.

18 Modela y Anima con 3Ds Max
1) Seleccione el minutero, desplace el regulador de ti empo hasta 5, luego acti ve Key Auto y rote 6º.
2) Desplace el regulador de ti empo hasta 10 y presione el botón Def. key ( ). De esta manera, se
crea un tramo de ti empo vacío.
3) Desplace el regulador de ti empo hasta 15, luego vuelva a animar otros 6º.
4) Desplace el regulador de ti empo hasta 20 y presione el botón Def. key ( ).
5) Desplace el regulador de ti empo hasta 25, luego vuelva a animar otros 6º.
6) Repita el mismo procedimiento para crear pausas cada cinco fotogramas.
7) Reescale el ti empo para que la rotación sea más lenta.
E) Crear una animación de po Matrix
En esta animación, se simulará el choque de dos autos, creando una pausa para desplazar la cámara alrededor de ellos y luego conti nuar con la animación.
1) Anime el choque hasta que uno de ellos quede en el aire, como en la fi gura, en un ti empo de 0 a 50.
2) Anime la cámara con un ti empo de 50 a 100 alrededor de los autos.
De esta manera, la cámara se desplaza, mientras los autos quedan detenidos.

Cap. 1: Animación avanzada 19
3) Seleccione el auto que está en el aire, desplace el regulador de ti empo hasta el fotograma 100 y presione el botón Def. key ( ). De este modo, se crea un tramo de ti empo vacío.
4) Desplace nuevamente el regulador de ti empo más alla del fotograma 100 y conti núe con la animación.
De esta manera, los autos conti núan su movimiento; luego de que la cámara realiza el cambio de toma.
F) Crear una jugada de ajedrez
Tome en cuenta que cuando una pieza realiza una jugada ti ene que quedar detenida hasta que se necesite moverla nuevamente.
1) Seleccione una de las piezas y anime su desplamiento. Realice el mismo procedimiento con las otras piezas.
2) Para volver a animar una pieza, desplace el regulador de ti empo hasta el instante en que debe volver a moverse; luego presione el botón Def. key ( ).
De este modo, se crea un tramo de ti empo vacío para animar nuevamente una de las piezas.

20 Modela y Anima con 3Ds Max
3) Realice el mismo procedimiento con el resto de piezas.
Además de desplazar las piezas, también anime la rotación de estas para mejorar el efecto.
1.1.2. Filtros de keys (Key Filters)
Puede crear keys de forma selecti va en determinadas animaciones, mediante el uso de fi ltros de keys.
En los procedimientos anteriores, al usar Set key ( ), se crearon directamente las keys que están acti vas de forma predeterminada.
Presione el botón Filtros de keys y acti ve solamente el ti po de keys que necesitará en la animación.
NOTA
Este fi ltro solo surte efecto cuando se crean keys con el botón Set key ( ).
A) Usar el fi ltro de keys
1) Presione el botón Filtros de keys (Key Filters).
2) Acti ve solo las keys que uti lizará, luego cierre el cuadro.

Cap. 1: Animación avanzada 21
B) Crear una animación usando los fi ltros de keys
1) Anime el desplazamiento del objeto en el eje Z, con un ti empo de 0 a 30.
2) Presione el botón Filtros de keys y acti ve solo keys de posición.
Esta confi guracion solo afecta a las claves creadas con la llave y no a la animación normal.
3) Desplace el regulador de ti empo hasta 60 y presione Set key ( ). De esta forma, el objeto se quedará quieto, mientras rota.
4) Desplace el regulador de ti empo hasta 90 y anímelo en la dirección del gráfi co.
5) Presione nuevamente el botón Filtros de keys y acti ve solo keys de rotación.
6) Desplace el regulador de ti empo hasta 30 y presione el botón Set key ( ). De está forma, se crea una clave inicial de rotación.

22 Modela y Anima con 3Ds Max
7) Desplace nuevamente el regulador de ti empo hasta 60, acti ve Key Auto y rote 90º para ir en dirección del gráfi co.
Lo ideal para la animación es defi nir anti cipadamente qué fi ltro se va a usar, según el ti po de animación a realizar. Para los primeros ejercicios, no hubo necesidad de usar el fi ltro; a pesar de que se uti lizaron varias animaciones en un solo objeto, como el movimiento y la rotación; esto es debido a que en el fi ltro se encontraban acti vas las tres transformaciones por defecto. Pero cuando se crea una animación para un solo objeto, que conti ene varios cambios, como de transformación y parámetros, conviene defi nir qué claves se usarán desde un principio.
1.1.3. Edición del tiempo de varias animaciones
Ahora, los objetos pueden contener varias animaciones, como las de transformación (mover, rotar, escalar) o parámetros de cambio (dimensiones, materiales, modifi cadores, etc.).
El procedimiento para editar el ti empo de inicio y fi n de cada uno de estos cambios se complica; ya que todos se muestran en la línea de ti empo.
La forma adecuada de editar el ti empo es visualizando solo las claves que necesite variar, por ejemplo, solo visualizar las claves de movimiento.

Cap. 1: Animación avanzada 23
Para esto, uti lice el menú que aparece haciendo clic en el botón secundario del mouse sobre la línea de empo, para luego elegir un ti po de Filtro de keys que muestre las keys (claves) en la línea de ti empo.
NOTA
El área de mayor aplicación de la lista es el Filtro de keys (claves).
Por otro lado, el menú Filtro permite seleccionar uno de los fi ltros de claves para especifi car qué ti pos de claves de animación se verán en la línea de ti empo. Por defecto, está acti vo Mostrar todas las claves.
El menú Filtro conti ene los siguientes ti pos de claves que se verán en la línea de ti empo:
All Keys (Todas las keys). Muestra todas las keys de transformación y de parámetros de cambio.
All Transform Keys (Todas las keys de transformación). Muestra únicamente las keys de posición, rotación y escala.
Current Transform (Transformación actual). Presenta solo las keys que uti lizan la transformación de posición, rotación o escala, cuando una de ellas está seleccionada actualmente.
Objeto. Muestra las keys de parámetros de objeto animado, como las de dimensión o modifi cador de objeto, intensidad de luz, entre otras.
Material. Muestra las keys de material animado asignadas a los objetos seleccionados, como el cambio de color o transparencia, entre otras.
Este método de fi ltrar la visualización ti ene sus límites y, generalmente, se puede aplicar a las transformaciones; ya que solo son tres. Para el caso de los materiales, como se sabe, existen muchos parámetros que se pueden animar, como el color, la transparencia, los parámetros de mapas, entre otros y todas estas claves de animación se verían mezcladas en la línea de ti empo y el fi ltro de materiales no serviría para saber cuál es cuál.

24 Modela y Anima con 3Ds Max
1.2. TRACK VIEW
Barra de herramientas principal > Curve Editor (Editor de curvas, ).
Menú Graph Editor > Track View: Curve Editor (Editor de curvas).
Menú Graph Editor > Track View: Dope Sheet (Ficha de rodaje).
Track View es la herramienta que se usa para controlar toda la animación en una escena. Con Track View, se superan los problemas producidos en línea de ti empo; ya que con esta herramienta, se puede visualizar una línea de ti empo para cada transformación o parámetro animado.
Debdo a que la edición de la animación se basa en cronometrar el ti empo, desde Track View, puede visualizar la ubicación de las claves de todos los objetos en el ti empo y, de esta manera, editar el ti empo de una forma más precisa.
Además, con el modo de curvas de función, puede entender y controlar completamente la velocidad y la aceleración de las animaciones para añadirles mayor realismo.
Con Track View, ti ene un control muy preciso de cada aspecto animado de la escena. Track View emplea dos modos disti ntos:
Ficha de rodaje. Presenta la animación en forma de hoja de Excel, con líneas de ti empo de keys y rangos para cada animación.
Editor de curvas. Presenta la animación como curvas de función, para el control de la velocidad y aceleración de las animaciones.
NOTA
Algunas de las claves de animación no se muestran en la línea de empo, solo se pueden visualizar desde el Track View; por ejemplo, algunos parámetros de efectos especiales, materiales y los de las caminatas del esqueleto bípedo de MAX.

Cap. 1: Animación avanzada 25
1.2.1. Usos típicos de Track View
Track View puede realizar una gran variedad de tareas de gesti ón de escenas y control de animación. Uti lice Track View para:
Visualizar cada parámetro de animación por separado.
Cronometrar el ti empo de todas las animaciones.
Cronometrar el ti empo en función a keys o rangos de ti empo.
Crear claves iniciales y pausas en el ti empo con mayor precisión.
Añadir sonido a una escena.
Por ejemplo, para cronometrar y ordenar todos los objetos animados en una mesa de billar.
A) Interfaz
Las dos secciones principales del espacio de trabajo de Track View son la ventana de keys y la ventana de controlador.
Otras secciones son barra de menús, barra de herramientas, regulador de ti empo, regla de ti empo y area de visualización.

26 Modela y Anima con 3Ds Max
Ventana de controlador. Presenta en una lista jerárquica todo lo que hay en la escena. En ella, se muestran todos los objetos, efectos especiales y materiales, junto con los parámetros animables asociados.
Seleccione elementos de esta lista para aplicar cambios a los valores de animación.
Ventana de keys (Claves de animación). Muestra una línea de ti empo para cada parámetro animado de los objetos, materiales, efectos especiales, entre otros. En esta, se pueden realizar los cambios en el ti empo para cronometrar las animaciones.
La ventana de keys presenta las keys como curvas o pistas. Las pistas pueden mostrarse como cuadros de keys en un gráfi co o como barras de rango.
B) Modos de Track View
Track View ahora incluye dos modos: Dope Sheet (Ficha de rodaje) y Curve Editor (Editor de curvas).
Para ingresar a Dope Sheet (Ficha de rodaje), seleccione lo siguiente:
Track View > menú Modes > Dope Sheet (Ficha de rodaje)
Menú Graph Editors > Track View: Dope Sheet

Cap. 1: Animación avanzada 27
El modo Dope Sheet (Ficha de rodaje) presenta en un gráfi co horizontal los keyframes en el ti empo. Esta presentación gráfi ca simplifi ca el proceso de ajustar la sincronización de la animación, al poder ver todas las keys a la vez, en forma de hoja de cálculo. El editor de fi cha de rodaje es similar a la línea de ti empo tradicional.
Línea de empo tradicional. Conti ene todos los keyframes de animación en una sola línea de ti empo lo cual puede resultar engorroso al momento de sincronizar el ti empo.
Editor de fi cha de rodaje. Conti ene también todos los keyframes de animación; pero con líneas de ti empo para cada una de las animaciones, como parámetros de objeto, movimientos, rotaciones, etc.
Es posible seleccionar todas las keys o cualquiera de ellas en la escena, moverlas, escalarlas, como en la línea de ti empo tradicional; pero de una forma más efi ciente.
1.2.2. Modos de Dope Sheet (Ficha de rodaje)
A diferencia del Editor de curvas, la Ficha de rodaje ti ene dos modos: un modo de edición de keys y un modo de edición de rangos. En función del modo, varía la presentación en la ventana de keys.
A) Modo de edición de keys
Cuando Editar keys está acti vado, los keyframes se muestran como en la línea de ti empo tradicional. Las keys se muestran codifi cadas con colores para saber qué ti po de animación ti enen.
Por defecto, en este modo, se muestran los rangos como rama principal y las claves, como subramas.

28 Modela y Anima con 3Ds Max
Para editar el ti empo de las animaciones, solo con claves, como en la línea de ti empo tradicional, acti ve el botón Modifi car subrama ( ), de la barra de herramientas de Track View; de esta manera, solo se visualizará claves en la ventana Track View.
Despues de entender por separado el uso de los dos modos de claves o rangos, puede usar ambos al mismo ti empo desacti vando el botón Modifi car subrama ( ).
a) Seleccionar keys y moverlas en Track View (en cualquier modo)
Para editar el ti empo moviendo keys, realice una de estas acciones:
1) Para seleccionar una key, acti ve el botón Mover keys ( ), luego presione sobre ella y arrástrela sobre su pista para editar su ti empo.
2) Arrastre un rectángulo de selección alrededor de las keys para seleccionar varias de ellas y luego moverlas.
3) Mantenga presionada la tecla Ctrl y determine crear selecciones disconti nuas de múlti ples keys.
b) Eliminar keys en Track View (en cualquier modo)
1) Seleccione keys y presione Supr.
Eliminar una key supone la eliminación de un tramo de animación.

Cap. 1: Animación avanzada 29
B) Modo de edición de rangos
Con Editar rangos acti vado, las pistas de animación se presentan como barras de rango. Uti lice rangos solo cuando necesite reescalar el empo de duración de una acción, es decir, cuando comienza y termina.
Ejemplo
Para este cuadro de rangos, se puede determinar que el objeto animado, primero rota, luego se mueve y, por últi mo, se escala dentro de un determinado ti empo.
Un rango encierra toda una animación para que al reescalar el ti empo, las claves queden separadas con la proporción inicial, teniendo como consecuencia el incremento o disminución de la velocidad en la animación.
Este procedimiento de incrementar o disminuir la velocidad de una animación no se puede controlar desde la línea de ti empo tradicional.
a) Mover el empo de toda la animación de un objeto
Para editar el ti empo moviendo rangos, realice una de estas acciones:
1) Seleccione el rango principal que está a la altura del nombre del objeto animado y desplácelo en la línea de ti empo. Este rango controla el ti empo de todas las animaciones aplicadas al objeto.

30 Modela y Anima con 3Ds Max
2) Realice el mismo procedimiento para mover el ti empo de las transformaciones y demás parámetros animados del objeto.
b) Reescalar el empo de toda la animación de un objeto
Para editar el ti empo moviendo rangos, realice una de estas acciones:
1) Seleccione uno de los extremos del rango principal y desplácelo, esti rando o contrayendo, si necesita aumentar o reducir el ti empo de animación del objeto.
1) Realice el mismo procedimiento para reescalar el ti empo de las transformaciones y demás parámetros animados del objeto.
NOTA
Los procedimientos para reescalar empo se confi guran de forma global, desde el cuadro de diálogo Confi guración de empo ( ). Mediante el uso de Track View ahora se puede reescalar el empo de forma individual y más precisa. Por defecto, en el Track View, solo se visualizan las pistas de animación del objeto seleccionado en la pantalla.
Para visualizar las pistas de los demás objetos animados, desacti ve el botón Filtro de selección de objetos ( ).

Cap. 1: Animación avanzada 31
NOTA
Cuando la can dad de empo visible en la línea de empo es amplia, las claves se ven cada vez más pequeñas, perjudicando la precisión al momento de editar el empo.
Para mejorar la visualización de las claves y su edición, uti lice las herramientas de visualización del Track View.

32 Modela y Anima con 3Ds Max
1.2.3. Modo de definición de keys desde Track View
Desde Track View, puede crear claves iniciales para cualquier ti po de animación, además de poder crear pausas en el ti empo. Con este método de creación de claves, quedan solucionados los problemas de animación en la línea de ti empo estándar.
A) Crear una key inicial en un empo determinado
La creación de una key inicial de animación, en un tramo de ti empo determinado, permite conti nuar la animación, sin necesidad de desplazar la key inicial en el ti empo.
a) Crear una animación a par r del fotograma 30
2) Seleccione el objeto a animar.
3) Abra el Track View en el modo Dope Sheet.
4) Desplace el regulador de ti empo hasta el fotograma 30.
5) Despliegue la lista de parámetros del objeto hasta ubicar la pista de posición.
6) Para crear la clave inicial de animación, acti ve el botón Add Key (Añadir clave, ) y presione, una vez, sobre la pista de posición en el fotograma 30.
7) Una vez creada la clave inicial de animación puede conti nuar con el procedimiento general de animación de movimiento, desde la línea de ti empo estándar.

Cap. 1: Animación avanzada 33
De la misma manera, con Track View, puede crear una clave de animación para cualquier parámetro de 3ds Max; ya que la creación de claves desde la línea de ti empo estándar no admite todos los ti pos de claves.
B) Crear un tramo de empo vacío
La creación de un tramo de ti empo vacío permite realizar pausas en la animación; ya que un objeto no ti ene que moverse necesariamente de manera conti nua.
Este ti po de animación se presenta con frecuencia. Puede crear efectos de animación, creando pausas para los objetos, cámaras y efectos especiales.
a) Para que un objeto tenga una pausa en su desplazamiento
Para que un auto se detenga en un semáforo necesita crear un tramo de ti empo vacío, para que luego de esta pausa conti núe su movimiento.

34 Modela y Anima con 3Ds Max
1) Anime el desplazamiento de un objeto con un ti empo de 0 a 30.
2) Abra el Track View, en el modo Dope Sheet.
3) Desplace el regulador de ti empo hasta el fotograma 60.
4) Despliegue la lista de parámetros del objeto hasta ubicar la pista de posición.
5) Para crear la clave que generará la pausa, acti ve el botón Add Key (Añadir clave, ) y presione, una vez, sobre la pista de posición en el fotograma 60.
6) Desplace el regulador de ti empo hasta 90 y anime un nuevo desplazamiento a una posición C.
Ahora, la animación ti ene un desplazamiento de tres puntos; pero con una pausa de 30 fotogramas.

Cap. 1: Animación avanzada 35
Esto hace que el objeto quede detenido un tramo de ti empo; ya que no se realiza algún cambio, desde el fotograma 30 al 60.
De la misma manera, con Track View, puede crear una clave de ti empo vacío para cualquier parámetro de 3ds Max.
NOTA
Para u lizar las claves con el botón Add Key (Añadir clave, ), no se requiere de que esté ac vo Auto Key.
1.2.4. Curve Editor (Editor de curvas)
Track View > menu Modes > Curve Editor (Editor de curvas)
Menu Graph Editor > Track View: Curve Editor
Editor de curvas es el modo de Track View que permite trabajar con las animaciones expresadas gráfi camente como curvas de función.
Con él, se puede ver la interpolación del movimiento, es decir, las transformaciones de objeto que el programa genera entre los keyframes. Mediante las curvas formadas entre los vérti ces, similares a las líneas splines, es posible controlar los efectos producidos por la animación de transformaciones y parámetros.
NOTA
El modo más sencillo para sincronizar el empo es la Ficha de rodaje (Dope Sheet). U lice las curvas de función solo para tareas que la fi cha de rodaje no pueda realizar, como manipular la velocidad con la que inician o terminan las animaciones de un objeto, efectos o materiales.
La velocidad no solamente se refi ere al movimiento; sino también a la velocidad de otras transformaciones o parámetros.

36 Modela y Anima con 3Ds Max
Ejemplo
La velocidad con la que un objeto comienza a rotar.
La velocidad con la que un objeto desaparece animando su opacidad.
En el caso de efectos especiales, la velocidad con la que aumenta o disminuye el parámetro animable Fase.
A) Entender los gráfi cos de curvas de función
Para entender con facilidad los gráfi cos de curvas de función formados por las animaciones, uti lice un ejemplo prácti co para las curvas formadas en el desplazamiento de los objetos en el plano de coordenadas XY.
Como se puede notar, el objeto realiza un desplazamiento simple de un punto A a un punto B. También, se puede notar que se desplaza, en forma diagonal, en el plano XY. Además, se asume para este ejemplo que el ti empo de animación se da desde el fotograma 0 al fotograma 50.
Este desplazamiento se puede analizar por separado para cada eje, por ejemplo, en el eje X el objeto se desplaza de izquierda a derecha formando una curva en el Track View, en el modo Curve Editor, como en la siguiente fi gura:

Cap. 1: Animación avanzada 37
Como notará en la fi gura, la curva formada va en senti do ascendente, del valor negati vo del eje X al valor positi vo, indicando que el objeto se desplaza de izquierda a derecha. La distancia de desplazamiento del objeto está en función del sistema de coordenadas; ya que se desplaza desde la coordenada -60X a la coordenada +50X, como se indica en la siguiente fi gura y en la regla verti cal del Track View.
En el eje Y, el objeto se desplaza de adelante hacia atrás formando una curva en el Track View, en el modo Curve Editor, como en la siguiente fi gura:
Como notará en la fi gura anterior, la curva formada va en senti do descendente, del valor positi vo del eje Y al valor negati vo, indicando que el objeto se desplaza de adelante hacia atrás. La distancia de desplazamiento se da desde la coordenada 30Y a la coordenada -80Y, como se indica en la siguiente fi gura y en la regla verti cal del Track View.

38 Modela y Anima con 3Ds Max
El objeto no varía su desplazamiento en el eje Z, esto quiere decir que no sube ni baja. Por tanto, el gráfi co para el eje Z será una recta a la altura de la posición 0 en el gráfi co de Track View, como en la siguiente fi gura:
Si une las tres curvas formadas por el desplazamiento, el gráfi co se vería como la siguiente fi gura, pudiendo interpretar de forma grafi ca los cambios que el objeto experimentará.
Ejemplo
Si el gráfi co de desplazamiento de un objeto fuese el siguiente, ¿puede interpretar lo que está realizando?

Cap. 1: Animación avanzada 39
Como puede notar, en el eje X, se ha creado un recta que va del valor negati vo al valor positi vo, esto quiere decir que el objeto se desplaza hacia la derecha. Para el eje Y, se muestra una recta horizontal, esto quiere decir que no se realiza algún desplazamiento; y para el eje Z, el gráfi co muestra una curva que sube y baja, a la vez, que avanza hacia la derecha en el eje X. Por tanto, se puede concluir que el objeto está rebotando hacia la derecha.
Esta misma interpretación de los gráfi cos para el movimiento se puede usar para entender los gráfi cos de animación de cualquier trasformación o parámetro.
No debe aplicar el análisis de los gráfi cos para tratar de corregir la trayectoria de los objetos; sino para controlar la velocidad con la que estos realizan sus animaciones.
Tomando en cuenta lo que mencionóanteriormente, sería común preguntarse lo siguiente: Si el objeto realiza un trayecto recto, ¿por qué en el gráfi co de Track View no es también una recta?
Esto se da porque la curva no solo representa la dirección recorrida por el objeto; sino también la velocidad con la que va en esa dirección. Para que el movimiento de los objetos se vea natural, la velocidad inicial con la que realizan el movimiento debe ser lenta para luego incrementarla (acelerar); de igual forma, cuando llegan a su desti no disminuirán su velocidad (desacelerar). Si la velocidad fuese constante durante toda su trayectoria, tendría un movimiento muy tosco y su gráfi co de clave a clave sería una recta.

40 Modela y Anima con 3Ds Max
Considere que todos los cambios se pueden representar gráfi camente y, por ende, controlar su velocidad. Como en la siguiente fi gura, se muestra la curva de la animación del material de un objeto que desaparece de la escena por la animación de la disminución de la opacidad de 100 a un valor de 0.
Para facilitar el entendimiento de la edición de la velocidad de las animaciones, realice los ejercicios siguientes:
B) Editar la velocidad con las curvas de función
Para estos ejemplos, se va a tomar en consideración la velocidad de un objeto.
1) Anime la posición de un objeto, de un punto A a un punto B en el eje X.
2) Clone el objeto tres veces en dirección verti cal (eje Y) para editar la velocidad de cada uno de ellos.

Cap. 1: Animación avanzada 41
3) La curva de función en el eje X para estos objetos animados tendrá la siguiente gráfi ca por defecto:
4) Este gráfi co indica que la canti dad de movimiento va de menos a más y, para este caso, indica que
el objeto avanza de izquierda a derecha. Realiza este trayecto con una velocidad inicial suave, para incrementarla después, con el pasar del ti empo y disminuye su velocidad al acercarse al término de su recorrido.
a) Para que la velocidad sea constante
1) Seleccione el segundo objeto y abra el Track View: Curve Editor (Editor de curvas).
2) Despliegue la lista del objeto seleccionado hasta mostrar el gráfi co para el eje X.
3) Seleccione una de las dos keys (claves) con la herramienta Mover Keys ( ).
4) Presione sobre el botón De tangente a lineal ( ), de la barra de herramientas de Track View.
Notará que parte de la curva se vuelve recta. Realice el mismo procedimiento para el otro extremo de la curva creando una línea recta para el gráfi co.

42 Modela y Anima con 3Ds Max
La curva de función ahora será una línea recta que representa que la velocidad será constante para esta animación. Reproduzca la animación para notar el efecto. Además, notará que el movimiento se muestra un poco tosco por la velocidad constante.
b) Para que la salida de la animación sea rápida
1) Seleccione el tercer objeto y abra el Track View: Curve Editor.
2) Seleccione la primera key (clave) con la herramimenta Mover Keys ( ).
3) Notará que se muestran unas asas tangentes como las de las splines editables, siendo su manipulación igual que en estas.
4) Mueva las asas tangentes para cada key seleccionada y ubíquelas como en la siguiente fi gura.
5) Este gráfi co indica que el objeto ti ene un ti empo reducido para ir de menos a más, por esta razón su salida será más rapida.
c) Para que la salida de la animación sea lenta
1) Seleccione el cuarto objeto y abra el Track View: Curve Editor.
2) Seleccione una de las keys y mueva las tangentes hasta que la gráfi ca quede de la forma siguiente para cada key.
Este gráfi co indica que el objeto ti ene un mayor ti empo para ir de menos a más; por esta razón su salida será más lenta.
Para un mejor entendimiento del control de la velocidad y aceleración, realice ejercicios de forma similar para controlar la velocidad de rotación, parámetros de cambio, como la altura o la opacidad, para que los objetos desaparezcan.
NOTA
La animación vista como ejemplo solo ene un desplazamiento de una posición A a una posición B en el eje X. Para analizar con mayor detenimiento, desarrolle un ejemplo similar; pero con una mayor can dad de posiciones.

Cap. 1: Animación avanzada 43
C) Controles para facilitar las animaciones por curvas
Para facilitar la creación de animaciones repeti ti vas, en las que tomaría mucho ti empo realizar la misma animación, se uti liza el cuadro Param of Curve Out-of-Range Types.
Ejemplo
Para una pelota que ti ene que rebotar de forma conti nua, como se muestra en la siguiente fi gura, ¿cuántas veces tendría que realizar la animación para conseguir este desplazamiento?
Como la pelota ti ene un desplazamiento repeti ti vo, usando los controles de animación, bastaría solo con animar un solo rebote; de esta manera se puede ahorrar ti empo para animaciones de este ti po.
a) Para repe r de forma con nua un tramo de animación
1) Cree un objeto y anime su desplazamiento cada 10 fotogramas en tres puntos (ver fi g.).

44 Modela y Anima con 3Ds Max
2) Abra el Track View, en el modo Curve Editor, desde el menú Graph Editors.
3) Desde la ventana de control, despliegue la lista del objeto hasta ubicarse en el grupo de Posición; luego seleccione los tres ejes de esta lista presionando la tecla Ctrl y pulsando sobre cada uno de los ejes X, Y y Z.
Notará que las tres curvas correspondientes a los ejes se resaltan. Esta selección se realiza; ya que el efecto se puede aplicar de forma individual a cada eje o parámetro animado.
4) Con los ejes seleccionados, presione sobre el botón Parameter Curve ( ).
5) En el cuadro de diálogo Parámetros de curva, se presentan opciones para confi gurar el ti po de frecuencia que tendrá la animación. Por defecto, se encuentra acti va la opción Constante que no altera el resultado de la animación creada.

Cap. 1: Animación avanzada 45
6) Para que el objeto repita su animación y conti núe en la dirección con la que se animó, presione sobre el botón Rela ve Repeat (Repeti ción relati va).
Luego notará, en el gráfi co de las curvas de función, cómo estas repiten su forma; esto se traduce al reproducir la secuencia animada.
Por tanto, puede ahorrar ti empo al evitar crear toda una secuencia si esta es repeti ti va.
Si la repeti ción de la animación se da para que el objeto regrese a su punto de origen como un bucle, repita el procedimiento para cambiar los parámetros de curva a la opción Ping Pong.

46 Modela y Anima con 3Ds Max
Después notará en el gráfi co de las curvas de función, cómo las curvas son simétricas; esto se traduce al reproducir la secuencia animada.
Notará cómo el objeto ejecuta su trayecto y regresa a su posición anterior, por el mismo trayecto, como en el ping pong.
b) Control de inicio y fi n de los gráfi cos
Para controlar a parti r de qué tramo se realizará la repeti ción de la animación, puede combinar los grafi cos; por ejemplo, si la animación creada se iniciase en el fotograma 40, el gráfi co se vería de la forma siguiente:
Si aplica uno de los Parámetros de curva, como Repeti cion relati va, la animación no se iniciará en el fotograma 40, sino en el fotograma 0; ya que esta repeti ción se da a lo largo de todo el ti empo, de inicio a fi n.

Cap. 1: Animación avanzada 47
Esto no siempre conviene; dado que no puede decidir dónde iniciar el movimiento o el efecto animado.
Seguidamente, se confi gura el Parámetro de curva dándole un inicio Constante y, a parti r de ello, una Repe ción rela va, presionando en los gráfi cos correspondientes, como en la siguiente fi gura:
Luego, notará que, en el gráfi co, las curvas de función comienzan en el fotograma 40, como se creó desde el inicio, para repeti rse a parti r de ese momento.
Reproduzca la animación para notar el efecto. Estos parámetros de curva se aplican a todo ti po de animación que requiera de repeti ciones en su transformación o parámetro animado.


Impreso en los Talleres Gráfi cos de
Surquillo