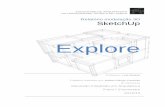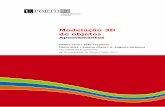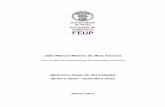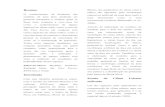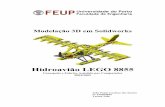Modelação 3D de objetos - paginas.fe.up.pt
Transcript of Modelação 3D de objetos - paginas.fe.up.pt

Modelação 3D de objetos Apontamentos
Professor responsável A. Augusto de Sousa
Faculdade de Engenharia
da Universidade do Porto | 2007 - 2014

Este documento foi elaborado sob a minha super-
visão, com a colaboração voluntariosa de vários
estudantes da FEUP, todos monitores da formação
da Universidade Júnior a que o mesmo se destina:
Abel maio
Diogo Costa
Diogo Teixeira
Fernando Moreira
Hélder Faria (*)
João Leppänen (*)
Joaquim Barros
Marco Silva (*)
Ricardo Lagido
Susana Vilaça (*)
Endereço a todos os meus sinceros agradecimentos.
A. Augusto de Sousa
(*) - Autor da 1ª edição

Índice
1 MANUAL DE INSTALAÇÃO 2
2 SISTEMA DE COORDENADAS 3
3 FORMAS 2D 6
3.1 LINHAS 6
3.2 RETÂNGULOS 7
3.3 CÍRCULOS 7
3.4 ARCOS 8
3.5 POLÍGONOS REGULARES 8
4 FORMAS 3D COM EXTRUSÃO LINEAR 9
5 TRANSFORMAÇÕES GEOMÉTRICAS 11
5.1 TRANSLAÇÃO 11
5.2 ROTAÇÃO 12
5.3 ESCALAMENTO SIMPLES 13
5.4 EXERCÍCIO 14
6 OS MODIFICADORES 19
6.1 FOLLOW ME 19
6.2 OFFSET 20
6.3 OPERADORES BOOLEANOS 20
6.3.1 OPERADORES BOOLEANOS NO SKETCHUP 21
6.4 ESCALAMENTO DE FACES 25
6.5 TRANSLAÇÃO DE ARESTAS E FACES 26
6.6 EXERCÍCIOS SOBRE MODIFICADORES 28

7 TEXTURAS 33
7.1 MAPEAMENTO DE TEXTURAS 33
7.2 MAPEAMENTO DE PARTE DE UMA TEXTURA 34
7.3 REPLICAÇÃO DE UMA TEXTURA 35
7.4 LISTA DE TEXTURAS NO GOOGLE SKETCHUP 36
7.5 COLOCAR TEXTURA SOBRE UM POLÍGONO 38
7.6 ALTERAR A FORMA DE UMA TEXTURA 38
7.6.1 MOVER TEXTURAS 39
7.6.2 ESCALAR HORIZONTALMENTE / TORCER TEXTURAS 39
7.6.3 COMPRESSÃO/ DISTORÇÃO DE TEXTURAS 40
7.6.4 ESCALAR VERTICALMENTE / RODAR TEXTURAS 41
7.7 EXERCÍCIO PRÁTICO DE TEXTURAS 43
8 COMPONENTES 45
8.1 COMO UTILIZAR COMPONENTES 45
9 CÂMARAS 49
9.1 UTILIZAÇÃO DE CÂMARAS EM SKETCHUP 50
9.2 EXERCÍCIO 52
10 ANIMAÇÃO 55
10.1 COMO PRODUZIR UMA ANIMAÇÃO EM SKETCHUP? 55
10.2 EXERCÍCIO 55

1
Nota Introdutória
Antes de iniciar o trabalho com o software SketchUp Make, convém alargar o con-
junto de opções da barra de ferramentas. Assim, no menu "View", submenu "Toolbars":
1. Desseleccione a opção "Getting Started" (a barra de ferramentas desaparece) 2. Selecione a opção "Large Toolset" (surge nova barra de ferramentas, mais com-
pleta) 3. Movimente, se necessário, a nova barra de ferramentas para a parte superior da
janela de trabalho.

2
1 Manual de Instalação
Para instalar o SketchUp Make no seu PC ou Mac, terá de descarregar primeiro a aplica-
ção da Internet. Para tal, abra o seu navegador e coloque o seguinte endereço:
http://www.sketchup.com/download/all
Em seguida escolha o idioma que pretende que seja usado na ferramenta e a versão
adequada ao seu sistema (Windows para PC, Mac OS X para Mac). A versão da aplicação
a descarregar é SketchUp Make 2014 (ignore todas as outras versões). Aguarde até que
a transferência termine.
Figura 1 - Opção de descarga
Quando a transferência terminar, execute o instalador. Deverá surgir um ecrã como o
apresentado na Figura 2. Siga as instruções apresentadas e clique sempre em “Next” e
“Install”, conforme a informação apresentada no ecrã.
Figura 2 - Ecrã inicial do instalador
Após a aplicação estar instalada, deverá aparecer um atalho no ambiente de trabalho

3
(Figura 3). Execute a aplicação. A primeira vez que o SketchUp é executado, é-lhe pedi-
do que escolha um “template”. Este será o ambiente inicial do SketchUp das próximas
vezes que este for aberto. Sugerimos que selecione a opção “Simple Template – Meters”,
que apresenta um “template” simples, com o sistema de medição baseado em metros
(Figura 4). Para terminar, clique em “Start using SketchUp”.
Figura 3 - Atalho criado no ambiente de trabalho
Figura 4 - Escolha do “template”
2 Sistema de Coordenadas
Um sistema de coordenadas é uma forma de definir inequivocamente um ponto no espa-
ço através de um conjunto de valores.

4
Aqui iremos utilizar as coordenadas cartesianas. Neste sistema de coordenadas, um pon-
to é definido por um conjunto de 3 valores em que cada um corresponde ao valor que
toma a projeção do ponto no eixo do X, do Y e do Z. No software SketchUp, os três eixos
são marcados com cores vermelho, verde e azul.
Figura 5 - Sistema de coordenadas cartesiano
No SketchUp, para marcarmos um ponto com as coordenadas desejadas, devemos utili-
zar a ferramenta “Tape Measure”.
Figura 6 - Ferramenta “Tape Measure”
Marca-se primeiro o ponto a partir do qual se quer medir a distância (o ponto origem) e
move-se o rato até ao ponto pretendido.
Esta ferramenta também pode ser usada para criar pontos a distâncias fixas de outros:
marca-se o ponto origem e usa-se o rato para definir a direção; com o teclado insere-se
a distância exata pretendida.
Com esta ferramenta é também possível criar retas auxiliares, muito importantes para
modelar com precisão. Para criar uma destas retas, basta escolher a ferramenta “Tape
Measure” e clicar sobre uma aresta do modelo. De seguida, é possível definir uma reta
auxiliar paralela a essa aresta, podendo para isso mover o rato ou introduzir uma medida
precisa. O SketchUp é capaz de utilizar essas retas auxiliares como guias para as suas
várias ferramentas de desenho, podendo ser isto utilizado, por exemplo, para posicionar
as janelas de uma casa.
x
y
z

5
Figura 7 – Criação de uma reta auxiliar

6
3 Formas 2D
Um polígono é uma figura geométrica plana (2D) limitada por uma linha poligonal fecha-
da. Por exemplo, o hexágono é um polígono de seis lados.
Os polígonos podem ter todos os lados iguais tomando, neste caso, a classificação de re-
gulares; se tiverem lados de diferentes comprimentos, dizem-se irregulares.
No SketchUp, os polígonos podem ser feitos com base em várias ferramentas diferentes
e ainda se podem fazer linhas curvas:
Line - Linha
Rectangle - Retângulo
Circle - Círculo
Arc - Arco
Polygon - Polígono
3.1 Linhas
Com a ferramenta “Line” é possível traçar uma sequência de linhas retas, as quais de-
vem definir uma linha fechada de forma a formar um polígono.
Figura 8 - Ferramenta "Line"
Figura 9 - Polígono formado com a ferramenta "Line"

7
3.2 Retângulos
Com a ferramenta “Rectangle” podemos definir polígonos retangulares de vários tama-
nhos, bastando para isso "clicar" num vértice e arrastar.
Figura 10 - Ferramenta "Rectangle"
Figura 11 - polígono formado com a ferramenta "Rectangle"
3.3 Círculos
Com a ferramenta “Circle” é possível desenhar círculos de vários tamanhos, bastando pa-
ra isso "clicar" e arrastar.
Figura 12 - Ferramenta "Circle"
Figura 13 - Polígono formado com a ferramenta “Circle”

8
3.4 Arcos
A ferramenta “Arc” possibilita a criação de um arco entre dois pontos. Para efetuar esta
operação devemos primeiramente marcar com o rato os dois pontos, entre os quais o ar-
co se situará. De seguida, "clica-se" sobre o ponto médio da linha que se forma e arras-
ta-se até se atingir a amplitude desejada do arco.
Figura 14 - Ferramenta "Arc"
Figura 15 - Polígono formado com a ferramenta "Line" e "Arc"
3.5 Polígonos Regulares
Utilizando a ferramenta “Polygon” podemos criar qualquer polígono regular, bastando pa-
ra isso selecionar a ferramenta, selecionar o número de lados no canto inferior esquerdo
da janela e, de seguida, "clicar" e arrastar. Podem seguir-se outros polígonos semelhan-
tes; para alterar, por exemplo, para 10 lados escreve-se, no canto inferior esquerdo,
"10s".
Figura 16 - Ferramenta "Polygon"
Figura 17 - Polígono formado com a ferramenta “Polygon”

9
4 Formas 3D com Extrusão Linear
A extrusão é o processo através do qual se efetua o varrimento espacial de um polígono
previamente definido. Isto é, partindo de um polígono “desenhado” em 2D, podemos ar-
rastá-lo de forma a obter um sólido em 3D.
Para fazer extrusão no SketchUp, partindo de polígonos já presentes, basta "clicar" sobre
o polígono com a ferramenta “Push/Pull” e arrastar na direção em que se pretende pro-
jetar o polígono.
Figura 18 - Ferramenta “Push/Pull”
Figura 19 - Extrusão realizada com ferramenta "Push/Pull" no SketchUp
Podemos, por exemplo, a partir de um retângulo, obter um paralelepípedo; a partir de
um círculo, obter um cilindro, etc.
Figura 20 - Adição de volume a um retângulo utilizando a ferramenta Push/Pull
Este modificador também serve para criar “buracos”, ou seja, para subtrair volu-

10
me num sólido já existente, como se vê no exemplo da Figura 21.
Figura 21 - Subtração de volume utilizando a ferramenta Push/Pull

11
5 Transformações Geométricas
Transformação geométrica é uma operação efetuada sobre uma figura de forma que a
sua geometria seja alterada. De acordo com a operação, a figura pode ser rodada, au-
mentada ou diminuída de tamanho, etc...
As transformações geométricas principais são as seguintes:
Translação
Rotação
Escalamento
Vamos então fazer uma incursão por essas transformações geométricas, explicando o
que são e como as efetuar no SketchUp.
5.1 Translação
A translação corresponde a movimentar um objeto de um ponto a outro. Consiste em
tomar um objeto inicial e movê-lo para outra posição sem qualquer alteração à sua forma
geométrica, tal como se pode ver na Figura 22.
Figura 22 - Translação de um objeto
Por forma a efetuar uma translação, devemos selecionar o objeto que irá sofrer a trans-
lação e, de seguida, com a ferramenta “Move/Copy”, "clicar" sobre o objeto e arrastá-lo
para o local desejado. Carregando no “Ctrl” quando se usa esta ferramenta cria-se uma
cópia do objeto original.

12
Figura 23 - Ferramenta “Move/Copy”
Pode ver-se na Figura 24 a translação de um paralelepípedo realizada no SketchUp.
Figura 24 - Translação de um paralelepípedo.
5.2 Rotação
A operação de rotação consiste em rodar um objeto em torno de:
Um ponto, para operações e objetos em 2D
Um eixo no caso de operações e objetos em 3D.
Em 3D, o eixo de rotação poderá ser:
Um dos eixos do sistema de eixos x, y ou z
Um eixo colocado arbitrariamente no espaço
Em torno do eixo Z Z
constante
Em torno do eixo X X
constante
Em torno do eixo Y Y
constante
Figura 25 - Rotação em torno dos eixos Z, X e Y.
Por forma a efetuarmos uma rotação no SketchUp, começamos por selecionar o objeto a
rodar e, com a ferramenta “Rotate”, "clicamos" sobre dois pontos à escolha, que defini-
rão o eixo de rotação.

13
Figura 26 - Ferramenta “Rotate”.
Seguidamente move-se o ponteiro livremente até à posição desejada.
Na Figura 27 pode ver-se a rotação de um objeto sobre um eixo paralelo ao eixo Y, cen-
trado no próprio objeto.
Figura 27 - Rotação de um objeto no SketchUp
5.3 Escalamento Simples
A operação de escalamento baseia-se em alterar o tamanho de determinado objeto.
Figura 28 - Escalamento de um objeto.
Como se pode ver na Figura 28, partindo de um objeto, obtém-se um outro objeto maior
(ou menor...) mas sem que a sua forma sofra qualquer alteração.
Para efetuar o escalamento de uma “peça” desenhada no SketchUp é necessário selecio-
nar primeiramente todo o objeto com a ferramenta de seleção. Depois, com a ferramenta
“Scale”, seleciona-se um dos vértices da caixa que se forma à volta do objeto (vértice da
direita, a vermelho, na Figura 31) e arrasta-se com o rato, de modo a obter o tamanho

14
pretendido.
Figura 29 - Ferramenta “Scale”.
Figura 30 - Objeto original.
Figura 31 - Objeto original selecionado com a ferramenta “Scale”.
Figura 32 - Objeto escalado (reduzido)
5.4 Exercício
Modelação e Transformações Geométricas - Modelando uma casa
1. Corpo da casa: Aplicação da ferramenta Push/Pull

15
a. Desenhe um retângulo e aplique a ferramenta Push/Pull para gerar o volume da casa.
b. Modele as janelas e a porta da casa. (Nota: desenhe retângulos nas faces do paralelepípedo e depois aplique a ferramenta Push/Pull).
Figura 33 - Exercício de aplicação da ferramenta Push/Pull
2. Telhado: Aplicação da translação de arestas e faces a. Em primeiro lugar é necessário desenhar uma linha que divida a face superior
do paralelepípedo a meio:
Figura 34 - Exercício de aplicação da translação de arestas e faces – parte 1
b. De seguida é necessário aplicar, à aresta criada, a ferramenta de translação, de modo a ficar como na figura seguinte:

16
Figura 35 - Exercício de aplicação da translação de arestas e faces – parte 2
c. Podemos agora baixar o “telhado” de modo a ficar uma casa um pouco mais proporcional. Da mesma forma que utilizámos a translação para mover uma aresta, vamos agora utilizá-la para mover as faces do “telhado”. O objetivo é obter um resultado semelhante ao da figura seguinte.
Figura 36 - Exercício de aplicação da translação de arestas e faces – parte 3
3. Modele novamente a casa do exercício anterior, usando desta vez as medidas indica-das abaixo. Deve usar a ferramenta “Tape Measure” para criar as retas auxiliares ne-cessárias para alinhar todos os componentes do modelo.

17
Figura 37 - Medidas exatas a utilizar
4. Utilizando o modelo da casa do exercício anterior crie agora um bairro, com pelo menos quatro casas, dispostas dos dois lados de uma rua. Tome atenção à orientação de cada casa, a face que contém a porta deve estar sempre voltada para a rua.
a. Para copiar o modelo da casa, deve em primeiro lugar escolher a ferramenta de seleção.
b. Em seguida clique três vezes sobre o modelo da casa, ficando assim todo o modelo selecionado (com uma sombra azul).
Figura 38 - Modelo da casa selecionado
c. Para criar uma nova cópia do modelo basta carregar nas teclas “Ctrl” e “C” em simultâneo (copia o modelo), e em seguida carregar nas teclas “Ctrl” e “V” em simultâneo (cola o modelo). Repetir este processo pelo menos quatro vezes, se em seguida utilizar as ferramentas “Translate” e “Rotate” para posicionar as casas corretamente.

18
Figura 39 - Resultado final da criação de um bairro

19
6 Os modificadores
Os modificadores são operadores do software SketchUp que obrigam a uma alteração da
estrutura do objeto, isto é, algumas ou todas as distâncias relativas entre os seus vérti-
ces são alteradas e/ou são criados novos vértices, arestas e faces. Entre os modificado-
res existentes são de destacar:
Push/Pull: adicionar ou subtrair volume a objetos 3D (já visto anteriormente).
Follow me: duplicação de um perfil ao longo de um determinado caminho.
Offset: criação de linhas ou faces a uma distância uniforme das originais.
Operadores Booleanos: interseção e diferença de objetos 3D.
Ainda existem outros tipos de modificadores associados às transformações geométricas,
nomeadamente ao escalamento e à translação.
6.1 Follow me
Este modificador utiliza a Follow me Tool (Figura 40) e permite efetuar uma extru-
são angular propagando um perfil ao longo de um determinado caminho circular.
Figura 40 - Ferramenta Follow me no Google SketchUp
Como exemplo, imaginemos a criação de um cone a partir de uma circunferência e de
um triângulo como se apresenta na Figura 41.
Figura 41 - 1º passo da utilização da ferramenta Follow me
Neste caso, queremos "rodar" o triângulo ao longo da circunferência, de modo a formar
um cone. Começamos por "clicar" com a Follow me Tool no triângulo e de seguida no
caminho que queremos que ele percorra, ou seja, o círculo.

20
Figura 42 - Modo de utilização da ferramenta Follow me
6.2 Offset
Este modificador utiliza a Offset Tool e permite criar polígonos e linhas a uma certa dis-
tância dos originais.
Figura 43 - Ferramenta Offset no SketchUp
Este modificador é particularmente útil quando, por exemplo, queremos criar uma face
cujas arestas estejam todas à mesma distância das arestas da face onde foram desenha-
das.
O modo de utilização desta ferramenta é bastante simples: basta "clicar", com a ferra-
menta selecionada, na aresta ou na face à qual se deseja aplicar o modificador.
Figura 44 - Modo de utilização da ferramenta Offset
6.3 Operadores Booleanos
Os operadores Booleanos permitem combinar objetos para formar outros, mais comple-
xos. Existem três tipos de operadores Booleanos:
Interseção: Dados dois objetos A e B, da sua interseção resulta um objeto C
constituído pelo volume que é comum aos dois objetos originais.
União: Dados dois objetos A e B, da sua união resulta um objeto C constituído
pelo volume que corresponde à junção dos dois objetos originais. Esta operação,

21
no SketchUp, não está tão explícita como as restantes, uma vez que existem ou-
tras ferramentas, como a Push/Pull Tool, que fazem algo parecido com a união de
objetos.
Diferença: Dados dois objetos A e B, da sua diferença C=A-B resulta um objeto
C constituído pela subtração dos dois objetos originais, na ordem especificada. Es-
ta operação não é comutativa, pelo que resulta um objeto diferente se se fizer a
subtração complementar, ou seja, C=B-A.
Nas subsecções seguintes descrevem-se estes operadores com mais detalhe, por recurso
a exemplos e ao SketchUp.
6.3.1 Operadores Booleanos no SketchUp
6.3.1.1 Interseção
Dados os polígonos A e B, na seguinte posição (figura da esquerda), a sua interseção re-
sulta no polígono visível no lado direito.
Figura 45 - A interseção em 2D
No SketchUp, a interseção realiza-se recorrendo à ferramenta Intersect, acessível atra-
vés de um "clique" no botão direito do rato, sobre um objeto.
Para ilustrar este operador, imaginemos que temos dois objetos: um cilindro e um para-
lelepípedo.

22
Figura 46 - Objetos exemplo - Cilindro e Paralelepípedo
Colocando-os de forma a que tenham pontos em comum ficam:
Figura 47 - Objetos exemplo numa posição onde existem pontos comuns entre si
"Clicando" com o botão direito em cima de um dos objetos e fazendo Intersect -> with
model e apagando as arestas fora da interseção, com a Eraser Tool, resulta no seguinte
objeto:
Figura 48 - Resultado da interseção dos objetos exemplo
6.3.1.2 Diferença
A nível 2D, dados os mesmos polígonos do exemplo anterior, podemos obter os seguin-
tes resultados:

23
A - B B - A
Figura 49 - A diferença em 2D
No SketchUp, a diferença de objetos faz-se exatamente da mesma forma que a interse-
ção mudando apenas as arestas que apagamos após a aplicação da ferramenta Intersect.
Para ilustrar este operador imaginemos o cilindro e o paralelepípedo do exemplo anterior,
colocados exatamente nas mesmas posições.
Através da aplicação deste operador temos dois resultados possíveis, de acordo com a
ordem de subtração. A Figura 50 mostra o resultado da subtração "paralelepípedo menos
cilindro".
Figura 50 - Objeto resultante da subtração do cilindro ao paralelepípedo
A Figura 51 mostra o resultado da subtração "cilindro menos paralelepípedo".
Figura 51 - Objeto resultante da subtração do paralelepípedo ao cilindro
6.3.1.3 União
Dados os polígonos A e B, na seguinte posição (figura da esquerda), a sua união resulta
no polígono visível no lado direito.

24
No SketchUp, é apenas necessário fazer com que dois objetos se toquem para os juntar,
“colando-os” um ao outro.
Figura 52 - Objetos exemplo numa posição onde existem pontos comuns entre si
Embora os dois objetos estejam a partir desse momento interligados, não se trata de
uma verdadeira união de sólidos, uma vez que não foram criadas novas arestas onde as
faces de ambos os sólidos se cruzam. Assim, a união pode ser concluída "clicando" com o
botão direito em cima de um dos objetos e fazendo Intersect -> with model, resultando
no seguinte objeto:

25
Figura 53 - Objeto criado pela união de dois objetos, com novas arestas criadas nas faces que se intersetam
6.4 Escalamento de faces
O escalamento, como já vimos anteriormente, é uma transformação geométrica. No en-
tanto, o SketchUp permite escalar faces isoladamente, o que resulta como um modifica-
dor. Vejamos o seguinte objeto da Figura 54:
Figura 54 - Paralelepípedo exemplo
Ao aplicarmos um escalamento de redução à face superior, de acordo com a Figura 55...

26
Figura 55 - Escalamento da face superior
...resulta o objeto da Figura 56.
Figura 56 - Objeto resultante do escalamento da face superior
6.5 Translação de Arestas e Faces
Tal como no caso do escalamento, a translação também pode atuar como um modifica-
dor podendo ser aplicada a uma face ou aresta de um objeto. Tomando como exemplo o
mesmo objeto da secção anterior, e aplicando uma translação à face superior, podemos
obter o objeto da Figura 57.

27
Figura 57 - Translação da face superior do paralelepípedo exemplo
Se a translação for aplicada a uma aresta, é possível obter, por exemplo, o objeto da Fi-
gura 58. Esta facilidade já foi utilizada anteriormente para se fazer a casa das figuras
36-36.
Figura 58 - Translação de uma aresta do paralelepípedo exemplo

28
6.6 Exercícios sobre modificadores
1. Operações Booleanas e escalamento de faces. Utilizando um cilindro e um paralele-pípedo iremos aplicar os modificadores referidos de modo a obtermos uma ponte de arco.
a. Em primeiro lugar, é necessário desenhar um paralelepípedo, com uma pe-quena depressão no topo (mais tarde será a estrada sobre a ponte).
Figura 59 – Forma básica do tabuleiro da ponte
b. De seguida é necessário desenhar um cilindro e posicioná-lo intercetando o paralelepípedo como mostra a figura.
Figura 60 - Aplicação de operações booleana e escalamento de faces – parte 2
c. Finalmente, iremos efetuar a subtração "secção da ponte = paralelepípedo -
cilindro", de modo a obtermos a secção da ponte.

29
Figura 61 - Aplicação de operações booleana e escalamento de faces – parte 3
d. Copiando e juntando várias secções da ponte, obtemos a ponte completa. Não esquecer de usar a Eraser Tool no final para apagar todas as linhas des-necessários que são criadas ao juntar duas secções.
Figura 62 - Resultado final da construção de uma ponte
2. Utilização da ferramenta Offset. a. Para ilustrarmos a utilização desta ferramenta imaginemos que queríamos fa-
zer um modelo 3D do Empire State Building (http://www.esbnyc.com). Um modelo simplista do edifício podia ser feito dispondo paralelepípedos em tor-re (maiores por baixo). Uma forma de fazer isto em Sketchup é utilizar a fer-ramenta Offset para desenhar facilmente o paralelepípedo superior a uma distância uniforme do de baixo. O objetivo deste exercício é fazer um modelo simplista do Empire State Building. O resultado esperado é semelhante ao apresentado na figura seguinte.

30
Figura 63 – Aplicação da ferramenta Offset
3. Utilização da ferramenta Follow Me. Neste exercício o objetivo é construir um cálice. a. O primeiro passo é saber que polígonos utilizar. Como o cálice tem uma su-
perfície curva é necessário usar um círculo como caminho a percorrer. É tam-bém necessário desenhar metade do perfil do cálice, para que a ferramenta Follow Me o possa criar por arraste. O primeiro passo é dispor um círculo e um retângulo da seguinte forma:
Figura 64 – Aplicação da ferramenta Follow Me – parte 1
b. De seguida é necessário desenhar metade do perfil do cálice, e apagar todas as linhas desnecessárias, incluindo os lados do retângulo.

31
Figura 65 - Aplicação da ferramenta Follow me – parte 2
c. Por fim, deve selecionar-se o círculo, escolher a ferramenta Follow Me e fi-nalmente clicar no perfil do cálice. O perfil vai ser arrastado pelo caminho de-finido pelo círculo, criando assim o cálice.
Figura 66 - Resultado final da construção de um cálice


33
7 Texturas
As texturas são utilizadas em Computação Gráfica como forma de aumentar o realismo
de um objeto. Com as texturas podemos, não só dar cor aos objetos, como também lhes
dar algum relevo.
7.1 Mapeamento de texturas
Para aplicar uma textura a um objeto, a textura tem que ser mapeada sobre os polígonos
que compõem esse objeto. Então, para cada polígono é necessário aplicar a porção da
textura correspondente a esse polígono.
Figura 67 - Textura Exemplo
Figura 68 - Polígono Retangular
Imaginemos que temos a textura representada na Figura 67 e a queremos mapear num
polígono retangular, por exemplo o da Figura 68. Para fazer isso será necessário dizer
como será “colada” a textura sobre o polígono, tal como se a textura fosse um papel de
parede. Quando se cola papel de parede, começa-se por acertar as pontas nas posições
que se deseja; aqui vamos fazer exatamente o mesmo, ou seja, vamos fazer correspon-
der na textura um sistema de coordenadas idêntico ao que se dá em matemática só que
em vez de “X”,”Y” temos o “s” e “t” para distinguir do sistema de coordenadas do polígo-
no, como se pode ver na Figura 69. Agora que sabemos as coordenadas de cada vértice
da textura resta apenas dizer onde colocamos esses vértices n

34
Figura 69 - (s,t) de uma Textura
Nesta primeira fase de mapeamento de texturas, vamos fazer corresponder diretamente
cada vértice da textura a um vértice do polígono. Assim ficamos com algo como está na
Figura 70, sendo a textura totalmente mapeada no polígono.
Figura 70 - Polígono com textura
7.2 Mapeamento de parte de uma textura
Como vimos na secção anterior o mapeamento de texturas consiste em fazer correspon-
der a cada vértice de um polígono coordenadas da textura. Na Figura 70 as coordenadas
usadas da textura correspondem aos vértices da mesma, mas isso nem sempre é o pre-
tendido.
Figura 71 - Representação de mapeamento parcial de textura sobre polígono
Imaginemos que queremos usar somente uma parte da textura para cobrir o polígono,
como está representado na Figura 71. Para fazer isso, e à semelhança do que foi feito
quando mapeamos a textura toda, temos que escolher os pontos da textura que preten-
demos fazer corresponder aos vértices do polígono, obtendo assim o resultado desejado,
tal como podemos ver na Figura 72.

35
Figura 72 - Polígono com parte da textura mapeada
7.3 Replicação de uma textura
Nos casos anteriores usamos uma textura para cobrir o polígono inteiro. Imaginemos que
esse polígono corresponde a uma parede, nesse caso provavelmente o efeito visual pre-
tendido é o de repetição da textura ao longo da parede. Uma solução inicial seria partir o
polígono inicial em muitos polígonos menores e mapear a textura completa em cada um
dos polígonos obtendo o efeito que se pode ver na Figura 73.
Figura 73 - Mapeamento de textura por replicação de polígonos
O problema deste método é que aumentaria rapidamente o número de polígonos para
um número tal que tornaria o conjunto difícil de processar. O que torna esta solução
pouco viável.
Uma outra forma de resolver este problema, mais eficiente, é repetir a textura. O pro-
blema então passa a ser "como fazer para replicar a textura?". Para resolver esse pro-
blema necessitamos de responder a uma questão sobre o mapeamento de texturas: o
que é que está para além do valor "1" em cada um dos eixos “s” e “t”?

36
Figura 74 - Eixos de uma textura replicada
Como podemos ver na Figura 74, a textura pode ser repetida quantas vezes for necessá-
rio, para totalizar a dimensão necessária (superior a "1").
Assim, no nosso exemplo, podemos utilizar valores superiores a 1 (ou, por semelhança,
inferiores a 0), e assim obtermos o efeito desejado: apenas temos que mapear a textura
no polígono com base nesses valores e no número de réplicas em ambas as direções que
desejamos obter. O efeito final desejado é o que está representado na Figura 75.
Figura 75 - Polígono com textura replicada
7.4 Lista de Texturas no Google SketchUp
No Google SketchUp, as texturas são aplicadas com a ferramenta “paint bucket” que é
acessível através do botão com o balde que se pode ver na Figura 76.

37
Figura 76 - Toolbar principal com indicação onde encontrar o “paint bucket”
Para utilizar a ferramenta, deve "clicar-se" sobre o botão do balde, o que faz abrir uma
janela idêntica à da Figura 77, com a lista de texturas.
Figura 77 - Janela de Seleção de Materiais
Essa janela pode ser decomposta da forma que se encontra demonstrada na Figura 78.
Figura 78 - Janela de Seleção de Materiais com descrição

38
7.5 Colocar Textura sobre um Polígono
Para começar a colocar texturas num polígono, apenas é necessário selecionar a textura
que desejamos utilizar recorrendo à lista de texturas apresentada e, de seguida, "clicar"
no polígono em que a desejamos colocar, tal como pode ser visto na Figura 79.
Figura 79 - Aplicação de uma textura a um polígono
7.6 Alterar a forma de uma Textura
Quando a textura se encontrar mapeada no polígono, temos que ajustá-la ao mesmo,
pelo que será necessário aceder ao modo de edição do mapeamento de texturas. Este
modo pode ser ativado "clicando" com o botão direito sobre o polígono e escolhendo a
opção “Texture” seguida de “Position” tal como pode ser visto na Figura 80.
Figura 80 - Figura demonstrando como entrar em modo de edição de uma textura

39
Nesta altura sobre o polígono podemos ver 4 “pins” com cores diferentes, tal como de-
monstrado na Figura 81.
Figura 81 - Modo de edição
A forma de utilização destas 4 ferramentas é simplesmente por arrasto: basta arrastar o
pin.
Também é possível mover os pins de posição sem utilizar a ferramenta: basta "clicar"
uma vez sobre o pin e, sem o arrastar, "clicar" novamente onde desejar colocar o pin.
Com base neste método de utilização, vamos então entender o que faz cada uma destas
ferramentas.
7.6.1 Mover Texturas
Esta ação corresponde à ferramenta do pin Vermelho. A posição deste pin é um ponto de
referência para os restantes "pins", funcionando como centro de rotação para a ferra-
menta de rotação e como ponto de referência para deformações verticais e horizontais
das restantes 2 ferramentas. Também serve para mover a textura ao longo do polígono,
para o que se deve arrastar o pin na direção desejada.
7.6.2 Escalar Horizontalmente / Torcer Texturas
Estas ações correspondem à ferramenta do pin Azul. Arrastando o pin ao longo da linha
vertical que surge quando se utiliza a ferramenta, efetua-se um escalamento da textura
nessa direção, tal como pode ser visto na Figura 82.
Ferramenta de mover Textura
Ferramenta de Escalonamento Hori-
zontal
Ferramenta distorção Ferramenta de Escalonamento Vertical
e rotação

40
Figura 82 - Exemplo de uma textura esticada horizontalmente
Da mesma forma pode ser movido na direção horizontal: o pin faz com que a textura se-
ja torcida na direção em que se for movido, dando o efeito que pode ser visto na Figura
83.
Figura 83 - Exemplo de uma textura torcida
7.6.3 Compressão/ Distorção de Texturas
Estas ações correspondem à ferramenta do pin amarelo. Arrastar este pin na direção ver-
tical tem o efeito de comprimir ou esticar a textura nessa direção. Este processo aconte-
ce inversamente para cada um dos lados (esquerdo e direito) da textura, isto é, quando
do lado esquerdo a textura estica, do lado direito ela comprime e vice-versa. Tal como
acontece com os lados esquerdo e direito quando é movido verticalmente, acontecerá
também com os lados do topo e da base quando o mesmo pin for movido horizontalmen-
te (Figura 84 e Figura 85).

41
Figura 84 - Exemplo de distorção horizontal
Figura 85 - Exemplo de distorção vertical
7.6.4 Escalar Verticalmente / Rodar Texturas
Ao arrastar o pin Verde, a textura rodará em torno do centro (que corresponde ao ponto
onde se encontra o pin Vermelho). Esta ferramenta também permite esticar a textura ho-
rizontalmente se o pin Verde for afastado do centro de rotação, ou comprimi-la, se o
mesmo for aproximado do centro.
Estes efeitos podem ser vistos na Figura 86 e na Figura 87.

42
Figura 86 - Exemplo de uma textura comprimida verticalmente
Figura 87 - Exemplo de uma textura rodada

43
7.7 Exercício Prático de Texturas
1 – Criar um dado.
i. A planificação do dado deve seguir o seguinte esquema:
ii. A face 1 deve ficar voltada para cima e o 3 para a frente.
iii. O resultado final deve ser o seguinte:
2 – Após realizada a tarefa, mudar a cor do dado para vermelho.


45
8 Componentes
Os componentes no SketchUp são conjuntos de polígonos guardados como um todo. No
SketchUp, podemos, já após a instalação, encontrar variadíssimos objetos, numa biblio-
teca organizada em galerias por motivo. Para aceder a estes objetos, podemos abrir a
janela Components (Figura 88), a partir do menu Window. (Window -> Compo-
nents).
Figura 88 - Galeria Landscape na janela Components
8.1 Como utilizar Componentes
Além dos diversos componentes já incluídos na instalação do programa, podemos aceder
a outros mais, numa biblioteca online chamada 3D Warehouse, Figura 89. Podemos
também, nesta galeria online, disponibilizar os nossos trabalhos, para o que é apenas
necessário possuir uma conta Google.
Para utilizarmos componentes online, abrimos o menu File e selecionamos 3D Ware-
house->Get Model; para partilharmos os nossos modelos com a restante comunidade,
selecionamos 3D Warehouse->Share Models.

46
Figura 89 - 3D Warehouse
Para criar componentes, selecionamos os objetos que queremos que passem a constituir
um componente e "clicamos" no ícone (Make Component); alternativamente,
através do menu Edit, selecionando a opção Make Component.
Figura 90 - Janela Create Component
Após termos criado um componente, podemos encontrá-lo na janela Components, Figu-

47
ra 90 e colocá-lo na cena quantas vezes quisermos. Isto é útil, por exemplo, se quiser-
mos replicar diferentes janelas num mesmo edifício. Criamos um componente para uma
janela e, replicando-o tantas vezes quantas as necessárias, conseguimos construir o nos-
so edifício de forma mais rápida e eficaz.


49
9 Câmaras
As câmaras, como objeto, são representações de perspetivas, definindo o que o utilizador
ou espetador vê. As câmaras são definidas pelas suas componentes, entre elas a posição,
a orientação e o campo de visão. A posição de uma câmara é o local no espaço de onde
se observa a cena. A orientação corresponde à direção segundo a qual observamos. O
campo de visão é a amplitude angular da vista; em termos práticos, influencia aquilo a
que normalmente chamamos "zoom".
As figuras Figura 91 e Figura 92 são provenientes de outro programa de modelação e
tentam mostrar uma câmara e a imagem que ela se encontra a captar.
Figura 91 - Representação de uma câmara como objeto.
Figura 92- Vista através da mesma câmara
Definimos a posição de uma câmara com um ponto (coordenadas no espaço); a orienta-
ção é definida por um vetor com início no ponto de posição; o campo de visão é definido

50
por um ângulo. Podemos ver isso representado na Figura 93.
Figura 93 - Componentes da Câmara.
9.1 Utilização de Câmaras em SketchUp
No SketchUp existem várias câmaras standard; entre elas, destacam-se Top, Front, Left
e Iso; correspondem, respetivamente, a vistas de Topo, Frente, Esquerda e perspetiva
Isométrica. As diferentes perspetivas são úteis para criar ou modificar objetos, facilitando
e, por vezes, garantindo, os resultados esperados.
Por exemplo: no caso de precisarmos de mover um objeto e quisermos evitar movê-lo na
vertical é conveniente utilizar uma câmara correspondente à vista de Topo (Figura 94).

51
Figura 94 - – Objetos vistos de cima. (Top view).
Ao contrário de outros programas de modelação 3D não temos, no SketchUp, acesso a
câmaras como objetos. No entanto, podemos, para simular múltiplas câmaras, utilizar di-
ferentes cenas (Scenes).
Para isso, basta abrir a janela Scenes (Figura 95) no menu Window-> Scenes.
Figura 95 - Janela Scenes.

52
De seguida, adicionamos tantas cenas quantas as diferentes perspetivas desejarmos, uti-
lizando o botão com o sinal "+". Selecionando uma cena, podemos então definir quais as
características a memorizar e alterar o seu campo de visão, posição, etc. Para especificar
a posição de uma câmara, podemos utilizar uma ferramenta chamada Position Camera.
(menu Camera-> Position Camera).
Com esta ferramenta ativada, "clica-se" e arrasta-se para escolher o ponto de posição e
a orientação. Por exemplo, na Figura 96, a câmara correspondente à "cena 4" foi coloca-
da sobre a cena e um pouco à frente da mesma.
Figura 96 - Câmara da Cena 4.
9.2 Exercício
Começa por reiniciar o teu ambiente de modelação, selecionando no menu File a opção
new. Grava o ambiente anterior, se assim desejares, ou te for pedido. No menu Came-
ra, certifica-te que tens a opção Parallel Projection selecionada.
Faz a importação, do menu dos componentes, de um banco de jardim e coloca-o no teu
ambiente de modelação, ficando uma perna na origem das coordenadas.
Abre a janela Scenes e adiciona cenas até um total de 5:
1) Escolhe a primeira cena e, utilizando apenas os controlos pan e orbit, coloca a
tua visão de frente para o banco, o melhor que conseguires.
2) Na segunda cena, escolhe uma visão frontal, mas através do menu. (Camera -
> Standart Views -> Front).
3) Compara resultados entre as câmaras anteriores e apresenta conclusões.

53
4) Na tua terceira cena, utilizando uma câmara adequada, conta quantas tábuas
compõem o banco.
5) Na quarta cena, utiliza a ferramenta Position Camera, de forma a ficares a
ver o banco de lado.
6) Na quinta e última cena, escolhe uma câmara que seja do teu agrado.


55
10 Animação
A animação é uma sequência de imagens coerentes que, quando observadas rapidamen-
te, dão a ilusão de continuidade.
Para uma animação ser vista com fluidez, ou seja, sem "saltos entre imagens", é neces-
sário que seja desenhada com, pelo menos, 12 imagens por segundo (idealmente 24).
10.1 Como produzir uma Animação em SketchUp?
O SketchUp não é dos melhores programas para realizar animação de objetos. As anima-
ções que permite efetuar são apenas animações de câmara, de luz ambiente e sombras.
Para se conseguir uma animação no SketchUp, é necessário criar duas ou mais cenas.
Após criadas e devidamente configuradas do modo que queremos, pedimos ao programa
que simule a passagem de uma cena para a outra. Por exemplo: no caso de termos dife-
rentes cenas, cada qual com a sua Câmara, podemos criar uma animação de movimento
de cada câmara para a seguinte. Esta é uma animação comum denominada, no
SketchUp, por Fly-by.
Para corrermos uma animação, é apenas necessário "clicar" com o botão direito do rato
num separador e escolher Play Animation. Podemos, de outra forma, no menu View,
selecionar Animation e, de seguida, Play Animation. Desta forma abrimos a Janela
Play Animation, Figura 97.
Figura 97 - Janela Play Animation
10.2 Exercício
Começa por reiniciar o teu ambiente de modelação, selecionando, no menu File, a opção
New. Grava o anterior trabalho, se assim desejares ou te for pedido.
Utilizando o que já aprendeste sobre componentes, cria uma árvore utilizando os compo-
nentes disponíveis, perto do ponto de origem do referencial.
Cria 3 cenas:
Na primeira, põe a câmara longe e observando de cima, mas certificando-te de

56
que a árvore está mais ou menos centrada na imagem. Faz update da cena, "cli-
cando" com o lado direito num separador da respetiva cena e selecionando upda-
te.
Na segunda cena, coloca a câmara perto e de frente para a árvore; não se deve
ver o topo da árvore, mas deve ver-se a sua base. Faz update da cena.
Na terceira cena, coloca a câmara num outro ângulo de perspetiva, de forma a
ver a árvore pelo outro “lado”; certifica-te, no entanto, de que toda a árvore este-
ja visível. Faz update da cena.
Corre a animação.