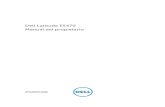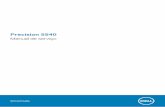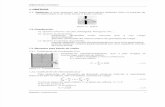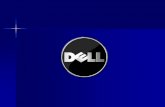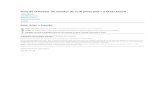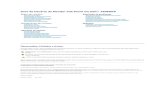Monitor Dell S3221QS · Dell identifiquem os componentes de hardware em seu computador e aces-sem...
Transcript of Monitor Dell S3221QS · Dell identifiquem os componentes de hardware em seu computador e aces-sem...

Modelo do Monitor: S3221QSModelo regulamentar: S3221QSc
Monitor Dell S3221QS
Manual de usuário

2 │
OBSERVAÇÃO: Uma OBSERVAÇÃO indica informações importantes que o ajudam a usar melhor seu computador.
CUIDADO: Uma CUIDADO indica dano em potencial ao hardware ou perda de dados se as instruções não forem seguidas.
ALERTA: Um AVISO indica o risco de danos materiais, danos pessoais ou morte.
Copyright © 2020 Dell Inc. oou suas subsidiárias. Todos os direitos reservados EMC, Dell e outras marcas são marcas comerciais da Dell Inc. ou suas subsidiárias. Outros nomes podem ser marcas registradas de seus respectivos proprietários. 2020 – 11
Rev. A01

│ 3
Índice
Instruções de segurança . . . . . . . . . . . . . . . . . . . . . 6
Sobre seu monitor . . . . . . . . . . . . . . . . . . . . . . . . . . .7
Conteúdo do pacote . . . . . . . . . . . . . . . . . . . . . 7
Características do produto . . . . . . . . . . . . . . . . . 9
Identificação das peças e controles . . . . . . . . . . . . 11
Visão frontal . . . . . . . . . . . . . . . . . . . . . . . . . . . . . 11
Vista traseira . . . . . . . . . . . . . . . . . . . . . . . . . . . . 12
Vista lateral . . . . . . . . . . . . . . . . . . . . . . . . . . . . . 13
Vista inferior. . . . . . . . . . . . . . . . . . . . . . . . . . . . . 13
Especificações do monitor. . . . . . . . . . . . . . . . . 15
Especificações do alto-falante . . . . . . . . . . . . . . . . . . . 16
Especificações de resolução . . . . . . . . . . . . . . . . . . . . 17
Modos de vídeo suportados. . . . . . . . . . . . . . . . . . . . . 17
Modos de exibição predefinidos . . . . . . . . . . . . . . . . . . 18
Características físicas. . . . . . . . . . . . . . . . . . . . . . . . 23
Características ambientais . . . . . . . . . . . . . . . . . . . . . 24
Capacidade Plug and Play . . . . . . . . . . . . . . . . . 25
Qualidade do monitor LCD e política de pixel . . . . . . . 25
Ergonomia . . . . . . . . . . . . . . . . . . . . . . . . . 26
Manuseando e movendo sua tela . . . . . . . . . . . . . 28
Orientações para manutenção . . . . . . . . . . . . . . . 29
Limpeza do monitor . . . . . . . . . . . . . . . . . . . . . . . . . 29

4 │
Configurando o monitor . . . . . . . . . . . . . . . . . . . . . 30
Conectando o suporte . . . . . . . . . . . . . . . . . . . 30
Conectando seu monitor. . . . . . . . . . . . . . . . . . 32
Conectando os cabos HDMI e USB 3.0 . . . . . . . . . . . . . . . 32
Organizando cabos. . . . . . . . . . . . . . . . . . . . . 33
Prender o seu monitor usando a trava Kensington (opcional). . . . . . . . . . . . . . . . . . . . . . . . . . 34
Remoção do suporte . . . . . . . . . . . . . . . . . . . . 35
Montagem de parede (opcional). . . . . . . . . . . . . . 36
Operando seu monitor . . . . . . . . . . . . . . . . . . . . . . 38
Ligue o monitor. . . . . . . . . . . . . . . . . . . . . . . 38
Usando os botões de controle . . . . . . . . . . . . . . . 38
Botões de controle . . . . . . . . . . . . . . . . . . . . . . . . . 39
Controles OSD. . . . . . . . . . . . . . . . . . . . . . . . . . . . 40
Usando o Menu de Instruções Na Tela (OSD) . . . . . . . 41
Acessando o menu OSD . . . . . . . . . . . . . . . . . . . . . . . 41
Bloqueio do botão Menu e Energia . . . . . . . . . . . . . . . . . 53
Mensagens de alerta do OSD . . . . . . . . . . . . . . . . . . . . 56
Configurando a resolução máxima. . . . . . . . . . . . . 59
Usando a extensão de inclinação e vertical . . . . . . . . 61
Extensão de inclinação . . . . . . . . . . . . . . . . . . . . . . . 61
Extensão vertical . . . . . . . . . . . . . . . . . . . . . . . . . . 61
Solução de problemas . . . . . . . . . . . . . . . . . . . . . . 62
Autoteste . . . . . . . . . . . . . . . . . . . . . . . . . . 62

│ 5
Diagnósticos integrados . . . . . . . . . . . . . . . . . . 64
Problemas comuns . . . . . . . . . . . . . . . . . . . . . 66
Problemas específicos do produto . . . . . . . . . . . . 70
Apêndice. . . . . . . . . . . . . . . . . . . . . . . . . . . . . . . . . . 71
Avisos da FCC (somente para os EUA) e outras informações regulamentares . . . . . . . . . . . . . . . 71
Como entrar em contato com a Dell . . . . . . . . . . . . 71
Banco de dados do produto UE para a folha de informações do produto e etiqueta de energia. . . . . . . 71
Perigo de estabilidade.. . . . . . . . . . . . . . . . . . . 72
Dimensão do contorno S3221QS . . . . . . . . . . . . . . .73

6 │ Instruções de segurança
Instruções de segurança
Use as orientações de segurança a seguir para proteger seu monitor de dano potencial e para garantir sua segurança pessoal. A menos que indicado em contrário, cada procedimento incluído neste documento pressupõe que você leu as informações de segurança fornecidas com o seu monitor.
Antes de usar o monitor, leia as informações de segurança fornecidas com o monitor e também as impressas no produto. Mantenha a documentação em um local seguro para referência futura.
CUIDADO: O uso de controles, ajustes ou procedimentos diferentes daqueles especificados nesta documentação pode resultar em exposição a riscos de choque elétricos e/ou mecânicos.
•Coloque o monitor em uma superfície sólida e manuseie-o com cuidado. A tela é frágil e pode ser danificada se cair ou bater com força.
• Sempre verifique se o seu monitor está classificado eletricamente para operar com a energia CA disponível em seu local.
•Mantenha o monitor em temperatura ambiente. Condições quentes ou frias em excesso podem ter um efeito adverso no cristal líquido da tela.
•Conecte o cabo de alimentação do monitor a uma tomada de parede que esteja próxima e acessível. Consulte Conectando seu monitor.
•Não coloque e use o monitor em uma superfície molhada ou próximo da água.
•Não submeta o monitor a vibrações severas ou condições de alto impacto. Por exemplo, não coloque o monitor dentro de um porta-mala de carro.
• Desconecte o monitor quanto não for utilizado por um longo período de tempo.
• Para evitar choque elétrico, não tente remover nenhuma tampa ou não toque a parte interna do monitor.
• Leia atentamente estas instruções. Guarde este documento para referência futura. Siga todos os avisos e instruções indicadas no produto.
• A pressão de som excessiva de fones de ouvido e fones de ouvido pode causar perda de audição. O ajuste do equalizador para o máximo aumenta a tensão de saída dos fones de ouvido e dos fones de ouvido e, portanto, o nível de pressão sonora.
•O equipamento pode ser instalado na parede ou no teto na posição horizontal.

Sobre seu monitor │ 7
Sobre seu monitor
Conteúdo do pacoteO monitor vem com os componentes mostrados na tabela abaixo. Se algum componente estiver faltando, entre em contato com a Dell. Para mais informações, consulte Como entrar em contato com a Dell.
OBSERVAÇÃO: Alguns itens podem ser opcionais e podem não ser fornecidos com o monitor. Alguns recursos ou mídias podem não estar disponíveis em alguns países.
Tela
Elevação do suporte
Base de suporte
Cabo de Alimentação (varia por países)

8 │ Sobre seu monitor
Cabo HDMI 2.0
Cabo upstream USB 3.0 (habilita portas USB do monitor)
•Guia de configuração rápida
• Informações de segurança e regulamentares

Sobre seu monitor │ 9
Características do produtoO monitor Dell S3221QS tem uma matriz ativa, transistor de filme fino (TFT), tela de cristal líquido (LCD), anti estática e iluminação de LED. Os recursos do monitor incluem:
• 80,01 centímetros (31,5 polegadas) área visível (medido na diagonal).
• Resolução de 3840 x 2160, com de suporte de tela cheia para resoluções mais baixas.
• Suporta AMD FreeSync™ ou No Sync, um tempo de resposta rápida de 4 ms.
• Suporta 40 Hz a 60 Hz (HDMI) e 40 Hz a 60 Hz (DisplayPort) no Modo FreeSync.
• Suporta High Dynamic Range.
• Suporta os modos Picture by Picture (PBP) e Picture in Picture (PIP).
• Alto-falante integrado (5 W ) x 2.
• Suporta saída de linha de áudio para conectar o alto falante externo ou sub-woofer.
•Gama de cores de 99% sRGB.
•Conectividade digital com DisplayPort e HDMI.
• Equipado com 1 porta USB upstream e 2 portas USB downstream.
•Capacidade Plug and Play se suportada pelo seu computador.
• Instruções na tela (OSD) para facilidade de configuração e otimização da tela.
• Pedestal removível e furos de montagem Video Electronics Standards Association (VESATM) de 100 milímetros para soluções de montagem flexíveis.
•Capacidades de ajuste de inclinação e altura.
• Slot da trava de segurança.
• ≤0.3 W no Modo em Espera
• Suporta o Dell Display Manager.
•Otimize o conforto do olho com uma tela de cintilação.
AVISO: Se fornecido com um plugue de encaixe 3 pinos no cabo de força, ligue o cabo a uma tomada de 3 pinos ligada à terra (aterrada). Não desative o pino de aterramento do cabo de força, por exemplo, encaixando um adaptador de 2 pinos. O pino de aterramento é um recurso de segurança importante.
Confirme o sistema de distribuição na instalação do edifício que deve fornecer o disjuntor classificado em 120/240V, 20A (máximo).

10 │ Sobre seu monitor
AVISO: Os possíveis efeitos a longo prazo da emissão de luz azul do monitor podem causar danos aos olhos, incluindo fadiga ocular, tensão ocular digital, e outros. ComfortView recurso é projetado para reduzir a quantidade de luz azul emitida do visor para otimizar o conforto do olho.

Sobre seu monitor │ 11
Identificação das peças e controles
Visão frontal
21
Botões de controle
Rótu-lo
Descrição Uso
1 Botões de função Para ajustar os itens no menu do OSD. (Para mais informações, consulte Usando os botões de controle)
2 Botão Ligar/Desligar (com luz estado de força)
Para ligar ou desligar o monitor.
A luz branca sólida indica que o monitor está ligado e funcionando normalmente. A luz branca piscando indica que o monitor está no modo em Espera.

12 │ Sobre seu monitor
Vista traseira
Vista traseira com suporte para monitor
Rótu-lo
Descrição Uso
1 Slot de gestão de cabo Use para organizar os cabos os direcionando através da fenda.
2 Rótulo de informações regulamentares
Lista as aprovações regulamentares.
3 Botão de liberação do suporte Libera a base do monitor.
4 Rótulo regulamentar (incluindo o número de série de código de barras e marca de serviço)
Lista as aprovações regulamentares. Consulte a etiqueta se precisar entrar em contato com a Dell para obter suporte técnico. A marca de serviço é um identificador alfanumérico único que permite que os técnicos de serviço da Dell identifiquem os componentes de hardware em seu computador e acessem as informações de garantia.
5 Orifícios de montagem VESA (4) Quatro orifícios de montagem VESA (100 mm x 100 mm) acessíveis atrás da tampa VESA, usados para a montagem na parede do monitor através de um kit de montagem na parede compatível com VESA. Consulte Montagem de parede (opcional).

Sobre seu monitor │ 13
Vista lateral
Vista inferior
8 1063 1154 972 121
Vista inferior com suporte para monitor
Ró-tulo
Descrição Uso
1 Alto falante direito embutido
Fornece saída de áudio.
2 Slot da trava de segurança
Prenda seu monitor usando uma trava de segurança (comprada separadamente) para prevenir movimento acidental de seu monitor. Consulte Prender o seu monitor usando a trava Kensington (opcional).
3 Conector do cabo de alimentação
Conecte o cabo de alimentação (fornecido com sey monitor).

14 │ Sobre seu monitor
4 Porta HDMI1 2.0 Conecte seu computador usando um cabo HDMI.
5 Porta HDMI2 2.0 Conecte seu computador usando um cabo HDMI.
6 Função de bloqueio de suporte
Para bloquear o suporte ao monitor utilizando um parafuso M3 x 6 mm (não acompanha parafuso).
7 DisplayPort 1.2 Conecte seu computador usando um cabo DisplayPort (comprado separadamente).
8 Porta de saída de linha de áudio
Conecte a um auto-falantes externo ativo ou um sub-woofer (comprado separadamente).*
9 Porta a montante USB 3.0
Conecte o cabo USB desta esta porta em seu computador para ativar as portas USB no seu monitor.
10 Portas a jusante USB 3.0
Conecte seus periféricos USB tais como dispositivos de armazenamento e impressoras.
OBSERVAÇÃO: Para usar esta porta, você deve conectar o cabo USB a montante (fornecido com o seu monitor) entre o monitor e ao seu computador.
11 USB 3.0 a jusante com carregamento BC 1.2
Porta USB 3.0 a jusante com a capacidade de carregamento. Conecte para carregar seu dispositivo USB.
OBSERVAÇÃO: Para usar esta porta, você deve conectar o cabo USB a montante (fornecido com o seu monitor) entre o monitor e ao seu computador.
12 Alto falante esquerdo embutido
Fornece saída de áudio.
*A porta de saída de linha de áudio não suporta fones de ouvido.

Sobre seu monitor │ 15
Especificações do monitor
Modelo S3221QS
Tipo de tela Matriz ativa - TFT LCD
Tipo de painel Alinhamento Vertical
Imagem visível
Diagonal
Horizontal (área ativa)
Vertical, área ativa
Área
800,1 mm (31,5 pol.)
697,3 mm (27,5 pol.)
392,3 mm (15,4 pol.)
273550,8 mm2 (423,5 pol.2)
Resolução nativa e taxa de atualização
3840 x 2160 a 60 Hz
Espaçamento de pixel 0,18159 mm x 0,18159 mm
Pixel por polegada (PPI) 139
Ângulo de visão
Horizontal
Vertical
178° (típico)
178° (típico)
Saída de luminância 300 cd/m² (típico)
Relação de contraste 3000 a 1 (típica)
Revestimento da placa frontal
Anti-brilho com dureza 3H, Névoa 25%
Luz de fundo Sistema de iluminação lateral de LED
Tempo de resposta 8 ms cinza a cinza no modo Normal
5 ms cinza a cinza no modo Rápido
4 ms cinza a cinza no modo Extremo*
* O modo cinza a cinza de 4 ms é alcançado no modo Extremo para reduzir o movimento visível e aumentar a capacidade de resposta da imagem. No entanto, isso pode introduzir alguns artefatos visuais leves e perceptíveis na imagem. Como todas as configurações do sistema e as necessidades do usuário são modos diferentes para encontrar a configuração certa para eles.

16 │ Sobre seu monitor
Curvatura 1800R (típica)
Profundidade de cor 1,07 bilhões de cores
Gama de cores sRGB CIE 1931 (99%) CIE1976 (98,8%)
DCI P3 CIE 1931 (90%) CIE1976 (92,4%)
Conectividade 2 x HDMI 2.0 com HDCP 2.2 (3840 x 2160, até 60 Hz)
1 x DisplayPort 1.2 (3840 x 2160, até 60 Hz)
1 x USB 3.0 a montante
1 x USB 3.0 a jusante
1 x USB 3.0 a jusante com carregamento BC 1.2
1 x Saída da linha de áudio
Largura da moldura (borda do monitor para área ativa)
Topo
Esquerda/Direita
Base
8.1 mm
8.2 mm
24.4 mm
Ajustabilidade
Suporte de altura ajustável
Inclinação
Pivô
Ajuste de inclinação
70 mm
-5° a 21°
N/A
-4° a 4°
Compatibilidade do Dell Display Manager
Fácil organizar e outras características
Segurança Slot de trava de segurança (trava de cabo em compra opcional)
Especificações do alto-falante
Potência nominal do alto-falante
2 x 5 W
Respostas de Frequência 200 Hz - 16 kHz
Impedância 8 ohm

Sobre seu monitor │ 17
Especificações de resolução
Modelo S3221QS
Alcance de varredura horizontal
29 kHz a 140 kHz
Alcance de varredura vertical
40 Hz a 60 Hz (HDMI)
40 Hz a 60 Hz (DisplayPort)
Resolução predefinida máxima
3840 x 2160 a 60 Hz com HDCP 2.2
3840 x 2160 a 60 Hz (DisplayPort)
3840 x 2160 a 60 Hz (HDMI)
Modos de vídeo suportados
Modelo S3221QS
Capacidades de exibição de vídeo (HDMI/Dis-playPort)
480p, 480i, 576p, 720p, 1080p, 576i, 1080i, QHD, UHD
OBSERVAÇÃO: Este monitor suporta AMD FreeSync.

18 │ Sobre seu monitor
Modos de exibição predefinidos
Modos de exibição predefinidos do HDMI
Modo de exibiçãoFrequência horizontal
(kHz)
Frequência vertical
(Hz)
Clock de pixel (MHz)
Polaridade de sincronização (horizontal /
vertical)
VESA, 640 x 480 31,47 60,0 25,175 -/-
VESA, 640 x 480 37,5 75,0 31,5 -/-
VESA, 720 x 400 31,47 70,0 28,32 -/+
VESA, 800 x 600 37,88 60,0 40 +/+
VESA, 800 x 600 46,86 75,0 49,5 +/+
VESA, 1024 x 768 48,36 60,0 65 -/-
VESA, 1024 x 768 60,02 75,0 78,75 +/+
VESA, 1152 x 864 67,5 75,0 108 +/+
VESA, 1280 x 1024 63,98 60,0 108 +/+
VESA, 1280 x 1024 79,98 75,0 135 +/+
VESA, 1600 x 900 60 60 108 +/+
VESA, 1600 x 1200 75 60 162 +/+
VESA, 1680 x 1050 65,3 60 146,25 -/+
VESA, 1920 x 1080 67,5 60 148,5 +/+
VESA, 1920 x 1200 74,04 60 154 +/-
VESA, 2560 x 1440 88,79 60 241,5 +/-
VESA, 3840 x 2160 110,5 50 442 +/-
VESA, 3840 x 2160 135 60 594 +/-

Sobre seu monitor │ 19
Modos de exibição predefinidos do DisplayPort
Modo de exibiçãoFrequência horizontal
(kHz)
Frequência vertical
(Hz)
Clock de pixel (MHz)
Polaridade de sincronização (horizontal /
vertical)
VESA, 640 x 480 31,47 60 25,175 -/-
VESA, 640 x 480 37,5 75 31,5 -/-
VESA, 720 x 400 31,47 70 28,32 -/+
VESA, 800 x 600 37,88 60 40 +/+
VESA, 800 x 600 46,86 75 49,5 +/+
VESA, 1024 x 768 48,36 60 65 -/-
VESA, 1024 x 768 60,02 75 78,75 +/+
VESA, 1152 x 864 67,5 60 108 +/+
VESA, 1280 x 1024 63,98 75 108 +/+
VESA, 1280 x 1024 79,98 60 135 +/+
VESA, 1600 x 900 60 60 108 +/+
VESA, 1600 x 1200 75 60 162 +/+
VESA, 1680 x 1050 65,3 60 146,25 -/+
VESA, 1920 x 1080 67,5 60 148,5 +/+
VESA, 1920 x 1200 74,04 60 154 +/-
VESA, 2560 x 1440 88,79 60 241,5 +/-
VESA, 3840 x 2160 110,55 50 433,356 +/-
VESA, 3840 x 2160 133,313 60 533,25 +/-

20 │ Sobre seu monitor
PIP ativado (sub-fonte)
Modo de exibiçãoFrequência horizontal
(kHz)
Frequência vertical
(Hz)
Clock de pixel (MHz)
Polaridade de sincronização (horizontal /
vertical)
VESA, 640 x 480 31,47 60 25,175 -/-
VESA, 640 x 480 37,5 75 31,5 -/-
VESA, 720 x 400 31,47 70 28,32 -/+
VESA, 800 x 600 37,88 60 40 +/+
VESA, 800 x 600 46,86 75 49,5 +/+
VESA, 1024 x 768 48,36 60 65 -/-
VESA, 1024 x 768 60,02 75 78,75 +/+
VESA, 1152 x 864 67,5 60 108 +/+
VESA, 1280 x 1024 63,98 75 108 +/+
VESA, 1280 x 1024 79,98 60 135 +/+
VESA, 1600 x 900 60 60 108 +/+
VESA, 1600 x 1200 75 60 162 +/+
VESA, 1680 x 1050 65,3 60 146,25 -/+
VESA, 1920 x 1080 67,5 60 148,5 +/+

Sobre seu monitor │ 21
PBP ativado (fonte principal/sub-fonte)
Modo de exibiçãoFrequência horizontal
(kHz)
Frequência vertical
(Hz)
Clock de pixel (MHz)
Polaridade de sincronização (horizontal /
vertical)
VESA, 640 x 480 31,47 60 25,175 -/-
VESA, 640 x 480 37,5 75 31,5 -/-
VESA, 720 x 400 31,47 70 28,32 -/+
VESA, 800 x 600 37,88 60 40 +/+
VESA, 800 x 600 46,86 75 49,5 +/+
VESA, 1024 x 768 48,36 60 65 -/-
VESA, 1024 x 768 60,02 75 78,75 +/+
VESA, 1152 x 864 67,5 60 108 +/+
VESA, 1280 x 1024 63,98 75 108 +/+
VESA, 1280 x 1024 79,98 60 135 +/+
VESA, 1600 x 900 60 60 108 +/+
VESA, 1600 x 1200 75 60 162 +/+
VESA, 1680 x 1050 65,3 60 146,25 -/+
VESA, 1920 x 1080 67,5 60 148,5 +/+
VESA, 1920 x 1200 74,04 60 154 +/-
VESA, 1920 x 2160 133,29 60 277,25 +/-

22 │ Sobre seu monitor
Especificações Elétricas
Modelo S3221QS
Sinais de entrada de vídeo HDMI 2.0 (HDCP), 600 mV para cada linha diferencial, impedância de entrada de 100 ohms por par diferencial
DisplayPort 1.2, 600 mV para cada linha diferencial, impedância de entrada de 100 ohms por par diferencial
Tensão de entrada AC / frequência / corrente
100 a 240 VCA/50 ou 60 Hz± 3 Hz/1,6 A (máx.)
Corrente de pico 120 V: 30 A (máx.) a 0°C (início frio)
240 V: 60 A (máx.) a 0°C (início frio)
Consumo de energia 0,2 W (Modo Desligado)1
0,2 W (Modo em Espera)1
38,5 W (Modo Ligado)1
91 W (Máx)2
35 W (Pon)3
109,02 kWh (TEC)3
1 Conforme definido na EU 2019/2021 e na EU 2019/2013.
2 A configuração de contraste e brilho máx. com carga de força máxima em todas as portas USB.
3 Pon: Consumo de energia de Modo Ligado medido com referência ao método do teste Energy Star
TEC: Consumo de energia total em kWh medido com referência ao método do teste Energy Star
Este documento é apenas informativo e reflete o desempenho em laboratório. Seu produto pode funcionar de modo diferente, dependendo do software, componentes e periféricos que você encomendou e não terá nenhuma obrigação de atualizar essas informações.
Assim, o cliente não deve confiar nesta informação na tomada de decisões sobre as tolerâncias elétrica ou de outra forma. Nenhuma garantia quanto à precisão ou integridade é expressa ou implícita.

Sobre seu monitor │ 23
Características físicas
Modelo S3221QS
Tipo de cabo de sinal • Digital: DisplayPort, 20 pinos (cabo não incluído)
• Digital: HDMI, 19 pinos
•Universal Serial Bus: USB, 9 pinos
Dimensões (com suporte)
Altura (estendida) 518,1 mm (20,40 pol.)
Altura (comprimida) 448,1 mm (17,64 pol.)
Largura 709,2 mm (27,92 pol.)
Profundidade 207,0 mm (8,15 pol.)
Dimensões (sem suporte)
Altura 424,8 mm (16,72 pol.)
Largura 709,2 mm (27,92 pol.)
Profundidade 64,0 mm (2,52 pol.)
Dimensões do suporte
Altura 382,2 mm (15,05 pol.)
Largura 302,0 mm (11,89 pol.)
Profundidade 207,0 mm (8,15 pol.)
Peso
Peso com embalagem 15,2 kg (33,53 lb)
Peso com montagem do suporte e cabos
10,9 kg (24,12 lb)
Peso sem montagem do suporte (sem cabos)
7,4 kg (16,25 lb)
Peso da montagem do suporte
3,1 kg (6,86 lb)
Moldura dianteira brilhante Moldura preta 2 -4 unidades de brilho

24 │ Sobre seu monitor
Características ambientais
Modelo S3221QS
Padrões Compatíveis
• Em conformidade com RoHS
• BFR/PVC reduz o monitor (suas placas de circuito são feitas de laminados de BFR/sem PVC.)
• Vidro sem arsênico e livre de mercúrio apenas para o painel
Temperatura
Operacional 0°C a 40°C (32°F a 104°F)
Não operacionais • Armazenamento: -20°C a 60°C (-4°F a 140°F)
• Transporte: -20°C a 60°C (-4°F a 140°F)
Umidade
Operacional 10% a 80% (não-condensação)
Não operacionais • Armazenamento 10% a 90% (sem condensação)
• Envio 10% a 90% (sem condensação)
Altitude
Operacional (máximo)
5.000 m (16.400 pés)
Não operacional (máximo)
12.192 m (40.000 cm)
Dissipação térmica
• 310,72 BTU/hora (máximo)
• 129,75 BTU/hora (típico)

Sobre seu monitor │ 25
Capacidade Plug and PlayVocê pode instalar o monitor em qualquer sistema compatível Plug and Play. O monitor fornece automaticamente ao computador seus Dados de Identificação de Exibição Estendida (EDID) usando Canal de Dados de Exibição (DDC) para que o sistema possa se configurar e otimizar as configurações do monitor. A maioria das instalações de monitor é automática, você pode selecionar configurações diferentes, se desejar. Para obter mais informações sobre como alterar as configurações do monitor, consulte Operando seu monitor..
Qualidade do monitor LCD e política de pixelDurante o processo de fabricação do Monitor LCD, não é incomum que um ou mais pixels fiquem fixos em um estado imutável, que são difíceis de ver e não afetam a qualidade de exibição ou capacidade de utilização. Para mais informações sobre a Política de Qualidade do Monitor e Pixel Dell, veja o site de suporte Dell em www.dell.com/pixelguidelines.

26 │ Sobre seu monitor
Ergonomia CUIDADO: O uso impróprio ou prolongado do teclado pode acarretar
lesão.
CUIDADO: Visualizar a tela do monitor por períodos prolongados de tempo pode resultar em fadiga ocular.
Para maior conforto e eficiência, observe as orientações seguir quando configurar e usar sua estação de trabalho do computador:
• Posicione seu computador para que o monitor e o teclado estejam diretamente na sua frente enquanto trabalha. Prateleiras especiais estão disponíveis comercialmente para ajudá-lo a posicionar corretamente o teclado.
• Para reduzir o risco de fadiga ocular e dor de garganta/braço/costas/ombro da usando a exposição por longos períodos de tempo, nós sugerimos:
1. Defina a distância da tela entre 20 a 28 polegadas (50 a 70 cm) dos seus olhos.
2. Pisque com frequência para umedecer os olhos ou molhe os olhos com água após o uso prolongado do monitor.
3. Faça pausas regulares e frequentes durante 20 minutos a cada duas horas.
4. Não olhe para o monitor e olhar para um objeto distante a 20 pés afastado pelo menos 20 segundos, durante os intervalos.
5. Realize alongamentos para aliviar a tensão no pescoço, braço, costas e ombros durante os intervalos.
• Verifique se a tela do monitor está no nível dos olhos ou ligeiramente mais baixa quando estiver sentado na frente do monitor.
• Ajuste a inclinação do monitor, seu contraste e as configurações de brilho.
• Ajuste a iluminação ambiente ao seu redor (como luzes no teto, luminárias de mesa e cortinas ou persianas em janelas próximas) para minimizar os reflexos e o brilho da tela do monitor.
•Use uma cadeira que forneça um bom apoio para a região lombar.
•Mantenha os antebraços na horizontal com os pulsos em uma posição neutra e confortável enquanto estiver usando o teclado ou o mouse.
• Sempre deixe espaço para descasar as mãos enquanto estiver usando o teclado ou o mouse.
• Deixe seus braços descansarem naturalmente de ambos os lados.
• Verifique se seus pés estão apoiados no chão.

Sobre seu monitor │ 27
•Quando estiver sentado, verifique se o peso das pernas está nos pés e não na parte da frente do seu assento. Ajuste a altura de sua cadeira ou use um apoio para os pés, se necessário, para manter uma postura adequada.
• Varie suas atividades de trabalho. Tente organizar seu trabalho para que não precise sentar e trabalhar longos períodos de tempo. Tente se levantar caminhar em intervalos regulares.
•Mantenha a área sob a mesa livre de obstruções, cabos ou cabos de alimentação que possam interferir nos assentos confortáveis ou apresentar um risco potencial de tropeção.
tela do monitor no nível ou abaixo dos olhos
monitor e teclado posicionados diretamente na frente do usuário
pulsos relaxados e retos
pés apoiados no chão

28 │ Sobre seu monitor
Manuseando e movendo sua telaPara garantir que o monitor seja manuseado com segurança ao levantá-lo ou movê-lo siga as orientações mencionadas abaixo:
• Antes de mover ou levantar o monitor, desligue o computador e o monitor.
• Desconecte todos os cabos do seu monitor.
•Coloque o monitor na caixa original com os materiais originais da embalagem.
• Segure firmemente a borda inferior e a lateral do monitor sem aplicar pressão excessiva ao levantar ou mover o monitor.
• Ao levantar ou mover o monitor, verifique se a tela está virada para longe de você e não pressione a área da tela para evitar qualquer arranhão ou dano.
• Ao transportar o monitor, evite choques repentinos ou vibrações nele.
• Ao levantar ou mover o monitor, não vire o monitor de cabeça para baixo enquanto segura a base de suporte ou a elevação do suporte. Isso pode acarretar dano acidental ao monitor ou causar lesões pessoais.

Sobre seu monitor │ 29
Orientações para manutenção
Limpeza do monitor
AVISO: Antes de limpar o monitor, desconecte o cabo de alimentação do monitor da tomada elétrica.
CUIDADO: Leia e siga as Instruções de segurança antes de limpar o monitor.
Para melhores práticas, siga as instruções na lista abaixo ao desembalar, limpar ou manusear seu monitor:
• Para limpar a tela, umedeça levemente um pano limpo e macio com água. Se possível, use um tecido especial para limpeza de tela ou uma solução adequada para revestimento antiestático. Não use benzeno, tíner, amônia, limpadores abrasivos ou ar comprimido.
• Use um pano levemente umedecido, água para limpar o monitor. Evite usar detergente de qualquer tipo uma vez que alguns detergentes deixam uma película esbranquiçada sobre o monitor.
• Se você notar um pó branco ao desembalar o monitor, limpe-o com um pano.
• Manuseie o seu monitor com cuidado porque o monitor de cor preta pode ser riscado e mostrar marcas de riscos brancos.
• Para ajudar a manter a melhor qualidade de imagem em seu monitor, use um protetor de tela mudando dinamicamente e desligue o monitor quando não estiver em uso.

30 │ Configurando o monitor
Configurando o monitor
Conectando o suporte OBSERVAÇÃO: O suporte é destacável quando o monitor é despachado
da fábrica.
OBSERVAÇÃO: Os passos a seguir são aplicáveis para o suporte que acompanha o monitor. Se você estiver conectando um suporte terceirizado, consulte a documentação que foi despachada com o suporte.
Para acoplar o suporte do monitor:
1. Siga as instruções nas abas da caixa da embalagem para remover o suporte do apoio superior que o prende.
2. Conecte a base do suporte ao elevador de suporte.
3. Abra a alça parafuso na base do suporte e aperte o parafuso para prender o elevador de suporte na base do suporte.
4. Feche o identificador de parafuso.
3
21

Configurando o monitor │ 31
5. Deslize as abas do conjunto do suporte para os slots no monitor e pressione o conjunto do suporte para baixo para encaixá-lo no lugar.
1 2
6. Coloque o monitor em uma posição para cima.

32 │ Configurando o monitor
Conectando seu monitor AVISO: Antes de começar qualquer dos procedimentos desta seção,
siga as Instruções de segurança.
OBSERVAÇÃO: Não conecte todos os cabos do monitor ao mesmo tempo. É recomendado rotear os cabos pelo slot para organização de cabos antes de conectá-los ao monitor.
Para conectar o monitor para o computador:
1. Desligue o computador e desconecte o cabo de alimentação.
2. Conecte o cabo HDMI ou DisplayPort (compra opcional) do monitor ao computador.
3. Conecte o cabo upstream USB (fornecido com seu monitor) a uma porta USB 3.0 adequada no seu computador. (Ver Vista inferior para detalhes.)
4. Conecte os periféricos USB 3.0 às portas downstream USB 3.0 no monitor.
Conectando os cabos HDMI e USB 3.0
USB
HDMI 2.0 HDMI 2.0
HDMI 2.0
HDMI 2.0
HDMI 2.0
USB
5. Conecte os cabos de alimentação do seu computador e monitor a uma tomada de parede.
21

Configurando o monitor │ 33
Organizando cabosUtilize o slot para gerenciamento de cabos para direcionar os cabos conectados ao seu monitor.
HDMI 2.0
HDMI 2.0
6. Ligue o Monitor.

34 │ Configurando o monitor
Prender o seu monitor usando a trava Kensington (opcional)Você pode prender o monitor usando uma trava de segurança Kensington em um objeto fixo que pode suportar o peso do monitor para impedir que ele caia acidentalmente.
A fenda da trava de segurança está localizada na parte inferior do monitor. (Consulte Slot da trava de segurança)
Para obter mais informações sobre como usar a trava Kensington (comprada separadamente), consulte a documentação que é enviada com a trava.
Prenda o monitor em uma mesa usando a trava de segurança Kensington.
OBSERVAÇÂO: A imagem é apenas para o propósito de ilustração. A aparência da trava pode variar.

Configurando o monitor │ 35
Remoção do suporte OBSERVAÇÃO: Para evitar arranhões na tela durante a remoção da
base, certifique que o monitor é colocado em uma superfície limpa.
OBSERVAÇÃO: Os passos a seguir são aplicáveis apenas para o suporte que acompanha o monitor. Se você estiver conectando um suporte terceirizado, consulte a documentação que foi despachada com o suporte.
Para remover o suporte:
1. Coloque o painel do monitor em um pano macio ou almofada na borda da mesa.
2. Pressione e segure o botão de liberação do suporte na parte de trás da tela.
2
1

36 │ Configurando o monitor
3. Levante o suporte para conjunto acima e longe do monitor.
Montagem de parede (opcional)
(Dimensão do parafuso: M4 x 10 mm).
Consulte a documentação enviada com o kit de montagem de parede compatível com VESA.
1. Coloque a tela em um pano macio ou almofada na borda da mesa.
2. Remova o apoio. Consulte Remoção do suporte.
3. Remova os quatro parafusos que fixam a tampa traseira da tela.
4. Instale a braçadeira de montagem do kit de montagem na parede para a tela.
5. Para montar o monitor na parede, veja a documentação enviada com o kit de montagem de parede.

Configurando o monitor │ 37
OBSERVAÇÃO: Para uso apenas com suporte de montagem de parede UL ou CSA ou GS com o mínimo de peso / capacidade de carga de 29,5 kg.
OBSERVAÇÃO: Ao usar o monitor, prensa o LCD a uma parede usando um cabo ou corrente que possa suportar o peso do monitor para evitar sua queda. A instalação deve ser feita por um técnico qualificado e entre em contato com o seu fornecedor para obter mais informações.

38 │ Operando seu monitor
Operando seu monitor
Ligue o monitorPressione o botão para ligar o monitor.
Usando os botões de controleUse os botões de controle na parte inferior do monitor para ajustar a imagem que está sendo exibida.
1 52 3 4

Operando seu monitor │ 39
Botões de controle
A tabela a seguir descreve os botões de controle:
Botões de controle Descrição
1
Tecla de atalho/Modos predefinidos
Utilize este botão para escolher de uma lista de modos predefinidos.
2
Tecla de atalho/Volume
Use os botões para ajustar o volume. Mínimo é '0' (-). Máximo é '100' (+).
3
Menu
Use o botão Menu para iniciar o menu de Exibição na Tela (OSD). Veja Acessando o menu OSD.
4
Sair
Utilize este botão para voltar ao menu principal ou sair do menu OSD principal.
5
Energia
(com luz indicadora de energia)
Para ligar ou desligar o monitor.
A luz branca sólida indica que o monitor está ligado e funcionando normalmente. A luz branca piscando indica que o monitor está no modo em Espera.

40 │ Operando seu monitor
Controles OSD
Use os botões na parte inferior do monitor para ajustar as configurações de imagem.
1 2 34
Botões de controle Descrição
1
Cima
Use o botão Para cima para aumentar valores ou mover um menu para cima.
2
Baixo
Use o botão Para baixo para diminuir valores ou mover um menu para baixo.
3
OK
Use o botão OK para confirmar sua seleção no menu.
4
Voltar
Use o botão Voltar para voltar ao menu anterior.

Operando seu monitor │ 41
Usando o Menu de Instruções Na Tela (OSD)
Acessando o menu OSD
OBSERVAÇÃO: Quaisquer mudanças que você faz são automaticamente salvas se você mover para outro menu, sai do menu OSD, ou espere o OSD menu OSD fechar.
1. Pressione o botão para visualizar o menu principal OSD.
Dell 32 Monitor
75%
75%
Brilho/contraste
Origem de entrada
Cor
Tela
Menu
Outros
PIP/PBP
Áudio
Personalizar
2. Pressione os botões e para mover entre as opções de configuração. À medida que você move de um ícone para outro, a opção é realçada.
3. Pressione o botão ou ou para ativar a opção destacada.
4. Pressione os botões e para selecionar o parâmetro desejado.
5. Pressione o botão e use os botões e de acordo com os indicadores no menu para fazer as alterações.
6. Selecione a opção para voltar ao menu anterior ou para aceitar e retornar ao menu anterior.

42 │ Operando seu monitor
Ícone Menu e submenus
Descrição
Brilho/Contraste
Utilize este menu para ativar ajuste de Brilho/Contraste.
Dell 32 Monitor
75%
75%
Brilho/contraste
Origem de entrada
Cor
Tela
Menu
Outros
PIP/PBP
Áudio
Personalizar
Brilho Ajusta a luminosidade do Brilho da luz de fundo.
Pressione o botão para aumentar o brilho e pressione o botão para diminuir o brilho (mín. 0 e máx. 100).
OBSERVAÇÃO: O ajuste manual do brilho é desligado quando o Smart HDR é ativado e o conteúdo HDR é exibido.
Contraste Ajuste o brilho primeiro e ajuste de contraste apenas se o ajuste adicional for necessário.
Pressione o botão para aumentar o contraste e pressione o botão para diminuir o contraste (mín. 0 e máx. 100).
A função contraste ajusta o grau de diferença entre o escuro e o claro na tela do monitor.

Operando seu monitor │ 43
Origem de entrada
Use o botão origem de entrada para selecionar entre diferentes sinais de entradas de vídeo que são conectadas ao seu monitor.
Origem de entradanput Source
Dell 32 Monitor
DP
HDMI 1
Seleção automática Lig.
HDMI 2
Rede�nir origem de entrada
Brilho/contraste
Origem de entrada
Cor
Tela
Menu
Outros
PIP/PBP
Áudio
Personalizar
DP Selecione a entrada DP quando estiver usando o conector DP. Pressione
para selecionar a origem de entrada DP.
HDMI 1 Selecione a 1 entrada HDMI quando estiver usando o conector HDMI 1.
Pressione para selecionar a origem de entrada HDMI.
HDMI 2 Selecione a 2 entrada HDMI quando estiver usando o conector HDMI 2.
Pressione para selecionar a origem de entrada HDMI.
Seleção
automática
Escolha Seleção automática para procurar sinais de entrada disponíveis.
Redef origem de
entrada
Selecione esta opção para restaurar a Origem de Entrada padrão.
Cor Use cor para ajustar o modo de configuração de cor.
Dell 32 Monitor
Brilho/contraste
Origem de entrada
Modos Prede�nidos
Formato de cor de entrada
Redef cor
RGB
Padrão
Cor
Tela
PIP/PBP
Menu
Outros
Áudio
Personalizar

44 │ Operando seu monitor
Modos Predefinidos
Quando você seleciona modos predefinidos, você pode escolher Padrão, comfortview, filme, fPS, RTS, RPG, Espaço cores, quente, frio, ou cor personalizada da lista.
• Padrão: Carrega as configurações de cor padrão do monitor. Este é o
modo predefinido padrão.
• comfortView: Diminui o nível de luz azul emitida pela tela para
visualização mais confortável para os olhos.
• filme: Carrega as configurações de cor ideais para filmes.
• fPS: Carrega as configurações de cor ideais para jogos de Tiro em
Primeira Pessoa.
• RTS: Carrega as configurações de cor ideais para jogos de Estratégia
em Tempo Real.
• RPG: Carrega as configurações de cor ideais para jogos de
Personagens.
• Espaço cores: Permite que você escolha o espaço de cor sRGB ou
espaço de cor DCI-P3.
OBSERVAÇÃO: Quando você seleciona a opção de espaço cor DCI-P3, o brilho da tela muda também.
• quente: Aumenta a temperatura da cor. A tela parece mais quente
com um tom vermelho/amarelo.
• frio: Diminui a temperatura da cor. A tela parece mais fria com uma
tonalidade azul.
• cor Personalizada: Permite ajustar manualmente as configurações
de cor.
Pressione os botões e para ajustar os valores de três cores (R, G, B) e criar seu próprio modo de cor predefinida.
Dell 32 Monitor
Modos Prede�nidos
Redef cor
Padrão
Filme
FPS
ComfortView
RTS
RPG
Espaço Cores
Quente
Brilho/contraste
Origem de entrada
Cor
Tela
Menu
Outros
PIP/PBP
Áudio
Personalizar
Formato de cor de entrada

Operando seu monitor │ 45
Formato de cor de entrada
Permite que você defina o modo de entrada de vídeo para:
• RGB: Selecione esta opção se seu monitor estiver conectado a um
computador ou DVD player usando o cabo HDMI.
• YPbPr: Selecione esta opção se o seu reprodutor de DVD suporta
apenas a saída YPbPr.
Dell 32 Monitor
Formato de cor de entrada
YPbPr
RGB
Redef cor
Brilho/contraste
Origem de entrada
Cor
Tela
Menu
Outros
PIP/PBP
Áudio
Personalizar
Modos Prede�nidos
Matiz Este recurso pode mudar a cor da imagem de vídeo para o verde ou roxo.
Este é usado para ajustar a cor do tom de pele desejado. Use ou para ajustar a matriz de 0 a 100.
Pressione para aumentar a sombra verde da imagem de vídeo.
Pressione para aumentar a sombra roxa da imagem de vídeo.
OBSERVAÇÃO: Ajuste de Matiz está disponível apenas quando selecionar o modo predefinido Filme e Jogo.
Saturação Esta função pode ajustar a saturação da cor da imagem de vídeo. Use
ou para ajustar a saturação de 0 a 100.
Pressione para aumentar o aspecto monocromático da imagem de vídeo.
Pressione para aumentar o aspecto de cores da imagem de vídeo.
OBSERVAÇÃO: Ajuste de Saturação está disponível apenas quando selecionar o modo predefinido Filme e Jogo.
Redef cor Redefine a cor do seu monitor à configuração de fábrica.

46 │ Operando seu monitor
Tela Use a Tela para ajustar a imagem.
Dell 32 Monitor
Smart HDR
Redef exibição
Estab escuro
Tempo de Resposta
Nitidez
Formato de imagem
> 0
> Des.
> Normal
> 50
> Ampla 16:9Brilho/contraste
Origem de entrada
Cor
Tela
Menu
Outros
PIP/PBP
Áudio
Personalizar
Formato de imagem
Ajuste o formato da imagem como Ampla 16:9, 4:3 ou 5:4 OBSERVAÇÃO: A ampla proporção de aspecto é desativada
quando o monitor está no modo PIP/PBP.
NitidezEste recurso pode tornar a imagem mais nítida ou mais suave. Use ou
para ajustar a nitidez de 0 para 100.
Tempo de Resposta
O usuário pode selecionar entre Normal, Rápido ou Extremo.
Estab escuro O recurso melhora a visibilidade em cenários de jogo no escuro. Quanto maior o valor (entre 0 a 3), melhor a visibilidade na área escura da imagem exibida.
OBSERVAÇÃO: O Estab escuro é desligado quando o PIP/PBP está ativado.
OBSERVAÇÃO: O Estab escuro é desligado quando o Smart HDR é ativado e o conteúdo HDR é exibido.
Smart HDR O usuário pode selecionar entre Área de trabalho, Filme HDR, Jogo HDR ou Des..
OBSERVAÇÃO: O Smart HDR é desligado quando o PIP/PBP está ativado.
Redef exibição Redefine todas as configurações de tela para os valores padrão de fábrica.

Operando seu monitor │ 47
PIP/PBP Permite que você assista mais imagens ao mesmo tempo.
Dell 32 Monitor
Modo PIP/PBP > Des.Brilho/contraste
Origem de entrada
Cor
Tela
Menu
Outros
PIP/PBP
Áudio
Personalizar
Modo PIP/PBP Ajusta o modo PIP ou PBP. Você pode desativar esse recurso
selecionando Des.. OBSERVAÇÃO: O FreeSync é desligado quando o PIP/PBP
está ativado.
PIP/PBP (Sub) Selecione entre sinais de vídeo DP, HDMI1 ou HDMI2 que podem ser conectados ao seu monitor para a sub-janela PIP/PBP.
Sub-janelaJanela principal
DP
HDMI1
DP HDMI1
HDMI2
HDMI2
X
OBSERVAÇÃO: Quando tanto HDMI1 ou HDMI2 é selecionado como o sinal de vídeo principal, então a sub-janela PIP/PBP exibirá o vídeo apenas de uma fonte DP.
Tamanho do PIP Selecione o tamanho da janela PIP de pequena ou grande. OBSERVAÇÃO: Aplicável apenas quando o usuário liga o PIP.
Local do PIPSelecione o local da sub-janela PIP. Use ou selecione o canto superior esquerdo, superior direito, inferior direito ou inferior esquerdo.
OBSERVAÇÃO: Aplicável apenas quando o usuário liga o PIP.
Troca de vídeo Selecione para trocar os vídeos entre a janela principal e a sub-janela no modo PIP/PBP.
OBSERVAÇÃO: Aplicável apenas quando o usuário liga o PIP/PBP.
Áudio Permite que você defina a fonte de áudio da janela principal ou da sub-janela.
OBSERVAÇÃO: Aplicável apenas quando o usuário liga o PIP/PBP.
Contraste (Sub) Ajuste o nível de contraste da imagem no modo PIP/PBP. OBSERVAÇÃO: Aplicável apenas quando o usuário liga o
PIP/PBP.

48 │ Operando seu monitor
Áudio Use o Áudio para ajustar o áudio.
Redef áudio
Alto-falante >
Volume > 50
Dell 32 Monitor
Brilho/contraste
Origem de entrada
Cor
Tela
Menu
Outros
Lig.
PIP/PBP
Áudio
Personalizar
Volume Use os botões para ajustar o volume. O mínimo é ‘0’ (-). O máximo é ‘100’ (+).
Alto-falante Selecione esta opção para ativar o alto-falante.
Redef áudio Selecione esta opção para restaurar as configurações de exibição padrão.
Menu Selecione esta opção para ajustar as configurações do OSD, tais como os idiomas do OSD, a quantidade de tempo que o menu permanece na tela, e assim por diante.
Dell 32 Monitor
20
Cronômetro
Travar
Português (Brasil)
20 s
Desabilitar
Idioma
Transparência
Redef menu
Brilho/contraste
Origem de entrada
Cor
Tela
Menu
Outros
PIP/PBP
Áudio
Personalizar
Idioma Opção de idioma para definir a exibição de OSD para um dos oito idiomas (English, Español, Français, Deutsch, Português (Brasil), Русский, 简体中文 oder 日本語).
Transparência Selecione esta opção para mudar a transparência do menu ao pressionar
os botões e de 0 para 100.
Cronômetro Tempo de espera do OSD: ajusta o tempo que o OSD fica ativo depois
que o último botão é pressionado.
Use os botões e para ajustar o cursor em incrementos de 1 segundo, de 5 a 60 segundos.
Travar Acesso do usuário aos controles aos ajustes. O usuário pode selecionar
um dos seguintes itens: Botões do Menu, Botão de Energia, Botões
Menu + Liga/Desl., Desabilitar.
Redef menu Redefine todas as configurações OSD para os valores predefinidos de fábrica.

Operando seu monitor │ 49
Personalizar Selecione esta opção para ajustar as configurações de personalização.
Dell 32 Monitor
Tecla de Atalho 1
Tecla de Atalho 2
LED do Botão de Energia
Des.Ativação rápida
Reinicializar Personalizar
Modos Prede�nidos
Volume
Lig. no modo lig.
Des. no modo de esperaUSB
Brilho/contraste
Origem de entrada
Cor
Tela
Menu
Outros
PIP/PBP
Áudio
Personalizar
Tecla de atalho 1 O usuário pode selecionar um dos seguintes itens: Modos Predefinidos, Brilho/Contraste, Origem de entrada, Formato de imagem, Smart HDR, Modo PIP/PBP, Volume para definir a Tecla de atalho 1.
Dell 32 Monitor
Tecla de Atalho 1
Formato de imagemUSB
LED do Botão de Energia Origem de entrada
Tecla de Atalho 2 Brilho/contraste
Reinicializar Personalizar
Smart HDR
Modo PIP/PBP
Volume
Modos Prede�nidos
Ativação rápida
Brilho/contraste
Origem de entrada
Cor
Tela
Menu
Outros
PIP/PBP
Áudio
Personalizar
Tecla de atalho 2 O usuário pode selecionar um dos seguintes itens: Modos Predefinidos, Brilho/Contraste, Origem de entrada, Formato de imagem, Smart HDR, Modo PIP/PBP, Volume para definir a Tecla de atalho 2.
Dell 32 Monitor
Tecla de Atalho 1
Reinicializar Personalizar
Formato de imagem
Smart HDR
LED do Botão de Energia
Brilho/contraste
Ativação rápida
Volume
Origem de entrada
Tecla de Atalho 2
Modos Prede�nidos
Modo PIP/PBP
USB
Brilho/contraste
Origem de entrada
Cor
Tela
Menu
Outros
PIP/PBP
Áudio
Personalizar

50 │ Operando seu monitor
LED do Botão de Energia
Permitir definir o indicador LED de alimentação Lig. no modo lig. ou Des. no modo lig. para economizar energia.
Dell 32 Monitor
Tecla de Atalho 1
Tecla de Atalho 2
LED do Botão de Energia Lig. no modo lig.
Des. no modo lig.
Reinicializar Personalizar
Ativação rápida
USB
Brilho/contraste
Origem de entrada
Cor
Tela
Menu
Outros
PIP/PBP
Áudio
Personalizar
USB Permite que você ative ou desative a função de carregamento do USB no modo em espera do monitor.
Dell 32 Monitor
LED do Botão de Energia Lig. no modo de espera
USB
Brilho/contraste
Origem de entrada
Cor
Tela
Menu
Outros
PIP/PBP
Áudio
Personalizar
Des. no modo de espera
Tecla de Atalho 1
Tecla de Atalho 2
Ativação rápida
Reinicializar Personalizar
Ativação rápida Permite que você habilite ou desabilite a função de Ativação rápida. Dell 32 Monitor
Lig.
Ativação rápida
USB
Brilho/contraste
Origem de entrada
Cor
Tela
Menu
Outros
PIP/PBP
Áudio
Personalizar
Des.
Tecla de Atalho 1
Tecla de Atalho 2
LED do Botão de Energia
Reinicializar Personalizar
Reinicializar Personalizar
Redefina todas as configurações no menu Personalizar para a configuração padrão.

Operando seu monitor │ 51
Outros Selecione esta opção para ajustar as configurações OSD, como DDC/CI, Condicionamento do LCD e assim por diante.
Dell 32 Monitor
Informações do mostrador
Redef outros
Restaurar Con�g. de Fábrica
Condicionamento do LCD
DDC/CI Lig.
Marca de Serviço
32C101Firmware
ABCDEFG
Des.
Brilho/contraste
Origem de entrada
Cor
Tela
Menu
Outros
PIP/PBP
Áudio
Personalizar
Informações do mostrador
Exibe as configurações atuais do monitor. Dell 32 Monitor
Informações do mostrador
Redef outros
DDC/CI
Atual: 3840x2160, 60Hz
Origem de entrada: HDMI 2
Status PBP: Des.
Modelo: Dell S3221QS
HDMI: 2.0
Status PIP: Des.
Capacidade de DP: DP 1.2
Firmware
Brilho/contraste
Origem de entrada
Cor
Tela
Menu
Outros
PIP/PBP
Áudio
Personalizar
Condicionamento do LCD
Marca de Serviço
Restaurar Con�g. de Fábrica
DDC/CI DDC/CI (Display Data Interface de comando/canal) permite que os parâmetros do monitor (brilho balanço de cor, etc.) para ser ajustável via software em seu computador.
Você pode desativar esse recurso selecionando Des..
Habilitar esse recurso selecionando ativar para melhor experiência do usuário e melhor desempenho do seu monitor.
DDC/CI Lig.
Redef outros
Firmware
Dell 32 Monitor
Brilho/contraste
Origem de entrada
Cor
Tela
Menu
Outros
PIP/PBP
Áudio
Personalizar
Informações do mostrador
Condicionamento do LCD
Marca de Serviço
Restaurar Con g. de Fábrica
Des.
Condicionamen-to do LCD
Ajuda a reduzir os casos menores de retenção de imagem. Dependendo do grau de retenção de imagem, o programa pode levar algum tempo para ser executado. Para iniciar o condicionamento do LCD, selecione Lig.
Firmware Exibe a versão do firmware sobre a exibição.

52 │ Operando seu monitor
Marca de Serviço
Exibe o número da marca de serviço da exibição. A marca de serviço é um identificador alfanumérico único que permite a Dell para identificar as especificações do produto e informações sobre a garantia de acesso.
OBSERVAÇÃO: A marca de serviço também é impressa em uma etiqueta localizada na parte traseira da capa.
Redef outros Reinicie todas as definições sob o menu de configuração outros para os valores predefinidos de fábrica.
Restaurar Config. de
Fábrica
Restaure todos os valores predefinidos para as configurações padrão de fábrica.
OBSERVAÇÃO: Seu monitor possui um recurso interno para calibrar automaticamente o brilho para compensar o desgaste do LED.

Operando seu monitor │ 53
Bloqueio do botão Menu e EnergiaEvita que o usuário acesse ou mude os ajustes do menu OSD na tela.De modo padrão, o ajuste de bloqueio do botão Menu e Power (força) está desabilitado.
1 52 3 4
Para acessar o menu de bloqueio, pressione e segure o botão sair (botão 4) por quatro segundos. O menu de bloqueio aparece no canto direito inferior da tela.
NOTA: O menu de bloqueio pode ser acessado usando este método quando os botões Menu e Power (força) estão em um estado desbloqueado.
Dell 32 Monitor
Selecionar opção:
+
Para acessar o menu de desbloqueio, pressione e segure o botão sair (botão 4) por quatro segundos. Um menu de desbloqueio aparece no canto direito inferior da tela.

54 │ Operando seu monitor
NOTA: O menu de desbloqueio pode ser acessado quando os botões Menu e Power (força) estão no estado bloqueado.
Selecionar opção:
Dell 32 Monitor
Existem três opções de bloqueio.
Menu Descrição1 Botões Menu Quando os Botões Menu é selecionado, os ajustes do
menu OSD menu não podem ser mudados. Todos os botões estão bloqueados, exceto o botão de Energia.
2 Botão Energia Quando o Botão Energia é selecionado, a tecla não pode ser desligada usando o botão de Força.
3 Botões Menu + Energia
+
Quando os Botões Menu + Energia são selecionados, os ajustes do menu OSD não podem ser modificados e o botãO DE Força é bloqueado.
4 Diagnósticos Integrados
Ver Diagnósticos integrados para obter mais informações.
OBSERVAÇÃO: Para acessar o menu Lock (bloquear) ou Unlock (desbloquear) – Pressione e segure o botão Exit (sair) (botão 4) por quatro segundos.

Operando seu monitor │ 55
Nos seguintes cenários, o ícone aparece no centro da tela:
• Quando o botão Up (para cima) (botão 1), botão Down (para baixo) (botão 2), botão Menu (botão 3) ou botão Exit (sair) (botão 4) estão pressionados: Isto indica que os botões menu OSD estão no estado bloqueado.
• Quando o botão Power (força) (botão 5) está pressionado: Isto indica que o botão Power (força) está no estado bloqueado.
• Quando um dos cinco botões está pressionado: Isto indica que os botões do menu OSD e o botão Power (força) estão no estado bloqueado.
Desbloqueio dos botões menu OSD e Energia
1. Pressione e Mantenha o botão Exit (sair) (botão 4) por quatro segundos. O menu de desbloqueio é exibido.
2. Selecione o ícone de desbloqueio para desbloquear os botões na tela.

56 │ Operando seu monitor
Mensagens de alerta do OSD
Quando o monitor não suporta um modo de resolução de tela particular, a seguinte mensagem é exibida:
A duração de entrada atual não é suportada pela tela do monitor.
Por favor, mude sua duração de entrada em 3840x2160, 60Hz ou alguma outra
duração do monitor indicada, assim como as especi�cações do monitor.
Dell 32 Monitor
Isto significa que o monitor não pode sincronizar com o sinal que está recebendo do computador. Consulte Especificações do monitor para obter as faixas de frequência horizontal e vertical endereçáveis por este monitor. O modo recomendado é de 3840 X 2160.Antes da função DDC/CI ser desativada, a seguinte mensagem é exibida:
A função de ajuste da con�guração de exibição usando o aplicativo de PC será desabilitada.
Deseja desativar a função DDC/CI?
Sim Não
Dell 32 Monitor
S3221QS
Quando o monitor entra em Modo de Espera aparece a seguinte mensagem:Dell P2418HZ
Dell 32 Monitor
Entrando no modo Espera...
S3221QS

Operando seu monitor │ 57
Se você pressionar qualquer botão que não o botão de energia, as seguintes mensagens aparecerão dependendo da entrada selecionada:
Dell P2418HZ Dell 32 Monitor
S3221QS
Pressione qualquer tecla do teclado ou move o mouse para ativá-lo.
Se não houver exibição, pressione o botão monitor novamente para
selecionar a fonte de entrada correta.
? Sem sinal HDMI de seu dispositivo.
Se o cabo HDMI ou DisplayPort não está conectado, uma caixa de diálogo flutuante conforme mostrado abaixo será exibida. O monitor irá entrar no Modo Em Espera após quatro minutos se for deixado neste estado.
Dell P2418HZ Dell 32 Monitor
Sem cabo HDMI
O monitor entra no modo de espera em 4 minutos.
www.dell.com/S3221QS
?
S3221QS
ouDell P2418HZ
Dell 32 Monitor
Sem cabo DP
O monitor entra no modo de espera em 4 minutos.
www.dell.com/S3221QS
?
S3221QS

58 │ Operando seu monitor
No menu do OSD, quando um usuário seleciona qualquer opção predeterminada (sem um símbolo ) que aumenta o consumo de energia da tela, a seguinte mensagem de alerta de energia é exibida:
Alterar essa con�guração (sem o símbolo ) aumentará o consumo de energia.
Deseja continuar?
Sim Não
Dell 32 Monitor
S3221QS
• A mensagem de alerta é exibida somente uma vez e não aparece novamente se o usuário selecionar Sim.
• Após selecionar Sim, se o usuário escolher qualquer opção predeterminada (sem um símbolo) que aumente o consumo de energia da tela, esta mensagem de alerta não será exibida novamente.
• Se o usuário selecionar Não, e escolher qualquer opção predeterminada (sem um símbolo) que aumente o consumo de energia da tela, a mensagem de alerta aparecerá novamente.
• A mensagem de alerta de energia aparecerá novamente somente quando o usuário fizer uma restauração das Config. De Fábrica no menu do OSD.
O OSD só funcionará no modo de funcionamento normal. Quando qualquer botão é pressionado no modo Ativo-desligado, a seguinte mensagem será exibida:
Dell P2418HZ Dell 32 Monitor
S3221QS
Pressione qualquer tecla do teclado ou move o mouse para ativá-lo.
Se não houver exibição, pressione o botão monitor novamente para
selecionar a fonte de entrada correta.
? Sem sinal HDMI de seu dispositivo.
Ative o computador e o monitor para ter acesso ao OSD.
Consulte Solução de problemas para obter mais informações.

Operando seu monitor │ 59
Configurando a resolução máximaPara definir a resolução máxima do monitor:
No Windows 7, Windows 8, Windows 8.1 e Windows 10:
1. Para Windows 8 e Windows 8.1 apenas, selecione o quadro Desktop para mudar para o ambiente de trabalho clássico.
2. Clique com o botão direito do mouse naárea de trabalho e clique em Screen Resolution (Resolução de Tela).
3. Clique na lista suspensa da Resolução de Tela e selecione 3840 x 2160.
4. Clique em OK.
Se você não vê 3840 x 2160 como uma opção, você pode precisar atualizar o driver de gráficos. Dependendo do seu computador, complete um dos seguintes procedimentos:
Se você tem um computador de mesa ou computador portátil Dell:
• Vá para www.dell.com/support, insira a sua marca de serviço do computador, e faça o download do driver mais recente para a sua placa gráfica.
Se você estiver usando um computador não Dell (portátil ou de mesa):
• Vá para o site de suporte do seu computador e baixe os últimos drivers gráficos.
• Vá para o seu website placa de vídeo e baixe os últimos drivers gráficos.
Se você tem um computador de mesa Dell ou um computador portátil Dell com acesso à internet
Acesse www.dell.com/support, digite a marca de serviço e baixar o driver mais recente para sua placa gráfica.
5. Após instalar os drivers atualizados em sua placa de vídeo, tente configurar a resolução para 3840 x 2160 novamente.
OBSERVAÇÃO: Se você não pode definir a resolução para 3840 x 2160, entre em contato com a Dell para perguntar sobre uma placa gráfica que suporte essas resoluções.

60 │ Operando seu monitor
Se você tem um computador de mesa, computador portátil, ou placa gráfica não Dell
No Windows 7, Windows 8, Windows 8.1 e Windows 10:
1. Para Windows 8 e Windows 8.1 apenas, selecione o quadro Desktop para mudar para o ambiente de trabalho clássico.
2. Clique com o botão direito do mouse no desktop e clique em Personalization (Personalização).
3. Clique em Change Display Settings (Alterar Configurações de Exibição).
4. Clique em Advanced Settings (Configurações Avançadas).
5. Identifique o fornecedor do seu controlador gráfico pela descrição no topo da janela (por exemplo, NVIDIA, ATI, Intel e etc).
6. Por favor, consulte o site do fornecedor da placa gráfica para o driver atualizado (por exemplo, www.ATI.com OU www.AMD.com).
7. Após instalar os drivers atualizados em sua placa de vídeo, tente configurar a resolução para 3840 x 2160 novamente.

Operando seu monitor │ 61
Usando a extensão de inclinação e vertical OBSERVAÇÃO: Estes valores são aplicáveis apenas para conectar o
suporte que foi enviado com o seu monitor. Para configurar qualquer outro suporte, veja a documentação que foi embarcada com o suporte.
Extensão de inclinação
5° 21°
4° 4°
OBSERVAÇÃO: O suporte é destacável quando o monitor é despachado da fábrica.
OBSERVAÇÃO: O ângulo inclinado deste monitor está entre -4° e +4°, ele não permite movimentos do pivô.
Extensão vertical
OBSERVAÇÃO: O suporte pode ser estendido verticalmente até 70 mm.
70 mm

62 │ Solução de problemas
Solução de problemas AVISO: Antes de começar qualquer dos procedimentos desta seção,
siga as Instruções de segurança.
AutotesteSeu monitor inclui uma função de autoteste que permite verificar se o monitor está funcionando corretamente. Se o monitor e o computador estão conectados corretamente, mas a tela permanece escura, execute o autoteste do monitor, executando as seguintes etapas:
1. Desligue o computador e o monitor.
2. Desconecte todos os cabos de vídeo do seu monitor. Desta forma, o computador não tem que estar envolvido.
3. Ligue o monitor.Se o monitor estiver funcionando corretamente, ele detecta que não há nenhum sinal e uma das seguintes mensagens aparece. Enquanto em modo autoteste, o LED permanece branco.
Dell P2418HZ Dell 32 Monitor
Sem cabo HDMI
O monitor entra no modo de espera em 4 minutos.
www.dell.com/S3221QS
?
S3221QS
ouDell P2418HZ
Dell 32 Monitor
Sem cabo DP
O monitor entra no modo de espera em 4 minutos.
www.dell.com/S3221QS
?
S3221QS
OBSERVAÇÃO: Esta caixa também aparece durante o funcionamento normal, se o cabo do monitor fica desligado ou danificado.

Solução de problemas │ 63
4. Desligue o monitor, desconecte e reconecte o cabo de vídeo, em seguida, ligue o computador e o monitor.
Se o monitor permanece escuro depois que você reconectar os cabos, verifique o seu controlador de vídeo e o computador.

64 │ Solução de problemas
Diagnósticos integradosO monitor tem uma ferramenta embutida de diagnóstico que ajuda a determinar se a anormalidade da tela que está ocorrendo é um problema inerente do seu monitor, ou do seu computador e placa de vídeo.
OBSERVAÇÃO: Você pode executar o diagnóstico integrado apenas quando o cabo de vídeo está desconectado e o monitor está no modo autoteste.
1 52 3 4
Para executar o diagnóstico integrado:
1. Certifique-se de que a tela está limpa (sem partículas de pó sobre a superfície da tela).
2. Desligue o cabo de vídeo(s) da parte de trás do computador ou monitor. O monitor entra em modo de autoteste.
3. Pressione e segure o botão Exit (sair) (botão 4) por quatro segundos para entrar no menu bloquear/desbloquear OSD.
Dell 32 Monitor
Selecionar opção:
+

Solução de problemas │ 65
Selecionar opção:
Dell 32 Monitor
4. Selecione o ícone para executar os diagnósticos incorporados.
5. Verifique cuidadosamente a tela para anormalidades.
6. Pressione o botão Up (para cima) (botão 1) na capa posterior novamente. A cor da tela muda para cinza.
7. Inspecione a exibição para quaisquer anomalias.
8. Repita as etapas 6 e 7 para inspecionar a exibição de tela em vermelho, verde, azul, preto, branco e texto padrão.
O teste está completo quando a tela de modelo de texto é exibida. Para sair, pressione o botão Up (para cima) (botão 1) novamente.
Se não detectar nenhuma anormalidade da tela ao usar a ferramenta de diagnóstico interna, o monitor estará funcionando corretamente. Verifique a placa de vídeo e o computador.

66 │ Solução de problemas
Problemas comunsA tabela a seguir contém informações gerais sobre problemas comuns do monitor que você pode encontrar e as possíveis soluções.
Sintomas Comuns Soluções possíveis
Sem vídeo/LED de energia desligado
Assegure que o cabo de vídeo conectando o monitor e o computador está adequadamente conectado e preso.
• Verifique se a tomada elétrica está funcionando corretamente usando qualquer outro equipamento elétrico.
•Certifique-se que o botão de energia está totalmente pressionado.
•Certifique-se de que a origem de entrada correta está selecionada através do menu Origem de entrada.
Sem vídeo/LED de energia ligado
• Aumente o brilho e contraste usando o OSD.
• Execute o recurso de verificação de auto-teste do monitor.
• Verifique se há pinos tortos ou quebrados no conector do cabo de vídeo.
• Execute os diagnósticos integrados.
•Certifique-se de que a origem de entrada correta está selecionada através do menu Origem de entrada.
Foco ruim • Elimine os cabos de extensão de vídeo.
• Redefina o monitor para Configurações de Fábrica (Restaurar Config. de Fábrica).
• Altere a resolução de vídeo para a proporção correta.
Vídeo instável/Trêmulo
• Redefina o monitor para Configurações de Fábrica (Restaurar Config. de Fábrica).
• Verifique os fatores ambientais.
• Realoque o monitor e teste em outra sala.

Solução de problemas │ 67
Pixels Faltantes •Ciclo liga-desliga.
• Pixel que está permanentemente desligado é um defeito natural que pode ocorrer na tecnologia LCD.
• Para obter mais informações sobre a política de qualidade e de pixel do monitor Dell, consulte o site de suporte Dell em: www.dell.com/pixelguidelines.
Pixels Presos •Ciclo liga-desliga.
• Pixel que está permanentemente desligado é um defeito natural que pode ocorrer na tecnologia LCD.
• Para obter mais informações sobre a política de qualidade e de pixel do monitor Dell, consulte o site de suporte Dell em: www.dell.com/pixelguidelines.
Problemas de Brilho • Redefina o monitor para Configurações de Fábrica (Restaurar Config. de Fábrica).
• Ajuste os controles de brilho e contraste através do OSD.
Distorção Geométrica
• Redefina o monitor para Configurações de Fábrica (Restaurar Config. de Fábrica).
• Ajuste os controles de Horizontal e de ertical através do OSD.
Linhas Horizontal/Vertical
• Redefina o monitor para Configurações de Fábrica (Restaurar Config. de Fábrica).
• Execute o recurso de verificação de autoteste do monitor e determine se estas linhas também estão em modo autoteste.
• Verifique se há pinos tortos ou quebrados no conector do cabo de vídeo.
• Execute os diagnósticos integrados.

68 │ Solução de problemas
Problemas de sincronização
• Redefina o monitor para Configurações de Fábrica (Restaurar Config. de Fábrica).
• Execute o recurso de verificação de autoteste para determinar se a tela embaralhada aparece em modo autoteste.
• Verifique se há pinos tortos ou quebrados no conector do cabo de vídeo.
• Reinicie o computador em modo de segurança.
Assuntos relacionados à segurança
•Não execute nenhuma das etapas da solução de problemas.
•Contate a Dell imediatamente.
Problemas intermitentes
• Assegure que o cabo de vídeo conectando o monitor para o computador está adequadamente conectado e preso.
• Redefina o monitor para Configurações de Fábrica (Restaurar Config. de Fábrica).
• Execute o recurso autoteste de monitor para determinar se o problema intermitente ocorre no modo autoteste.
Cor Faltando • Execute o recurso de verificação de auto-teste do monitor.
• Assegure que o cabo de vídeo conectando o monitor para o computador está adequadamente conectado e preso.
• Verifique se há pinos tortos ou quebrados no conector do cabo de vídeo.
Cor errada •Mude o Color Setting Mode (modo de configuração de cor) nas Color Settings (configurações de cor) do OSD para Gráficos ou Vídeo, dependendo do aplicativo.
• Experimente diferentes Modos predefinidos em configurações de Cor do OSD. Ajuste o valor R/G/B em Cor Personalizada em OSD de configurações de Cor.
•Mude o Formato de cor de entrada para RGB ou YPbPr no OSD Color Settings (configurações de cor).
• Execute os diagnósticos integrados.

Solução de problemas │ 69
Retenção de imagem de uma imagem estática deixada no monitor por um longo período de tempo
• Defina a tela para desligar depois de alguns minutos de inatividade da tela. Isto pode ser ajustado nas Opções de Força de Windows ou na configuração de Economia de Energia Mac.
•Como alternativa, use um protetor de tela dinâmico.
Fantasma ou Superação de Vídeo
•Mudar o Tempo de Resposta na Tela do OSD para Normal, Rápido ou Extremo dependendo da sua aplicação e uso.

70 │ Solução de problemas
Problemas específicos do produto
Sintomas específicos
Soluções possíveis
A imagem da tela é muito pequena
• Verifique o ajuste de Formato de imagem nas configurações de Tela do OSD.
• Redefina o monitor para Configurações de Fábrica (Restaurar Config. de Fábrica).
Não é possível ajustar o monitor com os botões na parte inferior do painel
• Desligue o monitor, desligue o cabo de alimentação, conecte novamente e depois ligue o monitor.
• Verifique se o menu OSD está bloqueado. Se sim, pressione e segure o botão Exit (sair) (botão 4) por quatro segundos para desbloquear.
Nenhum sinal de entrada quando os controles do usuário são pressionados
• Verifique a fonte de sinal. Verifique se o computador não está no modo de espera movendo o mouse ou pressionando qualquer tecla no teclado.
• Verifique se o cabo de vídeo está conectado corretamente. Desconecte e reconecte o cabo de vídeo, se necessário.
• Reinicie o computador ou reprodutor de vídeo.
A imagem não preenche toda a tela
• Devido a diferentes formatos de vídeo (formato de imagem) de DVDs, o monitor pode exibir em tela cheia.
• Execute os diagnósticos integrados.

Apêndice │ 71
Apêndice
AVISO: O uso de controles, ajustes ou procedimentos diferentes daqueles especificados nesta documentação pode resultar em exposição a riscos de choque elétricos e/ou mecânicos.
Para obter informações sobre instruções de segurança, consulte as Informações Regulamentares e de Segurança Ambiental (SERI).
Avisos da FCC (somente para os EUA) e outras informações regulamentaresPara avisos da FCC e outras informações regulamentares, veja o website regulamentar em www.dell.com/regulatory_compliance.
Como entrar em contato com a DellPara clientes nos Estados Unidos, disque 800-WWW-DELL (800-999-3355).
OBSERVAÇÃO: Se você não tem uma conexão de Internet ativa, pode encontrar as informações de contato na nota fiscal de compra, fatura na embalagem, nota, ou catálogo de produtos da Dell.
A Dell oferece várias opções de suporte e serviços on-line e por telefone. A disponibilidade varia de acordo com o país e o produto, e alguns serviços podem não estar disponíveis em todas as áreas.
• Assistência técnica online — www.dell.com/support/monitors
•Como entrar em contato com a Dell — www.dell.com/contactdell
Banco de dados do produto UE para a folha de informações do produto e etiqueta de energia.S3221QS : https://eprel.ec.europa.eu/qr/344934

72 │ Apêndice
Perigo de estabilidade.O produto pode cair, causando lesões pessoais sérias ou morte. Para evitar as lesões, este produto deve ser fixado com segurança ao chão/parede de acordo com as instruções de instalação.
O produto pode cair, causando lesões pessoais sérias ou morte. Muitas lesões, principalmente em crianças, podem ser evitadas tomando precauções simples como:
SEMPRE use gabinetes, suportes ou métodos de instalação recomendados pelo fabricante do conjunto de produtos.
SEMPRE use móveis que possam apoiar o produto com segurança.
SEMPRE certifique-se de que o produto não está inclinando na borda do móvel de suporte.
SEMPRE oriente as crianças sobre os perigos de escalar os móveis para alcançar o produto ou seus controles.
SEMPRE prenda os fios e cabos conectados ao seu produto para que não tropece, puxe ou agarre eles.
NUNCA coloque um produto em um local instável.
NUNCA coloque o produto em móveis altos (por exemplo, armários ou estantes) sem fixar o móvel e o produto a um suporte adequado.
NUNCA coloque o procuto sobre tecidos ou outros materiais que podem estar localizados entre o produto e o móvel de suporte.
NUNCA coloque itens que possam levar as crianças a escalar, como brinquedos e controles remotos, na parte superior do produto ou móvel onde o produto está colocado.
Se o produto existente for retido ou realocado, as mesmas considerações acima devem ser aplicadas.

1.0[0.04]
17.0[0.67]
Projected: 8.2 [0.32] Projected: 692.9 [27.28] Projected: 8.2 [0.32]
709.2[27.92]
392.
2[1
5.44
]
424.
8[1
6.72
]
24.4
[0.9
6]
100.
0[3
.94]
M4X10(4X)
122.
0[4
.80]
8.1
[0.3
2]20
4.2
[8.0
4]
382.
2[1
5.05
]
12.5
[0.4
9]
344.
3[1
3.55
]
243.
9[9
.60]
10.1[0.40]
45.3[1.78]
2.39
]76.
3[
207.0[8.15]
51.1[2.01]302.0
[11.89]
313.
9[1
2.36
]
70.0
[2.7
6]
Lift
226.8[8.93]
535.
8[2
1.09
]
6.1[0.24]
232.7[9.16]
5.1
[0.2
0]
17.6
[0.6
9]
448.
1[1
7.64
]
465.
7[1
8.34
]
5°
TILT
21°
64.0
[2.5
2]
Z=0
518.
1[2
0.40
]
8.43
]73.
1[
Unit : mm(inch)Dimension : NominalDrawing : Not to scale
Z=40.8[1.61]
Z=55.1[2.17](4X)
Curved: 697.1 [27.44]
Z=54.1[2.13]
Dimensão do contorno S3221QS