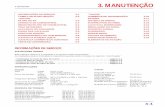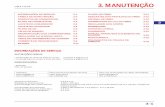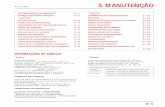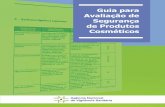MONTAGEM E MANUTENC¦ºA¦âO DE COMPUTADORES
-
Upload
evertonesf -
Category
Documents
-
view
327 -
download
0
Transcript of MONTAGEM E MANUTENC¦ºA¦âO DE COMPUTADORES

_________________________________________________________________________________ ______________________________________________________________
São Gonçalo
2010

Título MONTAGEM E MANUTENÇÃO DE MICROCOMPUTADORES Autor Leandro C. Siqueira Capa Leandro C. Siqueira ___________________________________Rio de Janeiro, Outubro de 2010
Esta apostila, diante da autorização do autor, foi liberada sob a licença Creative Commons Attribution NonCommercial. Esta licença provê os seguintes direitos: É permitido: Usar esta obra para fins não-comerciais indicando o autor Criar cópias derivadas usando qualquer licença É proibido: Usar a obra sem indicar a sua autoria Usar a obra para fins comerciais

Dedico esta obra à minha esposa Roberta, por suportar as minhas longas horas de estudo contínuo em busca do aperfeiçoamento. E ao meu pai, Laudelino, por ser
uma referência humana.

"Bem-aventurado o homem que acha sabedoria, e o homem que adquire
conhecimento." Prov. 3.13

Sumário
Introdução ............................................................................................................................... 3
Capítulo 1 ................................................................................................................................ 1
Evolução dos computadores ............................................................................................. 1
Capítulo 2 .............................................................................................................................. 11
Visão geral do Hardware ................................................................................................. 11
Capítulo 3 .............................................................................................................................. 20
Placa-Mãe ..................................................................................................................... 20
Capítulo 3 .............................................................................................................................. 28
CPU ............................................................................................................................... 28
Capítulo 4 .............................................................................................................................. 30
Memória......................................................................................................................... 30
Capítulo 5 .............................................................................................................................. 33
Disco rígido ................................................................................................................... 33
Capítulo 6 .............................................................................................................................. 37
Montagem ..................................................................................................................... 37
Capítulo 7 .............................................................................................................................. 43
Particionando o disco e instalando o sistema operacional ....................................... 43
Capítulo 8 .............................................................................................................................. 48
Manutenção preventiva ................................................................................................ 48
Capítulo 9 .............................................................................................................................. 52
Manutenção corretiva ................................................................................................... 52
Considerações finais ............................................................................................................ 58
Bibliografia ............................................................................................................................ 59

Introdução
Bem vindo ao curso de Montagem e Manutenção de microcomputadores.
Através da mesma, o estudante será capaz de compreender os princípios básicos do funcionamento dos componentes computacionais, através de conceitos práticos e informações úteis para o seu crescimento profissional.
Entendendo tais conteúdos e procedimentos, o estudante estará capacitado a montar e configurar sozinho o seu próprio computador, além de poder efetuar eventuais reparos dos mesmos.
No ramo da computação, todos somos estudantes. Espero que tenhamos o bastante a acrescentar um ao outro. E mais: não esteja satisfeito somente com o material contido nesta apostila. Pesquise muito mais! Aumente sempre o seu conhecimento, pois isto sim fará a diferença em sua jornada computacional que aqui tem início. Espero de coração que você tenha um excelente curso e que este sirva como um primeiro passo rumo ao reconhecimento profissional neste mundo fascinante e cheio de surpresas.
Bons estudos!
Leandro Siqueira

1
Capítulo 1 _______________________________________________________________
Evolução dos computadores Ábaco
A origem do computador veio da necessidade de se realizar cálculos que se tornaram praticamente inviáveis sem a devida utilização de um meio mais sofisticado, superando o uso apenas das mãos, pedras e gravetos.
Ábaco
O ábaco, palavra de origem fenícia, surgiu entre os povos do Mediterrâneo, em 3.500 a.C. e é utilizado até hoje, por algumas culturas. Trata-se de um instrumento composto de varetas e bolinhas, utilizado pelos comerciantes para efetuar operações aritméticas. Tais varetas representam as casas decimais. Ossos de Napier
Em 1614, Napier, um matemático escocês, inventou um método diferente de efetuar multiplicações.
Ossos de Napier
Figura 1
Figura 2

2
Criou um dispositivo conhecido como “Ossos de Napier”, formado por um conjunto de barras segmentadas, organizadas de tal maneira que os resultados de uma multiplicação eram obtidos somando-se os números de seções horizontais adjacentes. Pascalina
Pascalina
Em 1642, o matemático francês Blaise Pascal, com apenas 18 anos,
construiu uma calculadora com rodas e engrenagens. Os números a serem somados eram introduzidos discando-se numa série de rodas dentadas, nas quais havia algarismos de 1 a 9 impressos. Tais rodas representavam unidades, dezenas e centenas. Os números introduzidos apareciam em um mostrador. Cada roda, ao completar um giro, fazia a roda à sua esquerda avançar um dígito. A máquina de Pascal, chamada de pascalina, era capaz de efetuar outras operações por meio de um sistema de adições repetidas. Pascal construiu mais de 50 versões de sua máquina de calcular durante sua curta vida (morreu aos 39 anos). Tecelagem
Máquina de tear
Em 1804, Joseph Marie Jacquard, cujo ramo era a tecelagem, construiu um tear inteiramente automatizado que podia fazer desenhos muito complicados. Esse tear era programado por uma série de cartões perfurados, cada um deles controlando um único movimento da lançadeira.
Figura 3
Figura 4

3
Desde os 10 anos, já trabalhando como aprendiz de tecelão, Jacquard sentira-se incomodado com a monótona tarefa que lhe fora confiada na adolescência: alimentar os teares com novelos de linhas coloridas para formar os desenhos no pano que estava sendo fiado. Como toda a operação era manual, a tarefa de Jacquard era interminável: a cada segundo, ele tinha que mudar o novelo, seguindo as instruções necessárias para o desenho de uma determinada estampa. Com o tempo, Jacquard foi percebendo que as mudanças eram sempre seqüenciais. E inventou um processo simples: cartões perfurados, onde o “estampador” poderia registrar, ponto a ponto, a receita para a confecção de um tecido. O tear inventado por Jacquard no século XVIII, utilizado por vários tecelões franceses nessa época, é utilizado até hoje pela indústria de tecidos. Os cartões perfurados utilizados para controlá-lo teriam novas aplicações alguns anos mais tarde.
Máquina analítica
Máquina analítica
Charles Babbage nasceu em 26 de dezembro 1791, em Teignmouth, Inglaterra. Ocupou a cadeira de Matemática na Universidade de Cambridge, mas não comparecia à universidade e nunca proferiu uma conferência. Foi sócio fundador da Royal Astronomic Society (Sociedade Astronômica Real). Dedicou-se a corrigir erros nas tábuas de logaritmos que prejudicavam o trabalho dos astrônomos. Em 1822, Babbage construiu o primeiro protótipo da sua Máquina de Diferenças. Essa máquina, segundo suas palavras, seria capaz de efetuar o “trabalho enfadonho e monótono das operações de cálculo repetidas”. Babbage pediu ao governo britânico uma subvenção para construir uma máquina maior e mais aperfeiçoada e obteve 1.500 libras para desenvolver seu projeto. Em 1833, Babbage projetou a Máquina Analítica, que seria capaz de efetuar uma grande variedade de cálculos. A Máquina Analítica era constituída por um “moinho” e um “depósito”, e ambos eram formados por rodas dentadas. O depósito era capaz de armazenar até 100 números de 40 dígitos. Esses
Figura 5

4
números ficariam armazenados até que o moinho precisasse utilizá-los. Os dados eram introduzidos na Máquina Analítica por meio de cartões perfurados. A tia de Babbage, Augusta Ada Byron (filha ilegítima do poeta Lord Byron), interessou-se pelo projeto do sobrinho e o estimulou a desenvolvê-lo. A Máquina Analítica nunca foi construída, pois seria tão grande quanto uma locomotiva e em seu interior haveria uma intrincada mistura de mecanismos e engrenagens movidos a vapor. Restam apenas alguns desenhos e o “moinho”, construído pelo filho de Babbage. Apesar de nenhum de seus projetos importantes terem sido finalizados, foi o primeiro a perceber que uma máquina de processamento deveria consistir em um dispositivo de entrada, uma memória, uma unidade central de processamento e um dispositivo de saída. Ele utilizava uma “impressora” como dispositivo de saída e um leitor de cartões como dispositivo de entrada. Babbage passou o resto de sua vida trabalhando em sua Máquina Analítica, sem nunca conseguir terminá-la. Em seus últimos anos de vida tentou criar em parceria com sua tia um método infalível para acertar resultados de corridas de cavalos. Também não teve sucesso nesse projeto. Mas sua Máquina Analítica é considerada o primeiro computador programável e Babbage entrou para a história como o “avô” da informática. Hollerith
Máquina de Hollerith
Em 1890, o matemático americano Herman Hollerith utilizou cartões
perfurados para tornar mais rápida a tabulação das estatísticas do censo dos Estados Unidos. Os cartões utilizados por Hollerith tinham 12 fileiras de 20 orifícios, que eram perfurados para registrar dados como idade, país natal, profissão, estado civil e número de filhos. Os funcionários encarregados do recenseamento preenchiam um formulário com essas informações, que, em seguida, eram transpostas para os cartões perfurados. Os cartões eram então inseridos em uma máquina tabuladora, na qual pequenos pinos atravessavam os orifícios dos cartões. Isso fechava um circuito elétrico, fazendo com que os indicadores no banco de mostradores avançassem.
Figura 6

5
O censo de 1890 levou um terço do tempo do censo anterior para ser tabulado, comprovando a eficiência do método de Hollerith, que ganhou prêmios e título de doutor na Universidade de Columbia pela sua invenção. Válvulas
ENIAC
A Segunda Guerra Mundial provocou um rápido avanço da ciência da Informática, pois era necessário descobrir maneiras mais rápidas e eficientes de combater o inimigo. A companhia IBM, em parceria com a marinha americana, passou a desenvolver um projeto de uma máquina capaz de efetuar todos os tipos de operações. O desenvolvimento do projeto ficou a cargo de um jovem matemático da Universidade de Harvard, Howard Aiken. O resultado foi o Mark I, concluído em 1943. Baseado no sistema de numeração decimal, essa máquina recebia dados por meio de cartões perfurados e era capaz de trabalhar com números de 23 dígitos. Efetuava operações de soma e subtração em 0,3 segundo e de multiplicação e divisão em três segundos. Em 1941, o matemático alemão Konrad Zuze construiu um computador baseado no sistema binário, menor e mais eficiente do que o Mark I. Em 1942, Zuze e seu colega Helmut Schreyer desejavam construir um computador com válvulas eletrônicas que controlaria a passagem dos circuitos elétricos por meio de tensões elétricas, sem utilizar peças móveis. Hitler, no entanto, vetou a pesquisa, direcionando todo o potencial da Alemanha para a guerra, que ele acreditava que seria vencida rapidamente. Estava, portanto, duplamente errado. O matemático inglês Alan Turing desenvolveu uma máquina com duas mil válvulas eletrônicas, com a qual conseguiu interceptar e quebrar os códigos secretos utilizados pelos alemães durante a guerra, com os métodos que Zuze havia planejado. Em agosto de 1942, John Mauchly e Presper Eckert, pesquisadores da Escola Moore de engenharia, propuseram a construção de um computador de alta velocidade que utilizava válvulas eletrônicas.
Figura 7

6
Em 9 de abril de 1943 o exército americano assinou um contrato de 400 mil dólares com a Escola Moore para a construção do ENIAC. O ENIAC possuía 17.468 válvulas e operava com sistema numérico decimal. Tinha 5,5 metros de altura por 25 de comprimento. Ficou pronto no final de 1945, quando a Segunda Guerra Mundial já havia terminado. O ENIAC, apesar de suas dimensões, só possuía memória suficiente para trabalhar com números da operação que estivesse executando. Enquanto o ENIAC estava sendo construído, Mauchly e Eckert já trabalhavam no seu sucessor, o EDVAC, que era capaz de operar com instruções armazenadas eletronicamente. O EDVAC trabalhava com números binários, o que permitia que o número de válvulas fosse consideravelmente diminuído. John von Neuman, que havia trabalhado no projeto Manhattan, que resultou nas bombas atômicas lançadas sobre o Japão durante a Segunda Guerra, juntou-se à equipe de pesquisadores da Escola Moore em 1944. Em junho de 1945, von Neuman escreveu o primeiro esboço de um relatório sobre o EDVAC, no qual descreve as funções da nova máquina e defende a tese de que o computador é muito mais que uma máquina de calcular, podendo ser utilizado para inúmeras atividades. Em 1949, baseado nas propostas de Von Neuman, o cientista inglês Maurice Wilkes, da Universidade de Cambridge, construiu o primeiro computador operacional que utilizava programas de memória. Mauchly e Eckert fundaram uma companhia para produzir um computador de uso comercial: o UNIVAC. Em 1950, a companhia foi vendida para a Remington Rand. Em maio do mesmo ano, Alan Turing foi um dos responsáveis pelo desenvolvimento de uma máquina que trabalhava com um programa armazenado, o ACE (Automatic Computing Engine - Máquina de Computação Automática). Transistores
Transistores
Em 1947, na Universidade de Stanford, foi inventado o primeiro dispositivo
eletrônico de estado sólido, o transistor. O transistor foi o substituto da válvula, além de ser a base de construção para todos os Microchips. Eles geram informações binárias: 1, se a corrente elétrica estiver passando, e 0 se não
Figura 8

7
estiver. Todo o funcionamento lógico dos computadores é baseado nisso. Alguns chips têm milhões de transistores. Seguramente é a maior invenção da eletrônica até hoje. É praticamente impossível encontrarmos circuitos integrados que não possuam internamente, centenas, milhares e até milhões de transistores, juntamente com outros componentes. Os transistores, devido ao seu baixo custo, vêm substituindo quase todos os dispositivos eletromecânicos, bem como a maioria dos dispositivos de controle, e aparecem em grande quantidade em qualquer dispositivo eletrônico, desde os computadores aos carros.
Desde a sua criação eram utilizados para sua produção o Silício e o Germânio. No momento do seu lançamento, esses materiais eram caríssimos, pois sua extração da natureza era mais difícil. Todavia, com as técnicas modernas esse custo se tornou irrisório. Circuito integrado
Chip
O circuito integrado nasceu de uma sugestão do inglês G.W. Dummer ao
reunir todos os componentes de um circuito em um único condutor. O primeiro protótipo de circuito integrado apareceu em 1958, projetado por Jack Kilby.
Em 1959, Robert Noyce desenvolveu um circuito integrado mais eficiente do que o de Kilby, no qual a ligação dos diversos componentes era gravada no próprio material semicondutor, dispensando a manipulação de pequenos fios feita com microscópio. A invenção dos circuitos integrados permitiu que os computadores se tornassem cada vez menores e mais baratos, acessíveis a um número cada vez maior de pessoas. A partir de 1970, o silício começou a ser utilizado para produção dos circuitos integrados, mais fácil de ser manipulado e com uma resistência
Figura 9

8
melhor ao efeito de avalanche térmica, causada pelo aumento da temperatura, devido a uma maior velocidade de processamento. Mas a era da Informática estava apenas em seu início. Nos anos 80, surgiram os microprocessadores, e nos anos 90, os microprocessadores de alta velocidade, com a tecnologia MOS, que nada mais são que muitos circuitos integrados numa só mesa epitaxial (pastilha de silício).
As gerações dos computadores
1ª geração de computadores
Os computadores foram desenvolvidos nas universidades dos EUA e Inglaterra. Preparados para aplicações científico-militares, esses equipamentos são baseados em tecnologias de válvulas eletrônicas, não tendo, portanto, confiabilidade. O tempo de operação interna era milésimo de segundos (milissegundos). Entende-se por tempo de operação interna o tempo gasto em operações aritméticas e lógicas. 2ª geração de computadores
Nos equipamentos de segunda geração, a válvula foi substituída pelo transistor, dispositivo eletrônico desenvolvido em 1947 na BELL LABORATORIES por BARDEEN, BRETTAIN e SHOCKLE. Seu tamanho era 100 vezes menor que o da válvula, não precisava de tempo para aquecimento, consumia menos energia, era mais rápido e mais confiável. Os computadores desta época calculavam em microssegundos. 3ª geração de computadores
A terceira geração começa em 1965 com a substituição dos transistores pela tecnologia dos circuitos integrados. Os transistores e outros componentes eletrônicos são miniaturizados e montados em um único chip. A finalização desta geração é datada no início dos anos 70 a qual foi considerada a importância de uma maior escala de integração para o início da 4ª geração. 4ª geração de computadores
A quarta geração de computadores caracteriza-se pelo uso do microprocessador. O microprocessador é a CPU (Central Processing Unit) dos computadores, ou seja, Unidade Central de Processamento.

9
No início da década de 70, os CPUs possuíam a capacidade de processar por volta de 100.000 informações por segundo e foram utilizados nos primeiros microcomputadores de 8 bits. 5ª geração de computadores
Desde o início da era dos computadores, os especialistas em informática trataram de desenvolver técnicas que permitem aos computadores atuar, como faz o ser humano. Uma das bases de apoio desta nova forma de desenhar um programa é a inteligência artificial. Tradicionalmente, a inteligência artificial é dividida em 3 grandes aplicações: os processos de linguagem natural, que facilitam a comunicação do computador com o usuário; a robótica e tudo associado à visão e manipulação de objetos; e os sistemas especialistas, baseados no armazenamento do conhecimento adquirido.
O avanço dos computadores
Ao analisar a tabela acima, podemos observar que houve uma redução gradativa em valores gastos para a produção de um computador e, inversamente, ocorreu um grande aumento da sua capacidade de processamento.
A redução dos custos de produção dos computadores tornou essas ferramentas acessíveis as nossas casas e empresas. Grandezas computacionais De acordo com Carlos Morimoto (Morimoto, 2002), existem duas maneiras de representar uma informação: analógica ou digitalmente.
Um exemplo de representar uma informação analógicamente seria a
gravação de uma música em fita cassete. A música é codificada na forma de uma grande onda de sinais magnéticos, podendo assumir um número ilimitado de freqüências. Este modo de representação da informação gera alguns inconvenientes, como a distorção no som causado por interferências.
Ano Nome Desempenho (adds/sec)
Memória (KB)
Preço (dólares)
Preço/Desempenho (vs. UNIVAC)
1950 Univac I 1.900 48 1.000.000 1 1964 IBM S360 500.000 64 1.000.000 263 1965 PDP-8 330.000 64 16.000 10.855 1976 Cray-1 166.000.000 32.768 4.000.000 21.842 1981 IBM-PC 240.000 256 3.000 42.105 1991 HP900/750 50.000.000 16.384 7.400 3.556.188
Tabela 1

10
Já com o sistema digital, qualquer informação é armazenada na forma de uma seqüência de valores positivos e negativos, ou seja, na forma de uns e zeros. Cada algarismo binário (um “0” ou um “1”) é chamado de Bit (contração de binary digit). Portanto, qualquer tipo de dado (texto, fotos, programas) será processado e armazenado na forma de uma grande seqüência de uns e zeros.
O grande benefício desta forma de representação da informação é a
confiabilidade, pois a possibilidade de uma valor 1 ser alterado para 0 (ou o oposto) é muito remota. Além disso, como se trata apenas de dois valores, isso também reflete positivamente na velocidade de processamento, devido a simplicidade dos cálculos. Em resumo: é de extrema importância que saibamos esta forma de representação que é a base de funcionamento dos computadores e de todos os circuitos de eletrônica digital. (Braga)
Quando representamos, por exemplo, o número 10, matematicamente,
estamos escrevendo-o em função da potência de sua base.
Ex: 1x10¹ + 0x10º = 10 1x10 + 0x10¹+ 0x10º = 100
Compreendendo esse “desmembramento”, fica facílimo entender os
números Binários. Ex: Para representarmos o número decimal 10 em binário, faremos da seguinte forma:
64 32 16 8 4 2 1 1 0 1 0
Para achar o seu equivalente em decimal, faremos assim: onde existe o
número 1, iremos somar a sua potência, ou seja, o número que está acima dele. Neste caso, a potência 2 e 8 entram ‘na jogada’, pois abaixo deles localizam-se números uns. Então, é só pegar estas potências e somá-las: 8+2=10. Portanto, o a representação binária de 10 é de fato 1010. Segundo (Torres, 2001), palavras binárias recebem nomes especiais conforme a quantidade de bits utilizada pelas mesmas:
Nibble: 4 bits Byte: 8 bits Word: 16 bits Double Word: 32 bits Quad Word: 64 bits
O sufixo K (Kilo), que em decimal representa 1.000 vezes (Kg, Km), em
binário representa 1.024 vezes (2¹º). Então, 1 KB representa 1.024 Bytes e, conseqüentemente, representa 8.192 bits.
Da mesma forma, 1 GB (atenção para o B maiúsculo) é equivalente a
1.024 MB, 1.048.576 KB, 1.073.741.824 bytes ou 8.589.934.592 bits.

11
Observe abaixo:
Sufixo Quantidade Kilo (K) 210 = 1.024 Mega (M) 220 = 1.048.576 Giga (G) 230 = 1.073.741.824 Tera (T) 240 = 1.099.511.627.776 Peta (P) 250 = 1.125.899.906.843.624 Exa (E) 260 = 1.152.921.504.607.870.976 Zeta (Z) 270 = 1.180.591.620.718.458.879.424 Yotta 280 = 1.208.925.819.615.701.892.530.176 Grandezas computacionais É importante entendermos corretamente estes conceitos para evitarmos
falsos arredondamentos.
Capítulo 2 __________________________________________________________
Visão geral do Hardware
Case
Case
O case, mais conhecido como gabinete, é talvez um dos principais itens
de hardware, porém, algumas pessoas acabam deixando de lado a importância da sua escolha, levando em conta apenas o que está por dentro. (Martins, 2007) Em geral, os cases seguem dois padrões básicos: horizontais e verticais, sendo que este último é o mais encontrado nos dias de hoje.
Tabela 2
Figura 10

12
Os modelos verticais são: minitorre, torre média e torre grande. O padrão ATX atualmente domina o mercado nacional no formato de
cases, fontes de alimentação e placas-mãe. O antigo padrão (AT) já não é mais tão encontrado. Vários motivos levaram a substituição do padrão AT pelo ATX. Entre os principais, podemos citar:
Ampliação do espaço interno Redução considerável dos cabos internos Melhor posicionamento do processador na placa-mãe ATX A possibilidade de desligamento automático do micro
Apesar de o padrão ATX dominar o mercado, existe ainda um outro
padrão, denominado BTX, cujo objetivo principal é de melhorar a dissipação térmica do interior do computador, além de tentar padronizar os formatos de placas-mãe de tamanho reduzido, focando na produção de gabinetes menores, sem perda de velocidade.
PS
Fonte de alimentação
A fonte de alimentação é responsável por converter os 110 ou 220 volts
da rede elétrica para os 12V, 5V e 1.5V fornecidos nas diferentes saídas, além de filtrar a corrente e atenuar picos de tensão. O padrão atual de fontes é do tipo ATX versões 2.1 e 2.2.
Estabilizador de voltagem
Estabilizador
A função básica de um estabilizador é equalizar o máximo possível os chamados “picos”, que são oscilações de tensão elétrica. Os três problemas mais comuns são os brownouts, surtos e spikes.
Figura 11
Figura 13

13
Filtro de linha
Filtro de linha
Os filtros de linha de boa qualidade protegem o seu equipamento removendo ruídos e picos provenientes da rede elétrica, além de expandir o número de tomadas disponíveis perto do micro ou de equipamentos de áudio/vídeo e garantir que os equipamentos estejam devidamente aterrados. Eles também realizam a proteção contra curto-circuito e sobrecarga de tensão. (Torres, Clube do Hardware, 2007)
UPS
UPS
O UPS, mais conhecido como No-break, é um acessório que permite
manter o micro ligado durante algum tempo em caso de falta de energia elétrica. Eles são classificados em dois grupos:
Online: não há qualquer tipo de retardo. Offline: possui um pequeno retardo (cerca de 16ms).
Monitor de vídeo
Monitor
Classificado como um equipamento de saída, os monitores são responsáveis por permitir ao usuário visualizar tudo aquilo que produz.
Figura 14
Figura 15
Figura 16

14
Atualmente, encontramos no mercado o padrão LCD, que aos poucos vem substituindo o antigo padrão CRT.
Mouse
Mouse
Sua principal função é facilitar a interação máquina/usuário. É classificado como um dispositivo de entrada de dados. Através dele, podemos movimentar/arrastar, selecionar e clicar em objetos que estejam sendo exibidos no monitor de vídeo.
Teclado
Teclado
Classificado como um dispositivo de entrada de dados, o teclado permite ao usuário interagir com o micro inserindo caracteres. Hoje, encontramos bastantes teclados multimídia no mercado, que permitem ao usuário o controle do volume de som, ligar e desligar o micro, abrir programas predeterminados etc. tudo através de um simples toque de tecla.
Placa-mãe
Placa-mãe
Segundo Barbara e Robert Thompson (Thompson & Thompson, 2006),
uma placa-mãe (também chamada de Motherboard, placa de sistema ou apenas “Mobo”) é a central de controle de um computador. Todos os demais
Figura 17
Figura 18
Figura 19

15
componentes são controladas por ela. A placa-mãe influencia diretamente no desempenho do micro.
CPU
Unidade Central de Processamento
O processador é o responsável por executar programas e controlar operações como um todo. Consiste em um conjunto de circuitos digitais que desempenham operações, como acesso a memórias e operações lógicas e aritméticas, leitura e gravação de dados etc. (Almeida, 2007)
RAM
Memória RAM
Tipo de memória onde os programas são carregados antes de serem executados. A quantidade de memória é medida em MB. Já a velocidade da RAM é geralmente medida em nanosegundos.
A designação RAM é uma abreviação de Random Access Memory. Um
acesso randômico é aquele em que há a possibilidade de busca por uma informação em qualquer local do chip de memória. Seu conteúdo é volátil, ou seja, quando a máquina é desligada todo o seu conteúdo é perdido.
Há várias formas de RAM, incluindo encapsulamento DIMM e SIMM.
Quanto maior a capacidade de memória RAM de um computador, maior será o desempenho geral de desempenho (velocidade). (Moraz, 2006)
BIOS
BIOS (Basic Input/Output System) é um software armazenado em um chip ROM na placa-mãe. A maioria dos sistemas atuais utiliza Flash EPROM (Erasable Programmable ROM), possibilitando a atualização pelo usuário.
A responsabilidade principal do BIOS é controlar e gerenciar o POST (Power on Self Test), o processo de boot e a interação dos componentes em
Figura 20
Figura 21

16
uma placa de sistemas. Todos estes processos são de baixo nível, porém extremamente importantes para o sistema.
Disco rígido
Disco rígido
Assim como a memória RAM, o disco rígido armazena programas e
dados, porém, além de possuir uma capacidade muito maior, os seus dados não são apagados quando a máquina é desligada. Ou seja, o seu conteúdo não é volátil. Sua capacidade é medida em GB, no entanto, existe muita confusão gerada pelos fabricantes dos mesmos.
Vamos imaginar um disco rígido com capacidade de 75 GB, portanto, na
verdade ele possui: 75 x 1.073.741.824 bytes = 80.530.636.800 bytes. Como possui um pouco mais de 80 bilhões de bytes, os fabricantes o indicam como tendo “80 GB”. Os fabricantes mudaram por conta própria a definição de GB. Consideram que vale 1 bilhão de bytes. Logo, ao ver um anúncio de um disco rígido como sendo de 80 GB, ele na verdade possui cerca de 80 bilhões de bytes. (Vasconcelos, 2009)
Cooler
Cooler
O dissipador refere-se ao conjunto de dissipação térmica. É instalado sobre a CPU, para que não ocorra superaquecimento.
Se o cooler não estiver funcionando de forma correta, o calor pode
derreter os minúsculos circuitos do processador. Temos que ter mente que o dissipador é fabricado para modelos específicos de processadores. Portanto, pode ocorrer uma série de problemas quando um cooler fabricado para determinado tipo de CPU estiver sendo utilizado em outro modelo, pois o cooler não estará resfriando adequadamente o processador.
Figura 22
Figura 23

17
Placa de vídeo
Placa de vídeo
A principal função da placa de vídeo é, enviar para o monitor de vídeo, seja qual for o formato, os sinais correspondentes para a formação das imagens na tela. Devem controlar ainda estes sinais, evitando eventuais erros.
Modem
Modem
O modem é um periférico usado para transferir informações entre vários
computadores via suporte de transmissão telegráfico. Ele modula as informações numéricas em ondas analógicas. No sentido oposto, desmodula os dados analógicos para convertê-los em numéricos. Sua velocidade é medida em bouds.
Placa de som
Placa de som
Responsável por captar e gerar sons entre equipamentos de som e um micro, executando um processo de conversão AD e DA (Analógico – Digital, Digital – Analógico).
Figura 24
Figura 25
Figura 26

18
Como a maioria das placas-mãe atualmente apresentam som on-board, seu uso é dispensável. Ela ainda é muito útil quando se quer um som de altíssima fidelidade e compatível com as tecnologias de áudio recentes, como edição de áudio. Hoje em dia, há muitos casos onde o modem já foi substituído por outras opções de conectividade remoto, como ADSL, ISDN etc.
NIC
NIC
A placa de rede (NIC) serve para a troca de informações entre computadores mediante um cabo apropriado. Quando são conectados entre si, podemos dizer que formam uma LAN (rede de área local). Sua função principal é controlar todo o envio e recebimento de informações na rede.
Portas
As portas agem como pontos de conexão para cabos, possibilitando a transferência de dados entre o computador e outro dispositivo. Há vários tipos diferentes tipos de conectores e cabos que são utilizados para unirem dispositivos.
Porta Função
Serial Conecta dispositivos seriais, como modems.
Paralela Conecta dispositivos paralelos, como impressoras
Vídeo Conecta o monitor ao computador
USB Conecta vários tipos de dispositivos no computador, como mouses e teclados
Teclado Conecta o teclado no computador
Mouse Conecta o mouse no computador
Portas
Figura 27
Tabela 3

19
Drives de CD-ROM
O CD, desenvolvido pela Philips em associação com outras empresas, transformou-se no modo padrão mais usado para álbuns de música. Logo, também se tornaram o meio mais eficiente e barato para armazenamento de dados. Com isso, a indústria de software praticamente eliminou a distribuição de programas em disquetes. (Alecrim)
Nada mais natural que os drives de CD-ROM se tornassem um item
essencial nos computadores. Sua principal característica de desempenho está na taxa de
transferência, que representa a velocidade de rotação do CD, aumentando a qualidade de informações lidas por segundo. Uma unidade de 8x possui uma taxa de 1.200KB/s, uma unidade de 56x oferece 8.400KB/s e assim por diante.
Drive de CD-RW
De acordo com (Moraz, 2006), estes dispositivos são mais conhecidos como gravadores de CD. Possuem as mesmas características do CD-ROM, incluindo a possibilidade de gravação de dados nos CDs virgens ou regraváveis.
Em geral, estes dispositivos apresentam as seguintes características:
52x24x52, onde significa: velocidade máxima de 52x para leitura, 24x de velocidade máxima para gravação e 52x para regravação em mídias do tipo CD-RW.
Drive de DVD-ROM
O DVD armazena informações de forma digital, proporcionando uma capacidade maior de armazenamento que o CD, devido essencialmente a sua tecnologia óptica superior.
Os drives de DVD-ROM possui como função principal ler mídias no
formato DVD, que fisicamente possuem características muito próximas às de um CD-ROM, no entanto seu método de leitura e gravação é diferente, principalmente na quantidade de informação. Um CD comporta tradicionalmente 700MB, enquanto que um DVD costuma suportar no mínimo 4,7GB.
O variante do DVD-ROM é justamente o DVD-RW, que além de lerem os
formatos de CD e DVD, conseguem ainda gravar CDs e DVDs.

20
Capítulo 3
Placa-Mãe
Soquete 7
A placa-mãe é o principal componente do computador. É através da placa-mãe que todos os dispositivos que fazem de um micro funcional são conectados. Se você olhar atentamente uma placa-mãe, você fios embutidos na placa na forma de caminhos que atravessam o sistema. Fazendo uma analogia, estes caminhos são como estradas, e é justamente por ela onde os sinais de dados trafegam de um lugar para outro.
A primeira coisa que chama a atenção em uma placa-mãe é soquete do processador, onde em cima do mesmo localiza-se um dissipador de calor ou ventilador.
As placas clássicas do Pentium possuem um slot soquete 7, onde o processador é inserido. Este tipo de soquete é chamado de ZIF (Zero Insertion Force), que como o próprio nome diz, o processador poderá ser encaixado ou desencaixado sem a utilização de força para isto.
Soquetes DIMM/SIMM
Soquetes DIMM/SIMM
Olhando mais atentamente, percebemos outro detalhe que chama a atenção: os slots de memória, onde usualmente instalamos a RAM. Há tipicamente dois tipos de soquetes para instalarem-se memórias: SIMM (Single
Figura 28
Figura 29

21
InLine Memory) e DIMM (Dual InLine Memory Module). Os sistemas originais Pentium possuem tanto soquetes SIMM de 73 pinos quanto soquetes DIMM de 168 pinos.
Slots de expansão
Slots de expansão
A maioria das placas-mãe possui um ou mais slots de expansão, que visa adicionar funcionalidades ao computador. Estes slots apresentam-se de várias formas diferentes. Discutiremos mais detalhes quando entrarmos no capítulo sobre barramento.
Portas de comunicação
Placas de sistema possuem portas de comunicação integradas diretamente em sua estrutura. Estas portas também são conhecidas como COM. Freqüentemente, encontramos duas portas COM em cada sistema, COM1 e COM2.
Portas COM também são chamadas de portas seriais, devido enviarem dados em séries – um bit de cada vez.
Porta paralela
A porta paralela é também conhecida como LPT1. Uma de suas principais características é o envio de 8 bits de cada vez. Trata-se de um conector de 25 pinos, que também é conhecido como DB25-fêmea.
Conectores de mouse/teclado
Os conectores PS/2, encontrados na grande maioria das placas-mãe, servem para conectarmos o mouse e o teclado do sistema.
Placas-mãe antigas (como Baby-AT) possuíam um conector DIN para o teclado embutido. Em alguns casos, também possuíam uma porta de mouse na
Figura 30

22
placa. Caso não houvesse, o conector do mouse era encontrado no próprio case, e era ligado a placa através de cabos.
Conector de energia
Conector ATX
Este conector serve para conectarmos a fonte de alimentação na placa-mãe, pois todos os dispositivos conectados à placa precisam de energia para funcionar.
Conector AT
Placas-mãe modernas, padrão ATX, possuem um conector de 20 ou 24 vias para realizar este procedimento. Antigamente, no padrão AT, os conectores (P8 e P9) tinham uma peculiaridade especial: os fios pretos deveriam estar no meio em ambos os lados, pois caso contrário, a placa fatalmente seria queimada. Com o conector ATX este problema não mais existe, impedindo que o usuário faça a conexão de forma invertida.
Controlador de disco rígido
Interface SATA
Um controlador de disco rígido é um dispositivo responsável por receber a informação do processador, convertê-las e interpretá-las em sinais que o
Figura 31
Figura 32
Figura 33

23
disco rígido possa entender. Depois, envia de volta para o processador a informação já convertida em sinais que o processador também possa entender.
Hoje, as interfaces SATA estão começando a dominar o mercado. Antes, eram as interfaces IDE que predominavam. Discutiremos isso no capítulo sobre discos rígidos.
BIOS
BIOS
Localizar o chip BIOS em uma placa é fácil: geralmente possuem o formato retangular e apresenta o nome do fabricante. Fabricantes populares incluem AMI, AWARD e PhoenixBIOS.
O BIOS (Basic Input Output System) é um programa de baixo nível que permite que todos os dispositivos do sistema possam se comunicar uns com os outros. Trata-se de um chip ROM, significando que você pode ler as informações nele contidas, porém em circunstâncias normais, não poderá realizar operações de escrita. Hoje, encontramos chips EEPROM (Electrically Erasable Programmable ROM), onde você pode obter um software especial do fabricante do BIOS para escrever no chip.
O chip do BIOS também contém um código que controla o processo de boot do sistema. Trata-se do POST, onde o micro passa por um monte de testes. Logo depois, caso tenha passado no teste, o BIOS localiza a partição master de boot e, em seguida, o sistema operacional é carregado.
Bateria
Bateria
O computador mantém um relatório do seu “inventário” no que é conhecido como CMOS (Complementary Metal Oxide Semiconductor). No CMOS encontramos uma “listagem” dos componentes do sistema, como o tamanho do disco rígido instalado no computador, quantidade de RAM etc.
Figura 34
Figura 35 Figura 35

24
A listagem do “inventário” é armazenado na CMOS RAM, o que é um problema porque a RAM perde o seu conteúdo quando a máquina é desligada. Para resolver este inconveniente, uma pequena bateria é inserida na placa-mãe que fornece energia o suficiente para que o conteúdo do CMOS RAM não se perca.
Tipos de placas-mãe
Tipos de placas-mãe
A forma de uma placa-mãe descreve as dimensões ou tamanho da placa-mãe e como será o layout dos componentes da placa.
Full AT O antigo padrão Full AT possuía 30.48cm x 27.94cm. Este padrão era
bastante problemático com relação a instalação e manutenção dos componentes. Sempre que ocorria que as placas de expansão, quando inseridas no sistema, ficavam quase por cima do processador. Esta situação ocasionava problemas de aquecimento, devido a insuficiência no processo de ventilação.
Baby-AT
Este padrão de placa-mãe foi um dos mais populares já lançados. Medindo 21.59cm x 25.4cm, esta placa pode ser facilmente identificada porque geralmente possue um conector DIN para o teclado, no cantinho da mesma.
A placa incorporou também o soquete ZIF 7, para os clássicos processadores Pentium.
Figura 36

25
ATX
ATX
Em 1995, a Intel desejava uma placa de sistema que suportasse o processador Pentium II e o novo slot AGP, então, construíram o formato ATX. Medindo 19.05cm x 30.48cm, as placas-mãe ATX possue todas as portas de I/O integradas diretamente na placa, incluindo portas USB.
Uma das curiosidades integradas a este novo padrão é que o sistema podia ser desligado pelo sistema operacional.
Arquiteturas de barramentos
Slots de expansão foram idealizados para expandirmos as características de nossas máquinas. O problema é que há vários tipos diferentes de slots de expansão no sistema, fazendo com que você ao comprar uma nova placa certifique-se que comprou o modelo correto.
ISA
ISA
A ISA (Industry Standard Architecture) foi a primeira arquitetura de barramento, desenvolvida originalmente sobre uma arquitetura de 8 bits e 16 bits. Possue a velocidade de 8 MHz, que é extremamente lento para os padrões de hoje.
Figura 37
Figura 39

26
Devido a sua enorme popularidade na época, é provável que um dia você se depare com a ISA, principalmente em micros antigos.
MCA
Tipos de slots
A MCA (Micro Channel Architecture), que foi desenvolvida pela IBM, era uma arquitetura de 32 bits e rodava a 10 MHz. O interessante é que a MCA não era compatível com o padrão ISA.
Com a MCA, a IBM trouxe uma novidade chamada Bus Mastering, que permitia aos dispositivos, ao “conversarem”, enviar informações diretamente uns para os outros, sem ter que passar pelo processador.
EISA A EISA (Extended Industry Standard Architecture) foi desenvolvida sob a
arquitetura de 16 e 32 bits. A grande vantagem da EISA é que manteve compatibilidade com as antigas placas ISA. A EISA também manteve o conceito de bus mastering, introduzido pela MCA. Como ambas as placas encaixavam-se no mesmo slot, eles tiveram que manter os 8 MHz de velocidade.
VESA Em 1992, a VESA (Video Electronics Standard Association) desenvolveu
uma arquitetura de barramento que era superior ao ISA. VESA era uma arquitetura de 32 bits, suportando o bus mastering e rodava na mesma velocidade do processador, que na época gerava em torno de 25 a 33 MHz.
Seus slots eram mais utilizados para placas de vídeo e são facilmente identificados, já que possuem uma cor parecida com cor de canela, agindo como uma extensão do slot ISA.
Figura 40

27
PCI
PCI
O PCI (Peripheral Component Interconnect) foi um grande avanço frente às tecnologias anteriores. Suporta placas de 32 e 64 bits. Possui uma velocidade de 33 MHz e, mais uma vez, suporta o bus mastering. Talvez, uma das características mais marcantes do PCI é o suporte a arquitetura plug and play. Caso você esteja rodando um sistema operacional com suporte a plug and play e o BIOS da sua placa também suporte, então IRQs e endereços de IO podem ser dinamicamente determinados para os componentes PCI.
AGP A AGP (Advanced Graphics Port) roda a 66 MHz, ou seja, o dobro do
barramento PCI. Elas foram idealizadas para a conexão de placas de vídeo. O aumento do desempenho não vem somente da velocidade, mas também pelo fato do barramento AGP possuir um caminho direto para o processador, logo, a informação trafega rapidamente do processar para placa AGP.
USB O USB (Universal Serial Bus) é uma tecnologia serial de alta velocidade.
Permite a conexão de até 127 dispositivos em cada porta, recurso conhecido como daisy chain.
Chipset
Chipset
Chipset é um conjunto de chips usado na placa-mãe. As grandes empresas fabricantes de chipset são: Intel, VIA, SiS, ATI e NVIDIA.
Figura 43
Figura 42

28
Os chipsets podem ser divididos em duas pontes: MCH e ICH.
MCH (Memory Controller Hub): Também conhecido como ponte norte, o MCH é conectado diretamente a CPU e suas principais funções são: controlador do barramento AGP, PCI Express x16 e interface para transferência de dados com a ponte sul. O MCH também funciona como um controlador de memória, exceto para processadores soquete 754, 939 e 940.
ICH (I/O Controller Hub): Também conhecido como ponte sul, o ICH é conectado à ponte norte e sua função é basicamente controlar os dispositivos on-board e de entrada e saída, como discos rígidos, portas USB, barramento PCI, barramento PCI Express, RTC (relógio de tempo real) etc .
A grande curiosidade com relação ao ICH, é que o mesmo determina a quantidade (e velocidade) das portas USB e a quantidade e tipo das portas do disco rígido que a placa-mãe possui.
Já a curiosidade referente ao MCH é justamente com relação à memória. Como o controlador de memória está no MCH, é este chip que limita o tipo e quantidade máxima de memória que podemos instalar no micro.
Capítulo 3 _____________________________________________________________________
CPU A CPU (Central Processing Unit) age como o líder de um grande time,
tomando todas as decisões lógicas e aritméticas do sistema. Os principais fabricantes atuais de processadores são a Intel e a AMD.
Exemplo de instrução em linguagem de programação C:
A=1; B=1; While (a<=5) { B=B*A; A=A+1; }
Os processadores são programados através de instruções. Quando você executa um determinado programa, o mesmo é transferido do disco rígido para a memória RAM, e o processador busca as instruções do programa na própria RAM.

29
O funcionamento dos microprocessadores é dividido em algumas etapas:
1- A primeira etapa é conhecida como fetch (Busca da instrução), onde a CPU busca a instrução na memória.
2- Então, já com as instruções disponíveis, ele verifica se as instruções são realmente válidas (decodificação).
3- Busca na memória os dados necessários para executar a instrução, caso esteja acompanhada de dados.
4- A instrução é executada.
Os processadores foram criados pela Intel em 1971. O Intel 4004 é considerado o primeiro processador do mundo. (Museu do computador) Depois do estrondoso sucesso, várias outras empresas começaram a entrar na mesma onda e construir os seus próprios processadores. E como poderia se esperar existe algumas gerações que marcaram o avanço dos processadores.
Velocidade
A velocidade é medida em milhões de ciclos por segundo, ou MHz. Embora não seja o único fator que afeta o desempenho, em resumo, quanto mais MHz, mais rápido será o sistema.
Barramento de dados
Responsável pela entrega dos dados de um local para outro no PC. (Ex: Processador para a memória)
Barramento de endereço
Para armazenar informações na memória, o processador terá que conceder endereços que apontam para uma localização particular na memória. O processador acessa estas posições de memória pelo barramento de endereços. Em outras palavras, o barramento de endereços dita quanta memória física o processador poderá ter acesso.
Registradores São áreas de armazenamento dentro dos processadores. São usadas
para armazenar e processar os dados. São medidos em bits. Um processador de 32 bits, possui 32 containers que armazenará a informação usada pelo sistema.

30
Memória cache
Em geral, o processador quando acessa a memória do sistema para pegar as instruções da próxima execução, perde-se um pouco de tempo, já que primeiro ele “fala” com o controlador de memória, o controlador acha os dados na memória, pega esses dados e passa para o processador. Ou seja, é um processo um pouco lento. Então, enquanto as instruções não chegam, o processador “senta e espera”. Nada mais lógico a construção de uma memória que ficaria dentro do próprio processador, para agilizar todo esse processo. Esta memória é chamada de cache, feita de SRAM.
Em geral, há dois tipos de caches: Level 1 e Level 2. A cache L2 acelera os acessos a memória, enquanto a L1 acelera o processo de acesso a L2. Alguns processadores também possuem L3, como Phenom, Core i7 etc. Esta integração de cache nos chips de processadores veio somente ao mercado através do 80486, em 1989.
Co-processador matemático
A NPU é responsável por toda a operação de cálculo que as aplicações precisarem, como aritmética de ponto flutuante etc. Em resumo, o co-processador é responsável por todas as complicadas funções matemáticas.
Tipos de chips
Há basicamente dois tipos de chips: DIP (Dual InLine Package) e PGA (Pin Grid Array).
Enquanto o DIP é retangular possui duas fileiras de 20 pinos, o PGA possui vários pinos.
Capítulo 4 _______________________________________________________________
Memória ROM A memória ROM (Read-Only Memory) é um tipo de memória que não
pode ser escrita. As informações escritas na ROM são feitas pelos fabricantes e não poderá ser mudada. Os programas escritos para memória ROM são chamados de firmware.

31
Um dos casos onde podemos encontrar memória ROM é no caso de armazenar o BIOS do sistema, que contém o POST (Power On Self Test). O BIOS possui também o código de baixo nível, que possibilita a comunicação entre a CPU e os dispositivos de Hardware.
EPROM A EPROM (Erasable Programmable Read-Only Memory) é um tipo de
memória que normalmente não pode ser escrita, pois é uma variação da ROM. Um chip EPROM é um chip especial de ROM na qual os fabricantes conseguem escrever as informações com um dispositivo de programação especial, que utiliza raios ultravioletas para apagar os dados.
EEPROM A EEPROM (Electrically Erasable Programmable ROM) é uma nova
implementação de ROM ou Flash ROM. Os fabricantes escrevem as instruções de software nos chips ROM, e possibilita ao usuário a atualizar estas instruções rodando um software especial oferecido pelo fabricante. Para atualizar o BIOS, por exemplo, a EEPROM se torna a opção clássica.
RAM A memória RAM (Random Access Memory) caracteriza-se pela sua
volatilidade, ou seja, todo o seu conteúdo é perdido quando a máquina é finalizada. As variações da memória RAM são:
DRAM As DRAM (Dynamic RAM) são provavelmente os tipos mais populares
atualmente. Quando alguém diz que a máquina tal possui 1GB de memória RAM, na verdade está querendo dizer que possui 1GB de memória DRAM.
Elas possuem este nome devido ao fato da informação nela contida precisar ser freqüentemente “refrescadas”, ou seja, os bits contidos na DRAM são lidos e reescritos.
CMOS RAM O CMOS RAM (Complementary Metal-Oxide Semiconductor) é a area
onde o computador armazena toda a informação de sua configuração. É como se realmente fosse um inventário de tudo que a máquina possui. Como o seu conteúdo também é volátil, os dados só não se perdem ao desligar a máquina devido a bateria do sistema, que fornece energia suficiente para evitar esse problema.

32
SRAM A SRAM (Static RAM) é tipicamente usada para memória cache. Como já
estudamos, a memória cache serve para armazenar aquelas informações que são lidas freqüentemente.
Tipos de DRAM
As memórias DRAM são os principais tipos de memórias usadas atualmente nos PCs. No entanto, existem vários tipos de DRAM.
Standard DRAM
A memória é organizada em fileiras e colunas. A informação é armazenada em diferentes células ou blocos. Com a memória Standard DRAM, a CPU solicita os dados enviando o endereço da fileira e coluna para todos os blocos de dados que precisará ser lido. Então, o controlador de memória acha a informação destes blocos.
Fast Page Mode
Já com a memória FPM, o processador não solicita o endereçamento de fileira a cada acesso à memória, pois ele “imagina” que o próximo bloco de dados estará na mesma fileira. Isso envolve menos tempo que o anterior padrão, ou seja, o desempenho é mais eficaz.
EDO A memória EDO (Extended Data Output) funciona de maneira bem mais
eficaz que a FPM. Com a EDO, o controlador de memória consegue ler dados de um bloco de memória enquanto “ouve” a próxima instrução. Esta capacidade aumenta o desempenho, já que o controlador de memória não precisará esperar pela próxima instrução após ler um bloco de memória; enquanto está lendo um bloco de memória, já estará recebendo a nova instrução.
SDRAM A SDRAM (Synchronous DRAM) é uma memória que é sincronizada pela
velocidade do sistema. Esta velocidade sincronizada significa que os dados armazenados na memória são “refrescados” na velocidade do sistema, e os dados acessados na memória são realizados na velocidade do sistema.

33
Encapsulamento da DRAM
SIMM Os módulos de memória SIMM (Single In-Line Memory Modules) são
caracterizados pelo número de chips de memória nele instalados, como também o número de pinos do conector que fará contato com a placa-mãe. Módulos SIMM possuem dois tipos diferentes: 30 ou 72 pinos, que descrevem o número de conectores que realizam o contato. Os módulos de 30 pinos possuem um caminho de dados de 8 bits, enquanto os módulos de 72 pinos possuem 32 bits.
DIMM Os módulos de memória DIMM (Dual In-Line Memory Modules) possuem
168 pinos de contatos e possuem 64 bits de caminhos de dados.
Capítulo 5 _______________________________________________________________
Disco rígido O disco rígido é o dispositivo de armazenamento de dados mais utilizado
nos computadores. Nele, guardamos os nossos programas, arquivos e, principalmente, o nosso sistema operacional.
Para que possamos compreender o funcionamento básico do disco rígido, precisamos conhecer os seus principais componentes.
No disco rígido, os dados são gravados em discos magnéticos geralmente compostos por duas camadas. A primeira, denominada substrato, é apenas um disco metálico, normalmente fabricada com ligas de alumínio. Já a segunda camada é um material magnético que permitirá o armazenamento dos dados. Os discos estão montados num eixo que acoplado a um motor gira os pratos para proporcionar a leitura ou gravação dos dados.
Geometria do disco rígido
Figura 43

34
Para que possamos ler e gravar os dados no disco existe uma cabeça de leitura eletromagnética, presa a um braço móvel, capaz de varrer todas as posições do disco. Normalmente, os discos tem diâmetro de 3,5 polegadas. É claro que quanto menor o diâmetro mais rápido os discos podem girar, melhorando o desempenho.
A superfície do disco é dividida em trilhas e setores. As trilhas são círculos concêntricos que vão se tornando menores a medida que se aproximam do centro. Cada trilha tem exatamente a mesma largura do cabeçote. Além disso, cada trilha possui a mesma capacidade, logo, as trilhas mais próximas do centro do disco possuem uma densidade (nº de bits por centímetro linear) maior que as demais. Cada uma das trilhas é identificada por um número, começando por 0 a mais externa. Com isso, fica mais fácil sua identificação. Para facilitar ainda mais o acesso aos dados, as trilhas são divididas em blocos chamados setores, sendo que cada um tem a capacidade de armazenar 512 bytes. O nº de setores por trilha pode ser variável, mas, normalmente, cada trilha possui 100 setores.
Marcas de endereçamento são utilizadas para definir o limite entre uma trilha e outra e um setor e outro também. Estas marcas são sinais magnéticos que orientam a cabeça de leitura/escrita. Além disso, cada disco do HD possui 2 faces para armazenar informações. Dessa forma, é necessário que exista uma cabeça de leitura/escrita para cada uma delas. Apesar de termos várias cabeçotes eles não se movimentam de forma independente, pois todos estão presos a um mesmo braço. Já que todas as cabeças de leitura estão sempre alinhadas na mesma trilha de cada face, acabamos usando o termo cilindro para chamá-las. Portanto, um cilindro é definido como o conjunto de trilhas de mesmo número em cada face.
O disco rígido pode trazer impacto no desempenho de um computador. O fato é que o tempo perdido no movimento da cabeça de leitura, na rotação da mídia magnética entre outros fatores, pode causar a perda de desempenho. Seek Time É o tempo que leva em mover a cabeça de leitura/gravação até a trilha desejada. O seek time compreende a seguinte fórmula: Ts = m x n + s, onde: Ts é o tempo de busca estimado, m é uma constante que depende da unidade de disco, n é o número de trilhas percorridas e s é o tempo de partida.
Tempo de transferência Interna Uma definição resumida sobre a taxa de transferência interna seria a
quantidade de dados que podem ser lidos por segundo pela cabeça de leitura. Este tempo depende da velocidade de rotação do disco e obedece a seguinte relação: T = b/R.N, onde: T é o tempo de transferência, b é o número de bytes

35
transferidos, r é a velocidade de rotação por segundo e N é o número de bytes na trilha. Tempo de latência
Dentro do disco rígido, os discos magnéticos giram sem parar. Por isso, dificilmente os setores a serem lidos estarão sob a cabeça de leitura/gravação no exato momento de executar a operação, podendo, no pior dos casos, ser necessário uma volta completa do disco até o setor desejado passar novamente sob a cabeça de leitura. O tempo de latência é tão importante quanto o tempo de busca. Felizmente, ele é fácil de ser calculado, bastando dividir 60 pela velocidade de rotação do HD, medida em RPM (rotações por minuto), e multiplicar por 1000. Teremos então o tempo de latência em milissegundos.
Densidade
A densidade dos platters de um disco rígido é outro fator com enorme impacto no desempenho. Quanto maior for a densidade, menor será o espaço a ser percorrido pela cabeça de leitura para localizar um determinado setor, pois os dados estarão mais próximos uns dos outros. A densidade pode ser calculada muito facilmente, bastando dividir a capacidade total do disco pela quantidade de cabeças de leitura (e conseqüentemente o número de faces de disco). MBR O Master Boot Record é o primeiro setor, da primeira trilha, do primeiro lado e do primeiro platter. Ele traz consigo o código de boot do sistema operacional que controla o carregamento do sistema. Além disso, possue as características dos drivers – como a tabela de partição. Em resumo, caso ocorra algo de errado com o MBR, será impossível o carregamento do S.O.
Formatação física e lógica Os discos rígidos possuem dois tipos de formatação:
Alto nível: mais conhecida como formatação lógica, onde há a preparação dos setores para o uso do sistema operacional, além da inclusão do setor de boot, do diretório raiz etc.
Baixo nível: também chamado de formatação física, que representa a divisão da superfície da mídia magnética, em trilhas e setores.

36
Principais interfaces de disco rígido
IDE
Os primeiros HDs e interfaces IDE chegaram ao mercado em 1986. Em 1990 o padrão foi ratificado pelo ANSI, dando origem ao padrão ATA. Como o nome IDE já era popular, a maioria das pessoas continuaram usando o termo “IDE”. Inicialmente, as interfaces IDE suportavam apenas a conexão de discos rígidos. Devido a isso, os primeiros drivers de CD utilizavam interfaces proprietárias, incorporadas à placa de som, ou mesmo controladoras SCSI. Para solucionar este inconveniente, foi desenvolvido o protocolo ATAPI (AT Attachment Packet Interface) que tornou-se rapidamente o padrão, eliminando as interfaces proprietárias. Geralmente, na placa-mãe encontramos duas interfaces IDE (primária e secundária). Cada uma das portas permite a instalação de até dois drivers, logo, podemos instalar um total de 4 HDs ou CD-ROMs na mesma placa. Para diferenciar os dois drivers instalados na mesma porta, é usado um jumper, que permite configurar cada driver como master (mestre) e slave (escravo). No Windows, os drivers são simplesmente identificados de forma seqüencial. O disco instalado como master da IDE primária aparece como “C:” e o CD-ROM, instalado na IDE secundária como “D:”. No Linux, os drivers recebem endereços fixos, por exemplo, o master na IDE primária recebe o nome de “/dev/hda” e na IDE secundária como “/dev/hdb”.
Modos de operação IDE
Modos de operação IDE
SATA
A partir de certo ponto, ficou claro que o padrão ATA estava chegando ao seu limite e que mudanças seriam feitas com a introdução de um novo padrão. Surgiu então o SATA (Serial ATA).
Modo de Operação Taxa de Transferência
Ultra ATA/33 33 MB/s
Ultra ATA/66 66 MB/s
Ultra ATA/100 100 MB/s
Ultra ATA/133 133 MB/s
Tabela 4

37
O SATA é um barramento serial, onde é transmitido um único bit por vez em cada sentido, eliminando assim os problemas de sincronização e interferência encontrados nas interfaces paralelas, permitindo que sejam usadas freqüências mais altas.
Existem três padrões de controladoras SATA:
SATA 150
SATA 300
SATA 600 (ainda em desenvolvimento)
O interessante é que existem conversores (chamados de bridges), que permitem ligar um disco rígido IDE diretamente a uma porta SATA. Com o lançamento do SATA, os HDs e as controladoras IDE passaram a ser chamadas de PATA, abreviação de “Parallel ATA”, ressaltando assim a diferença entre ambas.
SCSI As controladoras SCSI (Small Computer System Interface) são as
tradicionais concorrentes das interfaces IDE. O primeiro padrão (SCSI 1) foi ratificado em 1986 e consistia em controladoras de 8 bits, operando a 5 MHz e oferecendo um barramento de dados de até 5 MB/s.
Diferentemente do que temos em uma interface IDE, onde um dispositivo é jumpeado como master e outro como slave, no SCSI os dispositivos recebem números de identificação entre 0 a 7 (controladoras de 8 bits) ou de 0 a 15 nas 16 bits. O padrão SCSI tornou-se o padrão dominante nos servidores e Workstations de alto desempenho. Além do custo, existe também a questão da controladora. Algumas placas-mãe destinadas a servidores trazem controladoras SCSI integradas, mas a grande maioria das outras placas não trazem, portanto há a necessidade de comprar uma controladora separada.
Capítulo 6 Montagem
A montagem dos computadores é um assunto primordial. Quem pretende trabalhar com manutenção poderá a princípio pensar que não precisa dessas dicas, já que irão somente consertar computadores já montados.

38
Errado. Essas dicas são interessantíssimas, pois a montagem de computadores é uma atividade intimamente ligada à manutenção.
Qualidade dos componentes
A questão da qualidade dos componentes é extremamente importante. No mercado nacional, existem diversas marcas com variados preços. É importante conhecer as marcas mais conceituadas.
Placas-mãe: Intel, MSI, Abit, Gigabyte, Asus, PC Chips, DFI e Epox.
Memórias: NEC, Samsung, Micron, Kingston, Corsair, OCZ. Evite somente memórias “genéricas”, como Specteck e Elixir.
Disco rígido: Seagate, Samsung, Western Digital e Hitachi.
Unidades de CD e DVD: Samsung, LG, Sony, Philips, Iomega. Evite marcas genéricas.
Placa de vídeo: MSI, Gigabyte, ATI, Asus etc. Fique ligado: fabricantes de placas também utilizam os chips ATI em seus produtos. Portanto, atenção para as placas “genéricas”.
Placa de rede: Intel, 3COM, D-Link e Genius.
Teclado e mouse: Genius e Logitech.
Gabinetes e fontes de alimentação: Evite ao máximo os gabinetes com chapa metálica flácida. Para os micros modernos, é melhor o do tipo “midi tower”, também conhecido como “gabinetes de 4 baias”. Com relação à fonte, escolha marcas como Zalman, Seventeam e TTGI.
Cuidados com a eletricidade estática
A eletricidade estática é um risco constante que paira sobre os profissionais de informática. Embora os riscos reais não sejam tão grandes como muitos pensam, a possibilidade de danos a componentes sensíveis realmente existe.
Um grande problema é a falta de informações sobre o tema. Parece que cada técnico possui uma opinião diferente e informações folclóricas são propagadas junto com as reais. As cargas eletrostáticas surgem de forma natural, principalmente devido a atrito com materiais isolantes. Ela se acumula justamente porque você está isolado do solo e ela não tem para onde fluir.
Um exemplo clássico são as nuvens de chuva, que estão separadas do solo por alguns quilômetros de ar. Apesar disso, quando eletricidade suficiente

39
se acumula, surge o raio, uma descarga poderosa o suficiente para vencer a distância.
Existem no mercado as famosas pulseiras anti-estáticas, que possuem um fio de aterramento destinado a eliminar cargas acumuladas no seu corpo. Ao contrário do que muitos dizem, o fio da pulseira não precisa necessariamente ser ligado a um fio terra, ela também oferece uma boa proteção se ligada ao gabinete do micro ou a alguma peça metálica da carcaça do notebook onde você vai trabalhar.
Ao retirar os produtos de suas embalagens anti-estáticas, devemos sempre manusear as placas pelas bordas, sem tocar nos chips e conectores.
Outra dica de descarga de estática é tocar com as duas mãos em um corpo metálico, como o case ou a fonte do computador. Com relação a fonte de alimentação, para que esse procedimento seja realmente suficiente, é preciso que exista um caminho de condução elétrica entre a carcaça do computador e o TERRA da rede elétrica, ou então através do NEUTRO. Para garantir isso, devemos ligar o PC em um filtro de linha desligado ou estabilizador de voltagem desligado. Estando desligado, o filtro ou o estabilizador não permitirá a passagem de energia elétrica para o computador durante o manuseio. Este procedimento deverá ser repetido a cada 15 minutos.
Componentes dentro do case
1 – Placa-mãe
2 – Placa de vídeo
3 – CPU
4 – Disco rígido
5 – Driver de disquete de 3 ½
6 – Driver de CD-ROM
7 – Fonte de alimentação
Figura 44

40
Resumo sobre montagem
Case aguardando montagem
1 – Abra o case. Para isso, devem ser retirados os parafusos existentes em sua parte traseira. Aproveite para remover também a tampa das baias dos drivers de CD e DVD que for utilizar. Não se esqueça de já remover também o I/O plate (tampa do painel ATX).
2 – Caso for instalar o driver de disquetes de 31/2 no gabinete, procure instalar o seu flat cable, pois esta conexão é problemática de ser feita depois do driver já estiver instalado em definitivo. Atente na posição do pino 1 do driver, que deverá estar alinhado com o fio vermelho do cabo. Estando em seu lugar, aparafuse o driver com dois parafusos de cada lado.
Detalhes da montagem
3 – Fixe o disco rígido ao case. Deverá ser introduzido pela parte sua parte interna e aparafusado com dois parafusos de cada lado. Lembre-se: sempre manuseie as placas e dispositivos pelas bordas.
Conectando o disco rígido
Figura 45
Figura 46
Figura 47

41
4 – Introduza o driver de CD-ROM no gabinete pela parte frontal e aparafuse-os pelos furos laterais.
5- Agora é a hora mais importante da montagem: a instalação da placa-mãe, através de parafusos hexagonais e espaçadores plásticos. A chapa do case já deve estar com os parafusos hexagonais instalados, e a placa já deve estar com os espaçadores plásticos encaixados.
Espaçador plástico
Introduza a placa de tal forma que todos os espaçadores plásticos sejam encaixados nas fendas existentes na chapa do case. Uma vez que todos os espaçadores estejam dentro das respectivas fendas, deslocamos a placa para a direita de modo que todos os espaçadores fiquem corretamente encaixados. Não esqueça de aparafusar a placa no case, usando parafusos que se alojam nos parafusos hexagonais. Esses parafusos possuem uma arruela isolante.
Note que na maioria dos cases ATX, toda a fixação é feita por parafusos hexagonais metálicos, sem espaçadores plásticos. Neste caso, basta colocar a placa posicionada no case e fixá-la com parafusos.
6 – O próximo passo é a conexão da fonte de alimentação na placa-mãe.
Conectores AT e ATX
Não esqueça que, no caso da instalação da fonte AT, os fios pretos deverão estar centralizados. Após a instalação, verifique a chave de tensão da fonte. Como de praxe, ela vem de fábrica marcando 220V.
7 – Agora você poderá realizar a instalação dos conectores frontais. Existem basicamente 5 conectores: Power SW, Reset SW, Power LED, HD LED e o Speaker. Quase sempre a própria placa traz uma indicação resumida decalcada, indicando inclusive as polaridades, mas em caso de dúvidas você
Figura 48
Figura 49

42
poderá dar uma olhada no manual da própria, que sempre traz um esquema mais visível.
Conectores do painel frontal
8 – Conecte o driver de disquetes, CD-ROM e disco rígido na fonte de alimentação.
9 – Ligue o flat cable do driver de 31/2 na sua interface. Esta interface localiza-se na placa-mãe geralmente sob o nome de floppy.
10 – Conecte o flat cable IDE do disco rígido e no conector da interface primária da placa-mãe. Utiliza os flat cables de 80 vias, pois os mesmos oferecem suporte aos modos ATA-66, ATA-100 e ATA-133. Verifique se o fio vermelho está alinhado ao pino 1, tanto no disco quanto na interface. HDs SATA não utilizam jumpers.
11 – Conecte o driver de CD-ROM na interface IDE secundária da placa-mãe. Obs: caso for conectar o CD-ROM na mesma interface que fora instalado o disco rígido (não recomendado), verifique a posição dos jumpers. No disco rígido deverá ser posicionado como master, e no CD-ROM como slave.
12 – Conecte a CPU na placa. O ideal é simplesmente segurar o processador para encaixá-lo no soquete. Use pasta térmica para melhorar a condutividade térmica com o cooler. Coloque um pouco da pasta em um cotonete e passe pelo processador (sem encharcar). Em seguida, instale o cooler sobre a CPU.
13 – Instale os módulos de memória na placa.
12 – Conecte o mouse e o teclado.
13 – Ligue o micro. Caso apresentar beeps, reveja alguns passos anteriores. Caso der tudo certo, entre no CMOS SETUP pressionando a tecla DEL ou F2 (Dependerá da placa-mãe – por isso, leia sempre o manual antes). O método geral é: usar a auto configuração default, acertar a data e hora, indicar o tipo de driver de disquete instalado, detectar os parâmetros do disco rígido, salvar e sair.
Figura 50

43
Capítulo 7 Particionando o disco e instalando o sistema operacional
Um disco rígido novo não é “enxergado” como sendo uma unidade de disco. Para ser usado, um disco precisa das seguintes informações:
Tabela de partições: é uma tabela que indica como o disco rígido está dividido. Ele poderá ser usado integralmente como “C:” ou ser particionado em “E:”, “D:” e assim por diante.
Setor de boot: Um disco pode ser usado como sendo um único disco lógico ou pode ser dividido em dois ou mais discos lógicos. Cada disco lógico começa com um setor de boot. Qualquer disco pode ser usado para carregar o sistema operacional, desde que seja configurado para tal, portanto cada um deles precisa ter um setor de boot.
Tabela de alocação de arquivos: é uma grande tabela armazenada no início do disco que indica quais das suas partes estão livres e quais estão ocupadas.
Diretório raiz: é o primeiro diretório de um disco. Nele podem ser gravados arquivos e serem criados novos diretórios (pastas).
Sistema de arquivos
Os sistemas de arquivos é uma espécie de “formato” no qual os dados são distribuídos no disco.
Windows 98 ou ME: devem usar obrigatoriamente o FAT32.
Windows 2000 ou XP: devem usar preferencialmente o NTFS.
Windows Vista: devem usar obrigatoriamente NTFS.
No Linux, os principais sistemas de arquivos são: Ext3, ReiserFS e XFS.
Instalando o Windows 7 (Costa)
O primeiro passo antes da instalação do Windows 7 é saber qual será a versão a ser instalada: 32 ou 64 bits. Isso dependerá basicamente da sua

44
quantidade de memória, já que a maioria dos programas rodam nas duas versões do sistema.
1 – Coloque o disco do Windows 7 para rodar no drive de DVD e reinicie a máquina. Será preciso configurar no BIOS esse driver como sendo o primeiro dispositivo de boot. O primeiro ajuste a ser feito é com relação ao idioma e o padrão de teclado. A regra geral para o teclado é o ABNT-2. Pressione avançar para continuar e, depois, o botão instalar agora.
Instalação do Windows 7
2 – Agora o Windows perguntará se será feita uma nova instalação ou atualização. Em geral, você fará uma nova instalação. Clique em personalizada (avançada).
Instalação do Windows 7 - II
3 – Partindo do princípio que o disco rígido a ser usado esteja vazio, teremos que criar as partições. Criaremos as partições de sistema e de dados. Clique no link opções de unidade. Surgem os comandos Novo, Formatar (caso fosse formatar alguma partição já existente), Excluir e Estender. Escolha Novo. Em geral, quando criamos a partição de sistema, usamos cerca de 40% do total do
Figura 51
Figura 52

45
disco. Exemplo: um disco rígido de 500 GB ficaria com a partição de sistema de cerca de 200 GB.
4 – O próximo passo é criar uma partição para armazenar dados e downloads, para qual iremos separar 60% do espaço do disco. Clique no item espaço não alocado e, depois, clique em novo. Para continuar a instalação, clique na partição primeira e depois em avançar.
5 – Agora o Windows 7 fará a cópia do conteúdo do disco necessário à instalação para o disco rígido.
6 – Depois da cópia dos arquivos, o sistema dará o primeiro boot, criando o registry e habilitando os serviços do sistema operacional.
Instalação Windows 7 - III
7 – A seguir, devemos teclar o nome do primeiro usuário da máquina, assim como o do computador. Depois, pressione avançar para continuar. Será fornecido a opção de digitar uma senha. Digitada a senha, clique novamente em avançar.
8 – Agora, será preciso digitar a chave do produto Windows. Pressione novamente a opção avançar.
9 – O Windows 7 permite a configuração da atualização automática do sistema. É uma boa idéia manter o sistema sempre ligado, já que a maioria dos micros estão sempre conectados a Internet. Clique em avançar.
10 – Caso a placa de rede seja detectada, o Windows 7 requer a configuração da mesma. Há três opções: doméstica, de trabalho ou pública. Clique em uma delas e aguarde o reinicio da máquina.
11 – Após o boot, o sistema estará instalado. Aproveite e acesse o Windows Explorer e verifique se a partição de dados está aparecendo corretamente.
Figura 53

46
12 - Para completar a instalação e ajuste inicial do Windows, é necessário verificar se todos os itens de hardware foram configurados corretamente. Para isso, clique no botão Windows e, depois, com o botão direito do mouse, em Computador. Escolha a opção Gerenciar. Clique na seção Gerenciador de Dispositivos. Note que surge uma lista de itens de hardware. Verifique se algum deles tem um símbolo de exclamação. Neste caso, será preciso instalar o driver correspondente. Em regra, os drivers do Vista funcionam no Windows 7. Mas, para garantir a instalação, clique no arquivo executável (normalmente setup.exe) com o botão direito do mouse e escolha Propriedades. Marque a opção Executar em Modo de Compatibilidade e selecione o Windows Vista, na lista de sistemas.
Instalando o GNU/Linux Ubuntu 10.04
Fonte: (Linux no PC)
Antes de começar a instalação, devemos verificar se o BIOS do computador permite o boot via DVD.
Para configurar o BIOS do computador para permitir o boot via DVD, acesse o CMOS SETUP e verifique. Na tela do configurador do BIOS procure a opção “Boot Sequence”, ou similar, e altere para permitir que a opção “1st Boot Device” seja CD/DVD e que a opção “2st Boot Device” seja o HD (disco rígido) primário, grave a nova configuração e saia (normalmente isso é feito pressionando a tecla “F10”).
Insira o DVD do no drive e reinicie seu computador, o processo de boot iniciará e uma tela contendo o menu de opções será apresentada.
Instalação Ubuntu I
Figura 54

47
Após aparecer a tela de boas vindas, selecione o idioma “Português do Brasil” e selecione Instalar Ubuntu 10.04 LTS (caso desejar instalar o sistema) ou, se preferir, selecione Experimentar Ubuntu 10.04 LTS (neste caso, o sistema não será instalado – ele irá rodar em tempo real para que você teste e decida se quer instalar ou não).
Instalação Ubuntu II
Partindo do princípio que você irá querer instalar o sistema, clique em avançar na tela de boas vindas. Será apresentada a tela de seleção de fuso horário. Ajuste de acordo com o que se queira e, depois, clique em avançar.
Depois, selecione o tipo de teclado e clique no botão avançar. Será apresentada a tela de particionamento do disco rígido.
Instalação Ubuntu III
Entenda as opções:
Aproveitamento de espaço livre no HD, através de redimensionamento da partição existente. Esta opção deve ser selecionada quando já existe um sistema operacional instalado no computador, e se deseja mantê-lo. O instalador criará, após a instalação, um menu de seleção do sistema
Figura 55
Figura 55

48
operacional a ser utilizado. Ex: Já existe o Windows instalado e se deseja mantê-lo.
O menu de seleção do sistema operacional, será apresentado sempre que o computador for ligado ou reinicializado.
Utilização do HD inteiro. Esta opção apaga todo o conteúdo do HD antes de instalar o Ubuntu Linux.
Após os ajustes de particionamento, clique em avançar. Será apresentada a tela de criação do usuário. A opção “Solicitar minha senha para entrar e para descriptografar a pasta pessoal” criptografa a pasta pessoal, proporcionando maior segurança dos dados armazenados. Crie uma senha segura. Clique em avançar.
Área de trabalho Ubuntu
Capítulo 8 Manutenção preventiva
A manutenção de computadores é um assunto extremamente complexo e longo. Muitas técnicas devem ser conhecidas, e o ponto de partida é entender o funcionamento do micro e suas peças. Os conhecimentos apresentados até agora no curso já permitem a solução de alguns problemas simples e bastante comuns.
Figura 56

49
Vários cuidados devem ser tomados com o computador no dia-a-dia, tanto em relação a software como hardware. Conhecendo os cuidados da manutenção preventiva você evitará muitos problemas.
Umidade, poeira e fumaça
O ambiente do micro deverá ser livre de poeiras e umidade. A fumaça de cigarros também é extremamente prejudicial aos equipamentos eletrônicos, pois produzem oxidação e corrosão nos contatos metálicos dos componentes. Isso resulta em maus contatos. Portanto, de maneira alguma, fume na mesma sala onde está localizado o computador.
É importante também que a mesa onde localiza-se o micro também esteja livre de poeiras. Não faça lanches na mesa do computador. Sempre que possível, mantenha o micro coberto com capas plásticas quando estiver desligado. Para reduzir a quantidade de umidade no ambiente, se for possível, utilize um ar condicionado.
Faça Backup Além de ser vital a realização de cópias dos dados gerados pelo usuário,
é também importante fazer cópias dos programas. É super importante que você tenha, junto com o seu computador, uma cópia de todos os seus programas.
O transtorno em se perder programas pode ser muito sério. Imagine que um novo vírus invada a sua máquina e delete todos os seus dados e seja necessário formatar o disco e reinstalar o sistema operacional.
Utilize programas populares que fazem cópia de um disco inteiro, como o Drive Image ou o clássico Norton Ghost. Não esqueça, faça backup.
Conectando e desconectando corretamente
Quando dois equipamentos são conectados ou desconectados um ao outro, ambos devem estar desligados. Esta regra é muitas vezes desrespeitadas, e várias pessoas danificam os seus equipamentos por esse motivo. Apenas equipamentos USB e Firewire podem ser conectados e desconectados, sem a necessidade de desligamento. No caso de dispositivos de armazenamento USB, não se esqueça de usar o comando Remover hardware com segurança, caso contrário existe o risco de perda de dados.

50
Ventilação do case
O calor é bastante prejudicial ao computador. O ar condicionado ajuda bastante. Os PCs possuem um sistema de ventilação. O ventilador principal localiza-se na fonte de alimentação, e a sua saída de ar fica na parte traseira do case. O ventilador puxa o ar de dentro para fora do PC. O ar sai pela parte traseira do case. Nos micros atuais, é recomendável a utilização de um segundo ventilador na parte traseira do case, empurrando o ar quente para fora.
Cabos soltos
Organização de cabos no case
Evite, ao montar, deixar os flat cables espalhados pelo case, prejudicando a ventilação. Procure organizá-los com a ajuda de arames encapados ou abraçadeiras. Isso também vale para os conectores não utilizados da fonte de alimentação. Deixe sempre o interior do case organizado.
Atenção ao disco rígido
É recomendável, a cada três meses, examinar o disco rígido em busca de eventuais erros ou defeitos. Utilize programas de benchmark conceituados para realizar esta análise, como o HD Tune Pro.
Procure limpar o teclado e mouse
O teclado pode ser tão sujo quanto uma privada sanitária. Você sabia disso? Embaixo das teclas, podemos encontrar coisas inusitadas, como lascas de unhas, pêlos, cabelos e poeira. Não deixe o seu teclado ficar assim. Para isso, coloque a folha de jornal sobre a mesa e vire o teclado de ponta cabeça. Depois, chacoalhe-o para que a sujeira embaixo do teclado caia sobre o jornal. Depois, pegue uma flanela levemente umedecida, e limpe as teclas. Use
Figura 56

51
cotonete levemente umedecido para limpar o espaço entre as teclas e os cantos que são inacessíveis para a flanela. Para o mouse, limpe-o com uma flanela levemente umedecia com água.
Evitando o liga-desliga Para os circuitos eletrônicos, a pior hora do dia é aquela quando são
ligados. Nesse instante, uma “avalanche” de elétrons os atravessa durante uma fração de segundo, formando uma corrente elétrica maior que a normal. Quanto menos vezes o computador for ligado e desligado, melhor. O que não se deve fazer é ligar e desligar o computador várias vezes durante o dia. Também não poderemos ir ao extremo e deixá-lo ligado 24 horas por dia. Evite também o desperdício de energia enquanto o computador estiver sem atividade, use os comandos de gerenciamento de energia: modo standby e hibernação.
Cuidados com o monitor
Para limpar a tela, use pano limpo, umedecido com uma mistura de água com um pouco de álcool. Use um pano umedecido nesta solução para limpar as partes externas do monitor. O produto clássico para isso é chamado de LIMPLEX, próprio para limpar a carcaça plástica externa de computadores, monitores, impressoras e equipamentos de informática em geral.
Em períodos de inatividade, procure utilizar protetores de tela. Certos protetores não apresentam telas escuras, e sim, supercoloridas, com cores berrantes. Esses programas não economizam a tela, mas fazem que seu desgaste seja pelo menos uniforme, evitando manchas escuras na imagem. Prefira protetores que deixam ao máximo a tela escura.
Cuidado com vírus
Para se proteger das pragas virtuais, além de um bom anti-vírus (e atualizado!) e um anti-spyware e Adware, é preciso ter bom senso e seguir alguns passos para se evitar maiores problemas:
Não abra arquivos de pessoas desconhecidas, principalmente se o conteúdo for pornográfico, grandes descontos e promoções bancárias etc... caia fora, são marginais virtuais a procura de dados seus.
Se não confia no conteúdo de um anexo, não o abra. Mesmo se o mesmo foi enviado por uma pessoa conhecida. Lembre-se: .exe, .PIF, .VBS ou .COM nem pensar! Cerca de 200 novos vírus são criados a cada mês.

52
Resumo
Pesquise sempre sobre a manutenção preventiva. Ela é muito importante para o seu equipamento. Aprenda sempre!
É claro que existem outras inúmeras formas de realizar prevenções, portanto, esteja antenado. E não caia nas idéias dos pseudo-técnicos que estão espalhados por todo lugar. Aquela velha frase: “Faz assim! Isso nunca aconteceu comigo”, ou como “Eletricidade estática? Isso não existe!”. Em geral, são leigos e, o pior: não procuram pesquisar e entender sobre os assuntos. Não faça parte deste time de “bairro”. Digo de bairro, pois o máximo que conseguem chegar é realizar atendimento de bairroszinhos. É o famoso técnico “10 real!”. Se você almeja realmente crescer profissionalmente, siga os passos certos. No fim, você mesmo verá quem tem a razão!
Capítulo 9
Manutenção corretiva A manutenção corretiva é também muito importante e quanto mais
aprender sobre ela, mais sucesso irá conseguir em sua carreira profissional.
Trocando a bateria da placa-mãe
Desde aproximadamente meados dos anos 90, as placas-mãe usam baterias de lítio, não recarregáveis, modelo CR2032 (3 volts). Quando o micro começa a apresentar alguma das seguintes mensagens de erro ao ligar, significa que está na hora de trocar a bateria da placa-mãe: CMOS CHECKSUM FAILURE, CMOS BATTERY STATE LOW, CMOS SYSTEM OPTIONS NOT SET e CMOS TIME AND DATE NOT SET. Outra situação que indica que a bateria está fraca é quando você atualiza o relógio do micro, ele funciona bem enquanto o micro está ligado, mas quando você liga o micro no dia seguinte ele está com a hora errada (relógio atrasando).
Removendo a bateria
Figura 57

53
Para retirá-la, basta empurrá-la lateralmente com a ajuda de uma chave de fenda. A bateria nova é encaixada pelo caminho inverso.
Medindo as tensões de uma fonte ATX
As fontes de alimentação podem apresentar defeito, resultando em mau funcionamento do micro. É simples fazer uma verificação rápida nas tensões de uma fonte ATX usando um multímetro. Para medir uma fonte ATX sem carga, é preciso fazer com que seja ligada, através de uma ligação direta entre dois dos seus pinos, usando um clip de papel. O quarto pino da esquerda para a direita possui um fio verde. Este deve ser ligado através do clip a qualquer pino que tenha fio preto (terra). É preciso deixar o clip conectado para que a fonte permaneça ligada. A ponta de prova preta do multímetro deve ser conectada a qualquer pino que possua fio preto. Por exemplo, nos conectores para alimentação de discos rígidos, unidades de CD e DVD, temos fios pretos (terra), vermelho (+5 volts) e amarelo (+12 volts).
Limpeza geral
Pelo menos uma vez por ano, realize a limpeza completa dos componentes do micro. Use pincel para espanar a poeira dos soquetes de memória, dos slots, do soquete do processador, dos conectores das interfaces de disco, dos conectores da parte traseira, da face dos componentes e do verso da placa. Use também o pincel nas demais partes, como placa de vídeo, placa de som, placa de rede etc. Use o spray limpador (contacmatic) em todos os conectores que não podem ser limpos por borracha, como soquetes de memória, slots PCI, AGP etc...
A borracha ideal para limpeza de contatos é aquela azul e vermelha, usada para apagar escrita de caneta.
Travamentos aleatórios
Inúmeros podem ser os motivos que fazem um micro travar aleatoriamente. Alguns travamentos têm lógica, outras vezes não. As causas possíveis são:
Mau contato (verifique se todos os cabos estão instalados corretamente)
Aquecimento (meça a temperatura do processador e a rotação dos coolers)
Problemas na fonte de alimentação
Instabilidades na rede elétrica

54
Problemas na memória
Arquivos corrompidos
Realizando testes por substituição É o famoso método “troca-a-troca”, uma das técnicas de manutenção
mais simples e que podem ajudar bastante a resolver rapidamente grande parte dos problemas. Quando algo está errado, podemos suspeitar de determinadas peças do computador. Podemos fazer também o troca-a-troca inverso, ou seja, retirar do micro o componente suspeito e instalarmos no seu lugar um componente confiável.
Trocando a pasta térmica
A pasta térmica deve ser aplicada sem exagero. Quando retiramos um cooler para fazer limpeza, devemos limpar a pasta térmica antiga tanto do processador quanto do cooler, usando um guardanapo de papel.
Esquecendo a senha do CMOS SETUP Muitas vezes, para impedirmos usuários não autorizados a acessarem
o CMOS SETUP, inserimos senhas no próprio. Mas, é perfeitamente humano esquecer tais senhas – afinal, são tantas as senhas que usamos!
Para esse e outros casos é que usamos o chamado CLEAR CMOS. Esta operação apaga rapidamente os dados armazenados no CMOS (Setup), inclusive a data e a hora.
Para realizar o procedimento basta:
1 – Desligar o computador e desconectá-lo da rede elétrica
2 – Colocar o jumper na posição CLEAR
3 – Aguardar um segundo, aproximadamente
4 – Colocar o jumper na posição NORMAL
5 – Ligar novamente o micro
Códigos de erros
Os códigos de erros são sempre emitidos pelo alto-falante, através de uma seqüência de beeps. Tome como base a tabela de beeps existente no manual da placa-mãe.

55
Com base nas tabelas usadas pelo BIOS AMI, Award e Phoenix, vamos selecionar os principais códigos de erros.
Beeps Erro Descrição Causa provável
1 Refresh Failure O circuito de Refresh da placa-mãe apresenta falha.
Placa-mãe ou memória DRAM
2 Parity Error Erro de paridade detectado nos primeiros 64 KB de memória
Placa-mãe ou memória DRAM
3 Base 64 k Memory Failure
Erro ocorreu nos primeiros 64 KB de memória
Placa-mãe ou memória DRAM
4 Timer Not Operational
Falha de memória ocorreu nos primeiros 64 KB de memória, ou então o TIMER 1 não
está operacional
Placa-mãe ou memória DRAM
5 Processor Error O processador apresentou erro Placa-mãe, provavelmente o
processador
6 8042 – Gate A20 Failure
O controlador de teclado (8042) gera o sinal A20, responsável pela entrada do
processador em modo protegido. Este erro significa que o BIOS não consegue colocar
a CPU para operar em modo protegido
Placa-mãe
7 Processor Exception
Interrupt Error
O processador gerou uma interrupção de exceção
Placa-mãe ou processador
8 Display Memory Read/Write
Error
Ou a placa de vídeo está ausente, ou sua memória de vídeo apresentou erro.
Placa de vídeo
9 ROM Checksum Error
Erro na memória ROM, provavelmente danificada.
Memória ROM
10 CMOS Shutdown Register
Read/Write Error
O chamado “Shutdown Register” (localizado no CMOS) apresentou erro
CMOS
11 Cache memory bad – do not enable cache
Falhas na memória cache Memória cache ou placa-mãe
Códigos de erros Tabela 5

56
Por mais que se esforcem, essas tabelas de códigos de erros não informam com precisão a causa do erro.
Ela é muito útil para levarmos como ponto de partida – ou seja, como uma base, uma pista para o solucionamento de problemas.
Na prática, a troca de peças é o que mais ajuda a detectar um defeito. E não esqueça, os principais suspeitos são:
Memória
Placa de vídeo
Bateria
Utilize placas de diagnóstico
Existem placas de diagnóstico capazes de ajudar bastante na detecção de defeitos e conflitos de hardware, até mesmo nos casos em que o micro não consegue realizar o boot. Seu uso é portanto indicado para micros que permanecem com tela preta ao serem ligados, com ou sem beeps.
Uma placa de diagnóstico relativamente comum em terras brasileiras é o Soyo TechAid. Esta placa é padrão PCI e possui dois displays, um em cada face. Assim fica mais fácil fazer a leitura do código. Mais fácil ainda fica a leitura graças ao terceiro display, disponível em uma pequena placa adicional que é ligada à placa principal através de um cabo.
Roteiro clássico para solucionar problemas Muitas vezes o que um técnico pode fazer este simples roteiro:
1 – Checar a fonte de alimentação
2 – Checar as conexões de placas e cabos
3 – Verificar a bateria da placa-mãe
4 – Checar as memórias
5 – Revisar os jumpers
6 – Fazer um CLEAR CMOS
7 – Trocar peças

57
Reparos nas unidades de CD/DVD
Quando uma unidade de CD/DVD começa a apresentar erros de leitura em vários CDs e DVDs, é hora de fazer limpeza. Coloque um CD de limpeza (ex: CD Lens Cleaner, da Maxwell) no driver do CD-ROM e selecionar a trilha. Deixe a trilha sendo acessada por alguns segundos e a limpeza estará terminada.
Em hipótese algum deixe o PC aberto
Essa é a providência que muitos usuários tomam quando enfrentam problemas de aquecimento. O engraçado é que muitos técnicos sugerem aos mesmos para fazerem isso. Quanta irresponsabilidade! O fato de manter o gabinete do micro aberto não significa necessariamente que a temperatura irá diminuir. O case tem um sistema de ventilação baseado no estabelecimento de um fluxo de ar. Quando a tampa do gabinete é retirada, esse fluxo de ar não se forma, e a eficiência dos ventiladores é bastante reduzida.
O erro ainda é maior quando o usuário coloca o micro aberto próximo a janela. Além dos inconvenientes citados acima, corre o risco ainda de chover e molhar o equipamento e queimando toda a placa de sistema. Além, é claro, de acumular muita sujeira.
Não invente nada a respeito disso. Procure ler bastante sobre procedimentos antes de solicitar ao usuário que faça. Faça sempre a distinção entre lendas e fatos.
A limpeza do cooler
Cooler impregnado de poeira e com pasta térmica ressecada tem a sua eficiência reduzida. Retire os parafusos que predem o ventilador na peça de alumínio. A hélice deve ser posteriormente limpa com um pincel seco, mas não utilize água.
Você pode ainda deixar a peça de alumínio de molho em uma tigela com detergente. Depois de meia hora você pode retirar a peça metálica do cooler e lavá-la com um jato d’água. Uma vez seco, use bom-bril e um polidor de metais como Kaol o Braso para polir o ponto da base que irá entrar em contato com a CPU.
Teclado troca caracteres
O problema poder ser um defeito no teclado, e a substituição por um novo será a solução. Se o problema persistir, então provavelmente está localizado na interface do teclado.

58
Sistema operacional inválido
Esta é uma mensagem de erro que ocorre quando alguns dos arquivos envolvidos no boot estão em falta, ou quando existe algum problema no setor de boot. Para resolver tente executar um boot com um disquete contendo o programa SYS.COM. Deve ser da mesma versão que a existente no disco rígido. Use o comando: SYS C:
Considerações finais
O que se espera de um técnico de manutenção de micros moderno?
Os grandes especialistas da área garantem: “Estudar sempre, reciclar e aprimorar”. Tenha sempre uma coisa em mente: nós sempre estamos aprendendo algo. Por mais simples que seja um procedimento, você está aprendendo algo.
O que se espera do profissional da computação é a capacidade de integração em equipe, motivação, superação de obstáculos etc.
Nunca pense que sabe tudo. Muito menos, tente achar que deverá saber tudo. Isto é humanamente impossível. Portanto, veja da seguinte forma: hoje escrevo esta apostila – amanhã poderá ser você. A área de informática é sempre muito democrática. Hoje somos alunos – amanhã estaremos dando palestras sobre determinado assunto.
Procure sempre, à cada erro seu, crescer mais e mais. Aquele que acha que sabe tudo nunca crescerá como você – que realmente está focado em aprender e estudar a cada dia.
Seja honesto com os seus clientes e parceiros. Não caia nas armadilhas que alguns técnicos lhe dizem. Como disse anteriormente, são técnicos “10 real”, “técnicos de bairro”. Seja profissional, pontual, educado, generoso e atencioso com os seus clientes e parceiros. Procure ao máximo valorizar o seu trabalho como técnico.
Espero que este curso tenha lhe motivado a conhecer ainda mais este mundo computacional.
Leandro Siqueira

59
Bibliografia (s.d.). Acesso em 02 de 10 de 2010, disponível em Museu do computador: http://www.din.uem.br/museu/hist_processo.htm
Alecrim, E. (s.d.). Acesso em 28 de 09 de 2010, disponível em Infowester: http://www.infowester.com/cdrom.php
Almeida, M. (2007). Curso de Montagem e Manutenção de Computadores. São Paulo: Digerati Books.
Braga, N. (s.d.). Acesso em 25 de setembro de 2010, disponível em "Ensinando Eletrônica de uma forma fácil": http://www.newtoncbraga.com.br
Costa, E. (s.d.). Acesso em 03 de 10 de 2010, disponível em Info: http://info.abril.com.br/dicas/windows/windows-7/instalar-o-windows-7-em-seu-pc.shtml?8
Dias, S. R., Dias, S. R., & Lopes, S. R. (2005). Montagem e Manutenção e Microcomputadores. Minas Gerais.
Guia do Hardware. (s.d.). Acesso em 02 de 10 de 2010, disponível em http://www.guiadohardware.net/analises/discos-rigidos/
Martins, L. (2007). Curso Profissional de Hardware. São Paulo: Digerati Books.
Moraz, E. (2006). Curso Essencial de Hardware. São Paulo: Digerati Books.
Morimoto, C. E. (2002). Manual de Hardware Completo 3ª Edição.
Morimoto, C. (2009). Hardware, Guia Definitivo. Porto Alegre: Sul Editores.
Nova Norma de Estabilizadores de Voltagem. (2007). Albinee .
Rômulo de Oliveira, Alexandre Carissimi e Simão Toscani. (2001). Sistemas Operacionais. Revista de Informática Teórica e Aplicada , 1-30.
Thompson, R. B., & Thompson, B. F. (2006). Repairing and Upgrading Your PC. O' Reilly.
Torres, G. (Outubro de 2007). Acesso em 27 de 09 de 2010, disponível em Clube do Hardware: http://www.clubedohardware.com.br/artigos/455
Torres, G. (2001). Hardware Curso Completo. Rio de Janeiro: Axcel Books do Brasil.
Tracy Wilson, J. T. (s.d.). Acesso em 28 de 09 de 2010, disponível em How Stuff Works: http://informatica.hsw.uol.com.br/placas-de-video.htm
Vasconcelos, L. (2009). Hardware na Prática - 3ª Edição. Rio de Janeiro: Laércio Vasconcelos Computação.