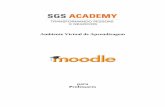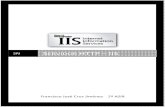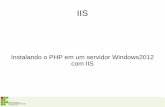Moodle Local Com IIS
Transcript of Moodle Local Com IIS

By Vidal – http://vidaldf.blogspot.com
Instalar o Moodle com IIS localmente no Windows Vista ou Seven com
Mysql e PHP
Fazer download do instalador da aplicação Microsoft Web Platform Installer 2.0 em
http://www.microsoft.com/web/downloads/platform.aspx
Para instalar clique duplo no arquivo que acabou de baixar, wpilauncher.exe.
Ao final da instalação será apresentada a tela mostrada na imagem abaixo.

By Vidal – http://vidaldf.blogspot.com
Para instala o IIS, clique em Plataforma Web, em Servidor Web, clique em Click to include
recommended products para instalar as opções básicas do IIS..
Agora clique em Back to Plataforma Web para voltar para a tela inicial e selecionar o restante
das opções.
Clique em Back to Plataforma Web para selecionar outros componentes da instalação.
Clique na aba Aplicativos Web (1), clique em Gerenciamento de conteúdo (2) e marque a caixa
de seleção Moodle (Inglês) (3).
Clique em Install para instalar os componentes selecionados.

By Vidal – http://vidaldf.blogspot.com
Observe na janela de confirmação de instalação que os itens PHP e MySQL já são instalados
como dependência para o Moodle.
Clique em I Accept para aceitar e prosseguir com a instalação.

By Vidal – http://vidaldf.blogspot.com
Informe agora a senha de administração do Mysql e clique em Continue.
Aguarde o final da instalação

By Vidal – http://vidaldf.blogspot.com
Ao finalizar a instalação serão solicitadas algumas informações, tipo nome da aplicação,
endereço local e a porta usada, depois é só clicar em Continue para prosseguir.
A nova janela é de informações sobre o banco de dados. Clique em Continue para prosseguir.
Chose your database – Selecione o banco de dados, nesse caso só vai ter o MySql.
Create a new or use an existing database – Selecionar Create a new database.

By Vidal – http://vidaldf.blogspot.com
Database Administrator – O usuário administrador do banco de dados pode deixar root.
Database Administrator Password – Digitar aqui a senha do administrador do banco de dados.
Database User Name – Nome do usuário para acessar o banco de dados do moodle.
Database Password – Senha do usuário do ítem acima.
Database Server – Local onde o banco esta armazenado, no caso, localhost.
Database Name – Nome do banco de dados para o Moodle, no caso, moodle.
Aguarde a finalização da instalação
A aplicação foi instalada com de acordo com as informações abaixo:

By Vidal – http://vidaldf.blogspot.com
Para testar se tudo correu bem e está funcionando corretamente digite no navegador
http://localhost:80/moodle deverá ser apresentada a tela mostrada abaixo. Clique em Yes
para aceitar a licença e prosseguir.

By Vidal – http://vidaldf.blogspot.com
Na janela seguinte será mostrada a versão instalada do Moodle, clique em
A partir desse ponto o Moodle vai criar as tabelas do banco de dados, paciência...

By Vidal – http://vidaldf.blogspot.com
Agora serão inseridos os dados iniciais usados para funcionamento do Moodle, nas tabelas
criadas no item anterior.
Observe que tudo foi criado sem mensagens de erros ou advertências.
Com mais uns dois clique de Continue, será mostrada a tela final de instalação com informação
de que o banco de dados foi atualizado, clique em Continue para prosseguir.

By Vidal – http://vidaldf.blogspot.com
Com mais alguns cliques em Continue, chegaremos a primeira tela do Moodle, onde é
solicitado a alteração da senha do admin. Daqui pra frente é só usar o Moodle normalmente.
Este procedimento pode ser executado via web, os passos são basicamente os mesmos usados
aqui.
Para verificar veja o link http://www.microsoft.com/web/gallery/Moodle.aspx