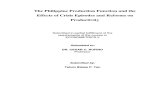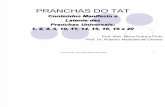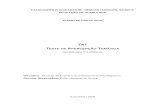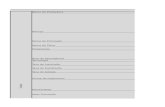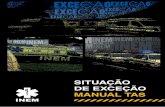MS SEFAZ · o Solicitação de Prorrogação de Prazo pelo Sujeito Passivo – TAT. Figura 12:...
Transcript of MS SEFAZ · o Solicitação de Prorrogação de Prazo pelo Sujeito Passivo – TAT. Figura 12:...
Secretaria de Fazenda de Mato Grosso do Sul - Sistema Contencioso - Manual do Usuário
2
ÍNDICE
1. INTRODUÇÃO _________________________________________________________ 3
1.1 Como acessar o sistema _________________________________________________ 4
2. APRESENTAÇÃO DO MÓDULO ____________________________________________ 5
2.1 Como realizar a pesquisa ________________________________________________ 5
2.1.1 Através da opção <Número do Documento> ________________________________ 5
2.1.2 Através da opção <Número do Processo> __________________________________ 6
2.2 Como inserir documento ________________________________________________ 7
2.2.1 Aba <Dados do contato> ________________________________________________ 8
2.2.2 Aba <Documento> _____________________________________________________ 8
2.2.2.1 Assinando o documento _______________________________________________ 11
2.2.3 Aba <Confirmação> ___________________________________________________ 13
2.2.4 Substituindo anexos já enviados _________________________________________ 15
Secretaria de Fazenda de Mato Grosso do Sul - Sistema Contencioso - Manual do Usuário
3
1. INTRODUÇÃO
O módulo “Contencioso Contribuinte” do Sistema Contencioso surgiu com o intuito de
permitir a entrada de documentos digitais no processo administrativo tributário, como
alternativa à necessidade de recorrer à AGENFA (Agência Fazendária) ou OPE (Órgão
Preparador), para entrega de documentos em meio físico.
Além disso, o contribuinte também pode visualizar pelo Sistema Contencioso, o andamento
do processo (atividade, prazo e setor) e realizar, se necessário a inserção de novos documentos.
O acesso se dá através do portal do “ICMS Transparente”, disponível em:
<https://efazenda.servicos.ms.gov.br>.
Figura 1: Tela de Identificação do Sistema.
As informações de acesso aos sistemas do portal são prestadas conforme solicitação para
garantir segurança e privacidade.
No caso de dúvidas ou de necessidade de mais informações, o contribuinte deve entrar em
contato com a Central de Atendimento pelo telefone (67) 3318-3600 ou enviar e-mail para
<[email protected]>, informando nome e telefone para resposta.
Secretaria de Fazenda de Mato Grosso do Sul - Sistema Contencioso - Manual do Usuário
4
1.1 Como acessar o sistema
Após o login será apresentada uma tela do sistema ao qual o usuário (contribuinte) possui
acesso, estando na parte superior, à esquerda, o seu login e, logo abaixo, o botão <Contencioso
Contribuinte>.
Figura 2: Tela de Apresentação de Acesso ao Sistema.
Secretaria de Fazenda de Mato Grosso do Sul - Sistema Contencioso - Manual do Usuário
5
2. APRESENTAÇÃO DO MÓDULO
A tela é apresentada como segue.
Figura 3: Tela do Módulo de Contribuinte.
2.1 Como realizar a pesquisa
A pesquisa poderá ser realizada de 2 (duas) maneiras:
<Número do Documento>;
<Número do Processo>.
Figura 4: Opção para pesquisa.
2.1.1 Através da opção <Número do Documento>
Após essa seleção, o usuário informa o <Número do Documento> e a <Série>
correspondente aos processos administrativos tributários como segue:
a) ALIM (Auto de Lançamento e de Imposição de Multa)
Série – A;
Série – M (Trânsito);
Série – E;
Série – I (Desmembramento);
Série P (Parcelamento).
b) AS (ALIM Simplificado)
Série – S.
c) TTD (Termo de Transcrição de Débito)
Secretaria de Fazenda de Mato Grosso do Sul - Sistema Contencioso - Manual do Usuário
6
Formulário Manual: Série – T;
Formulário Eletrônico: Série – D;
d) ACT (Auto de Cientificação)
Série – C;
Série – B.
Figura 5: Opção através do Número do Documento.
2.1.2 Através da opção <Número do Processo>
O usuário informa o <Número do Processo> correspondente ao processo administrativo
tributário.
Figura 6: Opção através do Número do Processo.
Ao acionar a opção <Buscar>, o sistema apresenta as seguintes informações de acordo com
os filtros:
SPI: número do processo do Sistema de Protocolo Integrado;
Atividade: descrição da atividade que se encontra o documento;
Prazo da atividade: data limite da atividade;
Setor: local físico onde o documento se encontra
Opção <Inserir Documento>, ver em 2.2
o Não apresentada quando o prazo da atividade estiver expirado, como na Figura
9.
Secretaria de Fazenda de Mato Grosso do Sul - Sistema Contencioso - Manual do Usuário
7
Figura 7: Resultado da busca realizada.
Caso não encontre nenhum registro do documento informado, então o sistema apresenta a
mensagem de alerta abaixo:
Figura 8: Mensagem de alerta para documento/processo não encontrado.
Ou apresenta a mensagem de alerta abaixo, significando que não será permitida a inserção
de novos documentos devido ao término do prazo para essa atividade.
Figura 9: Mensagem de alerta para documento fora de prazo.
2.2 Como inserir documento
Ao acionar a opção <Inserir Documento> o sistema:
Secretaria de Fazenda de Mato Grosso do Sul - Sistema Contencioso - Manual do Usuário
8
Apresenta mensagem de alerta informando que, se já houve a inserção de documentos
anteriormente, ao inserir novos, o sistema invalida os anteriores e atualiza com a nova
inserção:
o Opção <Confirmar>
o Opção <Cancelar>
Ao acionar a opção <Confirmar>, o sistema apresenta uma janela modal como segue.
2.2.1 Aba <Dados do contato>
Nesta aba apresentam-se as seguintes informações como campos obrigatórios:
Figura 10: Inserção de documentos – Aba Dados do contato.
Nome/Razão social
Telefone
Opção <Próximo>
o Disponibiliza a aba <Documento> após o preenchimento correto dos campos
obrigatórios.
2.2.2 Aba <Documento>
Nesta aba apresentam-se as seguintes informações como campos obrigatórios:
Secretaria de Fazenda de Mato Grosso do Sul - Sistema Contencioso - Manual do Usuário
9
Figura 11: Inserção de documentos – Aba Documento
Tipo de documento com as opções de acordo com a atividade atual (em que se encontra
o processo), podendo ser selecionado um tipo de documento:
o Agravo;
o Impugnação;
o Pedido de Esclarecimento da Primeira Instância;
o Pedido de Esclarecimento da Segunda Instância;
o Pedido de Esclarecimento do Recurso Especial;
o Recurso Voluntário;
o Solicitação de Prorrogação de Prazo pelo Sujeito Passivo – UCJ;
o Solicitação de Prorrogação de Prazo pelo Sujeito Passivo – TAT.
Figura 12: Seleção do Tipo de documento – Aba Documento
Opção <Novo anexo>
o Para realizar o upload do arquivo a ser anexado:
Secretaria de Fazenda de Mato Grosso do Sul - Sistema Contencioso - Manual do Usuário
10
O sistema abre uma janela modal do Windows Explorer, como na
Figura 13;
O usuário seleciona o arquivo que deseja e aciona a opção <Abrir> ou,
caso contrário, a opção <Cancelar>.
o O usuário poderá anexar até 6 (seis) arquivos, com tamanho de 10 MB (dez
Megabytes) cada.
Anexos selecionados para envio (listagem dos arquivos que já foram anexados) com:
o Opção <Assinar>
o Nome;
o Formato;
o Tamanho;
o Opção <Excluir>
Opção <Anterior> para retornar a aba <Dados do contato>
Opção <Próximo> para apresentar a aba <Confirmação>.
Figura 13: Seleção do documento para upload do arquivo – Aba Documento
Assim que o usuário for anexando os documentos, o sistema apresenta, na lista “Anexos
selecionados para envio”, os que ainda não foram assinados digitalmente com a opção <Assinar> e sem
essa opção, para os que já se encontram assinados, como na Figura 14:
Secretaria de Fazenda de Mato Grosso do Sul - Sistema Contencioso - Manual do Usuário
11
Figura 14: Lista de documentos selecionados a serem assinados ou não – Aba Documento
2.2.2.1 Assinando o documento
Para assinar o documento, o usuário deverá, após selecionar os arquivos a serem enviados e
que não se encontram assinados, utilizar um serviço de certificação digital próprio, o qual
garante a integridade e autenticidade das informações do arquivo.
Enquanto os arquivos anexados não tiverem sido assinados, a opção <Assinar> permanece
na lista de anexos, podendo o usuário optar pela assinatura ou não no momento. O sistema
permite a conclusão do envio dos mesmos.
Ao acionar a opção <Assinar>:
a) Caso não aconteça a conexão com o certificado instalado (do computador no qual está se
realizando o processo de inclusão dos documentos), o sistema apresenta a mensagem de
alerta abaixo, obrigando o usuário a reestabelecer conexão com o assinador digital ou
determinando que o mesmo providencie o download do arquivo para a instalação do
mesmo.
Figura 15: Mensagem de alerta da conexão com o assinador digital – Aba Documento
Secretaria de Fazenda de Mato Grosso do Sul - Sistema Contencioso - Manual do Usuário
12
b) Uma vez estabelecida a conexão, o usuário seleciona o assinador desejado e o sistema
apresenta as figuras abaixo:
Figura 16: Mensagem de sucesso da conexão com o assinador digital – Aba Documento
Figura 17: Documentos assinados digitalmente com sucesso – Aba Documento
Após esse procedimento, o usuário já pode visualizar o documento assinado digitalmente,
como na Figura 18:
Figura 18: Documento assinado e salvo no computador.
Secretaria de Fazenda de Mato Grosso do Sul - Sistema Contencioso - Manual do Usuário
13
Depois que todos os documentos selecionados estiverem listados, o sistema libera a opção
<Próximo> e a aba <Confirmação> é apresentada, como na Figura 19.
2.2.3 Aba <Confirmação>
Nesta aba apresentam-se:
O resumo das informações das abas anteriores <Dados do contato> e <Documento>;
A confirmação para as declarações gerais para a juntada de documentos eletrônicos:
As opções:
o <Anterior> para retornar a aba <Documento>;
o <Confirmar e Enviar>
O usuário lê as opções de declarações e sinaliza-as concordando com as
mesmas para assim concluir a inserção dos documentos informados.
o <Cancelar> anula todas as informações preenchidas.
Figura 19: Inserção de documentos – aba Confirmação
Secretaria de Fazenda de Mato Grosso do Sul - Sistema Contencioso - Manual do Usuário
14
Após confirmação, o sistema apresenta:
Mensagem informando que os documentos foram entregues com sucesso;
Figura 20: Inserção de Documentos – Protocolo
Número do Protocolo gerado;
Opções:
o <Imprimir protocolo>
Apresenta a tela com as informações do protocolo de recebimento de
documentos, como na Figura 21;
Tal protocolo é enviado no e-mail informado pelo contribuinte através
deste módulo e também pelo módulo “Minhas Mensagens”.
o <Nova consulta>
Retorna a tela principal do sistema.
Figura 21: Inserção de Documentos – Impressão do protocolo
Secretaria de Fazenda de Mato Grosso do Sul - Sistema Contencioso - Manual do Usuário
15
2.2.4 Substituindo documento em anexo já enviado
Uma vez que o contribuinte já tenha enviado um documento em anexo e queira enviar
outro, sendo ele, do mesmo tipo de documento ele poderá realizar a inserção de um novo, desde
que, o prazo ainda esteja aberto. Sendo assim, o sistema realizará a substituição automaticamente
invalidando o documento anterior em anexo e uma mensagem de confirmação é apresentada,
como na Figura 22.
Figura 22: Inserção de Documentos – Mensagem para confirmação e substituição de documentos
Ao acionar <Confirmar Inclusão e Substituição>, o sistema realiza a substituição e apresenta
mensagem de confirmação e o novo protocolo, como já mostrado na Figura 20 acima.
Caso contrário, nenhuma alteração é realizada.