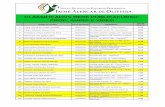Multimídia: vídeo e áudio no...
Transcript of Multimídia: vídeo e áudio no...
Programa Acessa São Paulo
O Programa AcessaSP é uma iniciativa do Governo do Estado de
São Paulo e tem como missão garantir o acesso democrático e gratuito
às tecnologias de informação e comunicação, facilitando o uso dos
serviços de governo e produção de conhecimento, promovendo os pro-
cessos de participação pública e redes sociais para o desenvolvimento
econômico, social, pessoal e da cidadania. Para cumpri-la, o Governo
do Estado criou os Postos do AcessaSP, espaços com acesso gratuito à internet.
Para facilitar o uso dos equipamentos e atender a necessidades específicas, os
usuários contam com monitores capacitados e comprometidos com o projeto para auxi-
liá-los. Esses monitores também são responsáveis pela gestão dos Postos.
Além disso, o Acessa São Paulo desenvolve uma série de atividades e projetos
que amplificam e potencializam o impacto positivo que as tecnologias da informação
e comunicação podem oferecer à população do Estado de São Paulo, tais como divul-
gação e facilitação do uso de serviços de governo eletrônico, produção de conteúdo
digital e não-digital para a capacitação e informação da população atendida, promoção
de ações presenciais e virtuais que possam contribuir para o uso cidadão da internet
e das novas tecnologias, fomento a projetos comunitários com uso de tecnologia da
informação, produção de pesquisas e informações sobre inclusão digital.
Outra preocupação do AcessaSP é trazer inovação para todas as atividades que
executa e nos campos em que atua, em um processo de melhoria contínua que abrange
desde a introdução de práticas de qualidade, elementos da cybercultura, da colaboração
e da internet 2.0 até ações de intervenção social para a promoção do desenvolvimento
e inclusão social. Com essa finalidade, desenvolvemos produtos como os MiniCursos
Acessa, Dicionários de LIBRAS, a Rede de Projetos e a Capacitação de monitores e
lideranças comunitárias.
As comunidades providas de um Posto são estimuladas a desenvolverem projetos
e atividades que utilizem os recursos da tecnologia de forma criativa e educativa. Para
isso, foi criado o portal na internet, para que os usuários dos Postos possam disponibili-
zar conteúdos elaborados pela comunidade e assim produzir conhecimentos próprios.
www.acessasp.sp.gov.br
CADERNOS ELETRÔNICOS 9MULTIMÍDIA: VÍDEO E ÁUDIO NO COMPUTADOR4
Neste Caderno você conhecerá um pouco sobre algumas ferramentas que possi-bilitam fazer do computador um meio de diversão e lazer, comunicação e interação com o resto do mundo. Você aprenderá como capturar e ouvir músicas em seu computador, assim como assistir a vídeos e outras animações gráficas. Para isso, conhecerá um pouquinho sobre os diferentes formatos em que os arquivos de som e imagem digitalizados são criados. Conhecerá um pouco sobre o universo dos CD-ROMs, das webcams, leitores e gravadores de CDs, DVDs e outros. Conhecerá alguns aplicativos que ajudarão você nessa viagem através do mundo do som e imagem digitais. Ao final você encontrará sugestões de remissão entre os Cadernos Eletrônicos re-lacionados, uma seção de links para downloads de programas freeware ou para cursos oferecidos on-line. Há também um glossário com os principais termos da informática e da internet utilizados neste Caderno. Vamos começar?
Introdução
Índice
O que é multimídia no computador
Diferenças das extensões
Aplicativos para ouvir música
Aplicativos para assistir a vídeos
Buscando músicas, vídeos e animações
Ferramentas para manipular mídias
Direito autoral na rede
5
5
7
9
11
12
14
15
16
1.
2.
3.
4.
5.
6.
7.Remissão entre cadernos e links na internet
Glossário
Acesse a versão on-line dos Cadernos Eletrônicos no link:www.acessasp.sp.gov.br/cadernos
CADERNOS ELETRÔNICOS 9 MULTIMÍDIA: VÍDEO E ÁUDIO NO COMPUTADOR 5
1 O que émultimídia nocomputador
2 Diferenças das extensões
Na madrugada de 20 de março de 2003, Bagdá sofreu intensos bombardeios e o território iraquiano começou a ser invadido por tropas norte-americanas e britânicas. A ação armada realizada sem a aprovação do conselho das Nações Unidas e contra a vontade de uma expressiva parcela da população mundial, que saiu às ruas pedindo paz, desencadeou a operação de guerra mais cara da história. Os portais de rede de notícias na internet ficaram congestionados, pois todos corriam atrás da notícia, de fotos, de vídeos mostrando os estragos dos primeiros bombardeios ou para articu-lar mais uma campanha cibernética pela paz. Esse intenso tráfego de acessos à internet também aconteceu no dia 11 de setembro de 2001, após o atentado terrorista que explodiu as torres gêmeas em Nova York. Os meios de comunicação após o advento da internet nunca mais foram os mesmos. Utilizando recursos como videofone e outros recursos multimí-dia, as emissoras de rádio e TVs do mundo todo se tornaram mais ágeis e a sociedade mais faminta por obter notícias em tempo real. Mas o que vem a ser multimídia? O termo nasce da junção de duas palavras: “multi”, que significa vários, diversos, e “mídia”, que vem do latim “media”, e significa meios, formas, maneiras. Os americanos atribuíram significado moderno ao termo, graças ao seu maciço poder de cultura, comércio e finanças sobre o mundo, difun-didos pelas agências de propaganda comerciais. Daí nasceu a expressão: meios de comunicação de massa (“mass media”). O uso do termo multimídia nos meios de comunicação corresponde ao uso de meios de ex-pressão de tipos diversos em obras de teatro, vídeo, música, performances, etc. Em informática significa a técnica para apresentação de informações que utiliza, simultaneamente, diversos meios de comunicação, mesclando texto, som, imagens fixas e animadas. Sem os recursos de multimídia no compu-tador não poderíamos apreciar os cartões virtuais animados, as enciclopédias multimídia, as notícias veiculadas a partir de vídeos, os programas de rádio, os jogos e uma infinidade de atrações que o mundo da informática e internet nos oferece.
Com os recursos de multimídia, uma mesma informação pode ser transmitida de várias maneiras, utilizando diferentes recursos, na maioria das vezes conjugados, proporcionando-nos uma experiência enriquecedora. Nos tópicos seguintes, conheceremos um pou-co deste universo e como dispor de seus benefícios, de modo a extrairmos mais dos nossos contatos na rede e aumentarmos nossa interação por meio dessa incrível caixinha de surpresas eletrônica que é o computador.
É bom saberOs primeiros computadores
possuíam apenas um alto-falante interno. Hoje são muitos os recursos multimídia do computador: monitores e placas de vídeo para possibilitar a re-produção de imagens, placas e repro-dutores de som, microfones,modem, mesas digitalizadoras,escâneres, impressoras, webcams, DVDs, grava-dores de CD-ROM, monitores de tela plana e outros.
Quando usamos um computador, os sentidos da visão e da audição estão sempre em ação. Vejamos: toda vez que um usuário liga seu microcomputador, é possível ouvir uma melodia característica, com variações para as diferentes versões dos sistemas operacionais intalados. Isso, caso o computador tenha placas de som e aplicativos devidamente ins-talados. Esse recurso multimídia é uma mensagem do programa, informando que ele está funcionando corretamente. A música de abertura e a exposição na tela do carregamento da área de trabalho significam que o micro está pronto para funcionar. Da mesma forma, o sistema se encarrega de enviar um alerta novo quando associado a um aviso de erro, dentre
CADERNOS ELETRÔNICOS 9MULTIMÍDIA: VÍDEO E ÁUDIO NO COMPUTADOR6
outros exemplos que representam situações em que devemos ficar atentos. Portanto, a mídia sonora no micro serve para que o sistema operacional e seus programas inte-rajam com os usuários. Além disso, ela tem outras utilidades: permite que ouçamos música enquanto lemos textos ou assistimos vídeos; que possamos ouvir trechos de discursos e pronunciamentos de políticos atuais ou do passado; que falemos e ouça-mos nossos contatos pela rede e uma infinidade de outras situações. A evolução tecnológica dos equipamentos e aplicativos de informática tem nos proporcionado perfeitas audições e gravações digitais de nossa voz e outros sons. Os diferentes sons que ouvimos nas mídias eletrônicas são gravados digitalmente a partir de padrões sonoros. No mundo digital, três padrões com finalidades distintas se impuseram: wav, midi e mp3. O nome do padrão WAV nasceu da palavra “wave”, que significa “onda” em inglês. O nome dos arquivos sonoros gravados a partir desse padrão faz alusão a uma propriedade física intrínseca do som, que é um tipo de onda mecânica. Para gravar áudio com o microfone do computador, é necessário usar o padrão WAV, mas é possível converter o arquivo gravado para mp3.
É bom saberO formato WAV foi criado em
uma época em que memória de HD “hard-disk” (disco rígido do computador) tinha um custo muito elevado. Essa des-vantagem retardou a disseminação da cultura do som digitalizado.
instrumentais. O computador passou a ser usado como ferramenta de armazenamento de melodias. Definiu-se um padrão de comunicação entre o com-putador e os diversos instrumentos (principalmente teclados e órgãos eletrônicos), que recebeu o nome de “interface midi”, que depois passou a ser arma-zenado diretamente em disco. Esse padrão também apresenta vantagens e desvantagens. Sua principal vantagem junto aos demais é o tamanho dos arquivos. Um arquivo midi pode ter apenas alguns Kbs e conter toda uma peça de Chopin ao piano. A principal desvantagem é a vinculação da qualidade do áudio ao equipamento que o reproduz. Ultimamente, a estrela da mídia sonora em computadores é o padrão mp3. Este padrão corresponde à terceira geração dos algoritmos Mpeg, especializados em som, que permite ter sons digitalizados quase tão bons quanto podem ser os do padrão WAV e, ainda assim, serem até 90% menores. Dessa forma, um minuto de som no padrão WAV que, como você já sabe, ocuparia cerca de 10 MB, no padrão mp3 ocuparia apenas 1 MB sem perdas significativas de qualidade sonora.
É bom saberO padrão mp3 trabalha des-
cartando sons que estejam fora do espectro auditivo do ouvido humano (que varia de 16hz a 20Khz) e que, apesar de influenciar a qualidade do som, não são percebidos. Assim, esse padrão comprime trechos repetidos e elimina as informações sonoras que não somos capazes de ouvir.
O padrão mp3, assim como o jpeg utilizado para gravações de imagens digitalizadas (Consulte o Caderno Eletrônico 7: Uso da impressora e tra-tamento de imagens), trabalha com significância das perdas de qualidade sonora (ou gráfica no caso das imagens). Isso significa que você pode perder o mínimo possível ou ir aumentando a perda até um ponto que se considere aceitável em termos de qualidade e de tamanho de arquivo. E quanto aos formatos de vídeo? O vídeo, entre todas as mídias possíveis de serem rodadas no computador, é, provavelmente, o que mais chama a atenção dos usuários, pois lida
O padrão WAV apresenta vantagens e des-vantagens. A principal vantagem diz respeito ao fato de ele ser o formato de som padrão do Windows, o sistema operacional mais utilizado nos compu-tadores do mundo. Dessa forma, na maioria dos computadores é possível ouvir arquivos WAV sem necessidade de instalar nenhum programa adicional. A qualidade sonora desse padrão também é muito boa. Sua desvantagem é o tamanho dos arquivos. Cada minuto de som, convertido para formato WAV, que simule qualidade de CD, usa aproximadamente 10 Mb de área armazenada. O padrão midi surgiu com a possibilidade de se utilizar o computador para atividades musicais
CADERNOS ELETRÔNICOS 9 MULTIMÍDIA: VÍDEO E ÁUDIO NO COMPUTADOR 7
3 Aplicativos para ouvir música
ao mesmo tempo com informações sonoras, visuais e às vezes textuais. Em compensação, é a mídia mais demorada para ser carregada e visualizada. Existem diferentes formatos de vídeos na web. Entre os padrões mais comuns estão o AVI, mov, mp4 e mpeg. O AVI (Audio Video Interleave) é um formato padrão do Windows, que intercala, como seu nome sugere, trechos de áudio juntamen-te com quadros de vídeo no inflacionado formato bmp para gráficos. Devido à extensão do seu tamanho e outros problemas como o sincronismo de qualidade duvi-dosa entre áudio e vídeo, o AVI é um dos formatos de vídeo menos populares na web. Já o formato mpeg (Moving Pictures Expert Group) é bem mais compacto e não apresenta os problemas de sincronismo comumente observados no seu concorrente AVI. O formato mpeg pode apresentar vídeos de alta qualidade com uma taxa de apresentação de até 30 quadros por segundo, o mesmo dos televisores. O formato mov, mais conhecido como Qui-ckTime, foi criado pela Apple e permite a produção de vídeos de boa qualidade, porém com taxas de compressão não tão altas como o formato mpeg. Enquanto o mpeg chega a taxas de 200:1, o formato QuickTime chega à taxa média de 50:1. Para mostrar vídeos em QuickTime, é ne-cessário fazer o download do aplicativo. Já o MP4 refere-se especificamente a MPEG-4 Part 14, um padrão de container de áudio e vídeo que é parte da especificação MPEG-4. A extensão oficial do nome do arquivo é .MP4, por isso é comum vermos o formato ser chamado assim. É similar ao popular AVI, mas traz algumas vantagens como suporte nativo a legendas embutidas; melhor suporte ao padrão de codificação de vídeo H.264, também conhecido como MPEG4 AVC. Devido à similaridade nos nomes, alguém pode ser levado a pensar que MP4 trata-se de uma evolução do já popular MP3, mas na verdade tra-tam-se de tecnologias distintas. MP3 é um codec de áudio, enquanto MP4 é um container de áudio e container de vídeo. Estando codificado, um MP4 pode, inclusive, conter um MP3.
A maior ia dos programas “players”, ou seja, capazes de tocar de-terminados arquivos de música ou rodar vídeos, tende a ser concentradores de mídia. Isso significa que em geral esses aplicativos conseguem manipular outros tipos de padrões não listados aqui. Alguns desses programas, após serem instalados, passam a interagir diretamente com os navegadores, facilitando a exibição dos conteúdos a partir de um simples clique em um link. Existe uma infinidade de aplicativos do tipo “player” nos sites especializados para download. Neles você encontra aplicativos freeware e sha-reware, geralmente com um período experimental gratuito para testes (trial). Faça uma busca e observe a avaliação dos usuários sobre esses programas. É comum nesses sites a publicação de uma lista de opiniões (ranking) de quem testou os aplicativos. Assim você terá uma idéia do desempenho de cada software para fazer sua escolha.
É bom saberExistem programas “players”
que possibilitam a audição de sons gravados nos três formatos tratados neste Caderno. Entre eles merecem destaque: o Windows Media Player, o Winamp (um aplicativo freeware) e o XMMS, que é gratuito e está ins-talado nos computadores dos postos do AcessaSP. Todos podem ser bai-xados da rede. Veja seus respectivos endereços para download na seção “Links na Internet”.
O Windows Media Player, o Winamp e o XMMS são bastante utilizados na rede. Todos tocam e rodam a maioria dos formatos mais comuns de som e imagem digitais como wave e mp3. O Windows Media Player e o Winamp suportam arquivos transmitidos no modo streaming gerados para rodar neles.
CADERNOS ELETRÔNICOS 9MULTIMÍDIA: VÍDEO E ÁUDIO NO COMPUTADOR8
É bom saberStreaming, que em inglês
significa correnteza, é um modo de transmissão contínua de dados; daí a origem desse tipo de transmissão na rede. Um dado transmitido via rede para o seu micro pode chegar em blocos ou em modo streaming. Ge-ralmente, esse modo de transmissão contínua é utilizado para melhorar a qualidade visual de programas ao vivo de rádio ou TV , transmitidos via web, que possuem uma quantidade de dados não definida.
Para utilizar o XMMS, vá até o menu Iniciar e clique em “Programas”, depois em “Reprodutor de Música” e selecione a opção XMMS. Iniciado o programa, para abrir algum arquivo de som, você pode clicar nos botões “Eject” (Ejetar) ou “+ File” (+ arquivo). A seguir, basta selecionar o arquivo na pasta “Rascunho”. Você também pode acessar suas músi-cas de um CD de dados (os arquivos deverão estar no formato MP3 ou WAV), ou ainda de um dispositivo USB. Para saber como utilizar CDs ou dispositivos USB veja o manual do Acessa Livre 1.5. O XMMS tem uma barra de ferramentas que se assemelha ao painel de um aparelho de som. Você notará o botão “play” (tocar), “stop” (parar), avançar, voltar e pausar. Os arquivos suportados são do tipo mp3 e WAV. CDs de áudio normal não podem ser ouvidos.
Música on-line Atualmente, é possível ouvir as músicas dos seus cantores favoritos on-line. Diversos sites de músicas ou de rádios disponibilizam esse recurso. Citamos como exemplo o LastFM, Kboing, Music Online, Musicovery, Hi5, dentre outros. Falaremos um pouco sobre o Kboing, pois é fácil de usar e possui várias músicas.
DicaPara ouvir as músicas no Kboing,
você precisa ter instalado em seu com-putador o Windows Media Player.
Acesse a página http://www.kboing.com.br. Na lateral esquerda, você encontrará uma lista de opções. Na parte de áudio, clique na opção “músicas”. Aparecerá na tela a opção “músicas - escolha o seu artista” e as letras do alfabeto logo abaixo. Você deve clicar na letra inicial do nome do artista que quer ouvir. Se deseja ouvir Chico Buarque, por exemplo, basta clicar na letra “C”. Uma lista em ordem alfabética apa-recerá. Você deverá procurar o nome do seu artista e clicar sobre ele. Então, surgirá uma lista com as músicas do artista disponíveis no site.
Basta clicar sobre o nome da música dese-jada. Uma nova janela se abrirá e você começará a ouvi-la. Nessa janela, também será possível con-trolar o volume da música. Lembre-se de que nos computadores dos Postos do AcessaSP não é possível escutar as músicas diretamente das rádios. Veja, na lista de links ao final do Caderno, a relação de sites nos quais você pode ouvir mú-sicas on-line.
Após clicar no nome do cantor, no caso Chico Buarque, aparecerá essa tela com a lista de músicas.
Página inicial do Kboing: site com músicas disponíveis inteiramente on-line.
CADERNOS ELETRÔNICOS 9 MULTIMÍDIA: VÍDEO E ÁUDIO NO COMPUTADOR 9
4 Aplicativos para assistir a vídeos
Como reproduzir vídeos? Para reproduzir vídeos no seu computador, será necessário executar primeiro os programas que são utilizados para reproduzir esses arquivos ou acessar sites que exibem vídeos on-line, como o YouTube. Para utilizar um programa que reproduz vídeos off-line, vá até o menu “Iniciar” e clique em “Programas”. Você pode utilizar tanto o Reprodutor de Vídeo “MPlayer” como o Reprodutor de Vídeo “Real Player”. No MPlayer, para abrir o vídeo dese-jado, clique com o botão direito do mouse sobre a tela principal e escolha a opção “Open” (Abrir). Ou, no menu do MPlayer (que pode estar oculto sob a tela principal; para vê-lo, é preciso minimizá-la), você pode clicar no botão com a seta para cima. Escolha o vídeo que está salvo na pasta “Rascunho” para ser executado. Já no RealPlayer, vá até “File” (Arquivo). Em seguida clique em “Open File” (Abrir Arquivo) e se-lecione o arquivo de vídeo que deseja reproduzir. Tanto o Real Player quanto o MPlayer pos-suem uma barra de ferramentes parecida com a de um aparelho de vídeo ou DVD (botão de play/pause, stop, avançar, voltar). Com as novas tecnologias e o movimento contínuo da comunicação, novas formas de expres-são foram ganhando espaço na Web. Dentre elas, podemos ressaltar a utilização de vídeos, tanto para o entretenimento quanto para fins educativos. Você pode acessar o acervo de vídeos direto nesses servidores, disponibilizar seus próprios vídeos ou mesmo linkar os vídeos desses sites no seu blog para que amigos e visitantes assistam. Dentre os servidores de vídeos mais conhe-cidos, citamos como referência o Youtube, o Google Vídeo e o Videolog, um software para reprodução e armazenamento de vídeos inteiramente em Por-tuguês. Falaremos um pouco dos três, tendo como enfoque as características de compartilhamento que possuem. O Google Video é um sistema de trans-missão de conteúdos audiovisuais (vídeo) em alta velocidade da empresa Google. Qualquer usuário que tenha um cadastro no “Google Accounts” pode enviar vídeos e qualquer um (mesmo não cadas-
trado) pode assisti-los de forma muito semelhante ao popular YouTube, que foi comprado pela própria Google em Outubro de 2006.
Página inicial do YouTube: atualmente um dos sites de vídeo mais popular da internet.
O YouTube é um site na internet que permite que seus usuários carreguem, assistam e compar-tilhem vídeos em formato digital. Foi fundado em fevereiro de 2005 e utiliza o formato Macromedia Flash para disponibilizar seu conteúdo. É o mais popular site devido à possibilidade de hospedar quaisquer vídeos (exceto materiais protegidos por “copyright”). Hospeda uma grande variedade de filmes, video-clipes e materiais caseiros. O acervo encontrado no YouTube pode ser disponibilizado em blogs e sites pessoais através de mecanismos (APIs) desenvolvidos pelo site. Em março de 2006, cerca de vinte mil novos vídeos foram carregados no YouTube diariamente. As visualizações diárias são estimadas na casa dos milhões, já que cerca de trinta milhões de vídeos são vistos diariamente.
Página inicial do Google Vídeos: mecanismo de funciona-mento semelhante ao YouTube.
Existem questionamentos a respeito da qualidade técnica na execução dos vídeos. Tal queixa, no entanto, não é específica ao serviço
CADERNOS ELETRÔNICOS 9MULTIMÍDIA: VÍDEO E ÁUDIO NO COMPUTADOR10
do YouTube, já que diversos outros sistemas que disponibilizam vídeos possuem o mesmo problema. As vezes, não se sabe se por sobrecarga do siste-ma ou por algum bug desconhecido, o vídeo trava durante a execução e não carrega mais, além de outros tipos de problemas bastante peculiares que podem ocorrer na execução ou no carregamento do arquivo. Os vídeos também tendem a funcionar melhor, ou seja, sem alguns bugs, com banda larga de alta velocidade. Você pode assistir aos vídeos apenas aces-sando o link http://www.youtube.com e buscando o vídeo que deseja através de tags (para saber mais sobre tags leia o Caderno Eletrônico 10: Web 2.0 e aplicativos on-line). Porém, você pode carregar seus vídeos e salvar vídeos de outros usuários numa espécie de favoritos interno e até mesmo editar vídeos dentro do Youtube, mas, para isso, é necessário se inscre-ver e tornar-se membro. Você não precisa se inscrever para assistir e buscar vídeos de seu interesse, porém para compor sua lista de exibição (também chama “favoritos”), disponibilizar seus vídeos e compartilhá-los com outros usuários, será necessário o cadastro. Para se inscrever no Youtube basta acessar a página www.youtube.com e clicar em “Sign up” (Assinar), que está no canto superior direito. Dessa forma, você acessará o formulário de cadastro, no qual deve preencher as informações solicitadas. No campo “account type” (tipo de conta) escolha o tipo que mais se enquadra no seu perfil. “Standard” é um modelo básico, ótimo para quem não tem muita experiência. “Director” (Diretor) é para pessoas que produzem vídeos ou personalidades que entretêm o público do Youtube. “Musician” (Músico) é para aqueles envolvidos no mundo da música, como cantores, compositores, etc. “Comedian” (Comediante) é para pessoas relacionadas à comédia. Já “Guru” é para pessoas que têm algum conhecimento para passar adiante. Escolha o seu tipo de conta e em seguida digite o seu endereço de e-mail no campo “Email address” (Endereço de e-mail). Coloque o seu nome ou apelido no campo “Username” (Nome de usuário). Crie e coloque uma senha no campo “Password” (Senha). Repita a sua senha no campo “Confirm Password” (Confirmar Senha) para confirmar a sua senha. Selecione a opção “Brasil” no campo “coun-try” (País). Em “Gender” escolha a opção “male” se você for do sexo masculino e “female” se você for do sexo feminino. Coloque a sua data de nascimento no campo “Date of Birth”. Em “Verification” (Veri-ficação) digite o texto que aparece na imagem ao
Observe as opções de tipos de conta no YouTube.
lado. Leia os termos de uso clicando no link “Terms of use”. Após preenchidos os campos solicitados, clique em “Sign Up” (Assinar).
E-mail enviado pelo YouTube para finalizar o cadastro da conta.
Logo em seguida cheque a sua caixa de e-mail e procure um e-mail com o assunto ”Welcome to You Tube” (Bem-vindo ao YouTube). Abra-o e clique no link “confirm your email address” (confirme seu endereço de e-mail).
Você será automaticamente encaminhado para a sua conta do YouTube. Agora, poderá criar sua própria lista de vídeos favoritos, votar nos vídeos que você vê no YouTube, além de deixar comentários, carregar os seus vídeos favoritos e deixá-los na internet para que todos possam ver.
CADERNOS ELETRÔNICOS 9 MULTIMÍDIA: VÍDEO E ÁUDIO NO COMPUTADOR 11
5 Buscando músicas,vídeos e animações
Músicas, vídeos e animações digitalizados podem ser encontrados facilmente na internet ou em CE-ROMs e DVD-ROMs convencionais.
DicaMesmo que você não tenha
uma conta no YouTube é possível as-sistir aos vídeos hospedados no site.
Página inicial da Biblioteca Virtual do Estudante de Língua Portuguesa: multimídia educativa.
O interesse dos internautas pela aquisição e utilização de diversas mídias cresceu tanto que diferentes grupos desenvolveram programas es-pecíficos para busca de tais conteúdos na linha peer-to-peer (ponto-a-ponto). Esses programas possibilitam o intercâmbio de arquivos multimídia entre computadores pessoais sem a intermediação de um servidor central. Em 1999, Shawn Fanning, um jovem de 18 anos, divulgou um software na rede que possibilita-va a usuários de computadores pessoais localizar e trocar gratuitamente músicas armazenadas no formato mp3. Esse aplicativo recebeu o nome de Napster e rapidamente virou mania na internet. Com cerca de 50 milhões de usuários cadastrados no site da Napster, a indústria fonográfica, representada pela Associação Americana da Indústria Fonográ-fica (Riaa), alegando prejuízos que tal programa causava aos diretos autorais, entrou com diversas ações judiciais, conseguindo suspender seu fun-cionamento original. Hoje a empresa Napster foi incorporada por outras do ramo fonográfico que fazem a distribuição de conteúdo multimídia me-diante o pagamento de direitos autorais. De forma gratuita, somente podem ser baixadas do site do Napster músicas autorizadas por seus autores e/ou gravadoras ou aquelas que não estão protegidas
Para saber mais sobre como utilizar o You-Tube, consulte a versão para web deste Caderno Eletrônico no Portal do AcessaSP.
Importante!Arquivos protegidos só de-
vem ser utilizados com autorização do autor ou mediante pagamento dos direitos autorais. Por isso, cui-dado com as músicas, imagens e animações que você salva ou usa na internet! Existem sites com músicas, imagens e vídeos de domínio público e Creative Commons, que são de uso livre. Verifique os endereços na nossa seção de links.
Hoje em dia há programas que permitem a digitalização de arquivos de áudio, extraídos de faixas de CDs comerciais, transformando-as em ar-quivos WAV ou mp3. São os chamados “cd-rippers”. O programa “CD n’go” é um bom cd-ripper (gravador de CD), distribuído gratuitamente na rede. Há também muitos sites especializados em distribuição de conteúdos multimídia. Com uma simples busca na internet, pode-se achar desde um site com filmes especialmente preparados para distribuição na web até um site com músicas para
divulgação de uma nova banda. A biblioteca virtual BibVirt, um projeto de-senvolvido pela Escola do Futuro-USP que visa disponibilizar acervo de domínio público, além de seu acervo de livros digitalizados, oferece músicas e vários outros arquivos de áudio contendo programas de rádio, vozes de figuras públicas de importância nacional, dentre outros conteúdos igualmente inte-ressantes. Para conhecer o acervo digital da BibVirt, acesse o link na nossa seção de links.
CADERNOS ELETRÔNICOS 9MULTIMÍDIA: VÍDEO E ÁUDIO NO COMPUTADOR12
6 Ferramentas paramanipular mídias
São também consideradas mí-dias as imagens estáticas ou animadas digitalizadas. Scanner, câmeras de ví-deos e câmeras fotográficas digitais são os equipamentos que permitem a produção de tais imagens. As câmeras digitais, embora ainda sejam caras, vêm ganhando espaço em função de sua versatilidade e praticidade. As fotos capturadas com esse equipamento podem ser visualizadas no momento da produção, se necessário apagadas e refeitas de uma forma melhor. O produto das câmeras digitais já nasce pronto para “consumo” do computador. As imagens capturadas por esses equipamentos são produzidas digitalmente em padrões de arquivos de imagem como jpeg, gif, bmp, tiff etc. Dessa forma, já são capturadas prontas
pela lei dos direitos autorais. Desde a criação do Napster, outros progra-mas de compartilhamento de arquivos também sur-giram, como a Gnutella, a Freenet, o Áudio Galaxy e o Kazaa. Este último é bastante utilizado por inter-nautas brasileiros. Contudo é importante salientar que qualquer conteúdo encontrado na internet só pode ser utilizado mediante pagamento de direitos autorais ou autorização dos autores das obras.
Página inicial do Napster.com: software suspenso por ações judiciais e prejuízo aos direitos autorais.
para serem visualizadas ou trabalhadas em algum editor de imagens, trocadas por e-mail ou por algum compartilhador de mídia, transmitidas por FTP para serem visualizadas em algum site, impressas em papel fotográfico – por meio de uma impressora com boa resolução – e tantos outros usos de uma foto digital. Para isso, basta conectar as câmeras digitais a um computador por meio de um cabo e com pouquíssimos comandos é possível fazer diferentes usos das imagens digitais. (Consulte os Cadernos Eletrônicos 1, 5 e 7 para mais dicas sobre transmissão de arquivos por e-mail, por FTP e impressão e tratamento de imagens digitais). As câmeras digitais também possuem ou-tros recursos: diferentes modos de resolução de fotografia, capacidade de fazer pequenos filmes, algumas podem até gravar sons em formato mp3 e praticamente todas funcionam como webcams, isto é, conectadas diretamente ao micro, capturam imagens em tempo real para que possam ser utili-zadas na internet, seja em videoconferências, chats de voz e vídeo ou outro. Para manipular fotografias no computador que não foram produzidas por uma câmera digital, é necessário o uso de um escâner. Isso porque é preciso digitalizar as fotos e freqüentemente, fazer ajustes para corrigir eventuais distorções nos processos de revelação, impressão e digita-lização. Drives leitores de CD-ROM, gravadores de CDROMs e os próprios CD-ROMs estão cada dia mais acessíveis ao público em geral. Os drives leitores de CD-ROM geralmente lêem todos os tipos de CD-ROMs. Porém, entre os gravadores de CD-ROM existem diferenças e mídias específicas: o CD-R e o CD-RW. O CD-R só pode ser gravado uma única vez e de forma definitiva. Os arquivos armazenados nesse tipo de CD não podem ser apagados. Já o CD-RW é uma mídia que permite que apagar os arquivos e gravá-los novamente caso haja alguma alteração. O CD-RW só é reconhecido pela nova geração de gravadores de CD-ROM que aceitam a mídia CD-RW. Os DVDs (Digital Video Disk) foram criados pela indústria de entretenimento para armazenar filmes de alta-resolução. A indústria de informática desenvol-veu o DVD-ROM, baseado no CD-ROM, mas para comportar arquivos de filmes de até cerca de 4GB. Para gravar qualquer tipo de arquivo em uma mídia de CD-ROM, basta ter o disco, um gravador de CD e um aplicativo para a gravação dos dados que deseja armazenar. O processo de gravação de CD-ROM ocorre
CADERNOS ELETRÔNICOS 9 MULTIMÍDIA: VÍDEO E ÁUDIO NO COMPUTADOR 13
da seguinte maneira: o disco se movimenta com uma velocidade constante em relação à cabeça de grava-ção, que emite um laser. Não há como “parar o disco de uma vez”. Assim, no caso da cópia disco-a-disco, se por algum problema o CD-ROM que está sendo copiado demorar a ser lido, e as informações não chegarem a tempo para serem gravadas no disco de destino, elas “perdem o bonde” e acontece o que se chama de “buffer underrun” (falta de carga). Um buffer underrun, na maioria das vezes, significa a perda do disco que estava sendo gravado. Para evitar este e outros tipos de problemas já relacionados aqui, se necessitar copiar dados de um CD para outro, primeiro copie-os para o seu disco rígido e só depois inicie a gravação do novo CD. No modo de gravação normal, podemos gerar cópias em CD-ROM de um CD de áudio com arquivos de mp3 ou de um CD de áudio produzido pela indústria fonográfica. Também é possível gravar um CD de dados (arquivos em doc, xls, exe etc). Outra opção disponível é gravar seu CD-ROM utilizando a opção “Multi Sessão”. Ela permite gravar um mesmo CD em várias etapas. Mas lem-bre-se: cada etapa de uma gravação é indivisível; uma vez ordenada a gravação de uma etapa, só podemos encerrá-la quando o processo de grava-ção se completar. Ao terminar suas gravações é aconselhável acionar a opção “Finalizar CD”, pois um CD-ROM cuja gravação não é finalizada às vezes pode não rodar em drives de CD-ROM que não são gravado-res, ou seja, que são apenas leitores de CD-ROM. Como você já sabe, os CD-ROMs do tipo RW podem ser gravados várias vezes, apagados e formatados como um disquete comum. Esse tipo de mídia geralmente não aceita a opção “multi-sessão”, e a maioria dos CD-players (compactos, instalados em automóvel, enfim, pertencentes aos aparelhos de som não acoplados ao computador) não consegue ler CD-RW. Os computadores dos postos do AcessaSP contam com o K3B como aplicativo par gravar CDs.
Utilizando o K3B
1- Verifique se o gravador de CD está conectado e ligado;
2- Coloque um CD vazio no gravador;
3- Clique em “Iniciar”;
4- Depois na opção “Programas”;
5- Em seguida em “K3B”;
6- O K3B será iniciado.
É bom saber
Arquivos de mídia de áudio, vídeo e imagens geralmente são grandes, utilizando muita memória do disco rígido. O ideal é gravá-los em mídias removíveis como: disquetes e, preferencialmente, em CD, que tem em média capacidade de armazena-gem de 650 MB a 700 MB. Os CDs de 650MB podem armazenar aproxi-madamente 70 minutos de áudio.
Gravando um CD vazio
1- Clique em “Arquivo”;
2- Cique em “Novo Projeto”;
3- Selecione a opção “Novo Projeto de Dados”;
4- Escolha essa opção, mesmo que vá gravar ar-quivos de áudio, vídeo ou imagem;
5- Adicione os arquivos que serão gravados;
6- Clique em “Projeto”;
7- Depois, clique em “Adicionar Arquivos”;
8- Na janela que se abrir, encontre a pasta onde os arquivos estão (provavelmente estarão na pasta “Rascunho”);
9- Selecione os arquivos a serem gravados;
10- Com os arquivos selecionados, clique em “OK”;
11- A tela se fechará;
12- Clique agora em “Projeto”;
13- Em seguida, clique em “Queimar”;
14- Repare que na metade inferior da tela aparece o arquivo que será gravado no CD;
15- Após clicar em “Queimar”, uma nova tela abrirá para você escolher a forma de gravação;
16- Na primeira aba, “Gravando”, deixe selecio-nadas apenas as opções “Burnfree” e “Remove Image”;
17- Escolha sempre a velocidade 4x ou 6x de gra-vação, pois dessa forma é mais seguro e garantirá que o CD poderá ser aberto em leitores de CD mais antigos;
CADERNOS ELETRÔNICOS 9MULTIMÍDIA: VÍDEO E ÁUDIO NO COMPUTADOR14
7 Direito autoralna rede
Todas as criações artísticas como livros, músicas, vídeos e outras têm autoria e legislações do mundo todo regulamentam os direitos autorais para seus criadores. Mas existem obras que podem circular livremente na rede e cuja legislação do direi-to autoral não incide sobre elas. São as chamadas obras de domínio público. No caso de produções fonográficas, por exemplo, entrariam nessa categoria todas aquelas cujos autores e intérpretes morreram há mais de 70 anos. Na prática, quase não sobram músicas ou vídeos nessas condições para que possam ser classificados como de domínio público. Ao serem protegidos pela lei do direito au-toral, músicas e vídeos não podem ser copiados, vendidos, executados publicamente nem distribuí-dos, a não ser que haja autorização dos detentores
1- No K3B, clique em “Ferramentas”;
2- Em seguida selecione a opção “Erase CD-RW”;
3- Na tela que se abrir, selecione a velocidade 4x;
4- Em “Erase Type”, selecione a opção “Fast”;
5- Clique em “Erase”;
6- Todos os arquivos gravados no CD-RW serão apagados.
É bom saber
Os CD-ROMs do tipo CD-R e o CD-RW têm uma característica comum: sua gravação só pode ser efetuada de uma só vez. Isto é, uma vez ini-ciado o processo de gravação, ele não pode ser interrompido. Caso isso aconteça, o disco que estava sendo gravado fica inutilizado, no caso dos CD-R, ou a gravação terá de ser toda refeita, no caso dos CD-RW.
18- Em seguida, clique na aba “Configurações”;
19- No último item, “Multi-Sessão”, selecione a opção “Iniciar multi-sessão”. Dessa forma, você poderá gravar mais arquivos no mesmo CD em outras ocasiões;
20- Clique em “Gravar”, na mesma tela;
21- Uma nova janela abrirá;
22- Clique em “Sim”;
23- Na tela seguinte, clique em “Forçar”;
24- Aguarde a gravação finalizar;
25- Quando o CD estiver gravado, aparecerá a in-formação “Gravação terminada com sucesso”;
26- O gravador de CD abrirá automaticamente;
27- Retire o CD e feche o programa K3B.
Gravar um CD com dados
1- Para efetuar a gravação em um CD que já conte-nha dados, repita o mesmo procedimento descrito anteriormente até o passo 18;
2- No passo 19, selecione a opção “Continuar multi-sessão”. Dessa forma, os dados serão gravados e você poderá gravar outros arquivos posteriormente. Caso selecione a opção “Sem multi-sessão”, você não poderá gravar mais arquivos depois;
3- Se já houver arquivos no CD e você clicar em “Iniciar multi-sessão”, os dados antigos poderão ser apagados;
4- A opção “Terminar multi-sessão” gravará o CD, manterá os arquivos que já estavam gravados, mas você não poderá mais gravar outros documentos.
Saiba mais
O CD-R suportará bem até cinco gravações com multi-sessão. Depois disso, corre-se o risco da gravação apresentar falhas ou faltar espaço no disco. Se você usar um CD-RW, não haverá esse problema, desde que ele seja apagado antes.
Apagando um CD-RW Caso você use um CD regravável (CD-RW), há a possibilidade de apagar tudo para reutilizá-lo.
CADERNOS ELETRÔNICOS 9 MULTIMÍDIA: VÍDEO E ÁUDIO NO COMPUTADOR 15
Remissão entre osCadernos Eletrônicos
Links na internetDownloads:
Caderno Eletrônico 6: Uso da impressora e tra-tamento de imagens.Caderno Eletrônico 7: Comunidades virtuais - listas, chats e outros.Caderno Eletrônico 8: Navegação segura.Caderno eletrônico 10: Web 2.0 e aplicativos on-line
http://k3b.plainblack.com/ - site para download do K3B – em inglês;
http://brasil.real.com/playerplus/ - site para download do Real Player;
www.cdngo.com - site com listas de sites de conversão de arquivos de CD para mp3, de download de software livre, de Cd ripper, de música – em inglês;
http://www.nero.com/eng/Downloads.html - site para download do software free do Nero e também para a versão trial do software pago – em inglês;
www.superdownloads.com - site de downloads – em inglês;
http://www.mplayerhq.hu/design7/dload.html - site para download do Mplayer – em inglês;
http://www.xmms.org/download.php - site para do-wnload do XMMS – em inglês.
Vídeo e áudio on-line:www.bibvirt.futuro.usp.br - site para downloads de músicas, vídeos e imagens;
www.usp.br/radiousp/ - site da rádio USP;
www.alltv.com.br - TV na internet;
www.youtube.com - site para ver e carregar vídeos on-line – em inglês;
http://video.google.com/ - site para ver, carregar e baixar vídeos on-line;
www.kboing.com.br - site de rádio, no qual é possível ouvir músicas on-line;
www.musicovery.com - site de músicas on-line rela-cionado ao Ipod;
http://www.musiconline.com.br/ - site de músicas on-line.
dos direitos autorais. Na Bibvirt-USP, por exemplo, todos os arquivos de som pertencentes ao acervo que têm seus direitos autorais garantidos estão ali porque sua distribuição foi autorizada pelos deten-tores dos direitos autorais. A maioria dos artistas, para divulgar sua produção, coloca suas músicas na internet no modo streaming. Assim, os internautas podem apreciar a música, mas não podem baixar o arquivo de áudio. Muitos colocam apenas um trecho da música, nor-malmente 30 segundos.
Importante!Arquivos protegidos só de-
vem ser utilizados com autorização do autor ou mediante pagamento dos direitos autorais. Por isso, cui-dado com as músicas, imagens e animações que você salva ou usa na internet! Existem sites com músicas, imagens e vídeos de domínio público e Creative Commons, que são de uso livre. Verifique os endereços na nossa seção de links.
Agora que você já mergulhou no mundo multimídia do computador e conheceu uma série de possibilidades para ver e ouvir, inicie uma viagem. Instale aplicativos players para apreciar uma boa música ou ver animações divertidas e emocionan-tes. Compartilhe arquivos e monte sua própria dis-coteca virtual. Mas lembre-se: respeite os direitos autorais! Boa viagem!
CADERNOS ELETRÔNICOS 9MULTIMÍDIA: VÍDEO E ÁUDIO NO COMPUTADOR16
GlossárioAlgoritmos Mpeg: (Moving Pictures Expert Group). Algo-ritmos em informática são o conjunto das regras e procedi-mentos lógicos perfeitamente definidos que levam à solução de um problema em um número finito de etapas. Algoritmos MPEG são aqueles definidos por esse grupo, para o inter-câmbio de áudio e vídeo digital.AVI: (Audio Video Interleave). Padrão utilizado pelo Windows para intercâmbio de vídeo.Backup: cópia de segurança das informações, utilizada em caso de perda de dados.BMP: Contração do termo bitmap, um formato de imagem em mapa de bits, muito usado em ambiente Windows. Esse formato gera arquivos excessivamente grandes e inadequa-dos para uso na internet.Buffer Underrun: erro de gravação. Geralmente acontece com gravações de CD-ROM, que exigem que os dados sejam fornecidos a uma taxa constante, sincronizada com a velocidade de rotação do CD.CD-ROM: é uma aglutinação de duas siglas: CD, que signifi-ca compact-disc (disco compacto), e ROM read-only memory (memória somente para leitura). Traduzindo, significa uma memória somente para leitura em disco compacto.CODEC: derivado de COder/DECoder é um conjunto de instruções que fica a disposição do sistema operacional para que, caso necessite, possa usá-los. O exemplo clássico é o formato (container) de arquivo .AVI, que representa vídeo, mas pode conter grande parte dos formatos compactados por CODECs. Download: em inglês load significa carga e down para bai-xo. Fazer um download significa baixar um arquivo de um servidor, descarregando-o para o nosso computador.Drive: acionador de disco, presente na maioria dos compu-tadores pessoais.DVD: (Digital Video Disk). Padrão de gravação de vídeo di-gital. O DVD é uma mídia especializada para a gravação de vídeo de longa-metragem, dispondo de recursos específicos como legendas e controle de conteúdo.Equipamentos periféricos: equipamentos que não fazem parte da unidade central de processamento (CPU) do com-putador, mas estão a ela ligados.Firewall: Aparelho ou software responsável por isolar seg-mentos de rede, podendo fechar seletivamente portas de comunicação e implementar uma série de regras em seus filtros.Freeware: qualquer software (programa) oferecido gratui-tamente na rede ou nas publicações especializadas em suportes como CD-ROM.FTP: “File Transfer Protocol” ou “Protocolo de Transferên-cia de Arquivos”. É uma maneira de copiar arquivos via internet.GIF: (Graphics Interchange Format). Formato para Inter-câmbio de Gráficos, padrão definido pela IBM para mídia de imagem. Concorre com o JPEG.Hertz: é a unidade de freqüência medida em função dotempo. 1 hz equivale à freqüência de um fenômeno cíclicocujo período tem a duração de um segundo.JPEG: (Joint Player Experts Group). Grupo ou organização que definiu um padrão para mídia de imagem visual. O pa-drão jpeg recebe o mesmo nome do grupo que o criou.
Link: ligação, elo, vínculo. Nas páginas da web é um ende-reço que aparece sublinhado, ou em uma cor diferente. Um link nada mais é que uma referência cruzada, um apontador de um lugar para outro na web.MIDI: (Musical Instrument Digital Interface). A sigla define um padrão para instrumentos musicais. O padrão midi é comumente usado para criar arquivos de melodias.Mídia: informação digital apresentada na forma audiovisual. O termo também é utilizado para nomear os meios físicos que comportam dados.Modos de resolução: número de pontos pequenos ou pixels que um dispositivo de vídeo pode apresentar. Modos de resolução com mais pixels permitem imagens mais de-finidas e precisas.MP3: padrão de áudio do grupo mpeg. (Consulte o verbete Algoritmos mpeg.)Multimídia: meio de comunicação digital ou aplicativo (como um site da Internet) que utiliza recursos audiovisuais.Off-line: desconectado da rede.On-line: ligado, conectado à rede.Portas (de comunicação): cada porta do sistema opera-cional do seu micro se associa a um tipo de protocolo para estabelecer as comunicações.Posto do AcessaSP: ponto de acesso público à internet construído pelo Governo do Estado de São Paulo em parceria com entidades comunitárias, na capital, e com prefeituras do interior e litoral. É destinado à população de classes D e E, para que utilizem os recursos da internet, e para promover, assim, a inclusão digital e a democratização da informação. Acesse (www.acessasp.sp.gov.br).Protocolo: é um conjunto de regras que os computadores usam para se comunicar e, a partir dessa comunicação, produzir algum resultado útil como a navegação em sites.Shareware: é um método comercial que possibilita a distri-buição gratuita, por um tempo determinado, de um software. Ao final desse período de testes, o usuário é solicitado a registrar (comprar) o produto ou desinstalá-lo.Software: aplicativos, programas de computador.Streaming: é utilizado para executar um modo de transmis-são contínua de dados. Um dado transmitido via rede para o seu micro pode chegar em blocos ou de modo streaming. Geralmente, esse modo de transmissão contínua é utilizado para melhorar a qualidade de visualização de programas ao vivo de rádio ou TV via rede.Taxa de compressão: relação entre a quantidade de dados armazenada num arquivo (de áudio ou vídeo) e a quantidade de informação que o player efetivamente exibe.Upload: o inverso de download, ou seja, significa carregar um arquivo de nosso computador para ser descarregado em outro computador.URL: Uniform Resource Locator (URL), ou endereço na internet. As URLs são usadas por navegadores da web para localizar recursos na internet.WAV: é um padrão sonoro digital do Windows. O padrão wav divide uma onda sonora em fatias iguais mínimas, converte em informação digital e armazena em um arquivo.Webcam: pequena câmera de vídeo, ligada ao computador. Pode ser usada em videoconferências.
Você já fez uso de um drive de leitura de CD-ROM instalado em um microcomputador para ouvir músicas pelas caixinhas de som acopladas a ele? Ou já utilizou alguma mídia para gravar, arma-zenar e rever as fotos digitalizadas da última festa em que esteve ou viagem que fez? Você já experimentou usar uma webcam ou um microfone e fone de ouvido conectados ao computador para falar em alto e bom som com um amigo que vive longe? Já buscou vídeos na internet ou vive sintonizando sua rádio favorita enquanto trabalha em seu micro? Você envia e recebe cartões virtuais com músicas e animações? Viu alguma charge animada feita para vídeo no computador sobre alguma figura pública em evidência no momento atual? Se você já explorou vários desses recursos nas situações aqui descritas ou em outras, com certeza faz bastante uso das po-tencialidades multimídia de seu computador. Muitas vezes, não nos damos conta disso, mas o computa-dor e seus equipamentos periféricos e a associação desses com a internet aumentaram imensamente a capacidade de diversão, informação e comunicação entre as pessoas. Neste Caderno apresentaremos algumas das possibilidades de se fazer uso do seu computador para informação, aprendizado, diversão, comunicação, etc. Você aprenderá a aproveitar da melhor forma possível todas as potencialidades que esses diferentes meios de comunicação e expressão podem lhe oferecer.
www.acessasp.sp.gov.br
Ouça, veja e aprecie
Av. Profº. Lucio Martins Rodrigues, Trav. 4 - Bloco 18 CEP 05508-900 São Paulo/SPTel.: (11) 3091-6366 / 3091-9107www.futuro.usp.brwww.lidec.futuro.usp.br
Rua da Mooca, 1921, MoocaCEP 03103-902 São Paulo/SPTel.: Grande SP (11) 6099-9725 Demais localidades [email protected]
Cláudio Lembo
Rubens Lara
Governador
Secretaria de Estado da Casa Civil
Hubert Alquéres
Émerson Bento Pereira
Diretor-Presidente
Chefe de Gabinete
IMPRENSA OFICIAL DO ESTADO DE SÃO PAULO
Maria Amélia K. Fernandes
Ricardo Kobashi
Coordenadores
PROGRAMA ACESSA SÃO PAULO
Rua da Mooca, 1921, MoocaCEP 03103-902 São Paulo/SPTel.: (11) 6099-9579 / 6099-9641e-mail: [email protected]/cadernos
Reitora
Vice-Reitor
Pró-Reitora de Pesquisa
Supervisão Científica
Coordenação Editorial e Pedagógica
Coordenação de Produção
Roteiro, Pesquisa e Redação
Projeto Gráfico/DTP
Web Designer
Ilustração da Capa
Revisão
Colaborador
Suely Vilela
Franco Maria Lajolo
Mayana Zatz
Brasilina Passarelli
Drica Guzzi, Hernani Dimantas
e Carlos Seabra
Drica Guzzi e Tíssia Nunes
Tíssia Nunes
Paula Buratini
Maria da Conceição C. Oliveira
Ronald Chira e Ludimyla Russo
Araciara Teixeira
Francisco Sá Godinho (Kiko)
Marina Iemini Atoji e Mariane Suwa
Júlio Boaro
ESCOLA DO FUTURO - USP
Os Cadernos Eletrônicos foram desenvolvidos pelo Laboratório de Inclusão Digital e Educação Comunitária da Escola do Futuro da USP (LIDEC) para o Programa Acessa São Paulo do Governo do Estado de São Paulo, por meio de sua Secretaria da Casa Civil. A reprodução parcial ou integral deste caderno é permitida e estimulada somente para fins não comerciais e mediante citação da fonte. Dezembro/2006.
GOVERNO DO ESTADODE SÃO PAULO
Cadernos Eletrônicos
Como usar e gerenciar seus e-mails
Cadernos Eletrônicos
Editoração e processamento de textos
Cadernos Eletrônicos
Planilhaeletrônicae gráficos
Cadernos Eletrônicos
Navegação e pesquisa na internet
Cadernos Eletrônicos
Publicação deconteúdo nainternet
1
2
3
4
5 Cadernos Eletrônicos
Web 2.0aplicativoson-line
Cadernos Eletrônicos
Uso da impressorae tratamentode imagens
Cadernos Eletrônicos
Navegaçãosegura
Cadernos Eletrônicos
Multimídia:vídeo e áudiono computador
6
7
8
10
Cadernos Eletrônicos
Comunidadesvirtuais - listas, chats e outros
9


















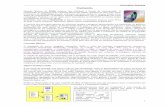
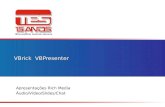

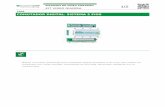

![TR SISTEMA DE MISSÃO HELICÓPTERO[1] · c) sistema de transmissão de vídeo e áudio de alta definição, d) caixa de áudio, e) gravador de áudio e vídeo de alta definição,](https://static.fdocumentos.com/doc/165x107/5c01cf7709d3f2fa038d351c/tr-sistema-de-missao-helicoptero1-c-sistema-de-transmissao-de-video-e.jpg)