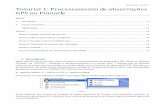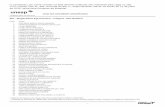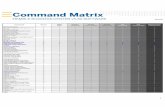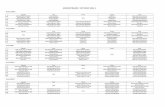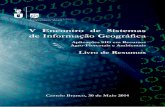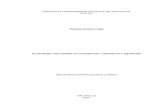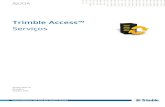R4 – CRIAÇÃO DE UM NOVO TRABALHO DO TRIMBLE ACCESS GR-TBS-13.pdf
Índice Files/2014_10... · Pressione Levantamento Geral no o menu Trimble Access para: •...
Transcript of Índice Files/2014_10... · Pressione Levantamento Geral no o menu Trimble Access para: •...


ÍndiceIntrodução às Levantamento Geral..................................................................................................................1
Introdução................................................................................................................................................1Interagindo Com Outras Aplicações........................................................................................................5
Operação Geral...................................................................................................................................................7Tela do Levantamento Geral....................................................................................................................7Atalhos.....................................................................................................................................................7Menu Trabalhos.......................................................................................................................................8Barra de Status.........................................................................................................................................9Linha de Status.......................................................................................................................................11Botões do Levantamento Geral..............................................................................................................13Controladores.........................................................................................................................................14Controlador Trimble TSC3....................................................................................................................16Controlador Trimble TSC2....................................................................................................................19Trimble Tablet.......................................................................................................................................22Controlador Trimble CU........................................................................................................................25Controlador Trimble GeoXR.................................................................................................................31Controlador Trimble Slate.....................................................................................................................34Controlador Trimble S3.........................................................................................................................37Trimble Estação total Trimble M3.........................................................................................................39Funções do Teclado do Coletor de Dados.............................................................................................41Usando tecnologia Bluetooth para imprimir a partir de um controlador Trimble.................................46Inserindo Direções do Quadrante...........................................................................................................49Calculadora............................................................................................................................................49Prognósticos de Problemas....................................................................................................................50Assistente de consertos do trabalho.......................................................................................................53Avisos Legais.........................................................................................................................................54
Operações do trabalho......................................................................................................................................55Trabalhos................................................................................................................................................55Gerenciamento de arquivos....................................................................................................................57Propriedades do Trabalho......................................................................................................................59Revisar trabalho.....................................................................................................................................60Gerenciador de ponto.............................................................................................................................65Visão coordenada...................................................................................................................................73Gráfico QC.............................................................................................................................................73Armazenando pontos.............................................................................................................................75Mapa......................................................................................................................................................77Mapa 3D.................................................................................................................................................81Filtro.......................................................................................................................................................85Uso do Mapa para Tarefas Comuns.......................................................................................................87Selecionar pontos...................................................................................................................................91Superfícies e Volumes...........................................................................................................................93Autopan..................................................................................................................................................94Unidades................................................................................................................................................94
i

ÍndiceOperações do trabalho
Hora/Data...............................................................................................................................................96Configurações Cogo...............................................................................................................................97Arquivos conectados............................................................................................................................103Mapa Ativo..........................................................................................................................................105Barras de Ferramentas CAD................................................................................................................109Linha Deslocamento............................................................................................................................114Computar Interseção............................................................................................................................114Usando uma biblioteca de características............................................................................................115Configurações adicionais.....................................................................................................................119Arquivos de Mídia...............................................................................................................................120Usando uma câmera para capturar uma imagem.................................................................................123Associando arquivos de mídia.............................................................................................................129Copiar entre trabalhos..........................................................................................................................135Menu Importar / Exportar....................................................................................................................136Enviando e recebendo dispositivos externos entre dados ASCII.........................................................136Importando e Exportando Arquivos de Formato Fixo.........................................................................142Exportar arquivos do formato personalizado.......................................................................................145Importar Arquivos de Formato Customizado......................................................................................149
Teclar...............................................................................................................................................................151Menu Digitar........................................................................................................................................151Digitar - Pontos...................................................................................................................................151Digitar - Linhas...................................................................................................................................152Digitar - Arcos....................................................................................................................................153Digitar - Alinhamentos.......................................................................................................................157Digitar - Notas....................................................................................................................................158
Cogo..................................................................................................................................................................160Menu Cogo..........................................................................................................................................160Cogo - Computar inverso....................................................................................................................161Cogo - Computar Ponto......................................................................................................................161Cogo - Cálculos de Áreas...................................................................................................................167Cogo - Computar Volume...................................................................................................................169Cogo - Computar azimute...................................................................................................................171Cogo - Computar média......................................................................................................................173Soluções de Arco.................................................................................................................................175Soluções de Triângulo..........................................................................................................................180Cogo - Subdividir uma linha...............................................................................................................182Cogo - Subdividir um arco..................................................................................................................183Cogo - Transformações.......................................................................................................................185Cogo - Transverval.............................................................................................................................191Distâncias medidas...............................................................................................................................193Calculadora..........................................................................................................................................194Listas pop-up de controles..................................................................................................................197
ii

ÍndiceLevant - Geral................................................................................................................................................198
Menu Medir.........................................................................................................................................198Estabelecendo Conexão.......................................................................................................................198Measure Códigos.................................................................................................................................201Piquetagem - Perspectiva Geral..........................................................................................................207
Levantamientos Convencional - Configurar...............................................................................................209Levantamento Convencional: Guia Rápido.........................................................................................209Configurando estilos de levantamento convencionais.........................................................................209Configurar ajustes de Ponto Topo........................................................................................................210Preparando para um levantamento robótico........................................................................................210Config. estação.....................................................................................................................................212Configuração plus da estação...............................................................................................................217Medição de voltas em Configuração plus da estação ou Reseção.......................................................221Elevação da estação.............................................................................................................................225Reseção................................................................................................................................................226Linharef................................................................................................................................................230Configuração de estação plus, Reseção e Opções de voltas................................................................232Instrumento convencional - Correções...............................................................................................234Detalhes do alvo...................................................................................................................................236Constante do prisma.............................................................................................................................242Programas da UC GDM.......................................................................................................................242Suporte geodésico avançado................................................................................................................245Inicie o levantamento...........................................................................................................................246Fim do levantamento...........................................................................................................................246
Levantamientos Convencional - Medir........................................................................................................247Medir pontos........................................................................................................................................247Medindo pontos topo num levantamento convencional......................................................................248Medindo um ponto em duas faces.......................................................................................................249Topo Contínuo - Convencional...........................................................................................................252Ângulos e distância..............................................................................................................................254Observações Médias............................................................................................................................255Deslocamento do Ângulo, Deslocamento do Ângulo Horizontal e Deslocamento do Ângulo Vertical................................................................................................................................................255Deslocamento de distância...................................................................................................................256Medir pontos em um plano..................................................................................................................258Medir eixos 3D....................................................................................................................................259Deslocamento de prisma duplo............................................................................................................261Objeto circular.....................................................................................................................................261Medir voltas.........................................................................................................................................263Objeto remoto......................................................................................................................................267Rastreamento (Escaneamento).............................................................................................................267Scan da superfície................................................................................................................................273Ponto verific.........................................................................................................................................276
iii

ÍndiceLevantamientos Convencional - Medir
Fixo rápido...........................................................................................................................................277
Levant - Calibração.......................................................................................................................................278Calibração............................................................................................................................................278Configurando o Estilo de levantamento para uma Calibração do Local.............................................279Calibração - Manual............................................................................................................................281Calibração - Automática.....................................................................................................................282
Levantamientos GNSS - Configurar............................................................................................................284Levantamento GNSS: Guia Rápido.....................................................................................................284Configurar o estilo de levantamento....................................................................................................284Opções Rover.......................................................................................................................................285Opções da base.....................................................................................................................................292Opções de Método de Medição............................................................................................................294Horas de inicialização PP.....................................................................................................................297Configurando o equipamento para um receptor rover.........................................................................298Medindo alturas da antena...................................................................................................................298Arquivo Antenna.ini............................................................................................................................303Configuração do receptor da base........................................................................................................303Operando várias estações de base numa só freqüência de rádio..........................................................310Iniciando um levantamento RTK de Área Ampla (Wide-Area RTK)................................................312RTK por demanda................................................................................................................................313RTX.....................................................................................................................................................314Sistema de Aumentação Baseado em Satélites (SBAS)......................................................................316Serviço de correção diferencial OmniSTAR.......................................................................................317Iniciando o Levantamento Rover.........................................................................................................321Inicialização.........................................................................................................................................323Iniciando um Levantamento em tempo real usando uma Conexão GSM de discagem.......................326Iniciando um Levantamento em Tempo Real usando uma conexão de internet movel......................327Voltando a discar para a estação base..................................................................................................328Finalizando o Levantamento Rover.....................................................................................................329
Levantamientos GNSS - Medir.....................................................................................................................330Medir pontos........................................................................................................................................330Ponto Topo...........................................................................................................................................331Ponto Compensado..............................................................................................................................334Utilizando um receptor GNSS com magnetômetro e sensor de inclinação integrados.......................336Ponto de Controle Observado..............................................................................................................339Ponto Rápido........................................................................................................................................340Ponto FastStatic...................................................................................................................................342Pontos Topo contínuo..........................................................................................................................342Fixo rápido...........................................................................................................................................345Ponto verific.........................................................................................................................................345Medindo pontos com um telêmetro laser.............................................................................................345
iv

ÍndiceLevant - Integrados........................................................................................................................................347
Levantamentos Integrados...................................................................................................................347Rover IS - haste de levantamento integrado.......................................................................................349
Levant - Imagens............................................................................................................................................352Rover de Imagem Trimble V10...........................................................................................................352Capturando panoramas durante a medição de um ponto em um levantamento convencional............355Capturando panoramas durante a medição de um ponto em um levantamento GNSS.......................356Anexando um Panorama a um Ponto...................................................................................................357Métodos de Medição de Altura............................................................................................................357Verificação de Calibragem de Câmera do V10...................................................................................361Opções do eBubble do V10.................................................................................................................362Calibragem do Magnetômetro do V10................................................................................................363
Levant - Estaquear.........................................................................................................................................364Piquetagem - Configurando o Modo apresentação.............................................................................364Piquetagem - Uso da Apresentação gráfica........................................................................................366Piquetagem - Opções..........................................................................................................................368Detalhes ponto.....................................................................................................................................369Piquetagem - Pontos...........................................................................................................................371Piquetagem - Linhas...........................................................................................................................378Piquetagem - Arcos.............................................................................................................................381Piquetagem - Alinhamentos................................................................................................................384Piquetar uma estação no alinhamento..................................................................................................388Piquetar Declive Lateral a partir do Alinhamento...............................................................................390Métodos de Derivação do Eixo de Dobra............................................................................................392Visão de Corte Transversal..................................................................................................................392Especificando Offsets de Construção..................................................................................................392Especificando um Declive Lateral.......................................................................................................394Ponto de Junção...................................................................................................................................395Deltas de Pontos de Junção Piquetados...............................................................................................396Piquetagem - Modelos de Terreno Digital (DTM).............................................................................397
Configuração do levantamento......................................................................................................................399Menu de Configuração.........................................................................................................................399Estilos de levantamento.......................................................................................................................400Tipos de levantamento.........................................................................................................................401Instrumento Convencional - Configuração.........................................................................................401Instrumento Convencional - Tipo.......................................................................................................404Telêmetro a laser..................................................................................................................................410Instrumentos de Ecobatímetro.............................................................................................................412Duplicar tolerância do ponto................................................................................................................413Biblioteca de Características................................................................................................................415Rádios - para GNSS............................................................................................................................419Modem celular.....................................................................................................................................422
v

ÍndiceConfiguração do levantamento
Configurando a Base de Estilo do Levantamento ou Rádio do Rover como um Modem Celular......423Contatos GNSS....................................................................................................................................424Configuração do levantamento através de discagem por modem celular............................................425Configurando um levantamento por Internet através de modem celular.............................................427Configurando uma conexão de internet no sistema operacional no TCU...........................................433Conectando à Internet..........................................................................................................................435Bluetooth..............................................................................................................................................439Bússola.................................................................................................................................................450Transferindo arquivos entre controllers...............................................................................................451Idioma..................................................................................................................................................452Eventos de som....................................................................................................................................452Modelos...............................................................................................................................................453
Instrumento.....................................................................................................................................................454Menu Instrumento................................................................................................................................454Satélites................................................................................................................................................455Arquivos receptor.................................................................................................................................457Posição.................................................................................................................................................458Estado receptor.....................................................................................................................................458Configurações do receptor...................................................................................................................460Opções do eBubble do receptor...........................................................................................................460Calibragem do Magnetômetro.............................................................................................................463Navegar até ponto................................................................................................................................464Status da Rede RTK.............................................................................................................................465Funções de Instrumento GNSS............................................................................................................465Detalhes de Configuração da Estação..................................................................................................467Ponteiro do laser..................................................................................................................................467Nível eletrônico....................................................................................................................................468Configurações EDM............................................................................................................................470Girar para.............................................................................................................................................472Joystick................................................................................................................................................472Vídeo....................................................................................................................................................474Tracklight.............................................................................................................................................478Tecnologia Autolock, Finelock, e FineLock de Longo Alcance.........................................................479Busca GPS...........................................................................................................................................487Medição do alvo interrompida.............................................................................................................492Configurações do Instrumento.............................................................................................................493Configurações do Rádio.......................................................................................................................495Ajuste do Instrumento..........................................................................................................................497Levantamento Básico...........................................................................................................................500Funções do Instrumento.......................................................................................................................502Saída de Dados.....................................................................................................................................503Panorama V10......................................................................................................................................506
vi

ÍndiceSistema de coordenadas..................................................................................................................................507
Sistema de Coordenadas......................................................................................................................507Personalizando o Banco de Dados do Sistema de Coordenadas..........................................................507Somente fator de escala.......................................................................................................................509Projeção................................................................................................................................................510Sistema de Coordenadas de Solo.........................................................................................................510Altura do projeto..................................................................................................................................511Sem Projeção / Sem datum..................................................................................................................511Transmissão RTCM.............................................................................................................................512SnakeGrid............................................................................................................................................513Ajuste Horizontal.................................................................................................................................514Ajuste Vertical.....................................................................................................................................514Sistemas de Coordenadas.....................................................................................................................515Modelos Geoide da Trimble - WGS-84 versus Modelos Geoide baseados em Elipsoide Local......524Tecla programável Opções..................................................................................................................525Configuração de Visualização coordenadas........................................................................................526Grades de projeção...............................................................................................................................527Grades de Mudança..............................................................................................................................527
Normas de procura do banco de dados.........................................................................................................529Normas de busca do banco de dados...................................................................................................529
Apêndice A.......................................................................................................................................................537Cálculos realizados pelo software Levantamento Geral......................................................................537Transformações aplicadas às posições GNSS......................................................................................537Cálculos de Elipsóide...........................................................................................................................544Cálculos de Instrumento Convencional...............................................................................................544Erros Padrões Registrados Em Observações Convencionais...............................................................550Cálculos de Área..................................................................................................................................551
Glossário..........................................................................................................................................................553Glossário..............................................................................................................................................553
vii

Introdução às Levantamento Geral
Introdução
Bem-vindo ao software Levantamento Geral, versão 2.50 Ajuda.
Este sistema de ajuda facilita a busca de informações necessárias para usar com eficácia a potência ecapacidades em toda sua extensão do software Levantamento Geral.
Para informações que complementam e atualizam esta Ajuda, consulte as Notas de Lançamento do TrimbleAccess. Ou visite o site da Trimble (www.trimble.com) ou entre em contato com o seu revendedor daTrimble.
Para usar esta aplicação com outras aplicações, consulte Interagindo com outras aplicações.
Conteúdo
Pressione Levantamento Geral no o menu Trimble Access para:
Gerenciar seus jobs• Digitar dados• Executar funções COGO• Medir pontos• Piquetar pontos, linhas, arcos, alinhamentos e DTMs• Gerenciar seus instrumentos•
Para ajuda com o software Levantamento Geral, selecione um dos seguintes tópicos, que incluem links a ajudamais detalhada:
O Coletor de dados da Trimble
Tela do Levantamento Geral
Diagnósticos de problemas
Gerenciando jobs
Use este menu para visualizar e gerenciar trabalhos e transferir dados para e de o computador de escritório edispositivos externos.
Para maiores informações, consulte:
Novo trabalho
Abrir trabalho
1

Rever trabalho
Gerenciador de ponto
Gráfico QC
Mapa
Propriedades do trabalho
Copiar entre trabalhos
Importar/Exportar
Menu Digitar
Este menu lhe permite inserir dados no software Levantamento Geral a partir do teclado.
Você pode digitar:
Pontos
Linhas
Arcos
alinhamentos (polilinhas)
Notas
Menu Cogo
Este menu lhe permite efetuar funções de Geometria da coordenada (Cogo). Pode-se usar o menu de opçõespara calcular distâncias, azimutes e posições de pontos através de vários métodos.
Para alguns cálculos, deve-se definir uma projeção ou selecionar um sistema de coordenadas Somente fatorde escala.
Pode-se exibir distâncias do elipsóide, grade ou solo, mudando o campo Distâncias na tela de ConfiguraçõesCogo .
Para realizar cálculos Cogo em um sistema de coordenadas Sem projeção / Sem datum , configure o campoDistâncias como Grade. O software Levantamento Geral então realizará as computações Cartesianas padrões.Se as distâncias de grade inseridas forem distâncias de solo, as novas coordenadas de grade computadas serãocoordenadas de solo.
Nota - Quando o campo Distâncias for configurado como Solo ou Elipsóide, o software Levantamento Geraltentará realizar os cálculos na elipsóide. Pelo fato de não haver relacionamentos estabelecidos, o sistema não
2

poderá calcular coordenadas.
Para maiores informações, consulte:
Computar inverso
Computar Ponto
Computar área
Computar Volume
Computar azimute
Computar média
Soluções de Arco
Soluções de Triângulo
Subdividir uma linha
Subdividir um arco
Transformações
Distâncias medidas
Transversal
Calculadora
Medir
No Levantamento Geral pressione Medir para medir:
Pontos• Códigos• Pontos Topo contínuos• a calibração de um Local•
Para obter mais informações sobre medições com um instrumento convencional, veja LevantamentosConvencionais: Guia Rápido
Para obter mais informações sobre medições com um instrumento GNSS, veja Levantamentos GNSS: GuiaRápido
Piquetar
3

No Levantamento Geral, pressione Piquetar para piquetar:
Pontos• Linhas• Arcos• alinhamentos (polilinhas)• DTMs•
Para obter mais informações, consulte o menu Piquetar .
Menu Instrumento
Este menu fornece informações sobre o instrumento conectado ao coletor de dados da Trimble e é usado paraconfigurar os ajustes.Opções disponíveis dependem do instrumento conectado.
Para maiores informações sobre o instrumento GNSS, consulte os seguintes tópicos:
Satélites
Arquivos receptor
Posição
Estado receptor
Estado GSM
Configurações do receptor
Opções eBubble
Navegar até ponto
Status da rede RTK
Para maiores informações sobre o instrumento convencional, consulte os seguintes tópicos:
Nível eletrônico
Configurações EDM
Girar para
Joystick
Controles de alvo
4

Configurações do instrumento
Ajustar
Levantamento Básico
Funções do Instrumento
Vídeo
Saída de Dados
Tracklight
FineLock e FineLock de Longo Alcance
Configurações do instrumento
Configurações do rádio
Avisos Legais
© 2009 - 2014, Trimble Navigation Limited. Todos os direitos reservados. Para informações completas sobremarcas comerciais e outras informações legais, consulte a Ajuda do Trimble Access.
Interagindo Com Outras Aplicações
É possível executar mais que uma aplicação simultaneamente e alternar facilmente entre elas. Por exemplo, épossível alternar entre funções de Estradas, Túneis, Minas e Levantamento Geral.
Para executar mais que uma aplicação simultaneamente, use o botão Trimble ou o ícone Trimble no cantosuperior esquerdo da tela para abrir o menu Trimble Access. A partir daí, é possível executar a outraaplicação.
Para mudar entre as aplicações:
Pressione o botão Trimble na barra de tarefas para acessar o menu de aplicações e serviçosdisponíveis sendo executados, incluindo o o menu Trimble Access. Selecione a aplicação ou serviçopara o qual você quer mudar.
•
No controlador TSC2/TSC3, pressione brevemente o botão Trimble para acessar o menu deaplicações e serviços sendo executados, incluindo o o menu Trimble Access. Selecione a aplicação ouserviço para o qual você quer mudar.
•
No controlador Trimble GeoXR, presione o botão Trimble para acessar o menu dos aplicativos eserviços disponíveis em execução, incluindo o o menu Trimble Access e o menu Iniciar do Windows.Você também pode manter pressionado o botão da câmera por dois segundos e selecionar o aplicativoou serviço para o qual quer mudar.
•
5

No Controlador Trimble Slate, presione o botão Trimble para acessar o menu dos aplicativos eserviços disponíveis em execução, incluindo o o menu Trimble Access.
•
Pressione Mudar p/ e selecione a função desejada na lista. Se o botão Mudar p/ não está na sua telaatual, pressione CTRL W para abrir a lista de pop-ups Mudar para.
•
Pressione CTRL TAB. Este é o atalho de teclado para rolar através da lista atual de funções Mudarpara.
•
Pressione Favoritos ou pressione CTRL A para selecionar um favorito pré-configurado.• Em um controlador Slate/Trimble GeoXR/TSC2 ou TSC3, configure os botões [Left App] e [RightApp] para as funções que deseja executar. Esse método abre uma aplicação mesmo se tal aplicaçãonão estiver sendo executada.
•
Para obter mais informações, consulte Botões do Trimble Access.
6

Operação Geral
Tela do Levantamento Geral
Para uma explicação sobre os botões e ícones da tela do Levantamento Geral, consulte:
Barra de status
Linha de status
Botões do Trimble Access
Atalhos
Atalhos Gerais de Levantamentos
Para... Faça o seguinte
Selecionar um ítem de menusublinhado
Pressione a tecla correspondente ao item de menu sublinhado
Exibir o Mapa CTRL M a partir de qualquer tela
Exibir o menu CTRL E a partir de qualquer tela
Exibir Favoritos CTRL A a partir de qualquer tela
Mudas para CTRL W a partir de qualquer tela
Percorrer a lista das funçõesMudar Para
CTRL TAB
Digitar Notas CTRL N
Disparo de checagem de medidaCTRL K
Exibir ou ocultar eBubble CTRL L
Alternar entre um levantamentoGNSS e convencional
Clique na área da linha de status na parte de baixo da tela
Selecionar ColunasClique no cabeçalho da coluna. Volte a clicar no cabeçalho da coluna parainverter aordem da seleção.Nota - Nem todos os cabeçalhos de coluna suportam isso.
Teclas programáveis F1, F2, F3,F4
CTRL 1, 2, 3, 4 respectivamente
Segunda fileira de teclasprogramáveis
SHIFTNota - Em um TCU, pressione CTRL + 5
Selecionar uma caixa dechecagem ou botão
ESPAÇO
Mover-se entre campos Seta para Cima, Seta para Baixo, TAB, Back TAB
Abrir uma lista suspensa Seta à Direita
7

Selecionar itens em uma listasuspensa
Pressione a primeira letra do item da lista. Se mais de um item começar coma mesma letra, pressione novamente a primeira letra para se mover pelalista.
Tela Cheia Ligar/Desligar . (ponto)
Apagar trabalhosEm um TSC3 ou TSC2: FN + DELEm um TCU / Tablet: CTRL + DEL
Para selecionar mais de umcampo no Point Manager.
Pressione e segure a tecla CTRL então clique nos campos, ou use SHIFT eentão clique nos campos inicial e final de sua seleção.
Copiar CTRL C
Colar CTRL V
Atalhos específicos de controladores
Controlador Para... Faça o seguinte
TSC3/TSC2/TCUAbrir/Fechar painel doteclado
CTRL 7
TCU/S3/M3 Abrir Painel de Controle CTRL, ESC [Configurações/Painel de Controle]
TCU/S3/M3Ativar/Desativar tela detoque
CTRL + tecla Trimble
Todos Exibir Menu Inicial CTRL + ESC
TSC2/TSC3 Reinicialização a quenteSegure pressionada a tecla Ligar por aproximadamente 10segundos e então solte.
TCU 1 e 2 Reinicialização a quenteSegure pressionada a tecla CTRL + 1 então pressione e solte atecla 9
TCU 3 Reinicialização a quenteSegure pressionada a tecla Ligar e então selecione Opções /Reiniciar
Slate/GeoXR Reinicialização a quente Segure pressionada a tecla Ligar e então selecione Reiniciar
Menu Trabalhos
Use este menu para visualizar e gerenciar trabalhos e transferir dados para e de o computador de escritório edispositivos externos.
Para maiores informações, consulte:
Novo trabalho
Abrir trabalho
Rever trabalho
Gerenciador de ponto
8

Gráfico QC
Mapa
Propriedades do trabalho
Copiar entre trabalhos
Importar/Exportar
Barra de Status
A barra de status está localizada no lado superior direito da tela do Levantamento Geral. O Equipamento queestá conectado ao controlador define qual ícone aparece na tela.
A tabela seguinte descreve os ícones da barra de status.
Nota - Embora os ícones possam parecer modelos específicos de um rádio ou um prisma, eles são íconesgenéricos que não mudarão se o modelo de rádio ou o tipo de prisma for alterado.
Ícone O que ele apresenta
O coletor de dados está conectado a e sendo alimentado de um fonte externa.
O coletor de dados está conectado a uma fonte de energia externa e está recarregandoa bateria interna.
ou
O nível de potência é de 100% ou 50%. Se este ícone estiver localizado no alto, elerefere-se à bateria do controlador. Se estiver abaixo da bateria do controlador,refere-se ao nível de potência de um dispositivo externo.Para o Estação total Trimble M3, o ícone da bateria no alto refere-se ao� estado dabateria da esquerda, e o ícone da bateria na parte de baixo refere-se ao estado dabateria da direita.
Um Receptor Trimble R10 está em uso.
Um rover de Imagens Trimble V10 e um Receptor Trimble R10 estão em uso.
Um rover de Imagem Trimble V10 está em uso.
Um receptor 5800 está sendo usado.
Um receptor Trimble R7 está sendo usado.
Um receptor Trimble R8 está sendo usado.
Um receptor 5700 GPS está sendo usado.
Uma antena externa está sendo usada. A altura da antena aparece à direita do ícone.
Um intrumento convencional está sendo usado. Se uma configuração de estação forcompletado, a altura do instrumento aparece à direita do ícone.
9

Um instrumento convencional está recebendo um sinal EDM de volta do prisma.
Um instrumento convencional está bloqueado no alvo (prisma).
Um instrumento convencional está bloqueado e fazendo medição ao alvo (prisma).
Um instrumento convencional no modo FastStandard (FSTD) faz uma médio dosângulos durante a medição rápida de um padrão.
Um instrumento convencional no modo padrão (STD) faz a média de ângulos durantea medição de uma distância padrão.
Um instrumento convencional no modo Rastreio (TRK) faz medições constantes dedistâncias e atualiza na conexão do status (o TRK é comumente usado em piquetageme topo contínuo).
O ponteiro do laser está ativado (somente modo DR).
O ponteiro laser de Alta Potência está ligado.
Os sinais de rádio do instrumento robótico não são mais recebidos.
Um rover de Imagens Trimble V10 e um Trimble VX Spatial Station ou estação totalTrimble S Series estão em uso.
O prisma foi bloqueado pelo instrumento robótico. A constante do prisma (emmilímetros) e a altura do alvo são apresentadas à direita do ícone. "1" indica que oalvo 1 está sendo usado.
O ícone do alvo muda para um ícone DR, dizendo que o instrumento está no modoDirect Reflex.
O ícone do alvo gira para mostrar que o instrumento convencional está com oBloqueio automático ativado, mas que não está bloqueado num alvo.
FineLock está habilitado.
FineLock de Longo Alcance está habilitado
Busca GPS ativada
A Medição Interrompida do Alvo está ativada.
Um ponto estático está sendo medido.
Sinais de rádio estão sendo recebidos.
Os sinais de rádio já não estão sendo recebidos.
Os sinais do modem do celular estão sendo recebidos.O modem do celular foi desligado ou parou de receber as correções.
Os sinais de rádio estão sendo recebidos. O xFill está pronto para fornecer RTK senecessário.
Os sinais de rádio já não estão sendo recebidos. O xFill está habilitando o RTK paracontinuar.
10

Sinais SBAS/OmniSTAR estão sendo recebidos.
Pontos contínuos estão sendo recebidos.
Se nenhum levantamento estiver sendo executado, o número de satélites rastreadosaparece à direita do ícone. Se um levantamento estiver sendo executado, o número desatélites na solução aparece à direita do ícone.
Um levantamento em tempo real está sendo executado e os dados da base de umaconexão de rede estão sendo enviados para o coletor de dados móvel.
O fluxo de dados da base em tempo real enviados a partir de uma conexão de redeforam pausados. Os dados voltam a fluir automaticamente quando isto forrequisitado.
Um levantamento em tempo real com os dados da base a partir de uma conexão derede parou. A conexão da rede da estação da base não foi interrompida, mas os dadosda base em tempo real não serão enviados para o coletor de dados móvel.
Um levantamento de tempo real está sendo feito, mas os dados de base de umaconexão de rede não podem ser recebidas.
Em um levantamento convencional, você pode acionar os ícones na linha de status para acessar as respectivastelas conforme descrito abaixo:
Ícone Tela correspondente
Funções dos InstrumentosPressione e segure para acessar as configurações dos instrumentos.
Detalhes do alvoVocê pode aqui alterar alvos e editar a altura dos alvos e a constanteprismática.
Em um levantamento GNSS, você pode acionar os ícones da linha de status para acessar as respectivas telasconforme descrito abaixo.
Ícone Tela Correspondente
Status do Receptor
Diagrama do céu
Funções GNSSPressione e segure para acessar as configurações do receptor.
Detalhes da AntenaAqui você pode editar o método de medição da antena e a altura da antena.
Linha de Status
A linha de status aparece na base da tela. Ela mostra uma mensagem quando ocorre um evento ou uma ação equando o software Levantamento Geral não pode iniciar ou continuar com a função atual.
11

Quando o coletor de dados está conectado a um receptor, a linha de status apresenta o modo atual delevantamento. A tabela seguinte explica estes modos.
Modo delevantamento
Explicação
Nenhum levant O receptor está conectado mas um levantamento não foi inicializado.
RTX O tipo de levantamento atual é RTX.
RTK:FixoO atual levantamento RTK foi inicializado e o tipo de solução é de nível centimétricofixo L1.
RTK:Flutuante O atual levantamento RTK não foi inicializado e o tipo de solução é flutuante L1.
RTK:Check O levantamento atual RTK está verificando a inicialização.
RTK: AutonNão há conexão de rádio no atual levantamento RTK e a solução é uma posiçãoautônoma.
RTK:SBASA conexão de rádio está inativa no atual levantamento RTK e a solução é uma posiçãoSBAS.
OmniSTAR VBSOmniSTAR HP
O atual tipo de levantamento é OmniSTAR VBS (corrigido diferencialmente)O atual tipo de levantamento é OmniSTAR HP (alta precisão)
xFillOs sinas de rádio já não estão sendo recebidos. O xFill está habilitando o RTK paracontinuar.
FastStatic O tipo de levantamento atual é FastStatic.
PPK: InicializadoO atual levantamento cinemático pós processado foi inicializado e, quando pósprocessado, deverá produzir uma solução de precisão centimétrica.
PPK: NãoInicializado
O atual levantamento cinemático pós processado não foi inicializado e, quando pósprocessado, não deverá produzir uma solução de precisão centimétrica.
Inerpolação:Inicializado
O atual levantamento interpolado cinemático pós processado foi inicializado e, quandopós processado, deverá produzir uma solução de precisão centimétrica.
Interpolação:Flutuante
O atual levantamento interpolado cinemático pós processado não foi inicializado e,após ser pós processado, não deverá produzir uma solução de precisão centimétrica.
Preenchimento O atual tipo de levantamento é diferencial e você está numa sessão de preenchimento.
SBASO atual tipo de levantamento é diferencial e está utilizando sinais dos satélitesWAAS/EGNOS.
A tabela seguinte descreve os ícones da barra de status para um levantamento GNSS feito com o uso de umreceptor equipado com a tecnologia HD-GNSS.
Ícone O que ele apresenta
As tolerâncias de precisão foram alcançadas.
As tolerâncias de precisão não foram alcançadas.
12

Botões do Levantamento Geral
Pressionar o botão Enter no coletor de dados é o mesmo que pressionar a tecla Enter doteclado do coletor de dados. As ações do botão Enter dependem da tela atual. Em algumastelas, a inscrição do botão muda para descrever a ação da tela. Por exemplo, o botão Entermuda para o botão Medir quando se está na tela Medir pontos.
Pressione Mapa para exibir um mapa de fundo do trabalho atual.
Pressione Favoritos para acessar uma lista de telas usadas com freqüência. Veja o menuFavoritos abaixo.
Use este botão para passar entre as janelas (telas) ativas.
Nota - A tecla programável seta aparece se houver mais de quatro teclas programáveis associadas à uma tela.Pressione-a para ver as outras ou pressione a tecla Shift para ver as outras teclas programáveis.
Sugestão - Para realçar um campo sem selecioná-lo, pressione-o e mantenha-o apertado com a canetaespecial.
Menu Favoritos
O menu Favoritos fornece um acesso rápido às telas usadas com freqüência e a vários comandos quandoconectado a um instrumento ou receptor de GNSS. Acesse uma tela ou comando a partir da lista de Favoritosou use o botão Mudar para para acessar telas visualizadas previamente.
Para acessar uma tela ou um comando a partir da lista de Favoritos, pressione o botão Favoritos e selecione atela que deseja acessar.
Para adicionar uma tela à lista de Favoritos, visualize-a e selecione Favoritos / Adicionar a favoritos.
Para adicionar um comando a partir da Lista de favoritos:
Pressione Favoritos / Personalizar / Adicionar um comando ao Menu de Favoritos.1. Pressione o comando que você quer adicionar.2.
Para remover um comando ou formulário:
Pressione Favoritos / Personalizar / Remover comando do Menu de Favoritos.1. Pressione o item que você quer remover.2.
Personalizar os Botões de Aplicativos em um Controlador Slate/GeoXR/TSC2/TSC3
O botão [Aplicativo à Esquerda] e o botão [Aplicativo à Direita] proporcionam rápido acesso a telas oucomandos freqüentemente utilizados. Para personalizar os botões [App]:
Ative o software Levantamento Geral.1. Se você quiser atribuir um formulário a um botão [App], navegue até esse formulário.2.
13

Para um Controlador TSC2/TSC3 - a partir do menu principal, clique em Favoritos /Personalizar / Atribuir um comando ao botão de Aplicativo 1 or Atribuir um comando aobotão de Aplicativo 2.
♦
Para um controlador Slate/GeoXR - a partir do menu principal, clique em Mudar para /Personalizar / Atribuir um comando ao botão de Aplicativo 1 or Atribuir um comando aobotão de Aplicativo 2.
♦
Execute um dos seguintes passos:3. Se você tiver navegado para um formulário específico, selecione o nome do formulário notopo da lista.
♦
Para retornar às configurações padrão, selecione Nenhum.♦ Selecione um instrumento ou um comando GNSS. Por padrão, vários estão disponíveis.♦
Dica - Para atribuir um novo comando a um botão de aplicativo [App] em um controladorTSC2/TSC3, pressione CTRL + botão [App] para acessar o menu de seleção.
Personalizando os botões de função em um Trimble Tablet
Os botões de função [F1], [F2] e [F3] dão acesso rápido a telas e comandos mais utilizados. Para personalizaros botões de função:
Ative o software Levantamento Geral.1. Se você quiser atribuir um formulário a um botão, navegue até tal formulário e, a partir do menuprincipal, clique em Favoritos / Personalizar / Atribuir um Comando a F1 ou Atribuir um Comando aF2 ou Atribuir um Comando a F3 .
2.
Execute um dos seguintes passos:3. Se você tiver navegado para um formulário específico, selecione o nome do formulário notopo da lista.
♦
Para retornar às configurações padrão, selecione Nenhum.♦ Selecione um instrumento ou um comando GNSS. Por padrão, vários estão disponíveis.♦
Teclas programáveis
Teclas programáveis são exibidas na linha da base da tela do Levantamento Geral como botões da tela. Elasrelacionam-se a determinadas telas e mudam quando as telas mudam.
Para acessar as teclas programáveis usando o teclado:
Em um controlador TSC2/TSC3 e Trimble Tablet, pressione Ctrl e então pressione 1, 2, 3, ou 4 paraas teclas F1, F2, F3 ou F4, respectivamente. Para exibir a segunda fila de teclas, pressione Shift.
•
Em um Estação total Trimble M3, Estação total Trimble S3 e CU da Trimble, pressione Ctrl e 1, 2, 3,ou 4 para as teclas F1, F2, F3 ou F4 , respectivamente. Para exibir a segunda fila de teclas, pressioneCtrl e 5.
•
Controladores
A funcionalidade suportada em cada controlador é a seguinte:
14

Controlador BlueTooth Wi-FiModeminterno
GPS internoCâmerainterna
Bússolainterna
Trimble CU * - - - - -
TSC2 * * - - - -
TSC3 * * * * * *
Trimble Tablet * * - * * *
Controlador TrimbleSlate
* * * * * *
Trimble GeoXR * * ** (veja nota
abaixo)- -
Nota - Referências a um Trimble CU se referem a todas as versões do Trimble CU, incluindo o controladorTrimble CU (Modelo 3). Quando necessário, o controlador Trimble CU (Modelo 3) é mencionadoespecificamente. Um controlador Trimble CU (Modelo 3) pode ser identificado pela etiqueta na parte de trás.
Armazenagem de arquivos nos coletores de dados da Trimble
Os controllers Trimble possuem uma armazenagem RAM e Flash similares.
Em todos os coletores de dados, o armazenamento RAM é volátil e é compartilhado entre a Memória dearmazenamento e a Memória do programa.
A memória de armazenamento é necessária para casos tais como o Sistema operacional e instalaçãode programas.
•
A memória do programa é necessária para rodar os programas. Se a memória do programa for baixa,os programas rodarão muito devagar, não responderão ou até mesmo ocorrerá uma quebra.
•
A memória flash é permanente, portanto, não existe o perigo de perder dados se faltar energia no coletor dedados ou com uma reinicialização a frio. Contudo, como o disco rígido do computador, este tipo dearmazenamento também pode falhar ocasionalmente.
Indicadores de energia
A energia restante da bateria aparece como um símbolo de bateria na barra de status.
O símbolo do alto representa a energia restante da bateria do coletor de dados da Trimble ou, quando estiverusando uma CU da Trimble, a energia restante no Robótico da Trimble ou bateria de suporte de GNSS.
Para o Estação total Trimble M3, o símbolo na parte superior representa a energia restante na bateria esquerdado instrumento e o símbolo na parte inferior representa a energia restante na bateria direita do instrumento.
O símbolo abaixo do símbolo da bateria no alto representa a energia restante num alimentador externo, talcomo um receptor GNSS ou instrumento convencional (este símbolo somente aparece quando umaalimentação de energia está conectada).
O nível da gradação do símbolo abaixa na medida que a energia diminui.
15

Use os links abaixo para consultar informações específicas para seu tipo de controlador:
Controlador Trimble TSC3
Controlador Trimble TSC2
Trimble Tablet
Controlador Trimble CU
Controlador Trimble GeoXR
Controlador Trimble Slate
Controlador Trimble S3
Controlador Trimble M3
Controlador Trimble TSC3
O TSC3 suporta uma tela, maior, com resolução mais alta que a do coletor de dados TSC2. Ele possuitambém um novo sistema operacional.
O controlador TSC3 suporta os seguintes recursos principais:
GPS Interno
O GPS interno pode ser utilizado para navegar até um ponto, para armazenar uma posição e para abusca GPS. A busca GPS é ativada automaticamente, mas um receptor GNSS conectado sempre tempreferência sobre o GPS interno.
Bússola interna
A bússola interna auxilia a navegação.
Câmera interna
A câmera de 5 megapixels pode ser utilizada para capturar e anexar uma imagem a um ponto.
Modem celular interno
O modem GSM/internet movel integrado permite conexão sem fio com a Internet.
Teclas
A seguinte tabela descreve as funções do software Levantamento Geral associadas às teclas do controlador.
16

Tecla Função
Iniciar o menu Trimble Access.Clique rápido: acessar o menu de aplicativos disponíveis que estão atualmente em execução, incluindoo menu Trimble AccessClique longo: acessar Funções do Trimble
Você pode personalizar o botão [Left App] e o botão [Right App] para ativar as suas funções maisutilizadas no software Levantamento Geral.Para detalhes de como fazer esta configuração, consulte Personalizar os Botões App em umControlador Slate/GeoXR/TSC2/TSC3.
O botão Ok corresponde ao ícone disponível no canto superior direito da tela.Se o ícone mostrar [Ok], então o botão Ok salva e fecha o formulário.
Se o ícone mostrar um [X], pressione o ícone e então pressione o botão de [Ok] para esconder osoftware Levantamento Geral.Nota - Se você pressionar [X] enquanto o controller estiver conectado a um instrumento ou receptorGNSS, a conexão não será interrompida quando o software Levantamento Geral estiver escondido.
Configuração das opções do sistema
Os novos sistemas do Levantamento Geral são enviados sem configurações. Eles são configuradosautomaticamente ao conectar o controlador no instrumento. Alternativamente, selecione Configurações /Conectar / Estilos de levantamento / Opções e selecione uma ou mais opções apropriadas:
Usuário de GNSS - selecione Levantamento GNSS• Usuário de Estação Total Convencional - selecione Levantamento da ET•
Para maiores informações, consulte a Ajuda Levantamento Geral ou contate o seu representante Trimble local.
Estas opções controlam os estilos disponíveis e as opções apropriadas que aparecem no software. O sistemado Levantamento Geral pode ser reconfigurado a qualquer momento.
O Microsoft ActiveSync
O Microsoft Explorer e o utilitário Trimble Data Transfer podem ocasionalmente não encontrar as pastas eapresentar arquivos no controlador. Isso pode ocorrer se outra janela do Microsoft Explorer de uma conexãoanterior ainda estiver ativa no controlador ou se o controlador foi reinicializado e uma nova conexão foi feita.Para evitar este problema, não esqueça de fechar todas as janelas do Microsoft Explorer antes de desconectaro controlador.
Calibrar a tela de toque
Pressione [Start / Settings / System / Screen].1. Pressione [Align Screen] e siga os avisos. Se a calibração for bem sucedida, a tela [Settings] apareceráao final do processo de calibração. Se a calibração não for bem sucedida, o alvo retornará ao centro datela e você deverá repetir o processo.
2.
Desativar a tela sensível ao toque
17

Para desativar a tela sensível ao toque do Trimble TSC3, pressione [Fn]+. Isso desativa a tela, mas não o teclado. A tela sensível ao toque permanecerá desativada até que [Fn]+.
sejam pressionados novamente ou se o coletor de dados for reinicializado.
Efetuar uma reinicialização do programa (Partida a quente)
Você não perderá nenhum dado quando efetuar uma reinicialização por programa.
Para reinicializar o controlador TSC3 por software, mantenha pressionada a tecla Power . Apósaproximadamente 5 segundos, um contador em contagem regressiva aparecerá, indicando que o controladorirá desligar-se. Continue a manter pressionada a tecla Power por mais cinco segundos e então solte-a. Ocontrolador irá mostrar rapidamente a tela de inicialização e então retornará à visualização da área de trabalhopadrão do Microsoft Windows.
Realizar uma reinicialização por hardware (Partida a frio) em um controller Trimble TSC3
Você não pode realizar uma reinicialização por hardware em um controller Trimble TSC3. Realize umareinicialização por software e se isso não resolver a questão, contate o seu representate Trimble local.
Livrar-se de erros da memória
A memória é gerenciada automaticamente. Se a sua memória se esgotar, interrompa os programas emexecução de que você não necessita mais. Para fazer isso, selecione [Iniciar / Configurações / Sistema /Gerenciador de tarefas]. Depois, selecione um programa de que você não necessita mais e pressione Encerrartarefa .
Mudar o volume dos alto-falantes
Pressione Windows Start e pressione o ícone de som na parte de cima da tela. No painel de opções, selecioneo ícone de som e então utilize o indicador para aumentar ou diminuir o volume do controlador. Pressione[Off] para desligar completamente o som.
Luz de fundo
Em um controlador TSC3, pressione (Fn + 9) para ativar ou desativar a luz de fundo. Para ajustar asconfigurações, pressione o botãop do Windows para acessar o menu Iniciar e então pressione [Configurações/ Sistema / Luz de Fundo].
File Explorer
Para iniciar o File Explorer em um controlador TSC3, pressione o botão do Windows e, a partir domenu Iniciar , clique em [File Explorer].
•
Você também pode iniciar o File Explorer a partir do o menu Trimble Access.
As pastas e arquivos que aparecem no File Explorer são os do armazenamento em Flash.
Para maiores informações, consulte a ajuda do Windows fornecida no controller.
18

Excluindo arquivos
Use Trabalhos / Abrir trabalho para copiar e excluir arquivos de trabalho. Se arquivos de trabalho foremapagados, todos arquivos GNSS associados são apagados automaticamente.
Use o File Explorer para apagar todos os outros tipos de arquivo.
Aviso : Os arquivos apagados no File Explorer não podem ser recuperados.
Usar o teclado para executar programas
Para executar um programa do Menu [Iniciar]:•
Pressione Ctrl e Esc para exibir o Menu [Start], e então use as teclas de seta para selecionar[Programs]. Pressione Insira para exibir uma lista de programas e então use as teclas de seta paraselecionar o programa que desejar executar. Pressione Enter para executar o programa.
Se não houver um ícone ou uma lista do Menu [Iniciar]:•
Se não houver um ícone realçado na área de trabalho, pressione a tecla Tab até que um sejaselecionado, então use a teclas de seta para selecionar [Meu Computador]. Em [Meu Computador],use as teclas de seta para realçar a pasta do Disco e então pressione Enter . Use as teclas e seta paralocalizar o programa que desejar executar (ele pode estar numa sub-pasta), e pressione Enter paraexecutar o programa.
Substituição da bateria do TSC3
Mantenha o botão Power pressionado por alguns segundos, mas solte-o antes de o controladorreiniciar.
1.
No menu Power, selecione Substituir Bateria/SIM.2. Quando perguntado sobre a substituição da bateria/SIM, pressione Sim.3.
Notas -
O controlador será colocado em estado de economia de energia e a tela ficará apagada.♦ Não pressione o botão power até que a nova bateria/SIM tenha sido inserida.♦ Você tem 1 minuto para substituir a bateria/SIM e ligar o controlador.♦
Substitua a bateria e ligue o controlador novamente.4.
Controlador Trimble TSC2
Teclas
A seguinte tabela descreve as funções do software Levantamento Geral associadas às teclas do controlador.
19

Tecla Função
Iniciar o menu Trimble Access.Clique rápido: acessar o menu de aplicativos disponíveis que estão atualmente em execução, incluindoo menu Trimble AccessClique longo: acessar Funções do Trimble
Você pode personalizar o botão [Left App] e o botão [Right App] para executar as funções que vocêmais utiliza no software Levantamento Geral.Para detalhes de como fazer esta configuração, consulte Personalizar os Botões App em umControlador Slate/GeoXR/TSC2/TSC3.
O botão Ok corresponde ao ícone disponível no canto superior direito da tela.Se o ícone mostrar [Ok], então o botão Ok salva e fecha o formulário.
Se o ícone mostrar um [X], pressione o ícone e então pressione o botão de [Ok] para esconder osoftware Levantamento Geral.Nota - Se você pressionar [X] enquanto o controller estiver conectado a um instrumento ou receptorGNSS, a conexão não será interrompida quando o software Levantamento Geral estiver escondido.
Configuração das opções do sistema
Os novos sistemas do Levantamento Geral são enviados sem configurações. Eles são configuradosautomaticamente ao conectar o controlador no instrumento. Alternativamente, selecione Configurações /Conectar / Estilos de levantamento / Opções e selecione uma ou mais opções apropriadas:
Usuário de GNSS - selecione Levantamento GNSS• Usuário de Estação Total Convencional - selecione Levantamento da ET•
Para maiores informações, consulte a Ajuda Levantamento Geral ou contate o seu representante Trimble local.
Estas opções controlam os estilos disponíveis e as opções apropriadas que aparecem no software. O sistemado Levantamento Geral pode ser reconfigurado a qualquer momento.
Conectando um controller TSC2 a dispositivos wireless
No controller TSC2, quando você conectar a um dispositivo utilizando tecnologia wireless, o ícone da barrade status no topo da tela deve estar animado, mostrando que a conexão está sendo tentada. Após a conexão docontrolador, o ícone deverá ser exibido como duas setas grandes. Isto funciona corretamente no sistemaoperacional versão 5.0.2, mas não na versão 5.0.3. Entretanto, se você clicar no ícone, o diálogoConectividade mostrará corretamente o estado da conexão.
O Microsoft ActiveSync
O Microsoft Explorer e o utilitário Trimble Data Transfer podem ocasionalmente não encontrar as pastas eapresentar arquivos no controlador. Isso pode ocorrer se outra janela do Microsoft Explorer de uma conexãoanterior ainda estiver ativa no controlador ou se o controlador foi reinicializado e uma nova conexão foi feita.Para evitar este problema, não esqueça de fechar todas as janelas do Microsoft Explorer antes de desconectaro controlador.
Calibrar a tela de toque
20

Pressione [Start / Settings / System / Screen].1. Pressione [Align Screen] e siga os avisos. Se a calibração for bem sucedida, a tela [Settings] apareceráao final do processo de calibração. Se a calibração não for bem sucedida, o alvo retornará ao centro datela e você deverá repetir o processo.
2.
Desativar a tela sensível ao toque
Para desativar a tela sensível ao toque Trimble TSC2, pressione [Fn]+tecla Isso desativa a tela, mas não o teclado. A tela sensível ao toque permanecerá desativada até que [Fn]+tecla sejam pressionados novamente ou se o controller for reinicializado.
Efetuar uma reinicialização do programa (Partida a quente)
Você não perderá nenhum dado quando efetuar uma reinicialização por programa.
Para reinicializar o controlador TSC2 por software, mantenha pressionada a tecla Power . Apósaproximadamente 5 segundos, um contador em contagem regressiva aparecerá, indicando que o controladorirá desligar-se. Continue a manter pressionada a tecla Power por mais cinco segundos e então solte-a. Ocontrolador irá mostrar rapidamente a tela de inicialização e então retornará à visualização da área de trabalhopadrão do Microsoft Windows.
Realizar uma reinicialização por hardware (Partida a frio) em um controller TSC2
Você não pode realizar uma reinicialização por hardware em um controller TSC2. Realize uma reinicializaçãopor software e se isso não resolver a questão, contate o seu representate Trimble local.
Livrar-se de erros da memória
A memória é gerenciada automaticamente. Se a sua memória se esgotar, selecione [Start / Settings / System /Memory / Running Programs] e pare os programas em execução que você não necessita mais.
Mudar o volume dos alto-falantes
No controller existem duas opções para o controle de sons.
Pressione o ícone do falante na barra de início e então use o controle para aumentar ou diminuir o volume.Pressione [Off] para mudo.
Para modificar outros eventos de som como notificações de programas e toques na tela:
Pressione [Start / Settings / Sounds &Notifications].1. Configure os vários controles de som conforme desejado.2.
Luz de fundo
Em um controlador TSC2, pressione o botão do Windos e clique em [Configurações/Sistema/Luz de Fundo]para configurar os parâmetros de Luz de Fundo.
21

File Explorer
Para Iniciar o File Explorer em um controlador TSC2, pressione o botão do Windows e clique em[Programas / File Explorer].
•
Você também pode iniciar o File Explorer a partir do o menu Trimble Access.
As pastas e arquivos que aparecem no File Explorer são os do armazenamento em Flash.
Para maiores informações, consulte a ajuda do Windows fornecida no controller.
Excluindo arquivos
Use Trabalhos / Abrir trabalho para copiar e excluir arquivos de trabalho. Se arquivos de trabalho foremapagados, todos arquivos GNSS associados são apagados automaticamente.
Use o File Explorer para apagar todos os outros tipos de arquivo.
Aviso : Arquivos apagados no File Explorer não podem ser recuperados.
Usar o teclado para executar programas
Para executar um programa do Menu [Iniciar]:•
Pressione Ctrl e Esc para exibir o Menu [Start], e então use as teclas de seta para selecionar[Programs]. Pressione Insira para exibir uma lista de programas e então use as teclas de seta paraselecionar o programa que desejar executar. Pressione Enter para executar o programa.
Se não houver um ícone ou uma lista do Menu [Iniciar]:•
Se não houver um ícone realçado na área de trabalho, pressione a tecla Tab até que um sejaselecionado, então use a teclas de seta para selecionar [Meu Computador]. Em [Meu Computador],use as teclas de seta para realçar a pasta do Disco e então pressione Enter . Use as teclas e seta paralocalizar o programa que desejar executar (ele pode estar numa sub-pasta), e pressione Enter paraexecutar o programa.
Trimble Tablet
O controlador Trimble Tablet suporta uma tela grande, de alta resolução, e os seguintes recursos principais:
GPS Interno
O GPS interno pode ser utilizado para navegar até um ponto, para armazenar uma posição e para abusca GPS. A busca GPS é ativada automaticamente, mas um receptor GNSS conectado sempre tempreferência sobre o GPS interno.
22

Câmera interna
Utilize a câmera interna virada para a frente de 5 megapixels para capturar e anexar uma imagem aum ponto.
Rádio USB de 2.4 GHz
Um rádio de 2.4 GHz USB está disponível para levantamentos robóticos com o Trimble Tablet.Trata-se de um rádio integrado, no sentido de que é acoplado às costas do Tablet. Alternativamente,você pode conectar um rádio externo via cabo a uma porta USB no Tablet.
Para configurar o rádio, estabeleça uma conexão de internet com o Trimble Tablet e então conecte orádio ao Tablet utilizando o cabo USB fornecido. Os drivers serão instalados automaticamente.Alternativamente, você também pode acessar o menu Iniciar , selecionar [Todos os programas /Drivers de Acesso Trimble] e executar o arquivo USBRadioDriver.exe.
Trimble TabletSync
O utilitário TabletSync, que pode ser instalado em um Trimble Tablet junto com o software TrimbleAccess, permite que você transfira e sincronize facilmente arquivos de dados entre o Trimble Tablet eum computador de escritório utilizando uma rede local (com ou seu fios).
Sugestões para uso do Trimble Tablet
A Trimble recomenda que você instale um anti-vírus no Trimble Tablet, assim como você faria comqualquer outro computador
•
As atualizações do Windows devem ser instaladas antes de utilizar o Gerenciador de instalaçãoTrimble Access para instalar as atualizações de software do Trimble Access
•
A Trimble recomenda que as atualizações do Windows e anti-vírus não sejam agendadas paraperíodos em que você esteja trabalhando em campo.
•
Observação - O Trimble Tablet não suporta o aplicativo de monitoramento.
Conexões com o escritório:
O Trimble Tablet é um PC com sistema operacional Windows. Ele não pode utilizar o Microsoft®ActiveSync® ou o Windows Mobile® Device Center para conectar-se ao PC de escritório. As opções detransferência de arquivos alternativas incluem:
Utilizando o Trimble Connected Community diretamente no Trimble Tablet da mesma forma em queum PC de escritório.
•
Usando o novo utilitário Trimble Connected Community Explorer para carregar/descarregar arquivosentre o Trimble Tablet e o Trimble Connected Community. Ele disponibiliza um arquivo deorganização e estrutura de pastas no Trimble Connected Community em [My Computer] e áreas doWindows Explorer do Trimble Tablet.
•
Ao usar o AccessSync, que lhe permite enviar e receber dados de sua organização na TrimbleConnected Community, você tem o direito de instalar e executar esse serviço se possuir um contratode manutenção de software vigente ou se houver comprado serviços do Advanced Trimble Access.
•
23

Para maiores informações, acesse http://my.trimbleaccess.comUsando o novo utilitário Trimble TabletSync , que pode ser instalado em um Trimble Tablet juntocom o software Trimble Access, permite que você transfira e sincronize arquivos de dados facilmenteentre o Trimble Tablet e um computador de escritório usando uma rede local (com ou sem fio).
•
Conectando o Trimble Tablet a uma rede• Conexões de rede/Internet:♦
Wi-Fi◊ Cabo de ethernet utilizando um adaptador USB ou uma estação de acoplamento◊ Modem do tipo celular conectado por bluetooth, USB ou express card◊
Usando um cartão de memória USB♦
Observação - Alguns dispositivos de terceiros podem requerer que você utilize software específico paraestabelecer uma conexão de internet fora do software Trimble Access. O software Trimble Access irá usaruma conexão de Internet existente caso haja uma disponível.
Conectando ou transferindo dados para outros dispositivos:
Bluetooth• Cabo USB•
Nota - Para obter uma conexão para um receptor Receptor Trimble R10, você deve primeiro instalarum driver adequado. Para fazê-lo, entre no menu Iniciar, pressione [Todos os programas / Drivers deAcesso Trimble] e execute o arquivo Win7_USB_Installer.exe.
Pen drive• Rede ad-hoc sem fios (computador para computador)•
Teclado Trimble
O Teclado Trimble é instalado com o Trimble Access em um Trimble Tablet. Dicas do Teclado Trimble:
O teclado Trimble aparece automaticamente quando você seleciona um campo.• Quando você toca em um campo numérico, um teclado numérico é exibido.• Quando você toca em um campo alfanumérico, um teclado alfanumérico é exibido.• Para alternar entre teclas numéricas e alfanuméricas, clique em ABC /• Clique em Enter para confirmar os dados inseridos e fechar o teclado.• Clique em Tab para confirmar os dados inseridos e passar ao próximo campo sem fechar o teclado.• Clique em Esc para cancelar quaisquer alterações feitas no campo atual e ocultar o teclado.• Para usar Shift, clique na tecla Shift (seta).• Para usar a função CAPS lock, dê um clique duplo na tecla Shift (seta).• Para destacar os dados inseridos em um campo, acione a tecla Shift (seta) e então toque no campo. Oconteúdo do campo será selecionado.
•
Calibrar a tela de toque
Pressione o botão Trimble para acessar o menu Iniciar , então selecione [Painel de Controle /Configurações do Tablet PC].
1.
24

Na guia [Display], pressione [Calibrar...] e siga os avisos. Salve a calibração.2.
Desativar a tela sensível ao toque
Não é possível desativar a tela sensível ao toque no Trimble Tablet.
Mudar o volume dos alto-falantes
Pressione o ícone de som e use o indicador para aumentar ou diminuir o volume. Pressione o ícone de som nabase do indicador de volume para desligar completamente o som.
Luz de fundo
Em um Trimble Tablet, a luz de fundo está sempre ativada. Para configurar o visor, pressione o botão Trimblepara acessar o menu Iniciar e clique em [Painel de Controle - Visor].
Windows Explorer
Use o Microsoft Windows Explorer para visualizar e gerenciar arquivos armazenados em um controllerTrimble Tablet.
Para iniciar o Windows Explorer, clique no botão Trimble para acessar o menu Iniciar , então cliqueno ícone do Windows Explorer.
Você também pode iniciar o Microsoft Windows Explorer a partir do o menu Trimble Access.
Para maiores informações, consulte a ajuda do Windows fornecida no controller.
Excluindo arquivos
Use Trabalhos / Abrir trabalho para copiar e excluir arquivos de trabalho. Se arquivos de trabalho foremapagados, todos arquivos GNSS associados são apagados automaticamente.
Use o Windows Explorer para excluir todos os outros tipos de arquivo.
Aviso : Arquivos excluídos no Windows Explorer não podem ser recuperados.
Controlador Trimble CU
Nota - Referências a um Trimble CU se referem a todas as versões do Trimble CU, incluindo o controladorTrimble CU (Modelo 3). Quando necessário, o controlador Trimble CU (Modelo 3) é mencionadoespecificamente. Um controlador Trimble CU (Modelo 3) pode ser identificado pela etiqueta na parte de trás.
Conectando e desconectando CU e coletores de dados Trimble CU
Colocando a CU da Trimble VX Spatial Station ou estação total Trimble S Series, no suporte
25

do coletor de dados ou na estação base.
Coloque a parte superior da CU da Trimble no conector de contato elétrico e pressionesuavemente o botão da CU para baixo até clicar com firmeza no seu devido lugar.
♦
Tirando a CU da Trimble do Trimble VX Spatial Station ou estação total Trimble S Series, dosuporte do coletor de dados ou da estação base
Desligue a CU da Trimble. Isto suspende o coletor de dados e impede que reinicie na próximavez que for ligado.
1.
Empurre o clipe da base da UC e então puxe suavemente o botão da UC para fora até que ocoletor de dados solte-se.
2.
Teclas da UC da Trimble e do Trimble VX Spatial Station ou estação total Trimble S Series
A tabela seguinte descreve as funções do Levantamento Geral associadas às teclas da UC.
Neste instrumento ou receptor... pressione... para...
Convencional ou GNSS
mudar entre os modos de digitação 123, ABC e abc
modificar a ação da tecla extra pressionada
passar por diferentes campos
ativar o botão Enter
Convencional iniciar ou mudar para o menu Trimble Access
GNSS iniciar ou mudar para o menu Trimble Access
A tabela seguinte descreve as funções do Levantamento Geral associadas às teclas do Trimble VX SpatialStation ou estação total Trimble S Series quando o coletor de dados está conectado ao instrumento e oLevantamento Geral está sendo executado.
No Trimble VX Spatial Station ou estação total Trimble S Series,pressione...
para...
(pressione rapidamente)ativar o botão Enter
(pressione demoradamente) ativar e desativar o instrumento ecoletor de dados
(pressione rapidamente) mudar a face
(pressione rapidamente)passar pelas várias visualizaçõesda face 1
(pressione demoradamente)ligar e desligar a luz de fundo daface 2
(pressione rapidamente) ativar o botão Enter
Quando estiver tomando medição o display da face 2 mostra as mesmas informações de medição do botão
26

para visualizar o display dos formulários Medir topo e Configuração da estação. Tipicamente, é o ângulohorizontal, ângulo vertical e, depois de uma medição, a distância do declive. Para passar pelas diferentesvisualizações, pressione a tecla . Informações tais como o estado de medição atual aparecem na linha doestado da face 2 à base do display.
Quando uma informação dupla é encontrada, a face 2 mostra o ângulo horizontal do delta, a distânciahorizontal do delta e a distância vertical do delta.
Nota - Antes de armazenar o ponto, confirme a ação Armazenar como no display da face 1.
Use as teclas da face 2 para controlar as aplicações instaladas no instrumento quando o coletor de dados nãoestá conectado ao instrumento. Para maiores informações, consulte a documentação do instrumento.
Configuração das opções do sistema
Os novos sistemas do Levantamento Geral são enviados sem configurações. Eles são configuradosautomaticamente ao conectar o controlador no instrumento. Alternativamente, selecione Configurações /Conectar / Estilos de levantamento / Opções e selecione uma ou mais opções apropriadas:
Usuário de GNSS - selecione Levantamento GNSS• Usuário de Estação Total Convencional - selecione Levantamento da ET•
Para maiores informações, consulte a Ajuda Levantamento Geral ou contate o seu representante Trimble local.
Estas opções controlam os estilos disponíveis e as opções apropriadas que aparecem no software. O sistemado Levantamento Geral pode ser reconfigurado a qualquer momento.
Conexão de um coletor de dados UC da Trimble ao computador de escritório
O coletor de dados UC da Trimble comunica-se através da estação de acoplamento ao computador deescritório usando o USB. A estação de acoplamento deve estar conectada ao computador de escritório com ocabo USB para Hirose.Não será possível conectar o cabo Hirose para lemo de 7 pinos a um cabo lemo de 7 pinos para DB9(fornecido com os sistemas GNSS) e usá-lo para conectar a estação de acoplamento à porta serial docomputador de escritório.
O Microsoft ActiveSync
O Microsoft Explorer e o utilitário Trimble Data Transfer podem ocasionalmente não encontrar as pastas eapresentar arquivos no controlador. Isso pode ocorrer se outra janela do Microsoft Explorer de uma conexãoanterior ainda estiver ativa no controlador ou se o controlador foi reinicializado e uma nova conexão foi feita.Para evitar este problema, não esqueça de fechar todas as janelas do Microsoft Explorer antes de desconectaro controlador.
Emparelhando um Trimble Tablet com um controlador Trimble CU
Para evitar contratempos ao emparelhar um Trimble Tablet com um controlador Trimble CU, a Trimblerecomenda que você insira prontamente um código de emparelhamento curto.
27

Calibrar a tela de toque
Abra o Painel de Controle ( Ctrl , Esc , Configurações , Painel de controle ), e selecione o ícone [Stylus].No diálogo [Stylus Properties] selecione a guia [Calibration]. Pressione [Recalibrate] e siga as orientaçõesusando a caneta especial para pressionar a meta na medida que ela move-se do centro da tela para cada umdos cantos. Se a calibração tiver êxito, lhe será pedido que pressione Inserir para aceitar as novasconfigurações. Se a calibração não teve êxito, a meta volta ao centro da tela e o processo deve ser repetido.
Desativar a tela sensível ao toque
Para desativar a tela sensível ao toque do Trimble CU, pressione [Ctrl]+tecla Isso desativa a tela, mas não o teclado. A tela sensível ao toque permanecerá desativada até que [Ctrl]+tecla
sejam pressionados novamente ou se o controlador for reiniciado.
O aviso de desativação do painel da tela sensível ao toque Trimble CU pode ser desativado. Para fazê-lo, vá a[Start / Settings / Control Panel] na guia [Touch Pad Disable] da tela [Stylus Properties] e limpe a caixa deseleção [Show notice each time touch is disabled].
Usar o teclado para executar programas
Para executar um programa do Menu [Iniciar]:•
Pressione Ctrl e Esc para exibir o Menu [Start], e então use as teclas de seta para selecionar[Programs]. Pressione Insira para exibir uma lista de programas e então use as teclas de seta paraselecionar o programa que desejar executar. Pressione Enter para executar o programa.
Se não houver um ícone ou uma lista do Menu [Iniciar]:•
Se não houver um ícone realçado na área de trabalho, pressione a tecla Tab até que um sejaselecionado, então use a teclas de seta para selecionar [Meu Computador]. Em [Meu Computador],use as teclas de seta para realçar a pasta do Disco e então pressione Enter . Use as teclas e seta paralocalizar o programa que desejar executar (ele pode estar numa sub-pasta), e pressione Enter paraexecutar o programa.
Efetuar uma reinicialização do programa (Partida a quente)
Você não perderá nenhum dado quando efetuar uma reinicialização por programa.
Para reinicializar o Trimble UC pressione a tecla Ctrl e a tecla 1 , e pressione e solte a tecla 9 .• Para reinicializar o controlador Trimble CU (Modelo 3), pressione e mantenha pressionada a teclaPower e então selecione Opções / Reiniciar .
•
Efetuar uma reinicialização do computador por hardware (Partida a frio) em um controller TrimbleUC
Efetua uma reinicialização por harware (a frio) somente se a reinicialização por software não resolver oproblema.Após a reinicialização a frio, o sistema operacional vem recarregado no RAM a partir da memória Flash.
28

Alguns programas de software também podem armazenar atalhos ou informações de banco de dados emRAM; isso será excluído durante a reinicialização a frio.
Para efetuar uma reinicialização por hardware, mantenha pressionada a tecla Energia . Depois deaproximadamente cinco segundos, aparece um contador de tempo, indicando que o coletor de dados seráreinicializado. Continue mantendo pressionada a tecla Energia por mais cinco segundos e solte-a. O coletorde dados apresentará brevemente a tela da reinicialização e reinicia a visualização padrão da área de trabalhodo Microsoft Windows.
Realizar uma reinicialização por hardware (Partida a frio) em um controlador Trimble CU (Modelo 3)
A Trimble recomenda que não seja realizada a reinicialização por hardware em um controlador Trimble CU(Modelo 3). Se uma reinicialização por software não solucionar os problemas, entre em contato com seurevendedor Trimble local.
Livrar-se de erros da memória
Controlador Trimble CU (Modelo 3):
A memória é gerenciada automaticamente. Se a sua memória se esgotar, selecione [Start / Settings /System / Memory / Running Programs] e pare os programas em execução que você não necessitamais.
Controller Trimble UC:
Abra o Painel de Controle ( Ctrl , Esc , S , C ) e selecione o ícone do [Sistema]. No diálogo[Propriedades do sistema], selecione a guia [Memória] e mova a barra deslizante para a esquerda paraaumentar a quantidade de memória RAM designada para programas executáveis.
Mudar o volume dos alto-falantes
Abra o Painel de Controle do Windows CE ( Ctrl , Esc , S , C ) e selecione o ícone de Volume e Sons. Use ocontrole deslizante do lado esquerdo do diálogo para aumentar ou diminuir o volume. Também pode-se usareste diálogo para ligar e desligar sons individuais, tal como tocar na tela.
Luz de fundo
Em um controller Trimble CU, pressione [Start / Settings / Control panel / Keyboard / Backlight] paraconfigurar os parâmetros da Luz de Fundo.
Windows Explorer
Use o Microsoft Windows CE Explorer para visualizar e gerenciar arquivos armazenados em um controllerTrimble CU.
Para iniciar o Windows Explorer, pressione [Start / Programs / Windows Explorer].
Você também pode iniciar o Microsoft Windows CE Explorer a partir do o menu Trimble Access.
29

Para maiores informações, consulte a ajuda do Windows fornecida no controller.
Excluindo arquivos
Use Trabalhos / Abrir trabalho para copiar e excluir arquivos de trabalho. Se arquivos de trabalho foremapagados, todos arquivos GNSS associados são apagados automaticamente.
Use o Windows Explorer para excluir todos os outros tipos de arquivo.
Aviso : Arquivos excluídos no Windows Explorer não podem ser recuperados.
Usar o teclado para executar programas
Para executar um programa do Menu [Iniciar]:•
Pressione Ctrl e Esc para exibir o Menu [Start], e então use as teclas de seta para selecionar[Programs]. Pressione Insira para exibir uma lista de programas e então use as teclas de seta paraselecionar o programa que desejar executar. Pressione Enter para executar o programa.
Se não houver um ícone ou uma lista do Menu [Iniciar]:•
Se não houver um ícone realçado na área de trabalho, pressione a tecla Tab até que um sejaselecionado, então use a teclas de seta para selecionar [Meu Computador]. Em [Meu Computador],use as teclas de seta para realçar a pasta do Disco e então pressione Enter . Use as teclas e seta paralocalizar o programa que desejar executar (ele pode estar numa sub-pasta), e pressione Enter paraexecutar o programa.
Modo de suspensão da CU da Trimble
Nota - Referências a um Trimble CU se referem a todas as versões do Trimble CU, incluindo o controladorTrimble CU (Modelo 3). Quando necessário, o controlador Trimble CU (Modelo 3) é mencionadoespecificamente. Um controlador Trimble CU (Modelo 3) pode ser identificado pela etiqueta na parte de trás.
A CU da Trimble recebe sua alimentação de uma fonte externa, tal como um instrumento, Porta Robótico,Porta GNSS ou uma estação de acoplamento.
O controller Trimble CU tem uma bateria interna usada duratne o modo suspenso. O modo suspensopossibilita que você remova o controller de uma fonte de energia e então conecte a uma outra fonte de energiadentro de um período por você definido. Você pode então retomar o trabalho a partir do mesmo ponto em quavocê parou antes de desligar o controller.
Uma vez que o tempo de suspensão tenha passado, a bateria desliga-se automaticamente e a CU da Trimbledeve reinicializar ao ligar novamente. Se a bateria interna enfraquecer, a CU da Trimble desliga-se maiscedo. Se a bateria interna estiver completamente carregada e em condições normais, ela terá a capacidade decinco seqüências de suspensões.
Nota - Antes de remover a CU da Trimble da sua fonte de energia, pressione o botão de energia para desligaro coletor de dados. Caso contrário, o coletor de dados terá que reinicializar quando for ligado.
30

Para configurar os ajustes de energia do controlador Trimble CU (Modelo 3):
Pressione o menu [Start] e selecione [Settings / Control Panel / Power].1. Use a guia [PowerOff] para configurar o estado de suspensão quando estiver conectado utilizandouma potência externa e bateria.
2.
Use a guia [Battery] para exibir o status da energia atual.3.
Para configurar os ajustes de energia da CU da Trimble:
Pressione o menu [Start] e selecione [Settings / Control Panel / Power].1. Use a guia [Schemes] para configurar o estado de suspensão quando estiver conectado utilizando umapotência externa e bateria.
2.
Use a guia [Systems Power] para exibir o status da energia atual.3. Use a guia [Power Key] para configurar como o sistema deve se comportar quando a tecla da energiafor apertada.
4.
Controlador Trimble GeoXR
O Trimble GeoXR suporta levantamentos GNSS (sem suporte convencional).
O Trimble GeoXR suporta os recursos principais abaixo:
GNSS Interno
O GNSS interno pode ser utilizado em todas as operações de levantamento, incluindo a medição e aavaliação de uma área.
O receptor será iniciado automaticamente quando for iniciado um aplicativo.
O LED central ficará azul quando o receptor for iniciado, e laranja quando estiver sendo executado.Se o LED central estiver vermelho, não há um firmware do receptor ou ocorreu um erro nainicialização do receptor.
Câmera interna
A câmera de 5 megapixels pode ser utilizada para capturar e anexar uma imagem a um ponto.
Modem interno de celular
O modem integrado GSM/internet movel permite conexão sem fio com a Internet.
Sugestões para uso do Trimble GeoXR
O Trimble GeoXR trabalha somente com o receptor interno GPS / GNSS. Você não pode conectar umreceptor externo ao Trimble GeoXR.
•
O Trimble GeoXR não pode ser utilizado como uma base.•
31

Se você alterar a antena durante o levantamento, você receberá uma solicitação para encerrar olevantamento.
•
Encerrar os aplicativos que não são mais necessários aumenta a duração da bateria.•
Teclas Trimble GeoXR
A seguinte tabela descreve as funções do software Levantamento Geral que estão associadas com as teclas docontroller Trimble GeoXR.
Tecla Função
Botão da câmera. No Trimble Access, mantenha pressionado e solte o botão da câmera para selecionar o botão Trimble.
Os botões [Left App] e [Right App] no controlador Trimble GeoXR fornecem acesso rápidoaos botões Esc e Enter , respectivamente.Você pode personalizar os botões [Left App] e [Right App] para ativar as suas funções maisutilizadas no software Levantamento Geral.Para detalhes sobre como fazer essa configuração, consulte Personalizar os Botões App emum controlador Trimble GeoXR.
LEDs de Status
Status da bateria
Quando o led/luz de status da bateria estiver:
Verde - a bateria está com a carga completa♦ Alaranjado - a bateria está sendo carregada♦ Vermelho e piscando lentamente - a carga da bateria está muito baixa♦ Vermelho - defeito na bateria♦
Status do receptor GNSS
Quando o led/luz do receptor estiver:
Verde e piscando lentamente - o receptor está ligado e as posições GNSS estão disponíveis♦ Alaranjado e piscando rapidamente - o receptor está ligado, mas as posições GNSS não estãodisponíveis
♦
Status do rádio Wireless
Se o led/luz de status do receptor estiver verde e piscando rapidamente, uma das conexões wireless(Wi-Fi, Bluetooth, ou telefone) está ligada.
Calibrar a tela de toque
Pressione o botão Trimble, selecione Iniciar e depois [Configurações / Sistema / Tela].1.
32

Pressione [Align Screen] e siga os avisos. Se a calibração for bem sucedida, a tela [Settings] apareceráao final do processo de calibração. Se a calibração não for bem sucedida, o alvo retornará ao centro datela e você deverá repetir o processo.
2.
Não é possível desativar a tela sensível ao toque no Trimble GeoXR.
Efetuar uma reinicialização do programa (Partida a quente)
Você não perderá nenhum dado quando efetuar uma reinicialização por programa.
Para reiniciar o controlador do Trimble GeoXR, mantenha pressionada a tecla Power key e selecioneReset.
•
Realizar uma reinicialização por hardware (Partida a frio) em um controller Trimble GeoXR
Você não pode realizar uma reinicialização por hardware em um controller Trimble GeoXR. Realize umareinicialização por software e se isso não resolver a questão, contate o seu representate Trimble local.
Livrar-se de erros da memória
A memória é gerenciada automaticamente. Se a sua memória se esgotar, interrompa os programas emexecução de que você não necessita mais. Para fazer isso, pressione o botão Trimble e selecione Iniciar .Selecione [Configurações / Sistema / Gerenciador de tarefas]. Depois, selecione um programa de que vocênão necessita mais e pressione Encerrar tarefa .
Mudar o volume dos alto-falantes
Pressione o botão Trimble, selecione Iniciar e pressione o ícone de som na parte superior da tela. No painel deopções, selecione o ícone de som e utilize o controle deslizante para aumentar ou diminuir o volume docontrolador. Pressione [Off] para desligar completamente o som.
Luz de fundo
No controlador Trimble GeoXR, pressione o botão Trimble, selecione Iniciar e selecione [Configurações /Sistema / Luz de fundo] para configurar os parâmetros da luz de fundo.
File Explorer
Para iniciar o Gerenciador de arquivos em um controlador Trimble GeoXR, pressione o botãoTrimble, selecione Iniciar e depois pressione [Gerenciador de arquivos].
•
Você também pode iniciar o File Explorer a partir do o menu Trimble Access.
As pastas e arquivos que aparecem no File Explorer são os do armazenamento em Flash.
Para maiores informações, consulte a ajuda do Windows fornecida no controller.
Excluindo arquivos
33

Use Trabalhos / Abrir trabalho para copiar e excluir arquivos de trabalho. Se arquivos de trabalho foremapagados, todos arquivos GNSS associados são apagados automaticamente.
Use o File Explorer para excluir todos os outros tipos de arquivo.
Aviso : Arquivos excluídos no File Explorer não podem ser recuperados.
Usar o teclado para executar programas
Para executar um programa do Menu [Iniciar]:•
Pressione Ctrl e Esc para exibir o Menu [Start], e então use as teclas de seta para selecionar[Programs]. Pressione Insira para exibir uma lista de programas e então use as teclas de seta paraselecionar o programa que desejar executar. Pressione Enter para executar o programa.
Se não houver um ícone ou uma lista do Menu [Iniciar]:•
Se não houver um ícone realçado na área de trabalho, pressione a tecla Tab até que um sejaselecionado, então use a teclas de seta para selecionar [Meu Computador]. Em [Meu Computador],use as teclas de seta para realçar a pasta do Disco e então pressione Enter . Use as teclas e seta paralocalizar o programa que desejar executar (ele pode estar numa sub-pasta), e pressione Enter paraexecutar o programa.
Reposição de bateria do Trimble GeoXR
Segure o botão power.1. Do menu Power , selecione Swap battery.2. Aguarde a luz/led vermelha da bateria apagar.3. Substitua a bateria e pressione o botão de power para ligar o controlador novamente.4.
Controlador Trimble Slate
O Controlador Trimble Slate suporta levantamentos GNSS (sem suporte convencional) e se conecta apenas areceptores Trimblçe R4 e R5.
O Controlador Trimble Slate suporta os seguintes recursos principais:
GPS Interno
O GPS interno pode ser utilizado para navegar até um ponto, para armazenar uma posição e para abusca GPS. A busca GPS é ativada automaticamente, mas um receptor GNSS conectado sempre tempreferência sobre o GPS interno.
Bússola interna
A bússola interna auxilia a navegação.
34

Câmera interna
A câmera de 8 megapixels pode ser utilizada para capturar e anexar uma imagem a um ponto.
Modem interno de celular
O modem integrado GSM/internet movel permite conexão sem fio com a Internet.
Telefone interno
O Controlador Trimble Slate inclui um telefone.
Sugestões para uso do Controlador Trimble Slate
Por padrão, os botões [Left App] e [Right App] são atribuídos aos botões Tecla ProgramávelEsquerda e Tecla Programável Direita , respectivamente.
•
Encerrar os aplicativos que não são mais necessários aumenta a duração da bateria.•
Status da bateria
Quando o led/luz de status da bateria estiver:
Verde - a bateria está com a carga completa• Alaranjado - a bateria está sendo carregada• Vermelho e piscando lentamente - a carga da bateria está muito baixa• Vermelho - bateria com pouca carga•
Calibrar a tela de toque
Pressione o botão do WIndows para acessar o menu Iniciar , então selecione [Configurações / Sistema/ Tela].
1.
Pressione [Align Screen] e siga os avisos. Se a calibração for bem sucedida, a tela [Settings] apareceráao final do processo de calibração. Se a calibração não for bem sucedida, o alvo retornará ao centro datela e você deverá repetir o processo.
2.
Desativar a tela sensível ao toque
Não é possível desativar a tela sensível ao toque no Controlador Trimble Slate.
Usar o teclado para executar programas
Para executar um programa do Menu [Iniciar]:•
Pressione Ctrl e Esc para exibir o Menu [Start], e então use as teclas de seta para selecionar[Programs]. Pressione Insira para exibir uma lista de programas e então use as teclas de seta paraselecionar o programa que desejar executar. Pressione Enter para executar o programa.
Se não houver um ícone ou uma lista do Menu [Iniciar]:•
35

Se não houver um ícone realçado na área de trabalho, pressione a tecla Tab até que um sejaselecionado, então use a teclas de seta para selecionar [Meu Computador]. Em [Meu Computador],use as teclas de seta para realçar a pasta do Disco e então pressione Enter . Use as teclas e seta paralocalizar o programa que desejar executar (ele pode estar numa sub-pasta), e pressione Enter paraexecutar o programa.
Efetuar uma reinicialização do programa (Partida a quente)
Você não perderá nenhum dado quando efetuar uma reinicialização por programa.
Para reiniciar o Controlador Trimble Slate, segure pressionada a tecla Power key e selecione Reset.•
Realizar uma reinicialização por hardware (Partida a frio) em um controller Trimble GeoXR
A Trimble não recomenda que você realize uma reinicialização por hardware em um controller ControladorTrimble Slate. Realize uma reinicialização por software e se isso não resolver o problema, contate o seurepresentate Trimble local.
Livrar-se de erros da memória
A memória é gerenciada automaticamente. Se a sua memória se esgotar, interrompa os programas emexecução que não forem necessários. Para fazer isso, pressione o botão do Windows para acessar o MenuIniciar e selecione [Configurações / Sistema / Gerenciador de tarefas]. Depois, selecione um programa de quenão necessita mais e pressione Encerrar tarefa .
Mudar o volume dos alto-falantes
Pressione o botão do Windows para acessar o Menu Iniciar e clique no ícone de som na parte superior da tela.No painel de opções, selecione o ícone de som e utilize o controle deslizante para aumentar ou diminuir ovolume do controlador. Pressione [Off] para desligar completamente o som.
Luz de fundo
Em um Controlador Trimble Slate, pressione o botão do Windows para acessar o menu Iniciar , entãoselecione [Configurações / Sistema / Luz de fundo] para configurar os parâmetros da luz de fundo.
File Explorer
Para iniciar o File Explorer em um Controlador Trimble Slate, pressione o botão do Windows e, apartir do menu Iniciar , clique em [File Explorer].
•
Você também pode iniciar o File Explorer a partir do o menu Trimble Access.
As pastas e arquivos que aparecem no File Explorer são os do armazenamento em Flash.
Para maiores informações, consulte a ajuda do Windows fornecida no controller.
Excluindo arquivos
36

Use Trabalhos / Abrir trabalho para copiar e excluir arquivos de trabalho. Se arquivos de trabalho foremapagados, todos arquivos GNSS associados são apagados automaticamente.
Use o File Explorer para excluir todos os outros tipos de arquivo.
Aviso : Arquivos excluídos no File Explorer não podem ser recuperados.
Usar o teclado para executar programas
Para executar um programa do Menu [Iniciar]:•
Pressione Ctrl e Esc para exibir o Menu [Start], e então use as teclas de seta para selecionar[Programs]. Pressione Insira para exibir uma lista de programas e então use as teclas de seta paraselecionar o programa que desejar executar. Pressione Enter para executar o programa.
Se não houver um ícone ou uma lista do Menu [Iniciar]:•
Se não houver um ícone realçado na área de trabalho, pressione a tecla Tab até que um sejaselecionado, então use a teclas de seta para selecionar [Meu Computador]. Em [Meu Computador],use as teclas de seta para realçar a pasta do Disco e então pressione Enter . Use as teclas e seta paralocalizar o programa que desejar executar (ele pode estar numa sub-pasta), e pressione Enter paraexecutar o programa.
A bateria do Controlador Trimble Slate
Você não pode remover a bateria do Controlador Trimble Slate. Se a bateria apresentar problemas, devolva oequipamento à Trimble ou a um Provedor de Serviços Autorizado para ter a bateria substituída.
Controlador Trimble S3
Calibrar a tela de toque
Abra o Painel de Controle ( Ctrl , Esc , Configurações , Painel de controle ), e selecione o ícone [Stylus].No diálogo [Stylus Properties] selecione a guia [Calibration]. Pressione [Recalibrate] e siga as orientaçõesusando a caneta especial para pressionar a meta na medida que ela move-se do centro da tela para cada umdos cantos. Se a calibração tiver êxito, lhe será pedido que pressione Inserir para aceitar as novasconfigurações. Se a calibração não teve êxito, a meta volta ao centro da tela e o processo deve ser repetido.
Desativar a tela sensível ao toque
Para desativar a tela sensível ao toque do Estação total Trimble S3, pressione [Ctrl]+tecla Isso desativa a tela, mas não o teclado. A tela sensível ao toque permanecerá desativada até que [Ctrl]+tecla
sejam pressionados novamente ou se o controlador for reiniciado.
Usar o teclado para executar programas
37

Para o Estação total Trimble S3, use as teclas de seta para navegar até o ícone para o programa que desejaexecutar. Pressione Enter para executar o programa.
Efetuar uma partida de hardware (partida a frio) em um Estação total Trimble S3
Após a reinicialização a frio, o sistema operacional vem recarregado no RAM a partir da memória Flash.Alguns programas de software também podem armazenar atalhos ou informações de banco de dados emRAM; isso será excluído durante a reinicialização a frio.
Pressione o botão de energia e depois o botão Opções na caixa de diálogo Tecla de energia .Pressione o botão Reinicializar na caixa de diálogo Opção de energia e depois Sim na caixa de diálogoReinicializar para executar a reinicialização. Isso desligará o instrumento para, em seguida, reiniciá-loautomaticamente.É possível também pressionar o botão Desligar na caixa de diálogo Opção de energia e em seguida confirmaro desligamento. O instrumento desligará todos os programas em execução e retornará à área de trabalho dosistema operacional quando o botão de energia for pressionado.A remoção das baterias resulta no desligamento do instrumento. Quando as baterias forem substituídas e oinstrumento for ligado, o instrumento será reiniciado.
Armazenamento de arquivos
O armazenamento em RAM é volátil e é compartilhado entre a Memória de armazenamento e a Memória doprograma.
A memória de armazenamento é necessária para casos tais como o Sistema operacional e instalaçãode programas.
•
A memória do programa é necessária para rodar os programas. Se a memória do programa for baixa,os programas rodarão muito devagar, não responderão ou até mesmo ocorrerá uma quebra.
•
A memória flash é permanente, portanto, não existe o perigo de perda de dados se faltar energia noinstrumento ou após uma partida de hardware. No entanto, como em um disco rígido de computador, essearmazenamento também pode falhar ocasionalmente.
No instrumento, as pastas e arquivos que aparecem no Explorer são os armazenados na memória flash.
Mudar o volume dos alto-falantes
Abra o Painel de Controle do Windows CE ( Ctrl , Esc , S , C ) e selecione o ícone de Volume e Sons. Use ocontrole deslizante do lado esquerdo do diálogo para aumentar ou diminuir o volume. Também pode-se usareste diálogo para ligar e desligar sons individuais, tal como tocar na tela.
Luz de fundo
Em um Estação total Trimble S3, acione [Iniciar / Configurações / Mostrador / Luz de fundo] para configuraros parâmetros da luz de fundo.
Modo de prontidão do Estação total Trimble S3
38

Ao pressionar a tecla de energia no instrumento para desligá-lo, é oferecida a opção de colocar o instrumentoem modo de prontidão. Este modo desliga o instrumento, mas fornece energia suficiente para reter todas asconfigurações e permitir que você continue a trabalhar a partir do mesmo local no software onde estava antesde entrar no modo de prontidão.
Se ambas as baterias forem removidas do instrumento, ou se elas se descarregarem completamente, apóssubstituí-las e ligar o instrumento o sistema operacional Microsoft Windows será inicializado e o softwareLevantamento Geral iniciará automaticamente.
Se a bateria for removida do instrumento, ou se ela se descarregar completamente, após substituí-la e ligar oinstrumento o sistema operacional Microsoft Windows será inicializado e será possível executar o softwareLevantamento Geral.
Trimble Estação total Trimble M3
Teclas da Estação total Trimble M3
A tabela seguinte descreve as funções do Levantamento Geral associadas às teclas da Estação total TrimbleM3.
pressione... para...
mudar entre os modos de digitação 123, ABC e abc
modificar a ação da tecla extra pressionada
acessar a tela de Funções da Trimble
Teclas da Face 2 do Estação total Trimble M3
Quando estiver efetuando medições, a tela da face 2 mostra as mesmas informações de medição do botão deexibição de visualização nas telas Medir topo e Configuração da estação da face 1. Tipicamente, essasinformações são o ângulo horizontal, ângulo vertical e, depois de uma medição, a distância do declive.
Para rolar através das diferentes visualizações, pressione . Informações como o status da medição atual
aparecem na linha de status da face 2 na parte inferior da tela.
Para efetuar uma medição, pressione . atua da mesma maneira que a tecla Enter no teclado da face 1 e
pode ser usada para iniciar uma medição.
Quando uma informação dupla é encontrada, a face 2 mostra o ângulo horizontal do delta, a distânciahorizontal do delta e a distância vertical do delta.
Nota - Antes de armazenar o ponto, confirme a ação Armazenar como no display da face 1.
O primeiro botão na tela da face 2 controla as configurações de luz de fundo e contraste.
39

Para alterar a luz de fundo:
Pressione .1.
Pressione para ligar e desligar a luz de fundo.2.
Pressione para fechar o controle da luz traseira.3.
Para alterar o contraste:
Pressione .1.
Pressione para selecionar o ícone de contraste.2.
Pressione para exibir o controle deslizante de contraste.3.
Pressione para aumentar o contraste e para diminuir o contraste.4.
Pressione para fechar o controle de contraste.5.
Calibrar a tela de toque
Abra o Painel de Controle ( Ctrl , Esc , Configurações , Painel de controle ), e selecione o ícone [Stylus].No diálogo [Stylus Properties] selecione a guia [Calibration]. Pressione [Recalibrate] e siga as orientaçõesusando a caneta especial para pressionar a meta na medida que ela move-se do centro da tela para cada umdos cantos. Se a calibração tiver êxito, lhe será pedido que pressione Inserir para aceitar as novasconfigurações. Se a calibração não teve êxito, a meta volta ao centro da tela e o processo deve ser repetido.
Desativar a tela sensível ao toque
Para desativar a tela sensível ao toque do Estação total Trimble M3, pressione [Ctrl]+tecla Isso desativa a tela, mas não o teclado. A tela sensível ao toque permanecerá desativada até que [Ctrl]+tecla
sejam pressionados novamente ou se o controlador for reiniciado.
Usar o teclado para executar programas
Para o Estação total Trimble M3, use as teclas de seta para navegar até o ícone para o programa que desejaexecutar. Pressione Enter para executar o programa.
Efetuar uma partida de hardware (partida a frio) em um Estação total Trimble M3
Após a reinicialização a frio, o sistema operacional vem recarregado no RAM a partir da memória Flash.Alguns programas de software também podem armazenar atalhos ou informações de banco de dados emRAM; isso será excluído durante a reinicialização a frio.
Pressione o botão de energia e pressione o botão Opções no diálogo Tecla de energia! que será exibido.Pressione o botão Reinicializar no diálogo Opção de energia e pressione Sim no diálogo Reinicializar paraexecutar a reinicialização. Isso vai desligar o instrumento e em seguida reinicializá-lo automaticamente. Épossível também pressionar o botão Desligar no diálogo Opção de energia e em seguida confirmar odesligamento. O instrumento executará uma reinicialização completa quando o botão de energia forpressionado. A remoção das baterias também resulta em um desligamento do instrumento e umareinicialização completa quando as baterias forem substituídas e o instrumento for ligado.
40

Armazenamento de arquivos no Estação total Trimble M3
O armazenamento em RAM é volátil e é compartilhado entre a Memória de armazenamento e a Memória doprograma.
A memória de armazenamento é necessária para casos tais como o Sistema operacional e instalaçãode programas.
•
A memória do programa é necessária para rodar os programas. Se a memória do programa for baixa,os programas rodarão muito devagar, não responderão ou até mesmo ocorrerá uma quebra.
•
A memória flash é permanente, portanto, não existe o perigo de perda de dados se faltar energia noinstrumento ou após uma partida de hardware. No entanto, como em um disco rígido de computador, essearmazenamento também pode falhar ocasionalmente.
No instrumento, as pastas e arquivos que aparecem no Explorer são os armazenados na memória flash.
Mudar o volume dos alto-falantes
Abra o Painel de Controle do Windows CE ( Ctrl , Esc , S , C ) e selecione o ícone de Volume e Sons. Use ocontrole deslizante do lado esquerdo do diálogo para aumentar ou diminuir o volume. Também pode-se usareste diálogo para ligar e desligar sons individuais, tal como tocar na tela.
Luz de fundo
No Estação total Trimble M3, pressione [Iniciar / Configurações / Mostrador / Luz de fundo] para configuraros parâmetros da luz de fundo.
Funções do Teclado do Coletor de Dados
O coletor de dados oferece várias funções adicionais de teclado que podem ser acessadas através do sistemaoperacional.
Modos Numérico e Alfanumérico (Trimble CU, Estação total Trimble S3 e Estação total Trimble M3)• Painel de entrada• Transcriber• Propriedades do teclado (Repetir, Teclas de aderência, Visualização da tecla, Luz de fundo)•
Para maiores informações sobre estas funções, consulte a ajuda. Pressione Iniciar / Ajuda.
Modos Numérico e Alfanumérico (Trimble CU, Estação total Trimble S3 e Estação total Trimble M3)
Pressione a tecla alfa ( ) para mudar entre os modos numérico e alfanumérico. O modo atual aparece nabarra de tarefas.
Ao pressionar a tecla alfa, o controlador alterna entre 123 - ABC - abc.
41

O Levantamento Geral configura automaticamente o modo como numérico para campos numéricos. Paracampos que podem ser tanto alfa quanto numérico, o software inspeciona o campo e então realiza um dosseguintes passos:
Se o campo contiver... o software define o campo como...
alfa alfa
numérico numérico
alfa e numérico de acordo com o último caractere no campo
Painel de entrada
O painel de entrada parece com e funciona como um teclado de computador. Use-o como uma alternativa aoteclado do controller para a entrada de caracteres.
Trimble Tablet:
Para acessar o painel de entrada, é possível:
Pressionar uma vez o campo que precisa do texto e então pressionar o ícone de entrada.♦ Pressione o botão (Fn + F1)♦
O teclado acessado por esses métodos é ligeiramente diferente. Use o teclado que melhor se adaptaràs suas necessidades.
TSC3:
Para abrir ou fechar o painel de entrada de dados, pressione e segure a tecla Ctrl e pressione 7.
Sugestão - Se você achar que a funcionalidade preditiva de texto não é útil, você poderá desabilita;la.Para fazer isso, pressione [Windows / Settings / Personal / Input], selecione a guia [WordCompletion] e então remova a seleção da opção Sugerir palavras quando estiver inserindo texto .
TSC2:
Para acessar o painel de entrada por meio do ícone da barra de tarefas ( ):
Controller TSC2 rodando o software Levantamento Geral: Pressionar e segurar Ctrl,pressionar 7 para exibir o ícone do painel de entrada e então clicar o ícone.Para fechar, clicar o ícone novamente.
♦
Controller TSC2 rodando um outro programa diferente do software Levantamento Geral:clicar o ícone.Para fechar, clicar o ícone novamente.
♦
Trimble CU:
Para acessar o painel de entrada por meio do ícone da barra de tarefas ( ):
42

Trimble UC: Clicar o ícone e então selecionar o teclado para exibição.Para fechar, clicar o ícone novamente e então selecionar [Hide Input Panel].
♦
Para abrir ou fechar o painel de entrada por meio de um atalho no teclado:
Trimble UC: Pressione e mantenha apertada a tecla Ctrl e então pressione 7.♦
Estação total Trimble S3 e Estação total Trimble M3:
Para acessar o painel de entrada por meio do ícone da barra de tarefas ( ):
Pressionar o ícone e em seguida selecionar o teclado para exibição.Para fechar, pressionar o ícone novamente e em seguida selecionar [Hide Input Panel].
Para abrir ou fechar o painel de entrada por meio de um atalho no teclado:
Pressione e mantenha apertada a tecla Ctrl e então pressione 7.
Trimble GeoXR:
O controlador Trimble GeoXR não possui um ícone na barra de tarefas para o painel de entrada.
Sugestão - Se você achar que a funcionalidade preditiva de texto não é útil, você poderádesabilitá-la. Para fazer isso, pressione o botão Trimble, selecione Iniciar . Depois, selecione[Configurações / Pessoal / Entrada], selecione a aba [Word Completion] e então remova a seleção daopção Sugerir palavras quando estiver inserindo texto .
Controlador Trimble Slate:
O Controlador Trimble Slate não possui um ícone na barra de tarefas para o painel de entrada.
Transcriber
O Transcriber reconhece caracteres que se escrevem na tela do coletor de dados com a caneta especial.
Trimble Tablet:
Para ativar o transcritor, acesse o painel de entrada tocando uma vez no campo a ser preenchido eclique no ícone de entrada, então selecione o ícone do transcritor ( ).
Para outras opções de configuração do transcritor, acesse o painel de entrada e então pressione[Ferramentas / Opções]. Alternativamente, pressione o botão Trimble para acessar o menu Iniciar ,então clique em [Painel de Controle / Configurações Tablet PC - Outros] e então selecione Ir paraCaneta e Toque.
TSC3:
43

O controlador TSC3 não suporta o transcritor.
TSC2:
Para ativar o transcritor para um controlador TSC2 executando o software Levantamento Geral,pressione e mantenha Ctrl e então pressione 7 . Pressione o ícone que aparece na parte inferior centralda tela, pressione a seta que aparece ao lado dela e então selecione [Transcriber] no menu.
O ícone do Transcriber aparece na barra de tarefas com um fundo cinza.
Para deixar de usar o Transcriber, pressione o ícone na barra de tarefas. A cor de fundo do íconemudará. Para voltar a usá-lo, pressione o ícone.
Nota - Quando o Transcriber está ativado, deve-se pressionar e manter pressionados botões ouícones para ativá-los. Ocorrerá um pequeno atraso enquanto o Transcriber verifica se você estáusando uma caneta especial para escrever.
Trimble CU:
Para ativar o transcritor, pressione [Start / Programs / Accessories / Transcriber].
O ícone do Transcriber aparece na barra de tarefas com um fundo cinza.
Para deixar de usar o Transcriber, pressione o ícone na barra de tarefas. A cor de fundo do íconemudará. Para voltar a usá-lo, pressione o ícone.
Nota - Quando o Transcriber está ativado, deve-se pressionar e manter pressionados botões ouícones para ativá-los. Ocorrerá um pequeno atraso enquanto o Transcriber verifica se você estáusando uma caneta especial para escrever.
Estação total Trimble S3 e Estação total Trimble M3:
Pressione [Start / Programs / Accessories / Transcriber].
O Painel de Entrada do Transcriber aparece na tela e o ícone da barra de tarefas é alterado para .
Para deixar de usar o Transcriber, pressione o ícone na barra de tarefas e selecione [Hide Input Panel].
Nota - Quando o Transcriber está ativado, deve-se pressionar e manter pressionados botões ouícones para ativá-los. Ocorrerá um pequeno atraso enquanto o Transcriber verifica se você estáusando uma caneta especial para escrever.
Trimble GeoXR:
O controlador Trimble GeoXR não suporta o transcritor.
Controlador Trimble Slate:
44

O controlador Controlador Trimble Slate não suporta o transcritor.
Propriedades do teclado
Para configurar o seguinte:
Repetir
Atraso na repetição ajusta o tempo entre o momento em que se aperta a tecla até quando o caracterecomeça a ser repetido.Velocidade da repetição ajusta a velocidade em que o caractere é repetido.
Para acessar a configuração de atraso e repetição:
Em um Trimble Tablet, clique no botão Trimble para acessar o menu Iniciar , então clique em[Painel de Controle / Teclado].
♦
Em um controlador TSC3, pressione o botão do Windows para acessar o menu Iniciar epressione [Configurações / Pessoal / Botões - Controle Acima/Abaixo].
♦
Em um controlador TSC2, pressione o botão do Windows e clique em [Configurações /Botões - Controle Acima/Abaixo].
♦
No controlador Trimble GeoXR, pressione o botão Trimble, selecione Iniciar e[Configurações / Pessoal / Botões / Controle para cima/para baixo].
♦
Em um Controlador Trimble Slate, pressione o botão do Windows para acessar o menuIniciar , então clique em [Configurações / Pessoal / Botões - Controle Acima/Abaixo].
♦
Teclas de aderência (Trimble CU, TSC2)
Use esta seqüência da tecla de acesso sem ter que pressionar a manter pressionada uma teclamodificadora (Alt, Ctrl, ou Shift ) enquanto se pressiona a tecla de acesso.
Para acessar a configuração de teclas de aderência:
No controlador Trimble CU, Estação total Trimble S3 e Estação total Trimble M3, pressione[Iniciar / Configurações / Painel de controle / Teclado].
♦
Em um controlador TSC2, pressione o botão do Windows e clique [Configurações / Botões -Opções de Teclado].
♦
Se as teclas de aderência estiverem ativadas, quando se pressiona uma tecla modificadora, a tecla"adere-se" até que seja apertada de novo. Por exemplo, no Trimble CU, use as teclas de aderênciapara copiar texto (Ctrl+C) e colar texto (Ctrl+V).
Com as teclas de aderência ativadas: Pressione Ctrl, e pressione então 8 três vezes (C).Pressione Ctrl e então pressione 2 três vezes (V).
♦
Com as teclas de aderência desativadas. Pressione e mantenha apertado Ctrl enquanto aperta8 três vezes (C). Pressione e mantenha apertado Ctrl enquanto pressiona 2 três vezes (V).
♦
Ctrl de aderência (Estação total Trimble S3 e Estação total Trimble M3)
45

Use este recurso para acessar uma sequência da teclas de acesso sem ter que pressionar e manterpressionada a tecla Ctrl enquanto a tecla de acesso é pressionada.
Se o Ctrl de aderência estiver ativado, quando se pressiona a tecla Ctrl, a tecla "adere" até que sejapressionada novamente. Por exemplo, use o Ctrl de aderência para copiar texto (Ctrl+C) e colar texto(Ctrl+V).
Com o Ctrl de aderência ativado: Pressione Ctrl e em seguida pressione 8 três vezes (C).Pressione Ctrl e em seguida pressione 2 três vezes (V).
♦
Com o Ctrl de aderência desativado: Pressione e mantenha pressionado Ctrl enquantopressiona 8 três vezes (C). Pressione e mantenha pressionado Ctrl enquanto pressiona 2 trêsvezes (V).
♦
Visualização da tecla (Trimble CU, Estação total Trimble S3 e Estação total Trimble M3)
Quando o coletor de dados está no modo alfa, uma janela popup mostra o caractere ativo. Porexemplo, se 8 for apertado quatro vezes, a visualização da tecla mostra, a, b, c, 8, nessa ordem.
Nota - Não há necessidade de esperar para que o caractere visualizado seja aceito antes de pressionaroutra tecla, por exemplo, Enter ou outro caractere. Ao pressionar outra tecla, o coletor de dadosaceita o caractere presente na janela de visualização. Esta função permite uma digitação mais rápidade caracteres.
Ou então, encurte a visualização da tecla para acelerar a entrada do caractere alfa.
Para maiores informações sobre estas funções, consulte a ajuda. Pressione Iniciar / Ajuda.
Usando tecnologia Bluetooth para imprimir a partir de umcontrolador Trimble
É possível utilizar a tecnologia sem fio Bluetooth para estabelecer uma conexão entre os controladores aseguir e uma impressora com Bluetooth e então imprimir diretamente a partir do controlador.
Controlador TSC2• Controlador Trimble Tablet•
Nota - Os controller Trimble CU não suportam a impressão usando a tecnologia Bluetooth.
A Trimble imprimiu com sucesso em nossos testes com software de impressão de terceiros da Field SoftwareProducts e impressora Canon PIXMA iP90 BubbleJet, mas outros produtos também podem ser usados.
Imprimindo a partir de um controlador TSC2
Para isso, é preciso:
Instalar software de impressão de terceiros•
46

Configurar o controller para conectar a uma impressora wireless habilitada com Bluetooth• Use o sistema operacional instalado no controller TSC2 para imprimir um documento•
Instalação e configuração do software Bluetooth
Para descarregar e instalar o software da Field Software Products:
Use tecnologia ActiveSync para estabelecer uma conexão entre o controller TSC2 e o computador deescritório.
1.
Abra o Internet Explorer e acesse www.fieldsoftware.com/PIEprint.htm.2. Clicar no link para [PIEprint Installer for Pocket PC], e então selecione [Run].3.
O software de impressão é instalado automaticamente no controller.
Nota - Para acessar a lista de impressoras suportadas, consultewww.fieldsoftware.com/PrintersSupported.htm.
Configure o controller para conectar-se a uma impressora wireless com Bluetooth habilitado
Ligue a impressora.1. Se necessário, coloque a impressora no modo de descoberta. Escolher uma das seguintes opções, deacordo com o modelo de impressora:
2.
Pentax PocketJet: com a impressora ligada, pressione e mantenha a tecla ligar pressionar por2 segundos.
♦
Canon iP90: não é necessário.♦ No controller TSC2, pressione [Start / Configurações / Conexões].3. Selecione o ícone Bluetooth e então selecione [Turn on Bluetooth].4. Pressione a opção [Devices].5. Se a sua impressora estiver listada, você estará pronto para imprimir.Caso você não veja a sua impressora na lista:
6.
Pressione [New Partnership] para rastrear dispositivos Bluetooth.1. Quando o rastreamento estiver completo, selecione a sua impressora e então pressione [Next].2. Você não precisa inserir uma senha. Pressione [Next] para continuar.3. A partir da tela [Partnership settings], selecione [Serial Port] como o serviço a ser usado apartir desse dispositivo e então pressione [Finish].
4.
Pressione a opção [COM Ports].5. Pressione [New Outgoing Port], selecione a sua impressora e então pressione [Next].6. Selecione uma porta COM, limpe a opção [Secure Connection] e então pressione [Finish].7.
O controller está agora configurado e pronto para conectar à impressora.
Para imprimir uma página HTML
Inicie o Internet Explorer no controller TSC2.1. Acesse a página HTML que você deseja imprimir.2. Pressione e mantenha pressionado em uma área da página que não seja figura ou link. A partir domenu automático, selecione [Print]. Se [Print] não aparecer tente pressionar novamente em uma outraárea vazia da página HTML.
3.
47

Configure [Print Sizing], [Print Range] e [Number of Copies] para a impressão. Você também podeescolher a impressão do cabeçalho e do rodapé e reduzir o tamanho do texto.
4.
Pressione [Continue].5.
Dica - Se você tiver selecionado previamente a sua impressora e opções, pressione [Quick Print] parausar a impressora atual e seleções de papéis.
Selecione [Printer] e defina [Port] com a mesma porta COM conforme configurado acima. Vocêtambém pode selecionar os ajustes de cores, tamanho do papel (incluindo tamanhos de papelpersonalizados) e orientação.
6.
Nota - Pressione [More Settings] para mudar outros ajustes de impressora como as margens e ajustesde formulário.
Pressione [Start Printing].7.
Dica - Você pode precisar Sair do software Levantamento Geral se você estiver tendo problemaspara se conectar com a impressora.
Imprimindo de um controlador Trimble Tablet
Para isso, é preciso:
Instalar o driver da impressora• Configurar o controlador para conectar a uma impressora sem fio com Bluetooth• Utilizar o sistema operacional do Trimble Tablet para imprimir um documento.•
Instalação do driver da impressora
Para fazer o download e instalar o driver adequado:
Abra o Internet Explorer e acesse o website de sua impressora.1. Instale o driver da impressora para o sistema operacional Windows 7.2.
Nota - Para estabelecer comunicação com impressoras como a Canon PIXMA iP90 Bubble Jet podeser preciso instalar o driver para um sistema operacional anterior (Microsoft Windows Vista) e entãoinstalar o driver para o Microsoft Windows 7. Isso ocorre porque quando este arquivo de ajuda foicriado o driver para Windows 7 apenas atualizava o driver instalado anteriormente.
Configurar o Trimble Tablet para conectar-se a uma impressora sem fio com Bluetooth
Ligue a impressora.1. Se necessário, coloque a impressora no modo de descoberta. Escolher uma das seguintes opções, deacordo com o modelo de impressora:
2.
Pentax PocketJet: com a impressora ligada, pressione e mantenha a tecla ligar pressionar por2 segundos.
♦
Canon iP90: não é necessário.♦ No Trimble Tablet, pressione [Iniciar / Dispositivos e Impressoras].3.
48

Se a sua impressora estiver listada, você estará pronto para imprimir.Caso você não veja a sua impressora na lista:
4.
Pressione [Adicionar um dispositivo] para rastrear dispositivos Bluetooth.a. Quando o rastreamento estiver completo, selecione a sua impressora e então pressione [Next].b. Não é preciso inserir um código de emparelhamento. Pressione [Emparelhar sem usar umcódigo] para continuar.
c.
Quando o dispositivo estiver instalado, pressione [Fechar].d.
O controller está agora configurado e pronto para conectar à impressora.
Para imprimir uma página HTML
No Trimble Tablet, abra o Internet Explorer.1. Acesse a página HTML que você deseja imprimir.2. Pressione [Arquivo / Imprimir] ou pressione o ícone de impressão.3.
Inserindo Direções do Quadrante
Certifique-se de que as unidades do sistema são direções do quadrante.Para maiores informações, consulte Unidades do sistema
1.
Insira a direção em qualquer campo de Direção .2. Pressione NE, NO, SE ou SO na lista popup.A direção do quadrante é inserida no campo.
3.
Exemplo
Para inserir a direção do quadrante N25° 30' 30"E num campo de direção:
Digite 25.3030 .• Selecione NE da lista popup.•
Calculadora
Para efetuar um cálculo a partir de um campo do diálogo:
Selecione Calculadora do menu pop-up.1. Insira os números e funções.2. Pressione = para calcular o resultado.3. Pressione Aceitar para devolver o resultado ao campo.4.
Ao acessar a calculadora com a flecha do pop-up, se o campo numérico já tiver um número, esse número éautomaticamente colado na calculadora. No final das operações com a calculadora, a última solução serácolada de volta no campo numérico quando se seleciona Aceitar .
49

Dica - Para usar a calculadora a qualquer momento, selecione Cogo / Calculadora no menu principal doLevantamento Geral.
Prognósticos de Problemas
A mensagem "Falha na conexão" aparecerá quando você tentar conectar um modem celular Bluetooth.Alguns modems celulares têm modos Bluetooth diferentes. Se o modo estiver definido como [Off] ou[Automatic], uma mensagem "Connection failed" aparecerá. Para conseguir uma conexão Bluetooth, defina omodo como [On].
A mensagem "Erro de hardware –1" aparece quando se pressiona [Scan] em [Bluetooth DeviceProperties].Limpe e volte a marcar a caixa de seleção [Enable Bluetooth].
O coletor de dados Bluetooth nem sempre encontra todos os dispositivos do Bluetooth dentro doslimites especificadosUma busca no Bluetooth nem sempre pode encontrar outros dispositivos Bluetooth durante a busca se outrodispositivo estiver buscando a mesma área. Se o dispositivo que você procura não for encontrado durante abusca, agurarde um minuto e tente novamente.
O dispositivo Bluetooth não está registradoSe esta mensagem aparecer quando você iniciar um levantamente RTK pela internet, você selecionouConexão pela Internet em seu rádio rover, enquanto que utiliza um módulo de internet movel Interno daTrimble. Você deve selecionar receptor Interno da Trimble como rádio rover e configurar o método paraInternet Móvel.
A busca do Bluetooth encontra um dispositivo [(null)]As vezes, durante uma busca do Bluetooth, um dispositivo do Bluetooth é encontrado dentro dos limites, masnão o nome do dispositivo. Neste caso, resulta num nome [(null)]. Busque o dispositivo novamente até que onome correto apareça.
Dificuldades nos limites operacionais no BluetoothO Bluetooth possui um limite operacional de 10 metros (~33 pés).
Bluetooth [Scan] não pode encontrar o receptor TrimbleSe a conexão do Bluetooth entre o receptor e uma Trimble CU foi interrompida, ou se o receptor já estiverconectado a outro dispositivo Bluetooth, o [Scan] pode não encontrar o receptor.
Desligue o receptor e volte a ligá-lo. Marque a caixa de seleção [Enable Bluetooth] se estiver desmarcada erepita o scan. Se o [Scan] ainda assim não puder encontrar o receptor, efetue uma partida a quente no receptor.Repita o scan.
Erros intermitentes de comunicação ao usar o BluetoothNão deixe que o seu corpo bloqueie a linha de visão entre os dois dispositivos que comunicam-se com oBluetooth.
50

A inicialização foi perdida por causa do alto RMSO receptor descartou a inicialização atual porque o RMS de medição permaneceu por muito tempo acima deum valor de interrupção interna. Isso pode ter sido causado por causa de muito movimento no mastro quandodeveria estar estático, por más condições do tempo ou por uma inicialização incorreta com uma versão dofirmware do receptor anterior à 4.00. Verifique dois ou três pontos medidos com a inicialização perdida. Parafazê-lo, reinicialize num ambiente propício e volte a medir os pontos. Se as medições coincidirem com astolerâncias RTK, você pode ter certeza de que a inicialização foi correta e de que foi o ambiente inadequado ocausador da perda da inicialização.
A mensagem "Não pode começar as correções transferidas" no levantamento pela InternetCertifique-se de que a conexão à Internet utilizada funciona fora do Levantamento Geral. Conecte à Internet,procure um ou dois websites e use o Gooble.com ou um procurador parecido. Deixe a conexão aberta e inicieum levantamento com o Levantamento Geral. Se ainda assim o levantamento não iniciar corretamente, talvezhaja um problema com os endereços IP ou números de portas no estilo, ou a estação base que fornece osdados pode não estar funcionando.
Instrumento convencional comporta-se desordenadamenteConfigure o índice do status AA ÂV para Nunca se a tela do instrumento piscar desordenadamente ou tiverproblemas de comunicações com o software Levantamento Geral. Alguns instrumentos não podem suportarum índice de atualização de status elevado.
Instrumento convencional não conectaSempre selecione o estilo de levantamento correto no software Levantamento Geral antes de conectar ocoletor de dados a um instrumento convencional. Caso contrário, eles poderão não conectar. Se isso ocorrer,reconfigure o instrumento convencional, desligando-o e ligando-o novamente e tente conectar novamente.
O modem não está respondendoEsta mensagem pode aparecer quando o diálogo Conectando ao modem deve ser cancelado porque a conexãocontinua indefinidamente. Se isto ocorrer, desligue e volte a ligar o modem.
Se você receber a mensagem "O Modem não está respondendo" quando estiver conectando a um cartãoEnfora GSM/internet movel, você pode precisar configurar a velocidade de transmissão. Siga os seguintespassos:
No controller, pressione [Start / Settings / Connections].1. Pressione o ícone [Connections] e então selecione [Manage existing connections] no [My ISP].2. Selecione o nome da conexão para o cartão Enfora que você criou anteriormente, e pressione [Edit].3. Pressione [Next] duas vezes e então pressione [Advanced].4. Defina [Baud rate] como 115200.5. Pressione [Ok] e [Finish] para sair da configuração do Enfora.6.
"Sem dados da base" durante um levantamento pela InternetSe você iniciar um levantamento RTK pela Internet e aparece a mensagem Sem dados da base , verifique oformato da transmissão, a seqüência de inicialização do seu modem, o endereço IP e o número da porta dabase.
Mensagem "Sem portadora" na discagem de uma base RTKEsta mensagem significa que a base não está respondendo ou que o coletor de dados móvel não pode receber
51

um tom de discagem. Ligue para a base manualmente para ver se ela responde e se não está caindo numsistema de voicemail. Verifique se há dinheiro suficiente na conta do coletor de dados móvel.
Mensagem recebida durante o recebimento de correções RTK: "Alerta: Coordenadas de BaseDiferentes. As coordenadas do ponto base <nome do Ponto> no trabalho diferem das cordenadasrecebidas"Essa mensagem aparece quando o nome de ponto da base recebida o banco de dados é igual a um nome deponto já presente no arquivo do trabalho e os dois pontos possuem coordenadas WGS84 distintas.Se vocêtiver certeza de que a base está localizada sobre o ponto já presente no banco de dados, então clique emTrabalho para usar as coordenadas da base de dados para o ponto. Se a base estiver localizada em localdiferente de outro ponto já presente no trabalho, você deverá mudar o nome do ponto. Clique em Recebidaspara usar as coordenadas recebidas do link de dados e renomear o ponto base. Clique em Cancelar paracalcelar o levantamento.
Não há comunicação entre o instrumento e o software Levantamento GeralVerifique os cabos, conexões e interruptores. Também verifique a fonte de alimentação do receptor ouinstrumento convencional.Nota: Certifique-se de ter selecionado um estilo de levantamento apropriado.
Não há coordenadas em RevisãoVerifique a configuração da visualização da coordenada. Pressione a tecla programável Opções para mudar avisualização da coordenada.
Para ver as coordenadas em revisão, esta configuração deve ser grade. Igualmente, para exibir coordenadas dagrade, deve-se definir uma projeção e uma transformação do datum.
Em levantamentos convencionais, verifique se o instrumento e/ou ponto de visada atrás foram coordenados.
Em levantamento convencionais, uma observação é exibida com coordenadas nulas até que a observação davisada atrás seja armazenada.
Não há dados registrados no receptorVerifique as opções da Base e Rover no estilo de levantamento. O dispositivo de registro está configuradopara ser Receptor? A antena está conectada? Está recebendo energia?
Não há coordenadas de gradeVerifique se uma projeção e uma transformação do datum foram definidos. Igualmente, verifique se aconfiguração da visualização da coordenada é grade. Para fazê-lo, pressione Configurações / Unidades Cogo/ Unidades.
Não recebe sinais de rádioVerifique se todos os cabos de rádio estão conectados nas portas corretas e que o rádio está ligado.
Verifique se os rádios estão configurados corretamente no Estilo de Levantamento.
Verifique se não existem obstruções (por exemplo, árvores ou edifícios). Se existirem, mova para um lugaronde os sinais de rádio não sejam obstruídos.
52

Verifique se o rádio da base está ligado.
Receptor não ligaVerifique cabos, conexões e interruptores. Também verifique a fonte de energia.
Levantamento RTK não funcionaVerifique se selecionou um Estilo de Levantamento RTK. Verifique se está configurado para RTK no campoTipo, tanto na opção Base como na Rover. Verifique se a antena está configurada corretamente no campo Tipode antena nas opções Base e Rover. Verifique se o rádio está funcionando e se foi configurado corretamente.
As precisões RTK são muito elevadasSe o levantamento foi inicializado, mantenha-o parado no ponto por um tempo e aguarde uma redução nasprecisões. Se o levantamento RTK não foi inicializado, mova-se para um lugar melhor ou tente ainicialização em um ponto conhecido.
Satélite/s não estão sendo rastreadosVerifique se não há obstruções - no azimute e elevação do SV na tela GNSS / Satélites. Verifique as conexõesda antena GNSS. Verifique a configuração da máscara de elevação. Verifique se o satélite não está desativado- a tecla programável Info na tela Satélites. Existem antenas de transmissão por perto? Se houverem, mude asua antena GNSS.
OmniSTAR não convergindoSe a solução OmniSTAR não estiver convergindo como esperado, você poderá ter de esperar mais para queisso ocorra. Se você mediu um deslocamento OmniSTAR quando as estimativas de precisão estavam muitoaltas, ou optou por utilizar um deslocamento com estimativas de precisão elevadas, então a soluçãoOmniSTAR poderá não convergir como esperado.
Inclinação ExcessivaAjuste o ângulo da haste para mantê-la dentro da inclinação tolerada. Alternativamente, aumente a tolerânciaà inclinação. Isso só pode ser aplicado ao se operar um instrumento com sensor de inclinação.
Se você decidir continuar e armazenar um ponto fora dos limites da tolerância à inclinação, um registro dealerta é armazenado com o ponto.
Assistente de consertos do trabalho
O Assistente de consertos de trabalho roda quando o Levantamento Geral detecta um defeito no arquivo dotrabalho. Você pode cancelar o assistente a qualquer momento e voltar para o passo anterior.
O assistente recupera dados do trabalho até o momento em que ocorreu o dano, descarta tudo que ocorreudepois deste ponto e lhe informa o horário e data do último item não defeituoso do trabalho.
Como medida de segurança, o assistente pode fazer uma cópia do trabalho antes de descartar qualquer item.Antes de fazer a cópia, verifique se o sistema do arquivo possui espaço suficiente para copiar o trabalhointeiro.
53

Depois de consertar, use Trabalhos / Revisar trabalho para verificar aquilo que foi descartado (se é que algofoi descartado) da parte final do trabalho. Como o trabalho está armazenado em ordem cronológica, oconteúdo descartado ocorreu depois que o último registro íntegro foi especificado pelo assistente.
Não esqueça de que os dados descartados podem incluir mudanças feitas no trabalho, tal como a exclusão deum item (portanto, o item excluído voltará a aparecer no seu trabalho), mudanças nas alturas da antena oualvo, sistemas de coordenadas e novos ítens tais como pontos, observações e linhas.
Danificações em arquivos do trabalho podem ter ocorrido por causa de um problema do hardware, porque oprograma do Levantamento Geral não foi desligado ou porque o aparelho foi desligado porque a bateriaacabou. Quando o Assistente de consertos especifica um problema, verifique o procedimento operacional docoletor de dados e/ou verifique o hardware. Se problemas de corrupção ocorrerem com certa freqüência, ohardware poderá estar com um problema. Para maiores informações, entre em contato com um revendedor daTrimble.
Avisos Legais
© 2014, Trimble Navigation Limited. Todos os direitos são reservados.
Trimble, o logotipo do Globo e Triângulo, Autolock, Geodimeter, GPS Total Station, Tracklight e TSC2 sãomarcas comerciais da Trimble Navigation Limited, registradas nos Estados Unidos e em outros países.
Access, FastStatic, FineLock, RoadLink, Trimble Geomatics Office, Trimble Business Center, Trimble Link,Levantamento Geral, Trimble Total Control, TRIMMARK, VISION (TM) technology e Zephyr são marcascomerciais da Trimble Navigation Limited.
A palavra e logotipo Bluetooth são propriedades da Bluetooth SIG, Inc. e estas marcas são usadas pelaTrimble Navigation Limited sob licença.
Microsoft, Windows e ActiveSync são marcas registradas ou marcas comerciais da Corporação Microsoft nosEstados Unidos e/ou outros países.
Todas as outras marcas comerciais são propriedade dos seus respectivos proprietários.
Este software é baseado em parte no trabalho do Grupo Independente JPEG, e derivado do Algoritmo MD5Message-Digest da RSA Data Security, Inc.
54

Operações do trabalho
Trabalhos
Um trabalho pode conter vários diferentes levantamentos. Selecione um trabalho antes de medir pontos oufazer um cálculo.
Os trabalhos podem ser salvos na sua pasta de dados, ou nas pastas de projeto abaixo da sua pasta de dados.
Para criar um novo trabalho:
No menu principal, selecione Trabalhos / Novo trabalho.1. Insira um nome para o novo trabalho.2. Pressione para criar uma pasta nova ou selecione uma pasta existente.3. Selecione um Modelo na lista drop down.4. Pressione o botão Sist. cood. e escolha um sistema de coordenadas para o trabalho. Pressione Próx.5. Configure os ajustes do sistema de coordenadas requeridos para o trabalho e pressione Armazen.6. Pressione o botão Unidades para especificar as unidades e várias outras configurações para o trabalho.Pressione Aceitar.
7.
Pressione o botão Aquivos conectados para selecionar um arquivo conectado para o trabalho.Pressione Aceitar.
8.
Pressione o botão Mapa ativo para selecionar um arquivo de mapa ativo para o trabalho. PressioneAceitar.
9.
Pressione o botão Biblioteca de características para associar uma biblioteca de características aotrabalho. Pressione Aceitar.
10.
Pressione o botão Configurações Cogo para configurar os ajustes cogo para o trabalho. PressioneAceitar.
11.
Pressione o botão Ajustes Adicionais para configurar ajustes adicionais do trabalho. Pressione Aceitar.12. Pressione o botão Arquivo de mídia para configurar os ajustes de mídia do trabalho. PressioneAceitar.
13.
Opcionalmente, pressione o botão Page down para inserir detalhes de Referência, Descrição e doOperador e quaisquer Notas.
14.
Pressione Aceitar para salvar o trabalho.15.
Um trabalho novo adota as configurações de sistema utilizadas pelo último trabalho.
Para abrir um trabalho:
No menu principal, pressione Trabalhos / Abrir trabalho.1. Pressione para expandir uma pasta e exibir os arquivos dentro dessa pasta.2. Pressione sobre o nome do trabalho, ou selecione o nome do trabalho e pressione OK.O nome do trabalho aparece na área do título do menu principal.
3.
Para apagar um trabalho:
No menu principal, pressione Trabalhos / Abrir trabalho.1.
55

Pressione para expandir uma pasta e exibir os arquivos dentro da pasta.2.
Se o trabalho que deve ser excluído não estiver realçado, use as teclas de seta para realçá-lo oupressione e mantenha-o pressionado com a caneta especial.
Nota - Se você pressionar com a caneta especial sem mantê-la apertada, o trabalho realçado abriráautomaticamente.
Pressione para apagar o arquivo.3. Pressione Sim para confirmar o apagamento ou Não para cancelar.4.
Nota - Quando você apagar um trabalho, os arquivos associados (por exemplo, *.t02, *.tsf *.jpg) não serãoapagados automaticamente.
Sugestão - Você também pode usar [Fn+ Del] no controller TSC2/TSC3 ou [Ctrl + Del] no TrimbleCU/Trimble Tablet para apagar trabalhos a partir do diálogo Arquivo / Abrir .
Para copiar um trabalho:
No menu principal, pressione Trabalhos / Abrir trabalho.1. Realce o nome do trabalho a ser copiado e pressione .2. Navegue e selecione a pasta onde você deseja inserir o arquivo e pressione .3.
Sugestão - Também pode-se usar o Windows/File Explorer para copiar, mudar o nome ou apagar umarquivo.
Nota - Quando você copiar um trabalho para uma outra pasta, os arquivos associados (por exemplo, *.t02,*.tsf *.jpg) não serão copiados automaticamente.
Para criar um novo trabalho com todos os padrões (incluindo as configurações do Sistema de Coordenadas) deoutro trabalho:
No menu principal, pressione Trabalhos / Abrir trabalho.1. Pressione para selecionar a pasta, caso necessário.2. Selecione e abra o trabalho que contém as configurações para usar como padrões para o novotrabalho.
3.
Nota - Para usar as configurações do trabalho atual como padrões para o novo trabalho, omita ospassos 1 e 2. Trabalhos novos sempre usam as configurações do trabalho anterior como padrão.
No menu principal, selecione Trabalhos / Novo trabalho.4. Insira um nome para o Novo trabalho.5. Pressione o botão apropriado para mudar as configurações, como requerido.6. Pressione Aceitar para salvar o trabalho.7.
56

Gerenciamento de arquivos
Tipos diferentes de arquivos são armazenados em locais diferentes do controller:
PastaTipo dearquivo
Exemplos
[ \Trimble data\System files ] SistemaFolhas de estilo de exportação personalizada (.xsl),Bibliotecas de características (.fxl), Geóides (.ggf) eestilos de levantamento (.sty)
[ \Trimble data\<username> ] ProjetoTrabalhos (.job), Arquivos de controle (.csv), Mapas(.dxf), Alinhamentos (.rxl), Imagens (.jpg), Arquivos derastreamento (.tsf)
[ \Trimbledata\<username>\<project name> ]
ProjetoTrabalhos (.job), Arquivos de controle (.csv), Mapas(.dxf), Alinhamentos (.rxl), Imagens (.jpg), Arquivos derastreamento (.tsf)
[ \Trimble data\<username>\Export] or[ \Trimbledata\<username>\<projectname>\Export ]
ExportadoRelatórios Htm (.htm) e arquivos delimitados por vírgula(.csv)
Todos os arquivos do tipo sistema na pasta [System files]. Arquivos de sistema não podem ser acessados seestiverem em outra pasta.
Para utilizar o Levantamento Geral, você deve estar logado na aplicação Trimble Access. Após a inserção doseu nome de usuário, o sistema cria a primeira pasta de dados ou você pode criar pastas de projeto individuaisabaixo da sua pasta de dados com o seu nome de usuário para ajudar a gerenciar os seus trabalhos e arquivosassociados.
Quando você exportar arquivos criados por meio dos comandos Exportar arquivos de formato fixo ouExportar arquivos de formato de exportação personalizados , você pode salvar os novors arquivos de formatoem uma pasta existente no controller, ou criar uma nova. A pasta padrão é a pasta [Exportação] dentro dapasta de projeto atual. Se você mudar a pasta de projeto, o sistema criará uma pasta de exportação dentro danova pasta de projeto e dará a ele o mesmo nome da pasta anterior de exportação..pressione para selecionar uma pasta existente ou criar uma nova.
A extensão de arquivo no computador de escritório, a extensão de arquivo no controller (a qual se alteraquando o arquivo é convertido durante a transferência), a descrição de arquivos, e o local onde o arquivo ésalvo, são como descritos a seguir.
Extensão doArquivo
Computador
Extensão doarquivo
ControllerDescrição
Localizadoem
[Systemfiles]
Localizado emPasta com nome dousuário ou Pasta de
projeto
.dc .jobArquivos de trabalho doLevantamento Geral
- *
57

.csv .csvArquivos delimitados por vírgula(CSV)
- * 1
.txt .txtArquivos delimitados por vírgula(TXT)
- * 1
.dtx .dtmArquivos do Modelo digital deterreno
- *
.ttm .ttmArquivos do Modelo de terrenotriangulado
- *
.fcl .falArquivos da Biblioteca decaracterísticas e atributos (TGO)
* -
.sty .styArquivos de Estilo deLevantamento
* -
.fxl .fxlArquivos da Biblioteca decaracterísticas (TBC)
* -
.ddf .fal Arquivos do dicionário de dados * -
.ggf .ggf Arquivos da grade do geóide * -
.cdg .cdgArquivos da grade do datumcombinados
* -
.pjg .pjg Arqivos da grade de projeção * -
.sgf .sgf Arquivo de grade de mudança * -
.pgf .pgf Arquivos da grade UK National * -
.rtd .rtdArquivos de transformaçãoBroadcast RTCM
* -
.dxf .dxf Arquivos de Mapa - * 1
.shp .shpArquivos de formato de mapaESRI
- *
.ini .dat Arquivos da antena * -
.lng .lng Arquivos de idiomas - 2 - 2
.wav .wav Arquivos de som - 2 - 2
.dat .dat Arquivos de dados GNSS - *
.t01 .t02 .dat .t01 .t02 Arquivos de dados GNSS - *
.crd .inp .mos .crd .inp .mos Arquivos de estrada GENIO - *
.xml .xmlArquivos de estrada LandXML ouXML
- *
.xml .xmlArquivos de contatos GNSS[GNSSContacts.xml]
* -
.jxl .jxl Arquivos JobXML - * 1
.ixl .ixlDefinições personalizadas dearquivo de importação ASCII
* -
.xsl .xslArquivos de folhas de estiloXSLT de exportação ASC II
* 3 -
.sss .sss * 3 -
58

Folhas de estilo XSLT depiquetagem personalizada
.mcd .mcdArquivos de Banco de DadosMedir Códigos
* -
.dc .rxl Arquivo de estrada Trimble - *
.rxl .rxl Arquivos de alinhamento - *
.txl .txl Arquivo de túnel - *
.csd .csw .csdArquivos de Banco de dados desistemas de coordenadas
* -
.jpg .jpg Arquivos de imagem - *
.tsf .tsf Arquivos de escaneamento - *
Notas
Arquivos .csv, .txt e JobXML que são transferidos para o controller devem ser transferidos para aPasta de projeto.Arquivos que são exportados no controller são armazenados na Pasta de exportação abaixo da pastade projeto. Para vincular um arquivo .csv exportado, copie o arquivo na pasta de projeto utilizando oExplorer.
1.
Arquivos de linguagem (.lng) e Arquivos de som (.wav) são armazenados na pasta de linguagemapropriada.
2.
Arquivos de folhas de estilo de piquetagem (.sss) e arquivos de folha de estilo Exportaçãopersonalizada (.xsl) podem ser localizadas tanto na pasta de linguagem quanto na pasta [System files].Arquivos traduzidos de folhas de estilo e arquivos personalizados de folha de estilo de exportação sãonormalmente armazenados na própria pasta de linguagem apropriada.
3.
Para criar novas pastas de projeto ou mover arquivos a partir de uma pasta para a outra, utilize osoftware Levantamento Geral ou Windows Explorer.
4.
Propriedades do Trabalho
Use este menu para configurar os ajustes do trabalho atual.
Para maiores informações, consulte:
Sistema de coordenadas
Unidades
Arquivos conectados
Arquivos de mapa ativo
Biblioteca de características
Configurações Cogo
59

Ajustes Adicionais
Arquivo de mídia
Cada botão exibe as configurações atuais. Ao criar um novo trabalho, as configurações do trabalho anteriorsão usadas como padrões. Pressione um botão para mudar as configurações.
Precione Aceitar para salvar as mudanças.
Revisar trabalho
Para ver os registros armazenados no banco de dados do trabalho:
No menu principal, pressione Trabalhos / Revisar trabalho.1. Use as teclas de setas, caneta especial e teclas programáveis para navegar pelo banco de dados.2.
Sugestões
Para mover para o fim do banco de dados rapidamente, realce o primeiro registro e pressionea tecla para cima.
♦
Para realçar um campo sem selecioná-lo, pressione com a caneta especial e mantenha-apressionada brevemente.
♦
Para ver maiores informações sobre um item, pressione o registro. Alguns campos, por exemplo,Código e Altura da antena, podem ser editados.
3.
Notas
Para pontos medidos com o uso de um receptor GNSS equipado com um sensor de inclinaçãointegrado, os seguintes registros estão disponíveis:
♦
Alertas: A seção Alertas mostra quais alertas são exibidos durante a operaçãoenquanto o ponto é medido.
◊
Condições: As seção Condições no Armazenamento mostra as condições de erro nomomento da armazenagem do ponto.
◊
Para pontos que possuem panoramas capturados com o uso de uma V10, clique sobre oregistro fotográfico para visualizar a tela Panorama .
♦
Os Panoramas que você apagar serão reomovidos permanentemente.◊ Pontos de deslocamento armazenados como coordenadas não são atualizados quando se mudaum registro da altura da antena ou alvo no banco de dados. Igualmente, a mudança na alturada antena não altera nenhum ponto pós processado que será processado com o uso dosoftware Trimble Business Center.Verifique as informações da altura da antena ou alvo ao transferir os dados ao computador deescritório ou transferir pontos pós processados diretamente do receptor ao software deescritório.Quando um registro da altura da antena ou alvo é mudado no banco de dados, Deltas depiquetagem, pontos Cogo, calibrações, reseções e resultados de transversais não serão
♦
60

atualizados automaticamente. Pontos piquetados devem ser observados novamente e pontosCogo, calibrações, reseções e transversais devem ser calculados novamente.Para procurar um determinado item, pressione Procurar e selecione uma opção.♦
Sugestão - Para revisar características da tela Mapa , selecione a(s) característica(s) requerida(s),pressione e mantenha apertada a tela, e escolha Revisar do menu de atalho.
Para mudar a exibição de visualização de coordenadas em Revisar trabalho:
No menu principal, pressione Trabalhos / Revisar trabalho.1. Use as teclas de setas, caneta especial e teclas programáveis para navegar pelo banco de dados.2. Escolha uma das seguintes opções:3.
Pressione + para expandir a lista da árvore de pontos.♦
Para mudar a exibição de coordenadas, pressione uma das ordenadas e então selecione avisualização de coordenadas adequada da lista;Grade, Grade (local), WGS84, AH AV DD (brutos), Como Armazenado.
Pressione o nome do ponto para visualizar detalhes sobre o ponto.Para mudar a exibição da ordenada:
♦
Pressione Opções e então selecione a Visualização de Coordenadas adequada a partirda lista;Como Armazenado, Local, Grade, Grade (local), ECEF (WGS84), Estação eDeslocamento, Az AV DD, AH AV DD (bruto), Az DD DV, AH DH DV, Grade dedelta, USNG/MGRS.
a.
Se você selecionou Estação e Deslocamento, selecione o tipo de entidade (Linha,Arco, Alinhamento, Túnel ou Estrada) e o nome da entidade que fará referência àposição dos pontos.
Se você selecionou Grade (local), selecione o nome de Transformação para exibiçãode grade (local) nome. Essa transformação transforma as coordenadas de grade paracoordenaas de Grade (local) usando a transformação selecionada.A menos que a transformação selecionada aqui seja a mesma que a transformação deentrada de dados, as coordenadas de Grade (local) exibidas não irão combinar com ascoordenadas de Grade (local).Para ver as coordenadas de Grade (local), configure a visualização de Coordenadaspara Como Armazenado.
Transformação (como armazenada) é exibida ao revisar a Grade (local) e aVisualização de coordenadas é configurada para Como Armazenada.Exibe-se a Transformação (exibida) ao revisar a Grade (local) e a Visualização decoordenadas é configurada para Grade (local).
Pressione Aceitar.b.
Alertas durante a Ocupação
61

Cada medição de ponto em Revisão registra se foram exibidos alertas por excesso de movimento, inclinação,ou de baixa precisão durante a ocupação do ponto, e se qualquer dessas tolerâncias foi excedida no momentocrítico em que o ponto foi armazenado.
Para visualizar os registros dos alertas durante a ocupação de pontos, vá à página 4 do registro de pontos. Aseção Alertas mostra os alertas dados durante a medição do ponto. Alertas de inclinação excessiva, excesso demovimento e baixa precisão que foram exibidos no momento em que o ponto estava sendo medido exibemSim , os que não foram exibidos exibem Não . Na página 5, a seção Condições no momento da armazenagemmostra se alertas de inclinação excessiva, excesso de movimento e baixa precisão foram exibidos no momentoem que o ponto foi aceito e armazenado. As condições no momento da armazenagem possuem grandeimpacto nas coordenadas medidas do ponto.
Visualização e edição de arquivos de mídia
Para visualizar um arquivo de mídia:
Selecione um registro de arquivo de mídia.1.
Sugestão: Para realçar um campo sem selecioná-lo, pressione com a caneta especial e mantenha-apressionada brevemente.
Pressione Detalhes. A imagem aparece.2. Pressione a tecla Associar para alterar o método Associar a e, se a imagem estiver associada a umnome de ponto, o nome do ponto.
3.
Dica - Selecione Nenhum para remover a associação com o trabalho ou um ponto. O arquivo demídia não é excluído da pasta do nome do usuário.
Inserindo notas
Para armazenar uma nota no banco de dados:
Realce um registro.1. Pressione Nota. A tela Nota que aparece exibe a data e o horário em que o registro atual foi criado.2. Insira a nota e pressione Aceitar. A nota é armazenada com o registro atual. Em Revisar trabalho, anota aparece abaixo do registro com o ícone da nota.
3.
Editando os registros do alvo/antena usando a função Revisar trabalho
Selecione Revisar trabalho para editar os registros existentes da altura da antena ou do alvo. Estas revisõesmudam a altura da antena ou do alvo para todas as observações que usem aquela altura da antena ou do alvo.
Para editar um registro do alvo/antena:
Pressione o registro do alvo/antena. Aparecem o alvo atual (levantamento convencional) ou antena(levantamento GNSS).
1.
Insira os novos detalhes e pressione Aceitar.2.
62

O novo registro é atualizado com novos detalhes, que aplicam-se a todas as observaçõessubseqüentes que usem o registro.
Uma nota com um carimbo de data é anexado ao registro. Esta nota traz detalhes antigos, incluindo ohorário em que as mudanças foram efetuadas.
Editando registros do alvo/antena através do uso do Gerenciador de ponto
Use o Gerenciador de ponto para mudar com facilidade a altura do alvo ou da antena de uma única observaçãoou de várias observações.
Editando códigos utilizando Revisar trabalho
Se você tiver somente um código para editar, você poderá usar Revisar trabalho.
Para editar um código:
No menu principal, pressione Trabalhos / Revisar trabalho.1. Pressione o registro da observação que contém o código que você quer editar.2. Altere o código e então pressione Aceitar para armazenar as alterações.3.
A Nota armazenada com a observação é um registro do código antigo e a data e o horário da modificação.
Editando códigos utilizando Gerenciador de Ponto
Você pode utilizar o Gerenciador de ponto para editar códigos simples ou múltiplos.Quando você edita códigos múltiplos, o Gerenciador de Ponto é mais fácil de utilizar do que o Revisartrabalho.
Para maiores informações, veja Gerenciador de ponto.
Editando nomes de ponto e coordenadas de ponto utilizando o Gerenciador de Ponto
Você pode utilizar o Gerenciador de ponto para editar nomes de pontos ou coordenadas de pontos.Você não pode editar nomes de pontos e coordenadas de pontos utilizando Revisar trabalho .
Pontos, linhas e arcos apagados
Pontos, linhas ou arcos apagados não são usados em cálculos, mas permanecem no banco de dados. Apagandopontos, linhas ou arcos não tornam um arquivo de trabalho menor.
Ao transferir um arquivo que contém pontos apagados, os pontos apagados não são transferidos para osoftware de escritório. Se transferir um arquivo usando a utilidade Trimble Data Transfer, no entanto, ospontos apagados são registrados no arquivo Coletor de dados (.dc). Eles serão classificados como Apagados.
Alguns pontos, tais como pontos de deslocamento contínuos e alguns de interseção e de deslocamento, sãoarmazenados como vetores de um ponto da fonte. Se apagar um ponto da fonte, todo ponto armazenado comovetor a partir daquele ponto possuirá coordenadas nulas (?) quando revisar o registro do ponto do banco de
63

dados.
Para apagar um ponto, linha ou arco no banco de dados do Levantamento Geral:
No menu principal, pressione Trabalhos / Revisar trabalho.1. Realce o ponto, linha ou arco a serem apagados e pressione Detalhes.2. Pressione Apagar. Para pontos, a classe de busca muda para Apagado (normal), Apagado (controle),Apagado (com-piquetado), Apagado (visada atrás), ou Apagado (check), dependendo daclassificação original da busca.
3.
Pressione Aceitar. O Levantamento Geral registra uma nota com o ponto, linha ou arco originais,mostrando o horário em que foi excluído.
4.
Quando um ponto, linha ou arco forem apagados, o símbolo do ponto muda. Por exemplo, para um pontotopo, o símbolo substitui o símbolo .
Ao apagar uma observação que foi registrada durante uma operação de Configuração plus da estação , umaReseção ou Medir voltas , os registros do ângulo médio virado e os resíduos da estação ou voltas não serãoatualizados.Apagar uma observação que tenha sido usada para computar uma média não atualiza automaticamente amédia. Utilize COGO / Computar média para recomputar a média.
Sugestões
Para apagar características da tela Mapa, :
Selecione a(s) característica(s) desejada(s) utilizando uma das seguintes opções:1. Pressione a(s) característica(s) para selecioná-la(s).♦ Arraste um quadrado de seleção em torno da(s) característica(s).♦ Pressione e segure na tela e, então, acione Selecionar no menu de atalhos.♦
Pressione e segure na tela e, então, acione Apagar no menu de atalhos.2. Selecione a(s) característica(s) a serem apagadas e pressione Apagar.3.
Você não pode apagar pontos de um arquivo vinculado.
Utilize o Explorer para apagar os arquivos de alinhamento, arquivos de estrada, arquivos de mapa ou qualqueroutro tipo de arquivo armazenado no controller.
Nota - Você não pode apagar pontos, linhas ou arcos a partir de um mapa vinculado (por exemplo, umarquivo DXF ou SHP).
Para restaurar um ponto, linha ou arco no banco de dados do software Levantamento Geral:
No menu principal, pressione Trabalhos / Revisar trabalho.1. Pressione o registro do ponto, linha ou arco a serem restaurados.2. Pressione Recup.3. Pressione Aceitar.4.
64

Gerenciador de ponto
Como alternativa para a função Revisar trabalho, use o Gerenciador de ponto para gerenciar seus dados.
Você poderá revisar com facilidade:
Coodenadas de um ponto• Observações• O melhor ponto e todos os pontos duplicados• Alturas do alvo e da antena• Códigos e notas• Descrições• Notas•
Você poderá editar com facilidade:
Alturas do alvo e da antena (únicas e múltiplas)• Nomes de pontos• Coordenadas de ponto• Códigos (únicos e múltiplos)• Descrições (única ou múltipla)• Notas•
Uso do Gerenciador de ponto
Para abrir o Gerenciador de ponto, selecione Trabalhos / Gerenciador de ponto do menu principal. A tela queaparece mostra uma estrutura em árvore tabulada com todos os pontos e observações do banco de dados dotrabalho e arquivos conectados.
Visualizando os dados
Quando houver pontos duplicados com o mesmo nome, o melhor ponto sempre aparece primeiro. Todos oscasos de pontos com o mesmo nome, incluindo o melhor ponto, aparecem numa lista abaixo do melhor ponto.Contudo, quando dados estiverem na visualização da Altura do alvo, todas as observações do banco de dadosaparecem na ordem que ocorrem no banco de dados.
Para mudar a visualização dos dados, selecione Exibir. Por exemplo, para visualizar coordenadas, configureExibir para grade; para visualizar ou editar alturas de alvo, configure Exibir para altura do alvo.
Nota - No Gerenciador de ponto, a configuração da Altura do ponto refere-se tanto à altura da antena comoà altura do alvo.
Para organizar os dados, pressione o cabeçalho da coluna.Para mudar a largura da coluna ou ocultar a coluna, pressione e arraste o separador entre os cabeçalhos.Para recolher uma coluna vazia, dê um clique duplo no separador à direita da coluna.Use as barras rolantes para rolar horizonatl e verticalmente passando pelos dados.
65

Sugestão - Para fixar a coluna Nome do ponto, pressione e mantenha pressionado o cabeçalho da colunaNome do ponto. Para descongelar a coluna, pressione e mantenha pressionado novamente o cabeçalho.
Para controlar se os pontos removidos são exibidos, clique em Opções e selecione ou apague a caixa deseleção Exibir Pontos Removidos . Observe que um caractere coringa no Point Manager não pode exibirpontos removidos se a exibição de pontos apagados tiver sido desativada.
Para filtrar as informações exibidas usando uma coincidência por caractere universal, pressione Filtro. A telaque aparece contém os campos Nome de ponto , Código , e Observação e, se habilitados, dois campos deDescrição
Para filtrar os campos adequadamente, use * (para caracteres múltiplos) e ? (para um único caractere). Osfiltros especificados para os campos separados são processados juntos e apenas pontos que atendam oscritérios de todos os filtros irão aparecer. Use o caractere universal * em qualquer campo que você não desejefiltrar. A filtragem não diferencia maiúsculas de minúsculas.
Filtrar exemplos:
Nome de ponto Código Descrição 1 Descrição 2 Observação Resultados do exemplo
*1* * * * * 1, 10, 2001, 1a
1* * * * * 1, 10, 1a
1? * * * * 10, 1a
*1* Cerca * * *Todos os pontos comum nome que contenha um 1e onde o código seja = Cerca
*1* *Cerca* * * *
Todos os pontos comum nome que contenha um 1e um código que contenhaCerca
1??? * * * errado*
Todos os pontos comum nome que inicie por 1e tenha 4 caracterese uma observação que iniciepor errado
* Árvore Aspen 25 *
Todos os pontos onde ocódigo = árvoree Descrição 1 = Aspene Descrição 2 = 25
Para desativar o filtro, pressione Reiniciar ou configure todos os campos para *.
As configurações do filtro são lembradas, mas não são aplicadas, se o Gerenciador de Ponto estiver fechado.Para reativar o filtro, pressione e então pressione Aceitar.
Nota - Para ver uma lista completa dos ícones e suas descrições usadas no software Levantamento Geralconsulte tabela de filtro.
66

Para visualizar mais informações sobre um ponto, escolha uma das seguintes opções:
Para revelar todos os pontos e observações associados, pressione + para expandir a lista da árvore depontos. Expanda a sub-árvore para visualizar informações de pontos individuais. Estes registrospodem incluir as coordenadas do ponto, observações, detalhes da antena ou do alvo e registros docontrole de qualidade.
•
Para abrir o mesmo formulário do ponto como visto em Rever trabalho, pressione um ponto ou realceum ponto e pressione Detalhes. Isso lhe permite editar informações tais como o código e atributos doponto.
•
Para mudar o formato das coordenadas recolhidas ou observações que aparecem quando se expande a árvorede pontos, pressione as coordenadas ou observações exibidas ou realce-as e pressione a tecla espaçadora. Nalista que aparece, selecione a visualização dos novos dados.Isso lhe permite revisar as observações convencionais não processadas (ou observações WGS-84) e asCoordenadas da grade ao mesmo tempo.
Uso de Grade (local) no gerenciador de Ponto
Você pode usar gerenciador de Ponto para visualizar coordenadas de Grade (local) usando a transformação deentrada de dados ou uma transformação de exibição.
Para fazê-lo:
No menu principal, selecione Trabalhos / Gerenciador de ponto.1. Pressione Exibir e então selecione Grade (local).2. Para selecionar a transformação de Grade (local) para exibição de coordenadas, ou criar umatransformação, selecione Opções.
3.
Escolha uma das seguintes opções:4. Para visualizar os valores de Grade (local), selecione Exibir grade local original e entãopressione Aceitar.
♦
Para criar uma nova transformação de exibição, selecione Criar nova transformação,pressione Próximo e então complete os passos necessários.
♦
Para selecionar uma transformação de exibição existente, selecione Selecionartransformação, selecione a transformação da exibição da lista e então pressione Aceitar.
♦
Notas
A transformação de 'entrada de dados' transforma um ponto das coordenadas de Grade (local)original inserido para as coordenadas de grade da base de dados.A transformação de 'exibição' transforma um ponto, independente de como ele foiarmazenado, de coordenadas da grade da base de dados em coordenadas da Grade (local)computada da exibição.
♦
Ao visualizar a Grade (local), pontos não armazenados como Grade (local), aparecem comoNorte nulo (local), Leste (local), e Elev. (local).
♦
Quando você selecionar uma transformação de exibição, todos os pontos da grade da base dedados aparecem usando a transformação de exibição atual. Se a transformação de exibição fordiferente da transformação original, as coordenadas da Grade (local) computadas serãodiferentes das coordenadas de Grade (local) originais inseridas.
♦
67

Um ponto inserido como um ponto de Grade (local) é armazenado em seu formato originalpara o trabalho Levantamento Geral como um ponto de Grade (local). Tipicamente, atransformação de entrada de dados para transformar o ponto para um ponto de grade de basede dados é designada no momento que o ponto for inserido, mas a transformação pode sercriada em um estágio posterior e então designada para o(s) ponto(s) usando gerenciador dePonto.
♦
Para mudar a transformação de entrada de dados:
No menu principal, selecione Trabalhos / Gerenciador de ponto.1. Pressione Exibir e então selecione Grade (local).2. Realce o(s) ponto(s) armazenado(s) como Grade (local) cuja transformação de entrada dedados você precisa alterar.
3.
Pressione Editar e então selecione Transformações.4. Selecione a nova transformação e então pressione OK.A nova transformação é agora usada para transformar a Grade (local) para a grade da base dedados.
5.
Se a visualização atual mostrou a Grade (local), alterar a transformação da entrada de dadosnão muda as coordenadas de Grade (local) exibidas. Se a visualização atual mostrou umatransformação de exibição diferente, mudar a transformação da entrada de dados mudatambém as coordenadas de Grade (local) exibidas.
Usando Estação e Deslocamento no Point manager
Você pode usar o Point manager para visualizar pontos por estação e deslocamento com relação a umaentidade, como uma Linha, Arco, Alinhamento, Túnel ou Via.
Para fazê-lo:
A partir do menu principal, clique em Trabalhos / Point manager.1. Clique em Exibir , então selecione Estação e deslocamento.2. Selecione Opções.3. Selecione o tipo de entidade e o nome da entidade, então clique em Aceitar.4.
Revisando e editando as alturas da antena e do alvo
Nota - No Gerenciador de ponto, a configuração da Altura do alvo refere-se às alturas convencionais doalvo e às alturas da antena GNSS.
Para mudar o registro da altura da antena e atualizar todas as observações que usam aquele registro da alturada antena, edite a altura da antena em Revisar trabalho.
Para mudar uma altura de alvo individual, ou um grupo de alturas de alvo, proceda da seguinte maneira noGerenciador de ponto:
No menu principal, selecione Trabalhos / Gerenciador de ponto.1.
68

Pressione Exibir e selecione Altura do alvo. Na tela que aparece, o nome do ponto, do ponto, altura doalvo, código e nota aparecem na ordem que existem no banco de dados.
2.
Para mudar a ordem do registro, pressione o cabeçalho da coluna apropriada.• Para filtrar a lista, pressione Filtro, selecione a coluna apropriada e insira os detalhes do filtro.•
Sugestão - Se você inserir um valor de filtro de 2 para um nome de ponto, o sistema mostrará todosos pontos com o número 2 nos seus nomes, incluindo 2, 1002, 2099, ou 2dias. Para filtrar um nome deponto "2", marque a caixa de selecão Combinar palavra completa.
Para selecionar um alvo ou uma série de alvos para editar, escolha uma das seguintes opções:3.
Pressione o campo Alvo.• Use as teclas de seta para realçar o registro para editar e pressione Editar.• Para selecionar vários campos, pressione e mantenha pressionado Ctrl e pressione os camposrequeridos. Pressione então Editar.
•
Para selecionar uma série de campos, pressione o primeiro campo requerido, pressione e mantenhaapertado Shift e então pressione o último campo requerido. Então pressione Editar.
•
No formulário Detalhes do alvo, insira a nova Altura do alvo e/ou Constante do prisma. Paraarmazenar as mudanças, pressione OK.
4.
Quando estiver medindo até o ferrolho inferior numa base do prisma da Trimble , pressione a seta deavanço que aparece ( ) e selecione Ferrolho inferior.
O Gerenciador de ponto exibirá os detalhes corretos do alvo. Em Revisar trabalho, visualize osregistros do alvo inseridos com notas que registram os detalhes antigos do alvo.
Editando Grupos de Alturas de alvo (convencional) e Alturas de antena (GNSS)
Você pode usar o Gerenciador de ponto para editar detalhes de alturas de antena ou alturas de alvo parapontos selecionados várias vezes. Esta função está disponível quando a configuração Exibir do Gerenciadorde pontos estiver marcada como Altura do alvo. Use os métodos padrões de seleção do Windows Ctrl-cliquee Shift-clique para escolher os pontos aos quais aplicar as edições do alvo ou antena.
Ao editar alturas da antena, você pode editar as alturas medidas e o método de medição.• Ao editar alturas do alvo, você pode editar o valor da altura do alvo medido, o método de medição(quando aplicável) e a constante do prisma.
•
Ao selecionar pontos a serem editados, você pode incluir pontos com alturas do alvo e pontos comalturas da antena. Ao pressionar Editar, aparecem dois diálogos - uma para editar as atluras da antenae outro para editar alturas do alvo.
•
Você não deve selecionar alturas do alvo e/ou antena adjacentes para editar.• Você não pode editar uma seleção de alturas de antena que inclui mais de um tipo de antena. Nestecaso, selecione e edite os pontos em grupos separados, de acordo com o tipo de antena usado.
•
Você pode editar uma seleção de diferentes alvos. Neste caso, as novas alturas de alvo são aplicadas acada um dos diferentes alvos mas os números de alvo não mudam.
•
Algumas medição convencionais usam alvos calculados (sistema), que possuem uma altura zero e umprisma zero constantes, por exemplo, Deslocamento de prisma duplo. Você não pode editar as alturas
•
69

do alvo para alvos do sistema.Você pode classificar as colunas do Gerenciador de pontos como ajuda para encontrar e selecionargrupos de alturas de alvo e antena a serem editados. Para classificar uma coluna, pressione o seutítulo.
•
O Gerenciador de pontos insere automaticamente os registros adequados de equipamento do alvo e daantena no banco de dados do trabalho para garantir que métodos corretos de altura e de mediçãosejam designados a cada ponto.
•
Ao editar pontos, o Gerenciador de pontos insere automaticamente notas no banco de dados dotrabalho para registrar aquilo que foi editado, os dados originais de medição e o horário da edição.
•
Editando Coordenadas de Ponto usando o Gerenciador de ponto
Você pode usar o Gerenciador de ponto para editar as coordenadas de pontos importados ou digitados.
Para editar as coordenadas de um ponto:
No menu principal, selecione Trabalhos / Gerenciador de ponto.1. Para selecionar o registro a ser editado, pressione e mantenha pressionado a caneta stylus no registro.2. Pressione Editar e então selecione Coordenadas.3. Edite as coordenadas e então pressione OK para salvar as mudanças.4.
Você não pode editar as coordenadas de:
observações brutas• pontos em arquivos vinculados• um intervalo de registros de uma só vez•
Um registro das mudanças feitas é salvo no registro Nota .
Renomeando nomes de pontos utilizando o Gerenciador de ponto
Você pode usar o Gerenciador de ponto para editar os nomes dos pontos e das observações.
Para renomear um ponto ou observação:
No menu principal, selecione Trabalhos / Gerenciador de ponto.1. Para selecionar o registro a ser editado, pressione e mantenha a caneta stylus sobre o registro.2. Pressione Editar e então selecione Nomes de ponto.3. Edite o nome e então pressione OK para salvar as mudanças.4.
Você não pode editar o nome de
pontos em arquivos vinculados• uma observação na estação atual se um levantamento estiver sendo feito• uma observação de visada atrás•
Um registro das mudanças realizadas é salvo no registro Nota .
70

Editando nomes de pontos e coordenadas de pontos em um banco de dados dinâmico
O software Levantamento Geral utiliza um banco de dados dinâmico. Se você trocar o nome ou coordenadasde um registro, as posições de outros registros baseados nesse registro poderão mudar ou desaparecer.
O resto dessa seção descreve como mudancas em uma posição de estação de base, configuração de estação ouposição de visada atrás podem afetar outras posições. Além desses tipos de registros, mudanças em re-seções,linhas, arcos, computação de registros inversos e outros também podem afetar outras posições. Para maioresdetalhes sobre registros específicos que podem ser mudados, consulte a tabela abaixo.
Se você renomear um nome de ponto que é utilizado como uma base em um levantamento GNSS, ou umponto de configuração de estação em um levantamento convencional, isto não renomeia o nome do ponto queé referenciado no Registro de base ou registro de Configuração da estação. Você não pode editar o nome doponto referenciado no Registro de base ou registro de Configuração da estação de qualquer forma.
Se você renomear a posição da base ou a posição de configuração da estação, e outro registro com o mesmonome não existir, então as posições de todos os registros que são computados dessa posição de base ouposição de configuração de estação não podem ser computadas, e aqueles registros não serão mais exibidos nomapa.
Se você renomear a posição de base ou posição de configuração da estação, e outro registro com o mesmonome existir , então as posições de todos os registros que são computados a partir daquela posição de base ouposição de configuração de estação podem mudar, por que eles agora serão computados a partir do próximomelhor ponto com o mesmo nome.
Se você editar a posição de base ou posição de configuração de estação, então as posições de todos osregistros que são computados a partir dessa posição de base ou posição de configuração de estação irãomudar.
Se você editar o azimute em uma configuração de estação com um azimute digitado para a visada atrás, entãoas posições de todos os registros que são computados a partir daquela estação serão mudados.
Se você editar ou renomear o registro de ponto que é usado como visada atrás em uma configuração deestação com um azimute computado para a visada atrás, então as posições de todos os registros que sãocomputados a partir da configuração da estação poderão mudar.
Se você selecionar um intervalo de registros e mudar os seus nomes, todos os registros selecionados serãorenomeados com o novo nome que você inseriu.
Se você renomear ou editar as coordenadas de pontos, todos os registros que contenham deltas computadospara outros pontos, por exemplo como-piquetados, de verificação e observações de visada atrás, não serãoatualizados.
Na tabela abaixo, o símbolo * na próximo de um tipo de registro mosta os registros de banco de dadosdinâmico que podem ser mudados caso o nome ou as coordenadas do registro que foi usado para derivar assuas posições seja modificado.
Registro Nomes Coordenadas
71

Pontos Topo (GNSS) * *
Pontos rápidos * *
Pontos FastStatic * *
Pontos de controle observados * *
Pontos Topo F1 (Conv.) * *
Pontos Topo F2 (Conv.) * *
Ângulo virado médio * *
Pontos como piquetados * *
Checar pontos * *
Pontos contínuos * *
Pontos de construção * *
Pontos Laser * *
Linhas * *
Arcos * *
Computar inverso * *
Pontos Reseção - -
Pontos ajustados - -
Pontos médios - -
Pontos Cogo (computados)(veja nota abaixo)
* 1 * 1
Pontos intersecção - -
Pontos de deslocamento - -
Estradas - -
Alinhamentos - -
Túneis - -
Pontos de calibração - -
Computar área - -
1 - Pontos cogo podem mudar se o ponto de onde eles foram computados for modificado, mas isso dependede como os pontos Cogo foram armazenados. Se eles tiverem sido armazenados como um vetor, por exemploAz HD VD e o ponto da base tiver sido movido, então o ponto Cogo também será movido.
Adicionando ou editando códigos que usam o Gerenciamento de ponto
Para inserir um código ou mudar um código existente, pressione o campo Código. Insira os detalhes do códigoe os atributos, se necessário. Pressione Aceitar para armazenar as mudanças.
Para compreender a atribuição de atributos a um ponto, veja Usando Códigos de Característica com AtributosPré-definidos.
Editando Grupos de códigos por meio do Gerenciador de Pontos
72

Você pode utilizar o Gerenciador de pontos para editar detalhes de código para mais de um ponto ao mesmotempo.
Utilize os métodos de seleção padrão do Windows; pressione Ctrl ou Shift e escolha os registros paraos quais você quer alterar o código.
1.
Pressione Editar e selecione Códigos.2. Insira o novo código e então pressione Enter.3.
Se o código tiver atributos, você será solicitado a inseri-los.
Os novos códigos são atualizados e apresentados no Gerenciador de pontos. Uma nota com o valor antigo docódigo é armazenado para cada registro modificado.
Sugestão - Você pode editar Descrições da mesma forma.
Adicionando ou editando notas com o uso do Gerenciador de ponto
Para inserir uma nota ou mudar uma nota existente, pressione o campo Nota. Insira os detalhes da nota epressione Aceitar para armazenar as mudanças.
Visão coordenada
A tabela seguinte descreve as opções da visualização de coordenadas.
Opção Descrição
WGS-84 Aparece como Latitude, Longitude e Altura do WGS-84
Local Aparece como Latitude, Longitude e Altura elipsoidal local
Grade Aparece como Norte, Leste e Elevação
Grade (local) Visão com Norte, Leste e Elevação relativos à transformação
Estação e deslocamentoAparece como estação, deslocamento ou distância vertical relativa à linha,arco, alinhamento estrada ou túnel
Az ÂV DI Aparece como azimute, ângulo vertical e distância do declive
AH AV DD (bruto) Aparece como ângulo horizontal, ângulo vertical e distância do declive
Az DH DV Aparece como azimute, distância horizontal e distância vertical
ÂH DH DV Aparece como ângulo horizontal, distância horizontal e distância vertical
” Grade Aparece com diferenças em Norte, Leste e Elevação do ponto do instrumento
USNG/MGRSVisualizar como sequência USNG/MGRS (baseada na elipsóide local) eElevação
Gráfico QC
A tela Gráfico QC exibe um gráfico de indicadores de qualidade disponíveis dos dados num trabalho. Para
73

mudar o tipo de dados a serem exibidos, pressione o botão Exibir. Para examinar o gráfico, use os botões deseta. Para visualizar detalhes básicos de um ponto, pressione o gráfico. Para maiores informações, pressioneduas vezes no gráfico para acessar Revisar.
Você pode visualizar os seguintes gráficos:
Precisão horizontal• Precisão vertical• Distância de inclinação• Satélites• PDOP• GDOP• RMS• Erro padrão de AH• Erro padrão de AV• Erro padrão de SD• Elevação• Altura do alvo• Atributos•
Note - Os atributos podem ser filtrados pelo Código da característica e Atributos mas somente oscódigos da característica que contém atributos numéricos ou inteiros são exibidos.
Sugestões
Pressione um ponto para ver os detalhes daquele ponto. Pressione novamente para revisar o ponto.• Para auxiliar a seleção de pontos, clique em um ponto, então clique em Anterior ou Seguinte a partirda segunda fileira de teclas programáveis para selecionar o ponto anterior ou seguinte.
•
Para adicionar uma observação a um ponto, pressione a linha no gráfico e selecione o ponto. Entãopressione a tecla Anexar Observação.
•
Para navegar até um ponto, toque no ponto então selecione Navegar na segunda fileira de teclasprogramáveis.
•
Para definir a variação do eixo Y, toque próximo ao eixo Y e, a partir do menu pop-up, defina osvalores Máximo e Mínimo para o eixo Y.
•
Inserindo notas
Para armazenar uma nota no banco de dados:
Realce um registro.1. Pressione Nota. A tela Nota que aparece exibe a data e o horário em que o registro atual foi criado.2. Insira a nota e pressione Aceitar. A nota é armazenada com o registro atual. Em Revisar trabalho, anota aparece abaixo do registro com o ícone da nota.
3.
74

Armazenando pontos
O modo de registro de um ponto determina como ele é armazenado no software Levantamento Geral. Pontossão armazenados como vetores ou como posições. Por exemplo, pontos RTK e pontos observadosconvencionalmente são armazenados como vetores, enquanto que pontos diferenciais em tempo real e pontospós processados são armazenados como posições.
Para revisar os detalhes sobre um ponto armazenado, no menu principal, selecione Trabalhos / Revertrabalho. Um registro de ponto contém informações sobre o ponto, tais como o nome do ponto, o código, ométodo, as coordenadas e o nome do arquivo de dados GNSS. O campo Método descreve como o ponto foicriado.
As coordenadas são expressas como coordenadas WGS84, locais ou de grade, dependendo da configuração docampo Visualização Coordenadas . Para mudar uma configuração da Visualização Coordenadas , escolhauma das seguintes opções:
Selecione Trabalhos / Revisar trabalho. Acesse o registro do ponto e pressione Opções.• Pressione Teclar / Pontos, e pressione Opções.•
Nota - Defina uma transformação do datum e/ou uma projeção se desejar apresentar coordenadas locais ou dagrade para um ponto GNSS. Alternativamente, calibre o trabalho.
Cada ponto registrado usa a altura da antena fornecida no registro da altura da antena anterior. A partir disso,o software Levantamento Geral gera uma altura do solo (elevação) para o ponto.
A tabela abaixo mostra como o ponto é armazenado, no campo Armazenado como .
Valor O ponto é armazenado como
Grade Coordenadas da Grade
Local Coordenadas geodésicas locais
WGS-84 Coordenadas geodésicas WGS-84
ECEF Coordenadas X, Y, Z WGS-84 centradas na terra fixas na terra
Deltas ECEF Vetor X, Y, Z WGS-84 centrados na terra fixos na terra
Polar Azimute, distância horizontal e a distância vertical. Este é um vetor.
ÂH ÂV DIUma leitura de círculo horizontal, leitura de círculo vertical (um ângulo de zênite) e umadistância de declive. Este é um vetor.
ÂH ÂV DD(bruto)
Uma leitura de círculo horizontal, leitura de círculo vertical (um ângulo de zênite) e umadistância de declive sem correções aplicadas. Este é um vetor.
Mag.Az ÂV DD Um azimute magnético, ângulo vertical (zênite) e vetor da distância do declive.
AHM AVMDMD
Uma média de ângulo horizontal da visada atrás, média do ângulo vertical (um ângulozênite) e distância média do declive. Este é um vetor.
USNG/MGRS sequência USNG/MGRS e Elevação
Leia o campo Armazenado como em conjunto com o campo Método .
75

Para pontos calculados usando ponto Cogo / Computar, pode-se escolher como armazenar aquele ponto. Asopções disponíveis dependem do sistema de coordenadas selecionado e do tipo de observações usadas paracomputar o ponto.
Nota - Pontos armazenados como vetores são atualizados se a calibração ou sistema de coordenadas dotrabalho mudam ou a altura da antena de um dos pontos da fonte mudar. Pontos armazenados comocoordenadas WGS-84 (por exemplo, um ponto de deslocamento calculado usando o método A partir de umalinha de base ) não são atualizados.
Para pontos GNSS, registro de Controle de qualidade (CQ) são armazenados no final do registro de ponto.
Classificação do ponto
Quando pontos são armazenados eles podem uma das duas seguintes classificações:
Pontos que foram medidos usando GNSS possuem uma classe de observação e uma classe de busca.• Pontos que foram digitados, computados ou medidos com um instrumento convencional ou telêmetroa laser possuem somente uma classe de busca.
•
Classe de observação
A tabela seguinte especifica as classes de observação e soluções resultantes.
Classe de observação Resultado
RTK Uma solução cinemática em tempo real.
L1 Fixo Uma solução cinemática em tempo real L1 fixa.
L1 Flutuante Uma solução cinemática em tempo real L1 flutuante.
L1 Código Uma solução diferencial em tempo real L1 código.
Autônoma Uma solução pós processada.
RTKxFIll Uma solução cinemática em tempo real utilizando xFill.
SBAS Uma posição que foi corrigida diferencialmente usando sinais SBAS.
Rede RTK Uma solução cinemática em tempo real utilizando a rede RTK.
RTXUma posição que foi gerada pelo serviço de pós-processamento Trimble CenterpointRTX .
AA Fixa Uma solução fixa usando o processamento de área ampla.
ÀA Flutuante Uma solução flutuante usando o processamento de área ampla.
OmniSTAR HP Uma solução corrigida OmniSTAR de alta precisão (HP/XP/G2)
OmniSTAR VBS Uma posição corrigida diferencialmente OmniSTAR VBS
Nota - Para levantamentos pós processados, a classe de observação é autônoma e nenhuma precisão seráregistrada.
Classe de busca
76

Uma classe de busca é aplicada a um ponto quando ele é medido, digitado ou computado. A classe de busca éusada pelo software Levantamento Geral quando os detalhes de um ponto são requeridos para piquetagem oucálculos (por exemplo, para cálculos Cogo).
Para maiores informações, consulte Normas de procura do banco de dados
Mapa
A tela Mapa é uma representação gráfica das características de múltiplas fontes:
pontos, linhas e arcos do banco de dados do trabalho atual• pontos de trabalhos vinculados e arquivos CSV vinculados• pontos, linhas, arcos, polilinhas, e outras entidades de mapa de arquivos de mapas (por exemplo,arquivos DXF e SHP)
•
alinhamentos definidos como arquivos .rxl.• Vias Trimble definidas como arquivos .rxl.• superfícies (arquivos TTM e LandXML)• imagens provenientes de arquivos de imagem de histórico georreferenciados. Os seguintes tipos dearquivo de imagem e arquivos World associados são suportados:
•
Arquivos de Imagem Arquivos World
Bitmap (.bmp) .wld .bpw .bmpw
JPEG (.jpg) .wld .jgw .jpgw
JPEG (.jpeg) .wld .jpegw
PNG (.png) .wld .pgw .pngw
Nota - Somente arquivos JPEG, BMP e PNG, com um arquivo world associado, estão disponíveispara seleção.
Sugestões
Se possuir uma licença Survey-Advanced, você poderá exportar arquivos de imagensgeorreferenciadas JPEG a partir do Trimble Business Center utilizando [Imagem / Capturarimagem]. O Trimble Business Center permite que arquivos grandes sejam �reduzidos paramelhorar o desempenho no controlador.
♦
É necessária mais memória para carregar um arquivo BMP do que para carregar um arquivoDXF, e arquivos JPEG/PNG são um formato de arquivo comprimido que também precisa demais memória ao ser descomprimido e carregado na memória.Para uma comparação entre a memória utilizada para carregar arquivos BMP e DXF,multiplique o tamanho do arquivo BMP por quatro. Assim, um BMP de 850KB usaria 3,4MBde memória.Para uma comparação entre a memória utilizada para carregar arquivos JPEG/PNG e DXF,multiplique a altura pela largura da imagem JPEG e multiplique o resultado por quatro. Se,por exemplo, uma imagem de 130KB tiver 1024 pixels de largura por 768 pixels de altura(1024x768x4=3,14MB), seriam necessários 3,14MB de memória para carregar o arquivo.
♦
77

Nota - Imagens invertidas não são aceitas.
Nota - Por padrão, todos os arquivos .rxl, de imagem e superfícies na pasta do projeto atual estão disponíveisa partir da tecla programável Camadas . Você também pode adicionar arquivos a partir de qualquer local napasta Dados Trimble.
utilize os links a seguir para aprender mais sobre a utilização do mapa:
Acessando o mapa• Utilizando as teclas programáveis de mapa e opções•
Zoom anterior e zoom padrão♦ Modo Tela larga♦ Filtragem por tipo de ponto♦ Barra de ferramentas CAD♦
Selecionando uma característica no mapa• Removendo a seleção de uma característica no mapa• Pressione e mantenha o atalho do menu pressionado•
Trabalho atual♦ Arquivo vinculado ou Mapa ativo♦
Autopan• Arquivos vinculados (.csv .txt .job)•
Transferência de arquivos vinculados♦ Pontos de piquetagem de um arquivo vinculado♦
Criar superfície• Computar volume• Mapa ativo•
Camadas e seleção♦ Cores no mapa♦ Transferência e seleção de mapas♦ Notas sobre mapas ativos, incluindo tipos de entidades de mapa suportados♦
Para acessar a tela Mapa:
Pressione Mapa. A posição atual da antena GNSS aparece como um xiz vertical/horizontal. Aorientação atual de um instrumento convencional é exibida através de uma linha pontilhada que vai doinstrumento até o final da tela. O local do prisma aparece como um xiz quando a distância é medida.
1.
Use as teclas programáveis do mapa para navegar pelo mapa.2.
Se houver um ponto com o mesmo nome de outro ponto no banco de dados, aparece o ponto com a classe debusca mais alta. Para maiores informações sobre como o software Levantamento Geral usa as classes debusca, consulte Normas de procura do banco de dados .
Notas
Somente coordenadas da grade são apresentadas. Se uma projeção não foi definida, somenteaparecem pontos armazenados como coordenadas da grade.
•
Coordenadas de Grade (local) não podem ser exibidas se a transformação da entrada de dados não foidefinida.
•
78

Se o campo Coords Grade da tela Ajustes Cogo for configurado para Aumentar Sul-Oeste ouAumento Sul-Leste, esta tela gira 180° de tal modo que as coordenadas sul crescentes são exibidas natela.
•
Teclas programáveis do Mapa
Use as teclas programáveis do mapa para:
navegar pelo mapa• mudar as opções de exibição do mapa•
Algumas teclas programáveis podem funcionar no modo "ativo". O efeito do tocar no mapa depende da teclaprogramável ativa selecionada.
As funções são descritas na seguinte tabela:
TeclaProgramável
Função
Pressione esta tecla para fazer uma ampliação.Pressione e mantenha apertada a tecla para fazer dela uma tecla ativa. Uma vez ativa, cliqueem uma área do mapa para fazer uma ampliação ou arraste o mouse para criar uma caixaem torno da área de interesse.
Pressione esta tecla para diminuir.Pressione e mantenha apertada a tecla para fazer dela uma tecla ativa. Uma vez ativa, cliqueem uma área do mapa para diminuir.
Pressione esta tecla para mudar o centro da área do mapa para outra parte do mapa.Pressione a tecla programável para fazer dela uma tecla ativa. Uma vez ativa, clique emuma área do mapa para centralizá-la ou clique e arraste a área do mapa para onde vocêdeseja ter uma visão panorâmica.
Pressione esta tecla programável para ampliar a extensão e mostrar todas as característicasna tela.Nota - A posição atual da antena GNSS não é incluída, a não ser que esteja sendo utilizadano momento para busca GPS.
Clique a seta P/Cima para acessar mais funções da tecla programável. As funções adicionais são descritas natabela seguinte.
FiltrarMostra uma legenda para os símbolos de características e linhas de trabalho e lhe permiteescolher as características exibidas.
Pan paraExibe a tela Pan para ponto. Insira um nome de ponto e um valor de escala.Clique na tecla programável Aqui para girar panoramicamente até a posição atual.
Opções
Controla como osrótulos de nome e código aparecem próximos aos pontos no mapa,incluindo a cor do rótulo.
Controla as opções de exibição de estradas e valores de estacionamento de alinhamento.
Controla a opção de apresentação de elevações no mapa.
Controla as opções de apresentação dos símbolos de pontos para cada ponto.
79

Controla a opção de apresentar pontos a partir da lista de piquetagem no mapa. Para fazerisso, configure o campo Apresent.pontos da lista de piquetagem (locação) como sim.
Controla a opção Pan automático para a sua posição atual .
Controla a opção para iniciar automaticamente uma medição quando você pressionar atecla medir.
Controla a opção para criar polígonos em um arquivo de fundo.
Controla a opção para apresentar o mapa em Modo tela larga.
Controla a opção para exibir superfícies com uma gradiente de cores.
Controla a opção para exibir triângulos de superfície.
Ativa um deslocamento vertical a ser especificado que aumenta ou diminui a superfícieao visualizá-la a partir do mapa.
Camadas
Controla a apresentação de um ou mais arquivos de mapa ativo ou camadas.
Controla a capacidade de seleção de um ou mais arquivos de mapa ativo ou camadas.
Controla a exibição e seleção de arquivos de alinhamento.
Controla a exibição e seleção de arquivos de estrada Trimble.
Controla a exibição e capacidade de piquetagem dos modelos digitais de terrenos.
Nota - Algumas opções são específicas de cada trabalho. Essas configurações são: gradiente de cores,triângulo de superfície e exibição do deslocamento vertical.
Para expandir as polilinhas em linha individual e segmentos de arco, habilite a caixa de seleção Expandirpolilinhas em Mapa / Camadas / Opções.
Zoom Anterior ou Zoom Padrão
Na visão do mapa, pressione e segure a tecla programável Mapa na barra de status (ou, em modo tela cheia,pressione e segure a seta na extremidade direita do mapa) para apresentar mais opções de navegação:
Zoom na visão anterior• Zoom na escala padrão e local• Define uma escala padrão e local•
Modo Tela larga
O mapa aparece no modo tela larga por toda a largura da tela.
Para acessar a barra de status enquanto o mapa está no modo de tela larga, pressione a seta no canto direito domapa. A barra de status aparecerá por aproximadamente três segundos, e após isso o mapa retornará à telalarga.
Para alterar o modo tela larga, realize um dos seguintes passos:
Pressione e mantenha pressionado na janela do mapa e então selecione Tela larga• Pressione Opções dentro da tela do mapa e então selecione a configuração Tela larga• Pressione a tecla '.' no controller•
80

Mapa 3D
Um mapa 3D para visualizaçãode dados em 3 dimensões está disponível na segunda geração do TrimbleTablet.
O mapa 3D pode ser alternado entre as visualizações em modo 3D e 2D. O modo 3D permite que vocêvisualize os dados em 3D. Você pode girar os dados para visualizá-los por lados diferentes. A visualização dedados em 3D é util para a observação de mudanças de elevação e para detectar erros de altura de antena. Éótima par avisualizar dados e superfícies escaneadas, quer uma varredura 3D real ou apenas o levantamentoda fachada de uma edificação. O modo 2D permite uma visualização plana dos dados. A funcionalidade domapa 3D também pode ser desativada no Trimble Tablet para voltar a uma visão mais clássica do mapa - oúnico mapa disponível nas outras plataformas de controladores.
Nota - A barra de ferramentas CAD não fica disponível com a utilização do mapa 3D, quer no modo 3D ou2D. Para usar a barra de ferramentas CAD, desligue o mapa 3D. Para fazê-lo, no mapa 3D, clique na teclaprogramável Opções e limpe a caixa de checagem mapa 3D . Clique em Aceitar. O mapa agora mostraráapenas a visualização clássica em 2D, com a barra de ferramentas CAD dispoível. Para mais informaçõessobre a utilizaçãodo mapa 2D, veja Mapa.
Esta seção descreve como usar o mapa 3D, tanto no modo 3D como 2D.
A tela Mapa é uma representação gráfica das características de múltiplas fontes:
pontos, linhas e arcos do banco de dados do trabalho atual• pontos de trabalhos vinculados e arquivos CSV vinculados• pontos, linhas, arcos, polilinhas, e outras entidades de mapa de arquivos de mapas (por exemplo,arquivos DXF e SHP)
•
alinhamentos definidos como arquivos .rxl.• Vias Trimble definidas como arquivos .rxl.• superfícies (arquivos DTM, TTM e LandXML)• imagens provenientes de arquivos de imagem de histórico georreferenciados. Os seguintes tipos dearquivo de imagem e arquivos World associados são suportados:
•
Arquivos de Imagem Arquivos World
Bitmap (.bmp) .wld .bpw .bmpw
JPEG (.jpg) .wld .jgw .jpgw
JPEG (.jpeg) .wld .jpegw
PNG (.png) .wld .pgw .pngw
Notas
Somente arquivos JPEG, BMP e PNG, com um arquivo world associado, estão disponíveis paraseleção.
•
Imagens invertidas não são aceitas.• Por padrão, todos os arquivos .rxl, de imagem e superfícies na pasta do projeto atual estão disponíveisa partir da tecla programável Camadas . Você também pode adicionar arquivos a partir de qualquer
•
81

local na pasta Dados Trimble.Se estiver usando um Trimble Tablet, você pode visualizar uma via Trimble ou LandXML em 3Dcom a superfície da via representada como um molde sombreado, ou um gradiente de cores, ou umgradiente de cores com triângulos de superfície, ou apenas triângulos de superfície. Ao utilizar aexibição em 3D você pode girar a via e visualizá-la de diferentes ângulos. Você pode exibir a via emrelação a outras vias, bem como em relação a arquivos de imagem ou superfície, possibilitando quevocê disponha a via dentro do contexto. Para maiores informações, veja Revisar uma via em 3D . Avisualização 3D de uma via também está disponível a partir do mapa Gereral Survey, desde que vocêpossua uma licença Roads.
•
utilize os links a seguir para aprender mais sobre a utilização do mapa:
Acessando o mapa• Utilizando as teclas programáveis de mapa e opções•
Zoom anterior e zoom padrão♦ Modo Tela larga♦ Filtragem por tipo de ponto♦
Selecionando uma característica no mapa• Removendo a seleção de uma característica no mapa• Pressione e mantenha o atalho do menu pressionado•
Trabalho atual♦ Arquivo vinculado ou Mapa ativo♦
Autopan• Arquivos vinculados (.csv .txt .job)•
Transferência de arquivos vinculados♦ Pontos de piquetagem de um arquivo vinculado♦
Criar superfície• Computar volume• Mapa ativo•
Camadas e seleção♦ Cores no mapa♦ Transferência e seleção de mapas♦ Notas sobre mapas ativos, incluindo tipos de entidades de mapa suportados♦
Para acessar a tela Mapa:
Pressione Mapa. A posição atual da antena GNSS aparece como uma cruz verde vertical/horizontal. Aorientação atual de um instrumento convencional é exibida através de uma linha sólida que vai doinstrumento até o final da tela. A linha só é exibida no modo 2D. O local do prisma aparece comouma cruz vermelha quando a distância é medida.
1.
Use as teclas programáveis do mapa para navegar pelo mapa.2.
Se houver um ponto com o mesmo nome de outro ponto no banco de dados, aparece o ponto com a classe debusca mais alta. Para maiores informações sobre como o software Levantamento Geral usa as classes debusca, consulte Normas de procura do banco de dados .
Notas
82

Somente coordenadas da grade são apresentadas. Se uma projeção não foi definida, somenteaparecem pontos armazenados como coordenadas da grade.
•
Coordenadas de Grade (local) não podem ser exibidas se a transformação da entrada de dados não foidefinida.
•
Se o campo Coords Grade da tela Ajustes Cogo for configurado para Aumentar Sul-Oeste ouAumento Sul-Leste, esta tela gira 180° de tal modo que as coordenadas sul crescentes são exibidas natela.
•
O plano do solo é exibido apenas quando o mapa está no modo 3De a caixa de opção do plano do soloestá selecionada em Opções .A elevação do plano do solo é usada como uma referência visual navisualização em 3D - pontos em 2D são exibidos à altura do solo. Ele não utilizado nos cálculos
•
Para alternar entre os modos 3D e 2D:
Clique no botão modo 2D / modo 3D na barra de ferramentas Mapa .
Barra de Ferramentas Mapa
Use a barra de ferramentas do mapa para navegar pelo mapa e mudar entre as visualizações.
As funções são descritas na seguinte tabela:
Botão Função
SelecionarClique em Selecionar para selecionar características.Clique sobre as características do mapa para selecionar, ou clique e arraste para criar umacaixa em torno das características que deseja selecionar. Para maiores informações, vejaSelecionando uma característica apartir do mapa.Clique duas vezes em uma parte vazia do mapa para limpar a selação atual.
Aproximar Pressione esta tecla para ampliar.Pressione e mantenha apertada a tecla para fazer dela uma tecla ativa. Uma vez ativa,clique em uma área do mapa para fazer uma ampliação ou arraste para criar uma caixa emtorno da área de interesse.
Afastar Pressione esta tecla para diminuir.Pressione e mantenha apertada a tecla para fazer dela uma tecla ativa. Uma vez ativa,clique em uma área do mapa para diminuir a área visualizada ou arraste para criar umacaixa onde a tela atual será encaixada.
Panorama Clique em Pan para ativar o modo panorâmico. Clique em uma área do mapa paracentralizá-la ou clique e arrastea área do mapa para onde você deseja criar um panorama.Se você estiver usando um controlador que possua teclas de setas, você pode usá-las paragerar um panorama mesmo não estando no modo Pan.
Ampliar até oslimites
Clique em Ampliar Extensões para ampliar até o limite do mapa. Em 3D, orientação atualé mantida.Nota - A posição atual da antena GNSS não é considerada parte da extensão do mapa, anão ser que esteja sendo utilizada no momento para busca GPS.
Modo 2D ouModo 3D
Clique no respectivo botão para alternar entre os modos 2D e 3D.
83

Órbita Clique em Orbitar para girar os dados em torno de um eixo. Clique no mapa e arraste paragirar a visualização. .Este botão só está disponível no modo 3D. O ícone dos eixos NE giram junto, a fim demostrar a orientação das elevações Norte e Leste.
VisualizaçãoPredefnida
Clique em Visualização Predefinida para selecionar uma visualização predefinida domapa.Clique no botão e então selecione Iso, Topo, Frente, Atrás, Esquerdat, ou Direita. Avisualização Iso exibe uma imagem isométrica dos dados em que cada ângulo é de 60graus. Selecione Iso novamente para girar a visualização em 90 graus.
Alguns botões podem funcionar no modo "ativo". O efeito do tocar no mapa depende do botão selecionado.
Teclas programáveis do Mapa
As funções são descritas na seguinte tabela:
FiltrarMostra uma legenda para os símbolos de características e linhas de trabalho e lhe permite escolheras características exibidas.
Pan paraExibe a tela Pan para ponto. Insira um nome de ponto e um valor de escala.Clique na tecla programável Aqui para girar panoramicamente até a posição atual.
Opções
Controla como os rótulos de nome e código aparecem próximos aos pontos no mapa, incluindo acor do rótulo.Os rótulos não são exibidos para pontos em arquivos DXF, Shape e LandXML.
Controla as opções de exibição de estradas e valores de estacionamento de alinhamento.
Controla a opção de apresentação de elevações no mapa.As elevações não são exibidas para pontos em arquivos DXF, Shape e LandXML.
Controla as opções de apresentação dos símbolos de pontos para cada ponto.
Controla a opção de apresentar pontos a partir da lista de piquetagem no mapa. Para fazer isso,configure o campo Apresent.pontos da lista de piquetagem (locação) como sim.
Controla a opção Pan automático para a sua posição atual .
Controla a opção para iniciar automaticamente uma medição quando você pressionar a teclamedir.
Controla a opção para criar polígonos em um arquivo de fundo.
Controla a opção para apresentar o mapa em Modo tela larga.
Controla a opção de usar o mapa 3D. Desligue essa opção para voltar ao mapa 2D. Para maisinformações, veja Mapa.
Controla as opções para definir a escala vertical de exageração. O ajuste padrão de 1 indica que asescalas horizontal e vertical são idênticas, o que dá uma representação verdadeira dos dados. Insiraum valor maior no campo Exageração Vertical para enfatizar características verticais que podemser muito pequenas para serem identificadas em relação à escala horizontal.
Controle a opçãode exibir o plano de solo. Isso só é exibido quando o mapa está no modo 3D.A elevação do plano de solo é utilizada como uma referência visual na visualização do mapa 3D.
84

Ela não é utilizada para cálculos.
Controla a opção para exibir superfícies com uma gradiente de cores.
Controla a opção para exibir triângulos de superfície.
Controla a opção de exibir os lados de uma superfície. Os lados de uma superfície só são exibidosquando o mapa está no moo 3D.
Ativa um deslocamento vertical a ser especificado que aumenta ou diminui a superfície aovisualizá-la a partir do mapa.
Camadas
Controla a apresentação de um ou mais arquivos de mapa ativo ou camadas.
Controla a capacidade de seleção de um ou mais arquivos de mapa ativo ou camadas.
Controla a exibição e seleção de arquivos de alinhamento.
Controla a exibição e seleção de arquivos de estrada Trimble.
Controla a exibição e capacidade de piquetagem dos modelos digitais de terrenos.
Nota - Algumas opções são específicas de cada trabalho. Essas configurações são: escala de exageraçãovertical, plano do solo, gradiente de cores, triângulo de superfície, lado de superfície, e exibição dedeslocamento vertical.
Para expandir as polilinhas em linha individual e segmentos de arco, habilite a caixa de seleção Expandirpolilinhas em Mapa / Camadas / Opções.
Zoom Anterior ou Zoom Padrão
Na visão do mapa, pressione e segure a tecla programável do mapa para apresentar mais opções de navegação:
Zoom na visão anterior• Zoom na escala padrão e local• Define uma escala padrão e local•
Modo Tela larga
O mapa aparece no modo tela larga por toda a largura da tela.
Para acessar a barra de status enquanto o mapa está no modo de tela larga, pressione a seta no canto direito domapa. A barra de status aparecerá por aproximadamente três segundos, e após isso o mapa retornará à telalarga.
Para alterar o modo tela larga, realize um dos seguintes passos:
Pressione e mantenha pressionado na janela do mapa e então selecione Tela larga• Pressione Opções dentro da tela do mapa e então selecione a configuração Tela larga•
Filtro
Use a tecla Filtrar para controlar:
85

características para exibir. Por exemplo, pressione Mapa / Filtrar.• pontos para selecionar. Por exemplo, pressione Piquetagem / Pontos / Adicionar / Selecionar da lista /Filtrar.
•
Pressione um item para selecioná-lo. Pressione-o novamente para limpá-lo. Uma marca ao lado de um itemsignifica que ele está selecionado.
Use as teclas Todos e Nenhum para auxiliar a seleção.
Os ícones que aparecem em várias partes do software Levantamento Geral são apresentadas abaixo. Porexemplo, listas de ponto, gráficos de mapa, gerenciadores de ponto e revisão de trabalho.
Ícone Descrição Ícone Descrição
Pontos Topo (GNSS) Pontos rápidos
Pontos Topo F1 (Conv.) Pontos Laser
Pontos Topo F2 (Conv.) Pontos Reseção
Ângulo virado médio Pontos contínuos
Pontos como piquetados Pontos de controle copiados
Pontos teclados (normal) Pontos de construção copiados
Pontos teclados (controle) Pontos normais copiados
Pontos de calibração Copiado como pontos de piquetagem
Pontos Cogo (computados) Pontos ajustados
Pontos de construção Pontos ajustados copiados
Pontos de controle observados Linhas
Pontos FastStatic Arcos
Pontos da Base Checar pontos
Pontos arquivo vinculado Pontos de deslocamento
Pontos intersecção Pontos apagados
--- Transformações Escanear pontos do arquivo
- Linha de trabalho CAD - -
Nota - Pontos topo de Face 1 e Face 2 podem ter como sufixos números de 1 a 5, por exemplo . O númerorepresenta o número alvo usado com aquela observação
Sugestão - A exibição de mapas (.dxf and .shp), Alinhamentos (.rxl) e estradas Trimble (.rxl) podem sercontroladas por:
Selecione Trabalhos / Propriedades do trabalho / Mapa ativo.♦ Pressione o botão Mapa , pressione a tecla programável P/ cima para acessar funçõesadicionais e então pressione Camadas.
♦
86

Uso do Mapa para Tarefas Comuns
Para selecionar uma característica do mapa, escolha uma das seguintes opções:
Pressione a(s) característica(s) necessárias a partir da área do mapa. Se houver mais de umacaracterística na área selecionada, uma lista de característica nesta área aparecerá. Selecione ascaracterísticas conforme desejadoe então pressione OK para retornar ao mapa.
•
Sugestão - Quando selecionar uma linha, arco ou polilinha para piquetagen, pressione próximo aofim da linha, arco ou polilinha que você quer designar como o começo. Setas serão então desenhadassobre a linha, arco ou polilinha para indicar a direção.
Se a direção da linha, arco ou polilinha for incorreta, pressione a linha, arco ou polilinha para removera seleção e então pressione na ponta correta para selecionar a direção desejada.
A direção de Alinhamentos e Estradas Trimble é definida quando eles são criados, e não podem sermudados.
Nota - As direções de deslocamento não são trocadas quando a direção da linha é revertida.
Arraste uma caixa em torno das características que deseja selecionar.•
Quando características múltiplas são selecionadas dessa forma, elas são normalmente organizadas naordem em que foram armazenadas no banco de dados. Se a ordem dessas entidades na seleção forimportante, você deverá selecioná-las uma a uma.
Para selecionar uma característica a partir de um arquivo de mapa, o arquivo de mapa ou camadasprecisam ser tornados selecionáveis.
Pressione e mantenha sobre o mapa e selecione Selecionar no menu de atalho.•
Essa opção é útil ao se apagar pontos.
Para deselecionar uma característica do mapa, escolha uma das seguintes opções:
Pressione a característica selecionada para remover a seleção. Se houver mais de uma característicadentro da área selecionada, uma lista das características dentro dessa área aparecerá. Remova aseleção das características conforme desejado. Pressione OK para retornar ao mapa.
•
Pressione e mantenha apertado o mapa e selecione Listar seleção do menu de atalho. Aparece umalista com as características selecionadas. Deselecione as características, como necessário.
•
Para limpar a seleção inteira, clique duas vezes fora das características selecionadas. Ou, pressione emantenha apertado no mapa e selecione Limpar seleção no menu de atalho.
•
Para efetuar uma tarefa usando as características selecionadas, escolha uma das seguintes opções:
Medir• Se não houver características selecionadas, pressionar Medir para medir a posição atual.♦
87

Sugestão - Para mudar o código e/ou descrições ao usar Medir do mapa, selecione um ponto no mapacujas configurações você deseja alterar para serem o padrão, pressione e então mantenha pressionadono mapa rapidamente e então selecione Especificar detalhes de ponto. Alternativamente, se vocêdesejar alterar valores de padrões, mas não deseja usar o padrão de um ponto existente, certifique-seque não há características selecionadas antes de especificar os detalhes do ponto .
Piquetagem• Se uma ou mais características estiverem selecionadas, pressione Piquet. para piquetar ascaracterísticas selecionadas.Se mais de um ponto tiver sido selecionado, os pontos serão adicionados à Lista de pontospara piquetagem, a partir de onde você pode selecioná-los para piquetagem.
♦
Se mais do que uma linha ou arco forem selecionados, o primeiro item selecionado é aqueleusado para piquetagem.
♦
Pressione duas vezes uma característica para piquetagem.Se houver mais de uma característica dentro da área realçada, uma lista de característicasaparecerá. Selecione a característica a ser piquetada.
♦
Sugestão - Se dois pontos estiverem selecionados, pressione e segure no mapa e então selecionePiquet. linha para piquetar uma linha definida por dois pontos selecionados.
Se a seleção contiver diferentes tipos de características (pontos, linhas, arcos), somente ascaracterísticas do primeiro tipo selecionadas podem ser piquetadas fora do mapa. Para piquetar outrostipos de características, limpe a seleção e volte a selecionar as outras características.
Configurando padrão de detalhes do ponto
Pressione e mantenha pressionado brevemente no mapa e então selecione Especificar detalhes do ponto domenu.
Use Especificar detalhes do ponto para especificar o Próximo nome de ponto, Código e Descrição1, e Códigoe Descrição 2 (se ativado) que serão usados como padrão a próxima vez que você medir um ponto.
Se você selecionar um ponto único no mapa quando você selecionar Especificar detalhes do ponto, o próximonome de ponto disponível, e o código e descrições do ponto selecionado, se tornam os padrões.
Pressione e mantenha pressionado o atalho de menu no mapa
Pressione e mantenha pressionada a área do mapa para acessar um menu de atalho. O menu de atalho forneceacesso rápido à tarefas comuns. As tarefas dependem do número e do tipo de características selecionadas.
Na tabela abaixo, o símbolo * na linha de uma tarefa mostra que esta pode ser acessada através do menu deatalho para a característica no alto da coluna.
Pressione e mantenha pressionado as opções de menu disponíveis no trabalho atual
TarefaCaracterística
Sem Um Dois Três ou Linha Arco
88

Características ponto pontos mais pontos
Revisar - * * * * *
Selecionar * * * * * *
Armazenar um ponto * - - - - -
Listar seção - * * * * *
Limpar seção - * * * * *
Tela larga * * * * * *
Barra de ferramentas CAD * * * * * *
Apagar - * * * * *
Piquetar ponto - * * * - -
Piquetar linha - - * - * -
Piquetar arco - - - - - *
Criar/Alinhamento de Piquetagem - - * * * *
Piquetar alinhamento - - * * * *
Medir ponto de calibração - * - - - -
Navegar até ponto - * - - - -
Girar para ponto * * - - - -
Computar inverso - - * * - -
Cálculos de área - - - * * *
Computar interseção - - - - * *
Subdividir uma linha - - - - * -
Sub-dividir um arco - - - - - *
Linha deslocamento - - - - * -
Digitar ponto * - - - - -
Digitar linha - - * - - -
Arco teclado: 3 pontos - - - * - -
Arco teclado: 2 pontos + centro - - - * - -
Alinhamento digitado - - * * * *
Criar superfície - - - * - -
Computar volume - - - * - -
Especificar detalhes de ponto * * - - - -
Verificar visada atrás * - - - - -
Verificar disparo - * - - - -
Pressione e mantenha pressionado as opções de menu disponíveis para características em um arquivovinculado ou arquivo de mapa ativo.
TarefaCaracterística
Uma mapa Dois mapasTrês ou mais Linha Arco Arco Alinhamento Estradas
89

ativoou ponto
de arquivovinculado
ativos oupontos
de arquivovinculado
mapasativos oupontos dearquivo
vinculados
demapaativo
demapaativo
demapaativo
Trimble
Revisar * * * * * * * *
Selecionar * * * - - - - -
Listar seção * * * * * * * *
Limpar seção * * * * * * * *
Tela larga * * * * * * * *
Barra deferramentasCAD
* * * * * * * *
Apagar - - - - - - - -
Piquetar ponto * * * - - - - -
Piquetar linha - * - * - - - -
Piquetar arco - - - - * - - -
Criar/Balizaralinhamento
- * * * * * * *
Piquetaralinhamento
- * * * * * * *
Medir ponto decalibração
* - - - - - - -
Navegar atéponto
* - - - - - - -
Girar paraponto
* - - - - - - -
Computarinverso
- * * - - - - -
Cálculos deÁrea
- - * * * * - -
Computarinterseção
- - - * * - - -
Subdividir umalinha
- - - - - - - -
Linhadeslocamento
- - - * - - - -
Sub-dividir umarco
- - - - - - - -
Digitar ponto - - - - - - - -
Digitar linha - * - - - - - -
Arco teclado: 3pontos
- - * - - - - -
90

Arco teclado: 2pontos + centro
- - * - - - - -
Criar superfície - - * - - - - -
Computarvolume
- - * - - - - -
Armazenartunel
- * * * * * - -
Especificardetalhes deponto
* - - - - - - -
Verificar visadaatrás
* - - - - - - -
Verificardisparo
- - - - - - - -
Notas
Se selecionar um ponto com o mesmo nome de outro ponto no banco de dados, selecione a opçãoRevisar ou Apagar no menu de atalho que aparece uma lista de pontos duplos. Selecione o pontodesejado para revisar ou apagar.
•
Preenchimento de campo: Insira nomes de características em campos, selecionando do mapa.Selecione as características do mapa, e selecione uma função de levantamento, tal como Cogo ouPiquetagem. As características selecionadas são inseridas automaticamente nos campos apropriado.
•
Lista da seleção do mapa: A opção Seleções do mapa é disponível no lado direito do campo nome dacaracterística quando se selecionam características do mapa. Pressione-a para acessar a lista decaracterísticas selecionadas. Somente aparecem características específicas ao campo.
•
Não é possível usar o Levantamento Geral para apagar pontos dos arquivos vinculados. Pontos dearquivos vinculados não aparecem na lista da tela Revisar dos pontos apagáveis.
•
Especificar detalhes do ponto não está disponível no Trimble Tablet quando a barra de ferramentasCAD for exibida.
•
Girar para ponto está disponível em um levantamento convencional quando a configuração de umaestação tenha sido completada, e nenhum ponto está selecionado. Quando escolhido, se vira para aposição onde a caneta especial foi pressionada na tela.
•
As opções Verificar visada atrás e Verificar disparo do mapa estão disponíveis apenas emlevantamentos convencionais.
•
A opção Digitar ponto não está disponível no modo 3D. A opção Virar para está disponível parapontos no mapa, mas não disponível quando em modo 3D para clique e seleção de um local sem umponto. O mapa 3D é suportado somente em controladores Tablet.
•
As opções do menu Pressione e mantenha pressionado serão reduzidas quando você estiver em modode desenho de linha ou desenho de arco da barra de ferramentas CAD.
•
Selecionar pontos
Selecionar pontos a partir do mapa
91

No menu que aparece ao pressionar e manter sobre o mapa, use a opção Selecionar para selecionar pontos dotrabalho atual, bem como pontos em arquivos ligados ao trabalho atual.
Selecionar a partir de
Use o menu Selecionar a partir de para especificar de onde quer selecionar os pontos. As opções são Trabalhoatual, Trabalho atual e arquivos Vinculados, ou Escanear arquivos.
Escanear arquivos lista todos os arquivos de escaneamento� (*.tsf) criados no trabalho atual com a opçãoEscaneamento e a estação regional do Trimble XV. É possível selecionar múltiplos arquivos de escaneamento.
Notas
Você pode selecionar o escaneamento de aquivos para apenas quando o trabalho atual possui dadosescaneados vinculados.
•
Use a tecla Selec. para editar a lista de arquivos de escaneamento selecionados; use a tecla Reiniciarpara desfazer a seleção de todos os arquivos de escaneamento.
•
Para selecionar pontos do trabalho atual ou do trabalho atual e arquivos ligados a ele, defina sua seleção comqualquer combinação dos campos a seguir: Nome do ponto ou Intervalo de ponto, Código, Descrição 1,Descrição 2, Elevação mínima e Elevação máxima.
Notas
Use a seta pop-up avançada ( ) para mudar entre os campos Nome do ponto e Intervalo de ponto(De ponto, Para ponto).
•
Utilize caracteres curinga nesses campos para fazer seleções múltiplas. Use * para caracteresmúltiplos e ? para um caráctere isolado.
•
Se já houver pontos selecionados, uma caixa de seleção Anexar à seleção atual aparece na tela.Desmarque essa opção se quiser sobrescrever a seleção atual.
•
Use a tecla Reiniciar para limpar todos os critérios de seleção de todos os campos.• Todas as seleções de pontos feitas na tela Selecionar podem ser editadas na visualização do mapa.•
Adicionando pontos a uma Lista
O software Trimble Access permite que você realize algumas funções, como piquetar pontos , definir umplano e exportar uma lista de pontos. Para criar a lista de pontos, clique em Adicionar e então use um dosseguintes métodos para adicionar pontos à lista:
Método Descrição
Insira o nome de um único pontoInsira o nome de um único ponto no trabalho atual ou arquivosvinculados.
Selecione desde uma lista.Selecione desde uma lista de todos os pontos no trabalho atual ouarquivos vinculados.
Selecione usando uma busca porcaracteres universais.
Selecione de uma lista com filtros com todos os pontos nos atuaisarquivos trabalho ou vinculados.
Selecione a partir do arquivo. Acrescentar todos os pontos de um arquivo CSV ou TXT definido.
92

Todos os pontos da grade Acrescentar todos os pontos da grade do trabalho atual.
Todos os pontos digitados Acrescentar todos os pontos digitados do trabalho atual.
Pontos dentro de um raioAcrescentar todos os pontos dentro de um raio definido dos arquivosvinculados ou trabalho atual.
Todos os pontosAcrescentar todos os pontos do trabalho atual, arquivos vinculados equaisquer arquivos de varreduras que digam respeito ao trabalho.
Pontos com o mesmo códigoAcrescentar todos os pontos com um código definido dos arquivosvinculados e trabalho atual.
Pontos por intervalo do nomeAcrescentar todos os pontos dentro de um intervalo de nome dosarquivos vinculados e trabalho atual.
Seção do trabalhosAdicionar todos os pontos em ordem cronológica, a partir da primeiraocorrência de "Do ponto" até a primeira ocorrência de "Até o ponto",inclusive.
Seleção do mapa atual Adiciona todos os pontos atualmente selecionados no mapa.
Pontos de arquivos de varreduraAdiciona todos os pontos de arquivos de varreduras relacionados aotrabalho. Selecione a partir de uma lista dos arquivos de varredurarelacionados.
Notas
Você deve criar uma nova lista de pontos para cada função de software que permita uma lista depontos. A mesma lista de pontos não é reutilizada, por exemplo, para piquetar pontos e então exportarpontos.
•
Quando você adicionar pontos à lista de piquetagem utilizando a opção Selecionar a partir de arquivo, você pode adicioná-los a partir do arquivo vinculado mesmo se o ponto no arquivo vinculado jáexistir no trabalho atual. A opção Selecionar a partir do arquivo é a única forma pela qual você podepiquetar um ponto a partir do arquivo vinculado quando um ponto com o mesmo nome existir notrabalho atual.
•
NotasSe um trabalho vinculado contém dois pontos do mesmo nome, aparece o ponto de classesuperior.
•
Para maiores informações, consulte
Piquetar - Pontos
Medir pontos no plano
Importar e Exportar Arquivos de Formato Fixo
Superfícies e Volumes
No menu exibido ao pressionar e manter pressionado no mapa, é possível selecionar as opções Criarsuperfície e Computar volume .
Criar superfícies
93

Criar superfície é disponibilizado quando há três ou mais pontos 3D selecionados no mapa. Uma superfícieserá criada a partir da seleção de pontos atual e armazenada como um arquivo Triangulated Terrain Model(nome da superfície.ttm) na pasta de dados atual. Será solicitado um nome para a superfície. A nova superfícieserá vinculada ao trabalho atual como um arquivo de mapa ativo.
Para obter mais informações sobre a exibição de um gradiente de cor, triângulos e aplicação de umdeslocamento vertical para uma superfície, consulte Usando as teclas programáveis e opções do mapa
Computar volume
Da mesma forma que Criar superfície, Computar volume é disponibilizado quando três ou mais pontos foremselecionados no mapa. A opção também cria uma superfície a partir da seleção de pontos atual. No entanto,quando a superfície é criada, é aberta a opção Computar volume no menu Cogo.
Autopan
A função Autopan centraliza o mapa automaticamente usando a posição atual. O Autopan somente funcionaquando a posição atual aparece dentro da visualização selecionada do mapa.
Para visualizar automaticamente a sua posição atual:
Na tela Mapa, pressione a seta P/Cima.1. Pressione Opções.2. Marque a caixa de seleção Pan automático para posição atual.3. Pressione Aceitar.4.
Unidades
Para configurar as Unidades, pressione Trabalhos / Propriedades do trabalho / Unidades e mude os camposconforme necessário.
Sugestão - Em alguns campos (por exemplo, Azimute) , pode-se inserir um valor em unidades que não sejamunidades do sistema. A tecla programável Unidades aparece nestes campos. Quando se pressione Enter paraaceitar o campo, o valor é convertido às unidades do sistema.
Utilize Unidades para configurar a visualização das seguintes configurações:
Estaconfiguração
Especifica como os seguintes valores são exibidos
Dist. e coord. dagrade
Coordenadas de distância e Norte/Leste
Altura Altura e elevação
Visualização dedistâncias
O número de casas decimais em todos os campos de distâncias
94

Visualização decoordenada
O número de cadas decimais em todos os campos de coordenadas Norte/Leste.
Visualização daÁrea
Número de casas decimais para uma área computada.
Visualização deVolume
Número de casas decimais para um volume computado.
Ângulos Ângulos
Formato deazimute
Azimutes
Temperatura Temperatura
Pressão Pressão
Ordem decoordenada
CoordenadasA ordem das coordenadas exibidas pode ser configurada como :- Norte-Leste-Elev- Leste-Norte-Elev-Y-X-Z (equivalente a Leste-Norte-Elev - prompts do campo alterados)- X-Y-Z (equivalente a Norte-Leste-Elev - prompts do campo alterado)Para as opções Y-X-Z e X-Y-Z, a convenção utilizada define que o eixo Y é o eixo Lestee o eixo X é o eixo Norte.
Mostrador daEstação(tambémconhecido comoEncadeamentoem algunspaíses)Isto define adistância aolongo de umalinha, arco,alinhamento, viaou túnel.
EstaçaoOs valores da estação podem ser exibidos das seguintes formas:- 1000,0; onde os valores são exibidos conforme são inseridos- 10+00,0; onde o sinal + separa as centenas dos valores restantes- 1+000.0; onde o sinal + separa os milhares dos valores restantes- Índice da EstaçãoO mostrador Índice da Estação usa um campo de Incremento de Índice de Estação comoparte de sua definição. O valor da estação é exibido como a opção 10+00,0, mas o valorantes do sinal + é o valor da estação dividido pelo Incremento de Índice de Estação . Olembrete é exibido após o sinal +. Se o Incremento de Índice de Estação é definido, porexemplo, como 20, um valor de estação de 42,0 m é exibido como 2+02,0 m. Essa opção deexibição é utilizada no Brasil, mas pode ter aplicação em outros mercados.
Incremento deÍndice deEstação
Se o Mostrador da Estação estiver definido como Índice da Estação o campo Incrementode Índice de Estação aparece permitindo a inserção do devido Incremento de Índice deEstação. Veja mais detalhes acima.
Nível NívelO nível de uma inclinação pode ser exibida com um ângulo, porcentagem ou proporção.A proporção pode ser exibida como Rise:Run or Run:Rise.
95

Área
As unidades de área incluem:- Metros quadrados- Milhas quadradas- Pés quadrados internacional- Pés topográficos dos EUA- Acres- Hectares.
Volume
Unidades de volume suportadas incluem:- Metros cúbicos- Pés cubicos internacional- Pés topográficos cúbicos dos EUA- Jardas cúbicas internacional- Pés topográficos cúbicos dos EUA- Acres-pé- Acres-pé dos EUA.
Exibição delaser VA
Ângulos de laser verticalPodem ser ângulos verticais medidos a partir do ápice ou inclinações medidas a partir dahorizontal.
Formato de horahora
Hora/Data
Para configurar a hora e data do coletor de dados da Trimble:
Escolha uma das seguintes opções:1.
Em um Trimble Tablet:
Na área de trabalho, pressione a hora e data exibidas no canto inferior esquerdo da tela eentão pressione [Change date and time settings...].
♦
Em um controlador Controlador Trimble Slate e TSC3:
Pressione o botão do Windows para abrir o menu Iniciar e então pressione [Configurações /Relógio e Alarmes].
♦
Em um controller TSC2:
96

Pressione o botão do Windows e então selecione [Configurações / Sistema / Relógio eAlarmes].
♦
Em um controller Trimble CU:
Clique duas vezes no relógio localizado no lado direito da barra de tarefas.♦
Em um controller Trimble GeoXR:
Pressione o botão Trimble, selecione Iniciar e pressione [Configurações / Relógio e alarmes].♦
Mude a data e hora como necessário. Pressione a tecla Enter para aceitar a nova configuração ou Escpara cancelar.
2.
Para configurar o ajuste da apresentação da hora GPS:
No menu principal, selecione Trabalhos / Propriedades do trabalho / Unidades.1. No campo Formato do horário, selecione o formato de exibição do horário requerido.2.
Um carimbo da hora é armazenado com cada registro do trabalho e transferido ao arquivo DC a cada 30minutos.
Configurações Cogo
Para configurar os ajustes do Cogo, pressione Trabalho / Novo trabalho / Ajustes Cogo quando estiver criandoum trabalho novo. Para um trabalho existente, pressione Trabalho / Propriedades do trabalho / Ajustes Cogo.
Use Configurações Cogo para configurar:
Visualização de distância (grade, chão ou elipsóide)• Correção do nível do mar (elipsóide)• Direção da coordenada de grade crescente• Azimute sul• Ajuste de vizinhança e exponente de peso• Declive magnético• Geodésico avançado• Formação da média•
Visualização da Distância
O campo Distâncias define como as distâncias são exibidas e quais distâncias são usadas para cálculos dosoftware Levantamento Geral. Selecione uma das seguintes opções:
Solo (a configuração padrão)• Elipsóoide• Grade•
97

O diagrama seguinte mostra as opções entre os pontos A e B.
Distância no solo
Uma distância no solo é a distância horizontal calculada entre dois pontos no paralelo de elevaçãomédia para o elipsóide escolhido.
Se um elipsóide foi definido no trabalho e o campo Distâncias for configurado para Solo , a distânciaé calculada paralela a ele. Se nenhum elipsóide foi definido, o elipsóide WGS84 é usado.
Distância do elipsóide
Se o campo Distâncias for configurado para Elipsóide uma correção será aplicada e todas asdistâncias são calculadas como se fossem no elipsóide local, que geralmente se aproxima do nível domar. Se nenhum elipsóide foi especificado, o elipsóide WGS84 vem usado.
Nota - Se o sistema de coordenadas para um trabalho for definido como Somente fator escala, asdistâncias do elipsóide não podem ser exibidas.
Distância da grade
Se o campo Distâncias for configurado para Grade , aparece a distância do grade entre dois pontos.Esta é a distância trigonométrica simples entre os dois grupos de coordenadas bidimensionais. Se osistema de coordenadas para o trabalho for definida como Somente fator de escala , e o campoDistâncias for configurado para Grade , o software Levantamento Geral exibe distâncias do solomultiplicadas pelo fator escala.
Nota - Uma distância da grade entre dois pontos GNSS medidos não pode ser exibida, a não ser quetenha especificado uma transformação do datum e uma projeção, ou efetuado uma calibração do site.
Ao selecionar Somente fator de escala num levantamento somente para instrumento convencional, asdistâncias de grade e de solo podem ser exibidas.
Correção da curvatura
98

No sistema do Levantamento Geral, todas distâncias do elipsóide e de solo são paralelas ao elipsóide.
Correção (elipsóide) a nível do mar
A caixa de seleção Correção (elipsóide) a nível do mar permite que você escolha se as componenteshorizontais de distâncias medidas como uma estação total convencional devem ou não ser corrigidas para suasextesões equivalentes no elipsóide.
Na maioria dos casos você deverá selecionar a caixa de seleção Correção a nível do mar (elipsóide) paracalcular as coordenadas de grade geodésicas corretas a partir das observações da estação total.Entretanto, se o elipsóide local foi inflado para fornecer coordenadas terrestres calculadas, mas para as alturasdo ponto não tiverem sido modificadas para estar de acordo com o elipsóide inflado, não selecione umacorreção a nível do mar; por exemplo, ao usar trabalhos com sistemas de coordenadas do condado deMinnesota.
A correção a nível do mar é executada usando a altura média (não a elevação) da linha acima do elipsóidelocal. Se ambas as pontas da linha tiverem alturas nulas, a altura padrão especificada para o trabalho seráusada para calcular esta correção.
A fórmula usada para o cálculo é:
Distância de elipsóide horizontal = DistHz x Raio / (Raio + Alt.Méd.)
DistHz Componente horizontal da distância medida
Raio Semi eixo maior de elipsóide
Alt.Méd. Altura média acima do elipsóide local da linha medida
Notas
Em trabalhos em que o sistema de coordenadas for configurado para fornecer coordenadas terrestres,a Correção a nível do mar (elipsóide) estará sempre ativada e não poderá ser editada. Isso ocorre,porque a correção a nível do mar já está aplicada no cálculo das coordenadas terrestres.
•
Em trabalhos somente de Escala, não existem elipsóides disponíveis, porque essa não é uma projeçãogeodésica. Neste caso, os padrões de cálculo da correção usarão um semi eixo maior de elipsóideWGS84 (6378137.0 m) como o valor de raio. A correção a nível do mar em trabalhos de Escalasomente também usa elevações de ponto, porque não há alturas de elipsóide disponíveis.
•
Você não pode definir uma altura padrão para trabalhos de Escala somente. Isso significa que se aCorreção a nível do mar estiver ativada em um trabalho de Escala somente, você deverá usar pontos3D, ou coordenadas nulas serão calculadas, porque não é possível calcular a correção a nível do mar.
•
Coordenadas da Grade
Use o campo Coords grade para configurar as coordenadas da grade para aumentar num dos grupos dedireções:
norte e leste• sul e oeste•
99

norte e oeste• sul e leste•
O diagrama seguinte mostra o efeito de cada configuração.
Apresentação do azimute
O azimute apresentado e usado pelo software Levantamento Geral depende do sistema de coordenadasdefinido para o trabalho atual:
Se tanto uma transformação do datum e uma projeção foram definidos, ou se Somente fator escala foiselecionado, aparece o azimute da grade.
•
Se nenhuma transformação do datum e/ou nenhuma projeção foram definidas, aparece o melhorazimute disponível. Um azimute de grade é a primeira escolha, depois um azimute elipsoidal local eentão o azimute do elipsóide WGS84.
•
Se estiver usando um telêmetro a laser, aparece o azimute magnético.•
Se um azimute sul for requerido, configure o campo Azimute sul para Sim . Todos azimutes aindaaumentam no sentido horário. O diagrama seguinte mostra o efeito da configuração dos campos doAzimute Sul para Não ou Sim.
100

Ajuste vizinho
Você pode aplicar um Ajuste de Vizinhança para as todas as observações da visada anterior feitas a partir deuma configuração plus de Estação e/ou Reseção, e para todas as observações de GPS feitas em um trabalhocom uma calibração de GPS válida para o local . Para aplicar o Ajuste de Vizinhança, marque a caixa deseleção em Propriedades do trabalho / Configurações Cogo.
O ajuste vizinho usa os residuais da Configuração plus da estação, Reseção ou Calibração do ambiente deGNSS para calcular valores de grade delta para aplicar às observações subsequentes feitas durante olevantamento. Cada observação é ajustada de acordo com a sua distância de cada um dos pontos de visadaatrás (para um levantamento convencional) ou pontos de calibração (para um levantamento de GNSS). Aseguinte fórmula é usada para calcular o peso para fornecer os residuais de cada visada atrás ou ponto decalibração:
p = 1/D n onde:
p é o peso do ponto de visada atrás ou ponto de calibraçãoD é a distância ao ponto de visada atrás ou ponto de calibraçãon é o expoente de peso
Uma média ponderada é então computada e os valores delta resultantes são aplicados à cada nova observaçãopara obtenção de uma posição de grade ajustada.
Nota
Para que o Ajuste vizinho seja aplicado, a configuração da estação ou a calibração deve ter ao menos 3 pontosconhecidos com residuais de grade bidimensionais. Isto é, se você efetuar uma:
Configuração plus da estação - deve-se ter observações ÂH ÂV DS para ao menos 2 pontos devisada atrás, cada um com coordenadas bidimensionais conhecidas.
•
Reseção - deve-se contar com observações ÂH ÂV DS para ao menos 3 pontos de visada atrás, cadaum com coordenadas bidimensionais conhecidas.
•
Calibração, você precisa ter observações de GNSS para pelo menos 3 pontos de controle, cada umcom suas coordenadas bidimensionais conhecidas.
•
101

Notas
O ajuste vizinho irá utilizar um GNSS calibração do local somente se isto tiver sido observado notrabalho atual pelo Levantamento Geral. Isto ocorre porque a calibração do GNSS, que é parte de umsistema de coordenadas em um trabalho não carregado, não inclui esses residuais de calibração.
•
Nota - Para Configuração plus da estação, a coordenada conhecida da estação é incluída no cálculodo ajuste vizinho. No cálculo, a coordenada da estação recebe zero para os residuais de grade.
•
O ajuste vizinho é um ajuste somente bidimensional. Quaisquer residuais verticais de configuração daestação ou calibração não são utilizados nos cálculos de ajuste vizinho.
•
O Ajuste vizinho utilizando calibração do local de GNSS é aplicado a todos os pontos WGS84 dotrabalho atual, não somente observações GNSS.
•
Aviso - Tenha certeza de que os pontos de visada atrás ou pontos de calibração estão em torno do perímetrodo local. Não faça um levantamento fora da área circundada pelos pontos de visada atrás ou pontos decalibração (e para a Configuração plus da estação, o ponto da estação). O ajuste vizinho não é válido alémdeste perímetro.
Declinação magnética
Configure a declinação magnética para a área local se direções magnéticas estiverem sendo usadas nosoftware Levantamento Geral. Pode-se usar direções magnéticas se escolher Cogo / Computar ponto usandoDir-dist de um método de ponto.
A declinação magnética define o relacionamento entre o norte magnético e a grade ao norte do trabalho. Insiraum valor negativo se o norte magnético estiver ao oeste norte da grade. Insira um valor positivo se o nortemagnético estiver ao leste do norte da grade. Por exemplo, se a agulha da bússola apontar 7° ao leste do norteda grade, a declinação será +7° ou 7°E.
Nota - Use os valores de declinação publicados se disponíveis.
Nota - Se o norte da grade do trabalho girou para fora do norte verdadeiro devido à definição do sistema decoordenadas (possivelmente via uma calibração GNSS), isso deve então ser permitido na declinaçãomagnética especificada.
Geodésico Avançado
Selecione Geodésico avançado para ativar as seguintes opções.
Fator de escala de configuração da estação• Transformação Helmert para Reseção• Transformações locais• SnakeGrid•
Formação da média
O campo Formação da média define como é calculada a média de pontos duplicados. Selecione uma dasseguintes opções:
102

Ponderada• Não ponderada•
Veja Cogo - Computar média para maiores detalhes sobre médias ponderadas.
Arquivos conectados
Arquivos podem ser vinculados (*.csv, *.txt ou *.job) ao trabalho atual para propiciar acesso fácil a dadosadicionais.
Use um arquivo vinculado para acessar pontos que não existem no trabalho atual ou que deseja importar aotrabalho atual. Pontos vinculados CSV aparecem como uma vírgula ( , ) no mapa. Os pontos vinculados deoutros trabalhos aparecem com os seus símbolos originais. Todos os pontos vinculados aparecem na cor azul.Pode-se usar pontos de um arquivo vinculado para:
piquetar sem ter de desenhar pontos no trabalho• inserir valores em campos de Nome de ponto, tal como funções COGO• navegar para tomadas de controle ou de verificação de levantamentos anteriores•
Notas
Você pode vincular um arquivo de qualquer pasta.• Num trabalho vinculado, não é possível acessar linhas ou arcos.• Somente pode-se revisar pontos de um arquivo conectado do mapa. Uma vez que um ponto deconexão for selecionado e copiado no trabalho atual, ele aparece como um "c" no mapa.
•
Múltiplos arquivos podem ser conectados (*.csv *.txt *.job). Quando o ponto não existir no trabalhoatual, mas existir em arquivos múltiplos conectados, será usado o primeiro arquivo conectado. Sepontos múltiplos do mesmo nome existir num trabalho conectado, as normas de procura funcionamdentro daquele trabalho para encontrar o melhor ponto.
•
Transferindo arquivos conectados
Você pode transferir arquivos conectados CSV do computador de escritório, transferir arquivos entre coletoresde dados, ou exportar pontos para um arquivo CSV de um trabalho anterior.
Antes de transferir um arquivo CSV, certifique-se de que os dados do arquivo estão no formato: Nome ponto,Primeira ordenada (Norte ou Leste), Segunda ordenada (Norte ou Leste), Elevação, Código de ponto.
Nota - A ordem da coordenada (ordenadas de Norte e Leste) no arquivo .csv deve ser a mesma daconfiguração do campo Ordem da coordenada na tela Unidades .
Use o utilitário Data Transfer ou Microsoft ActiveSync para transferir o arquivo do computador de escritóriopara o controller Trimble. Para maiores informações, consulte Transferência de dados entre o Controller e oComputador de escritório .
Para selecionar arquivos conectados:
103

No menu principal do Levantamento Geral, selecione Trabalhos / Propriedades do trabalho e entãopressione o botão Arquivos vinculados. A tela Arquivos vinculados que aparece lista os arquivos napasta de dados atual.
1.
Pressione os arquivos que quer usar para o trabalho atual ou pressione Todos para selecionar todos osarquivos.
2.
Sugestão - Para adicionar arquivos de uma outra pasta à lista, pressione Adicionar , navegue até apasta necessária e então selecione o(s) arquivo(s) a ser(em) adicionado(s).
Se Geodésicas avançadas estiver ativado, e você selecionar um arquivo CSV ou TXT, você precisaespecificar se os pontos no arquivo conectado são pontos de Grade ou pontos de Grade (local).
3.
Selecione Pontos de Grade se os pontos no arquivo CSV/TXT forem pontos de grade.♦ Selecione Pontos de Grade (local) se os pontos no arquivo CSV/TXT forem pontos de Grade(local) e então selecione a transformação de entrada de dados para transformá-los em pontosde grade.
♦
Para designar a transformação mais tarde, selecione Não aplicável, isso será definidomais tarde, e então pressione Aceitar.
◊
Para criar uma nova transformação de exibição, selecione Criar nova transformação,pressione Próximo e então complete os passos necessários.
◊
Para selecionar uma transformação de exibição existente, selecione Selecionartransformação, selecione a transformação da exibição da lista e então pressioneAceitar.
◊
Precione Aceitar para salvar as mudanças.4.
Sugestão - Se você tiver selecionado Não aplicado, isto será definido mais tarde durante avinculação de um arquivo contendo coordenadas de grade (local), e você depois quiser atribuir umatransformação de entrada a esse arquivo, você deverá desvincular e então revincular o arquivo.
Para mais informações sobre coordenadas de Grade (local), veja Transformações locais.
Para importar pontos de um arquivo vinculado para o trabalho atual, selecione Trabalhos / Importar/Exportar/Receber dados.
Quando estiver usando pontos de arquivos conectados, certifique-se de que eles usam o mesmo sistema decoordenadas do trabalho que os receberá.
Adicionando pontos a partir de um arquivo vinculado
O software Trimble Access permite que você realize algumas funções, como piquetar pontos , definir umplano e exportar uma lista de pontos. Para criar a lista de pontos, clique em Adicionar e então clique emSelecionar de Arquivo para adicionar pontos à lista:
Dica - Quando você adiciona pontos à lista para piquetagem usando a opção Selecionar de Arquivo , vocêpode adicioná-los a partir do arquivo vinculado ainda que o ponto no arquivo vinculado já exista no trabalhoatual. A opção Selecionar de Arquivo é a única forma de você poder piquetar um ponto de um arquivovinculado quando um ponto de mesmo nome já existir no trabalho atual.
Para piquetar um ponto de um arquivo conectado, escolha uma das seguintes opções:
104

No mapa , selecione um ponto para piquetar.• Adicione um ponto à lista de Pontos piquetados usando a opção Selecionar do arquivo.• Em Pontos de piquetagem , marque > Pontos e então insira o nome de ponto para piquete. Você podeusar esse método para piquetar um ponto em um arquivo conectado contanto que um ponto com omesmo nome não exista no trabalho atual.
•
Sugestão - Ao adicionar pontos à lista de piquetagem usando a opção Selecionar do arquivo, você agorapode adicionar pontos à lista de piquetagem a partir do arquivo vinculado mesmo se o ponto no arquivovinculado já existir no trabalho atual. A opção Selecionar a partir do arquivo é a única forma pela qual vocêpode piquetar um ponto a partir do arquivo vinculado quando um ponto com o mesmo nome existe notrabalho atual.
Preenchendo campos de nome de ponto
Para inserir um ponto a partir de um arquivo conectado num campo Nome de ponto, acesse o campo e digite onome do ponto. Um ponto conectado inserido num campo de nome de ponto será copiado no banco de dadosdo trabalho atual.
Mapa Ativo
O Mapa Levantamento Geral é uma função poderosa que pode ser usada para realizar muitas tarefas quetambém estão disponíveis a partir do sistema de menu. Você pode vincular outros trabalhos e arquivos csv etxt sob a configuração em Arquivos vinculados em Propriedades do trabalho e você também pode anexararquivos externos ao Mapa Ativo, tanto a partir de Propriedades do trabalho quanto do mapa usando a teclaprogramável Camadas .
O software Levantamento Geral suporta a exibição dos seguintes arquivos ativos de mapa:
arquivos AutoCAD (ASCII) (.dxf)• arquivos ESRI shape (.shp)• arquivos LandXML (.xml)• arquivos de alinhamento (.rxl)• estradas Trimble (.rxl)• modelos digitais de terreno (.dtm .ttm .xml)•
Camadas e seleção
Arquivos que suportam camadas permitem que você controle a visibilidade e seletividade para cada camada.Se não houver camadas, você pode controlar a visibilidade e seletividade do arquivo inteiro.
Os tipos de arquivo a seguir suportam camadas:
arquivos AutoCAD (ASCII) (.dxf)• arquivos LandXML (.xml)•
Os tipos de arquivos a seguir não suportam camadas:
105

arquivos de formato ESRI (.shp)• arquivos de alinhamentos (.rxl)• estradas Trimble (.rxl)• modelos digitais de terreno (.dtm .ttm)•
Características para seleção em arquivos de mapas podem ser usadas nas seguintes operações:
Navegar até um ponto• Piquetagem - pontos• Piquetagem - linhas• Piquetagem - arcos• Piquetagem - alinhamentos (polilinhas)• Piquetagem - alinhamentos deslocados• Piquetagem - modelos digitais de terrenoPara ver os valores de corte ou preenchimento relacionados a um DTM, torne o arquivo DTM ativo eapto para seleção.
•
Linhas de mapas, arcos e polilinhas ativos podem ser selecionados para piquetagem somente a partirdo mapa.
•
Cálculos Cogo• Linhas e arcos de mapas ativos não podem ser usados em cálculos Cogo♦
Criação de superfície e Cálculos de volume• Revisar a partir do mapa•
Nota - Você agora pode piquetar polilinhas contidas em arquivos DXF e SHP - elas não são mais expandidasem linha individual e segmentos de arco. Entretanto, se você desejar expandir polilinhas, habilite a caixa deseleção Expandir polilinhas em Mapa / Camadas / Opções.
Cores no Mapa
Pontos, linhas e arcos no banco de dados do trabalho atual aparecem em preto.Pontos ativos em arquivos de mapa aparecem em azul.Linhas e arcos aparecem nas cores definidas no arquivo do mapa.
Cores de processamento de código de características aparecem na cor definida no arquivo de códigos decaracterísticas (apenas arquivos .fxl do Trimble Business Center).
Nota - Todas as características de linha de trabalho codificadas em branco serão desenhadas em preto.
Transferindo e selecionando mapas:
Use o utilitário Trimble Data Transfer ou Microsoft ActiveSync para transferir arquivos para o coletorde dados da Trimble.
1.
Para selecionar um mapa para visualização no Mapa , realize um dos seguintes passos:2. Selecionar Trabalhos / Propriedades do trabalho / Mapa ativo.♦ Pressione o botão Mapa , pressione a tecla programável P/ cima para acessar funçõesadicionais e então pressione Camadas.
♦
Todos os arquivos de mapa aparecerão em uma visão de lista ramificada.
106

Sugestão - Para adicionar arquivos de uma outra pasta à lista, pressione Adicionar , navegue até apasta necessária e então selecione o(s) arquivos(s) a ser(em) adicionado(s).
A seguinte tabela mostra como selecionar, tornar selecionável e desativar arquivos de mapas ativos ecamadas:
3.
Pressione...
+expandir os arquivos para apresentar todas ascamadas
-minimizar o arquivo e esconder todas ascamadas
o nome do arquivo
uma vez para exibir todas as camadas noarquivo de mapa
novamente para tornar todas as camadas dentrodo arquivo de mapa selecionáveis
novamente para desativar todas as camadasdentro do arquivo de mapa
o nome da camada
uma vez para exibir todas as camadas dentrodo arquivo de mapa
novamente para tornar todas as camadas dentrodo arquivo de mapa selecionáveis
novamente para desativar todas as camadasdentro do arquivo de mapa
Todasuma vez para exibit todas as camadas dentrodo arquivo de mapa
novamente para tornar todas as camadas dentro do arquivo demapa selecionáveis
Nenhumpara remover a seleção de todos os arquivos ecamadas
Uma vez que o arquivo é carregado, você pode alternar entre a visão de mapa e a tela de seleção de arquivo demapa e então selecionar as camadas que você quer ver.
A tabela a seguir explica os ícones que aparecem ao lado dos nomes de arquivo.
Ícone do arquivo Ícone da camada indica...
Sem ícone - o arquivo não está selecionado
-o arquivo foi carregado, mas não existem entidades suportadas noarquivo para exibição
-algumas camadas são visíveis no mapa, mas não podem serselecionadas
-todas as camadas com entidades suportadas são visíveis no mapa,mas não nada pode ser selecionado
-algumas camadas não são visíveis no mapa, mas outras são tantovisíveis quanto selecionáveis
107

-todas as camadas com entidades suportadas são visíveis no mapa, eapenas algumas delas podem ser selecionadas
-todas as camadas com entidades suportadas são visíveis no mapa epodem ser selecionadas
- Sem ícone a camada atual não é visível no mapa
- não há entidades suportadas na camada para exibição
- a camada atual está visível no mapa
- a camada atual é visível e selecionável no mapa
Notas sobre mapas ativos
Somente coordenadas da grade são apresentadas. Se uma projeção não foi definida, somenteaparecem pontos armazenados como coordenadas da grade.
•
Coordenadas de Grade (local) não podem ser exibidas se a transformação da entrada de dados não foidefinida.
•
Se o ícone selecionável não aparecer além do nome da camada, a camada não contém quaisquercaracterísticas que possam ser selecionáveis.
•
Um nome é gerado para toda característica selecionável dentro do arquivo de mapa. Os primeiroscinco caracteres são derivados a partir do nome de arquivo do mapa, seguido por um espaço e umnúmero auto gerado. Para arquivos DXF e Shape, o número auto gerado é o número de linha noarquivo original onde essa característica é definida.
•
Um código pode ser gerado para toda característica selecionável dentro de um arquivo de mapa. Isto éderivado a partir de atributos armazenados em um arquivo DXF; freqüentemente, este é o nome,código e atributos das características no arquivo original.
•
Você pode revisar uma característica selecionável no mapa para encontrar o nome de arquivo ecamada.
•
Arquivos de mapa são carregados no trabalho quando o mapa é aberto ou quando a tela de seleção demapa é aberta.
•
Algumas aplicações usam um valor como -9999,999 para representar nulo. Para que o softwareLevantamento Geral trate esse valor corretamente como nulo, é necessário definir corretamente ocampo Elevação nula DXF , disponível em Opções na tela de seleção de mapas.Os valores serão considerados nulos se forem menores ou iguais ao valor de elevação nula. Porexemplo, se a elevação nula for -9999, então -9999,999 também será considerado nulo.
•
Você pode exibir mais de um mapa de uma cada vez.• Características de mapas podem ser tornadas visíveis e selecionáveis mas elas não podem ser editadasou apagadas.
•
Entidades DXF exibíveis e selecionáveis:• ARC, CIRCLE, INSERT, LINE, POINT, POLYLINE, LWPOLYLINE.♦
Exibe somente as entidades DXF:• 3D FACE, SPLINE, SOLID, ATTRIB, TEXT, MTEXT.♦ Caracteres de controle: C - símbolo de diâmetro, D - símbolo de grau, P - símbolo demais/menos, % - símbolo de porcentagem.
♦
Arcos de extrusão contidos em um arquivo DXF são exibidos corretamente no mapa, mas não podemser ativados. Arcos de extrusão formam uma elipse em visão de plano e a piquetagem de elipses não ésuportada.
•
As entidades LandXML suportadas são:•
108

Pontos (elementos CgPoint), Linhas (elementos Parcel e PlanFeature), Surperfícies♦ Apenas pontos, linhas e superfícies contidos nos elementos diretamente abaixo do elementoLandXML primário são suportados.
•
Se uma superfície em um arquivo LandXML for grande demais para ser carregada na memória docontrolador, ela será saltada.
•
Se houver superfícies sobrepostas no mapa, a elevação intercalada será a da primeira superfície queretornar uma elevação não nula (a superfície com o primeiro nome, em ordem alfabética).
•
Entidades Shape suportadas são:• Null shape, Point, PolyLine, Polygon, MultiPoint, PointZ, PolyLineZ, PolygonZ,MultiPointZ, PointM, PolyLineM, PolygonM, MultiPointM, MultiPatch.
♦
Barras de Ferramentas CAD
A barra de ferramentas CAD permite a medição de códigos de características e a edição de trabalhos de linhacodificados a partir do mapa. Ela está disponível apenas no Trimble Tablet.
Nota - A barra de ferramentas CAD não fica disponível com a utilização do mapa 3D. Para usar a barra deferramentas CAD, desligue o mapa 3D. Para fazê-lo, no mapa 3D, clique na tecla programável Opções elimpe a caixa de checagem mapa 3D . Clique em Aceitar. O mapa agora mostrará apenas a visualizaçãoclássica em 2D, com a barra de ferramentas CAD dispoível.
Para acessar a barra de tarefas existem as duas opções a seguir. A barra de tarefas aparece no lado esquerdo datela.
Pressione e mantenha pressionado sobre o mapa e selecione Barra de ferramentas CAD no menu deatalho.
•
No mapa, pressione Opções e selecione a caixa de seleção Barra de ferramentas CAD.•
A barra de ferramentas CAD tem dois modos de operação:
Modo de medição• Modo de desenho•
Para alternar entre os modos, pressione o botão adequado na parte superior da caixa de ferramentas CAD.
Botão Função
Alternar para o modo de medição
Alternar para o modo de desenho.
Notas
109

A barra de ferramentas CAD requer uma Biblioteca de código de características com códigos de linhae de controle:
•
Para medir ou desenhar linhas e arcos, a biblioteca de código de características deve tercódigos de controle para Iniciar sequência de junção e Juntar ao ponto nomeado.
♦
Para medir ou desenhar arcos, a biblioteca de código de características deve ter códigos decontrole para Iniciar arco tangencial e Finalizar arco tangencial.
♦
Para adicionar arcos usando códigos de característica, os pontos que formam o arco devem tersido observados consecutivamente. Portanto, nem sempre será possível juntar pontos comarcos.
♦
Modo de medição
O modo de medição possibilita a medição de códigos de característica incluindo pontos, linhas e arcostangenciais. Ao usar os botões de CAD adequados com uma biblioteca de código de características adequada,será possível adicionar trabalho de linha ao mapa e o trabalho de linha será atualizado conforme os códigos delinha e controle na biblioteca de código de característica.
As funções a seguir são suportadas:
Botão Função
Medir uma característica do ponto.
Medir uma característica de linha.
Iniciar uma nova sequência de linha / arco.
Iniciar um arco.
Finalizar um arco.
Fechar a última sequência de linha / arco medida.
Nome do código Definir um código de característica.
Nome do ponto Definir nome do próximo ponto.
Para medir um ponto:
Pressione o botão de característica Ponto .1. Se não tiver sido definido um código de característica de ponto, será exibida uma lista de códigos decaracterísticas mostrando todas as características de ponto.
2.
110

Selecione um código de característica na lista. Este código será o código padrão para característica deponto.Ou pressione o botão de código de característica e defina um código.Pressione Medir.3.
Para medir uma linha:
Pressione o botão de característica Linha / Arco .1. Se não tiver sido definido um código de característica de linha, será exibida uma lista de códigos decaracterísticas mostrando todas as características de linha.Selecione um código de característica na lista. Este código será o código padrão para característica delinha.Ou pressione o botão de código de característica e defina um código.
2.
Pressione Medir. Quando o ponto estiver armazenado, isso inicia ou continua uma sequência delinhas.
3.
Para medir um arco:
Pressione o botão de característica Linha / Arco e certifique-se de que um código de característica delinha esteja definido.
1.
Pressione Iniciar Arco.2. Pressione Medir. Quando o ponto estiver armazenado, Iniciar Arco retorna ao estado não selecionado.3. Continue medindo características de linha até chegar ao ponto final do arco.4. Pressione Finalizar Arco.5. Pressione Medir. Este último ponto armazenado finaliza o arco e Finalizar Arco retorna ao estado nãoselecionado.
6.
Nota - Para medir o ponto de transição entre dois arcos sucessivos, pressione os botões Iniciar arco eFinalizar arco antes da medição.
Para fechar a última sequência medida de linha / arco:
Pressione Fechar depois de medir o último ponto na sequência linha / arco. A sequência linha / arco fecharáaté o primeiro ponto na sequência linha / arco. Ela não fechará até uma linha / arco adicionado pelo modode desenho.
•
Sugestão - É recomendado que você feche uma figura imediatamente após medir o último ponto.
Para iniciar uma nova sequência de linha / arco:
Pressione o botão de característica Linha / Arco e certifique-se de que o código de característica delinha esteja definido.
1.
Pressione o botão Iniciar nova sequência .2. Pressione Medir. Após o armazenamento do ponto, a sequência de linha / arco anterior termina e umanova sequência de linha / arco começa.
3.
Para definir o código de característica atual:
111

Pressione o botão Código de característica para selecionar o código de ponto ou linha atual na lista.
Note - Se o trabalho usar descrições, selecione o botão Código de característica para acessar um formulárioque possibilita a inserção de códigos e descrições.
Sugestão - Você também pode definir o código de característica atual selecionado uma característica deponto ou linha no mapa que tenha o código de característica requerido e selecionando o botão Código decaracterística.
Para definir o nome do próximo ponto:
Pressione o botão Nome do ponto.1. Insira o nome do próximo ponto e pressione Aceitar.2.
Modo de desenho
O modo de desenho permite que o trabalho de linha codificado seja adicionado manualmente. Isso incluilinhas, arcos e arcos sucessivos. Também é possível excluir o trabalho de linha.Se uma biblioteca de código de características adequada for selecionada, será possível adicionar ou excluirtrabalho de linha do mapa e o trabalho de linha será atualizado no que diz respeito aos códigos de linha econtrole na biblioteca de códigos de característica.
As funções a seguir são suportadas:
Botão Função
Desenhar uma característica de linha.
Desenhar uma característica de arco.
Iniciar uma nova sequência de linha / arco.
Iniciar o segundo arco de um arco sucessivo.
Excluir uma característica de linha ou de arco.
Nome do ponto Definir o código de característica.
Nome do ponto Definir o próximo nome de ponto.
Para desenhar uma característica de linha:
Pressione o botão Adicionar linha.1.
112

Certifique-se de que um código de característica de linha esteja definido corretamente.2. No mapa, pressione o ponto de início da sequência de linha que deseja criar.3. Continue a pressionar pontos até que a sequência da linha esteja completa. À medida que vocêselecionar cada ponto subsequente, será desenhada uma linha entre os dois pontos selecionados e, emseguida, o primeiro ponto será desmarcado.
4.
Para desenhar uma característica de arco:
Pressione o botão Adicionar arco.1. Certifique-se de que um código de característica de linha esteja definido corretamente.2. No mapa, pressione o ponto inicial do arco que deseja criar.3. Continue a pressionar pontos até que a sequência do arco esteja completa. À medida que vocêselecionar cada ponto subsequente, será desenhado um arco a partir do primeiro ponto usando todosos pontos selecionados posteriormente. Conforme o arco é desenhado, o ponto anterior é desmarcado.
4.
Nota- Para desenhar um arco sucessivo, pressione o botão Arco sucessivo depois de concluir o primeiro arcoe antes de selecionar o segundo ponto do segundo arco. Depois que a primeira parte do arco for desenhadaentre o primeiro e o segundo pontos do arco, o botão volta ao estado não selecionado.
Para iniciar uma nova sequência de linha / arco:
Pressione o botão de característica Linha e verifique se um código de recurso de linha é definido.1. Pressione o botão Iniciar nova sequência.2. No mapa, pressione o ponto inicial para a linha / arco que deseja criar. A sequência anterior de linha /arco termina e uma nova sequência de linha / arco é iniciada.
3.
Para apagar um trabalho de linha:
Selecione os elementos que deseja apagar.1. Pressione o botão Apagar.2. Selecione a(s) característica(s) a excluir da lista e pressione Enter.3.
Para definir o código de característica atual:
Pressione o botão Código de característica para selecionar o código de característica de ponto ou linha atualna lista.
Nota - Se o trabalho usa descrições, a seleção do botão Código de característica exibirá um formulário quepossibilitará inserir o código e descrições.
Sugestão - Você também pode definir o código de característica atual selecionando a característica de pontoou linha no mapa que tem o código de característica requerido e pressionando o botão Código decaracterística .
Para configurar o próximo nome de ponto:
Pressione o botão Nome do ponto .1. Insira o próximo nome de ponto e pressione Aceitar.2.
113

Linha Deslocamento
Você pode deslocar uma linha:
horizontalmente• verticalmente• horizontalmente e verticalmente•
Nota - Esta função está disponível apenas através do Mapa.
Para deslocar uma linha:
No Mapa, selecione a linha a ser deslocada.1. Pressione e mantenha brevemente pressionado o mapa e então selecione Linha Deslocamento nomenu.
2.
Especifique o(s) valor(es) compensado(s): Use a seta do pop-up para selecionar a direção dedeslocamento apropriada.
3.
Pressione Armazenar.4.
Computar Interseção
Você pode computar e armazenar pontos na interseção de:
duas linhas• dois arcos• uma linha e um arco•
Nota - Essa função está disponível apenas a partir do Mapa.
Para computar uma interseção:
No Mapa, selecione as duas entidade para a interseção.1. Pressione e mantenha brevemente pressionado no mapa e então selecione Computar interseção nomenu.
2.
Opcionalmente, registre um deslocamento horizontal e/ou vertical para cada entidade: Use a seta dopop-up para selecionar a direção de deslocamento apropriada.
3.
Selecione como a elevação para o ponto de interseção será calculada. As opções variam dependendodas entidades calculadas, mas podem incluir:
4.
Nenhuma - a elevação será nula♦ Linha/Arco 1 - a elevação é computada utilizando-se o grau da primeira linha/arco♦ Linha/Arco 2 - a elevação é computada utilizando-se o grau da segunda linha/arco♦ Média - a média da elevação é computada utilizando-se o grau da primeira e segundalinha/arco
♦
Pressione Calc.5. Preencha os campos e pressione Armazenar.6.
114

Notas
A direção de deslocamento horizontal é relativa à direção selecionada da entidade.• Quando uma ou ambas as entidades forem um arco, duas interseções podem ser computadas. Ambassão armazenadas.
•
Usando uma biblioteca de características
Para selecionar um código num levantamento, selecione primeiramente a biblioteca que deseja usar:
No menu principal, selecione Trabalhos / Propriedades do trabalho.1. Pressione o botão Biblioteca de características e selecione a biblioteca que deseja usar.2.
Nota - Bibliotecas de características não podem ser usadas em Campos de descrição.
Para escolher um código de uma biblioteca:
No campo Código, insira o primeiro caractere do código de característica requerido. A lista decódigos de características é filtrada de acordo com o tipo de controller que você está usando e asconfigurações de auto completar.
1.
Trimble controller Auto-completar ativadoAuto-completar
desativado
Controlador TrimbleSlate/TrimbleGeoXR/TSC2/TSC3/TrimbleTablet
A lista de códigos de características ésempre filtrado de acordo com oscaracteres que você insere. Quandovocê digita um caractere, o primeirocódigo disponível que se inicia poresse caractere aparecerá.
A lista de códigos decaracterísticas é filtrada deacordo com os caracteresque você insere.Somente o caractere quevocê digitar aparecerá eserá usado para filtrar alista de códigos decaracterísticas.
Trimble CU
Você não precisa colocar o controllerno modo alfa para selecionar umcódigo alfa.A lista de código de características éfiltrada de acordo com os caracteresdisponíveis na tecla do controllerpressionada. Por exemplo, se vocêpressionar "2", a lista será filtrada com"2", e os caracteres associados noteclado "T", "U" e "V".O primeiro código disponível que seinicia com esses caracteres aparecerá.
O software LevantamentoGeral mantém aconfiguração alfa ounumérica.Somente o caractere quevocê pressiona aparecerá eserá usado para o filtro nalista de códigos decaracterísticas.
115

Para filtrar ainda mais a lista de código de características, insira caracteres adicionais. Use as teclas deseta para rolar até o código requerido ou, se o código requerido já estiver sendo exibido, pressioneEnter para aceitar este código e mover para o próximo campo.
2.
Quando você seleciona um código a partir da lista, a filtragem é desabilitada e uma lista de códigos decaracterísticas inteira aparecerá, permitindo a seleção de outro código.
Para inserir múltiplos códigos, selecione um código de cada vez na lista.Ao selecionar múltiplos códigos a partir da lista, o sistema inserirá automaticamente um espaço paraseparar os códigos. Se você inserir códigos a partir do teclado do controller, você deve inserir umespaço após cada código para visualizar a lista de códigos inteira antes de inserir o próximo código.
Nota - Um código de características individual não pode conter mais de 20 caracteres. Mas o númeromáximo de caracteres em um campo de código é 60.
Nota - Se uma lista de código de característica já estiver selecionada para o trabalho, pode-se usar códigosda lista quando se digita uma nota. Na tela Nota, pressione Espaço para exibir a lista de código decaracterística. Selecione um código da lista ou digite as primeiras letras do código.
Como utilizar o campo de código durante a utilização das bibliotecas de características de código
A entrada da codificação da característica foi melhorada para acelerar a escolha e torná-la mais flexível.
Se você utilizar uma biblioteca de características, quando você acessar o campo de código nos formulários dosoftware do Levantamento Geral, um diálogo da Lista de código aparecerá com controles especiais paraajudá-lo a selecionar códigos da lista de características de código.
Melhorias da seleção no campo de código:
Para selecionar o código inteiro na janela da lista, clique em qualquer lugar do campo de código, oupressione a flecha para a esquerda ou para a direita do coletor de dados quando estiver em um campode código.
•
Uma seleção parcial feita no código de campo é retida no diálogo da Lista de código•
Quando o diálogo da Lista de código é ativado:
Para substituir o código:• Selecione um código da lista quando o código inteiro estiver destacado (com uma lista nãofiltrada)
♦
Selecione um código da lista quando o destacado ou o cursor estiver sobre um código (comuma lista filtrada).
♦
Para adicionar um código:• Selecione um código da lista quando o cursor estiver no início ou final do código (com umalista não filtrada).
♦
Nota - Espaços são automaticamente inseridos para separar códigos múltiplos.
Filtrando melhorias no diálogo da Lista de código :
116

A lista de código é filtrada de acordo com os caracteres à esquerda do cursor ou destacado.• Se o cursor estiver no início ou final do campo de código e a edição não estiver em progresso, a listade código não está filtrada.
•
Usando a tela touch screen para substituir um código:
Pressione o campo de código. O campo de código será destacado.1. Use a barra de rolagem para avançar ao código novo e então pressione para selecionar o código novoque você quer sobrepor ao código antigo..
2.
Para sair do diálogo de Seleção de código pressione Enter.3.
Utilizando a tela touch screen para adicionar um código existente:
Para abrir o diálogo Lista de código, pressione o campo de código.1. Para remover o destacado no campo de código antes de selecionar o novo código, pressione o inícioou o final do campo de código.
2.
O software Levantamento Geral automaticamente insere espaços para separar códigos múltiplos.
Utilizando um teclado para substituir códigos:
Utilize tab ou as flechas para chegar ao campo de código.1. Pressione a tecla representando o primeiro caractere do código. A lista de código é filtrada então poresse primeiro caractere.
2.
Dependendo do tamanho da sua biblioteca de códigos, seguir um dos seguintes passos:3.
Se o código requerido não estiver visível, pressione a(s) tecla(s) representando o(s)próximo(s) caractere(s) em seu código para continuar a filtrar a lista.
♦
Se o código requerido estiver visível, siga com a flecha para baixo, pressione Enter paraselecionar o código e então pressione Enter novamente para sair do código.
♦
Utilizando o teclado para adicionar a um código existente:
Para abrir o diálogo da Lista de código, pressione a flecha para a direita.1. Para remover o destacado antes de selecionar um código novo, pressione a flecha para a direitanovamente.
2.
O software Levantamento Geral automaticamente insere espaços para separar códigos múltiplos.
Sugestões
Para editar um código existente, use as teclas de seta para navegar à posição correta e então use a teclade retrocesso para remover caracteres não desejados. Quando o código é modificado, a lista de códigoé filtrada.
•
Quando a função auto-completar está desativada, os códigos usados recentemente aparecem no altoda lista de códigos. Códigos que foram inseridos várias vezes são lembrados como um só inserimentona lista de códigos usados recentemente. Isso lhe permite selecionar com rapidez códigos usados,especialmente códigos que foram inseridos várias vezes.
•
117

Para inserir um código que não consta da biblioteca quando a biblioteca possui uma entrada similar,pressione a tecla espaçadora para aceitar o código que insire, não o código similar da biblioteca.Alternativamente, desative a função auto-completar.
•
Quando se usa um código de característica que possui atributos, o software Levantamento Geral lhe pede queinsira os dados de atributos.
Uso de códigos de característica com atributos predefinidos
Você pode usar bibliotecas de características criadas usando software Trimble Office, tal como o FeatureManager do Trimble Business Center. Códigos de características que têm atributos têm um ícone de atributo (
) ao lado do código de características na biblioteca.
Para definir um atributo a um ponto:
Assegure-se de que uma Biblioteca de características adequada tenha sido associada ao trabalho.Para isso, selecione Trabalhos / Propriedades de trabalho e pressione o botão Biblioteca deCaracterísticas para associar uma biblioteca de características ao trabalho. Pressione Aceitar.
1.
Insira o nome do ponto e selecione um código com atributos.2. Aperte a tecla programável Atrib. e insira os atributos dos pontos que estão sendo medidos.3. Na mesma tela, pressione a tecla programável Opção para selecionar o comportamento padrão doatributo. Escolha entre:
4.
O último utilizado♦ A partir da biblioteca♦
Para compreender o geotagging, veja Geotagging de imagens.
Para editar um Código uma vez que um ponto tenha sido medido:
Selecione Trabalhos / Rever trabalho ou Arquivos / Gerenciador de ponto .1. Edite o campo do código do ponto.2.
Fazendo novo levantamento de pontos que já possuem atributos
Para piquetar e voltar a medir pontos que já possuem dados de atributos:
Se o trabalho ainda não estiver no software Levantamento Geral, transfira-o do software TrimbleBusiness Center.
1.
Nota- Transfira características e atributos apropriados e pontos.
A partir do menu principal, pressione Piquetagem / Nome do estilo / Pontos.2. Configure os detalhes do ponto piquetado:3.
Configure o campo Nome pto recém piquet para Desenhar nome♦ Configure o campo Código recém piquet para Desenhar cód♦
Piquetar pontos.4. Medir o ponto piquetado.5.
118

Os dados de atributos apresentados para o ponto são os dados de atributo inseridos previamente. Ospadrões na biblioteca de características não são usados. Atualize os valores, como requerido.
Configurações adicionais
Para ajustar as Configurações adicionais, pressione Trabalho / Novo trabalho / Configurações adicionaisquando estiver criando um novo trabalho. Para um trabalho existente, pressione Trabalho / Propriedades dotrabalho / Configurações adicionais.
Use as Configurações adicionais para configurar:
Descrições• Adicionar ao arquivo CSV•
Descrições
Você pode escolher entre mostrar dois campos descritivos adicionais em várias funções dentro do softwareLevantamento Geral.
Os campos de descrição são similares aos campos de códigos porque eles possibilitam que você adicioneinformações adicionais aos dados. Eles não utilizam bibliotecas de código de características e eles nãosuportam atributos.
O campo de descrição dados está disponível nos arquivos DC trimble como Registros de nota.
Você também pode também usar Exportar Arquivos de Formato Fixo ou Exportar Arquivos de FormatoPersonalizado. para exportar os dados armazenados nos campos de descrição .
Para ativar e personalizar os campos de descrição:
No menu principal, selecione Trabalhos / Propriedades do trabalho.1. Pressione o botão Descrições.2. Selecione a caixa de seleção Utilizar descrições .3. Se necessário, insira um nome novo para Rótulo Descrição 1 e Rótulo Descrição 2.4. Pressione Aceitar.5.
Uma vez que os campos de descrição adicionais estejam ativados, eles estarão disponíveis nas seguintesfuncionalidades do software Levantamento Geral:
Configuração estação• Medir topo• Medir códigos• Topo contínuo• Piquetagem• Gerenciador de ponto• Revisar trabalho•
119

Teclar ponto, linha e arco• Computar ponto• Computar média• Transformações• Transverso• Busca por caracteres universais•
Cada um dos dois campos de descrição relembram as descrições inseridas. Para ver a pilha das descriçõespreviamente utilizadas, pressione a seta no campo de descrição.
A pilha de descrição é única para cada campo de descrição. A pilha de descrição é armazenada no arquivo[descriptions.xml] na pasta [System files] no controller. Você pode editá-lo com um editor de texto e copiarpara outro controller.
Adicionar ao arquivo CSV
Você pode optar por adicionar pontos usando Medir Topo ou Medir Ciclo para um arquivo CSV. Para fazerisso: .
Selecione a opção Ativar .1. No campo do nome do arquivo CSV , insira um nome de arquivo ou utilize o botão da pasta paraselecionar um arquivo. Por padrão, o arquivo CSV é armazenado na pasta atual do usuário.
2.
Dica - Esta opção pode ser utilizada para criar um arquivo de pontos de controle.
Arquivos de Mídia
Arquivos de mídia, por exemplo, imagens, podem ser:
Carregadas como um arquivo• Capturadas com a câmera integrada dos seguintes controladores:•
Trimble GeoXR♦ Controlador Trimble Slate♦ Trimble Tablet♦ Trimble TSC3♦
Capturadas com um instrumento com tecnologia Trimble VISION (TM)• Capturadas com uma câmera digital, incluindo:•
Ricoh Caplio 500SE-W através de Wi-Fi♦ Ricoh Caplio 500SE-W através de BlueTooth♦ Câmera digital compatível com SDHC através de Wi-Fi♦
Arquivos de mídia podem ser associados a:
Um atributo. O nome do arquivo de mídia é inserido automaticamente no campo Atributo nome dearquivo se uma imagem for capturada com:
•
A câmera integrada dos seguintes controladores:♦
120

Trimble GeoXR◊ Controlador Trimble Slate◊ Trimble Tablet◊ Trimble TSC3◊
Um instrumento com a tecnologia Trimble VISION♦ Uma câmera digital, incluindo:♦
Ricoh Caplio 500SE-W através de Wi-Fi◊ Ricoh Caplio 500SE-W através de BlueTooth◊ Câmera digital compatível com SDHC através de Wi-Fi◊
ou quando uma imagem .jpg/.jpeg for adicionada a [\My Documents] no controlador.♦ Um trabalho• Um ponto em um trabalho•
Nota - Imagens capturadas com um instrumento que possua a tecnologia Trimble VISION™ são salvas napasta do projeto atual. Imagens capturadas com a câmera integrada do controlador ou uma câmera digital sãogeralmente salvas na pasta Minhas Imagens. Em alguns dispositivos, o local de salvamento desses arquivospode ser alterado, mas a Trimble recomenda que você salve os arquivos na pasta Minhas Imagens. O softwareTrimble Access monitora a pasta Minhas Imagens e move imagens salvas na pasta Minhas Imagens para apasta do projeto em curso. Se as imagens forem salvas em outro local, o software não poderá detectar achegada de novos arquivos e não poderá movê-los. Armazenar todas as imagens na pasta do projeto atualfacilita sua transmissão com o Trimble Business Center e o AccessSync, e também torna possível vinculá-lasa um ponto, trabalho ou atributo.
Geotagging uma imagem
A inserção de geotags é o processo de adicionar metadados de identificação geográfica a várias mídias, comoimagens. Os metadados incluem latitude, longitude e altura WGS-84, que são gravados no cabeçalho EXIFda imagem (EXIF = Formato Intercambiável de Arquivo de Imagem). A imagem com geotags pode serutilizada no Trimble Business Center, no Trimble Connected Community e em aplicações de terceiros. Ogeotag é atribuído a imagens jpeg vinculadas, como atributo de arquivo ou imagem, a um ponto. Isso exigeque o trabalho tenha um sistema de coordenadas.
A posição escrita na imagem é fornecida a partir de uma das duas opções:
GPS integrado do controlador• receptor GNSS, ou instrumento convencional, conectado ao controlador•
Inserção de informações de georreferenciamento [Geotag] com o GPS integrado do controlador
A inserção de Geotags é suportada para posições capturadas com o GPS integrado para os seguintescontroladores:
Controlador Trimble Slate• Trimble Tablet• Trimble TSC3•
121

Nota - Apesar de o GeoXR possui GPS integrado, as imagens só podem receber Geotags com umaimagem capturada com o uso de um receptor GNSS. Leia abaixo para maiores detalhes.
Para ativar geotag em um Controlador Trimble Slate:
Clique em Instrumentos / Câmera .1.
Dica - Para poder acessar a câmera a partir de qualquer lugar no Trimble Access, adicione umcomando à lista Favoritos ou personalize um botão de Aplicativo .
Toque na tela e clique na seta para cima para exibir o menu pop-up.2. Clique em para acessar as configurações da câmera, então em para acessar o menu [Marcas
de Imagem].
3.
Selecione [Data] e [GPS] para configurar a atribuição de geotags. Para mais informações, consulte omanual do Controlador Trimble Slate.
4.
Clique em [X] para salvar sua configuração e sair.5.
Para ativar a atribuição de geotags no Trimble Tablet:
Clique em Instrumentos / Câmera .1.
Dica - Para poder acessar a câmera a partir de qualquer lugar no Trimble Access, adicione umcomando à lista Favoritos ou personalize um botão de Aplicativo .
Toque na tela e então na seta para cima para exibir o menu pop-up.2. Clique em para acessar as configurações da câmera e então clique em para acessar o menu
[Marcas de Imagem].
3.
Selecione [Data] e [GPS] para configurar a atribuição de geotags. Para mais informações, consulte omanual do Controlador Trimble Slate.
4.
Clique em [X] para salvar sua configuração e sair.5.
Para ativar a atribuição de geotags em um Trimble TSC3:
Pressione (Fn + 1).1. Pressione [Menu], deslize-o para baixo e selecione [Geotagging].2. Configure os ajustes para [Geotagging], [GPS Power] e [Fontes]. Para mais informações, consulte omanual do controlador TSC3.O geotag pode ser adicionado à legenda Exif, como texto na imagem ou ambos.
3.
Clique em [OK] duas vezes.4.
Inserindo geotags usando um receptor GNSS ou um instrumento convencional conectado aocontrolador
Para configurar a inserção de geotags usando a posição de um receptor GNSS ou um instrumentoconvencional conectado ao controlador, proceda da seguinte forma:
No menu principal, selecione Trabalhos / Propriedades do trabalho.1.
122

Pressione o botão Arquivo de mídia.2. Selecione Geotag Imagens . A inserção de geotags só é permitida para imagens vinculadas a PontoAnterior , Próximo Ponto ou Nome do Ponto .
3.
Pressione Aceitar.4.
Para ativar geotagging:
Insira um código de característica com um atributo de arquivo e pressione Atrib.1. Pressione a tecla programável Opções e selecione Adicionar Geotag a imagens.2.
Para adicionar um geotag a uma imagem depois que ela tiver sido adicionada a um ponto:
Adicione outra imagem, pressione Armazen e Aceitar .1. Adicione uma imagem anterior, selecione o geotagging, pressione Armazen e Aceitar.2.
Não é possível remover informações de geotagging de uma imagem.
Notas
A ativação do geotagging dentro do Trimble Access não ativa o geotagging no sistema operacionalpara câmera(s) embutida(s) no Trimble GeoXR, Controlador Trimble Slate, Trimble Tablet e nocontrolador TSC3.
•
Se estiver usando uma câmera digital que suporta geotagging e o geotagging no Trimble Access nãoestiver ativado, os metadados adicionados à imagem serão os da posição da câmera e não os do pontomedido.
•
Se estiver usando uma câmera digital que suporta geotagging e o geotagging no Trimble Accessestiver ativado, os metadados adicionados à imagem serão os da posição do ponto medido e não os dacâmera.
•
Usando uma câmera para capturar uma imagem
Imagens podem ser capturadas com:
Trimble GeoXR• Controlador Trimble Slate• Trimble Tablet• Trimble TSC3• Trimble X VX• Um Estação total Trimble S Series com tecnologia Trimble VISION•
Imagens também podem ser capturadas com uma câmera digital, incluindo:
Ricoh Caplio 500SE-W através de BlueTooth• Ricoh Caplio 500SE-W através de Wi-Fi• Câmera digital compatível com SDHC através de Wi-Fi•
123

Por padrão, as imagens são armazenadas na mesma pasta do trabalho.
Para especificar uma pasta diferente para imagens transferidas via Wi-Fi, selecione Configurações / Conexão/ Transferência de Arquivo via Wi-Fi.
Usando o Trimble GeoXR para capturar imagens
Insira um código de característica com um atributo de arquivo e então pressione Atrib.1.
Pressione [Menu] e configure as várias configurações da câmera conforme necessário. Os valores dofator zoom que aparecem dependem da resolução selecionada. Para obter mais informações, consultea documentação do controlador Trimble GeoXR.
2.
Posicione o controlador para capturar a imagem requerida e pressione a tecla de acionamento (a teclaEnter no teclado de navegação do controlador) suavemente para focar e em seguida conclua opressionamento para capturar a imagem.
3.
Para fechar a câmera, pressione [OK] duas vezes.4.
Dica - Os arquivos de mídia (imagens) capturados com um controlador Trimble GeoXR podem serassociados a um atributo, ao trabalho ou a um ponto em um trabalho. Consulte Associando arquivosde mídia.
Usando o Controlador Trimble Slate para capturar imagens
Clique em Instrumentos / Câmera .1.
Dica - Para poder acessar a câmera a partir de qualquer lugar no Trimble Access, adicione umcomando à lista Favoritos ou personalize um botão de Aplicativo .
Clique na tela e então na seta para cima para configurar os diversos ajustes da câmera, casonecessário. Para maiores informações, consulte a documentação do Controlador Trimble Slate.
2.
Posicione o controlador para capturar a imagem desejada e clique no botão da câmera para
capturar a imagem.
3.
Para fechar a câmera, toque na tela e então em [X].4.
Dica - Os arquivos de mídia (imagens) capturados com um controlador Controlador Trimble Slatepodem ser associados a um atributo, ao trabalho ou a um ponto em um trabalho. Consulte Associandoarquivos de mídia.
Usando o Trimble Tablet para capturar imagens
Clique em Instrumentos / Câmera .1.
Dica - Para poder acessar a câmera a partir de qualquer lugar no Trimble Access, adicione umcomando à lista Favoritos ou personalize um botão de Aplicativo .
Clique na tela e então na seta para cima para configurar os diversos ajustes da câmera, casonecessário. Para maiores informações, consulte a documentação do Trimble Tablet.
2.
124

Posicione o controlador para capturar a imagem requerida e pressione o botão da câmera ou o
botão OK no controlador para capturar a imagem.
3.
Feche a câmera.4.
Dica - Os arquivos de mídia (imagens) capturados com um controlador Trimble Tablet podem serassociados a um atributo, ao trabalho ou a um ponto em um trabalho. Consulte Associando arquivosde mídia.
Usando o controlador TSC3 para capturar imagens
Pressione (Fn + 1).1. Pressione [Menu] e configure as várias configurações da câmera conforme necessário. Os valores dofator zoom que aparecem dependem da resolução selecionada. Para obter mais informações, consultea documentação do controlador TSC3.
2.
Pressione [Camera].3. Posicione o controlador para capturar a imagem requerida e pressione a tecla de acionamento (a teclaEnter no teclado de navegação do controlador) suavemente para focar e em seguida conclua opressionamento para capturar a imagem.
4.
Para fechar a câmera, pressione [OK] duas vezes.5.
Dica - Os arquivos de mídia (imagens) capturados com um controlador Trimble TSC3 podem serassociados a um atributo, ao trabalho ou a um ponto em um trabalho. Consulte Associando arquivosde mídia.
Usando um instrumento com a tecnologia Trimble VISION para capturar imagens
Conecte o instrumento.1. Para acessar a opção Vídeo, faça o seguinte:2.
A partir do menu principal, pressione Instrumento / Video .♦ Pressione o ícone das Funções do instrumento e então pressione Vídeo na tela Funções doInstrumento .
♦
Pressione o botão de opções de snapshot para configurar as propriedades de imagem, senecessário. Consulte Vídeo para obter mais detalhes sobre propriedades de imagem.
3.
Pressione a tecla programável da câmera para capturar a imagem.4.
Nota - A imagem da tecla programável da câmera varia de acordo com a configuração do zoom.Consulte Vídeo para obter mais detalhes.
Pressione Armazen para armazenar a imagem.5.
Dica - Os arquivos de mídia (imagens) capturados com um instrumento com a tecnologia TrimbleVISION podem ser associados a um atributo, ao trabalho ou a um ponto em um trabalho. ConsulteAssociando arquivos de mídia.
Veja o Video com uma descrição da tecnologia Trimble VISION.
Usando um Trimble VX Spatial Station para capturar imagens com a função panorâmica
125

Conecte-se ao instrumento.1. A partir do menu Medir menu, selecione Escaneamento.2. Defina a área de escaneamento. Consulte Escaneamento para obter mais detalhes.3. Pressione o botão Panorama para:4.
Defina o Tamanho da Imagem♦ Defina a Compressão♦ Selecione Exposição fixa♦ Especifique a Sobreposição da imagem♦
Pressione Iniciar para começar a capturar imagens.5. Pressione Encerrar quando todas as imagens tiverem sido capturadas.6.
Dica - Os arquivos de mídia (imagens) capturados com um instrumento com a tecnologia TrimbleVISION podem ser associados a um atributo, ao trabalho ou a um ponto em um trabalho. ConsulteAssociando arquivos de mídia.
Veja o Video com uma descrição da tecnologia Trimble VISION.
Usando um Estação total Trimble S Series com a tecnologia Trimble VISION para capturar imagenscom a função panorâmica
Conecte-se ao instrumento.1. A partir do menu Instrumento, selecione Panorama.2. Defina a área do panorama. Consulte Escaneamento para obter mais detalhes.3. Pressione Iniciar para:4.
Defina o Tamanho da Imagem♦ Defina a Compressão♦ Selecione Exposição fixa♦ Especifique a Sobreposição da imagem♦
Pressione Iniciar para começar a capturar imagens.5. Pressione Encerrar quando todas as imagens tiverem sido capturadas.6.
Dica - Os arquivos de mídia (imagens) capturados com um Estação total Trimble S Series com atecnologia Trimble VISION podem ser associados a um atributo, ao trabalho ou a um ponto em umtrabalho. Consulte Associando arquivos de mídia.
Veja o Video com uma descrição da tecnologia Trimble VISION.
Capturando uma imagem com uma câmera digital
Com algumas marcas de câmeras digitais é possível capturar imagens e transferi-las com tecnologia wirelesspara o controlador.
Nota - É possível conectar um controlador Trimble GeoXR, Controlador Trimble Slate, TSC3/TSC2,Trimble Tablet ou Trimble CU a uma câmera digital com Bluetooth ou conectar um controlador TrimbleGeoXR, Controlador Trimble Slate ou TSC3/TSC2 a uma câmera digital com Wi-Fi.
Dica - Os arquivos de mídia (imagens) capturados com uma câmera digital podem ser associados a umatributo, ao trabalho ou a um ponto em um trabalho. Consulte Associando arquivos de mídia.
126

Câmeras Sem Fio Compatíveis
Você pode utilizar tecnologia Bluetooth ou Wi-Fi para transferência sem fio de imagens. Uma conexãoWi-Fi pode ser mais difícil de configurar, mas oferece uma transferência de arquivos mais rápida. Umaconexão Bluetooth geralmente é mais fácil de configurar, mas a transferência de arquivos é mais lenta.
Câmera Tecnologia Sem Fio Protocolo
Ricoh Caplio 500SE-W Wi-Fi FTP
Ricoh Caplio 500SE-W Bluetooth Bluetooth
Câmera digital compatível SDHCWi-Fi Eye-Fi
Notas
Para comunicar com uma câmera compatível com SDHC, você deve selecionar Transferir ImagemWi-Fi durante a instalação do software Trimble Access utilizando o Gerenciador de InstalaçãoTrimble Access. Após a instalação do software de Transferência de Imagens Wi-Fi e a licençaestiverem instaladas, um assistente de configuração configura e emparelha o cartão Eye-Fi com ocontrolador.
•
Para usar uma conexão Wi-Fi com uma câmera e uma conexão Internet via Bluetooth com umtelefone externo ao mesmo tempo, é preciso primeiro criar a conexão Internet (usando Configuraçãode Internet) e em seguida criar a conexão com a câmera.
•
O controller Trimble CU não é compatível com a tecnologia Wi-Fi; para conexão sem fio a umacâmera use uma conexão Bluetooth para o Ricoh Caplio 500SE-W. O controller TSC2 é compatívelcom conexões Bluetooth e Wi-Fi e com todas as câmeras na tabela acima.
•
A transferência de imagens via Wi-Fi através de um cartão Eye-Fi SDHC está disponível para osseguintes controladores:
•
TSC3♦ TSC2 com número de série acima de SS23♦ Controlador Trimble Slate♦ Trimble GeoXR♦ Trimble Tablet♦
Se a imagem não for transferida em poucos minutos, desligue e religue a câmera. Isso fará com que ocartão Eye-Fi SDHC reinicie o processo de transferência.
•
Configurando o Ricoh Caplio 500SE-W usando uma conexão Bluetooth
Para boas transferências de arquivos através de uma conexão Bluetooth, certifique-se que as configuraçõescorretas estão definidas na câmera:
Pressione [Menu/OK] estando no modo disparar para visualizar o menu das configurações de disparo[SHTG STGS] menu.
1.
Pressione a flecha direita para selecionar o menu de configurações expandidas [EXP SET].2. Pressione as flechas acima ou abaixo para garantir que os itens de menu estejam configurados como aseguir:
3.
Item do menu Configuração
127

BT Auto Conn Off
Master/Slave Master
Image File Size 160
Auto Del Off
Quick Send Mode2 Touch
Change COM BT
Dica - Transferir imagens grandes através de uma conexão sem fio Bluetooth pode ser devagar. Paratransferência de arquivos mais rápida da câmera para o controller, defina o [Tamanho de Arquivo de Imagem]para o menor valor possível. Isso transfere uma imagem pequena com o mesmo nome do arquivo original parao controller, permitindo que você conecte a imagem corretamente a seu trabalho. Quando estiver no escritório,copie os arquivos da câmera para sua pasta de dados, substituindo as imagens que foram transferidas para ocontroller. Não mude os nomes das imagens no controller. Se você ajustar o [Modo de Envio Rápido] para[1Toque], a configuração do [Tamanho de Arquivo de Imagem] não se aplica e a imagem em tamanhointegral é transferida, tornando a transferência mais lenta.
Configurando uma conexão Wi-Fi entre o controller e a câmera
Para maiores informações, consulte a nota de suporte Handhelds Trimble rodando software WindowsMobile Versão 5.0: Conectando uma câmeria Ricoh Caplio 500SE-W.
•
Configurando um controlador para funcionar com uma câmera digital compatível com SDHC
Em controladores Trimble Tablet, o assistente de configuração configura o controlador para trabalhar com acâmera. No entanto, como sua conexão Wi-Fi pode ser utilizada para acessar a internet, você deve configuraro Wi-Fi manualmente sempre que alternar entre transferência de imagens e utilização de internet. Paraalternar a conexão Wi-Fi manualmente para a rede de transferência de imagens:
Pressione Configurações / Conectar / Transferência de imagens via Wi-Fi.1. Se a caixa de diálogo [Controle de Conta de Usuário] aparecer, pressione [Sim].2. Na tela de transferência de imagens via Wi-Fi, selecione a aba Configurações.3. Pressione Redes Wi-Fi para abrir a caixa de diálogo Central de Rede e Compartilhamento.4. Pressione Conectar ou desconectar ou Conectar-se a uma rede (se não houver conexão estabelecida).Na lista pop-up de conexões de rede sem fio, selecione o número de série de seu Trimble Tablet.
5.
Pressione [Conectar] para alternar para a rede de transferência de imagens via Wi-Fi.6. Feche a caixa de diálogo Central de Rede e Compartilhamento.7. Na lista suspensa Modo do adaptador Wi-Fi, selecione Conectar-se a rede ad hoc.8. Feche Transferência de imagens via Wi-Fi. Quando a caixa de diálogo [Definir local da rede]aparecer, selecione [Pública].
9.
Agora você está configurado para capturar imagens e transferi-las sem fio.
Para retornar à rede anterior:
Pressione Configurações / Conectar / Transferência de imagens Wi-Fi.1. Se a caixa de diálogo [Controle de Conta de Usuário] aparecer, pressione [Sim].2. Na tela da transferência de imagens via Wi-Fi, selecione a aba Configurações.3.
128

Pressione Redes Wi-Fi para abrir a caixa de diálogo Central de Rede e Compartilhamento.4. Pressione Conectar ou desconectar ou Conectar-se a uma rede (se não houver conexão estabelecida).Na lista pop-up de conexões de rede sem fio, selecione a rede anterior.
5.
Para retornar à rede anterior, pressione [Conectar].6. Feche a caixa de diálogo Central de Rede e Compartilhamento.7. Na lista suspensa Modo do adaptador Wi-Fi, selecione Conectar-se a uma rede de infraestrutura.8. Feche a Transferência de imagens via Wi-Fi.9.
Para os controladores Trimble GeoXR, Controlador Trimble Slate, TSC2 e TSC3, o assistente deconfiguração ajusta o controlador para trabalhar com a câmera.
Associando arquivos de mídia
Arquivos de mídia podem ser associados a:
Um atributo• Um trabalho• Um ponto em um trabalho•
Associando arquivos de mídia a um atributo
Utilize o campo Atributo de nome de arquivo para vincular um nome de arquivo com um atributo. Você podeutilizar atributos de nome para qualquer tipo de arquivo, mas tipicamente quando vincular fotografias.jpg/.jpeg.
O campo Atributo nome do arquivo inclue um botão de Navegação ( ) que permite que você:
Encontre e selecione um nome de arquivo como um atributo.• Revise um arquivo .jpg/.jpeg que tenha sido inserido no campo atributo.•
O campo Atributo de nome de arquivo detecta quando uma imagem é capturada com:
A câmera integrada dos controladores:• Trimble GeoXR♦ Controlador Trimble Slate♦ Trimble Tablet♦ Trimble TSC3♦
Um instrumento com a tecnologia Trimble VISION• Uma câmera digital incluindo:•
Ricoh Caplio 500SE-W através de Wi-Fi♦ Ricoh Caplio 500SE-W através de BlueTooth♦ Câmera digital compatível com SDHC através de Wi-Fi♦
Ou quando uma imagem .jpg/.jpeg é adicionada a [\My Documents] no controlador.•
Se uma imagem for detectada, o nome do arquivo será inserido automaticamente no campo Atributo de nome
129

do arquivo.
Se existem múltiplos campos de Atributos do nome do arquivo, o nome do arquivo será informado no camporealçado. Ou então, pressione Navegar para abrir um diálogo e então seguir um dos seguintesprocedimentos para selecionar o arquivo necessário.
Pressione o arquivo.• Utilize a tecla de seta para destacar o arquivo e então pressione OK.• Ao selecionar um arquivo jpg/.jpeg, pressione e mantenha pressionado com a caneta stylus no arquivoe então selecione Visualizar. Pressione Selecionar para selecionar o arquivo atual, ou pressioneAnterior ou Próximo para visualizar outro arquivo.
•
Se você selecionar um arquivo .jpg/.jpeg, uma opção para Visualizar o arquivo selecionado serádisponibilizada a partir do botão Navegação. Para mudar a sua seleção, pressione e então pressioneSelecionar arquivo.
Após você ter selecionado uma imagem a partir de uma pasta, ela será a pasta padrão na próxima vez em quevocê selecionar uma imagem.
Ao selecionar o arquivo, as opções "pressionar e segurar" são: selecionar, visualizar, cortar, copiar, colar,renomear, apagar, criar pasta e propriedades.
Nota - Não renomeie um arquivo após anexá-lo a uma observação. Arquivos renomeados após seremanexados não serão transferidos por download juntamente com o trabalho.
Sugestões
Para ordenar uma coluna em ordem ascendente ou descendente, pressione no cabeçalho da coluna.• Uma seta ao lado do título de coluna indica a direção da ordenação.• Para selecionar o arquivo mais recente rapidamente, ordene por data e hora em Modificado . Se osarquivos mais antigos aparecerem no topo da fila, clique em Modificado novamente para reverter aordenação.
•
Notas
Códigos de característica criados com o uso do software Levantamento Geral não possuem atributosassociados a eles.
•
Usando o Trimble GeoXR para capturar imagens do formulário de atributos
Insira um código de característica com um atributo de arquivo e então pressione Atrib.1. Insira um código de característica com um atributo de arquivo e então pressione Atrib.2.
Pressione [Menu] e ajuste as diversas configurações da câmera, se necessário. Os valores de fator dezoom dependem da resolução selecionada. Para mais informações, consulte o manual do TrimbleGeoXR.
3.
Posicione o controlador para capturar a imagem requerida e pressione a tecla de acionamento (a teclaEnter no teclado de navegação do controlador) suavemente para focar e em seguida conclua o
4.
130

pressionamento para capturar a imagem.
Para fechar a câmera, pressione [OK] duas vezes.5. O nome de imagem é automaticamente inserido no campo atributo de arquivo. Se necessário, revise aimagem; pressione Navegar e então selecione Revisar. Para salvar os atributos, pressioneArmazenar.
6.
Nota - Para que os nomes das imagens sejam inseridos automaticamente, elas devem estararmazenadas no local da pasta padrão [MyPictures].
Usando o Controlador Trimble Slate para capturar imagens
Insira um código de característica com um atributo de arquivo e então pressione Atrib.1. Clique em Instrumentos / Câmera .2.
Dica - Para poder acessar a câmera a partir de qualquer lugar no Trimble Access, adicione umcomando à lista Favoritos ou personalize um botão de Aplicativo .
Clique na tela e então na seta para cima para configurar os diversos ajustes da câmera, casonecessário. Para maiores informações, consulte a documentação do Controlador Trimble Slate.
3.
Posicione o controlador para capturar a imagem requerida e pressione o botão da câmera para
capturar a imagem.
4.
Para fechar a câmera, toque na tela, então em [X].5. O nome de imagem é automaticamente inserido no campo atributo de arquivo. Se necessário, revise aimagem; pressione Navegar e então selecione Revisar. Para salvar os atributos, pressioneArmazenar.
6.
Usando Trimble Tablet para capturar imagens do formulário de atributos
Insira um código de característica com um atributo de arquivo e então pressione Atrib.1. Pressione o campo Atributo de nome de arquivo para realçar o campo.2. Clique em Instrumentos / Câmera .3.
Dica - Para poder acessar a câmera a partir de qualquer lugar no Trimble Access, adicione umcomando à lista Favoritos ou personalize um botão de Aplicativo .
Clique na tela e então na seta para cima para configurar os diversos ajustes da câmera, casonecessário. Para maiores informações, consulte a documentação do Trimble Tablet.
4.
Posicione o controlador para capturar a imagem requerida e pressione o botão da câmera ou no
botão OK para capturar a imagem.
5.
O nome de imagem é automaticamente inserido no campo atributo de arquivo. Se necessário, revise aimagem; pressione Navegar e então selecione Revisar. Para salvar os atributos, pressioneArmazenar.
6.
Nota - Para que os nomes das imagens sejam inseridos automaticamente, elas devem estararmazenadas no local da pasta padrão [MyPictures].
Usando o controlador TSC3 para capturar imagens do formulário de atributos
131

Insira um código de característica com um atributo de arquivo e então pressione Atrib.1. Pressione o campo Atributo de nome de arquivo para realçar o campo.2. Pressione para capturar uma imagem usando a câmera interna.3. Pressione [Menu] e configure as diversas configurações da câmera conforme necessário. Os valoresde fator de zoom exibidos dependem da resolução selecionada. Para obter mais informações, consultea documentação do controlador TSC3.
4.
Posicione o controlador para capturar a imagem requerida e pressione a tecla de acionamento (a teclaEnter no teclado de navegação do controlador) suavemente para focar e em seguida conclua opressionamento para capturar a imagem.
5.
Para fechar a câmera, pressione [OK] duas vezes.6. O nome de imagem é automaticamente inserido no campo atributo de arquivo. Se necessário, revise aimagem; pressione Navegar e então selecione Revisar. Para salvar os atributos, pressioneArmazenar.
7.
Usando um instrumento com a tecnologia Trimble VISION para capturar imagens
Use o instrumento para capturar imagens e associá-las automaticamente a um campo Atributo de nome dearquivo. Isso pode ser feito no formulário de atributos ou na tela de vídeo.
Você pode usar a tecla programável de Captura para capturar imagens.• É possível usar a opção Instantâneo na medida na tela de vídeo para medir pontos e adicionar o nomeda imagem automaticamente ao campo Atributo de nome de arquivo .
•
Usando um instrumento com a tecnologia Trimble VISION para capturar imagens do formulário deatributos
Conecte-se ao instrumento.1. Insira um código de característica com um atributo de arquivo e então pressione Atrib.2. Pressione o campo Atributo de nome de arquivo para realçar o campo.3. Pressione para capturar uma imagem:4.
Se a tela de vídeo não estiver aberta ainda, ela abrirá agora. Veja a qualidade de imagemadequada e configurações de zoom e então capture a imagem. Quando a imagem tiver sidocapturada, pressione Armazenar. Para retornar para o formulário de atributo, pressione Esc ouTroque para.
♦
Se a tela de vídeo estiver aberta no plano de fundo, uma imagem será capturadaautomaticamente usando as configurações de vídeo atuais. Quando a imagem for capturada,pressione Armazenar.
♦
O nome de imagem é automaticamente inserido no campo atributo de arquivo. Se necessário, revise aimagem; pressione Navegar e então selecione Revisar. Para salvar os atributos, pressioneArmazenar.
5.
Usando um instrumento com a tecnologia Trimble VISION para capturar imagens da tela de vídeo
Conecte-se ao instrumento.1. Pressione o botão para configurar as propriedades de imagem necessárias.2. Pressione Opções e certifique-se de que Instantâneo na medição esteja ativado. Para aplicar oretículo do instrumento sobre a imagem, selecione a caixa de checagem Adicionar retículo aoInstantâneo . Selecione a cor do retículo no campo Cor de Sobreposição . Ajuste as outras opções
3.
132

conforme necessário e então pressione Aceitar.Na tela de vídeo, mire para o alvo e então pressione Medição. Configure o código de característica eentão pressione Atrib. O formulário de atributos aparecerá e a imagem será capturadaautomaticamente com o nome do arquivo inserido no campo de atributo de arquivo.
4.
Se existirem múltiplos campos de Atributo de nome de arquivo , o nome do arquivo seráinserido no campo realçado.
♦
Se existirem códigos múltiplos inseridos para um ponto, um formulário de atributo aparecerápara cada código com atributos. A imagem será capturada quando o primeiro campo deatributo de arquivo aparecer.
♦
Pressione Armazenar para salvar os atributos e retornar para a tela de vídeo.5.
Definindo as opções de atributos padrões
Você pode configurar o software Levantamento Geral para utilizar os Últimos utilizados atributos, comopadrão. Para fazer isso, pressione Opções (disponível quando os atributos aparecem) e então definir o campoAtributos padrões como últimos utilizados.
Você pode configurar o software Levantamento Geral para utilizar os atributos da Biblioteca decaracterísticas, como padrão. Para fazer isso, pressione Opções (disponível quando os atributos aparecem) eentão configurar o campo Atributos padrões como A partir da biblioteca.Observação - Você deve primeiro definir os atributos padrões na Biblioteca de características, ou os valorespadrões serão nulos.
Usando uma câmera digital para capturar imagens
Com algumas marcas de câmera digital, você pode tirar fotografias e transferi-las com tecnologia wirelesspara o controller. Ao usar uma biblioteca de características com atributos de nome de arquivo, você podevisualizar e associar os arquivos de imagem como atributos de um código de característica.
Nota - É possível conectar um controlador Trimble GeoXR, Controlador Trimble Slate, TSC3/TSC2,Trimble Tablet ou Trimble CU a uma câmera digital com Bluetooth ou conectar um controlador TrimbleGeoXR, Controlador Trimble Slate ou TSC3/TSC2 a uma câmera digital com Wi-Fi.
Enviar arquivos da câmera Ricoh Caplio 500SE-W por Bluetooth
A primeira vez que você transferir arquivos para um controller específico:
Capture a imagem a ser transferida.1. Pressione [Reprodução] para revisar a imagem.2. Pressione [MENU/OK] para visualizar o Menu de Configurações de Reprodução [PLBK STGS].3. Pressione a flecha abaixo para acessar o menu [ARQUIVO ENVIADO].4. Pressione a flecha direita para visualizar uma lista de dispositivos Bluetooth disponíveis para enviar aimagem. Se não houver dispositivos armazenados na câmera, a seguinte mensagem aparecerá, [ Odestino não está registrado. Procurar Destino? ] Selecione [Sim].
5.
Selecione o controller para onde você deseja enviar o arquivo e então pressione [OK].6. Selecione [ENVIAR UM] e então pressione [OK] para enviar a imagem.7. O arquivo é enviado para o controller. Se solicitado, aceite o arquivo no controller. Arquivos sãoarmazenados na pasta [\Meu Dispositivo\Meus Documentos].
8.
133

O nome do arquivo é automaticamente inserido no campo Atributo de nome de campo (se o campo deatributo tiver o foco quando a imagem aparece). Se existem múltiplos campos Atributo de nome decampo , o nome do arquivo é inserido no campo realçado. Ou então, pressione Navegar epressione Selecionar arquivo.
9.
Depois que você transferir um arquivo para um controller através da conexão Bluetooth [Modo de EnvioRápido] para enviar arquivos para o mesmo controller.Para uma melhor transferência de arquivo, use o [Modo de Envio Rápido de 2 Toques]:
Capture a imagem a ser transferida.1. Pressionar [Revisão Rápida].2. Pressione [OK] para enviar a imagem. A câmera se conecta ao último dispositivo Bluetooth usado eentão envia a imagem.
3.
O nome do arquivo é automaticamente inserido no campo Atributo de nome de campo (se o campo deatributo tiver o foco quando a imagem aparece). Se existem múltiplos campos Atributo de nome decampo , o nome do arquivo é inserido no campo realçado. Ou então, pressione Navegar epressione Selecionar arquivo.
4.
Nota - Quando [Modo de Envio Rápido] estiver configurado para [1Toque], a configuração [Tamanho deArquivo de Imagem] não se aplica e a imagem de tamanho integral será transferida, tornando a transferênciamais lenta.
Configurando uma conexão Wi-Fi entre o controller e a câmera
Para maiores informações, consulte a nota de suporte Handhelds Trimble rodando software WindowsMobile Versão 5.0: Conectando uma câmeria Ricoh Caplio 500SE-W.
•
Associando arquivos de mídia a um trabalho ou ponto
Para capturar uma imagem utilizando um controlador Trimble e então associá-la ao trabalho ou a um pontoem um trabalho, faça o seguinte:
Utilize o controlador para capturar a imagem.1. Em um Controlador Trimble Slate, clique em Instrumentos / Câmera .♦ Em um controlador Trimble GeoXR, pressione o botão da câmera. ♦ Em um controlador Tablet, clique em Instrumentos / Câmera .♦ Em um controlador TSC3, pressione (Fn + 1).♦
Dicas
Consulte Câmeras para obter detalhes sobre a configuração da câmera de cada controlador.♦ Para poder acessar a câmera a partir de qualquer lugar no Trimble Access, adicione umcomando à lista Favoritos ou personalize um botão de Aplicativo .
♦
Se, com o Arquivo de Mídia configurado, você selecionou a opção Exibir com novo arquivo de mídia, a tela do arquivo de mídia aparecerá exibindo uma miniatura da imagem. Isso permite que o métodoAssociar a seja alterado e, se a associação for feita por nome de ponto, que o nome do ponto sejaalterado.
2.
134

Nota: Se a opção Exibir com novo arquivo de mídia não tiver sido selecionada, a imagem seráassociada automaticamente.
Use a opção Geotag imagens para suprimir, apenas para essa imagem, a configuração de Arquivo deMídia para a inserção de geotags em imagens.
3.
Pressione Aceitar para vincular a imagem.4. A imagem agora estará associada de acordo com a configuração da opção Associar a.5.
Configuração de arquivo de mídia
Para configurar a forma como um arquivo de mídia é associado ao trabalho ou a um ponto no trabalho, faça oseguinte:
No menu principal, selecione Trabalhos / Propriedades do trabalho.1. Pressione o botão Arquivo de mídia.2. Na opção Associar a, selecione como as imagens serão associadas. Escolha entre:3.
Trabalho - associada ao trabalho♦ Ponto anterior - associada ao último ponto armazenado♦ Próximo ponto - associada ao próximo ponto a ser armazenado♦ Nome do ponto - associada ao ponto inserido no campo Nome do ponto♦ Nenhum - a imagem é salva na pasta do nome do usuário, mas não é associada ao trabalho oua um ponto
♦
Nota - Com todas as opções, o arquivo de mídia é sempre salvo na pasta do nome do usuário.
Selecione a opção Exibir com novo arquivo de mídia para exibir a tela do arquivo de mídiaimediatamente após a captura da imagem. Isso permite que o método Associar a seja alterado e, se aassociação for feita por nome de ponto, que o nome do ponto seja alterado.
4.
Se a opção Vincular a estiver configurada para Ponto Anterior , Próximo Ponto ou Nome do Ponto ,você pode selecionar Inserir geotags em imagens . Leia Inserir Geotags , para maiores informações.
5.
Pressione Aceitar.6.
Copiar entre trabalhos
Você pode copiar os seguintes itens de um trabalho para outro trabalho no controller:
Calibração• Todos os pontos de controle• Calibração e controle• Transformações locais• Pontos•
Para fazê-lo:
Selecione Trabalhos / Copiar entre trabalhos.1. Selecione cada um dos seguintes itens:2.
um nome de trabalho no campo Copiar trabalho de.♦
135

um nome de trabalho no campo Trab. p/ copiar p/.♦ os itens a serem copiados no campo Copiar.♦
Quando a caixa de seleção Copiar pontos duplos for marcada, aparece a opção Sobrescrever.
Se desejar copiar pontos duplicados e sobrescrever e apagar os pontos duplicados no trabalho para oqual estiver copiando, marque as caixas de seleção apropriadas.
3.
Quando o campo Copiar estiver configurado para Pontos, várias opções de seleção de pontotornam-se disponíveis no menu Selecionar ponto. Selecione a opção apropriada.
4.
Quando estiver copiando pontos entre trabalhos, certifique-se de que os pontos que está copiando usam omesmo sistema de coordenadas do trabalho que os receberá.
Ao copiar Transformações Locais entre trabalhos, todas as transformações são copiadas, e as transformaçõescopiadas não são editáveis. Para modificar ou atualizar uma transformação copiada, atualize a transformaçãooriginal e então copie-a novamente.
Nota - Você pode copiar informações somente entre trabalhos dentro da mesma pasta de projeto. Se osarquivos para troca de dados não estiverem disponíveis, utilize Abrir trabalho para mudar a pasta de projetoatual, ou utilize o Explorer para copiar os arquivos para a pasta de projeto atual.
Para criar um novo trabalho com todos os padrões (incluindo as configurações do Sistema de Coordenadas)de outro trabalho, consulte Operações do trabalho .
Menu Importar / Exportar
Este menu permite que vocë envie e receba dados de e para outro dispositivo, exporte e importe arquivos deformato fixo, exporte e importe arquivos de formato personalizado e transfira arquivos entre controllers.
Para maiores informações, consulte
Enviar e Receber dados para e de outro dispositivo
Exportar Arquivos de Formato Fixo
Importar Arquivos de Formato Fixo
Exportar Arquivos de Formato Personalizado
Importar Arquivos de Formato Personalizado
Enviando e recebendo dispositivos externos entre dados ASCII
Esta seção mostra-lhe como utilizar as funções de Enviar dados para um outro dispositivo e Receber dados deum outro dispositivo no Levantamento Geral. Use estas funções para transferir nomes de ponto, códigos deponto e coordenadas da grade no formato ASCII entre o controller da Trimble e uma variedade de
136

instrumentos convencionais, coletores de dados e computadores de escritório.
Além disso, arquivos ASCII podem ser transferidos diretamente para o computador de escritório usandosoftware de transferência de outras marcas, tais como o HyperTerminal.
Nota - Somente pontos com coordenadas de grade são transferidos quando se usa a função transferência dedados ASCII. Se o trabalho não possuir uma projeção e transformação do datum especificadas, pontos GNSSnão podem ser transferidos. Além disso, pontos apagados e todos os pontos armazenados como vetorespolares de um ponto apagado não podem ser transferidos.
Transferência de dados ASCII para e de um dispositivo externo
Enviar dados para outros dispositivos
Receber dados de outros dispositivos
Transferindo dados ASCII para e de um dispositivo externo
Arquivos de dados ASCII podem ser transferidos para o e do dispositivo externo ou computador de escritórionos seguintes formatos:
Trimble GDM (Área)• Delimitados por vírgula (*.csv, *.txt)• Coordenadas SDR33• DC SDR33• TDS CR5• Topcon (FC-5)• Topcon (GTS-7)• Trimble DC v10.7• Trimble DC v10.0• SC Exchange• Trimble Zeiss M5•
Enviar dados para outros dispositivos
Aviso - Quando estiver enviando dados para um dispositivo que não inclui uma configuração de unidadescomo parte do seu arquivo, certifique-se de que o arquivo Levantamento Geral usa a configuração deunidades daquele dispositivo.
Se tiver certeza de que a arquivo do dispositivo inclui uma configuração de unidades, configure o arquivoLevantamento Geral para as mesmas unidades do dispositivo.
Para enviar dados ASCII para um dispositivo externo:
Selecione Arquivos / Importar / Exportar / Enviar dados1. Use o campo Formato de arquivo para especificar o tipo de arquivo que deseja enviar.2.
Configure os parâmetros da transferência:3.
137

Configure o campo Porta do Controller para a porta do coletor de dados da Trimble que estáusando para a transferência.
a.
Nota - Configure a porta do coletor de dados para o Bluetooth para enviar formatosdelimitados por vírgula, Trimble DC v10.0, Trimble DC v10.70 e SC Exchange para outrocoletor de dados que use o Bluetooth. Antes de enviar arquivos usando o Bluetooth, vocêdeve configurar a conexão do Bluetooth. Para maiores informações, consulte, Configuraçãodo Bluetooth.
Configure os campos Ind.baudios e Paridade para condizer com os parâmetroscorrespondentes no dispositivo com o qual estiver comunicando-se.
b.
Nota - Se o campo Formato de arq. for configurado para Delimitado por vírgula (*.CSV*.TXT), configure a taxa de transmissão corretamente no dispositivo externo. Se apropriado,configure também o controle de fluxo (xon/xoff).
Se tiver transferindo um arquivo SDR33 .dc, e quiser que o software Levantamento Geralinclua um checksum quando o arquivo for transferido, selecione Ligado no campo Totalverificç. .
c.
Nota - Para as opções de saídas Trimble GDM (Área), SDR33, TDS CR5, Topcon (GTS-7),Topcon (FC-5) e Trimble Zeiss M5, deve-se selecionar o formato apropriado no dispositivoexterno.
Nota - A opção de saída Trimble Zeiss M5 usa o padrão Marcas para o instrumento Trimble3300 no arquivo da coordenada que é transferido. Marcas refere-se ao leiaute do campo dos27 caracteres usados para o número do ponto e detalhes de código no arquivo do formato M5.As Marcas do arquivo transferido são as seguintes:
Caracteres 1 - 11 não são usados e são emitidos como espaços.◊ Caracteres 12 - 15 mantêm códigos do ponto numérico (bem justificados dentrodestes caracteres). Qualquer caractere não numérico em códigos de ponto não sãoemitidos para o arquivo.
◊
Os caracteres 16 - 27 mantêm nomes de ponto numéricos designados peloLevantamento Geral na exportação (bem justificados dentro destes caracteres).
◊
Certifique-se de que as configurações das Marcas no instrumento 3300, e as Marcas PI1 deum instrumento 3600, são configurados como acima quando se transfere arquivos ASCII parae de o Levantamento Geral.
Configure os parâmetros do arquivo:4. Se o campo Formato do arq. for configurado para Coordenadas SDR33 ou TDS CR5 ,aparece o campo Nome do trabalho . Insira um nome para o campo criado quando os dadossão transferidos.
a.
Configure o campo Nome do ponto para Sem mudança ou Gerar auto . Sem mudança enviaos nomes de pontos na medida que eles aparecem no coletor de dados da Trimble. Gerar autoadiciona dois campos extras:
b.
Use o campo Nome do ponto inicial para especificar o nome do primeiro ponto a sertransferido.
◊
138

Use o campo Auto tamanho passo do ponto para definir a quantidade pela qual ovalor Ponto de início é aumentado ou diminuído quando o software LevantamentoGeral gera nomes de ponto para transferir pontos em seguida.
◊
Nota - Se o campo Formato arq. for configurado para TDS CR5 e o campo Nome doponto for configurado para Sem mudança, um ponto somente será transferido se onome do ponto tiver menos de oito caracteres de comprimento e somente contivercaracteres numéricos .
Use o campo Cód ponto para especificar o que é enviado para o dispositivo externoselecionado no campo Código :
c.
Selecione Usar cód ponto para enviar o código de ponto.◊ Selecione Usar nome ponto para enviar o nome de ponto.◊
Nota - Se usou códigos longos no software Levantamento Geral e o formato dearquivo que estiver transferindo não suportar códigos longos, os códigos serãoencurtados.
Se o campo Formato arq. for configurado para Coordenadas SDR33 , há uma caixa deseleção chamada Notas de saída . Selecione isso para emitir todas notas inseridas pelo usuáriocom os dados do ponto. As notas são emitidas no formato 13NM do registro SDR33.
d.
Se a opção Delimitado por vírgula (*.CSV, *.TXT) for selecionada, pode-se especificar oformato dos dados recebidos. Aparecem cinco campos: Nome ponto, Cód ponto, Norte, Lestee Elevação .
e.
Usando as opções fornecidas, selecione uma posição para cada campo. Selecione Nãousado se um determinado valor não estiver presente no arquivo que está sendorecebido. Por exemplo:
Nome ponto Campo 1
Cód ponto Não usado
Norte Campo 2
Leste Campo 3
Elevação Campo 4
Transfira os arquivos:5. Quando os detalhes do formato estiverem completos, pressione Enviar.a. Se você estiver enviando pontos (não um arquivo .dc), aparecerá a tela Selecionar pontos .Clique em Adicionar para selecionar o Método de seleção de pontos e então selecionar ospontos a serem enviados.
b.
O software Levantamento Geral lhe pede que inicie o recebimento no instrumento ao qualestá enviando dados. Para maiores informações sobre o recebimento de dados, consulte omanual do dispositivo receptor. Quando o outro dispositivo estiver pronto para receber,pressione Sim para enviar os dados. Os dados são transferidos.
c.
139

Notas
Ao enviar dados ASCII de um coletor de dados da Trimble para um dispositivo externo, é importanteseguir as instruções na tela. O cabo não deve estar conectado até que lhe seja pedido para conectar. Sevocê conectar os cabos no momento errado, a transferência falhará.
•
Num arquivo SC Exchange .dc, todas as observações são reduzidas para posições WGS84 e posiçõesda grade (coordenadas). Use este formato de arquivo para transferir arquivos .dc entre diferentesversões do software Levantamento Geral.
•
O Levantamento Geral produz a última versão do arquivo SC Exchange DC conhecido pelo software.Quando estiver importando arquivos SC Exchange, o Levantamento Geral lê todos os registros queconhece. Se a importação de uma nova versão do arquivo SC Exchange para uma versão mais antigado Levantamento Geral, o software não lê os novos registros que não entende.
•
Os formatos Trimble GDM (Área) e Trimble Zeiss M5, criados com a opção Enviar Dados doLevantamento Geral destinam-se à transferência de dados para instrumentos terrestes. O formato dearquivo utilizado é diferente do trabalho GDM e arquivos M5 baixados com o uso do utilitário DataTransfer.
•
Receber dados de outros dispositivos
Aviso - Quando estiver recebendo dados de um dispositivo que não inclui uma configuração de unidadescomo parte do seu arquivo, certifique-se de que o arquivo do Levantamento Geral usa a configuração daqueledispositivo. Se não tiver certeza se o arquivo de dispositivo inclui uma configuração de unidades, configure oarquivo Levantamento Geral para as mesmas unidades do dispositivo.
Para receber dados ASCII de um dispositivo externo:
Selecione Trabalhos / Importar / Exportar / Receber dados .1. Use o campo Formato de arquivo para especificar o tipo de arquivo a ser recebido.2. Configure os parâmetros da transferência:3.
No campo Detalhes porta / Porta Controller , selecione a porta do coletor de dados daTrimble usada para a transferência.
a.
Nota - Configure a porta do coletor de dados para o Bluetooth para enviar formatosdelimitados por vírgula, Trimble DC v10.0, Trimble DC v10.70 e SC Exchange para outrocoletor de dados que use o Bluetooth. Antes de enviar arquivos usando o Bluetooth, vocêdeve configurar a conexão do Bluetooth. Para maiores informações, consulte, Configuraçãodo Bluetooth .
Configure os campos Ind.baudios e Paridade para configurar os parâmetros que condizem nodispositivo com o qual o software Levantamento Geral está comunicando-se.
b.
Nota - Se o campo Formato arq. for configurado para Delimitado por vírgula (*.CSV,*.TXT), configure a taxa de transmissão corretamente no dispositivo externo. Se apropriado,também configure o controle de fluxo (xon/xoff).
Se estiver transferindo um arquivo SDR33 .dc e quiser que o software Levantamento Geralvalide o checksum quando o arquivo for transferido, selecione Ligado no campo Totalverificç. .
140

A opção do campo Formato arq. determina o que fazer em seguida:4. Se uma das seguintes opções for selecionada, você deve escolher o formato apropriado desaída no dispositivo externo:
♦
Delimitados por vírgula (*.csv, *.txt)◊ Coordenadas SDR33◊ DC SDR33◊ TDS CR5◊ Topcon (FC-5)◊ Topcon (GTS-7)◊ Trimble DC v10.7◊ Trimble DC v10.0◊ SC Exchange◊ Trimble Zeiss M5◊
Use o campo Nome ponto para definir os nomes de pontos nos dados recebidos.
Nota - No caso do formato Trimble Zeiss M5 as Marcas (organização campo do número de27 caracteres e do código), deve conformar-se às seguintes definições:
Caracteres 12 - 15 mantendo o código do ponto◊ Caracteres 16 - 27 mantendo o nome do ponto◊
Nota - Nomes de ponto do Levantamento Geral possuem no máximo 16 caracteres, masalguns pontos recebidos de outros dispositivos podem exceder este número. Se nomes depontos possuírem 16 caracteres ou mais, escolha Truncar esquerda ou Truncar direita.
Se a opção Delimitado por vírgula (*.CSV, *.TXT) for selecionada, pode-se especificar oformato dos dados recebidos. Aparecem cinco campos: Nome ponto, Cód ponto, Norte, Lestee Elevação .
♦
Usando as opções fornecidas, selecione uma posição para cada campo. Selecione Não usadose um determinado valor não estiver presente no arquivo que está sendo recebido. Porexemplo:
Nome ponto Campo 1
Cód ponto Não usado
Norte Campo 2
Leste Campo 3
Elevação Campo 4
Armazene os arquivos:•
Quando os detalhes do formato estiverem completos e o dispositivo externo estiver pronto paraenviar, conecte os cabos e pressione Receber.
a.
141

O software Levantamento Geral lhe pede que inicie o envio no dispositivo externo. Para maioresinformações sobre o recebimento de dados, consulte o manual do dispositivo de envio.
Quando o envio for iniciado, o software Levantamento Geral inicia o recebimento de dados e apareceuma barra de progresso.
Quando a transferência estiver completa, o software Levantamento Geral termina automaticamente aoperação e salva os dados recebidos.
Se for claro que a transferência foi completada mas a operação não foi concluída, pressione Esc.Aparece a seguinte mensagem:
b.
Transmissão interrompida. O que gostaria de fazer agora? Escolha uma das seguintes opções:
Pressione Continuar para que o software Levantamento Geral volte ao modo dereceber.
◊
Pressione Terminar para concluir a operação e salvar todos dados recebidos notrabalho atual.
◊
Pressione Cancelar para terminar a operação e descartar os dados recebidos.◊ Nota - Quando estiver recebendo dados ASCII de um dispositivo externo para um coletor de dadosda Trimble, as instruções da tela devem ser seguidas. Não conecte o cabo até que lhe seja pedido paraconectá-lo, caso contrário a transferência falhará.
Importando e Exportando Arquivos de Formato Fixo
Use essas funções para:
Importar um arquivo de formato fixo e converter em um novo arquivo Trimble job• Exportar um arquivo de formato fixo a partir de um arquivo Trimble job e criar um novo arquivo•
Os seguintes formatos são disponíveis:
Delimitados por vírgula (*.csv, *.txt)• DC SDR33• Trimble DC v10.7• Trimble DC v10.0• SC Exchange• Trimble JobXML• ESRI Shapefiles• DXF•
Ao criar arquivos por meio dos comandos Exportar em formato fixo ou Exportar em formato personalizados ,você pode salvar os novos formatos de arquivo em uma pasta existente no controlador, ou criar uma nova. Apasta padrão é a pasta [Exportação] dentro da pasta de projeto atual. Se você mudar a pasta de projeto, osistema criará uma pasta de exportação dentro da nova pasta de projeto e dará a ela o mesmo nome da pasta deexportação anterior.
142

Pressione para selecionar uma pasta existente ou criar uma nova.
Se a opção Trimble JobXML estiver selecionada, selecione o número de versão apropriado.
Se a opção Delimitado por vírgula (*.CSV, *.TXT) for selecionada, pode-se especificar o formato dos dadosrecebidos. Aparecem cinco campos: Nome ponto, Cód ponto, Norte, Leste e Elevação .
Usando as opções fornecidas, selecione uma posição para cada campo. Selecione Não usado se umdeterminado valor não estiver presente no arquivo que está sendo recebido. Por exemplo:
Nome ponto Campo 1
Cód ponto Não usado
Norte Campo 2
Leste Campo 3
Elevação Campo 4
Para selecionar os pontos a serem exportados, veja Selecionando Pontos.
Se os campos de descrição estiverem habilitados para o job, há dois campos mais a serem configurados.
Quando a opção geodésica Avançada estiver habilitada, você deve ajudar o Visualização Coordenadas paraGrade ou Grade (local). Congigure em Grade ao importar coordenadas de grade regular. Quando se selecionaGrade (local), você pode importar um arquivo CSV contendo coordenadas de Grade (local). Você podeoutorgar a Transformação às coordenadas de grande quando você importa os pontos, ou depois usando oGerenciado de Pontos.Você pode criar uma transformação quando você importa pontos locais da grade, mas você não pode usá-losa partir do arquivo para o qual você pretende importá-los, a não ser que o arquivo já tenha sido vinculado aojob atual.
Elevações nulas
Se o arquivo delimitado por vírgula que você está importando contém 'elevações nulas' que são definidascomo algo diferente de nulo, por exemplo, uma elevação 'dummy' tal como -99999, você pode configurar oformato da Elevação nula e o software Levantamento Geral converte essas 'elevações nulas' em elevaçõesnulas reais dentro do arquivo job do Levantamento Geral.
O valor da Elevação nula no Importar arquivos de formato fixo também é usado quando os pontos sãoimportados ou copiados a partir dos arquivos CSV vinculados.
Sugestão - As 'elevações nulas' dummy também podem ser convertidas em elevações nulas verdadeirasusando a seqüência 'NullValue' no Custom ASCII Import.
Notas
143

A importação a partir de um arquivo JobXML para um arquivo de trabalho Trimble é usadoprincipalmente para transferir a definição de sistema de coordenadas e informações de projeto. Umarquivo JobXML gerado a partir de um trabalho Trimble contém todos os dados brutos na seçãoFieldBook, e a "melhor" coordenada para cada ponto do trabalho na seção de Reduções. Somente osdados da seção Redução são lidos no novo arquivo de trabalho Trimble; observações novas não sãoimportadas.
•
O software Levantamento Geral mantém a memória do local para onde exportar arquivos em até doisníveis de pasta a partir da pasta do projeto. Se você enviar arquivos de exportação para subpastas alémdisso, você deverá definir cada vez que você exportar um arquivo.
•
Use o ASCII personalizado para exportar coordenadas de Grade (local). Você não pode usar oExportar arquivos de formato fixo para exportar coordenadas de Grade (local).
•
Para saber mais sobre a personalização do formato ASCII, consulte Exportar arquivos do formatopersonalizado.
Exportação de arquivos Shapefiles ESRI
Para criar um arquivo ESRI Shapefiles a partir de um controller para um computador de escritório, utilizandoo utilitário Data Transfer, consulte Transferência de arquivos ESRI Shapefiles .
Nota - Esta opção não pode ser utilizada para a transferência de arquivos shapefiles que foram criados nocontrolador. Para transferir arquivos shapefiles criados no controlador para o computador de escritório, utilizeas tecnologias Microsoft ActiveSync/Windows Device Center.
Para criar arquivos ESRI Shapefiles no controllerñ:
Selecione Trabalhos / Importar / Exportar / Exportar arquivos em formato fixo1. Definir o Formato de arquivo como ESRI Shapefiles.2. Pressione para selecionar uma pasta existente ou criar uma nova.3. Defina o nome do arquivo, configure as Coordenadas como Grade (norte/leste/elevação) oucoordenadas Lat/Long (latitude/longitude/altura local), e então pressione Aceitar.
4.
Exportação de arquivos DXF
Para criar arquivos DXF no controlador:
Selecione Trabalhos / Importar / Exportar / Exportar arquivos em formato fixo1. Defina o Formato de arquivo como DXF.2. Pressione para selecionar uma pasta existente ou criar uma nova.3. Defina o nome do arquivo e selecione o formato de arquivo DXF.4. Selecione os tipos de entidade para exportar e pressione Aceitar.5.
Tipos de entidade suportados:
Pontos♦ Linhas de trabalho de características codificadas♦ Linhas de trabalho de banco de dados♦
144

O arquivo DXF é transferido para a pasta especificada.
Notas
Se um ponto tiver características e atributos atribuídos, todos os atributos serão adicionados comoatributos do ponto inserido no arquivo DXF.
•
Camadas e Cor de linha• Quando uma biblioteca de código de característica (*.fxl) criada pelo Feature DefinitionManager do Trimble Business Center for usada, as camadas e cores definidas no fxl serãousadas no DXF.
♦
Quando uma cor exata não puder ser correspondida, será utilizada a correspondência maispróxima.
♦
Quando uma biblioteca de código de característica for criada no controlador, será usada a corde linha especificada no software Trimble Access.
♦
Se uma camada não foi definida, linhas de características codificadas serão atribuídas àcamada Linhas e pontos serão atribuídos à camada Pontos. As linhas de banco de dadossempre estarão na camada Linhas.
♦
Somente os tipos de linha Sólida e Tracejada são suportados no momento.♦
Exportar arquivos do formato personalizado
Use este menu para criar arquivos ASCII personalizados no controlador no campo. Use os formatospredefinidos ou crie seus próprios formatos personalizados. Com esses formatos você pode criar arquivos depraticamente todo tipo. Use estes arquivos para verificar dados no campo ou para criar relatórios, que podemser enviados por e-mail do campo para o seu cliente ou para o escritório para adicional processamento com osoftware de escritório.
Os formatos de exportação ASCII predefinidos disponíveis no coletor de dados incluem:
Check shot report• CSV with attributes• CSV WGS-84 lat longs• GDM area• GDM job• ISO Rounds report• M5 coordinates• Road-line-arc stakeout report• Stakeout report• Survey report• Traverse adjustment report• Traverse deltas report•
Esses formatos Personalizados de Exportação ASCII são definidos pelos arquivos de folha de estilo XSLT(*.xsl). Eles podem estar localizados tanto na pasta de idiomas como na pasta [System files]. Arquivos defolha de estilo Personalizadas de Exportação Traduzidos são tipicamente guardados na pasta do idiomaapropriado.
145

Um formato predefinido pode ser modificado de acordo com as necessidades específicas ou pode-se usá-locomo um modelo para criar um formato de exportação ASCII personalizado totalmente novo.
Além do mais, os seguintes formatos pré definidos estão disponíveis em www.trimble.com:
Coordenadas CMM• Elevações CMM• KOF• SDMS•
Para criar um relatório de dados do levantamento:
Abra o trabalho que contém os dados a serem exportados.1. No menu principal, selecione Trabalhos / Importar/Exportar / Exportar arquivos em formatopersonalizado.
2.
No campo Formato de arquivo , especifique o tipo de arquivo a ser criado.3. Pressione para selecionar uma pasta existente ou criar uma nova.4. Insira um nome de arquivo.5.
Por padrão, o campo Nome arq. mostra o nome do trabalho atual. A extensão do nome do arquivo édefinida na folha de estilo XSLT. Mude o nome do arquivo e a sua extensão de acordo com asnecessidades.
Se mais campos forem visualizados, preencha-os.6.
Você pode usar as folhas de estilo XSLT para gerar arquivos e relatórios baseados nos parâmetrosdefinidos.Por exemplo, quando estiver gerando um relatório de piquetagem, os campos Tolerância horizontalda piquetagem e Tolerância vertical da piquetagem definem as tolerâncias aceitáveis da piquetagem.Quando estiver gerando o relatório cujas tolerâncias podem ser estipuladas, todo delta de piquetagemsuperior às tolerâncias definidas aparecem em cores no relatório gerado.
Para visualizar automaticamente o arquivo uma vez que seja criado, marque a caixa de seleçãoVisualizar arquivo criado .
7.
Para criar o arquivo, pressione Aceitar.8.
Nota - Quando a folha de estilo XSLT selecionada for aplicada para criar um arquivo de exportaçãopersonalizado, o processamento é realizado na memória do programa disponível no dispositivo. Se não houvermemória suficiente para possibilitar a criação do arquivo de exportação, uma mensagem de erro irá serapresentada e o arquivo de exportação não será criado.
Quatro fatores estão ligados à possibilidade de criação do arquivo de exportação
O total de memória disponível no dispositivo.1. O tamanho do trabalho sendo exportado.2. A complexidade da folha de estilo em uso para criação do arquivo de exportação.3. O total de dados sendo gravados no arquivo de exportação.4.
146

Se não for possível criar o arquivo de exportação no controller, faça o download do trabalho no formato deJobXML em um computador.
Para criar o arquivo de exportação a partir do arquivo JobXML descarregado usando a mesma folha de estiloXSLT, use o programa utilitário Gerador de Arquivos ASCII (disponível em www.trimble.com).
Criando folhas de estilo XSLT para definir os formatos ASCII personalizados
Qualquer editor de texto pode ser utilizado, tal como o Notepad da Microsoft, para efetuar mudanças menosimportantes nos formatos predefinidos. Contudo, para criar um formato ASCII personalizado totalmente novo,você precisa conhecer um pouco de programação.
Você não pode modificar ou criar com facilidade uma folha de estilo no coletor de dados. Para criar novasdefinições de folha de estilo, use um computador que utilize um programa utilitário de arquivos XML.
Os formatos predefinidos no controlador estão disponíveis em www.trimble.com. Eles podem ser editados etransferidos para o controller através das tecnologias Microsoft ActiveSync/Windows Mobile Device Center .Para manter os formatos existentes, salve os formatos modificados do XSLT com um novo nome.
Para desenvolver as suas próprias folhas de estilo XSLT, você necessita de:
Um computador.• Conhecimento básico de programação.• Um programa utilitário para arquivo XML com boas facilidades de depuração.• Uma definição do esquema de arquivo JobXML que fornece os detalhes do formato JobXMLrequerido para criar uma nova folha de estilo XSLT.
•
Um arquivo Job/JobXML do Levantamento Geral que contenha os dados da fonte.•
As folhas de estilo predefinidas XSLT e os esquemas de arquivos JobXML estão disponíveis emwww.trimble.com.
Você pode instalar o Gerador de Arquivos ASCII a partir de www.trimble.com. Para informações sobre comousar este utilitário, consulte a Ajuda do Gerador de Arquivos ASCII.
Os passos básicos são:
Criar um arquivo Job ou arquivo JobXML a partir do Trimble Controller. Use um dos seguintesmétodos:
1.
Transfira um arquivo de trabalho do controlador usando as tecnologias MicrosoftActiveSync/Windows Mobile Device Center ou o Data Transfer e use o arquivo de trabalhodiretamente com o Gerador de arquivos ASCII.
•
Transfira um arquivo Job do controlador usando as tecnologias Microsoft ActiveSync/WindowsMobile Device Center ou o Data Transfer e use então o gerador de arquivo ASCII para criar umarquivo JobXML.
•
Crie um arquivo JobXML no controlador. A partir do menu Importar/Exportar / Criar arquivo ASCII, configure o campo Formato de arquivo para JobXML da Trimble . Transfira o arquivo JobXMLusando as tecnologias Microsoft ActiveSync/Windows Mobile device Center.
•
147

Crie e transfira um arquivo JobXML usando o Data Transfer. Certifique-se de que o campo Arquivosdo tipo esteja configurado para Arquivos JobXML.
•
Crie o novo formato usando uma folha de estilo XLST predefinida como um ponto inicial e oesquema JobXML como um guia.
2.
Para criar o novo arquivo ASCII personalizado no computador de escritório, use o utilitário Geradorde arquivos ASCII para aplicar a folha de estilo XSLT ao arquivo Job ou JobXML da Trimble.
3.
Para criar os arquivos ASCII personalizados no controller, copie o arquivo para a pasta [System files]do controller.
4.
Notas
Os arquivos de definição da folha de estilo XSLT ão arquivos do formato XML.• As definições predefinidas da folha de estilo são fornecidas em inglês. Modifique estes arquivos deacordo com as necessidades para o seu próprio idioma.
•
Durante a instalação, versões novas dos formatos pré-definidos de importação e exportação ASCIIsão instaladas no controlador. Se você tiver criado novos formatos personalizados de importação ouexportação ou modificado e renomeado os formatos existentes então esses arquivos agora sãoreinstalados no controlador durante o passo Transferência Arquivos Download Trimble do processode atualização.Se você modificou os formatos pré-definidos e os salvou com o mesmo nome, eles serãosubstittuídos quando você atualizar o controller. Os arquivos descarregados ainda existirão no seucomputador de escritório. Se você criar novos formatos ou personalizar os formatos pré-definidos, aTrimble recomenda que você grave os arquivos com um novo nome. Use o utilitário de Transferênciade Dados da Trimble ou as tecnologias Microsoft Active Sync/Windows Mobile Device Center paratransferir esse arquivos de volta para o controller após o final da atualização.
•
As folhas de estilo devem ser criadas de acordo com os padrões XSLT como vêm definidos peloWorld Wide Web Consortium (W3C). Para maiores detalhes, visite http://www.w3.org.
•
A definição do esquema de arquivo JobXML da Trimble fornece todos os detalhes do formato dearquivo JobXML.
•
Criando um arquivo para exportar Personalizado ASCII com as coordenadas de Grade (local)
Exportar arquivos em formato personalizado é a única forma de exportar pontos com coordenadas de Grade(local).
Use a folha de estilo XLST Coordenadas de grade (local) disponível no controlador para criar um arquivopara exportar delimitado por vírgulas personalizado ASCII com coordenadas de Grade (local) e Grade. Oumodifique a folha de estilo para criar o seu próprio formato personalizado.
Há dois tipos de coordenadas de Grade (local) que podem ser produzidas; as coordenadas de grade (local)inseridas, ou as coordenadas de grade (local) computadas exibidas. Ao criar o arquivo de exportação, osoftware pede que você escolha o tipo de produção.
As coordenadas de grade (local) computadas são derivadas tomando as coordenadas tecladas ou ascoordenadas de grade computadas às quais se aplica a transformação de visualização. Você deve ajustar atransformação da visualização requerida no Levantamento Geral antes de exportar o arquivo ASCII. Parafazer isso no Revisar job, selecione um ponto, vá a Opções, ajuste a Visualização de coordenadas em Grade
148

(local) e selecione uma Transformação para a visualização da grade (local). Outra alternativa é que se ajustea transformação da visualização usando o Gerenciador de pontos.
Importar Arquivos de Formato Customizado
Use este menu para importar arquivos ASCII para o seu trabalho atual. Você pode usar formatospré-definidos ou criar o seu próprio formato customizado para importar arquivos de largura fixa ou ASCIIdelimitados. Você pode importar os seguinte dados utilizando esta opção:
Nome do ponto• Código• Descrição 1 e Descrição 2• Notas anexadas aos pontos• Coordenadas de Grade• Coordenadas geográficas WGS84 (graus em minutos e segundos, ou graus decimais)Para serem importados com sucesso, os pontos precisam ter uma altura.
•
Coordenadas geográficas locais (graus em minutos e segundos, ou graus decimais)Para serem importados com sucesso, os pontos precisam ter uma altura
•
Definições de linhasAntes de importar, o começo e o final da linha devem existir no Banco de Dados.
•
Definições de linhas incluem as seguintes informações: iniciar nome do ponto, terminar nome doponto, iniciar estação, intervalo de estação, Azimute e comprimento.
Os formatos pré-definidos para importação de ASCII no controller incluem:
Pontos de Grade CSV E-NNome do Ponto, Leste, Norte, Elevação, Código
•
Pontos de Grade CSV N-ENome do Ponto, Norte, Leste, Elevação, Código
•
Linhas CSVNome do Ponto de Início, Nome do Ponto Final, Estação de Início, Intervalo de Estação
•
Pontos Lat-long CSV WGS-84Nome do Ponto, Latitude, Altura da Longitude, Código
•
Estes Formatos Personalizados de Importação ASCII são definidos por arquivos de definição de importação.ixl armazenados na pasta [System files].
Para importar um arquivo ASCII file usando um formato de arquivo pré-definido:
Transfira o arquivo a ser importado para a sua pasta de dados no seu controller.1. Abra ou crie o job para o qual você quer importar os dados.2. A partir do menu principal, selecione Trabalhos / Importar/Exportar / Importar arquivos em formatopersonalizado.
3.
No campo Formato de arquivo , especifique o tipo de arquivo para importação.4. Pressione para selecionar uma pasta existente ou criar uma nova.5.
149

No campo Nome do arquivo , selecione o arquivo a ser importado. Todos os arquivos na sua pasta dedados com a extensão de arquivo especificada no formato de arquivo (que tem como padrão CSV)aparecerão na lista.
6.
Se você estiver importando pontos, selecione ou limpe, como requerido, a caixa de seleção Importarpontos como controle para especificar se os pontos importados devem ser pontos de controle.
7.
Para importar o arquivo, pressione Aceitar.Após a importação, um sumário apresentará quantos itens foram importados e quantos foramdescartados.
8.
Criando arquivos de formato para importação ASCII customizados
Formatos de arquivo ASCII para importação customizados são armazenados no controller na pasta [Systemfiles], com a extensão *.ixl. Você pode fazer alterações simples nos formatos de arquivo existentes utilizandoo software Microsoft Pocket Word. Se você tiver alterações mais complexas ou quiser criar novos formatos dearquivo, utilize um editor de texto em um computador desktop.
Para informações sobre como criar os seus próprios formatos de importação, utilize o documento sobreImportação de Arquivos de Formato Customizado disponível em www.trimble.com.
150

Teclar
Menu Digitar
Este menu lhe permite inserir dados no software Levantamento Geral a partir do teclado.
Você pode digitar:
Pontos
Linhas
Arcos
alinhamentos (polilinhas)
Notas
Digitar - Pontos
Com esta função, você pode inserir coordenadas para definir um novo ponto.
No menu principal, selecione Digitar / Pontos.1. Insira o nome do ponto.2. Insira os valores.3. Pressione Armazen para calcular ou armazenar o ponto.4.
Para introduzir o ponto usando uma variedade de métodos diferentes, configure Visualização de Coordenadasa partir do menu Opções . Quando a visualização de coordenadas estiver ajustada para Estação edeslocamento ou Grade (local), são necessárias informações adicionais.
Para compreender a atribuição de atributos a um ponto, veja Usando Códigos de Característica com AtributosPré-definidos.
Para definir o novo ponto como Grade (local):
No menu principal, selecione Digitar / Pontos.1. Insira o nome do ponto.2. Se a Visualização de coordenadas já estiver ajustada para Grade (local) o campo Transformação éexibido.Se o campo Transformação não for exibido. Pressione Opções e ajuste a Visualização decoordenadas para Grade (local).
3.
Selecione uma transformação existente, crie uma Nova transformação, ou selecione Nenhum paradefinir a transformação mais tarde.
4.
151

Insira os valores.5. Pressione Armazen para calcular ou armazenar o ponto.6.
Para inserir um ponto do mapa:
Certifique-se de que a seleção atual está desmarcada.1. Pressione e mantenha apertada a área do mapa na qual deseja adicionar o ponto.2. No menu de atalho, selecione Digitar ponto. Aparece a tela Digitar pontos.3. Preencha os campos como necessário.4.
Digitar - Linhas
Use esta função para definir uma nova linha através de um dos seguintes métodos:
Dois pontos
Dir-dist a partir de um pontos
Para definir uma linha através do método Dois pontos:
Escolha uma das seguintes opções:1. No mapa, selecione o Ponto de início (1) e Ponto final (2) (ver diagrama abaixo). Pressione emantenha apertado o mapa e selecione Digitar linha no menu de atalho.
♦
Selecione Digitar / Linha no menu principal. No campo Método, selecione Dois pontos. Insiraos nomes do Ponto de início e do Ponto final.
♦
Use a tecla programável Opções para especificar as distâncias do solo, grade ou do nível do mar.2. Insira o nome da linha.3. Insira os valores para Estação de início e o Intervalo da estação.4.
Para definir uma linha nova através do método Dir-dist a partir de um ponto:
No menu principal, selecione Digitar / Linha.1. Use a tecla programável Opções para especificar as distâncias do solo, grade ou nível do mar.2. Insira o nome da linha.3. No campo Método, selecione Dir-dist a partir de um ponto.4. Insira o nome do Ponto de início (1), o azimute (2) e o comprimento da linha (3). Veja o diagramaabaixo.
5.
Especifique o Grau entre os pontos de início e final.6.
152

Insira os valores para Estação de início e o Intervalo da estação.7.
Digitar - Arcos
Use esta função para definir um novo arco através de um dos seguintes métodos:
Dois pontos e raio
Comprimento do arco e raio
Ângulo delta e raio
Intersectar ponto e tangente
Dois pontos e um ponto central
Três pontos
O diagrama e tabela a seguir explicam os termos usados para definir características de um arco.
1 Ponto central 6 Tangente atrás
2 Ângulo delta 7 Ponto de intersecção
153

3 Raio 8 Comprimento da tangente
4 Comprimento da corda9 Até o ponto
5 A partir do ponto 10 Tangente a frente
O valor da tangente atrás (6) é relacionado à direção (lado direito no diagrama acima) na qual oposicionamento ou encadeamento aumenta. Por exemplo, quando se pára no ponto de interseção (7)direcionado do posicionamento de aumento ou encadeamento, a tangente dianteira (10) está na sua frente e atangente atrás (6) está atrás.
O campo de direção define se o arco gira para a esquerda (sentido anti-horário) ou direita (sentido horário) apartir do ponto de início (1) ao ponto final (2). O diagrama seguinte mostra um arco esquerdo (3) e direito (4).
Para definir um arco usando o método Dois pontos e raio:
No menu principal, selecione Digitar / Arco.1. Use a tecla programável Opções para especificar distâncias do solo, grade ou do nível do mar.2. Insira o nome do arco.3. No campo Método , selecione Dois pontos e raio.4. Como ilustra o diagrama abaixo, insira o nome do ponto de início (1), o nome do ponto final (2) e oraio (3) do arco.
5.
Especifique a direção do arco.6. Insira os valores para a Estação de início e o Intervalo da estação .7. Se necessário, selecione a caixa de seleção Armazenar ponto central e então introduza um nome deponto para o ponto central.
8.
Para definir um arco usando o método Comprimento do arco e raio:
154

No menu principal, selecione Digitar / Arco.1. Use a tecla programável Opções para especificar distâncias do solo, grade ou do nível do mar e ométodo de entrada do grau.
2.
Insira o nome do arco.3. No campo Método, selecione Comprimento do arco e raio.4. Como ilustra o diagrama abaixo, insira o nome do ponto de início (1), a tangente atrás (2), o raio (3) eo comprimento do arco.
5.
Especifique a direção do arco e o grau entre os pontos de início e final.6. Insira os valores para a Estação de início e o Intervalo da estação .7. Se necessário, selecione a caixa de seleção Armazenar ponto central e então introduza um nome deponto para o ponto central.
8.
Para definir um arco usando o método Ângulo delta e raio:
No menu principal, selecione Digitar / Arco.1. Use a tecla programável Opções para especificar distâncias do solo, grade ou do nível do mar e ométodo de entrada do grau.
2.
Insira o nome do arco.3. No campo Método, selecione Ângulo delta e radio.4. Como ilustra o diagrama abaixo, insira o nome do ponto de início (1), a tangente atrás (2), o raio (3) eo ângulo virado (4) do arco.
5.
Especifique a direção do arco e o grau entre os pontos de início e final.6. Insira os valores para a Estação de início e o Intervalo da estação .7. Se necessário, selecione a caixa de seleção Armazenar ponto central e então introduza um nome deponto para o ponto central.
8.
Para definir um arco usando o método Intersectar ponto e tangente:
No menu principal, selecione Digitar / Arco.1. Use a tecla programáve Opções para especificar distâncias do solo, grade ou do nível do mar.2. Insira o nome do arco.3.
155

No campo Método, selecione Intersectar ponto e tangente.4. Como ilustra o diagrama abaixo, insira o nome do ponto de interseção (1), a tangente atrás (2), atangente atrás (3) e o raio (4) do arco.
5.
Insira os valores para a Estação de início e o Intervalo da estação .6. Se necessário, selecione a caixa de seleção Armazenar ponto central e então introduza um nome deponto para o ponto central.
7.
Para definir um arco usando o método Dois pontos e ponto central:
No menu principal, selecione Digitar / Arco.1. Use a tecla programáve Opções para especificar distâncias do solo, grade ou do nível do mar.2. Insira o nome do arco.3. No campo Método, selecione Dois pontos e ponto central.4. Especifique a direção do arco.5. Como ilustra o diagrama abaixo, insira o nome do ponto de início (1), o Ponto final (2) e o Pontocentral (3) do arco.
6.
Insira os valores para a Estação de início e o Intervalo da estação .7.
Para definir um arco usando o método de Três pontos:
No menu principal, selecione Digitar / Arco.1. Use a tecla programáve Opções para especificar distâncias do solo, grade ou do nível do mar.2. Insira o nome do arco.3. No campo Método, selecione Três pontos.4. Como ilustra o diagrama abaixo, insira o nome do Ponto de início (1), o Ponto no arco e o Ponto finaldo arco.
5.
Insira os valores para a Estação de início e o Intervalo da estação .6. Se necessário, selecione a caixa de seleção Armazenar ponto central e então introduza um nome deponto para o ponto central.
7.
156

A graduação do arco é determinada pelas elevações dos pontos inicial e final do arco.
Digitar - Alinhamentos
Para digitar um alinhamento através de um intervalo de nome de ponto:
No menu principal, selecione Digitar / Alinhamentos.1. Para digitar um novo alinhamento, insira os nomes do ponto que definem o alinhamento (se a telaDigitar alinhamento for exibida). Se a tela Selecionar um alinhamento for exibida, pressione Novopara inserir o intervalo de ponto.
2.
As seguintes técnicas de intervalo de nome são suportadas:
Inseriir Resultado
1,3,5 Cria uma linha entre os pontos 1 a 3 a 5
1-10 Cria linhas entre todos os pontos do 1 ao 10
1,3,5-10 Cria uma linha entre os pontos 1 a 3, ao 5, e do 5 ao 10
1(2)3 Cria um arco entre os pontos 1 e 3, pelo ponto 2
1(2,L)32 (Ponto raio), L (esquerda) ou R (direita)Cria um arco direito entre os pontos 1 e 3, com o ponto 2 como ponto deraio.
1(100,L,S)31 a 3, raio =100, L (esquerda) ou R (direita), L (grande) ou S (pequeno)Cria um arco Pequeno Esquerdo entre os pontos 1 e 3 com raio de 100
Para armazenar o alinhamento, marque a caixa de seleção Armazenar alinhamento , insira um Nomede alinhamento , insira um Nome de Sequência (se necessário), bem como uma Estação inicial e oIntervalo de estação ; então, clique em Armazenar .
3.
Os alinhamentos são armazenados como arquivos RXL. Se você salvar o alinhamento, você podefacilmente piquetá-lo novamente, visualizá-lo no mapa e compartilhá-lo com outros trabalhos e comoutros controllers.
Os alinhamentos sempre têm um componente horizontal; o componente vertical é opcional. Se umalinhamento for criado usando entidades que tenham elevação, o alinhamento terá um componentevertical.
157

Para deslocar um alinhamento, pressione Deslocamento .4. Insira a distância do deslocamento.Para deslocar para a esquerda, insira um valor negativo.
5.
Para armazenar o alinhamento deslocado, habilite a caixa de seleção Armazenar alinhamento , insiraum Nome de alinhamento, insira um Nome de Sequência, caso necessário, então clique em Armazenar. O alinhamento será armazenado como um arquivo RXL.
6.
Para armazenar pontos de nós nos vértices do alinhamento do deslocamento, habilite a caixa de opçãoArmazenar ponto nos nós , insira um Iniciar nome de ponto , insira um Código , caso necessário, eentão pressione Armazenar .
7.
Um alinhamento de deslocamento terá um componente vertical se a geometria vertical doalinhamento original for coincidente com a geometria horizontal e a geometria vertical consistirapenas de um ponto. A geometria vertical do deslocamento não pode incluir curvas. Se a geometriavertical de um alinhamento não puder ser deslocada, somente o componente horizontal existirá noalinhamento de deslocamento. Você não pode deslocar um alinhamento que inclua espirais.
Dica - Também é possível definir o componente horizontal (e o componente vertical, se a linha de trabalhopossuir elevações) a partir de características (pontos, linhas e arcos) de um arquivo. Para isso:
No mapa, pressione a tecla programável Camadas, selecione o arquivo e ative a(s) camada(s)pertinente(s) que seá(rão) utilizada(s) para definir o componente horizontal.
1.
Selecione a característica. Consulte Utilizando o mapa para tarefas comuns para obter mais detalhes.2. No menu que aparece ao pressionar e manter pressionado, selecione Digitar alinhamento.3. Selecione Armazenar Alinhamento e insira um nome, a estação inicial e um intervalo de estação.4. Pressione Armazenar.5.
Para maiores informações, consulte:
Piquetagem - alinhamentos (polilinhas)•
Digitar - Notas
Pode-se inserir uma nota no banco de dados do Levantamento Geral a qualquer momento. Para fazê-lo:
Para acessar a tela Teclar nota , realizar um dos seguintes passos:1. No menu principal, selecione Teclar / Notas .♦ Pressionar Favoritos / Teclar nota.♦ A partir do teclado do controller, pressionar CTRL + N.♦
Digite os detalhes a serem registrados. Alternativamente, pressione Selo hora para gerar um registrodo horário atual.
2.
Para armazenar a nota, realize um dos seguintes passos:3. Pressione Armazen para armazenar a nota no banco de dados.♦ Pressione para anexar a nota à observação anterior.♦ Pressione para anexar a nota à próxima observação a ser armazenada.♦
Nota - Quando você ver , a note será armazenada com a próxima observação apenas se maisuma observação for armazenada durante o levantamento atual. Se o levantamento for encerrado sem
158

que seja adicionada uma outra observação, a nota será descartada.
Para sair de Teclar notas , pressione Esc. Alternativamente, se o formulário Nota estiver vazio,pressione Armazen.
4.
Nota - Se uma lista de código de característica já estiver selecionada para o trabalho, pode-se usar códigosda lista quando se digita uma nota. Na tela Nota, pressione Espaço para exibir a lista de código decaracterística. Selecione um código da lista ou digite as primeiras letras do código.
Em Revisar, pressione Nota para adicionar uma nota ao registro atual.
Em Gerenciador de ponto, role para a direita e pressione no campo Nota para adicionar uma nota ao registrodo ponto.
159

Cogo
Menu Cogo
Este menu lhe permite efetuar funções de Geometria da coordenada (Cogo). Pode-se usar o menu de opçõespara calcular distâncias, azimutes e posições de pontos através de vários métodos.
Para alguns cálculos, deve-se definir uma projeção ou selecionar um sistema de coordenadas Somente fatorde escala.
Pode-se exibir distâncias do elipsóide, grade ou solo, mudando o campo Distâncias na tela de ConfiguraçõesCogo .
Para realizar cálculos Cogo em um sistema de coordenadas Sem projeção / Sem datum , configure o campoDistâncias como Grade. O software Levantamento Geral então realizará as computações Cartesianas padrões.Se as distâncias de grade inseridas forem distâncias de solo, as novas coordenadas de grade computadas serãocoordenadas de solo.
Nota - Quando o campo Distâncias for configurado como Solo ou Elipsóide, o software Levantamento Geraltentará realizar os cálculos na elipsóide. Pelo fato de não haver relacionamentos estabelecidos, o sistema nãopoderá calcular coordenadas.
Para maiores informações, consulte:
Computar inverso
Computar Ponto
Computar Volume
Computar azimute
Computar média
Calcular área
Soluções de Arco
Soluções de Triângulo
Subdividir uma linha
Subdividir um arco
Transformações
160

Transversal
Distâncias medidas
Calculadora
Cogo - Computar inverso
Para calcular o azimute, as distâncias, horizontal, vertical e do declive entre dois pontos existentes:
No mapa, selecione o ponto De (1) e ponto Para (2), como mostra o diagrama abaixo.1. Pressione e mantenha apertado o mapa e selecione Computar Inverso no menu de atalho.Alternativamente, selecione Cogo / Computar Inverso do menu principal.
2.
Aparecem o azimute (3), distância horizontal (4), a mudança na elevação, distância do declive e grau.3.
Cogo - Computar Ponto
Use esta função Cogo para calcular as coordenadas de um ponto de interseção de um ou mais pontos, umalinha ou um arco. Os resultados podem ser armazenados no banco de dados.
Use a tecla programável Opções para especificar distâncias do solo, grade ou do nível.
Aviso - Em geral, não compute pontos para mudar então o sistema de coordenadas ou efetuar uma calibração.Se o fizer, estes pontos não concordarão com o novo sistema de coordenadas. Uma exceção para isso são ospontos computados usando o método Dir-dist a partir de um ponto .
Calcule coordenadas usando um dos seguintes métodos:
Dir-dist a partir de um ponto
Ângulos virados e distância
Interseção dir-dist
Interseção Dir-dir
161

Interseção dist-dist
Intersecção 4 pontos
A partir de uma linha de base
Projetar ponto para linha
Projetar ponto para arco
Notas
Ao inserir um nome de ponto existente, você pode escolher na lista, fazer um fixo rápido ou medir umponto. O fixo rápido armazena um ponto rápido automático com um nome de ponto temporário.
•
Se os pontos medidos foram medidos usando GNSS, as coordenadas do ponto de deslocamentosomente podem ser exibidas como valores de grade se forem definidas uma projeção e umatransformação do datum.
•
Para todos métodos, quando o ponto é armazenado use o campo Armazenado como para especificar seo ponto calculado deve ser armazenado como valores WGS84, Local ou Coordenadas da grade.
•
Você pode computar um azimute de dois pontos no banco de dados diretamente no campo azimute.Para fazer isso, inserir os nomes dos pontos separados por hífem no campo de Azimute. Por exemplo,insira "2-3" no campo Azimute se você quiser computar o Azimute do ponto 2 ao 3. Este método iráfuncionar com a maioria dos nomes de ponto alfanuméricos, porém ele não suporta normes comhífens.
•
Se usar o método de Intersecção 4 pontos ou o método A partir de uma linha de base e depois mudaro registro da altura da antena para um dos pontos da fonte, as coordenadas do ponto de deslocamentonão serão atualizadas.
•
Sugestão - Você pode computar a distância entre dois pontos no banco de dados diretamente no campo dedistância. Para fazer isso, inserir os nomes dos pontos separados por hífem no campo de distância. Porexemplo, para computar a distância do ponto 2 ao 3, insira "2-3". Este método irá funcionar com a maioriados nomes de ponto alfanuméricos, porém ele não suporta normes com hífens.
Dir-dist a partir de um ponto
Para calcular as coordenadas de uma interseção usando o método Dir-dist a partir de um ponto:
No menu principal, selecione Cogo / Computar ponto.1. Insira um nome de ponto.2. No campo Método, selecione Direção e distância.3. No campo Ponto inicial, use a seta pop-up avançada ( ) para selecionar um método de mediçãoRadial ou Seqüencial. Quando Seqüencial é selecionado, o campo Ponto inicial é atualizadoautomaticamente para o último ponto de interseção armazenado (veja o diagrama abaixo).
4.
Configure Origem Azimute para Grade 0°, Verdadeiro, Magnético, ou Sol (somente em GNSS).5. Insira o nome do Ponto inicial (1), o azimute (2) e a distância horizontal (3), como ilustram osdiagramas abaixo.
6.
Pressione Calc para calcular o ponto de interseção (4).7. Armazene o ponto no banco de dados.8.
162

Para calcular o fechamento errado de um circuito de pontos:
Dâ ao último ponto o mesmo nome do primeiro ponto inicial.1. Pressione Calc para as coordenadas do ponto.2.
Ao pressionar Armazen, o fechamento errado do circuito aparece. Armazene o último ponto como verificarpara evitar a exclusão do primeiro ponto.
Ângulos virados e disância
Para calcular as coordenadas de uma intercessão usando o método de ângulo virado e distância:
No menu principal, selecione Cogo / Computar ponto.1. Insira um um nome de ponto.2. No campo Método, selecione Ângulo virado e distância.3. No campo Ponto de início, pressione a seta pop-up de avançada ( ), e selecione seja o método demedição Radial ou Seqüencial. Quando o método Seqüencial é escolhido, o nome do Ponto de início éatualizado automaticamente para o ponto de intercessão que foi armazenado na última vez (veja osdiagramas abaixo).
4.
No campo Ponto final, pressione a seta pop-up avançada ( ), e selecione um azimute ou pontofinal para definir uma orientação de referência.Quando estiver usando um método seqüencial, a orientação de para os novos pontos que movem paradiante é o azimute reverso computado do ângulo virado anterior.
5.
De acordo com a ilustração abaixo, insira o nome do Ponto de início (1), o azimute (2) e a distânciahorizontal (3).
6.
Pressione Calc para calcular o ponto de interseção (4).7. Armazene o ponto no banco de dados.8.
163

Interseção dir-dist
Para calcular as coordenadas de uma interseção usando o método de Interseção dir-dist:
No menu principal, selecione Cogo / Computar ponto.1. Insira um nome de ponto.2. No campo Método, selecione Interseção dir-dist.3. Insira o nome do Ponto 1 (1), o azimute (2), o nome do Ponto 2 (3) e a distância horizontal (4), comomostra o diagrama abaixo.
4.
Pressione Calc.5. Existem duas soluções (5,6) para este cálculo; pressione a tecla programável Outro para ver a segundasolução.
6.
Armazene o ponto no banco de dados.7.
Interseção Dir-dir
Para calcular as coordenadas de uma interseção usando o método de Interseção Dir-dir:
No menu principal, selecione Cogo / Computar ponto.1. Insira um Nome de ponto.2. No campo Método, selecione Interseção Dir-dir.3. Insira o nome do Ponto 1 (1), o azimute a partir do ponto um (2), o nome do ponto 2 (3) e o azimute apartir do ponto dois (4) como ilustra o diagrama abaixo.
4.
164

Pressione Calc para calcular o ponto de interseção (5).5. Armazene o ponto no banco de dados6.
Interseção dist-dist
Para calcular as coordenadas de uma interseção usando o método de Interseção dist-dist:
No menu principal, Selecione Cogo / Computar ponto.1. Insira um nome de ponto.2. No campo Método, selecione Interseção dist-dist.3. Insira o nome do Ponto 1 (1), a distância horizontal (2), o nome do Ponto 2 (3) e a distância horizontal(4)como ilustra o diagrama abaixo.
4.
Pressione Calc.5. Existem duas soluções (5,6) para este cálculo; pressione Outro para ver a segunda solução.6. Armazene o ponto no banco de dados.7.
Para registrar um deslocamento usando o método Intersecção 4 pontos:
No menu principal, selecione Cogo / Computar ponto.1. Insira o nome do Ponto de deslocamento.2. No campo Método, selecione Intersecção 4 pontos.3. Como mostra o diagrama abaixo, insira os nomes do ponto de início da linha 1 (1), o ponto final dalinha 1 (2), o ponto de início da linha 2 (3) e o ponto final da linha 2 (4).
4.
Insira todas as mudanças na posição vertical como uma distância vertical a partir do final da linha 2.5. Pressione Calc para calcular o ponto de deslocamento (5).6.
165

Note - As duas linhas não devem interceptar-se, mas devem encontrar-se num ponto, comoilustrado abaixo.
Para registrar um deslocamento usando o método A partir de uma linha de base:
No menu principal, selecione Cogo / Computar ponto.1. Insira um um Nome de ponto.2. No campo Método, selecione A partir de uma linha de base.3. Como ilustra o diagrama abaixo, insira os nomes do ponto inicial (1) e do ponto final (2) da linha debase.
4.
Insira a Distância e selecione o método Direção da distância (5, 6, 7 ou 8).5. Insira a distância do deslocamento e selecione Direção do deslocamento (3 ou 4).6. Insira a distância vertical.7.
Nota - A distância vertical depende da Direção da distância. Se a distância for relativa ao ponto deinício, a elevação do ponto calculado será a elevação do ponto de início mais a distância vertical. Deforma semelhante, se a direção for relativa ao ponto final, a elevação do ponto calculado será aelevação do ponto final mais a distância vertical.
Pressione Calc para calcular o ponto de deslocamento (9).8.
Projetar ponto para linha
Para computar um ponto em uma posição ao longo da linha que é perpendicular a outro ponto:
No menu principal, selecione Cogo / Computar ponto.1. Insira um nome de ponto.2.
166

No campo Método , selecione Projetar ponto para linha.3. Insira o Ponto a projetar (1).4. Insira o Nome da linha (2) ou insira o Ponto de início e o Ponto final para definir a linha.5. Pressione Calc.Os seguintes detalhes serão exibidos: as coordenadas do ponto (5), a distância horizontal ao longo dalinha (3), e a distância horizontal a partir da linha (4).
6.
Pressione Armazen para armazenar o ponto no banco de dados.7.
Projetar ponto para arco
Para computar um ponto em uma posição ao longo de um arco que é perpendicular a outro ponto:
No menu principal, selecione Cogo / Computar ponto.1. Insira um nome de ponto.2. No campo Método , selecione Projetar ponto para arco.3. Insira o Ponto a projetar (1).4. Insira o Nome do arco ou digite um novo arco.5. Pressione Calc.Os seguintes detalhes serão exibidos: as coordenadas do ponto (5), a distância horizontal ao longo doarco (3), e a distância horizontal a partir do arco (4).
6.
Pressione Armazen para armazenar o ponto no banco de dados.7.
Cogo - Cálculos de Áreas
Cálculos de áreas é um utilitário gráfico que lhe permite calcular uma área e então subdividir a áreacalculada. Ao se subdividir áreas, novo(s) ponto(s) de interseção são calculados e armazenados.
Nota - Para calcular a área de uma Superfície, você deve usar Calcular Volume .
Os seguintes métodos podem ser usados para subdividir a área:
167

Linha paralela• Ponto de articulação•
O modo mais fácil para se definir a área a ser calculada e subdividida é pressionar e manter pressionada aopção Cálculos de Áreas no Mapa. Você pode então usar as seguintes entidades:
pontos, linhas, e arcos do trabalho atual• pontos, linhas, arcos e polilinhas de arquivos de mapa ativos• pontos de um trabalho conexo, arquivos CSC e TXT• uma combinação das opções acima•
Nota - Você pode iniciar Cálculos de Áreas a partir do menu Cogo. Entretanto, você poderá então usarapenas pontos para definir a área.
Quando você selecionar entidades para definir a área, você deve selecioná-las na ordem correta.Quando você selecionar linhas, arcos, ou polilinhas, você deve selecioná-las na direção correta.
Para computar e então subdividir uma área abrangida por pontos exibidos no mapa:
No mapa, selecione os pontos no perímetro da área a ser calculada. Use a ordem em que eles ocorremno perímetro.
1.
Pressione e mantenha pressionado o mapa e selecione Cálculos de Áreas no menu.2.
A área computada e o perímetro aparecerão. As flechas nas linhas indicam a ordem em que os pontosforam selecionados.
Nota- A área computada varia de acordo com a configuração da visualização da Distância.
Siga um dos seguintes procedimentos:3. Para armazenar a área, insira um nome, se necessário, e então pressione Armazenar. A áreaserá salva e você sairá de Calcular Áreas .
♦
Para subdividir a área:♦
Pressione o método de subdivisão - Paralelo ou Articulação.a. Insira a Nova área para subdividir da área total.b. Se você usar o método Paralelo , pressione o ponto que define a linha paralela.Se você usar o método Articulação , pressione o ponto que define o ponto dearticulação.A Nova area que você tiver inserido será sombreada em azul. Novos pontos serãoexibidos com um círculo vermelho e rotulados Pt1, Pt2, e assim por diante.
c.
Se a área subdividida que você necessitar for o complemento da área exibida,pressione o botão Trocar área para trocar áreas.
d.
Pressione Continuar.e. Para armazenar o(s) ponto(s) de interseção, insira seu(s) nome(s) e então pressioneSalvar.Se você não desejar salvar o(s) ponto(s) de interseção, não os nomeie.
f.
Pressione Fechar.g.
168

Para ver os detalhes sobre a área e o perímetro originais, nova área e perímetro, novos pontos deinterseção e uma imagem da área, vá para Revisar trabalho.
A imagem abaixo mostra um exemplo de uma área subdividida usando o método Articulação.
Notas
Em cálculos de área, você pode usar polilinhas de um arquivo DXF, mas você não pode usaralinhamentos nem estradas Levantamento Geral.
•
Se linhas cruzarem ou atravessarem, o software Levantamento Geral tentará computar a área correta esubdividir a área, mas em alguns casos podem ocorrer resultados errados.Certifique-se que a imagem gráfica esteja correta e então verifique novamente os resultados se vocêachar que eles podem não estar corretos.
•
Para detalhes sobre como a área é calculada, veja Cálculos de Área.•
Cogo - Computar Volume
Utilize Computar Volume para calcular volumes de superfícies armazenadas em arquivos TriangulatedTerrain Model (*.ttm). Importe os arquivos *.ttm de seu software de escritório ou crie-os utilizando a opçãoCriar superfície no mapa em Levantamento Geral. Estão disponíveis os seguintes métodos de cálculo devolume:
Sobre uma elevação
Volume nulo
De superfície para elevação
De superfície para superfície
Estoque/depressão
Área de Superfície
Sobre uma elevação
169

Calcula o volume de uma única superfície sobre a elevação especificada. Apenas o volume de corte écalculado. O aumento de volume pode ser aplicado, se necessário.
Volume nulo
Calcula o volume de material necessário para aterrar uma superfície até uma elevação específica. Oencolhimento pode ser aplicado, se necessário.
De superfície para elevação
Calcula os volumes de corte e aterro entre uma única superfície e uma elevação especificada. Quando asuperfície estiver abaixo da elevação, o aterro será calculado; quando a superfície estiver acima da elevação, ocorte será calculado. Aumento de volume e/ou encolhimento podem ser aplicados, se necessário.
De superfície para superfície
Calcula os volumes de corte e aterro entre duas superfícies. A Superfície Inicial é a superfície original e aSuperfície FInal é a superfície projetada ou a superfície após a escavação. Quando a Superfície Inicial estiveracima da Superfície Final , o corte será calculado; quando a Superfície Inicial estiver abaixo da SuperfícieFinal , o aterro será calculado. Um fator de expansão ou compactação volumétrica pode ser aplicado senecessário.
Nota - Os volumes serão calculados apenas em áreas onde as superfícies inicial e final se sobrepõem.
Estoque/Depressão
Funciona de forma semelhante a De superfície para superfície, mas com apenas uma superfície. A superfícieselecionada é tratada como a superfície final e a superfície nicial é definida a partir dos pontos do perímetroda superfície selecionada. Quando a superfície estiver acima da superfície do perímetro, o corte será calculado(acúmulo); quando a superfície estiver abaixo da superfície do perímetro, o aterro será calculado (depressão).Um fator de expansão ou compactação volumétrica pode ser aplicado se necessário.
Área de Superfície
Calcula a área da superfície e, usando a profundidade definida, pode calcular o volume.
Aumento de Volume
Um fator de aumento de volume considera a expansão do material cortado conforme ele é escavado. Oaumento de volume é definido como uma porcentagem. O Volume de corte ajustado é o volume de corte como fator de aumento de volume aplicado a ele.
Encolhimento
Um fator de encolhimento considera a compactação do material de aterro. O encolhimento é definido comouma porcentagem. O Volume de aterro ajustado é o volume de aterro com o fator de encolhimento aplicado aele.
170

Cogo - Computar azimute
Pode-se usar dados digitados e pontos armazenados no banco de dados para calcular um azimute através devários métodos. Pode-se também armazenar os resultados no banco de dados. Para alguns métodos, deve-sepressionar Calc para visualizar os resultados.
Os dados inseridos podem ter unidades diferentes. Por exemplo, pode-se adicionar um ângulo em graus paraum ângulo em raio. A resposta volta no formato especificado na configuração do trabalho.
Calcule um azimute usando um dos seguintes métodos:
Entre dois pontos
Azimutes seccionados
Canto seccionado
Azimute mais ângulo
Azimute ao deslocamento da linha
Entre dois pontos
Para calcular o azimute entre dois pontos:
No menu principal, selecione Cogo / Computar azimute.1. No campo Método, selecione Entre dois pontos.2. Insira o nome de A partir do ponto (1) e de Para o ponto (2), como ilustra o diagrama abaixo.3. A azimute entre eles (3) é calculado.4.
Nota - Você pode computar um azimute de dois pontos no banco de dados diretamente no campo azimute.Para fazer isso, inserir os nomes dos pontos separados por hífem no campo de Azimute. Por exemplo, insira"2-3" no campo Azimute se você quiser computar o Azimute do ponto 2 ao 3. Este método irá funcionar coma maioria dos nomes de ponto alfanuméricos, porém ele não suporta normes com hífens.
Azimutes seccionados
Para calcular azimutes seccionados:
171

No menu principal, selecione Cogo / Computar azimute.1. No campo Método, selecione Azimutes seccionados.2. Insira os valores para Azimute 1 (1) e Azimute 2 (2).Os seguintes cálculos serão exibidos: o azimute a meio caminho calculado entre eles (3) e o ângulocomputado, medido no sentido horário entre o azimute 1 e o azimute 2.
3.
Canto seccionado
Para calcular um azimute de canto seccionado:
No menu principal, selecione Cogo / Computar azimute.1. No campo Método, selecione Canto seccionado.2. Conforme mostrado abaixo, insira os nomes do Ponto lateral 1 (1), do Ponto canto (2) e do Pontolateral 2 (3).Os seguintes cálculos serão exibidos: o azimute computado (4), a meio caminho entre o Ponto lateral1 e o Ponto lateral 2, a partir do Ponto canto, e ao ângulo computado, medido no sentido horário entreos pontos 1, 2 e 3.
3.
Azimute mais ângulo
Para calcular o azimute mais ângulo:
No menu principal, selecione Cogo / Computar azimute.1. No campo Método, selecione Azimute mais ângulo.2. Insira o azimute (1) e o ângulo virado (2), como ilustra o diagrama abaixo.3. A soma de ambos (3) é calculada.4.
172

Azimute ao deslocamento da linha
Para calcular o azimute ao deslocamento da linha:
No menu principal, selecione Cogo / Computar azimute.1. No campo Método, selecione Azimute ao deslocamento da linha.2. Conforme mostrado abaixo, insira o nome da linha (1), o posicionamento (2) e o deslocamentohorizontal (3).Os seguintes cálculos serão exibidos: o azimute computado (4), a partir do ponto de início da linha atéo ponto de deslocamento, e o ângulo computado, medido no sentido horário entre a linha (1) e oAzimute (4).
3.
Sugestão - Se a linha ainda não existir, pressione a seta avançada e então selecione Dois pontos.Você pode então inserir o ponto de início e o ponto final para definir a linha.
Cogo - Computar média
Use a opção Computar média para calcular e armazenar a posição média para um ponto que foi medido maisde uma vez.
A média de duas ou mais observações somente de ângulos de dois pontos conhecidos pode ser calculada paracalcular as coordenadas do ponto de interseção. Para calcular a média das observações elas devem serarmazenadas com o mesmo nome de ponto.
Insira o nome do ponto para o qual a posição média deve ser feita no campo Nome ponto. Você podeselecionar o nome do ponto de uma lista usando a lista pop-up para o campo.
Se o ponto inserido possuir somente um fixo de posição, ou se foi armazenado como um ponto de controle,aparecerá uma mensagem de erro explicando que não é possível computar uma posição média.
173

Uma vez que tenha sido inserido o nome do ponto para o qual uma posição média pode ser computada, oLevantamento Geral busca no banco de dados todas as posições para aquele ponto. Uma vez feita acomputação, aparece a posição média da grade do ponto, juntamente com os desvios padrão para cadaordenada.
Se houver mais de duas posições para o ponto, aparece a tecla programável Detalhes. Pressione Detalhes paravisualizar os residuais da posição média para cada posição individual. Essa forma de residuais pode ser usadapara incluir ou excluir posições específicas da média da computação.
Toque em Opções para selecionar o método de nivelamento pela média. Dois métodos são possíveis:
Ponderado• Imponderado•
Sugestão - O Levantamento Geral tira uma média de todas as posições do atual banco de dados do trabalhocom o mesmo nome (exceto pontos de Controle). Pressione Detalhes para certificar-se de que somente asposições requeridas serão usadas para obtenção da média.
Para armazenar a posição média computada para o ponto, pressione a tecla programável Armazen. Se aposição média para o ponto já existir no banco de dados, o ponto existente será excluído automaticamentequando a nova posição média for armazenada.
Notas
Uma posição de média não é automaticamente atualizada se as posições usadas no cálculo foremmodificadas. Por exemplo, se a calibração for atualizada, se as observações forem transformadas ouapagadas, ou se novas observações com o mesmo nome forem adicionadas, você deverá recalcular aposição média.
•
O cálculo de médias usa o método dos Mínimos quadrados para calcular a média dospontos/observações no trabalho atual que tiverem o mesmo nome.
•
Se a média incluir qualquer coisa além de posições ECEF ou WGS84, a média seráarmazenada como uma grade.
♦
Observações GNSS e convencionais que incluem uma distância medida para o declive sãoresolvidas para a grade e então a média é calculada utilizando o método dos quadradosMínimos. A média das interseções de observações convencionais somente de ângulos écalculada utilizando o método dos quadrados Mínimos.
♦
Observações convencionais somente de ângulos são adicionadas à solução apenas quando nãohouverem outras posições ou observações.
♦
Quando a média inclui somente posições ECEF ou WGS84, a posição na grade média éconvertida novamente para WGS84 e armazenada como WGS84. Quando a média contémapenas posições na grade e observações convencionais, ou uma mistura de tipos de posição,então a posição na grade média é armazenada como uma grade.
♦
Todo Ângulo médio virado (MTA) observado para o ponto será ignorado e as observações originaisserão usadas para computar a posição média.
•
Se for escolhido o método Ponderado , os pontos em uma média são ponderados como segue:• Posições GNSS usam as precisões horizontal e vertical das observações. Observações que nãotêm precisões, e pontos digitados usam 10 mm para horizontal e 20 mm para vertical.
♦
174

Para observações convencionais que incluem uma distância medida para o declive, errospadrão horizontais e verticais são computados com base nos erros padrão dos componentes daobservação.O erro padrão usado para ponderar a posição horizontal é uma combinação dos erros usadospara a direção horizontal e pesos para a distância horizontal do cálculo da reseção. Para maisinformações, veja [Resection Computations] em www.trimble.com.
♦
Para calcular a média automaticamente de pontos duplicados, ative Calcular média automaticamentena seção Tolerância de ponto duplicado do estilo de levantamento.
•
Soluções de Arco
Use soluções de arco para:
Calcular soluções de arco quando duas partes do arco forem conhecidas e para visualizar os resultadostanto como texto quanto como gráficos.
•
Computar pontos no arco.• Adicionar o arco e os pontos que definem o arco ao banco de dados.•
Calcular soluções de arco
Use os dois campos Método para definir o tipo de entrada para os valores de arco disponíveis.
A primeira parte conhecida do arco é definida por um dos seguintes itens:
Raio - o raio do arco.• Delta - delta ou ângulo de deflexão.• Arco grau - ângulo de deflexão (delta) que resulta em um comprimento de arco de 100 unidades.• Corda grau - ângulo de deflexão (delta) que resulta em um comprimento de corda de 100 unidades.•
A segunda parte conhecida do arco é definida por um dos seguintes itens:
Delta - delta ou ângulo de deflexão.• Comprimento - comprimento do arco.• Corda - comprimento da corda.• Tangente - distância do PC ou PT ao PI.• Externa - a distância mais curta entre o Ponto de Interseção (PI) e o arco.• Ordenada média - distância entre o arco e a corda no ponto central do arco.•
Resultados
Pressione Calc para visualizar os resultados para o arco horizontal e uma visualização gráfica do arco.Dados inseridos serão exibidos em preto e dados computados serão exibidos em vermelho.
Veja na figura abaixo os detalhes dos valores que são computados para um arco.
175

Raio - arco do raio.• Comprimento do arco - comprimento do arco.• Comprimento da corda - comprimento da corda.• Arco grau - o ângulo de deflexão (delta) que resulta em um comprimento de arco de 100 unidades.• Corda grau - o ângulo de deflexão (delta) que resulta em um comprimento de corda de 100 unidades.• Delta - delta ou ângulo de deflexão.• Tangente - distância a partir do PC ou PT para o PI.• Externa - distância mínima entre o PI e o arco.• Ordenada média - distância entre o arco e a corda no ponto médio do arco.• Área do segmento - área entre o arco e a corda.• Área do setor - área entre o arco e os dois raios da borda.• Área de filete - área entre o arco e as tangentes.•
Computar pontos no arco
Pressione Layout para computar pontos no arco em qualquer estação ao longo do arco.
Um dos métodos abaixo pode ser escolhido:
Deflexão do PC• Deflexão do PI• Deslocamento da tangente• Deslocamento da corda•
Deflexão do PC
176

Fornece o ângulo de deflexão e a distância para cada estação especificada, como se o ponto PC fosseocupado e fosse efetuada uma visada atrás para o ponto PI.
Pressione Calc para visualizar o arco computado com estes detalhes adicionais:
Estação - estação especificada ao longo do arco.♦ Deflexão - ângulo de deflexão a partir da linha tangente (do ponto PC ao ponto PI) até oponto da estação atual no arco.
♦
Corda - a distância do ponto PC até o ponto da estação atual no arco.♦ Estação prévia - a estação de deflexão do PC especificado previamente.Está disponível somente se o ponto imediatamente anterior foi computado usando o métodode deflexão do PC.
♦
Corda curta - distância de corda do ponto de deflexão do PC atual no arco até o ponto dedeflexão do PC anterior no arco.Está disponível somente se o ponto imediatamente anterior foi computado usando o métodode deflexão do PC.
♦
Deflexão do PI
Fornece o ângulo de deflexão e a distância para cada estação especificada no arco, como se o ponto PIfosse ocupado e fosse efetuada uma visada atrás para o ponto PC.
Pressione Calc para visualizar o arco computado com estes detalhes adicionais:
Estação - estação especificada ao longo do arco.♦ Deflexão - ângulo de deflexão da linha tangente de entrada até o ponto da estação atual noarco.
♦
PI até estação - distância até o ponto da estação atual no arco a partir do ponto PI.♦
177

Deslocamento da tangente
Fornece as informações do deslocamento perpendicular da linha tangente (a linha do ponto PC até oponto PI) até cada estação especificada no arco.
Pressione Calc para visualizar o arco computado com estes detalhes adicionais:
Estação - estação especificada ao longo do arco.♦ Dist. da tangente (TD) - distância ao longo da linha tangente do ponto PC na direção doponto PI onde ocorre o deslocamento perpendicular para o ponto do arco.
♦
Deslocamento da tangente - deslocamento perpendicular da linha tangente até o ponto daestação atual no arco.
♦
Tangente - comprimento da linha tangente (a distância do ponto PC ao ponto PI).♦ Tangente - DT - resto da distância ao longo da linha tangente (a distância do ponto dodeslocamento perpendicular até o ponto PI).
♦
178

Deslocamento da corda
Fornece as informações do deslocamento perpendicular da corda longa (a linha entre o ponto PC e oponto PT) para cada estação especificada no arco. As informações de deflexão do PC também sãofornecidas.
Pressione Calc para visualizar o arco computado com estes detalhes adicionais:
Estação - a estação especificada ao longo do arco.♦ Dist. corda - a distância ao longo da corda longa do ponto PC (na direção do ponto PT) ondeocorre o deslocamento perpendicular para o ponto do arco.
♦
Deslocamento da corda - a distância de deslocamento perpendicular da corda longa até oponto da estação atual no arco.
♦
Deflexão do PC - ângulo de deflexão da linha tangente (ponto PC até o ponto PI) até o pontoda estação corrente no arco.
♦
Comprimento da corda - distância do ponto PC até o ponto da estação corrente.♦
179

Ao visualizar qualquer resultado de computação de arco ou layout, pressione Armazen para salvar osresultados no trabalho atual.
Para remover os campos de Layout da tela, pressione Arq.
Adicione o arco e os pontos que definem o arco
Pressione Adicionar para adicionar ao banco de dados o:
Nota - Antes de poder adiciona-los ao banco de dados, você deve selecionar um ponto de partida para o arco,uma tangente atrás e a direção da tangente atrás.
arco calculado• ponto definindo o ponto final do arco• ponto definindo o ponto central do arco•
Soluções de Triângulo
Dados digitados podem ser usados para calcular um triângulo por vários métodos. Os resultados podem entãoser vistos como texto e como gráficos, e armazenados no banco de dados.
Calcule um triângulo usando um dos seguintes métodos:
Lado-Lado-Lado
180

Defina um triângulo inserindo as distâncias para os lados a, b e c. Pressione Calc para visualizar os resultados.
Ângulo-Lado-Ângulo
Defina um triângulo inserindo o ângulo A, a distância para o lado b e o ângulo C. Pressione Calc paravisualizar os resultados.
Lado-Ângulo-Lado
Defina um triângulo inserindo a distância para o lado a, ângulo B e ângulo A. Pressione Calc para visualizaros resultados.
Lado-Ângulo-Lado
Defina um triângulo inserindo a distância para o lado a, ângulo B, e a distância para o lado c. Pressione Calcpara visualizar os resultados.
Lado-Lado-Ângulo
Defina um triângulo inserindo as distâncias para os lados a e b, e o ângulo A. Pressione Calc para visualizaros resultados.
Resultados
Pressione Calc para visualizar os resultados incluindo os comprimentos dos lados a, b e c, os ângulos A, B eC, a área do triângulo, e uma visualização gráfica do triângulo.Dados inseridos serão exibidos em preto e dados computados serão exibidos em vermelho.
Em algumas situações, pode haver duas soluções para um triângulo. Quando isso ocorrer, uma teclaprogramável Outro estará disponível na tela de resultado. Pressione Outro para alternar entre as duas soluçõespossíveis para escolher a solução correta. Pressione Armazen para gravar os resultados do triângulo notrabalho atual.
181

Cogo - Subdividir uma linha
Use esta função para subdividir uma linha em segmentos. Os pontos criados são armazenadosautomaticamente no banco de dados e os nomes de pontos são aumentados automaticamente a partir do nomedo Ponto inicial.
Pode-se predefinir um código de um ponto subdividido. Para maiores informações, consulte Subdividircódigo pts .
Subdivida uma linha usando um dos seguintes métodos:
Comprim Fixo do segmento
Número fixo de segmentos
Sugestão - Se a linha não existir ainda, pressione a seta avançada e então selecione Dois pontos. Você podeentão inserir o ponto de início e ponto final para definir a linha.
Comprim Fixo de segmento
Para subdividir uma linha em segmentos de comprimento fixo:
Escolha uma das seguintes opções:1. No mapa, selecione a linha a ser subdividida (1). Pressione e mantenha apertada a tela e entãoselecione a opção Subdividir uma linha no menu de atalho.
♦
No menu principal, selecione Cogo / Subdividir uma linha . Insira o nome da linha definida.♦
No campo Método, selecione Comprim Fixo do segmento.2. Insira o comprimento do segmento (2) e qualquer deslocamento horizontal (3) e deslocamento verticalda linha.
3.
Insira os nomes de Iniciar na estação (4), de Terminar na estação (5) e o Ponto de início.4. Pressione Iniciar para calcular os novos pontos (4, 6, 7, or 8, 9, 10).5.
Número fixo de segmentos
Para subdividir uma linha num número fixo de segmentos:
Escolha uma das seguintes opções:1.
182

No mapa, selecione a linha a ser subdividida. Pressione e mantenha apertada a tela e selecionea opção Subdividir uma linha no menu de atalho.
♦
No menu principal, selecione Cogo / Subdividir uma linha . Insira o nome da linha definida.♦
No campo Método, selecione Número fixo de segmentos.1. Insira o número de segmentos e todo deslocamento horizontal (2) e deslocamento vertical da linha.2. Insira os nomes de Iniciar na estação (3), de Terminar na estação (4) e o Ponto de início.3. Pressione Iniciar para calcular os novos pontos (3, 5, 4, ou 6, 7, 8).4.
Cogo - Subdividir um arco
Use esta função para subdividir um arco usando um dos seguintes métodos:
Comprim Fixo do segmento
Número fixo de segmentos
Comprimento fixo do fio
Ângulo fixo subtendido
Os pontos criados são armazenados automaticamente no banco de dados e os nomes dos pontos sãoaumentados do nome do Ponto inicial.
Pode-se predefinir o código de um ponto subdividido. Para maiores informações, consulte Subdividir códigopts .
Comprim fixo do segmento
Para subdividir um arco em segmentos de comprimento fixo:
Escolha uma das seguintes opções:1. No mapa, selecione o arco a ser subdividido. Pressione e mantenha apertada a tela e selecionea opção Subdividir um arco no menu de atalho.
♦
No menu principal, selecione Cogo / Subdividir um arco . Insira o nome do arco definido.♦ No campo Método, selecione Número fixo de segmentos.2. Insira o comprimento do segmento (2) e qualquer deslocamento horizontal (3) e deslocamento verticala partir do arco.
3.
183

Insira os nomes da Estação de início (4), a Estação final (5) e o Ponto inicial.4. Pressione Iniciar para calcular os novo pontos (4, 6, 7 ou 8, 9, 10).5.
Número fixo de segmentos
Para subdividir um arco num número fixo de segmentos:
Escolha uma das seguintes opções:1. No mapa, selecione o arco a ser subdividido. Pressione e mantenha apertada a tela e selecionea opção Subdividir um arco no menu de atalho.
♦
No menu principal, selecione Cogo / Subdividir um arco . Insira o nome do arco definido.♦ No campo Método, selecione Número fixo de segmentos.2. Insira o número de segmentos e todos offsets horizontal (2) e vertical do arco.3. Insira os nomes de Iniciar na estação (3), Terminar na estação (4) e o Ponto de início.4. Pressione Iniciar para calcular os novos pontos (3, 5, 4, ou 6, 7, 8).5.
Comprimento fixo do fio
Para subdividir um arco em segmentos de comprimento fixo de fio:
Escolha uma das seguintes opções:1. No mapa, selecione o arco a ser subdividido. Pressione e mantenha apertada a tela e selecionea opção Subdividir um arco no menu de atalho.
♦
No menu principal, selecione Cogo / Subdividir um arco . Insira o nome do arco definido.♦ No campo Método, selecione Comprimento fixo do fio.2. Insira o comprimento do fio (2) e todos offsets horizontal (3) e vertical do arco.3. Insira os nomes de Iniciar na estação (4), Terminar na estação (5) e o Ponto de início.4. Pressione Iniciar para calcular os novos pontos (4, 6, 7, or 8, 9, 10).5.
184

Ângulo fixo subtendido
Para subdividir um arco em segmentos subtendidos de ângulo fixo:
Escolha uma das seguintes opções:1. No mapa, selecione o arco a ser subdividido. Pressione e mantenha apertada a tela e selecionea opção Subdividir um arco no menu de atalho.
♦
No menu principal, selecione Cogo / Subdividir um arco . Insira o nome do arco definido.♦ No campo Método, selecione Ângulo fixo subtendido.2. Insira o ângulo subtendido (2) e todos offsets horizontal (3) e vertical do arco.3. Insira os nomes de Iniciar na estação (4), Terminar na estação (5) e Nome ponto inicial.4. Pressione Iniciar para calcular os novos pontos (4, 6, 7, ou 8, 9, 10).5.
Cogo - Transformações
Use esta função do Cogo para executar um dos seguintes procedimentos:
Transformar um único ponto ou uma seleção de pontos usando uma das seguintes opções ou umacombinação delas: Rotação,Escala e Translação.
•
Crie ou edite uma Transformação local que possa ser aplicada a pontos de Grade (local) paratransformar os pontos de Grade (local) em pontos de Grade.
•
Nota - Suporte de transformação local está disponível apenas quando a opção Geodésica avançadaestiver ativada.
Pontos de Rotação, Escala e Translação
A Rotação, Escala e Translação alteram as coordenadas armazenadas dos pontos que são transformados. Essemétodo salva novos pontos transformados e então apaga os pontos originais.
185

Ao executar mais de uma transformação, a ordem será sempre Rotação, Escala e então Translação.
Rotação
Para girar uma seleção de pontos sobre um determinado ponto de origem:
No menu principal, selecione Cogo / Transformações.1. Selecione Pontos de rotação / escala / translação e então pressione Próximo.2. Configure a caixa de seleção Girar, e pressione Próx.3. Insira um Ponto de origem.4. Insira uma Rotação.5. Pressione Próx e selecione os pontos para girar.6. Para armazenar os pontos transformados ao banco de dados, pressione Aceitar.7.
Uma transformação exclui os pontos originais e armazena os novos pontos da grade com o mesmo nome.
Escala
Para obter uma escala entre o ponto de origem e os pontos selecionados:
No menu principal, selecione Cogo / Transformações.1. Selecione Pontos de rotação / escala / translação e então pressione Próximo.2. Configure a caixa de seleção Escala e pressione Próx.3. Insira um Ponto de origem.4. Insira um Fator de escala.5. Pressione Próx. e selecione os pontos para obter a escala.6. Para armazenar os pontos transformados ao banco de dados, pressione Aceitar.7.
Uma transformação exclui os pontos originais e armazena novos pontos de grade do mesmo nome.
Translação
Para mover uma seleção de pontos numa superfície de grade:
No menu principal, selecione Cogo / Transformações.1. Selecione Pontos de rotação / escala / translação e então pressione Próximo.2. Configure a caixa de seleções Translação, e pressione Próx.3. No campo método, selecione Deltas ou Dois pontos.4.
Se você escolhar Deltas:
Insira um delta Norte, Leste e/ou Elevação. Você pode selecionar um único delta, porexemplo, um Norte ou qualquer combinação de deltas para a transformação.
1.
Se dois pontos forem escolhidos:
Selecione um Ponto de origem.1. Selecione um Ponto final.2.
Pressione Próx e selecione os pontos a serem transformados.5.
186

Para armazenar os pontos transformados no banco de dados, pressione Aceitar.6.
Uma transformação exclui os pontos originais e armazena os novos pontos da grade com o mesmonome.
Notas
Somente pontos que podem ser exibidos como coordenadas de grade podem ser transformados.• Quando estiver transformando tanto através de rotação e de escala, a origem da escala toma porpadrão à origem para fazer a rotação. Isso pode ser mudado.
•
Ao inserir um nome de ponto, você pode fazer uma seleção da lista, digitar um ponto, fixar um pontorapidamente, medir um ponto ou fazer uma seleção do mapa. A fixação rápida de um ponto armazenaum ponto rápido automaticamente com um nome temporário.
•
Aviso - Se você selecionar um ponto base para ser transformado, os vetores que fluem desta base tornam-senulos.
Transformações locais
Há ocasiões freqüentes em levantamentos topográficos em que pontos existentes a serem amarrados oupiquetados têm coordenadas de grade definidas em um ou mais sistemas de referência ou coordenadas, quesão diferentes do sistema de coordenadas do trabalho atual. Esses outros sistemas de referência oucoordenadas são efetivamente valores de estação e deslocamento a partir da linha de base (referência). Oupode ser feita referência a eles de um sistema de referência completamente arbitrário. Por exemplo, umarquiteto pode fornecer coordenadas para os alicerces de uma construção que precise ser posicionada etransferida para um sistema ou local de coordenadas reais.
Levantamento Geral permite a você calcular e armazenar uma ou mais transformações locais que serãodinamicamente as coordenadas de grade e conjunto de coordenadas de grade locais.Diferentemente de Rotação, Escala e Translação, a posição dos pontos transformados não é alterada. Ao invésdisso, pontos podem ser criados como Grade (local), e uma relação com a Grade é definida que forneça atransformação para o sistema de coordenadas locais.
Nota - Pontos de grade (local) não podem ser exibidos no mapa se uma transformação para grade não tiversido definida.
Há três tipos de transformações de grade local que podem ser criados e usados inteiramente no LevantamentoGeral:
Transformações de linha• Transformações helmert• Transformações de sete parâmetros•
Nota - Suporte de transformação local está disponível apenas quando a opção Geodésica avançada estiverativada.
Transformações de linha
187

O tipo de transformação da Linha é uma transformação 2D que permite que você selecione ou insiradois pontos de grade da base de dados e combine-os com as coordenadas de grade locais para asmesmas posições.
Para criar uma transformação de Linha:
No menu principal, pressione Cogo / Transformações / Gerenciar & definir transformações eentão pressione Próximo.
1.
Selecione Criar nova transformação, e então pressione Próximo.2. Defina o Tipo de transformação para Linha e então insira o Nome da transformação.3. No campo Ponto inicial , insira o nome do ponto e então insira as coordenadas de Grade(local) correspondentes nos campos Norte (local) e Leste (local) .
4.
No campo Ponto final , insira o nome do ponto e então insira as coordenadas de Grade (local)nos campos Norte (local) e Leste (local) .
5.
Pressione Calc, verifique as distâncias de transformação calculadas e então selecione Tipo defator de escala para ajustar as posições de grade local para as posições de grade da base dedados:
6.
Livre - O fator de escala calculado é aplicado aos valores de Grade (local) em ambosos eixos locais.
◊
Fixado para 1.0 - Nenhuma escala aplicada. (Os valores de Grade (local) são usadosna transformação sem nenhuma escala aplicada a eles.)O ponto inicial é o ponto de origem da transformação.
◊
Ao longo do eixo setentrional apenas - O fator de escala calculado aplica-se aosvalores de setentrional de Grade (local) apenas durante a transformação.
◊
Pressione Armazenar para armazenar a transformação para o trabalho atual.7. A transformação da linha aparece no mapa como uma linha tracejada preta.Use Filtro para ativar e desativar a exibição das transformações da linha.
Notas
'Pontos de Grade' não precisam ser armazenados como pontos de grade, mas o LevantamentoGeral precisa ser capaz de calcular coordenadas de grade para o ponto.
♦
Transformações Helmert
A transformação do tipo Helmert pode ser uma transformação 2D ou 3D que permite que vocêselecione até 20 pares de ponto idênticos para calcular uma melhor transformação de ajuste entre ospontos de grade da base de dados e as coordenadas de grade local para as mesmas posições.
Para criar uma transformação Helmert:
No menu principal, pressione Cogo / Transformações / Gerenciar e definir transformações eentão pressione Próximo.
1.
Selecione Criar nova transformação e então pressione Próximo.2. Defina o Tipo de transformação para Helmert e então insira o Nome da transformação.3. Defina o Tipo de fator de escala para um dos seguintes:4.
Livre - O fator de escala calculado que melhor se ajustar será usado natransformação.
◊
188

Defina e então insira o fator de Escala - Especifique seu próprio fator de escala a serusado na transformação.
◊
Defina o ajuste Vertical para um dos seguintes e então pressione Próximo:5. Nenhum - Nenhum ajuste vertical é executado.◊ Não é possível existir apenas o ajuste - A correção vertical média calculada daselevações dos pares de ponto é usada para ajuste vertical na transformação.
◊
Plano inclinado - Uma correção vertical mais um plano de correção que melhor seajustar serão usados para o ajuste vertical na transformação.
◊
Pressione Adicionar para selecionar o nome do ponto de Grade e nome do ponto de gradeLocal pares de pontos e então defina o campo Usar para um dos seguintes:
6.
Desligado - Não use este par de pontos no cálculo dos parâmetros da transformação.◊ Vertical somente - Use este par de pontos apenas no cálculo dos parâmetros de ajustevertical.
◊
Horizontal somente - Use este par de pontos apenas no cálculo dos parâmetros deajuste horizontal.
◊
Horizontal e vertical - Use este par de pontos no cálculo tanto dos parâmetros deajuste horizontal como vertical.
◊
Pressione Aceitar para adicionar os pares para a lista e então pressione Adicionar novamentepara adicionar mais pares de pontos.
7.
Pressione Resultados para ver os resultados da transformação Helmert.8. Pressione Armazenar para armazenar a transformação para o trabalho atual.9.
Notas
Para editar uma transformação, siga um dos seguintes procedimentos para criar uma novatransformação, mas no procedimento 2, selecione Selecione transformação para editar,selecione a transformação necessária da lista, pressione Próximo, atualize os parâmetros detransformação conforme necessário, verifique os resultados e então pressione Armazenar parasubstituir a transformação anterior.
♦
Se você modificar uma transformação, a posição de todos os pontos usando a transformaçãotambém será modificada
♦
Se você modificar as coordenadas de um ponto usado para definir uma transformaçãoHelmert, Levantamento Geral não recalcula automaticamente a transformação.
♦
Se você modificar as coordenadas de um ponto, e então recalcular a transformação Helmert, anova transformação usa as novas coordenadas.
♦
Transformações de sete parâmetros
A transformação do tipo Sete parâmetros pode ser uma transformação 3D que permite que vocêselecione até 20 pares de ponto idênticos para calcular uma melhor transformação de ajuste entre ospontos de grade da base de dados e as coordenadas de grade local para as mesmas posições.
Uma transformação de sete parâmetros fornecerá uma solução melhor que uma transformaçãoHelmert se os dois sistemas de coordenadas não estiverem definidos em relação ao mesmo planohorizontal.
Para criar uma transformação de sete parâmetros:
189

No menu principal, pressione Cogo / Transformações / Gerenciar e definir transformações eentão pressione Próximo.
1.
Selecione Criar nova transformação e então pressione Próximo.2. Defina o Tipo de transformação para Sete parâmetros e então insira o Nome datransformação.
3.
Pressione Adicionar para selecionar o nome do ponto de Grade e nome do ponto de gradeLocal pares de pontos e então defina o campo Usar para um dos seguintes:
4.
Desligado - Não use este par de pontos no cálculo dos parâmetros da transformação.◊ Horizontal e vertical - Use este par de pontos no cálculo tanto dos parâmetros deajuste.
◊
Pressione Aceitar para adicionar os pares para a lista e então pressione Adicionar novamentepara adicionar mais pares de pontos.
5.
Os residuais somente começarão a ser exibidos quando 3 pares de ponto tiverem sidodefinidos.
6.
Pressione Resultados para ver os resultados da transformação de Sete parâmetros.7. Pressione Armazenar para armazenar a transformação para o trabalho atual.8.
Notas
A transformação de Sete parâmetros é uma transformação somente tridimensional. Você nãopode usar pontos 1D ou 2D nos pares de pontos utilizados para computar os parâmetros detransformação.
♦
Se uma transformação de Sete parâmetros for aplicada em uma Grade 1D ou 2D, ou ponto dada Grade (local), a posição transformada terá coordenadas nulas.
♦
Para editar uma transformação, siga um dos seguintes procedimentos para criar uma novatransformação, mas no procedimento 2, selecione Selecione transformação para editar,selecione a transformação necessária da lista, pressione Próximo, atualize os parâmetros detransformação conforme necessário, verifique os resultados e então pressione Armazenar parasubstituir a transformação anterior.
♦
Se você modificar uma transformação, a posição de todos os pontos usando a transformaçãotambém será modificada
♦
Se você modificar as coordenadas de um ponto usado para definir uma transformação de Seteparâmetros, Levantamento Geral não recalcula automaticamente a transformação.
♦
Se você modificar as coordenadas de um ponto, e então recalcular a transformação de Seteparâmetros, a nova transformação usa as novas coordenadas.
♦
Um ponto armazenado como uma Grade (local) pode a qualquer momento conter apenas uma transformaçãode 'entrada' que defina a relação com as posições de Grade da base de dados. Entretanto, ao visualizar comRevisar trabalho ou Gerenciador de ponto, e ao exportar como Grade (local), você pode selecionar umatransformação local diferente, que modificará as coordenadas de Grade (local) calculadas.
Esta eficiente função permite que você, por exemplo, insira um ponto de Grade (local) com referência a partirde uma linha de base ou um sistema de referência, e transforme para a grade da base de dados, e então, senecessário, use outra transformação de 'exibição' para exibir o ponto com valores de Grade (local) calculadoscom referência de uma linha de base ou sistema de referência..Isso é similar a como qualquer ponto pode ser exibido como estação e deslocamento para qualquer linha, arco,alinhamento, ou estrada.
190

Notas
Use Cogo / Transformações / Gerenciar para criar ou editar transformações.• Use Gerenciador de ponto para selecionar uma transformação de entrada diferente.• Use Trabalhos / Copiar entre trabalhos para copiar transformações para outros trabalhos.•
Transformações podem ser aplicadas e usadas em diversos locais através do software Levantamento Geral:
Digitar pontos• Arquivos conexos• Pontos de piquetagem de um arquivo conexo CSV ou TXT• Revisar trabalho• Gerenciador de ponto• Importar arquivos de formato fixo de um arquivo delimitado por vírgulas• Exportar Grade (local)•
Cogo - Transverval
Use esta função para calcular um fechamento equivocado de transversal e ajustar uma transversalconvencional. O software ajuda-o selecionar os pontos a serem usados, calcula o fechamento equivocado elhe permite então computar um ajuste de Bússola ou de Trânsito.
Nota - O ajuste da Bússola as vezes é conhecido como o ajuste de Bowditch.
Pode-se calcular transversais de circuito fechado e transversais fechadas que iniciam e terminam em pares depontos conhecidos.
Para calcular uma transversal:
Insira o Nome de transver.1. No campo Iniciar estação, pressione a tecla programável Lista.2. Selecione um ponto da lista de pontos transversais válidos que podem ser usados como a estação deinício. Pressione Enter.
3.
Uma estação de início válida possui uma ou mais visadas atrás e uma ou mais observações para apróxima estação transversal.
Pressione Adicionar para adicionar o próximo ponto na transversal.4. Selecione a próxima estação na transversal.5.
Uma estação transversal válida possui uma ou mais observações de visada atrás para a estaçãotransversal anterior e uma ou mais observações para a próxima estação transversal. Quando existesomente uma estação transversal válida, esta é adicionada automaticamente.
Nota- Para visualizar o azimute observado e a distância entre dois pontos da lista, realce o primeiroponto e pressione a tecla programável Info.
191

Repita os passos 4 e 5 até que todos os pontos da transversal tenham sido adicionados.6.
Uma estação final válida possui uma ou mais visadas atrás e uma ou mais observações para a estaçãotransversal anterior.
Se tiver que remover pontos da lista, realce o ponto e pressione Apagar. Quando se apaga um ponto,todos pontos depois dele também serão apagados.
Pressione Fechar para computar o fechamento equivocado da transversal.7.
Nota- Não pode-se adicionar mais pontos depois da seleção de um ponto de controle, ou umaestação com mais de uma visada atrás.
Nota- Para computar um fechamento transversal, deve existir ao menos uma medição de distânciaentre sucessivos pontos na lista transversal.
Nota - Os campos do Azimute podem ficar em branco.
Se o azimute de visada atrás for nulo:
a transversal não pode ser orientada.♦ coordenadas ajustadas não podem ser armazenadas.♦ um ajuste angular não pode ser computado numa transversal aberta. (O ajuste da distânciapode ser computado.)
Se o azimute de visada para frente for nulo numa transversal em espiral e se todos os ângulosforam observados, pode-se computar um ajuste angular e de distância.
♦
Aparecem os pontos de visada atrás e visada adiante que fornecem a orientação para a transversal.
Se necessário, pressione Enter para editar os campos, como no seguinte:
Inspecte os resultados da transversal e escolha uma das seguintes opções:1. Para armazenar os resultados do fechamento, pressione Armazen.♦ Para ajustar a transversal, passe ao próximo passo.♦
Pressione Opções para verificar as configurações da transversal. Faça as mudanças necessárias epressione Enter.
2.
Pressione Ajust.âng. para ajustar o fechamento equivocado angular. O fechamento equivocadoangular é distribuído de acordo com as configurações da tela Opções.
3.
Inspecione os resultados da transversal e escolha uma das seguintes opções:4. Para armazenar os detalhes de ajuste angular, pressione Armazen.♦ Para ajustar o fechamento equivocado da distância, pressione Ajust.dist. O fechamentoequivocado da distância é distribuído de acordo com a configuração da tela Opções e atransversal é armazenada.
♦
Quando a transversal é armazenada, cada ponto usado na transversal é armazenado como um ponto ajustadode transversal com uma classificação de busca de ajustado. Se houver quaisquer pontos de transversalajustados previamente com o mesmo nome, eles serão eliminados.
192

Distâncias medidas
Use esta função para adicionar pontos ao seu trabalho do Levantamento Geral. Use um ângulo reto e umainterface da distância gráficos para definir estruturas retangulares, tais como um edifício ou fundações deedifícios. Digite ou meça dois pontos para definir o primeiro lado, orientação e localização do objeto.
Sugestão - Para selecionar a elevação do Ponto de início e Ponto final, use o menu pop-up no campoElevação.
Para selecionar graficamente a direção para o próximo ponto na visualização do plano, pressione a tela ou useas teclas de seta direita e esquerda. A linha vermelha pontilhada mostra a direção atual para o próximo lado.Para criar o próximo lado, pressione Adic e insira a distância para o próximo ponto usando o ângulo definidona visualização do plano.Ou então, selecione um ponto já existente no seu trabalho e o software calculará a distância para aquele ponto.Para medir um ponto usando GNSS ou Convencional, selecione Fastfix ou Medir do menu pop-up no campoNome do ponto.
Sugestão - Se o seu estilo for configurado para um telêmetro a laser, a função Laser será disponível no menupop-up nos campos Comprimento e Dist H. Pressione Laser para medir distâncias usando o Laser.
Para fechar o objeto de volta no ponto de início, pressione Fechar. Uma distância horizontal será computada evisualizada. Use-a para comparar com o seu plano ou distância medida. Para concluir a função, pressioneArmazen. Para adicionar outros lados ao objeto, pressione Adic.
Sugestão - Se você necessitar de informações mais detalhadas sobre a qualidade do fechamento, use umnome diferente para o ponto final e armazene o objeto. Então calcule um inverso entre o ponto de início e oponto final.
Para mudar uma distância digitada antes que a característica seja armazenada, pressione Editar e selecione oponto final da lateral para editar. Ao ajustar a distância, a visualização do plano é atualizada. Você pode,então, continuar adicionando mais lados.
Notas
Uma vez que a característica tenha sido armazenada, os comprimentos dos lados não poderão mais sereditadaos.
•
A orientação é dfinida pelo primeiro lado. Somente ângulos paralelos ou de 90° podem seradicionados desde este lado. Para usar um ângulo diferente, armazene o objeto e crie um novo lado.
•
Como novos pontos são armazenados como polares, distâncias medidas não funcionarão sem umFator somente de escala ou Projeção totalmente definida no sistema de coordenadas.
•
Além dos novos pontos criados, linhas são criadas automaticamente e armazenadas no banco de dadosdo Levantamento Geral. Elas podem ser vistas no mapa e podem ser usadas para piquetar linhas.
•
193

Calculadora
Para usar a calculadora a qualquer momento, selecione Cogo / Calculadora do menu principal doLevantamento Geral.
Pressione (Opções) para configurar o método do ângulo, modo da calculadora (Notação polonesa reversa(RPN) ou Padrão), e visualizar a casa decimal.
Pressione Azimute para computar um azimute.
Pressione Distância para computar uma distância.
As funções da calculadora aparecem na tabela abaixo.
Símbolo da calculadora Função
Adicionar
Subtrair
Multiplicar
Dividir
Mudar sinal do número inserido
Igual
Pi
Enter
Mostrar todos valores da pilha
Espaço para trás
Opções
Elevar Y à potência de X
Quadrado
Raíz quadrada
Elevar 10 à potência de X
Inserir o expoente ou mudar o seu sinal
Recíproco
Trocar X por Y
Seno
Seno do arco
Co-seno
194

Co-seno do arco
Tangente
Arco da tangente
Registrar base 10
Ligar estado de SHIFT
Abrir parênteses
Fechar parêntesis
Limpar todos
Limpar entrada
Funções da memória
Conversão da coordenada de polar para retangular
Conversão da coordenada de retangular para polar
Girar pilha para baixo
Girar pilha para baixo
Inserir separador de graus, minutos ou segundos
Subtrair ângulos do formulário DD.MMSSsss
Adicionar ângulos do formulário DD.MMSSsss
Converter de DD°MM'SS.sss ou DD.MMSSsss para unidades deângulo
Converter das unidades do ângulo atual para DD°MM'SS.sss
Sugestão - É possível acessar a calculadora a partir da seta de pop-up na maioria dos campos de distância.
Ao acessar a calculadora com a flecha do pop-up, se o campo numérico já tiver um número, essenúmero é automaticamente colado na calculadora. No final das operações com a calculadora, a últimasolução será colada de volta no campo numérico quando se seleciona Aceitar .
Selecione Calculadora do menu pop-up.1. Insira os números e funções.2. Pressione = para calcular o resultado.3. Pressione Aceitar para devolver o resultado ao campo.4.
Cogo - Computar distância
Para acessar Computar distância, pressione Distância na Calculadora.
Entre dois pontos
195

Entre ponto e linha
Entre ponto e arco
Pode-se usar dados digitados e pontos armazenados no banco de dados para calcular a distância através devários métodos. Também pode-se armazenar os resultados no banco de dados.
Sugestão - Os dados podem ser inseridos em diferentes unidades. Por exemplo, ao adicionar uma distânciaem metros a uma distância em pés, a resposta é obtida no formato especificado na configuração do trabalho.
Entre dois pontos
Para computar a distância entre dois pontos:
No campo Método, selecione Entre dois pontos.1. Insira o A partir do ponto e o Para o ponto.2. A distância entre os dois pontos é calculada.3.
Sugestão - Você pode computar a distância entre dois pontos no banco de dados diretamente nocampo de distância. Para fazer isso, inserir os nomes dos pontos separados por hífem no campo dedistância. Por exemplo, para computar a distância do ponto 2 ao 3, insira "2-3". Este método iráfuncionar com a maioria dos nomes de ponto alfanuméricos, porém ele não suporta normes comhífens.
Entre ponto e linha
Para computar a distância entre um ponto e uma linha:
No campo Método, selecione Entre ponto e linha.1. Insira o nome do ponto (1) e o nome da linha (2) como ilustrado no diagrama abaixo.2.
Sugestão - Se a linha não existir ainda, pressione a seta avançada e selecione Dois pontos. Você podeentão inserior o ponto de início e ponto final para definir a linha.
A distância ao longo da linha (3) e a distância perpendicular (4) à linha é calculada. A distância aolongo da linha é a partir do ponto especificado (5).
3.
Entre ponto e arco
196

Para computar a distância entre um ponto e um arco:
No campo Método, selecione Entre ponto e arco.1. Insira o nome do ponto (1) e o nome do arco (2) como ilustra o diagrama abaixo.2. A distância ao longo do arco (3) e a distância perpendicular (4) ao arco são calculadas. A distância aolongo do arco é do ponto especificado (5).
3.
Listas pop-up de controles
Para inserir um nome de característica num campo, insira o nome ou pressione o botão do menu pop-up eselecione uma das seguintes opções da lista que aparece:
Lista selecionar características a partir do banco de dados
Digitar digitar detalhes
Medir medir um ponto
Fixo rápido medir automaticamente um ponto de classe de construção
Seleções do mapaselecionar de uma lista de características atualmente selecionadas no mapa
Calculadora atalho para a Calculadora
Unidades selecionar unidades para o campo
Para mudar o método de entrada de dados, pressione o botão pop-up avançado do menu . Os primeirosdois ou três campos mudam.
197

Levant - Geral
Menu Medir
Use estes menus para medir e piquetar pontos usando os Estilos de levantamento definidos no softwareLevantamento Geral.
Todos os levantamentos do Levantamento Geral são controlados por um Estilo de levantamento. Estilos delevantamento definem os parâmetros para a configuração e comunicação com os seus instrumentos e para amedição e armazenamento de pontos. Todo este grupo de informações é armzenado como um modelo e usadocada vez que um levantamento é iniciado.
Se os padrões não forem adequados às suas necessidades, modifique o estilo. Para fazer isso, pressioneConfigurações no o menu Trimble Access e pressione Estilos de levantamento.
para medir ou piquetar, o software Levantamento Geral precisa iniciar um levantamento, momento em quevocê deve selecionar o estilo de levantamento apropriado.
Nota - Se há apenas um estilo de levantamento, ele será automaticamente selecionado quando você iniciarum levantamento. Caso contrário, selecione um estilo da lista que é exibida.
Tipos de levantamento
O tipo de levantamento que você usará dependerá do equipamento disponível, das condições em campo e dosresultados desejados. Configure o tipo de levantamento ao criar ou editar um Estilo de Levantamento.
Em um levantamento convencional, o controlador está conectado a um instrumento de agrimensuraconvencional, como uma estação total. Para mais informações, veja Levantamentos Convencionais: GuiaRápido.
Em um levantamento GNSS, o controlador está conectado a um receptor GNSS. Para mais informações, vejaLevantamentos GNSS: Guia Rápido .
Em um levantamento integrado, o controlador é conectado a um instrumento de agrimensura convencional ea um receptor GNSS ao mesmo tempo. o software Levantamento Geral pode rapidamente alternar entre osdois instrumentos durante o mesmo trabalho. Para mais informações, veja Levantamentos Integrados.
Estabelecendo Conexão
O software Levantamento Geral pode se conectar automaticamente ao Trimble GNSS e a instrumentosconvencionais.
Para se auto-conectar a um instrumento Trimble, o software experimenta um conjunto de protocolos decomunicação para cada tipo de instrumento. O ciclo completo pode levar até 15 segundos, o que significa que
198

uma conexão com um instrumento Trimble pode levar até 15 segundos, dependendo de onde o softwareestiver no ciclo de auto-conexão quando o instrumento é conectado.
Existem três grupos principais de instrumentos Trimble que podem ser conectados automaticamente;receptores Trimble GNSS, Trimble VX Spatial Station ou estação total Trimble S Series e estações totaisTrimble 5600/3600. Se você conectar a somente um tipo de instrumento, você pode agilizar a conexãoautomática ao limpar a caixa de seleção para os instrumentos que você não utiliza.
Se você está executando o software Trimble Access em um computador de terceiro suportado com Windows,e deseja conectar ao receptor GPS interno desse computador, selecione a porta COM adequada no campo GPSInterno .
Para definir as opções de auto-conexão, pressione no ícone auto-conectar na barra de status antes de vocêconectar ao instrumento.
Você pode também configurar auto-conexão nas Configurações. Pressione Configurações no o menu TrimbleAccess e selecione Conectar / Auto conectar.
Quando o software estiver tentando se conectar automaticamente a um instrumento, o ícone de auto-conexãopiscará. Existe um ícone diferente para cada tipo de instrumento. Por exemplo, se você selecionar apenasreceptores Trimble GNSS, então apenas o ícone do receptor Trimble GNSS piscará.
O software irá apenas tentar se auto-conectar ao receptor atualmente configurado para o modo atual: modoRover ou modo Base (consulte funções GNSS).
Se o software estiver em modo Rover, ele tentará conectar o receptor configurado no campo Conectara GNSS rover na tela de configurações Bluetooth .
•
Se o software estiver no modo Base, ele tentará conectar o receptor configurado no campo Conectar àbase GNSS na tela de configurações Bluetooth .
•
Se não houver nenhum receptor configurado no campo apropriado em configurações Bluetooth, entãoo software tentará se auto-conectar a um receptor Trimble GNSS na porta serial do controlador; e seum receptor for detectado, ele será tratado como o receptor que você deseja usar no modo atual.
•
O ícone piscante ou o realce amarelo na tela Funções GNSS , exibe o modo no qual o software estáatualmente.
•
Pressione o botão Bluetooth para ir para a tela de configurações Bluetooth . Você pode também configurar asconexões Bluetooth em Configurações. Pressione Configurações em o menu Trimble Access e então selecioneConnectar/Bluetooth.
Se o ícone auto-conectar apresentar todos os três ícones e não estiver piscando, então o auto-conectar foidesativado para todos os grupos de instrumentos.
Quando você usa funções do Instrumento para desconectar-se de um Trimble VX Spatial Station ou estaçãototal Trimble S Series, a conexão automática é temporariamente desativada. Para reativar a conexãoautomática, pressione o ícone de conexão automática.
Observação - Quando a conexão automática foi desativada temporariamente, pressionar uma vez reativa aconexão automática, mas é necessário pressionar novamente para exibir a tela de opções de conexão
199

automática.
Você não tem que esperar para auto-conectar ao seu instrumento. Para forçar uma conexão, selecione o estilode levantamento e inicie o levantamento quando quiser.
Para conectar a um instrumento que não seja da Trimble, você deve forçar a conexão iniciando olevantamento.
Sugestão - Quando estiver usando instrumentos que não sejam da Trimble, desabilite o auto-conectar.Alguns comandos utilizados pelo auto-conectar podem interferir com a comunicação de instrumentos nãofabricados pela Trimble.
Trava de Segurança PIN
Uma trava de segurança PIN pode ser ativada de duas formas, dependendo do instrumento:
Usando o Trimble Access para o Trimble VX Spatial Station ou estação total Trimble S Series• Usando o instrumento para o Trimble VX Spatial Station ou estação total Trimble S8•
Trava de segurança PIN usando o Trimble Access
Para habilitar o travamento de segurança po PIN, pressione Instrumentos / Configurações de Instrumentos -PIN , então insira e confirme o PIN. Quando essa função está ativa, a tela Destravar Instrumento aparece nomomento da conexão com o instrumento. Insira PION e pressione Aceitar .
Notas
Uma vez que o PIN tenha sido definido, pressione PUK e registre o número. Use esse número se viera esquecer seu PIN.
•
Após dez tentativas incorretas de destravar o instrumento utilizando um PIN, o instrumento ébloqueado. Se isto acontecer, você deverá fornecer um código PUK (Personal Unblocking Key /Chave Pessoal de Desbloqueio) para desbloquear o instrumento.
•
Se seu instrumento for travado e você não souber seu PIN ou o PUK, contate e peça auxílio ao seurepresentante local Trimble.
•
Para mudar o PIN, pressione Instrumento / Configurações de Instrumento - PIN, insira seu PIN atual,então insira e confirme seu novo PIN.
•
Para remover o travamento de segurança por PIN, pressione Instrumento / Configurações deInstrumento - PIN, , insira o PIN atual, então pressione Nenhum.
•
O PIN deve ser um valor numérico de 4 dígitos.•
Trava PIN de segurança usando o instrumento
O travamento de segurança por PIN pode ser ativado por meio da opção [Segurança] no visor de Face 2 noTrimble VX Spatial Station ou estação total Trimble S8. Faça o seguinte:
Selecione [Configurar / Nivelar / Configurar / Segurança - Alterar PIN]1. Insira o PIN atual. Selecione [Pronto] se nenhum PIN tiver sido definido.2. Insira e confirme o novo PIN.3.
200

Quando ativado, selecione a opção [Destravar Instrumento] no visor de Face 2 e insira o PIN para estabeleceruma conexão.
Notas
Quando o PIN tiver sido definido, selecioone [Obter PUK] e registre o número. Use esse número sevier a esquecer seu PIN.
•
Após dez tentativas incorretas de destravar o instrumento utilizando um PIN, o instrumento ébloqueado. Se isto acontecer, você deverá fornecer um código PUK (Personal Unblocking Key /Chave Pessoal de Desbloqueio) para desbloquear o instrumento.
•
Se seu instrumento for travado e você não souber seu PIN ou o PUK, contate e peça auxílio ao seurepresentante local Trimble.
•
Para mudar o PIN, selecione [Configurar / Nivelar / Configurar / Segurança - Alterar PIN], insira oPIN atual e então insira e confirme o novo PIN.
•
Para remover o travamento de segurança por PIN, selecione [Configurar / Nivelar / Configurar /Segurança - Alterar PIN], insira o PIN atual e então insira e confirme o 0000 como seu novo PIN.
•
O PIN deve ser um valor numérico de 4 dígitos.•
Measure Códigos
Para medir e codificar observações convencionais ou GNSS em um passo, selecione o código de característicaque deseja medir e armazenar em um modelo de codificação que possui diversos botões configuráveis. Vocêpode definir múltiplos grupos ou páginas de códigos, cada um consistindo de até 25 códigos.
No formulário Medir códigos, se você ativar o botão Código , isto afetará o comportamento dos botões decódigo configuráveis. Quando você então pressionar um dos botões de código configuráveis, o código naquelebotão será adicionado ao campo de código na parte inferior do formulário Medir códigos. Tipicamente, vocêpode usar o botão Código para combinar códigos de diversos botões de códigos combinando características,quer do grupo atual ou de uma combinação de grupos. Você também pode seguir este procedimento parainserir um novo código.
Se um código tiver atributos, os valores dos atributos aparecerão na parte inferior do formulário Medircódigos. Você não pode editar estes valores de atributos diretamente no formulário. Para mudar os valores dosatributos, realize um dos seguintes passos:
Pressionar Atrib. no formulário Medir códigos.• Pressionar Atrib. no formulário Medir topo/Medir pontos.• Se Pedir atributos estiver ativado, inserir os atributos quando solicitado.•
Se você pré-inserir atributos usando a tecla programável Atrib. , você não será solicitado ainserir atributos.
♦
Para maiores informações, consultar Usando Códigos de Características com Atributos Pré-definidos.
Para adicionar um grupo de características de código e especificar códigos para os botões:
Selecione Medir / Medir códigos e então pressione Adicionar grupo.1.
201

Entre um Nome para o grupo e então pressione OK.2. Para configurar o número de botões de código que aparece em cada grupo, clique em Opções e entãoselecione o ajuste adequado no campo Layout do Botão de Código .
3.
Notas
Para ser capaz de ativar o botão de código usando o teclado numérico do controlador, vocêdeve selecionar 3x3 no campo Layout do Botão de Código .
♦
A lista de códigos para cada grupo é independente. Por exemplo, se você criar códigos parabotões usando um layout 3x3 e então mudar o layout para 3x4, então três botões vazios serãoacrescentados ao grupo. O software não move os primeiros três botões do grupo subsequentepara o grupo atual.
♦
Os códigos definidos para um grupo são lembrados, ainda que não sejam exibidos. Porexemplo, se você criar códigos para botões usando um layout 3x4 e entãoi mudar o layoutpara 3x3, apenas os nove primeiros códigos serão exibidos. Se você tornar a mudar o layoutpara 3 x 4, todos os doze códigos serão exibidos.
♦
Para adicionar um código a um botão:4. Pressionar e manter pressionado o botão. Quando a mensagem de auxílio da ferramentaaparecer, remova a caneta da tela. No diálogo que aparecerá, insira o código ou selecione umcódigo a partir da bilioteca de códigos de características.
♦
Navegue até o botão usando as teclas direcionais e então pressione a tecla Espaço, que irásimular a ação 'pressionar e manter pressionado'.
♦
No diálogo que aparecerá, insira o código ou selecione um código a partir da bilioteca de códigos decaracterísticas. Pressionar OK. O código inserido agora irá aparecer no botão.
Se necessário, você também pode inserir descrições adicionais.
Para adicionar um outro código, ou remover o código de um botão, repita o passo 3.5. Para adicionar mais grupos de botões de código, pressionar Adicionar grupo.6.
Para navegar até um grupo em particular, selecionar a partir do menu localizado ao lado equerdo noformulário.Alternativamente utilize A - Z para alternar rapidamente entre as páginas de grupos 1 - 26. Estemétodo não estará disponível se o botão Código estiver ativado.
Novos grupos são adicionados após o grupo atual. Para adicionar um grupo ao final dos gruposexistentes, assegure-se de selecionar o último grupo antes de selecionar Adicionar grupo.
Para medir e codificar observações utilizando Medir códigos:
Selecione Medir / Medir códigos.1. Para iniciar uma medição, ativar o botão utilizando um dos seguintes métodos:2.
Pressione o botão.♦ Pressione a tecla numérica no teclado do controlador correspondente ao botão. Teclas 7, 8, 9ativam a linha superior de botões, teclas 4, 5, 6 ativam a linha do meio de botões, teclas 1, 2,3 ativam a linha de baixo de botões.
♦
Use as setas no controlador para navegar até o botão e pressione Enter.♦
202

Se o código tiver atributos, os valores dos atributos aparecerão na parte inferior do formulárioMedir códigos.
Para iniciar automaticamente a medição quando o botão for selecionado, pressionar Opções e entãoselecionar a caixa de seleção Auto medição .
3.
Nota - Quando o método estiver definido como Deslocamento de distância, Somente ângulos eSomente Ângulo H, Automedição estará temporariamente pausado.
Para configurar a posição do realce para o próximo código, pressionar Opções e então configurar aDireção da seleção de modelo.
4.
O campo do código é definido para o código no botão e a medição é iniciada. A medição éautomaticamente armazenada dependendo da configuração em Opções:
5.
Em um levantamento de GNSS, defina as opções do ponto de Topo para Armazenamento deponto automático.
♦
Em um levantamento convencional, limpe a opção Ver antes de armazenar no formulárioOpções de medição de pontos.
♦
Se descrições estirem definidas no botão Medir códigos, as descrições também estarãodefinidas para as descrições no botão.
Uma vez armazenada a medição, o formulário Medir códigos aparecerá, pronto para a próximamedição.
6.
Pressione [Enter] para medir um ponto com o mesmo código novamente ou use um dos métodosdescritos no passo 2 acima para medir com um código diferente.
O formulário Medir topo/Medir pontos, onde a medição foi iniciada, permanecerá aberto em segundo plano.Se você precisar mudar o nome do ponto ou o método de medição, pressione Mudar para para acessar esteformulário, mude os campos requeridos e então pressione Mudar para novamente para retornar ao formulárioMedir códigos.
Usando seleção de Modelo
Use a funcão Seleção de modelo para mover automaticamente o destaque do botão atual para o próximo botãoapós armazenar uma medição. A seleção de modelo é particularmente útil durante uma codificação constantede observações, por exemplo, ao longo de um modelo de estrada.
Para configurar uma seleção de modelo, pressione Opções e então configure:
A seleção de modelo Direção. Consulte o seguinte diagrama.•
203

Para:
Da esquerda para a direita - O realce se move de 7 para 9, então de 4 para 6, e então de 1 para3.
♦
Da direita para esquerda - O realce se move de 3 para 1, então de 6 para 4, e então de 9 para7.
♦
Em zigue zague - O realce se move de 7 para 9, de 4 para 6, de 1 para 3, então de 3 para 1, de6 para 4, de 9 para 7, então de 7 para 9 e assim por diante.
♦
Se a Direção for definida como Desligada, o realce permanece no botão selecionado após amedição ser realizada.
Para pular um código, pressione um botão diferente, ou use as teclas de seta para selecionarum botão de código alternativo.
O Número de elementos:• O Número de elementos configurado deve coincidir com o número de elementos no modelo, eo número de botões configurados em Medir códigos.
♦
Notas
Quando o layout do botão de código for 3x3, o teclado numérico no controlador pode ser usado comoatalho de teclado para os botões nos Códigos de Medições.
•
Na primeira vez que você utilizar Medir códigos, a medição pode não se inicializar automaticamentecaso você não tenha definido o nome do ponto e e altura alvo. Se isso ocorrer, complete esses campose então pressione Medir para iniciar a medição.
•
Para modificar as alturas alvo ou da antena, pressione o ícone de alvo na barra de estado.• Durante uma medição, você pode modificar o nome do ponto, e a altura da antena ou do alvo ou ocódigo. Entretando, você pode fazer isto somente se você iniciar editando antes que a observação sejaarmazenada. Alternativamente, pressione Esc assim que a medição se iniciar, faça as mudançasnecessárias, e pressione Medir para reiniciar a medição.
•
Para modificar o EDM ou método de medição, pressione Esc durante a medição, faça as alteraçõesnecessárias e pressione Medir para reiniciar a medição.
•
Para mudar o nome do ponto ou método de medição antes de iniciar uma medição, pressione Mudarpara para mudar para o formulário Medir topo/Medir pontos, mudar os campos requeridos e entãopressionar Mudar para novamente para retornar ao formulário Medir códigos.
•
Ao utilizar um receptor GNSS com um sensor de inclinação integrado, onde o tipo de ponto foiconfigurado para utilizar Auto-medição de Inclinação , o ponto não efetuará a auto-medição até que
•
204

a haste esteja dentro da tolerância de inclinação especificada.Ao utilizar um receptor GNSS com um sensor de inclinação integrado, você pode configurar o estilode levantamento para exibir um alerta quando a haste estiver fora de uma tolerância de inclinaçãoespecificada.
•
Pressione Opções para configurar controle de qualidade, precisão e configurações de inclinação .• Para medir um ponto com um código nulo, ativar um botão com código em branco. Como alternativa,você pode pressionar Código , assegurar-se de que o campo de código está vazio e então pressionarMedir .
•
Para armazenar uma nota dentro de uma observação, pressione .• Para deletar um grupo inteiro de códigos, selecione o grupo e então pressione a tecla Apagar.•
Escolha de modelo com grupos mútilplos
Você pode ter até 75 elementos em um modelo. Quando houver mais elementos em um modelo que botões emum grupo:
Dois ou mais grupos são 'agrupados' juntos com o realce se movimentando automaticamente entre osgrupos durante a escolha do modelo.
•
Você pode configurar a escolha do modelo apenas nas Opções do primeiro grupo. O segundo eterceiro grupos indicam que a escolha do modelo foi definida pelo grupo anterior.
•
A seta para cima e para baixo no teclado movem apenas através do grupo atual, mas as setas para adireita/esquerda no teclado podem ser usadas para movimentação do primeiro/último botão em umgrupo para um botão no próximo grupo.
•
Novos grupos são adicionados após o grupo atual. Para adicionar um grupo ao final dos gruposexistentes, assegure-se de selecionar o último grupo antes de selecionar Adicionar grupo.
•
Suporte a sequências
Códigos de medição possuem teclas'+' e '-' que permitem a aplicação de um sufixo ao código no botão. Isto éútil quando você utiliza o método sequencial para codificação das características.
Você pode configurar o sufixo para 1, 01, 001, or 0001.
Quando o sufixo for configurado para 01, pressione a tecla '+' para avançar o código "Fence" para "Fence01".Pressione a tecla '-' para retroceder o código de 01.
Pressione Encontr para encontrar a próxima seqüência disponível para o botão realçado.
Atributos e códigos de base
Você pode configurar o software Levantamento Geral para fornecer atributos para o código completo, ou apartir de uma parte do código - o "código base".
Tipicamente, os códigos base são usados quando você usar as teclas programáveis '+' e '-' para sequenciarcódigos de características. Por exemplo, quando você codificar uma cerca onde todas as observaçõescodificadas "Fence01" forem colocadas juntas e todas as observações codificadas "Fence02" forem colocadasjuntas, e assim por diante. Nesse exemplo, você pode criar bibliotecas de códigos de características quecontém todos os códigos "Cerca**", ou contém somente o código base "Cerca".
205

Se você não sequenciar códigos ou se você sequenciar códigos mas inclui todos os seus códigos em umabiblioteca de código de características, então você não está usando códigos de base. Desabilite Usar atributosde código de base (limpe a caixa de seleção).
Se você sequenciar códigos, e a biblioteca de características incluir somente o código de base, então ativeUsar atributos de código de base (selecione a caixa de seleção).
No software Levantamento Geral, você pode usar o poder adicionar de Medir códigos para criar um botão quecontema um código numérico ou alfa-numérico (o código base) e então acrescentar um sufixo numéricousando as teclas programáveis ‘+’ ou ‘-’. Para códigos inseridos em qualquer outro campo de código nosoftware Levantamento Geral, você não poderá usar as teclas programáveis ‘+’ ou ‘-’ para acrescentar umsufixo, portanto quando você usar códigos de base, o software poderá somente tentar determinar o código debase a partir dos caracteres no final dos códigos.
As seguintes regras ajudam a explicar o código de base:
Em Medir códigos:• Quando Usar atributos de código de base estiver desabilitado, o código exibido em um botãoé o código de base.
1.
Insira "Cerca", sequencie o código a se tornar"Cerca01", e os atributos serãoderivados de "Cerca01".
◊
Quando Usar atributos de código de base estiver habilitado, o código inserido em um botãoserá o código de base.
2.
Insira "Cerca", sequencie o código a se tornar "Cerca01", e os atributos serãoderivados de "Cerca".
◊
Se você editar ou mudar o código de um botão, o código de base será reinicializado, usando aregra 1 ou 2 acima.
3.
Se você mudar a configuração de Usar atributos de código de base o código de base seráreinicializado, usando a regra 1 ou 2 acima.
4.
Quando Medir códigos ‘passa’ o código para Medir topo, ou Medir sistema de pontos, ocódigo de base de Medir códigos é retido.
5.
Em qualquer outro campo de código do software Levantamento Geral:• Quando Usar atributos de código de base estiver desabilitado, o código de inserido será ocódigo de base.
1.
Quando Usar atributos de código de base estiver habilitado, o código de base é determinadopela busca interna dos últimos caracteres do código.
2.
Quando Usar atributos de código de base estiver habilitado, e você editar um código que seja‘passado’ de Medir códigos, o código de base é re-derivado pela leitura ‘interna’ dequaisquer caracteres numéricos no final do código.
3.
Notas
Se você usar atributos ou códigos numéricos com um sufixo de seqüência, você precisa usar Medircódigos para definir o sufixo e iniciar a medição.Medir códigos entende quando o código termina e osufixo inicia. Se você não usar Medir códigos, o conjunto numérico inteiro código + sufixo irá sertratado como o código, o sufixo não pode ser determinado e atributos para o código base não estarádisponível.
•
206

Para configurar Usar atributos de código de base, a partir de Medir códigos, use a tecla programávelde seta para selecionar Opções, e então selecione a caixa de seleção conforme requerido.
•
A opção Usar atributos de código de base é configurada em Medir códigos, mas é aplicada emdiversas funções do software Levantamento Geral.
•
Se você editar o código em um botão quando Usar atributos de código de base estiver desabilitado, ocódigo inteiro do botão de código será exibido no campo Editar.
•
Se você editar o código em um botão quando Usar atributos de código de base estiver habilitado, ocódigo de base será exibido no campo Editar.
•
O código no botão é "Cerca01" e o código de base será "Cerca". Se você editar esse código, ocódigo de base "Cerca" será exibido.
♦
Você pode sequenciar códigos alfanuméricos quando Usar atributos de código de base estiverdesabilitado. O código exibido no botão será o código de base.
•
Você não pode sequenciar códigos somente numéricos quando Usar atributos de código de baseestiver desabilitado.
•
Sugestão - Se você usar códigos múltiplos com atributos, insira todos os códigos antes de você inserir osatributos.
Compartilhando grupos de códigos de medição entre controllers
Os grupos, e os códigos para cada grupo, são armazenados em um arquivo Measure Codes Database (*.mcd).
Se você usar uma biblioteca de características, o arquivo Measure Codes Database (*.mcd) ficará vinculadoàquela biblioteca de características com um nome compatível. Se você usar a mesma biblioteca decaracterísticas em outros controllers, você pode copiar o arquivo *.mcd para usar em outros controllers. Parausar o arquivo de biblioteca de características e atributos *.mcd, você deve atribuir a bilioteca decaracterísticas ao trabalho.
Se você não usar uma biblioteca de características, um arquivo [Default.mcd] será criado. O arquivo[Default.mcd] também pode ser copiado para outros controllers. Quando o software Levantamento Geral nãotiver uma biblioteca de características apontados para um trabalho, o arquivo [Default.mcd] será usado emMedir códigos.
Piquetagem - Perspectiva Geral
Em um levantamento GNSS de tempo real ou um levantamento convencional, você pode piquetar pontos,linhas, arcos, polilinhas, alinhamentos, estradas e DTMs.
Para piquetar um item:
Defina o item a ser piquetado.• No mapa ou em Piquetagem, selecione o item a ser piquetado.• Navegue para o ponto ou dirija a pessoa que mantém a mira para o ponto.• Marque o ponto.• Meça o ponto (opcional).•
207

Você pode definir o item a ser piquetado.
no menu Digitar/teclar• com um CSV vinculado ou arquivo de trabalho• a partir de linhas e arcos carregados com o arquivo de trabalho• a partir de um arquivo de mapa ativo• a partir de um alinhamento (.rxl) ou estrada (.rxl, crd, .inp, .mos ou .xml)•
Para piquetar uma linha entre dois pontos sem inserir a linha no banco de dados do trabalho, você podeselecionar dois pontos a partir do mapa, pressionar e manter pressionado no mapa para acessar o menu queaparecerá e então selecionar Piquet. linha.
Para usar GNSS para piquetar linhas, arcos, Modelos de Terreno Digital e alinhamentos, deve-se definir umaprojeção e transformação do datum.
Aviso - Não mude o sistema de coordenadas ou calibração depois de ter piquetado pontos.
Para maiores informações, consulte:
Arcos
Linhas
Pontos
Alinhamento polilinhas
DTMs
Piquetagem - modo Apresentar
Piquetagem - Opções
Uso da Visualização gráfica
208

Levantamientos Convencional - Configurar
Levantamento Convencional: Guia Rápido
O processo para se concluir medições usando um instrumento convencional é descrito abaixo. Clique em cadalink para ver mais informações.
Configurar seu estilo de levantamento, caso necessário.1. Preparar para um levantamento robótico2. Executar uma configuração da estação,connfiguração plus da estaçãoreseção ou linha de referência3. Início do levantamento.4. Medir pontos5. Fim do levantamento.6.
Configurando estilos de levantamento convencionais
Todos os levantamentos do Levantamento Geral são controlados por um Estilo de levantamento. Estilos delevantamento definem os parâmetros para a configuração e comunicação com os seus instrumentos e para amedição e armazenamento de pontos. Todo este grupo de informações é armzenado como um modelo e usadocada vez que um levantamento é iniciado.
O Levantamento Geral se conecta automaticamente a instrumentos Trimble. Configure o estilo somente se ospadrões não atenderem às suas necessidades.
Para configurar um estilo de levantamento:
No o menu Trimble Access, selecione Configurações / Estilos de levantamento / <Nome do estilo.>1. Selecione cada uma das opções, uma de cada vez, e configure-as para condizerem com o seuequipamento e preferências de levantamento.
2.
Uma vez que todas as configurações estejam feitas, pressione Armazen para salvá-las e pressione Escpara voltar ao menu principal.
3.
Para maiores informações, consulte:
Instrumento
Ponto topo
Telêmetro a laser
Duplicar tolerância de ponto
Opções transversal
209

Configurar ajustes de Ponto Topo
Um ponto topo é um método previamente configurado para medição e armazenagem de um ponto. Configureeste tipo de ponto ao criar ou editar um Estilo de Levantamento.
Para configurar o estilo de levantamento, a partir de o menu Trimble Access, pressione Configurações /Estilos de levantamento / Ponto Topo .
Use o campo Visor de Medição para configurar como as observações são exibidas no controlador.
Use o campo Auto tamanho passo do ponto para configurar o tamanho do incremento para a numeraçãoautomática do ponto. O padrão é 1 , mas pode-se usar tamanhos de passo maiores e passos negativos.
Marque a caixa de seleção Visualizar antes de armazenar para visualizar observações antes de armazená-las.
Preparando para um levantamento robótico
Para preparar um Trimble VX Spatial Station ou estação total Trimble S Series ou 5600 para um levantamentorobótico, o instrumento deve estar sintonizado, nivelado, suas configurações de rádio devem ser corretas e, senecessário, uma janela de busca definida.
Se o instrumento estiver nivelado, suas configurações de rádio estiverem corretas e você estiver usando ajanela de busca centrada automaticamente, pressione o botão do disparador para girar o instrumento para umlevantamento robótico.
Para configurar o Canal de rádio e a ID da rede num Trimble VX Spatial Station ou estação total Trimble SSeries sem ter que utilizar o Levantamento Geral, selecione [Radio settings] no instrumento através davisualização do menu da Face 2.Para maiores informações, consulte a documentação do instrumento.
Nota - O Levantamento Geral não pode comunicar-se com o Trimble VX Spatial Station ou estação totalTrimble S Series quando os programas instalados estão ocupados. Uma vez que você deixe de usar osprogramas instalados, selecione [Exit] do menu [Setup] para voltar ao menu [Waiting for connection].
A seção seguinte descreve como nivelar o instrumento, configurar os ajustes de rádio e ajustar a janela debusca no instrumento a partir dos controladores Trimble CU.
Preparando o Trimble VX Spatial Station ou estação total Trimble S Series para um levantamento robótico:
Com a UC da Trimble conectada ao Trimble VX Spatial Station ou estação total Trimble S Series,pressione o botão do disparador para girar o instrumento e o coletor de dados.
1.
Inicie o Levantamento Geral, nivele o instrumento e pressione Aceitar na tela do nivelamento.Pressione Esc para sair da tela Correções e da tela Levantamento Básico se estas aparecerem.
2.
No o menu Trimble Access, pressione Configurações / Conectar / Configurações de rádio.3. Configure o Canal do rádio e a ID da rede e pressione Aceitar.4. Escolha uma das seguintes opções:5.
210

Para configurar uma janela de busca:•
No menu principal, selecione Levantamento / Iniciar Robótico.a. Selecione Defina agora e pressione OK.b. Mire o instrumento para o Ângulo esquerdo superior da janela de busca e pressione OK.c. Mire o instrumento para o Ângulo direito inferior da janela de busca e pressione OK.d. Pressione OK para suspender o coletor de dados que está pronto para a operação robótica.e.
Se você planeja usar uma Janela de busca centrada automaticamente, pressione a tecla de energia daCU da Trimble para suspender o coletor de dados.Não há necessidade de definir a janela de busca agora.
•
Remova o coletor de dados do instrumento e ligue-o ao suporte do robótico.6. Pressione a tecla de energia da CU da Trimble. O Levantamento Geral conecta automaticamente aorádio do instrumento e exibe a tela de nivelamento. Se necessário, nivele o instrumento e pressioneAceitar.
7.
Agora você estará pronto para efetuar uma configuração da estação.
Preparando o instrumento Trimble 5600 para um levantamento robótico
Com a CUA conectada ao instrumento Trimble 5600, pressione o botão do disparador para girar oinstrumento e coletor de dados.
1.
Inicie o Levantamento Geral, nivele o instrumento e pressione Aceitar na tela do nivelamento.Pressione Esc para sair da tela Correções e da tela Levantamento Básico se estas aparecerem.
2.
No o menu Trimble Access, pressione Configurações / Conectar / Configurações de rádio.3. Configure Canal de rádio, Endereço da estação e Endereço remoto e pressione Aceitar.4. Escolha uma das seguintes opções:5.
Para configurar uma janela de busca:•
No menu principal, selecione Levantamento / Iniciar Robótico.a. Mire o instrumento para o Ângulo esquerdo superior da janela de busca e pressione OK.b. Mire o instrumento para o ângulo direito inferior da janela de busca e pressione OK.c. Pressione OK para suspender o coletor de dados que está pronto para a operação robótica.d.
Se você quiser usar uma Janela de busca centrada automaticamente, pressione a tecla de energia daCUA da Trimble para suspender o coletor de dados.Não há necessidade de definir a janela de busca agora.
•
Remova o coletor de dados do instrumento e conecte-o no suporte do robótico:6. Conecte a CUA à Porta A da rádio remota usando o suporte CUA ou um cabo Hirose de 0,4m. e 4 pinos.
a.
Gire o alvo ativo ou conecte-o à Porta B da rádio remota.b. Pressione a tecla de energia da CUA. O Levantamento Geral conecta automaticamente ao rádio doinstrumento e mostra a tela de nivelamento. Se necessário, nivele o instrumento e pressione Aceitar.
7.
Agora você estará pronto para efetuar uma configuração de estação.
211

Nota - o 5600 é reinstalado para compensar a remoção anterior do coletor de dados.
Quando o instrumento for suspenso e pronto para uma operação robótica, ele desliga para economizar energia.O rádio interno permanece ligado para que o rádio rover possa comunicar-se com o instrumento quando vocêinicia o levantamento rover.
Nota - As configurações do rádio interno são efetuadas quando o Levantamento Geral é conectado aoinstrumento. As configurações do rádio remoto são efetuadas mais tarde quando se inicia o levantamentorover.
Para maiores informações, consultar Configurações de Rádio.
Config. estação
Para orientar o instrumento num levantamento convencional, deve-se completar uma configuração deestação.
Para conseguir o melhor resultado da rotina de configuração da Estação, pressione Opções para configurar aConfiguração da estação para que esta trabalhe de acordo com sua preferência.
Você pode configurar os nomes dos padrões de pontos, alturas, coordenadas de instrumento e o Azimute.Padrões de coordenadas de instrumento e azimute são utilizados somente no caso do ponto do instrumentoainda não estar coordenado e o azimute para a visada atrás não puder ser computado.
A opção Nomes de Ponto Padrão determina os valores padrões para o instrumento e os campos dos nomesdos pontos da visada atrás cada vez que você realiza a configuração da estação:
Se você utilizar sempre os mesmos nomes para o seu instrumento e pontos da visada atrás, selecioneUtilizado pela última vez. Use esse método se você sempre utiliza as coordenadas padrões doinstrumento, ou se você repetidamente configurar para um mesmo ponto conhecido.
•
Se você estiver realizando uma pesquisa do tipo tranversal, selecione Atravessando. Quando vocêcomeçar a configuração de uma nova estação, por definição, o instrumento utiliza o primeiro ponto devisada anterior obervada pela última estação como Nome de ponto do instrumento, e o nome de pontodo instrumento usado na configuração da última estação como Nome do ponto da visada atrás.
•
Se você quiser entrar ou selecionar o instrumento e os nomes do ponto da visada atrás cada vez quevocê realizar a configuração de uma estação, selecione Todos nulos.
•
Nota - Esses são apenas os valores padrões. Você deve selecionar a opção que atende o seu fluxo de trabalhopróprio. Você pode substituir os valores padrões para qualquer configuração de estação em particular.
Nota - Não confunda a opção Utilizada pela última vez com Use a última no menu de opções.A Utilizada pela última vez aplica-se a configuração de uma nova estação. Os últimos valores são usadosmesmo em pesquisas distintas.A opção do menu Use a última reutiliza a configuração da última estação. Nenhuma configuração de novaestação é realizada.
212

A opção Alturas padrões determina os valores padrão para o instrumento e os campos de altura do ponto devisada atrás cada vez que você configurar uma estação.
Se você sempre utiliza as mesmas alturas para os seus instrumentos e pontos da visada atrás, selecioneUtilizada pela última vez. Essa opção é disponível somente se você definir a opção Nomes de pontopadrões como Utilizada pela última vez.
•
Se você estiver usando o kit tranversal da Trimble (para que então a última visada anterior e as alturasdo instrumento possam ser usados como o novo instrumento e alturas da visada atrás), selecioneMover para frente. Esta opção é disponível somente se você definir a opção Nomes de ponto padrãopara Atravessando.
•
Se você quiser entrar um novo instrumento e altura de visada atrás para cada configuração de estação,selecione Todos nulos.
•
Se o ponto do instrumento não existir, as coordenadas padrões do instrumento serão utilizadas. Isso é bastanteútil se você estiver trabalhando com um sistema de coordenadas local e sempre configurar o instrumento para(0,0,0) ou (1000N, 2000E, 100El), por exemplo. Se você deixar a opção Coordenadas padrão do instrumentocomo nulo, você poderá entrar as coordenadas para os pontos do instrumento que não existam quando fizer aconfiguração da estação.
Se um azimute não puder ser computado entre o instrumento e os pontos da visada atrás, o Azimute padrãoserá utilizado.
Nota - Se você sempre configura o seu instrumento para um ponto conhecido, e utiliza um azimuteconhecido, deixe os campos Coordenadas padrão do instrumento e Azimute padrão como nulos. Isto asseguraque você não utilizará valores padrões caso o nome do instrumento e/ou os nomes do ponto da visada atrássejam entrados incorretamente.
O software do Levantamento Geral normalmente espera que você faça a medição de um ponto de visada atráspara orientar a sua pesquisa. Caso a sua prática de pesquisa não requeira a medição da visada atrás, limpe aopção Medir visada atrás na segunda página de opções. O software automaticamente cria uma visada atrásvirtual, Visada atrásxxxx (onde xxxx é um sufixo único, por exemplo, Visada atrás0001), utilizando aorientação do instrumento atual como o azimute.
Sugestão : Se o instrumento estiver corretamente montado e orientado, se você achar que a últimaconfiguração de estação ainda é válida e quiser continuar observando pontos a partir desta estação, selecioneMedir / Usar último para usar a última configuração de estação.
Nota - Para poder usar as funções Girar para ou Joystick para girar um instrumento servo ou robótico, vocêdeve contar com uma configuração atual da estação.
Para executar uma configuração de estação:
No menu principal, selecione Medir / <Nome do estilo> / Configuração da estação.1.
O menu que aparece varia de acordo com a existência ou não de uma configuração atual de estação.
Nota - Se você contar com somente um estilo, este será selecionado automaticamente.
213

Configure as correções associadas ao instrumento.2.
Se o formulário Correções não aparecer, pressione Opções na tela Config. Estação. Para que oformulário Correções apareça na inicialização, selecione a opção Mostrar correções ao inicializar.
Para alguns instrumentos, o Levantamento Geral verifica automaticamente se várias correções (PPM,constante do prisma e curvatura e refração) estão sendo aplicadas corretamente. Ao selecionar Config.estação, aparecem mensagens na linha de status mostrando o que foi e o que não foi verificado. Se oLevantamento Geral perceber que as correções estão sendo aplicadas duas vezes, aparece umamensagem de aviso. Ao usar o estilo de instrumento 5600 3600, todas as correções serão aplicadas noLevantamento Geral.
Nota - Quando estiver usando um instrumento que não seja da Trimble, deve-se selecionar o estilocorreto de levantamento antes de conectar o coletor de dados ao instrumento. Caso contrário, elespoderão falhar ao conectar.
Insira o nome do ponto do instrumento e a altura do instrumento. Se o ponto ainda não estiverpresente no banco de dados, ele pode ser digitado ou deixar como nulo.
3.
Quando estiver medindo até o ferrolho da base num Trimble VX Spatial Station ou estação totalTrimble S Series, pressione a seta de avanço que aparece ( ) e selecione Ferrolho inferior. Insira aaltura medida à borda superior do ferrolho inferior no instrumento.O Levantamento Geral corrige este valor medido do declive para o vertical verdadeiro e adiciona odeslocamento de 0,158 m para calcular o vertical verdadeiro até o eixo do munhão.
Nota - Se você selecionar Ferrolho inferior, a distância mínima de declive (Hm) que você podeinserir é 0,300 metros. Isso é aproximadamente a distância mínima de declive que pode ser medidafisicamente. Se esse mínimo for muito baixo, você pode medir até a marca superior.
Veja mais detalhes na figura e tabela abaixo.
0.158m Desl. a partir do entalhe inferior até o eixo do munhão.
214

Hm Distância medida do declive.
Hc Hm corrigida a partir a incl. até a vertical verdadeira.
HI Hc + 0,158m. Altura verdadeira do instrumento vertical.
Notas
Se as coordenadas para o ponto do instrumento forem desconhecidas, efetue uma reseção parapontos conhecidos para coordenar o ponto.
♦
Para um levantamento bidimensional ou planimétrico, deixe nulo (?) o campo Altura doinstrumento. Nenhuma elevação será calculada. A não ser que você esteja usando umaprojeção Somente escala, deve-se especificar uma altura de projeto na definição do sistemade coordenadas. O software Levantamento Geral necessita esta informação para reduzir asdistâncias de solo medidas para distâncias de elipsóide e para computar coordenadasbidimensionais.
♦
Insira o nome do ponto da visada atrás e a altura do alvo. Se não existirem coordenadas para o ponto,pode-se digitar um azimute.
4.
Quando estiver medindo até o ferrolho inferior numa base do prisma da Trimble , pressione a seta deavanço que aparece ( ) e selecione Ferrolho inferior.
Notas
Se o azimute não for desconhecido, você poderá inserir um valor arbitrário e editar o registrode azimute mais tarde na revisão.
♦
Se você não puder determinar as coordenadas para o instrumento ou o ponto de visada atrás,estes podem ser digitados ou medidos mais tarde usando o GNSS (considerando a existênciade uma calibração válida de local GNSS). As coordenadas de quaisquer pontos medidos apartir daquela estação serão então computadas.
♦
Quando mais tarde você inserir o ponto do instrumento, certifique-se de substituir o pontooriginal do instrumento no formulário Ponto duplicado. As coordenadas de quaisquer pontosmedidos a partir daquela estação serão então computados.
♦
Você pode usar o Editor de ponto para editar as coordenadas de ponto do instrumento. Sevocê o fizer, então as posições de todos os registros que são computados a partir da posiçãode configuração da estação poderão mudar.
♦
Você pode usar o Gerenciador de ponto para editar as coordenadas do ponto de visada atrás.Se você editar o registro de ponto que está sendo utilizado como uma visada atrás em umaconfiguração de estação com um azimute computado até a visada atrás, então as posições detodos os registros que são computados a partir da configuração da estação poderão mudar.
♦
Sugestão - Se o ponto estiver disponível num arquivo vinculado, selecione o arquivo vinculado parao trabalho e insira o nome do ponto no campo Nome do ponto do instrumento ou Nome do ponto davisada atrás. O ponto será copiado automaticamente no trabalho.
Escolha uma opção no campo Método . As opções são:5. Ângulos e distância - mede ângulos horizontal e vertical e distância de declive♦ Observações médias - mede ângulos horizontal e vertical e distância do declive para uma♦
215

série de observações predefinidasSomente ângulos - mede ângulos horizontal e vertical♦ Somente Ângulo H. - mede somente ângulo horizontal♦ Deslocamento do ângulo - mede a distância do declive primeiro; o instrumento poderá entãoser redirecionado e medir os ângulos horizontal e vertical
♦
Deslocamento do ângulo horizontal - mede primeiro o ângulo vertical e distância do declive;o instrumento poderá então ser redirecionado e medir o ângulo horizontal.
♦
Deslocamento do Ângulo Vertical - mede o ângulo horizontal e distância do decliveprimeiro; o instrumento poderá então ser redirecionado e medir o ângulo vertical
♦
Deslocamento da Distância - insira esquerda/direita, dentro/fora ou deslocamento dadistância vertical do alvo ao objeto quando um ponto está inacessível e então meça os ângulosvertical e horizontal e distância do declive até o objeto do deslocamento.
♦
Quando estiver utilizando um método de deslocamento, pressione Opções, e configure aperspectiva Deslocamento e Direções de piquetagem.
Sugestão - Quando estiver utilizando a tecnologia de Autotravamento e medindo pontos dedeslocamento, selecione a caixa de seleção Autotravamento desligado para deslocamentos.Quando ativada, a tecnologia de Autotravamento é automaticamente desativada durante amedição de deslocamento e então reativada depois da medição.
Mire o centro do alvo de visada atrás e pressione Medir.6.
Marque a caixa de seleção Visualizar antes de armazenar para visualizar observações antes dearmazená-las.
Se Auto F1/F2 está ativado:7. Clique em Armazenar para armazenar a observação F1. O instrumento muda a face.a. Mire no centro do alvo para visada atrás e clique em Medir.b.
Se os residuais para a configuração da estação forem aceitáveis, pressione Armazen.8.
Sugestão - Para mudar a visualização, pressione o botão visualizar apresentação no lado esquerdodas informações da medição.
Nota - Os residuais são as diferenças entre a posição conhecida e a posição observada dos pontos devisada atrás.
A configuração da estação está completada.
Nota - Se desejar medir mais de um ponto de visada atrás, use Configuração plus da estação .
Carregando dados da estação em um Trimble 5600 e instrumento ATS
Nota- Ao completar a configuração de uma estação, configuração plus de uma estação, reseção ou linharefconfiguração de estação com um instrumento Trimble 5600 ou ATS, o Levantamento Geral carrega asinformações sobre a estação no instrumento.
Notas
216

O instrumento não aceita uma altura nula para o instrumento. Se a altura do instrumento estiverdefinida como nula no software Levantamento Geral, então o software escreve 0 no rótulo V,50 elimpa o bit 1 no rótulo PV,52.
•
O instrumento não aceita um Dist.H nulo. Se o software do Levantamento Geral não puder computarum Dist.H entre o instrumento e o ponto da visada atrás (isto é, Ajustado no azimute, Ângulossomente, ou observação da visada atrás somente Ângulo H.) então o software escreve 0 no rótuloPV,51.
•
Para maiores informações, consulte:
Preparar para um levantamento robótico
Configuração plus da estação
Reseção
Transverval
Suporte geodésico avançado
Configuração plus da estação
Num levantamento convencional, use a Configuração plus da estação para efetuar uma configuração daestação num ponto conhecido através de observações a 1 ou mais pontos de visada atrás.
Aviso - Se o ponto da configuração da estação for uma estação transversal que você deseja ajustar, não meçamais de um ponto de visada atrás. Limpe a caixa de seleção Visada atrás de quaisquer pontos adicionais demodo que eles sejam medidos como visadas dianteiras.
Para maiores detalhes, ver:
Fazendo uma Configuração plus da estação
Configuração da estação - Tela Residuais
Saltando observações
Tela Ponto - Residuais
Tela Detalhes do ponto
Tela Resultados da configuração da estação
Fazendo uma Configuração plus da estação
Para efetuar uma Configuração plus de estação:
217

No menu principal, selecione Medir / <Nome do estilo> / Configuração plus da estação.1. Configure as correções associadas ao instrumento.2.
Se o formulário Correções não aparecer, pressione Opções e marque a caixa de seleção Mostrarcorreções ao inicializar.
Insira o nome do ponto do instrumento. Se o ponto ainda não estiver no banco de dados, digite-o oudeixe-o nulo.
3.
Se as coordenadas para o ponto do instrumento forem desconhecidas, para coordenar o ponto, efetueuma Reseção para pontos conhecidos. Isso fornecerá as coordenadas.
Se aplicável, insira a altura do instrumento, e pressione Aceitar.4.
Quando estiver medindo até o ferrolho da base num Trimble VX Spatial Station ou estação totalTrimble S Series, pressione a seta de avanço que aparece ( ) e selecione Ferrolho inferior. Insira aaltura medida à borda superior do ferrolho inferior no instrumento.O Levantamento Geral corrige este valor medido do declive para o vertical verdadeiro e adiciona odeslocamento de 0,158 m para calcular o vertical verdadeiro até o eixo do munhão.
Nota - Se você selecionar Ferrolho inferior, a distância mínima do declive (Hm) que você podeinserir é 0,300 metros. Isso é aproximadamente a distância mínima de declive que pode ser medidafisicamente. Se esse mínimo for muito baixo, você pode medir até a marca superior.
- Para um levantamento bidimensional ou planimétrico, deixe nulo (?) o campo da Altura doinstrumento. Nenhuma elevação será calculada.- Uma vez que a configuração da estação tenha sido inicializada, não pode-se inserir outra altura deinstrumento.
Advertência - Antes de continuar, pressione Opções e certifique-se de que a configuração da Ordemda face está correta. Esta configuração não pode ser mudada depois que os pontos começam a sermedidos.
Insira o primeiro nome do ponto de visada atrás e a altura do alvo, se aplicável. Se não houvercoordenadas para o ponto, você pode digitar um azimute.
5.
Quando estiver medindo até o ferrolho inferior numa base do prisma da Trimble , pressione a seta deavanço que aparece ( ) e selecione Ferrolho inferior.
Se o ponto estiver disponível num arquivo vinculado, selecione o arquivo vinculado para o trabalho einsira o nome do ponto no campo Nome pt. instrumento ou Nome pt. visada atrás. O ponto é copiadoautomaticamente no trabalho.
Nota - Para incluir pontos da visada dianteira durante a configuração plus de estação, desmarque acaixa de seleção Visada atrás. Os pontos de visada dianteira não contribuem para o resultado daconfiguração da estação.
Escolha uma opção no campo Método.6.
218

Mire o alvo e pressione a tecla programável Medir.7.
Aparece a tela Residuais da configuração da estação.
Consulte as seguintes seções para maiores informações sobre o que fazer a seguir.
Sugestão - Selecione Medição de alvo interrompida se houver risco de que a medição sejainterrompida, como por exemplo em medições realizadas em tráfego.
Saltando observações
Quando usar Automatizar giros você pode configurar o software para pular automaticamente alvos de visadaanterior obstruídos.
Se o instrumento não puder medir o ponto e Pular visadas anteriores obstruídas estiver ativado, ele pularáesse ponto e moverá para o próximo ponto na lista de giros.
Se o instrumento não puder medir o ponto e Pular visadas anteriores obstruídas estiver desativado, umamensagem aparecerá após 60 segundos para indicar que o prisma está obstruído.O software Levantamento Geral constinuará a tentar medir o alvo até que seja instruído a pular o ponto. Parafazer isso pressione Ok para a mensagem do prisma obstruído, pressione Pausa e então pressione Pular.
Quando o software Levantamento Geral chegar ao fim de uma lista de voltas na qual pontos foram saltados,aparece a seguinte mensagem:
Observar pontos saltados?
Pressione Sim para observar os pontos que foram saltados durante aquele volta. As observações podem sersaltadas novamente, se necessário. Pressione Não para terminar o volta.
Se um ponto for saltado em uma volta, todas voltas subseqüentes continuam pedindo observações para aqueleponto.
Quando uma observação de um par de observações de face 1 e face 2 tiverem sido puladas, a observação nãousada será apagada automaticamente pelo software Levantamento Geral. As observações apagadas sãoarmazenadas no banco de dados Levantamento Geral e podem ser recuperadas. Observações recuperadaspodem ser processadas no software de escritório, mas não não realizam automaticamente a recomputação dosregistros MTA (Ângulo Virado Médio) no software no software Levantamento Geral.
As observações de visada atrás não podem ser puladas usando a opção Pular visadas anteriores obstruídas .
Configuração da estação - Tela Residuais
A tela Residuais da configuração da estação enumera os residuais para cada ponto observado na configuraçãoda estação.
Use a tela Residuais da configuração da estação para fazer o seguinte:
219

Para observar mais pontos, pressione + Ponto. Em um levantamento exclusivamente convencional,quando uma medição é completada, o software Levantamento Geral pode fornecer informações denavegação para outros pontos, e uma tecla programável Navegar é disponibilizada. Pressione Navegarpara navegar até outro ponto. Se estiver conectado a um receptor GNSS / GPS ou utilizando umcontrolador Trimble com GPS interno, o software Levantamento Geral pode fornecer informações denavegação para qualquer ponto, e uma tecla programável Navegar é disponibilizada. PressioneNavegar para navegar para outro ponto.
•
Para visualizar os resultados da configuração da estação, pressione Resultados.• Para armazenar a configuração da estação, pressione Resultados e pressione então Armazen.• Para visualizar/editar os detalhes de um ponto, realce o ponto e pressione Detalhes.• Para visualizar/editar os residuais de cada observação individual para um ponto, pressione o ponto dalista uma vez.
•
Para começar a medição de voltas de observações para os pontos, pressione a tecla FaceFin.•
Sugestões
Para realçar um item numa lista, pressione e mantenha apertado o item por ao menos meio segundo.• Para classificar uma coluna na ordem crescente/decrescente, pressione o cabeçalho da coluna.Pressione o cabeçalho da coluna Ponto para classificar os pontos na ordem de observação crescenteou decrescente.
•
Para mudar a visualização do resíduo, selecione uma opção da lista drop-down na tela Residuais.• Para navegar até um ponto, pressione + Ponto e então pressione Navegar.•
Notas
Um residual é a diferença entre a posição conhecida e a posição observada dos pontos de visada atrás.• Um ponto de visada atrás que ainda não existe no banco de dados possui residuais nulos noformulário Residuais.
•
Não pode-se adicionar o mesmo ponto a uma configuração de estação mais de uma vez. Para fazermais medições a pontos já medidos, selecione FaceFin. Para maiores informações, consulte Medindopontos na configuração plus da estação ou Reseção .
•
Tela Ponto - Residuais
A tela residuais do ponto enumera os residuais para cada observação a um ponto da configuração da estação.
Use a tela residuais do ponto para fazer o seguinte:
Para desativar uma observação, realce-a e pressione Usar.• Para visualizar os detalhes de uma observação, realce-a e pressione Detalhes.• Para voltar à tela residuais da configuração da estação, pressione Voltar.•
Nota - Se observações para um ponto tanto da face 1 como da face 2 foram medidas, desativando aobservação de uma face também desativa a observação da outra face.
Aviso - Se você desativar algumas (mas não todas) das observações para um ponto de visada atrás, a soluçãopara a reseção será parcial. Haverá um número diferente de observações para cada ponto de visada atrás.
220

Tela Detalhes do ponto
Use a tela detalhes do ponto para:
visualizar a observação média para um ponto na configuração da estação• mudar a altura e/ou a constante do prisma para todas as observações para um ponto•
Tela Resultados da configuração da estação
A tela Resultados da configuração da estação mostra informações sobre a solução de configuração daestação.
Use a tela Resultados da configuração da estação para:
voltar à tela residuais da configuração da estação (pressione Esc)• armazenar a configuração da estação (pressione Armazen. )•
Nota - Durante uma Configuração plus da estação, nada será armazenado antes que seja apertada a teclaprogramável Armazen. na tela Resultados.
A configuração da estação está concluída.
Para maiores informações, ver:
Medindo Voltas na Configuração plus da estação ou Reseção
Suporte geodésico avançado
Preparar para um Levantamento Robótico
Reseção
Transverval
Medição de voltas em Configuração plus da estação ou Reseção
Este tópico descreve como medir grupos (voltas) múltiplos de observações durante uma Configuração plus daestação ou Reseção.
Uma volta pode consistir de uma das seguintes opções:
um grupo de observações somente da face 1• um grupo de observações combinadas da face1 e da face 2•
Usando a Configuração plus da estação ou Reseção, meça os pontos que deseja incluir nas voltas. Quando alista de voltas for criada, pressione FaceFin.
221

Software Levantamento Geral:
Sugerirá que mude a face quando requerido. Com instrumentos executados por servo, isso aconteceautomaticamente.
•
Fará padrão aos detalhes de ponto corretos para cada ponto observado.• Exibirá os resultados. Isso lhe permite excluir dados inválidos.•
Para maiores detalhes, ver:
Criando uma lista de voltas
Medindo voltas de observações
Saltando observações
Tela Residuais
Tela Ponto - Residuais
Tela Detalhes do ponto
Voltas automatizadas
Construindo uma lista de voltas
A lista de voltas contém os pontos usados nas observações de voltas. Na medida que os pontos vão sendoadicionados numa Configuração plus da estação ou Reseção , o software Levantamento Geralautomaticamente cria esta lista. Para maiores informações, ver Configuração plus da estação ou Reseção .
Quando a lista de voltas estiver concluída, pressione FaceFin. O software Levantamento Geral lhe pede opróximo ponto para medir nas voltas de observações.
Notas -
A lista de voltas não pode ser revisada. Antes de pressionar a tecla FaceFin., tenha certeza queobservou todos os pontos a serem incluídos nas observações de voltas.
•
O alto da tela Medir voltas mostra em qual face está o instrumento, o número da volta atual e onúmero total de voltas a serem medidas (mostrado entre parênteses). Por exemplo, a tela exibe Face 1(1/3), indicando que o instrumento está na face 1 da primeira volta de um total de 3 voltas.
•
O número máximo de pontos em uma volta dentro de Configuração da estação ou Reseção é 25.•
Medindo voltas de observações
Uma vez que a lista de voltas tenha sido criada, pressione FaceFin. O Levantamento Geral insere o nome doponto padrão e informações do alvo para o próximo ponto nas voltas. Para medir um ponto, pressione a teclaMedir. Repita isso até que todas as observações da volta estejam completadas.
222

Quandos todas as informações estiverem completadas, o software Levantamento Geral exibe a tela Residuais .
Notas -
Quando estiver usando instrumentos servo ou robóticos, verifique se o instrumento verificou o alvocorretamente. Se necessário, ajuste manualmente. Alguns instrumentos podem efetuar uma verficaçãoprecisa automaticamente. Para maiores informações sobre as especificações do instrumento, consultea documentação do fabricante do instrumento.
•
Se estiver usando um instrumento servo ou robótico para medir um ponto conhecido (coordenado),pressione Girar.Caso contrário, utilizando um instrumento servo, configure o campo Giro autom do servo do estilo delevantamento para ÂH & ÂV ou somente ÂH para girar o instrumento para aquele pontoautomaticamente.
•
Se você pressionar a tecla Esc da tela Medir, a volta atual será descartada.•
Saltando observações
Quando usar Automatizar giros você pode configurar o software para pular automaticamente alvos de visadaanterior obstruídos.
Se o instrumento não puder medir o ponto e Pular visadas anteriores obstruídas estiver ativado, ele pularáesse ponto e moverá para o próximo ponto na lista de giros.
Se o instrumento não puder medir o ponto e Pular visadas anteriores obstruídas estiver desativado, umamensagem aparecerá após 60 segundos para indicar que o prisma está obstruído.O software Levantamento Geral constinuará a tentar medir o alvo até que seja instruído a pular o ponto. Parafazer isso pressione Ok para a mensagem do prisma obstruído, pressione Pausa e então pressione Pular.
Quando o software Levantamento Geral chegar ao fim de uma lista de voltas na qual pontos foram saltados,aparece a seguinte mensagem:
Observar pontos saltados?
Pressione Sim para observar os pontos que foram saltados durante aquele volta. As observações podem sersaltadas novamente, se necessário. Pressione Não para terminar o volta.
Se um ponto for saltado em uma volta, todas voltas subseqüentes continuam pedindo observações para aqueleponto.
Quando uma observação de um par de observações de face 1 e face 2 tiverem sido puladas, a observação nãousada será apagada automaticamente pelo software Levantamento Geral. As observações apagadas sãoarmazenadas no banco de dados Levantamento Geral e podem ser recuperadas. Observações recuperadaspodem ser processadas no software de escritório, mas não não realizam automaticamente a recomputação dosregistros MTA (Ângulo Virado Médio) no software no software Levantamento Geral.
As observações de visada atrás não podem ser puladas usando a opção Pular visadas anteriores obstruídas .
Tela Residuais
223

No final de cada volta, aparece a tela Residuais. Para maiores informações, ver Configuração plus da estaçãoou Reseção .
Após ter medido as voltas, Desv Padrão torna-se disponível na tela Residuais. Para visualizar os desviospadrões das observações de cada ponto, pressione a tecla Desv Padrão.
Notas
Para mudar a visualização do residual, use a lista drop-down da tela Residuais.• Durante uma configuração plus da estação ou reseção, nada é armazenado ao trabalho antes que vocêpressione as teclas programáveis Fechar e Armazen. para completar a configuração da estação.
•
Tela Ponto - Residuais
A tela Ponto - Residuais mostra os residuais de observações individuais de um determinado ponto. Paramaiores informações, veja Config. estação plus ou Resseção .
Nota - Se observações do ponto tanto da face 1 como da face 2 foram medidas, desativando uma observaçãoda face 1 também desativa a observação correspondente da face 2. Igualmente, desativando uma observaçãoda face 2 também desativa a observação correspondente da face 1.
Tela Detalhes do ponto
A tela Detalhes do ponto ilustra o nome do ponto, código, status da visada atrás, altura do alvo, constante doprisma e erros padrões para o ponto observado. Para maiores informações, ver Configuração plus da estaçãoou Reseção .
Voltas automatizadas
A opção Automatizar ciclos está disponível nos Trimble VX Spatial Station ou estação total Trimble S Seriese 5600. Ao selecionar Automatizar ciclos, o instrumento completa automaticamente todas as voltas uma vezque a lista de voltas esteja criada.
Se você pressionar + Ciclo depois que o instrumento tenha completado o número requerido de voltas, oinstrumento efetua mais uma rodada de observações. Se desejar que o instrumento efetue mais de uma voltaextra de observações, insira o número total das rodadas requeridas antes de pressionar + Ciclo.
Por exemplo, para medir três rodadas automaticamente e então medir outras três rodadas:
Insira 3 no campo Número de voltas.1. Uma vez que o instrumento tenha medido 3 voltas, insira 6 no campo Número de voltas.2. Pressione + Ciclo. O instrumento mede o segundo grupo de 3 voltas.3.
Nota: Alvos observados sem o Autolock são pausados automaticamente.
224

Elevação da estação
Num levantamento convencional, use a função elevação da estação para determinar a elevação do ponto doinstrumento, fazendo observações para pontos com elevações conhecidas.
Nota - Use somente pontos que possam ser visualizados como coordenadas de grade (o cálculo da elevaçãoda estação é um cálculo de grade).
Uma elevação da estação necessita ao menos de um dentre os seguintes:
uma observação de ângulos e distância para um ponto conhecido, ou• observações de somente dois ângulos para pontos diferentes•
Para efetuar uma elevação de estação:
No menu principal, selecione Medir e efetue uma configuração de estação , configuração plus daestação , reseção ou linharef
1.
Selecione Medir / Elevação da estação. Aparecem o nome e o código do ponto do instrumento. Sevocê inseriu a altura do instrumento durante a configuração da estação, ela também aparece. Casocontrário, insira a altura do instrumento agora. Pressione Aceitar.
2.
Quando estiver medindo até o ferrolho da base num Trimble VX Spatial Station ou estação totalTrimble S Series, pressione a seta de avanço que aparece ( ) e selecione Ferrolho inferior. Insira aaltura medida à borda superior do ferrolho inferior no instrumento.O Levantamento Geral corrige este valor medido do declive para o vertical verdadeiro e adiciona odeslocamento de 0,158 m para calcular o vertical verdadeiro até o eixo do munhão.
Nota - Se você selecionar Ferrolho inferior, a distância mínima de declive (Hm) que você podeinserir é 0,300 metros. Isso é aproximadamente a distância mínima de declive que pode ser medidafisicamente. Se esse mínimo for muito baixo, você pode medir até a marca superior.
Insira o nome do ponto, código, detalhes do alvo para o ponto com a elevação conhecida. PressioneMedir. Uma vez que a medição esteja armazenada, aparecem os Residuais do ponto.
3.
Na tela Residuais do ponto, pressione uma das seguintes teclas programáveis:4.
+ Ponto (para observar pontos conhecidos adicionais)♦ Detalhes ,para visualizar ou editar detalhes do ponto♦ Usar ,para ativar ou desativar um ponto♦
Para visualizar o resultado da elevação da estação, pressione Resultados na tela Residuais do ponto.Para aceitar o resultado, pressione Armazenar.
5.
Nota - A elevação determinada através deste método de elevação da estação substitui qualquer elevaçãoexistente para o ponto do instrumento.
225

Reseção
Num levantamento convencional, a função reseção é usada para efetuar uma configuração da estação edeterminar coordenadas para um ponto desconhecido através de observações para pontos conhecidos. Osoftware Levantamento Geral usa um algoritmo de quadrados mínimos para computar a reseção.
Nota - Para determinar a elevação de um ponto com coordenadas bidimensionais conhecidas, efetue umaelevação de estação uma vez que tenha completado a configuração da estação.
Uma reseção necessita no mínimo uma das seguintes opções:
Duas observações de ângulos e de distâncias para diferentes pontos da visada atrás.• Três observações somente de ângulos para diferentes pontos da visada atrás• Uma observação de ângulos e distância para um ponto próximo e uma observação somente de ângulospara um ponto de visada atrás. Este é um caso especial chamado configuração da estação excêntrica.
•
Advertência - Não compute um ponto de reseção usando controle WGS84 e então mude o sistema decoordenadas ou realize uma calibração de local. Se você fizer isso, o ponto de reseção irá ser inconsistentecom o novo sistema de coordenadas.
Para maiores informações, ver:
Efetuando uma reseção
Reseção - Tela Residuais
Tela Ponto - Residuais
Tela detalhes do ponto
Tela Resultados da reseção
Configuração da estação excêntrica
Efetuando uma reseção
Para fazer uma reseção:
No menu principal, selecione Medir / <Nome do estilo> / Reseção.1.
Nota - Se você possuir somente um estilo, este será selecionado automaticamente.
Configure as correções associadas ao instrumento.2.
Se o formulário Correções não aparecer, pressione Opções e marque a caixa de seleção Mostrarcorreções ao inicializar.
226

Insira um nome de ponto do instrumento e altura do instrumento, se aplicável.3.
Quando estiver medindo até o ferrolho da base num Trimble VX Spatial Station ou estação totalTrimble S Series, pressione a seta de avanço que aparece ( ) e selecione Ferrolho inferior. Insira aaltura medida à borda superior do ferrolho inferior no instrumento.O Levantamento Geral corrige este valor medido do declive para o vertical verdadeiro e adiciona odeslocamento de 0,158 m para calcular o vertical verdadeiro até o eixo do munhão.
Nota - Se você selecionar Ferrolho inferior, a distância mínima de declive (Hm) que você podeinserir é 0,300 metros. Isso é aproximadamente a distância mínima de declive que pode ser medidafisicamente. Se esse mínimo for muito baixo, você pode medir até a marca superior.
Nota - Uma vez que a reseção é iniciada não pode-se inserir uma altura diferente de instrumento.
Configure a caixa de seleção Computar elevação da estação e pressione Aceitar.4.
Nota - Para um levantamento bidimensional ou planimétrico, desmarque a caixa de seleçãoComputar elevação da estação. Nenhuma elevação será calculada.
Aviso - Antes de continuar, pressione Opções e certifique-se de que a configuração da Ordem daface está correta. Você não pode mudar esta configuração depois de ter começado a medir pontos.
Insira o primeiro nome do ponto de visada atrás e a altura do alvo, se aplicável.5.
Quando estiver medindo até o ferrolho inferior numa base do prisma da Trimble , pressione a seta deavanço que aparece ( ) e selecione Ferrolho inferior.
Nota - Numa reseção, somente pode-se usar pontos de visada atrás que possam ser visualizadoscomo coordenadas de grade. Isso porque o cálculo de reseção é um cálculo de grade.
Se realizar uma Reseção ou Configuração plus de estação enquanto estiver em um Levantamentointegrado , é possível medir pontos de visada atrás com o GNSS. Para fazer isso, pressione a teclaOpções e selecione Auto medir GNSS. Insira um nome de ponto desconhecido no campo de Nome deponto. O software Levantamento Geral solicita que você meça o ponto com o GNSS utilizando onome de ponto especificado. A tecla Medir irá mostrar tanto um prisma quanto um símbolo GNSS. Osoftware Levantamento Geral irá primeiro medir o ponto com o GNSS e então realizar uma mediçãocom o instrumento convencional.Assegure-se de que você tem uma calibração de local carregada enquanto combina mediçõesconvencionais e GNSS.
Escolha uma opção no campo Método.6. Mire o alvo e pressione a tecla Medir.7. Meça outros pontos.8.
Nota - Para incluir pontos de mira anterior durante a reseção, desmarque a caixa de seleção Visadaatrás. Pontos de mira anterior não contribuem para o resultado da reseção.
227

Em um levantamento convencional, quando duas medições são concluídas, o software LevantamentoGeral pode fornecer informações de navegação de outros pontos, e uma tecla Navegar édisponibilizada. Pressione Navegar para navegar para outro ponto.Se estiver conectado a um receptor GNSS / GPS ou utilizando um Trimble Tablet com GPS interno, osoftware Levantamento Geral poderá fornecer informações de navegação de qualquer ponto, e umatecla Navegar será disponibilizada. Pressione Navegar para navegar para outro ponto.
Quando houver dados suficientes para o software Levantamento Geral calcular uma posição dereseção, aparece a tela Residuais de reseção.
9.
Sugestão - Selecione Medição de alvo interrompida se houver risco de que a medição sejainterrompida, como por exemplo no caso de tráfego.
Reseção - Tela Residuais
A tela Residuais de reseção enumera os residuais para cada ponto observado na reseção.
Use a tela Residuais de reseção para fazer o seguinte:
Para observar mais pontos, pressione a tecla programável + Ponto.• Para visualizar os resultados da Reseção, pressione a tecla programável Fechar.• Para armazenar a reseção, pressione a tecla programável Fechar e então a tecla Armazen.• Para visualizar/editar os detalhes de um ponto, realce o ponto e pressione a tecla Detalhes.• Para visualizar/editar os residuais de cada observação individual para um ponto, pressione o ponto dalista uma vez.
•
Para começar a medição de Ciclos de observações para os pontos, pressione a tecla FaceFin.•
Sugestões
Para realçar um item numa lista, pressione e mantenha apertado o item por ao menos meio segundo.• Para classificar uma coluna na ordem crescente/decrescente, pressione o cabeçalho da coluna.Pressione o cabeçalho da coluna Ponto para classificar os pontos na ordem de observação crescenteou decrescente.
•
Para mudar a visualização do resíduo, selecione uma opção da lista drop-down na tela Residuais.•
Notas
Um residual é a diferença entre a posição conhecida e a posição observada dos pontos de visada atrás.• Um ponto de visada atrás que ainda não existe no banco de dados possui residuais nulos noformulário Residuais.
•
Não pode-se adicionar o mesmo ponto a uma configuração de estação mais de uma vez. Para fazermais medições a pontos já medidos, selecione FaceFin. Para maiores informações, consulte Medindopontos na configuração plus da estação ou Reseção .
•
O número máximo de pontos em uma volta dentro de Configuração da estação ou Reseção é 25.•
Tela Ponto - Residuais
A tela Residuais do ponto enumera os residuais para cada observação para um ponto na reseção.
228

Use a tela Residuais do ponto para fazer o seguinte:
Para desativar uma observação, realce-a e pressione a tecla Usar.• Para visualizar os detalhes de uma observação, realce-a e pressione a tecla Detalhes.• Para voltar à tela Residuais de reseção, pressione a tecla programável Voltar.•
Nota - Se você mediu tanto as observações da face 1 e da face 2 para um ponto, o desativamento daobservação para uma face também desativará a observação da outra face.
Aviso - Se você desativar algumas das observações (mas não todas) para o ponto de visada atrás, a soluçãopara a reseção será parcial porque haverá um número diferente de observações para cada ponto de visadaatrás.
Tela Detalhes do ponto
A tela detalhes do ponto mostra a observação média para um ponto da reseção.
Use a tela Detalhes do ponto para fazer o seguinte:
mudar o componente horizontal ou vertical de um ponto que será usado no cálculo da reseção• mudar a altura do alvo e/ou constante do prisma para todas as observações para aquele ponto•
Nota - Você somente poderá mudar os componentes de um ponto que serão usados para calcular a reseção seantes seleciou a opção Computar elevação da estação e se o ponto observado possuir uma posiçãotridimensional do grade.
O campo Usado para mostra qual dos componentes do ponto serão usados para o cálculo da reseção. Veja atabela abaixo:
Opção Descrição
H (2D) Use somente os valores horizontais para aquele ponto nos cálculos
V (1D) Use somente os valores verticais para aquele ponto no cálculo
H,V (3D) Use os valores horizontais e verticais para aquele ponto no cálculo
Tela Resultados da reseção
A tela Resultados da reseção mostra informações sobre a solução da reseção.
Use a tela Resultados da reseção para fazer o seguinte:
Para voltar à tela Residuais da reseção, pressione a tecla Esc.• Para armazenar a reseção, pressione Armazen.•
Nota - Durante uma reseção, nada é armazenado no trabalho antes da tecla Armazen. da tela Resultados serpressionada.
A reseção está concluída.
229

Configuração da estação excêntrica
Você pode usar a função de reseção para efetuar uma configuração de estação excêntrica, quando aconfiguração da estação for efetuada em vista de um ponto de controle próximo e em vista de ao menos umponto de visada atrás. Por exemplo, use esta configuração caso você não possa instalar sobre o ponto decontrole ou não puder ver nenhum ponto de visada atrás a partir do ponto de controle.
Uma configuração de estação excêntrica necessita de ao menos uma observação de ângulos e de distância paraum ponto de controle próximo e uma observação somente de ângulos para um ponto de visada atrás. Pontosadicionais de visada atrás também podem ser observados durante uma configuração de estação excêntrica.Pontos de visada atrás podem ser medidos com observações de somente ângulos ou observações de ângulos edistância.
Para maiores informações, veja:
Preparar para um levantamento robótico
Configuração da Estação
Medindos voltas na Configuração plus da estação ou Reseção
Suporte geodésico avançado
Configuração plus da estação
Transverval
Linharef
Linharef é o processo de estabelecimento da posição de um ponto ocupado em relação a linha de base. Paraestabelecer o linharef de uma estação, faça a medição para dois pontos de definição da linha de baseconhecidos ou desconhecidos. Após a definição desse ponto de ocupação, todos os pontos subsequentes serãoarmazenados em termos da linha de base utilizando estação e deslocamento. Este método é frequentementeutilizado na configuração de construções paralelas a outros objetos ou fronteiras.
Para realizar a configuração de uma estação Linharef:
A partir do menu principal, selecione Medir / <Nome do estilo> / Linharef.1. Configure as correções associadas ao instrumento.2.
Se o formulário Correções não aparecer, pressione Opções e marque a caixa de seleção Mostrarcorreções ao inicializar.
Insira um nome de ponto do instrumento e altura do instrumento, se aplicável.3.
Quando estiver medindo até o ferrolho da base num Trimble VX Spatial Station ou estação total
230

Trimble S Series, pressione a seta de avanço que aparece ( ) e selecione Ferrolho inferior. Insira aaltura medida à borda superior do ferrolho inferior no instrumento.O Levantamento Geral corrige este valor medido do declive para o vertical verdadeiro e adiciona odeslocamento de 0,158 m para calcular o vertical verdadeiro até o eixo do munhão.
Nota - Se você selecionar Ferrolho inferior, a distância mínima de declive (Hm) que você podeinserir é 0,300 metros. Isso é aproximadamente a distância mínima de declive que pode ser medidafisicamente. Se esse mínimo for muito baixo, você pode medir até a marca superior.
Pressione Aceitar.4. Insira o Nome do Ponto 1, e Altura do alvo.5.
Se o ponto 1 tiver coordenadas conhecidas, as coordenadas serão apresentadas.• Se o ponto 1 não tiver coordenadas conhecidas, coordenadas padrão serão utilizadas. SelecioneOpções para mudar as coordenadas padrão.
•
Pressione Medir 1 para medir o primeiro ponto.6. Insira o Nome do ponto 2, e Altura do alvo.7.
Se o ponto 1 tiver coordenadas conhecidas, um ponto com coordenadas conhecidas pode ser usadocomo ponto 2.
•
Se o ponto 1 não tiver coordenadas conhecidas então um ponto com coordenadas conhecidas nãopoderá ser utilizado como ponto 2.
•
Se o ponto 1 não tiver coordenadas conhecidas, as coordenadas padrão serão então utilizadas.Selecione Opções para alterar as coordenadas padrão.
•
Se os pontos 1 e 2 tinham coordenadas conhecidas, o azimute linharef é apresentado. Caso contrário,o azimute padrão de 0° será apresentado.
•
Insira um Azimute linharef, caso aplicável.8. Pressione Medir 2 para medir o segundo ponto.9.
Os pontos de coordenada do instrumento são apresentados.
Pressione Armazen para completar o estabelecimento do linharef da estação.10.
Após o Linharef ser armazenado, todos os pontos subsequentes são armazenados em termos da linhade base como estação e deslocamento.
Se a linha ainda não existe, será criada automaticamente entre os dois pontos, utilizando o esquema denomenclatura "<Nome do ponto 1>-<Nome do ponto 2>". Você pode inserir Estação de início eIntervalo de estação.Se a linha entre os dois pontos ainda não existe, o posicionamento existente é utilizado e não pode sermodificado.
Nota - No estabelecimento de um linharef para uma estação, você poderá usar somente pontos existentes quepossam ser vistos como coordenadas de grade. Isto ocorre porque o cálculo de linharef é um cálculo de grade.Você pode usar coordenadas de grade bidimensionais ou tridimensionais para definir a linha de base.
231

Configuração de estação plus, Reseção e Opções de voltas
Existem quatro configurações principais que controlam a ordem pela qual as observações são tomadas, equantas observações são feitas durante a Configuração de estação plus, Reseção e Voltas:
Ordem de face• Ordem de observação• Conjuntos por ponto• Número de voltas•
Opções de ordem de face
Apenas F1 - observações tomadas apenas na face 1• F1... F2... - todas as observações da face 1 são tomadas para todos os pontos e então todas asobservações da face 2 são tomadas para todos os pontos
•
F1/F2... - as observações de face 1 e então as observações da face 2 são tomadas em relação aoprimeiro ponto, as observações da face 1 e 2 são tomadas ao próximo ponto, e assim por diante
•
Opções de ordem de observação
123.. 123• 123.. 321•
Quando a Ordem da face é configurada como F1... F2... :
123.. 123 - as observações na face 2 são tomadas na mesma ordem das observações na face 1• 123.. 321 - as observações na face 2 são tomadas na ordem reversa às observações da face 1•
Quando a Ordem de face é configurada como Apenas F1 ou F1/F2 :
123.. 123 - cada volta de observações é tomada na mesma ordem• 123.. 321 - toda volta alternada de observações é tomada na ordem oposta•
Opção de conjuntos por ponto
Esta opção pode ser usada para medir conjuntos múltiplos de observações da face 1, ou observações da face 1e face 2 para um ponto por conjunto de observações.
Se a Ordem de face for definida para coletar observações F1 e F2, os Conjuntos por ponto estiverem definidoscomo 3, e o Número de voltas estiver definido como 1, então o número total de observações para cada pontoserá 2 x 3 x 1 = 6. Configurar a opção Conjuntos por ponto para um número maior que 1 permite que vocêcolete mais de um conjunto de observações para um ponto com apenas uma visita ao local.
Esta opção está disponível atualmente somente em voltas.
Nota - Antes de usar essa opções, você deverá verificar junto ao seu Gerenciador de levamentamento paraassegurar que essa técnica de coleta de dados atenda aos procedimentos de Controle de qualidade da sua
232

organização.
Opção de número de voltas
Essa opção controle o número de voltas completadas de observações que são tomadas em cada ponto.
Saltando observações
Quando usar Automatizar giros você pode configurar o software para pular automaticamente alvos de visadaanterior obstruídos.
Se o instrumento não puder medir o ponto e Pular visadas anteriores obstruídas estiver ativado, ele pularáesse ponto e moverá para o próximo ponto na lista de giros.
Se o instrumento não puder medir o ponto e Pular visadas anteriores obstruídas estiver desativado, umamensagem aparecerá após 60 segundos para indicar que o prisma está obstruído.O software Levantamento Geral constinuará a tentar medir o alvo até que seja instruído a pular o ponto. Parafazer isso pressione Ok para a mensagem do prisma obstruído, pressione Pausa e então pressione Pular.
Quando o software Levantamento Geral chegar ao fim de uma lista de voltas na qual pontos foram saltados,aparece a seguinte mensagem:
Observar pontos saltados?
Pressione Sim para observar os pontos que foram saltados durante aquele volta. As observações podem sersaltadas novamente, se necessário. Pressione Não para terminar o volta.
Se um ponto for saltado em uma volta, todas voltas subseqüentes continuam pedindo observações para aqueleponto.
Quando uma observação de um par de observações de face 1 e face 2 tiverem sido puladas, a observação nãousada será apagada automaticamente pelo software Levantamento Geral. As observações apagadas sãoarmazenadas no banco de dados Levantamento Geral e podem ser recuperadas. Observações recuperadaspodem ser processadas no software de escritório, mas não não realizam automaticamente a recomputação dosregistros MTA (Ângulo Virado Médio) no software no software Levantamento Geral.
As observações de visada atrás não podem ser puladas usando a opção Pular visadas anteriores obstruídas .
Voltas automatizadas
A opção Automatizar ciclos está disponível nos instrumentos série Trimble VX Spatial Station ou estaçãototal Trimble S Series e 5600. Ao selecionar Automatizar ciclos, o instrumento completa automaticamentetodas as voltas uma vez que a lista de voltas esteja criada.
Um intervalo de 3 segundos entre voltas automáticas permite que você verifique os desvios padrão antes que apróxima volta comece automaticamente.
233

Se um alvo tiver sido bloqueado, o instrumento tentará medir o ponto por até 60 segundos. Após 60 segundospassados, a observação será pulada e o instrumento passará para o próximo ponto da lista.
Se você pressionar + Ciclo. depois que o instrumento tenha completado o número requerido de voltas, oinstrumento efetua mais uma rodadas de observações. Se desejar que o instrumento efetue mais de uma voltaextra de observações, insira insira o número total das rodadas requeridas antes de pressionar + Ciclo.
Por exemplo, para medir três rodadas automaticamente e então medir outras três rodadas:
Insira 3 no campo Número de voltas.1. Uma vez que o instrumento tenha medido 3 voltas, insira 6 no campo Número de voltas.2. Pressione + Ciclo. O instrumento mede o segundo grupo de 3 voltas.3.
Nota: Alvos observados manualmente são pausados automaticamente.
Monitoramento
Quando a opção Voltas automatizadas estiver ativada, os controles de monitoramento também serão ativados.Insira um valor para o atraso de tempo entre as voltas automatizadas.Com um instrumento Trimble 5600, Trimble VX Spatial Station ou estação total Trimble S Series vocêpoderá medir automaticamente alvos não ativos. Para fazê-lo, marque a caixa de seleção Medir alvospassivos autom.
Nota - Se a caixa de seleção Medir alvos passivos autom. for selecionada, alvos observados manualmenteserão medidos automaticamente ao invés de parados. Se esta caixa for desmarcada, o software lhe pedirá quemire o instrumento para alvos não ativos.
Instrumento convencional - Correções
Pode-se configurar as correções associadas à observações convencionais.
Nota - Se desejar efetuar um ajuste de rede no software Trimble Business Center usando dados de umlevantamento convencional, certifique-se de que inseriu uma correção de pressão, temperatura e curvatura erefração.
Use o campo PPM (Partes Por Milhão) para especificar uma correção PPM a ser aplicada à mediçõeseletrônicas de distância. Digite a correção PPM ou insira a pressão e temperatura do ambiente circundante edeixe que o software Levantamento Geral compute a correção.
Faixas típicas de pressão estão entre 500 mbar e 1200 mbar, mas quando você trabalha em uma área comsobre-pressão (por exemplo, um túnel), pressões maiores de até 3500 mbar são possíveis.
Nota - Se você estiver usando um Trimble VX Spatial Station ou estação total Trimble S Series, o campoPressão está configurado como automático a partir do sensor no instrumento. Para mudar isso, pressione naseta para opções avançadas e então remova a seleção na caixa A partir do instrumento .
234

Use os campos Curvatura e Refração para controlar as correções de curvatura e refração. As correções dacurvatura da terra e refração são aplicadas a observações do ângulo vertical e portanto tem um impacto nosvalores calculados de distância vertical. Os valores de distância horizontal são também levemente afetados.
As correções da curvatura da terra e refração podem ser aplicadas independentemente usando as opçõesfornecidas. A correção da curvatura da terra é a correção mais significativa, com uma magnitude aaproximadamente 16" por km de distância medida (subtraída do ângulo vertical do zênite).
A magnitude da correção de refração é afetada pelo coeficiente de refração, que é uma estimativa da alteraçãona densidade do ar ao longo do caminho da luz do instrumento até o alvo. Como esta mudança na densidadedo ar é afetada por fatores tais como temperatura, condições do solo e a altura do caminho da luz sobre o solo,é muito difícil determinar exatamente qual coeficiente de refração deve ser utilizado. Se você usa coeficientesde refração típicos tais como 0,13, 0,142 ou 0,2, a correção de refração resulta em uma correção na direçãooposta à da correção da curvatura da terra com uma magnitude de aproximadamente um sétimo da correção dacurvatura da terra.
Observação - O formato de arquivo DC apenas suporta correções de curvatura e refração quando ambasestiverem ativas ou inativas ao mesmo tempo e, quando ativas, com um coeficiente de 0,142 ou 0,2. Seconfigurações diferentes destas forem utilizadas no software do Levantamento Geral, as configuraçõesexportadas para o arquivo DC serão as melhores aproximações possíveis.
Nota - Não configure correções em ambos dispositivos. Para configurá-los no software Levantamento Geral,tenha certeza de que as configurações do instrumento sejam nulas.
Para alguns instrumentos, o software Levantamento Geral verifica automaticamente para ver se as váriascorreções (PPM, constante do prisma e curvatura e refração) estão sendo aplicadas corretamente. Se elepercebe que as correções estão sendo aplicadas duas vezes, aparece uma mensagem de aviso.
Na tabela abaixo, o símbolo * num campo indica que será aplicada a correção no alto daquela coluna.
Nota- *' aplica-se somente a coordenadas computadas quando uma configuração de estação tiver sidodefinida.
Dados Exibidos /Armazenados
Correções aplicadas
C /R
PPM CP NM OrientAlt
instrAltalvo
CorrProj
FEEst
AV POC
Linha estado - - - - - - - - - - -
ÂH ÂV SD (não proc) - - - - - - - - - - -
ÂH ÂV SD * * * - - - - - - - *
Az ÂV SD * * * - * - - - - - *
Az DH DV * * * - * * * * * - *
ÂH DH DV * * * - - * * * * - *
Grade * * * * * * * * * * *
Grade delta * * * * * * * * * * *
Estação e deslocamento * * * * * * * * * * *
235

Arquivo DC (observações) - - - - - - - - - - *
Arquivo DC (coordenadasreduzidas)
* * * * * * * * * * *
JobXML (observações) - - - - - - - - - - *
JobXML (coordenadasreduzidas)
* * * * * * * * * * *
TDFB Básico * * * *' * * * *' *' *' *
A tabela seguinte explica as correções utilizadas acima.
C / R Correção da Curvatura e/ou Refração.
PPMCorreção de Partes atmosféricas por milhão- PPM é calculado com base na temperatura e pressão.
CP Correção da constante do prisma.
NM
Correção do nível do mar (elipsóide).- esta correção é aplicada somente se uma definição do sistema de coordenadas totalmentedefinido estiver sendo utilizada; a correção não será aplicada na definição Somente fatorescala .
Orient Correção da Orientação.
Alt inst Correção da altura do instrumento.
Alt alvo Correção da altura do alvo.
Corr projCorreção da projeção.- inclui a aplicação de um fator escala na definição Somente fator escala .
FE Est
Fator escala da configuração da estação.- em qualquer configuração de estação, um fator escala para esta configuração pode serespecificado ou computado. Este fator escala é aplicado na redução de todas as observaçõesdesta configuração da estação.
AV
Ajuste da vizinhança.- numa configuração de estação definida usando Config estação plus ou Resseção, pode-seaplicar um ajuste de vizinhança. O ajuste de vizinhança é computado com base nos residuaisobservados nos pontos de controle usados durante a configuração da estação. O ajuste éaplicado usando o valor exponente especificado na redução de todas as observações destaconfiguração de estação.
POCCorreção de deslocamento de prisma- aplicado somente quando um prisma Trimble 360° ou um alvo Trimble MultiTrack forusado.
Detalhes do alvo
Pode-se configurar os detalhes do alvo em uso durante um levantamento convencional.
Quando estiver conectado a um instrumento convencional, o ícone do Alvo aparece na barra de estado. Onúmero ao lado do ícone do alvo indica o alvo que está sendo usado. Para mudar de um alvo para outro ou
236

para editar a altura do alvo e a constante do prisma , pressione o ícone do alvo. Para selecionar o alvo a serusado, pressione o alvo apropriado na lista que aparece. Pode-se criar até cinco alvos não DR.
Sugestão - Para mudar para um alvo, selecione o nome do alvo. Para editar entradas no formulário Alvo,selecione a altura do alvo ou constante do prisma.
Nota -Se você estiver usando um Trimble VX Spatial Station ou estação total Trimble S Series, o campoPressão é automaticamente definido a partir do sensor no instrumento. Para desabilitar isso, pressione a setavançada e então limpe a caixa de seleção A partir do instrumento.
Quando usar prismas Trimble, selecione o Tipo do Prisma para definir automaticamente a constante deprisma. Quando usar prismas que não sejam da Trimble, selecionar Personalizado para inserir manualmente aconstante de prisma.
Quando o tipo de prisma Trimble VX/S Series 360° for selecionado, o software Levantamento Geral aplicauma correção ao Ângulo Vertical e Distância do Declive para corrigir a diferenção de offset entre o centroótico do prisma e a linha de centro da haste.
A correção somente será significativa quando houver uma observação de ângulos verticais entre passos.
Quando estiver conectado a um instrumento DR, Alvo DR é usado para definir a altura do alvo DR e aconstante do prisma. Para ativar o DR, selecione Alvo DR. Para desativar o DR e voltar ao último estado doinstrumento, selecione alvo 1 - 5.
Quando estiver medindo até o ferrolho inferior numa base do prisma da Trimble, pressione a seta de avançoque aparece ( ) e selecione Ferrolho inferior.O Levantamento Geral corrige este valor de declive medido para vertical verdadeiro e adiciona odeslocamento de 0,158 m para calcular a altura vertical verdeira ao centro do prisma.
Nota - Se você selecionar Ferrolho inferior, a distância mínima de declive (Hm) que você pode inserir é0,300 metros. Isso é aproximadamente a distância mínima de declive que pode ser medida fisicamente. Seesse mínimo for muito baixo, você pode medir até a marca superior.
Para informações sobre configuração de um poste de levantamento integrado, consulte, LevantamentosIntegrados.
Para maiores detalhes, consulte a seguinte figura e tabela.
237

0.158m Deslocamento do entalhe inferior ao centro do prisma.
Hm Distância medida do declive.
Hc Hm corrigido de declive para vertical verdadeiro.
HT Altura verdadeira do alvo vertical. Hc + 0,158m.
Para adicionar um novo alvo:
Pressione o ícone do alvo na barra de estado e pressione a altura ou constante do prisma para o Alvo1.
1.
No formulário Alvo 1, pressione Adic para criar o Alvo 2.2. Digite os detalhes do Alvo 2 e então pressione Aceitar.3. O Alvo 2 torna-se então o alvo ativo.4.
Para excluir um alvo da lista:
Pressione o ícone do alvo na barra de estado e pressione então a altura ou constante do prisma.1. Na tela Alvo, pressione a tecla Excluir. O Alvo é removido da lista.2.
Nota - O Alvo 1 ou Alvo DR não podem ser excluídos.
Para editar uma altura de alvo.
Pressione o ícone do alvo na barra de estado.1. Pressione a altura do alvo para o alvo que deseja editar.2. Edite os detalhes do alvo e então pressione Aceitar.3.
Para editar alturas de observações já armazenadas no trabalho, escolha uma das seguintes opções:
Para uma só observação ou várias observações que usem o mesmo ou diferentes alvos, use oGerenciador de ponto.
•
Para um só registro de alvo, e depois para um grupo de observações que usem este alvo, use Revisartrabalho.
•
238

Rastreamento do alvo com Trimble VX Spatial Station ou estação total Trimble S Series
Se você utiliza um Trimble VX Spatial Station ou estação total Trimble S Series com capacidade de busca eum prisma de 360º da Série Trimble VX/S ou um alvo Trimble MultiTrack, você pode configurar o softwarepara utilizar um ID de Alvo Ativo.
Nota - Se você usar um Trimble VX Spatial Station ou estação total Trimble S Series com o alvo TrimbleMultiTrack, você precisa atualizar o instrumento para firmware versão R7.0.35 ou mais recente. O firmwareTrimble VX Spatial Station ou estação total Trimble S Series está disponível em www.trimble.com.
Ao usar o alvo Trimble MultiTrack, o Modo de rastreamento pode ser configurado como:
Passivo• Ativo• Semiativo•
Modo de rastreamento - Passivo
Se você não operar em um ambiente refletivo, configure Modo de rastreamento como Passivo.
Para fazê-lo:
Pressione o ícone do alvo na barra de Estado.1. Selecione o campo Altura do alvo ou Constante do prisma para abrir o formulário Alvo.2. Configure o Tipo prisma como VX/S Series MultiTrack.3. Configure o Modo de rastreamento como Passivo.4.
Modo de rastreamento - Ativo
Se você operar em um ambiente altamente refletivo, ou em um local com muitos prismas, configure Modo derastreamento como Ativo para assegurar um travamento constante no alvo correto.
Para fazê-lo:
Pressione o ícone do alvo na barra de Estado.1. Escolha uma das seguintes opções:2.
Se estiver disponível, selecione o campo ID do alvo .O campo ID do alvo está disponível somente quando você usa o alvo Trimble MultiTrack, e o Modode rastreamento estiver configurado como Ativo ou Semiativo.
•
Selecione o campo Altura do alvo ou Constante do prisma para abrir o formulário Alvo.•
Configure o Tipo prisma como VX/S Series MultiTrack.3. Configure o Modo de rastreamento como Ativo.4. Configure a ID do Alvo de forma compatível com o número de identificação na ID do alvo no roverrobótico.
5.
Modo de rastreamento - Semiativo
239

Se você operar em um ambiente refletivo, e necessita de elevações precisas, configure Modo de rastreamentocomo Semiativo para assegurar um travamento constante no alvo correto.
Para fazê-lo:
Pressione o ícone do alvo na barra de Estado.1. Configure o Tipo prisma como VX/S Series MultiTrack.3. Configure o Modo de rastreamento como Semiativo.4. Configure a ID do Alvo de forma compatível com o número de identificação na ID do alvo no roverrobótico.
5.
Ao utilizar o prisma de 360º da Série Trimble VX/S ou um prisma personalizado, o ID do Alvo pode serconfigurada como:
Desligada - a ID não é verificada.• Busca - verifica a ID quando uma busca é iniciada.• Procurar e Medir - verificar a ID quando uma busca é iniciada e quando uma medição é iniciada.• Sempre - a ID é constantemente checada pelo instrumento.•
Verificar a ID do alvo - Busca
Se você operar em um ambiente com poucas superfícies refletivas, mas você quer assegurar que se você fizeruma busca, você irá travar no alvo correto, configure Verifique Alvo ID para Busca.
Para fazê-lo:
Pressione o ícone do alvo na barra de Estado.1. Escolha uma das seguintes opções:2.
Se este estiver disponível, selecione o campo ID do alvo,O campo ID do alvo está disponível somente quando você estiver usando um prisma VX/S Series360° e Checar o ID do alvo não estiver definido como Deslig.
•
Selecione o campo Altura do alvo ou Constante do prisma para abrir o formulário Alvo.•
Defina o Tipo do prisma como VX/S Series 360°.3. Defina Checar ID do alvo como Buscar.4. Configure ID do alvo de forma compatível com o número de identificação na ID do Alvo no TirantePadrão da Trimble.
5.
Verificar a ID do alvo - Procurar e Medir
Se você operar em um ambiente com poucas superfícies refletivas, mas você quiser um nível adicional desegurança durante uma busca ou medição de que o alvo correto estará travado, defina Checar o ID do alvocomo Procurar e Medir.
Para fazê-lo:
Pressione o ícone do alvo na barra de Estado.1.
240

Escolha uma das seguintes opções:2.
Se estiver disponível, selecione o campo ID do alvo, .O campo ID do alvo está disponível somente quando você usar o prisma VX/S Series 360° e Checar oID do alvo não estiver definido como Deslig.
•
Selecione o campo Altura do alvo ou Constante do prisma para abrir o formulário Alvo.•
Configure o Tipo prisma como VX/S Series 360°.3. Configure Checar o ID do alvo como Procurar e medir.4. Configure a ID do Alvo de forma compatível com o número de identificação definido na ID do alvono Tirante Padrão da Trimble.
5.
Verificar a ID do alvo - Sempre
Se você operar em um ambiente refletivo, e necessita de elevações precisas, configure Checar o ID do alvocomo Sempre para assegurar um travamento constante no alvo correto.
Para fazê-lo:
Pressione o ícone do alvo na barra de Estado.1. Escolha uma das seguintes opções:2.
Se estiver disponível, selecione o campo ID do alvo, .O campo ID do alvo está disponível somente quando você usar o prisma VX/S Series 360° e Checar oID do alvo não estiver definido como Deslig.
•
Selecione o campo Altura do alvo ou Constante do prisma para abrir o formulário Alvo.•
Configure o Tipo prisma como VX/S Series 360°.3. Configure Checar o ID do alvo como Sempre.4. Configure a ID do Alvo de forma compatível com o número de identificação definido na ID do alvono rover robótico.
5.
Notas
Quando o rastreamento passivo for usado para manter o travamento vertical no prisma, deve-se estarciente de que há um risco que superfícies refletivas próximas interfiram com o rastreamento vertical.
•
Para maiores informações sobre modos diferentes de Checar o ID do alvo , consulte ID do alvo -Rastreamento de alvo com Trimble VX Spatial Station ou estação total Trimble S Series.
ID do Alvo de mediçao remota (RMT) - Rastreamento com o Trimble 5600
Quando você trabalha num local com múltiplos RMTs, configure a ID do canal RMT para bloquear num alvoRMT específico.Isso somente está disponível em instrumentos suportados.
Para fazê-lo:
241

Pressione o ícone do alvo na barra de Estado.1. Selecione o campo ID do alvo para abrir a tela Alvo.2. Configure a ID do RTM no software Levantamento Geral para combinar com a ID configurada noRTM. Para maiores informações, consulte o Manual do Usuário da Série 5600 da Trimble.
3.
Sugestão - Para bloquear aos RMTs que não suportam ID de RMT, configure o ID de RTM para 4.
Constante do prisma
A constante do prisma (deslocamento da distância) deve ser especificado para cada prisma usado como alvonum levantamento convencional.
Para editar uma constante do prisma.
Pressione o ícone do alvo na barra de estado.1. Pressione a constante do prisma para o alvo que deseja editar.2. Edite os detalhes da constante do prisma e pressione Aceitar .Insira um valor negativo se a constante do prisma tiver que ser subtraída das distâncias medidas.Insira a Constante do prisma em milímetros (mm).
3.
Quando estiver usando um Trimble VX Spatial Station ou estação total Trimble S Series, 3600 ou 5600, todasas correções são aplicadas no Levantamento Geral.
Para alguns instrumentos que não sejam da Trimble, o software Levantamento Geral verifica para ver se umaconstante de prisma foi aplicada pelo instrumento e pelo software. Ao selecionar Config. estação, asmensagens são exibidas na linha de status mostrando o que foi verificado e o que não foi.
Se o software Levantamento Geral não puder verificar a configuração no instrumento convencional, escolhauma das seguintes opções:
Se houver uma constante do prisma configurada no instrumento, certifique-se de que a constante doprisma do software Levantamento Geral está configurada para 0,000.
•
Se houver uma constante de prisma configurada no software Levantamento Geral, certifique-se deque a constante do prisma do instrumento está configurada para 0,000.
•
Para revisar ou editar a constante do prisma de observações previamente armazenadas, pressione Favoritos /Revisar trabalho ou pressione Trabalhos / Gerenciador de ponto. Para maiores informações, ver Gerenciadorde ponto .
Programas da UC GDM
O Levantamento Geral oferece uma funcionalidade parecida à Unidade de Controle GDM.
Para acessar programas da UC GDM, pressione o ícone de instrumento para acessar as Funções deinstrumento e digite o número de programa da UC GDM.
242

A seguinte tabela mostra onde encontrar programas específicos UC GDM dentro do Levantamento Geral.
Programas UC GDM do Levantamento Geral
Programa UC GDM
Levantamento Geral
Selecione ... para ...Número dafunção de
instrumento
20 - Configuração daestação
Medir / Configuraçãoda estação
efetuar uma configuração de uma estaçãoconhecida.
20
Medir / Configuraçãoplus da estação
efetuar uma configuração plus de uma estaçãoconhecida.
Medir / Reseçãoefetuar uma configuração de estação livre ouestação excêntrica.
Medir / LinharefRealizar a configuração de um instrumento emrelação a uma linha de base conhecida oudesconhecida.
21 - Z/IZMedir / Elevação daestação
calcular uma elevação do instrumento 21
22 - Medição deângulo
Medir / Medir voltasfazer uma ou mais medições da Face 1 (CI) eFace 2 (CII).
22
Medir / Medir topofazer medições individuais da Face 1 e/ouFace 2.
30
23 - ConfigurarLevantamento /Piquetagem / Pontos
configurar pontos com coordenadasconhecidas. Pontos podem ser definidosatravés de Digitando / Pontos ou obtidos deum arquivo vinculado JOB CSV, TXT ouLevantamento Geral.
23
24 - LinhaRef Piquetagem / Linhas
medir ou configurar em relação a uma linha. Alinha pode ser definida através de Teclar /Linha ou importada para o trabalho doLevantamento Geral.
24
25 - Cálculo da áreaCOGO / Computarárea
calcular uma área. 25
26 - DistobCOGO / Computarinverso
calcular uma inversa entre dois pontos. 26
27 - Movendocoordenadas parafrente
O software Levantamento Geral armazena dados não processados ecalcula coordenadas do ponto automaticamente.Não requer-se um programa específico no Levantamento Geral paramover coordenadas para frente. Ao invés, selecione Configuração plusda estação ou Medir voltas.
27
28 - Ponto obstruídoMedir / Medir topo e configurar o método para deslocamento deprisma duplo.
28
29 - Linha de estradaPiquetagem / medir ou configurar com relação a um 29
243

Alinhamentos alinhamento.
30 - Medircoordenadas
O software Levantamento Geral armazena dados não processados ecalcula coordenadas do ponto automaticamente.Não se requer um programa específico no Levantamento Geral para amedição de coordenadas. Ao invés, use Medir topo.Pontos podem ser exportados para um arquivo CSV ou TXT, por meiode Trabalhos / Importar/Exportar / Enviar dados, para o uso como umarquivo de controle. Para acessar o arquivo de controle de outrotrabalho, selecione o arquivo CSV, TXT ou JOB como um arquivovinculado através de Trabalhos / Propriedades do trabalho.
30
32 - Medição deângulo plus
Medir / Medir voltasfazer uma ou mais medições da Face (CI) eFace 2 (CII).
32Medir / Medir voltas /Opções
configurar o número de voltas a seremmedidas; selecione medições automáticas;configurar a ordem de observação; medirdistâncias da Face 2(CII); definir um intervalode tempo entre voltas (somente mediçõesautomáticas).
33 - Robotic Lite Não suportado -
39 - Roadline 3DPiquetagem /Alinhamentos
medir ou configurar com relação a umalinhamento.
39
43 - Inserircoordenadas
Digitando / Pontos inserir a coordenada para um ponto. 43
45 - PcodePressione Bibliotecasde características no omenu Trimble Access
criar um biblioteca de características comcódigos. Para criar uma biblioteca completa decaracterísticas, ou uma biblioteca decaracterísticas tanto com códigos comoatributos, usar o Editor de Características eAtributos ou o Editor do Arquivo deConfiguração Autodraft. Você poderá entãotransferir a bibilioteca de características para ocoletor de dados.
45
60 - Athletics Não suportado -
61 - COGOCOGO / Computarponto
efetuar cálculos similares de coordenadas.61
65 - Direct Reflex
COGO / Computarponto
efetuar uma medição De uma linha de base(Canto + distância), Interseção deOrient-Linha (Canto + ângulo), ou Interseçãode quatro pontos (interseção de duas linhas).
65
Medir / Medir topo efetuar uma medição de Objeto circular (Objeto excêntrico).
Medir / Scan dasuperfície
efetuar um scan da superfície.
66 - Monitoramento Levantamento / Medirvoltas
configurar o número de voltas a seremmedidas, armazenar pontos automaticamente edefinir um intervalo de tempo entre voltas.
66
244

Medir / Medir voltas /Opções
Menu 2(Visualizar/Editar)
Trabalhos / Revisartrabalho
revisar e editar os dados armazenados no trabalho.Favoritos / Revisar
Favoritos /Gerenciador de ponto
F 6 (Mudar altura doalvo) o ícone do alvo na
barra de statusmudar rapidamente os detalhes das novas observações.
F 33 (Mudarconstante do prisma)
Editar a altura doalvo ou Constante doprisma
Favoritos / Revertrabalho
editar o registro do alvo para mudar a altura do alvo ouconstante do prisma. As mudanças são então aplicadas a todasas observações que usam aquele alvo.
Favoritos /Gerenciador de ponto
use Gerenciador de ponto para editar os valores da altura ouda constante do prisma para observações individuaisPara maiores informações, consulte a Ajuda.
Exportação dearquivos Job GDM
Data Transfer daTrimble (conectado aoLevantamento Geral)
transferir o arquivo Job GDM.Para maiores informações sobre a transferência de dados,consulte Transferência de arquivos entre o coletor de dados eo computador de escritório .
Trabalhos /Importar/Exportar /Exportar formatopersonalizado
criar um arquivo de Trabalho GDM
Suporte geodésico avançado
Para ativar as seguintes opções para o Suporte geodésico avançado: quando criando um novo trabalho,pressione Trabalho / Novo Trabalho / Configurações Cogo ; para um trabalho existente, pressione Trabalho /Propriedade do Trabalho / Configurações Cogo
Fator de escala de configuração da estação• Transformação Helmert para Reseção•
Fator de escala de configuração da estação
Quando se ativa o Suporte geodésico avançado, você pode aplicar um fator de escala adicional para cadaconfiguração adicional de estação. Todas as distâncias horizontais medidas serão ajustadas por este fator deescala. Para configurar o fator de escala, selecione Opções durante uma Configuração da estação ,Configuração plus da estação , ou Reseção .
Este fator de escala de configuração da estação pode ser Livre (computado) ou Fixo. Se você optou porcomputar um fator de escala para a configuração da estação, você deverá observar ao menos uma distância
245

para uma visada atrás durante a configuração da estação de modo que o fator de escala possa ser calculado.
Transformação Helmert para Reseção
Ao ativar o Suporte geodésico avançado, a Reseção possui um método adicional de computação chamadotransformação Helmert. Para efetuar uma reseção usando uma transformação Helmert, selecione Opçõesdurante uma Reseção e configure o Tipo de Reseção para Helmert.
Nota - O tipo de reseção padrão é o mesmo do método de reseção usado quando o Geodésico avançado estádesativado.
Para uma transformação Helmert, você deve medir distâncias para os pontos de visada atrás. O cálculo dereseção não usará um ponto de visada atrás sem uma medição de distância.
Para mais informações, veja Ajuste vizinho.
Inicie o levantamento
Para iniciar o levantamento, selecione o método de pesquisa necessário em Medir ou Piquetar.
Nota - Se há apenas um estilo de levantamento, ele será automaticamente selecionado quando você iniciarum levantamento. Caso contrário, selecione um estilo da lista que é exibida.
Fim do levantamento
Para fazê-lo:
No menu principal, selecione Medir / Finalizar levantamento convencional.1. Pressione Sim para confirmar.2. Desligue o coletor de dados.3.
Cuidado - A configuração da estação atual será perdida quando você selecionar Finalizar levantamentoconvencional .
Se um levantamento estiver sendo executado, termine-o antes de editar o estilo do levantamento atual oumudar os estilos de levantamento. Também deve-se terminar o levantamento antes de acessar as funções dotrabalho, tal como copiar. Para maiores informações, Trabalho .
246

Levantamientos Convencional - Medir
Medir pontos
A tela Medir permite que você registre pontos medidos usando dados do instrumento de agrimensuraconvencional conectado.
Para acessar a tela Medir , a partir do menu principal, clique em Medir . As seguintes medições ou cálculospodem ser realizados a partir da tela Medir :
Para...A partir da tela
Medir , selecione...E então...
Medir um ponto topográfico Medir topo
Medir pontos com códigos de característicaMedir códigos ouMedir topo
Medir múltiplos conjuntos de observações Medir ciclos
Definir um plano e então medir pontos em relaçãoao plano
Medir pontos em umplano
Medir um ponto em relação a um eixo 3D Medir eixos 3D
Medir uma linha de pontos em um intervalo fixoTopo contínuo
Definir uma superfície e então escanear pontossobre a superfície.
Escaneamento ouEscanear Superfície
Medir um ponto inacessível Medir topoSelecione o Deslocamento deDistância ou o devido método dedeslocamento angular
Medir um ponto que não pode ser observado comuma vara posicionada a prumo
Medir topoSelecionar o método Deslocamentode prisma duplo
Medir até um objeto cilíndrico, calculando oponto central e o raio do objeto, como umapilastra ou tanque de água
Medir topoSelecionar o método ObjetoCircular
Calcular a altura e/ou a espessura de um objetoremoto quando o instrumento não pode medirfacilmente a distância direta até o objeto
Medir topo Selecione o método Objeto Remoto
Medir um ponto do tipo de verificaçãoMedir topoPressione CTRL + K
Clique na tecla programávelVerificar
O software Levantamento Geral também permite que você:
Capture panoramas durante a medição de pontos se o controlador estiver conectado a um rover deimagem Trimble V10.
•
Medir e automaticamente armazenar um ponto de construção. Para mais informações, veja asure andautomatically store a construction point. For more information, see Correção Rápida.
•
Medir um ponto em duas faces.•
247

Sugestão - Nos campos de Nome de ponto existe uma tecla Buscar que lhe permite buscar o próximo nomede ponto disponível. Por exemplo, se o seu trabalho tiver pontos numerados nas milhares 1000, 2000 e 3000, evocê quiser encontrar o próximo nome de ponto disponível após o ponto 1000:
No campo Nome ponto, pressione Buscar. Aparece a tela Encontrar próximo nome pto.1. Insira o nome do ponto a partir do qual deseja fazer a busca (neste exemplo, 1.000) e pressione Enter.2.
O software Levantamento Geral busca o próximo nome de ponto disponível depois do 1.000 e insere-o nocampo Nome ponto .
Medindo pontos topo num levantamento convencional
Para medir um ponto topográfico usando o software Levantamento Geral e um instrumento convencional:
No menu Medir, selecione Medir topo.1. Insira um valor no campo Nome ponto .2. Se necessário, insira um código de característica no campo Código .3. Se você tiver habilitado um ponto medido para ser adicionado a um arquivo CSV, selecione a opçãoAdicionar a um arquivo CSV . A opção será armazenada em um nome de arquivo exibido. Parahabilitar a inclusão de novos arquivos, consulte: Adicionar a um arquivo to CSV.
4.
No campo Método , selecione um método de medição.5. Insira um valor no campo Altura do alvo e então pressione Medir.6.
Quando estiver medindo até o ferrolho inferior numa base do prisma da Trimble , pressione a seta deavanço que aparece ( ) e selecione Ferrolho inferior.
Se você marcar a caixa de seleção Visualizar antes de armazenar no estilo de levantamento, asinformações de medição aparecem na tela. Se necessário, edite a altura do alvo e o código. Pressioneo botão visualizar exibição ao lado esquerdo da informação de medição para mudar a exibição. Então,escolha uma das seguintes opções:
Para armazenar um ponto, clique em Armazenar.♦ Vire o instrumento para o ponto seguinte e clique em Ler. O último ponto será armazenado euma medição será feita para o próximo ponto.
♦
Se você não marcou a caixa de seleção Visualizar antes de armazenar, o ponto é armazenadoautomaticamente e o nome do ponto aumenta (com base na configuração da opção Auto tamanho passo doponto). O software Levantamento Geral armazena as observações não processadas (ÂH, ÂV e DI).
Notas
Se você marcou a opção Média automática no estilo de levantamento, e uma observação para umponto duplicado estiver dentro das tolerâncias de ponto duplicado especificadas, a observação e aposição média computada (usando todas as posições de ponto disponíveis) serão armazenadasautomaticamente.
•
A 'média' das observações de apenas dois ângulos a partir de dois pontos diferentes conhecidos pode•
248

ser usada para computar as coordenadas do ponto de intersecção. Para calcular a média dasobservações, elas devem ser armazenadas com o mesmo nome de ponto. Quando a tela Pontoduplicado: Fora de tolerância aparecer, selecione Média.Alternativamente, calcule a média das observações usando Cogo / Computar média.Dois métodos de formação de média são suportados:•
Ponderado♦ Não ponderado♦
Você pode selecionar o método de formação de média na tela Configurações Cogo .
Para mudar as configurações do levantamento atual , pressione Opções. Não é possível mudar o estilo delevantamento atual ou as configurações do sistema.
Se estiver usando um instrumento servo ou robótico para medir um ponto conhecido (coordenado), pressioneGirar.Caso contrário, utilizando um instrumento servo, configure o campo Giro autom do servo do estilo delevantamento para ÂH & ÂV ou somente ÂH para girar o instrumento para aquele ponto automaticamente.
Sugestões
Pode-se pressionar Enter enquanto estiver medindo uma Observação média para aceitar a mediçãoantes que o número requerido de informações tenha sido completado.
•
Você pode teclar Enter enquanto mede um ponto Direct Reflex (DR) com um desvio padrão definidopara aceitar a medição antes que o desvio padrão tenha sido satisfeito.
•
Em vez de ir à tela Medir , você pode acessar a tela Medir topo a partir dos seguintes procedimentos:• No menu Favoritos selecione, Medir pontos.♦ No Mapa, selecione Medir (somente será disponível quando nada estiver selecionado nomapa).
♦
Se você estiver medindo pontos de topo com códigos de características, você pode achar Medircódigos mais rápido e fácil do que Medir topo.
•
Você pode usar o rover de imagem Trimble V10 para capturar panoramas enquanto você mede umnovo ponto durante um levantamento convencional.
•
Se você estiver usando um instrumento Leica TPS1100 com Medir topo, você pode iniciar a medição com oinstrumento e então armazenar a medição no software Levantamento Geral. Para mais informações sobrecomo fazer isso e como configurar o instrumento Leica TPS1100, veja Configurando um instrumento LeicaTPS1100 para Registrar dados no Levantamento Geral.
Medindo um ponto em duas faces
Para iniciar um levantamento convencional no Levantamento Geral, deve-se antes efetuar uma Configuraçãoda estação usando um dos seguintes métodos:
Configuração da estação• Configuração plus da estação• Reseção•
249

Linharef•
Você pode observar pontos utilizando as medições das faces 1 (direto) e 2 (reverso) durante a configuração deuma estação e durante Medir voltas ou Medir topo.
Considere a configuração da estação e o método de medição de ponto em conjunto e escolha qual deles usarde acordo com as suas necessidades de captura e de armazenamento de dados.
Se você somente quiser usar uma só visada atrás (medida em uma ou ambas as faces) e medir alguns pontostopo (em uma ou ambas as faces), use então Configuração da estação e Medir topo. Quando medir em ambasas faces, lembre de medir também a visada atrás na face 2 da opção Medir topo. Caso contrário, todas asvisadas anteriores da face 2 serão orientadas usando a observação de visada atrás da visada atrás.
Se você desejar medir várias visadas atrás, medir várias voltas ou obter um controle de melhor qualidade dassuas observações, encontrará mais informações abaixo sobre diferentes métodos de configuração da estação ede métodos de medição no Levantamento Geral.
Use a Configuração plus da estação para:
medir um só ponto de visada atrás ou múltiplos pontos de visada atrás• medir pontos de visada atrás de pontos de visada anterior• emparelhar as observações da face 1 e da face 2 e criar registros MTA• medir observações somente da face 1 e criar registros MTA• medir uma ou mais voltas de observações de voltas• revisar a qualidade das observações e remover observações inválidas•
Use Reseção para:
coordenadar o ponto do instrumento• medir múltiplos pontos de visada atrás• medir pontos de visada atrás e de visada anterior• emparelhar as observações da face 1 e da face 2 e criar registros MTA• medir observações somente da face 1 e criar registros MTA• medir uma ou mais voltas de observacões• revisar a qualidade das observações e remover observações inválidas•
Use Configuração da estação para:
efetuar uma configuração da estação com uma só medição de visada atrás somente numa face•
Notas
Ao medir pontos em ambas as faces, use a opção Medir topo para observar a visada atrás na outraface. Ou então, use Medir voltas e inclua a observação ao ponto de visada atrás nas voltas.
•
Ao fazer observações topo depois de uma Configuração da estação e depois disso a opção Medirpontos for selecionada, deve-se observar novamente a visada atrás para inclui-la nas voltas, gerar umMTA para a visada atrás e calcular ângulos virados do MTA da visada atrás para todos os pontos devisada anterior.
•
250

MTAs não são criados durante a Configuração da estação, mas são criados mais tarde, se você fizernovas observações à visada atrás usando as opções Medir topo ou Medir voltas.
•
Use Medir voltas (depois de ter efetuado uma configuração da estação) para:
medir um ou mais pontos de visada atrás• emparelhar observações da face 1 e da face 2 e criar registros MTA• medir observações somente da face 1 e criar registros MTA• medir um ou mais conjuntos de observação por ponto em uma volta• medir uma ou mais voltas de observações• revisar os desvios padrões das observações e remover observações inválidas•
Notas
Desvios padrões somente são disponíveis depois da segunda volta de observações.• Se a configuração da estação tiver uma só visada atrás (da Configuração da estação ou daConfiguração plus da estação ), você pode escolher se deseja ou não incluir o ponto de visada atrásna lista de voltas.
•
Se a configuração da estação tiver múltiplas visadas atrás (da Configuração plus da estação ouReseção), os pontos de visada atrás não são incluídos na lista de voltas.
•
Se você não medir a visada atrás na face 2, então as medições da face 2 do ângulo horizontal queforam observados durante Medir voltas não serão utilizadas durante o cálculo das MTAs.
•
Ao usar a opção Medir voltas depois de uma configuração da estação com uma só visada atrás e nãoincluir o ponto de visada atrás na lista de voltas, todos os ângulos virados serão calculados usando asobservações de visada atrás feitas durante a configuração da estação.
•
Use Medir topo (depois de efetuar uma configuração da estação) para:
medir observações da face 1 ou face 2 e criar registros MTA•
Nota - É possível medir voltas múltiplas usando a opção Medir topo. Contudo, a Trimble recomenda a opçãoMedir voltas, um método mais apropriado para usar.
Notas adicionais sobre os registros MTA :
Ao usar a Configuração plus da estação ou Reseção, todas as observações são armazenadas quando aconfiguração da estação estiver completada. Ao usar a opção Medir voltas, as observações sãoarmazenadas no final de cada volta. Em cada uma das três opções, os MTAs são armazenados nofinal.
•
Ao usar a opção Medir topo, MTAs são calculados e armazenados durante o movimento.• Você pode criar MTAs durante uma configuração de estação usando Configuração plus da estação eReseção e também depois de uma configuração da estação que use as opções Medir voltas ou Medirtopo. Ao medir os mesmos pontos usando a opção Medir voltas ou Medir topo depois de umaConfiguração plus da estação ou Reseção, o Levantamento Geral poderá produzir dois MTAs paraaquele ponto singular. Quando existir mais de um MTA para o mesmo ponto numa configuração deestação, o software Levantamento Geral usa sempre o primeiro MTA. Para evitar dois MTAs para omesmo ponto, não meça um ponto usando ambos métodos.
•
251

Uma vez que um registro MTA estiver gravado no banco de dados do trabalho, ele não pode mais sermudado.
•
É possível excluir uma observação da face 1 e face 2 mas os registros MTA não podem seratualizados.
•
Não é possível excluir registros MTA na revisão.• Na Configuração plus da estação, Reseção ou Medir voltas, ao usar a ordem de faces F1... F2 ouF1/F2..., os MTAs criados emparelham com as observações da face 1 e face 2.
•
Na Configuração plus da estação, Reseção ou Medir voltas, ao usar a ordem da face somente F1, osMTAs criados agrupam as observações da face 1.
•
Em Medir topo , os MTAs criados agrupam todas as observações para o mesmo ponto.•
Topo Contínuo - Convencional
Use a função Topo contínuo para medir pontos continuamente.
Um ponto é armazenado quando ocorre uma das seguintes situações:
um tempo predefinido foi completado• uma distância predefinida excedeu• tanto o tempo e/ou a distância predefinidos foram cumpridos• um tempo de parada e distância predefinido foram cumpridos•
Para medir pontos Topo contínuo:
No menu principal, selecione Medir / Topo contínuos.1. Insira um valor no campo do nome do Ponto inicial. Isso aumenta automaticamente.2. Insira um valor no campo Altura do alvo.3. No campo Método, selecione Distância fixa, Tempo fixo, Tempo e distância ou Tempo ou distância.4. Insira um valor no campo Distância e/ou campo Intervalo de tempo, dependendo do tipo de métodousado.
5.
Pressione Iniciar para começar a coleta de dados e então locomova-se ao longo da característica a serregistrada.
6.
Para para de medir pontos continuadamente, pressione a tecla Fim.7.
Sugestão - Para armazenar uma posição antes que as condições predefinidas tenham sido cumpridas,pressione Armazen.
Ângulos e distâncias sincronizadas e não sincronizadas
O Topo contínuo com um Trimble VX Spatial Station ou estação total Trimble S Series utilize apenasângulos e distâncias sincronizados.
Durante o uso de qualquer outro instrumento com Topo contínuo, por exemplo um trimble 5600 totalstation, o software Levantamento Geral utiliza os últimos ângulos e a última distância durante oarmazenamento de uma posição. Quando um ângulo e distância sincronizados não estiveremdisponíveis (em aproximadamente 1 segundo) um ângulo novo deve ser emparelhado com uma
252

distância mais antiga. Para minimizar qualquer potencial de erro de posição, você pode ter quediminuir a velocidade de movimento do prisma durante o Topo contínuo.
Para medir pontos de topo Contínuos usando o método Parar e ir :
No menu principal, selecione Medir / Topo contínuos.1. Insira um valor no campo do nome do Ponto inicial. Isso aumenta automaticamente.2. Insira um valor no campo Altura do alvo.3. No campo Método selecionar Parar e ir.4. Insira um valor no campo Tempo parada para o período de tempo em que o alvo precisa ficarestacionário antes do instrumento iniciar a medição do ponto.
5.
O usuário precisar ficar estacionário quando a sua velocidade for menor do que 5 cm/sec.
Insira um valor no campo Distância para a distância mínima entre pontos.6.
Quando você utilizar um instrumento que tenha uma tracklight ativada, a tracklight será desabilitada por 2segundos quando o ponto de medição tiver sido armazenado.
Usando um ecobatímetro para armazenar profundidades
Você pode usar topo Contínuo para armazenar profundidades com os pontos medidos.
Para configurar o estilo de levantamento:
No o menu Trimble Access, pressione Configurações / Estilos de levantamento / <Nome do estilo>.1. Pressione Ecobatímetro.2. Selecione um instrumento no campo Tipo .3. Configure o Porta de controle4.
Se você ajustar a Porta de controle para Bluetooth, você deverá ajustar as configurações dobluetooth do ecobatímetro .
♦
Se você ajustar a Porta de controle para COM1 ou COM2, você deverá ajustar asconfigurações de porta.
♦
Se for necessário, insira a Latência e o Projeto e pressione Aceitar.A latência leva em consideração os ecobatímetros nos casos em que a profundidade é recebida pelocontrolador após a posição. O software Levantamento Geral utiliza a latência para compatibilizar earmazenar a profundidade quando ela for recebida com pontos topo contínuos armazenadosanteriormente.
5.
Pressione Aceitar e então pressione Armazenar para gravar as mudanças.6.
Para armazenar pontos topo contínuos com profundidades, siga os passos acima para Medir pontos topocontínuos, enquanto conectado ao ecobatímetro com um estilo de levantamento configurado anteriormente.
Notas
Durante o levantamento, você pode desativar o armazenamento de profundidades com pontos topocontínuos. Para fazer isso, pressione Opções e desabilite a caixa de seleção Usar ecobatímetro . Vocêpode também configurar a Latência e o Projeto nas Opções.
•
253

O Projeto afeta a forma como a altura do alvo é medida. Se o Projeto for 0.00, a altura do alvo é adistância do transdutor ao prisma. Se um Projeto for especificado, a altura do alvo é a distância dotransdutor ao prisma, menos o projeto.
•
Ao medir pontos topo contínuos com um ecobatímetro ativado, uma profundidade é exibida durante o topoativado, e também no mapa. Quando uma latência tiver sido configurada, os pontos topo contínuos sãoinicialmente armazenados sem profundidades e mais tarde atualizados. A profundidade que é exibida duranteo topo contínuo quando uma latência tiver sido configurada, é um indicador de que as profundidades estãosendo recebidas. As profundidades que são exibidas podem não ser as mesmas profundidades que sãoarmazenadas com os nomes de ponto que são exibidos ao mesmo tempo.
Advertência - Há muitos fatores envolvidos no pareamento correto das posições com profundidades precisas.Estes incluem velocidade do som - que varia com a temperatura e salinidade da água, tempo deprocessamento do hardware e a velocidade na qual o barco está se movendo. Certifique-se de usar as técnicasapropriadas para atingir os resultados necessários.
As elevações dos pontos topo contínuos armazenadas no software Levantamento Geral não possuem aprofundidade aplicada a eles. Use arquivos de formato padrão de exportação para gerar relatórios com asprofundidades aplicadas.As seguintes amostras de relatórios estão disponíveis para download em www.trimble.com:
[Relatório de levantamento.xsl]• [Delimitado por vírgulas com elevação e profundidades.xsl]• [Delimitado por vírgulas com profundidade aplicada.xsl]•
Nota - Se um instrumento SonarMite estiver conectado, o software Levantamento Geral o configura para usaro formato e modo de saída correto. Para um instrumento de outro fabricante, você deve configura-lomanualmente para usar o formato de saída correto.
Ângulos e distância
Num levantamento convencional, use este método de medição para calcular o ponto por ângulos e umadistância:
Para medir o deslocamento de um ângulo usando o método de medição Ângulos e Distâncias , pressione Distpara medir e fixar a distância, então vire o instrumento. A distância permanecerá fixa, mas ângulos vertical ehorizontal mudarão.
Nota - A distância assume o valor ? se o teste de alvo for ativado e o instrumento for deslocado mais de 30cm do alvo.
Ângulos somente e Ângulo H. somente
Num levantamento convencional, use este método de medição para calcular o ponto por meio de um ângulohorizontal e vertical ou somente um ângulo horizontal.
254

Observações Médias
Num levantamento convencional, use o método de observações médias para:
aumentar a precisão da medição com um número predefinido de observações• visualizar os desvios padrões associados da medição•
Para medir um ponto usando o método de Observações médias:
No menu Medir, selecione Medir topo.1. No campo Nome ponto , insira o nome do ponto.2. No campo Código , insira um código de característica (opcional).3. Selecione o método Observações médias.4. Mire o alvo e pressione Medir.Enquanto o instrumento está efetuando as medições, desvios padrões são exibidos para os ânguloshorizontal (ÂH) e vertical (ÂV), e a distância do declive (DD).
5.
Visualize os dados resultantes da observação e os desvios padrões associados na tela ArmazenSe aceitável, pressione Armazen.
6.
Nota - Use as opções disponíveis na tela Medir topo para corrigir o número de observações tomadas peloinstrumento usando o método observações médias.
Deslocamento do Ângulo, Deslocamento do Ângulo Horizontal eDeslocamento do Ângulo Vertical.
Num levantamento convencional, existem três métodos de deslocamento de ângulos que você pode usar paraobservar um ponto que está inacessível; deslocamento de ângulo, deslocamento de ângulo horizontal edeslocamento de ângulo vertical.
O método Deslocamento de ângulo mantém a distância horizontal da primeira observação e combina isto como ângulo horizontal e o ângulo vertical da segunda observação para criar uma observação para o local dodeslocamento.
O método Deslocamento de ângulo vertical mantém a distância horizontal e o ângulo horizontal da primeiraobservação e combina isto com o ângulo vertical da segunda observação para criar uma observação para olocal do deslocamento.
O método Deslocamento de ângulo horizontal mantém a distância do declive e o ângulo vertical da primeiraobservação e combina isto com o ângulo horizontal da segunda observação para criar uma observação para olocal de deslocamento.
Todos os componentes da primeira e da segunda observações são armazenadas internamente no arquivo dotrabalho e estão disponíveis para exportação em arquivo ASCII personalizado.
Para medir um ponto usando um dos métodos de deslocamento:
255

No menu Medir, selecione Medir topo.1. No campo Nome ponto , insira o nome do ponto.2. No campo Código , insira um código de característica (opcional).3. No campo Método , selecione Deslocamento de ângulo, deslocamento de ângulo horizontal oudeslocamento de ângulo vertical .
4.
Ao utilizar o método de medição Deslocamento de âng. hor., a altura do alvo da primeira observaçãoé aplicada à observação do deslocamento de ângulo horizontal.
Ao usar os métodos de medição Deslocamento do ângulo ou Deslocamento do âng. ver. você nãoprecisa inserir a Altura do alvo. As medições de deslocamento se referem ao local de deslocamento ea altura do alvo não é usada em nenhuma computação. Para assegurar que uma altura de alvo não sejaaplicada à observação, uma altura de alvo de 0 (zero) é automaticamente armazenada no banco dedados do software Levantamento Geral.
Coloque o alvo ao lado do objeto a ser medido, mire o alvo e pressione Medir.5.
A primeira observação será apresentada.
Sugestão - Quando estiver utilizando a tecnologia de Autotravamento e medindo pontos dedeslocamento, selecione a caixa de seleção Autotravamento desligado para deslocamentos. Quandoativada, a tecnologia de Autotravamento é automaticamente desativada durante a medição dedeslocamento e então reativada depois da medição.
Reverta para o local de deslocamento e então pressione Medir. As duas observações serãocombinadas em uma:
6.
se a caixa de seleção Visualizar antes de armazenar for marcada no estilo de levantamento, aparecemos valores da medição. Pressione Armazen para armazenar o ponto.
•
se não marcou a caixa de seleção Visualizar antes de armazenamento , o ponto é armazenadoautomaticamente.
•
Nota - A observação é armazenada no banco de dados como registros não processados ÂH, ÂV e DstDecl.
Deslocamento de distância
Num levantamento convencional, use este método de observação quando um ponto é inacessível mas quandouma distância horizontal do ponto do alvo ao objeto pode ser medida.
Deslocamento de distância permite que você realize o deslocamento de uma, duas ou três distâncias com umúnico passo.
Para medir um ponto usando o método Deslocamento de distância :
No menu Medir, selecione Medir topo.1. No campo Nome ponto , insira o nome do ponto.2.
256

No campo Código , insira um código de característica (opcional).3. No campo Método , selecione Deslocamento de distância.4. No campo Altura do alvo , insira a altura do alvo.5. Pressione Opções, e configure a perspectiva Direções de Deslocamento e Piquetagem .6.
Dica - Na tela Opções você também pode inserir valores nos campos Deslocamento PersonalizadoE/D 1 e Deslocamento Personalizado E/D 2 para pré-configurar dois valores para Deslocamento E/D.
Insira o deslocamento E/D (deslocamento à esquerda ou à direita) do alvo para o objeto, se for o caso.Se deslocamentos personalizados tiverem sido pré-configurados, toque na seta pop-up paraselecionar o deslocamento.
7.
Dica - A partir do menu pop-up menu, pressione Definir deslocamentos em 0 para atribuir 0 a todosos valores de deslocamento. Essa opção também está disponível nos campos DeslocamentoDentro/Fora e Deslocamento Vertical .
Nota - Se todos os três campos forem definidos em 0, as medições serão tratadas como medições deÂngulos e Distâncias .
Insira o deslocamento Dentro/Fora do alvo ao objeto, caso aplicável.8. Insira o Deslocamento dist.V do alvo ao objeto, caso aplicável.9.
A figura abaixo mostra um exemplo onde o ponto 5 é medido com Direções de Deslocamento ePiquetagem configuradas como Perspectiva do instrumento:
deslocamento para a esquerda (2) do alvo (3)♦ deslocamento para fora (4) da estação do instrumento (1)♦ deslocamento vertical (6)♦
Pressione Medir.10.
Se você marcar a caixa de seleção Visualizar antes de armazenar no estilo de levantamento, aparece aobservação ajustada para o deslocamento. Pressione Armazen para armazenar o ponto.
Se você não marcou a caixa de seleção Visualizar antes de armazenar, o ponto será armazenadoautomaticamente.
O software Levantamento Geral armazena o ângulo horizontal ajustado, ângulo vertical e distância dodeclive no registro do ponto e também como um registro de deslocamento com os detalhes de
257

medição do deslocamento.
Direções de Deslocamento e Piquetagem
As direções esquerda e direita usadas em Deslocamento de distância dependem da configuraçãoDireções de Deslocamento e Piquetagem . Você pode fazer essa configuração no estilo dolevantamento e também a partir das Opções.
Quando olhando a partir do instrumento para o objeto, um objeto que tenha um deslocamento para aesquerda quando Direções de Deslocamento e Piquetagem estiver configurado como Perspectiva doinstrumento estará à esquerda.Quando Direções de Deslocamento e Piquetagem estiver configurado como Perspectiva do alvo oobjeto estará à direita.
Quando Direções de Deslocamento e Piquetagem estiver configurado como Automático as direçõesde deslocamento e piquetagem estarão de acordo com a perspectiva do instrumento em umLevantamento servo, e com a perspectiva do alvo em um Levantamento robótico.
As medições são editáveis em Rever trabalho e são sempre apresentadas na perspectiva em que elassão obervadas. A perspectiva não pode ser mudada na revisão. A medição é sempre armazenadarelativamente à posição do instrumento.
Medir pontos em um plano
Em um levantamento convencional, o método de medição Medir pontos em um plano é usado para definir umplano e então medir pontos relativamente a este plano.
Um plano horizontal, um plano vertical ou um plano inclinado pode ser definido por meio da seleção depontos em um trabalho ou medindo-se novos pontos. Após definir o plano, uma medição de Somente ângulosem relação ao plano cria ângulos e observações da distância calculada sobre o plano. Alternativamente, umaMedição de ângulos e distância em relação ao plano calcula o deslocamento perpendicular até o plano.
O tipo de plano calculado pelo software depende do número de pontos selecionados:
Número depontos
Tipo de Plano
1 Horizontal
2 Vertical através de 2 pontos
3 Fixo através de 3 pontos (sem resíduos)
4 ou mais
Plano com resíduos. O plano pode ser um plano "Livre", criado como um plano demelhor ajuste (geralmente inclinado) através de todos os pontos, ou um plano "Vertical",limitado pelo plano vertical de melhor ajuste através de todos os pontos. Clique na teclaprogramável Livre / Vertical para alternar entre os dois modos.
No menu principal, selecione Medir / Medir pontos no plano.1.
258

Para definir o plano:2. Clique em Adicionar para selecionar o método de seleção de ponto e então selecione o(s)ponto (s) a serem usados para definir o plano, ou clique em Medir para ir à tela Medir ponto emedir um novo ponto para usar na definição do plano. Adicione ou meça pontos suficientespara definir o plano desejado.
a.
Clique em Calcular para calcular o plano.b. Se o plano utilizar 4 ou mais pontos, você pode clicar em Vertical para calcular um planorestrito verticalmente. Caso necessário, clique em Livre para recalcular o plano usando amelhor adequação através de todos os pontos.
c.
Use os valores na coluna Resíduos para identificar quaisquer pontos que desejar excluir.Clique em uma linha na tabela para excluir ou incluir um ponto e automaticamente recalcularo plano. Os valores na coluna Resíduos são atualizados.
d.
Clique em Continuar para medir pontos em relação ao plano.3. Insira um nome de ponto.4. Selecione o Método, a ser utilizado para o cálculo do ponto.5.
Angulo e distância calcula as coordenadas para o ponto medido e a distância do ponto aoplano.
♦
Somente ângulo calcula as coordenadas para o ponto observado usando a intersecção dosângulos medidos e o plano.
♦
Clique em Medir .6. Pressione Armazen para armazenar o ponto do banco de dados.7.
Dica - Ao medir com ângulos e distância, configure as configurações EDM do instrumento para ativar omodo de rastreamento e ver o delta da distância até o plano sendo atualizado em tempo real.
Medir eixos 3D
Para medir um ponto relativo a um eixo 3D usando o software Levantamento Geral e um instrumentoconvencional:
No menu Medir, selecione Medir eixos 3D.1. Tecle ou meça os dois pontos que definem um eixo 3D.2.
Sugestão - Para medir um ponto, pressione o botão do menu que aparece no campo de nome doponto e selecione Medir na lista de opções apresentadas.
Pressione Opções para selecionar o formato de apresentação do delta para os pontos medidos relativosao eixo.
3.
O conteúdo e formato de apresentação do delta é controlado pelas folhas de estilo XSLT. Arquivos deFolha de Estilo Padrão para Medição de Eixos 3d Traduzidas (*.3ds) estão incluídos com os arquivosde idioma, e são acessados pelo Levantamento Geral nas pastas de idioma. Você pode criar novosformatos no escritório e copiá-los para a pasta [System files] no controller.
Pressione Próximo.4.
259

O instrumento é colocado automaticamente no modo TRK. Quando Levantamento Geral recebe umadistância, os campos delta são automaticamente atualizados.Se você não estiver medindo um prisma, utilize as Funções de instrumento para configurar o modoDR.
Você pode aceitar a medição TRK, ou pressionar Medir para fazer uma medição STD.
O software Levantamento Geral reporta as coordenadas e elevação para o ponto de medição, e osdeltas ortogonais e verticais para o ponto relativo ao eixo 3D. O diagrama e tabela abaixo descrevemos deltas reportados utilizando o formato padrão.
1 Ponto 1 definindo o eixo 3D 5 Deslocamento vertical para o ponto vertical no eixo 3D
2 Ponto 2 definindo o eixo 3D 6 Deslocamento radial para o ponto vertical no eixo 3D
3 Ponto medido 7Deslocamento perpendicular ao ponto ortogonal no eixo3D
4Deslocamento horizontal até o eixo3D
8 Deslocamento radial para o ponto ortogonal no eixo 3D
Levantamento Geral também reporta:
a distância do Ponto 1 e do Ponto 2 para o ponto ortogonal calculado no eixo 3D♦ a distância do Ponto 1 e do Ponto 2 para o ponto vertical calculado no eixo 3D♦ as coordenadas e a elevação para os pontos ortogonal e vertical calculados no eixo 3D♦
Para armazenar a medição, insira um Nome do ponto, e um Código, se necessário, e então pressioneArmazenar.
5.
Você pode continuar a medir e armazenar pontos adicionais.
Sugestão - Pressione Voltar para definir um novo eixo 3D ou para alterar o formato de apresentaçãodos deltas.
Notas
Descrições e Atributos não são suportados.♦ A folha de estilo que você selecionou em Medir / Medir eixos 3D é utilizada para apresentaros registros de eixos 3D em Trabalhos / Rever trabalho.
♦
Se os pontos 1 e 2 definem um eixo vertical, todos os deltas verticais são apresentados comonulos (?).
♦
260

Deslocamento de prisma duplo
Num levantamento convencional, use esta método de medição para coordenar um ponto que não pode serobservado diretamente com uma mira numa posição de prumo.
Para medir um ponto usando o método de deslocamento de prisma duplo:
Como ilustra o diagrama abaixo, afaste dois prismas (A e B) na mira. A distância AB é conhecida.1. No menu principal, selecione Medir e efetue uma configuração de estação , configuração plus daestação , reseção ou linharef
2.
No menu Medir, selecione Medir topo.3. No campo Nome ponto , insira o nome do ponto.4. No campo Código , insira um código de característica (opcional).5. No campo Método, selecione Deslocamento de prisma duplo.6. Preencha os campos como necessário.7.
Sugestão - Insira uma Tolerância AB adequada para gerar um aviso se houver uma diferença entre adistância AB teclada e a distância AB medida entre os dois prismas. Se a tolerância for excedida,pode ser um sinal de que a distância AB teclada está incorreta, ou que o bastão se movimentou entre amedição para o prisma A e a medição para o prisma B.
Faça duas medições (pressione Medir).8.
O software Levantamento Geral calcula a posição obscurecida (C) e então armazena-a como uma observaçãonão processada ÂH ÂV DD.
Todas as observações brutas são armazenadas internamente no arquivo de trabalho e são disponibilizadas noASCII de exportação personalizados.
Objeto circular
Num levantamento convencional, use este método de medição para calcular o ponto central de um objetocircular, tal como um tanque d'água ou um silo. Para fazê-lo:
No menu Medir, selecione Medir topo.1.
261

Use o método Objeto circular para medir um ângulo e distância para a face do centro frontal doobjeto circular.
2.
Existem dois fluxos de trabalho distintos que você pode utilizar para medir um objeto circular;tangentes bissecadas (padrão) e Centro + tangente. Para configurar o método, clique na seta oupressione a tecla Shift para acessar a segunda fileira de teclas programáveis na tela Medir topo , cliqueem Opções, e especifique o método do objeto circular.
Tome uma das seguintes linhas de ação:3. Se você estiver usando o método da tangente bissecada, será solicitado a apontar e medirapenas os Ângulos em relação às extremidades visíveis, à direita e à esquerda, do objetocircular.
♦
Se a estação total for motorizada, ela se voltará automaticamente para o ângulo médio entre asmedições apenas dos ângulos, e fará uma medição DR até um ponto na circunferência doobjeto circular. Se a estação total não for motorizada, você deverá virá-la para o ângulomédio a fim de completar as medições. As duas medições apenas dos ângulos e a terceiramedição DR são usadas para calcular o raio do objeto circular. A distância do raio éadicionada à medição DR e uma observação não corrigida com AV, AH e SD (distância daestação) até o centro do objeto é armaenada.
1 Estação Total 5 Medição DR
2 Objeto Circular 6 Centro do Objeto
3 e 4 Medições de ângulos apenas- -Se você estiver usasndo o método centro + tangente, meça um ângulo e a distãncia até a facefrontal do objeto circular, então observe apenas a medição algular com relação ao lado doobjeto circular.
♦
A partir dessas duas medições, o Levantamento Geral calcula o ponto central do objetocircular e o armazena como uma observação não corrigida de AV, AH e SD. O raio também écalculado e armazenado com a observação.
1 Estação Total 4 Medições de ângulos apenas
262

2 Objeto Circular 5 Centro do Objeto
3 Medição de ângulo e distância- -
Medir voltas
Este tópico descreve como medir múltiplos grupos (voltas) de observações com um instrumento convencionale o softwre Levantamento Geral.
Uma volta consiste de um dos seguintes itens:
um grupo de observações somente da face 1• múltiplos grupos de observações somente da face 1• um grupo de observações combinadas da face 1 e face 2• múltiplos grupos de observações combinadas da face 1 e face 2•
As voltas podem ser usadas de diferentes formas dependendo do seu equipamento, o acesso aos pontos, e osprocedimentos para a observação dos pontos, tais como a ordem das observações realizadas.
Para medir voltas de observações:
No menu Medir, selecione Medir voltas.1. Pressione Opções para configurar as opções de voltas.Antes de iniciar a medição de pontos, assegure-se de que as configurações Ordem de face eConjuntos por ponto estejam corretas. Você não poderá mudar essas configurações após o início damedição de pontos.
2.
Construa manualmente a lista de voltas observando cada ponto a ser incluído na volta na primeiraface.
3.
Meça todos os pontos dos ciclos subsequentes.4. Quando todas as observações estiverem completadas, o software Levantamento Geral exibe a telaDesvios padrões .
5.
Pressione Fechar ou Encerrar para gravar e sair das voltas6.
Notas
Quando estiver usando instrumentos servo ou robóticos, verifique se o instrumento verificou o alvocorretamente. Se necessário, ajuste manualmente. Alguns instrumentos podem efetuar uma verficaçãoprecisa automaticamente. Para maiores informações sobre as especificações do instrumento, consultea documentação do fabricante do instrumento.
•
Sugestão - Selecione Medição de alvo interrompida se houver risco de que a medição sejainterrompida, como por exemplo no caso de tráfego.
•
Se você mede alvos estáticos quando há dois prismas próximos, use a tecnologia FineLock ou LongRange FineLock.
•
Com um Estação total Trimble S8 equipado com a tecnologia FineLock, você pode utilizar omodo FineLock ao medir um prisma que está de 20m a 700m de distância.
♦
Com um Estação total Trimble S8 equipado com a tecnologia Long Range FineLock, vocêpode usar o modo Long Range FineLock ao medir um prisma que está de 250m a 2500m de
♦
263

distância.Se você tiver usando um instrumento servo ou robótico para medir um ponto conhecido (coordinado),pressione a tecla Girar.Ou então, com um instrumento servo, configure o campo Girar auto servo do estilo de levantamentopara ÂH & ÂV, ou Somente ÂH para girar o instrumento para o ponto automaticamente.
•
Se você pressionar a tecla Esc da tela Medir, a volta atual será descartada.• O topo da tela Medir voltas mostra o seguinte:•
as observações da face atual♦ quando você utilizar mais de um conjunto por ponto, o número do conjunto atual e o númerototal de conjuntos a ser medido (mostrados entre parênteses).
♦
o número da volta atual e o número total de voltas a serem medidas (mostrado entreparênteses).
♦
Por exemplo, "Face 1 (2/2) (1/3)" mostra que o instrumento está na face 1 do segundo conjunto deduas conjuntos e o primeiro de três voltas.
Contruindo a lista de voltas manualmente
Quando você constrói manualmente a lista de voltas, o software Levantamento Geral adicionaautomaticamente cada ponto à lista de voltas interna como se tivesse sido medido pela primeira vez. A lista devoltas contém todas as informações sobre cada ponto tal como nome de ponto, código, altura do alvo,constante do prisma e ID do alvo.Para adicionar manualmente um ponto à lista de voltas, e então medir as voltas:
Escolha entre incluir ou excluir a observação da visada atrás.Veja também Incluindo/excluindo a visada atrás.
1.
Siga o mesmo procedimento da opção medindo um ponto topo2.
Nota - Para especificar a constante do prisma ou a altura do alvo para cada observação da lista devoltas, pressione o ícone do alvo. Se a constante do prisma tiver que ser substraída das distânciasmedidas, insira um valor negativo. A constante do prisma ou a altura do alvo não podem ser alteradaspara voltas subsequentes. Ao invés, o Levantamento Geral usa estes valores armazenados quandoconstrói a lista de voltas.
Quando a lista de voltas for criada, pressione FaceFin. Software Levantamento Geral:3.
tornará padrão os detalhes de ponto corretos para cada estação observada.♦ o guiará para mudar a face quando for necessário. Com instrumentos ativados pelo servo, amudança ocorre automaticamente.
♦
Automaticamente gira e mede ao utilizar as tecnologias Autolock ou FineLock e Voltasautomatizadas estiver ativado.
♦
exibirá os resultados. Você poderá então excluir dados inválidos, como requerido.♦
Notas -
Você não pode adicionar o mesmo ponto à lista de voltas mais de uma vez. Para fazer mais mediçõesde pontos já medidos, pressionar FaceFin.
•
A lista de voltas não pode ser editada. Antes de pressionar FaceFin., certifique-se de observar todosos pontos a serem incluídos nas observações das voltas.
•
264

Durante a medição de alvo DR com um Trimble VX Spatial Station ou estação total Trimble S Seriescom voltas automáticas, o software Levantamento Geral irá pausar para permitir que você mire noalvo. Você deve mirar manualmente e medir o ponto para continuar.
•
Incluir/excluir a visada atrás a partir de um conjunto de voltas
A Trimble recomenda a observação da visada atrás em ambas as faces se você estiver tomandoobservações de visada frontal em ambas as faces.Se você excluir a visada atrás:
•
as observações tomadas durante a configuração da estação são usadas para computar o MTA.♦ Se você não medir a visada atrás na face 2, haverá apenas uma observação de face única paraa visada atrás, e as voltas incluirão as observações em ambas as faces, e então as medições daface 2 do ângulo horizontal observadas durante o uso de Medir voltas não serão usadas nocálculo das MTAs.
♦
Giros - número máximo
São aplicados os seguintes limites ao número de giros:
giros - máximo de 100• pontos por giro - máximo de 200• conjuntos por ponto em cada giro - máximo de 10•
Mesmo tendo um limite máximo generoso no software Levantamento Geral, o limite para quantos pontosvocê pode observar depende da memória disponível no controller. Por exemplo, você poderá medir 100 girosde 10 pontos ou 10 giros de 200 pontos, mas o limite de memória impede que você meça 100 giros de 200pontos.
Para maiores detalhes, ver:
Tela Desvios padrões• Tela Ponto - Residuais• Tela Detalhes do ponto• FineLock• Ordem de face• Ordem de observação• Conjuntos por ponto• Número de voltas• Saltando observações• Voltas automatizadas• Monitoramento•
Tela Desvios padrões
No final de cada volta, aparece a tela Desvios padrões. Esta tela mostra os desvios padrões de cada ponto dalista de voltas.
Escolha uma das seguintes opções:
265

Para observar outra volta, pressione + Ciclo.• Para armazenar as sessões de voltas atuais, pressione Fechar.• Para visualizar ou editar Detalhes de um ponto, realce-o e pressione a tecla Detalhes.• Para visualizar ou editar os residuais de cada observação para um ponto separadamente, pressione oponto da lista uma vez.
•
Se você tiver habilitado um ponto medido para ser adicionado a um arquivo CSV, selecione a opçãoAdicionar a um arquivo CSV . A opção será armazenada em um nome de arquivo exibido. Parahabilitar a inclusão de novos arquivos, consulte: Adicionar a um arquivo to CSV.
•
Para sair das voltas e excluir todas as observações de voltas, pressione a tecla Esc.•
Notas -
Cada volta individual é armazenada no trabalho somente quando se pressiona a tecla Fechar ou +Voltas para sair da tela Desvios padrões.
•
Para mudar as configurações das voltas, pressione a tecla Opções.•
Sugestões
Para realçar um item numa lista, pressione e mantenha apertado o item por ao menos meio segundo.• Para classificar uma coluna na ordem crescente/decrescente, pressione o cabeçalho da coluna.Pressione o cabeçalho da coluna Ponto para classificar os pontos na ordem de observação crescenteou decrescente.
•
Para mudar a visualização do resíduo, selecione uma opção da lista drop-down na tela Residuais.•
Tela Ponto - Residuais
A tela Residuais do ponto mostra as diferenças entre a posição média observada e as observações individuaispara um determinado ponto.
Escolha uma das seguintes opções:
Para desativar uma observação, realce-a e pressione a tecla Usar.• Para visualizar os detalhes de uma observação, realce-a e pressione a tecla Detalhes.• Para voltar à tela Desvios padrões, pressione a tecla Voltar.•
Notas
Se você mediu observações da face 1 e face 2 para um ponto, ao desativar a observação para umaface, a observação correspondente da face oposta é desativada automaticamente.
•
Sempre que você fizer uma mudança na tela Residuais do ponto, as observações médias, residuais edesvios padrões são calculados novamente.
•
Se a configuração atual da estação tiver somente uma visada atrás, a tecla Usar não será disponívelpara observações para a visada atrás. Observações à visada atrás são usadas para orientar observaçõese não podem ser excluídas.
•
Se observações foram removidas, aparece o ícone . Se observações foram saltadas numa volta, oícone não aparece.
•
266

Sugestão - Se os residuais de uma observação forem elevados, pode ser melhor desativar a observação davolta.
Tela detalhes do ponto
A tela Detalhes do ponto mostra os detalhes da observação média para um determinado ponto.
Objeto remoto
Num levantamento convencional, use este método para calcular a altura e/ou largura de um objeto remoto se oinstrumento não suportar o modo DR, ou se você não puder medir uma distância. Veja o diagrama abaixo:
Inicie um levantamento convencional.1. Selecione Medir / Medir topo / Objeto remoto.2. Meça um ângulo e distância até a base do objeto remoto (1).3. Configure o método como requerido.4. Faça uma observação do Ponto remoto (2).5. Pressione Armazen. para armazenar a observação.6. Repita os passos 5 e 6 para fazer várias observações remotas do objeto remoto.7.
Usando a primeira medição e ângulos ÂH ÂV, o Levantamento Geral calcula a posição do objeto remoto,mostrando a diferença da largura e a elevação do ponto da base. A observação para a base do objeto remoto éarmazenada como uma observação ÂH ÂV DS. O ponto remoto é armazenado como uma observação ÂH,ÂV com uma DS computada, incluindo a Altura do objeto e Largura do objeto.
Rastreamento (Escaneamento)
O escaneamento da superfície é um processo de medição automatizado Reflex direto (DR) onde as mediçõessão armazenadas automaticamente ao longo de uma superfície remota definida.
Notas
A opção de rastreamento está disponível somente quando conectado a um Trimble VX Spatial•
267

Station.O escaneamento não está disponível quando o software Levantamento Geral é conectado a umatecnologia wireless Bluetooth.
•
O escaneamento não está disponível quando o software Levantamento Geral é conectado a umaconexão de cabo serial.
•
Para maiores detalhes, ver:
Iniciando um rastreamento• Informação de progresso• Finalizando um escaneamento• Balanço Branco•
Iniciando um rastreamento
Para realizar um rastreamento usando Levantamento Geral:
A partir do menu Medir menu, selecione Escaneamento.1. Definir a área para o escaneamento. Use um dos métodos a seguir, e consulte abaixo os botõespré-definidos que você pode utilizar.
2.
Enquadramento do polígono:
Se for exibido, pressione para definir o modo de enquadramento do Polígono.1.
Pressione na tela de vídeo para definir a primeira quina do polígono.2. Pressione novamente na tela de vídeo para definir o segundo vértice. Você precisa inserir pelomenos três vértices para definir o quadro de polígono de escaneamento.
3.
Se necessário, clique e arraste o último vértice para movê-lo, ou selecione o vértice e entãopressione desfazer. para removê-lo. Você pode fazer isso somente com o último vértice.
4.
Enquadramento retangular:
Se for exibido, pressione para definir o modo de Enquadramento retangular.1.
Pressione na tela de vídeo para definir a primeira quina do retângulo rastreado.2. Pressione novamente na tela de vídeo para definir a quina oposta da área rastreada.3. Se necessário, clique e arraste os vértices ou lados do quadro de rastreamento pararedimensionar o retângulo sendo rastreado.
4.
Defina a intensidade de ponto para a área rastreada:3. Pressione propriedades de escaneamento ( ).a.
Defina as propriedades de escaneamento. Selecione um dos métodos a seguirb. Intervalo de distância vertical e horizontal e uma distância fornecida◊ Intervalo de ângulo vertical e horizontal◊ Total de pontos em um rastreamento◊ Tempo para completar◊
Insira os parâmetros para definir a densidade de escaneamento.c. Selecione o Modo de rastreamento:4.
Rastreamentos de Alta velocidade de até 15 pontos por segundo para um alcance máximo decerca de 150m.
♦
268

Rastreamentos de Longo alcance (TRK) com o EDM em modo TRK e rastreamentos de até 2pontos por segundo para um alcance máximo de cerca de 300m.
♦
Rastreamentos de Longo alcance (STD) com o EDM em modo STD e rastreamentos de até 1ponto por segundo para um alcance máximo de cerca de 300m.
♦
Especifique o Tempo limite EDM.5. Pressione Início.6.
Notas
A câmera não é coaxial em relação ao telescópio. Isto Para um enquadramento preciso a umadistância pequena, defina a configuração À distância , o que ajuda a desenhar um quadro deescaneamento na posição correta.
•
O tempo para completar um rastreamento é de fato apenas uma estimativa. O tempo real irá variardependendo da superfície ou objeto sendo escaneado.
•
O tempo de rastreamento é aumentado se houver uma área dentro do rastreamento que não retornasinais EDM. Sempre que possível procure minimizar espaços vazios na área de rastreamento.
•
Rastreamentos de maior velocidade podem resultar em mais pontos sendo saltados. Selecione ummodo de rastreamento adequado ao objeto que você está rastreando.
•
Definindo a grade de escaneamento a partir de intervalos de distâncias ssume que o objeto rastreadoestá a uma distância constante do instrumento. Em outros casos, os pontos de rastreamento não irãoconstituir uma grade homogênea.
•
Quando você realizar um escaneamento com o Trimble VX Spatial Station através de uma conexãorobótica, a Trimble recomenda que você permaneça dentro do alcance do link do rádio para assegurarque todos os dados necessários sejam coletados com sucesso. Se você perder o link de rádio, a parterestante da linha de escaneamento atual será pulada.
•
Você pode rastrear 360° horizontalmente. O intervalo vertical é aproximadamente entre 3°36' (4 gon)e 150° (166 gon).
•
Certifique-se que a Distância máxima que você configurou em Instrumento / Configurações EDMestá definida alta o suficiente para atingir o alcance de rastreamento necessário.
•
Quando utilizar o modo de rastreamento de longo alcance, informações de intensidade não estãodisponíveis e não são salvas para o arquivo .tsf.
•
Você pode utilizar os seguintes botões pré-programados para ajudá-lo a definir a área de escaneamento.
Estes botões pré-definidos estão disponíveis para o Enquadramento de polígono:
Teclaprogramável
Função
Alternar entre os modos de enquadramento retangular e poligonal.
Quando selecionado, a área enquadrada do polígono é sombreada em vermelho.
Apaga o quadro de escaneamento da tela. Quando a 'Cruz' estiver cinza, a função apagarnão estará disponível.
Desfaz o vértice anterior. Quando a 'seta' estiver cinza, a função desfazer não estarádisponível.
Botões pré-definidos disponíveis para Enquadramento retangular:
269

Teclaprogramável
Função
Alterne entre os modos de enquadramento retangular e poligonal.
Alterna entre o quadro atual e o complemento do quadro atual. Pressione este botão paramudar a extensão horizontal do rastreamento para que a área escaneada horizontalmente sejao oposto do quadro atual; esta é a parte maior do círculo horizontal. A extensão vertical daárea escaneada não é alterada.
Alterna entre o quadro atual e o complemento do quadro atual. Pressione este botão paramudar a extensão horizontal do rastreamento para que a área escaneada horizontalmente sejao oposto do quadro atual; esta é a parte menor do círculo horizontal. A extensão vertical daárea escaneada não é alterada.
Define automaticamente um retângulo a partir dos ângulos verticais maiores até os menoresna posição horizontal atual. Para redimensionar o quadro escaneado, arraste um dos seuslados ou vértices. Isto é útil para uma alteração rápida de um objeto (por exemplo, umafaçada), em frente do instrumento.
Define automaticamente um retângulo horizontal grande a partir da maior parte do círculohorizontal. Para redimensionar o quadro de escaneamento, arraste um dos seus lados ouvértices. Isto pode ser útil para uma rápida alteração de um objeto que esteja ao redor doinstrumento.
Apaga o quadro de escaneamento da tela. Quando a 'cruz' estiver cinza, a função apagar nãoestará disponível.
Desfaz o último vértice. Quando a 'seta' estiver cinza, a função desfazer não estarádisponível.
Você pode capturar a imagem apresentada no quadro de vídeo na janela de escaneamento.
TeclaProgramável
Função
Conecta-se ao formulário Propriedades de escaneamento onde você pode definir osparâmetros do escaneamento. Você pode definir a densidade dos pontos de rastreamentodentro da área do quadro por intervalos de distância, intervalos de ângulo o nímero total depontos ou tempo de rastreamento. Você pode selecionar também o modo de Escaneamento eespecificar o tempo limite EDM.
Controla o brilho da imagem de vídeo na tela do controller e imagens capturadas.
Controla o contraste da imagem de vídeo na tela do controller e imagens capturadas.
Controla o nível de balanço brando na imagem de vídeo na tela do controller e imagenscapturadas.
Controla o nome de arquivo. Nomes de arquivo são automaticamente incrementados a partirdo nome de arquivo inicial.
Define o tamanho da imagem. A imagem capturada é sempre a mesma exibida na tela devídeo. Nem todos os tamanhos de imagem estão disponíveis para todos os níveis de zoom.
Configura a compressão da imagem. O tamanho do arquivo da imagem capturada seráproporcional à qualidade da imagem.
270

Captura uma imagem extra grande (XL) (2048x1536). XL está disponível somente quando ozoom está em 1:1.
Captura uma imagem grande (L) (1024x768). L está disponível somente quando o zoom estáem 1:1 e 2:1.
Captura uma imagem média (M) (512x384). M está disponível somente quando o zoom estáem 1:1, 2:1 e 4:1.
Captura uma imagem pequena (S) (256x192). S está disponível em todos os níveis de zoom.
Lança a função Panorama onde você poderá capturar automaticamente imagens múltiplaspara um quadro definido para escaneamento. Defina o Tamanho da imagem e Compressão ,ative Exposição fixa para fixar a exposição com as configurações no momento em que vocêpressionar Iniciar , define a Sobreposição de imagem e então pressione Iniciar para começara tomada de imagens.
Sugestão - A exposição é fixada quando você selecione Iniciar. Durante a utilização da funçãoPanorama em conjunto com Exposição fixada ativada, aponte o Trimble VX Spatial Station para olocal que define a exposição da câmera que você quer usar para todas as imagens panorâmicas e entãopressione Iniciar.
Você pode navegar / aplicar zoom pelo quadro de vídeo da janela de escaneamento. Os controles denavegação são descritos a seguir.
Tecla Programável Função
Zoom para dentro. Existem quatro níveis de zoom disponíveis na janela devídeo.
Zoom para fora. Existem quatro níveis de zoom disponíveis na janela devídeo.
Ativa a funcionalidade pressionar-e-mover na janela de vídeo.
Ativa zoom para fora para toda a extensão.
Opções
Exibir nuvens de pontos controla a opção de exibir a nuvem de ponto sobre oescaneamento.
Cores controla a o cor da nuvem de ponto.
Tamanho de ponto controla a largura do pixel exibido na nuvem de ponto.
Cor da nuvem de ponto
Cor Exibe pontos...
Cor da nuvem com a cor das nuvens às quais elas pertencem
Cor de estação com a cor das estações relacionadas
Cor de escaneamento com a cor dos escaneamentos relacionados
Intensidade de escala de cinzausando a escala de cinza definida por sua intensidade
Intensidade de cor codificadausando a intensidade de cor codificada
Informação de progresso
271

Durante um escaneamento, a informação de progresso aparece na janela de escaneamento. Para todos ospontos do escaneamento, um quadrado colorido aparecerá na tela.
A cor do quadrado indica a distância medida até o ponto. Um ponto próximo estará em vermelho,comparada com um ponto mais distante, que está em azul.
•
O brilho do quadrado indicará a intensidade do sinal EDM retornado. Quanto mais brilhante for oquadrado, melhor (mais intenso) será o sinal.
•
Um quadrado negro indica que não foi possível obter nenhuma medição neste local.• O tamanho dos quadrados depende do número de pontos no escaneamento. Quanto menor o quadrado,maior será o número de pontos no escaneamento. Quando o escaneamento estiver finalizado, ospontos irão cobrir o máximo de área possível; dessa forma, uma área de escaneamento alta e estreira,que não caiba bem na tela, aparecerá com margens negras de cada lado do desenho dos pontosescaneados.
•
A linha de estado fornece informações de progresso para:
A porcentagem de escaneamento completada.• O número de pontos escaneados.• O tempo estimado restante. Isto é atualizado conforme o rastreamento progride para refletir avelocidade de escaneamento atual e também dependerá da superfície do objeto sendo escaneado.
•
Durante o desenvolvimento do rastreamento:
Você não pode editar as propriedades de escaneamento. Para visualizar as propriedades, pressione obotão de propriedades de escaneamento.
•
Outras funções de instrumento / levantamento estarão desabilitadas. Se você precisar acessar umafunção de levantamento ou instrumento durante um levantamento, você deve interromper oescaneamento, realizar a operação e então retomar o escaneamento.
•
Você não pode acessar a janela de vídeo. Você precisa primeiro completar o escaneamento e entãofechar a janela de escaneamento.
•
Finalizando um escaneamento
Quando o escaneamento estiver finalizado, a tecla programável Pausa / Continua mudará para Finish. TapFinalizar ou Esc para encerrar o escaneamento.
Para cancelar um escaneamento em progresso, pressione Esc e então pressione sim. O registro deescaneamento e arquivo TSF associado serão gravados se você cancelar manualmente um escaneamento.
Notas
Pontos escaneados não são armazenados no arquivo de trabalho Levantamento Geral; eles sãogravados em um arquivo TSF armazenado na pasta de projeto atual.
•
Se um escaneamento contiver mais de 100.000 pontos, os pontos não aparecerão no mapa ou nogerenciador de pontos.
•
Você pode importar o arquivo JOB ou JXL Levantamento Geral no software Trimble RealWorksSurvey. Se os Arquivos TSF e JPEG associados forem armazenados na mesma pasta de projeto comoarquivo JOB ou JXL, eles serão importados ao mesmo tempo.
•
272

Ao criar arquivos DC no controller ou ao baixar o arquivo com softwares de escritório tais como oTrimble Geomatics Office ou o utilitário Trimble Data Transfer, os dados do(s) arquivo(s) TSFassociados ao trabalho são inseridos no arquivo DC como observações convencionais normais.
•
Para transferir arquivos JPEG a partir de um Trimble CU em uma estação de acoplamento para umcomputador de escritório, use o cabo USB-to-Hirose.Você não pode usar o cabo serial DB9-to-Hirose para transferir arquivos JPEG.
•
Após a conclusão do escaneamento, o nome do arquivo de escaneamento e as propriedades deescaneamento são armazenadas no arquivo de trabalho Levantamento Geral.
•
Sugestões
Quando um rastreamento estiver finalizado ou cancelado, a última área de escaneamento utilizada émantida na janela de vídeo de rastreamento. Para processar a mesma área novamente, edite aspropriedades de escaneamento (caso necessário) e pressione Iniciar.
•
Scan da superfície
O escaneamento da superfície é um processo de medição automatizado Reflex direto (DR) onde as mediçõessão armazenadas automaticamente ao longo de uma superfície remota definida.
A opção escaneamento de superfície não estará disponível quando conectado a um Trimble VX SpatialStation. Use Escaneamento quando conectado a um Trimble.
Para efetuar um escaneamento de superfície usando o Levantamento Geral:
No menu Levantamento, selecione Scan da superfície.1. Insira o Nome do ponto inicial e código (se necessário).2. No campo Método, selecione um método de medição.3. Defina a área para o escaneamento e intervalo de grade.4. Pressione o ícone de instrumento para acessar as Funções de instrumento e configure o método demedição EDM (TRK é o mais rápido).
5.
Aparecem o número total de pontos a serem escaneados, as dimensões da grade escaneada e o tempoestimado do escaneamento. Mude o tamanho do escaneamento, tamanhos dos passos ou método demedição EDM para aumentar ou diminuir o número de pontos e o tempo do escaneamento.
Pressione Início.6.
Para definir a área do escaneamento, escolha uma das seguintes opções:
Se um ponto já existir, insira o nome do ponto ou use a seta do menu para selecionál-lo da lista.• No menu pop-up dos campos Esquerda superior e Direita inferior , selecione Fastfix ou Medir earmazene os pontos que definam os limites da busca.
•
Defina a área do escaneamento através de um dos seguintes métodos.
273

Intervalo ÂH ÂV - Use este método em superfícies complexas quando não puder usar um plano retangularpara aproximar a superfície que estiver escaneando (consulte o diagrama abaixo):
Mire ao ângulo esquerdo superior da área de escaneamento (1) e meça um ponto.1. Mire para o ângulo direito inferior da área escaneada (2) e meça outro ponto.2. Defina o intervalo angular da grade, onde:3 é o ângulo horizontal4 é o ângulo vertical
3.
Sugestão - Para definir um escaneamento somente horizontal de uma área de 360°, configure os pontosEsquerda superior e Direita inferior para o mesmo nome e configure o intervalo ÂV para nulo.
Plano retangular - Use este método numa superfície plana onde você necessita de um intervalo de graderegular. O Levantamento Geral determina o ângulo do plano e usa-o juntamente com o intervalo de gradepara aproximar o quanto pode girar o instrumento para cada ponto subseqüente (veja o diagrama abaixo):
Mire para o primeiro ângulo da área escaneada (1) e meça um ponto.1. Mire o segundo ângulo da área escaneada (2) e meça outro ponto.2. Mire para o terceiro ponto do lado oposto do plano (3) e meça um ponto.3. Defina o intervalo da grade da distância, onde:4 é a distância horizontal5 é a distância vertical
4.
274

Linha e deslocamento - Use este método para definir a área para escanear partindo de uma linha central quepossui deslocamentos iguais para a esquerda e direita. O Levantamento Geral define a superfície usandodeslocamentos horizontais perpendiculares à linha central. O software usa então esta definição e o intervalo daestação para determinar, aproximadamente, o quanto deve girar o instrumento para cada ponto subsequente(veja o diagrama seguinte):
Escolha uma das seguintes opções:1.
Método de dois pontos:•
Mire para o ponto inicial da linha central (1) e meça um ponto.1. Meça para o ponto final da linha central (2) e meça outro ponto. Estes dois pontos (1 e 2)definem a linha central.
2.
Acesse o menu pop-up no campo Ponto de início. Mude o método e defina a linha através de umponto de início com azimute e comprimento.
•
Defina o intervalo da estação (3).2. Defina a distância máximo do deslocamento (4).3. Defina o intervalo do deslocamento (5).4.
275

O Levantamento Geral escaneia primeiro a linha central, então os pontos do lado direito e finalmente o ladoesquerdo.
Nota - Com todos os métodos acima mencionados, a área escaneada definida pode não encaixar comexatidão no intervalo da grelha. Pode acontecer que uma área deixada ao longo da extensão da imagemescaneada seja menor que o intervalo da grelha. Se a largura desta área for menos que um quinto do intervaloda grelha, os pontos ao longo desta área escaneada não serão medidos. Se a largura for mais que um quinto dointervalo da grelha, então um ponto extra será escaneado.
Ponto verific.
Em um levantamento convencional, clique em Verificar para medir um ponto do tipo de verificação.
Para medir um ponto de verificação:
No campo Nome ponto , insira o nome do ponto para verificar.1. No campo Método , selecione um método de medição e insira as informações requeridas nos camposque aparecem.
2.
No campo Altura do alvo, insira a altura do alvo e pressione Medir.3.
Quando estiver medindo até o ferrolho inferior numa base do prisma da Trimble , pressione a seta deavanço que aparece ( ) e selecione Ferrolho inferior.
Se a caixa de seleção Visualizar antes de armazenar não for marcada, o ponto é armazenado com umaclassificação de Verificar. Se a caixa de seleção Visualizar antes de armazenar for marcada, os deltasde disparo de verificação aparecem na tela Verificar disparo .
Ao observar o ponto, se a configuração da estação for a mesma de quando o ponto foi originalmentemedido, os deltas são a diferença dos valores de observação entre a observação original e aobservação de verificação. Os deltas apresentados são, ângulo horizontal, distância vertical, distânciahorizontal e distância do declive.
Se a configuração da estação for diferente de quando o ponto foi originalmente medido, os deltasestão de acordo com as melhores coordenadas do ponto original ao ponto de verificação. Os deltasapresentados são os seguintes: azimute, distância vertical, distância horizontal e distância do declive.
Pressione Enter para armazenar o ponto de verificação. Pressione Esc para abandonar a medição.4.
Pressione Ver. BS para exibir a tela Verificar visada atrás . Isso se parece com a tela Ponto verific. , mas ocampo Nome ponto mostra a visada atrás da configuração da estação atual. Não é possível editar este campo.
Para observar um disparo de verificação à visada atrás, use o mesmo procedimento como descrito acima.
Para voltar à tela Verificar pontos , pressione ChkTopo.
Sugestão - Durante um levantamento convencional, você pode pressionar e segurar o menu no mapa para
276

medir rapidamente um ponto de verificação. Se não houver pontos selecionados, Verificar visada atrás estarádisponível; se um ponto estiver selecionado, Verificar disparo estará disponível.Como alternativa, para medir uma verificação de disparo a partir de qualquer tela, pressione [CTRL + K] nocontroller.
Fixo rápido
Pressione a tecla Fixo rápido para medir rápida e automaticamente um ponto de contrução. Alternativamente,selecione o Fixo rápido do campo Nome do ponto.
Nota - Em um levantamento convencional, o Fixo rápido usa o modo de medição atual. Se precisar de maiorflexibilidade, selecione Medir no menu pop-up do campo Nome do ponto.
Tipicamente, um ponto de construção é usado em Cogo - computar pontos ou Digitar - linhas e arcos.
Pontos de construção são armazenados no banco de dados do Levantamento Geral com nomes de pontoautomático que incrementam a partir de Temp0000. Eles são classificados mais altos que os pontos comopiquetados e mais baixos que pontos normais. Para maiores informações, consulte Normas para Busca doBanco de Dados .
Para visualizar pontos num mapa ou lista, pressione a tecla Filtro e selecione-os da lista Selecionar filtro.
277

Levant - Calibração
Calibração
Uma calibração calcula os parâmetros para a transformação de coordenadas WGS-84 em coordenadas dagrade local (NLL). Calcula um ajuste horizontal e vertical , ou uma projeção de mercator transversal e umatransformação do datum de 3 parâmetros, dependendo do que já foi definido.
Para uma calibração precisa, o seu local deve estar no perímetro de ao menos quatro pontos de controle comcoordenadas de grade tridimensional conhecidas.
Aviso : Uma calibração deve ser completada antes de computar o deslocamento ou pontos de interseção oupontos de piquetagem. Se a calibração for mudada depois da computação ou piquetagem destes pontos, elesnão estarão de acordo com o novo sistema de coordenada e todos pontos computados ou piquetados depois damudança.
Para calibrar coordenadas de ponto:
Insira as coordenadas do grade dos seus pontos de controle. Digite-as, transferindo-as docomputador de escritório ou meça-as usando uma estação total convencional.
1.
Meça os pontos com GNSS.2. Efetue uma calibração automática ou manual .3. Para obter uma lista atual de pontos que estão sendo usados na calibração, selecione Medir /Calibração do local.
4.
Notas e recomendações
Pode-se efetuar uma calibração usando um dos estilos de levantamento GNSS em tempo real nosoftware Levantamento Geral. Faça isso manualmente ou deixe que o software Levantamento Geral ofaça automaticamente. Se todos os pontos forem medidos, não há necessidade de conectar o coletor dedados da Trimble a um receptor durante uma calibração manual.
•
Pode-se efetuar múltiplas calibrações em um trabalho. A última calibração efetuada e aplicada éusada para converter as coordenadas de todos pontos levantados previamente no banco de dados.
•
Pode-se usar até 20 pontos para uma calibração. A Trimble recomenda muito que se use no mínimoquatro coordenadas de grade local 3D (N, L, L) e quatro coordenadas observadas, e quatrocoordenadas WGS84 observadas, com os parâmetros de transformação do datum e da projeção local(o sistema de coordenadas). Isso deve fornecer suficiente redundância.
•
Nota- Pode-se usar uma combinação de coordenadas de grade locais de 1D, 2D e 3D. Se nenhumaprojeção e nenhuma transformação do datum forem definidas, deve-se haver ao menos um ponto degrade 2D.
Se os sistema de coordenadas não foi especificado, o software Levantamento Geral calcula umaprojeção do Transverse Mercator e uma transformação do datum de três parâmetros.
278

Use o software Trimble Business Center, o utilitário Data Transfer da Trimble, ou a tecnologiaActiveSync/Windows Mobile Device Center da Microsoft para transferir pontos de controle.
•
Tenha cuidado ao dar nomes a pontos que não são usados numa calibração. Antes de iniciar,familiarize-se com as Normas de busca do banco de dados .
•
O grupo de coordenadas WGS-84 deve ser independente do grupo de coordenadas de grade.• Selecione as coordenadas de grade. Selecione as coordenadas verticais (elevação), as coordenadashorizontais (valores norte e leste), ou todas estas juntas.
•
Coloque os pontos de calibração em torno do perímetro do local. Não faça levantamento fora da áreacircundada pelos pontos de calibração, pois a calibração não é válida além fora deste perímetro.
•
A origem do ajuste horizontal é o primeiro ponto na calibração ao usar um ou dois pares de pontos decalibração. Quando há mais de dois pares de pontos de calibração, a posição centróide computada éusada como origem.A origem do ajuste vertical é o primeiro ponto na calibração com uma elevação.
•
Quando estiver revisando um ponto de calibração no banco de dados, repare que os valores deWGS84 são as coordenadas medidas . Os valores de grade são derivados destes, usando a calibraçãoatual.
As coordenadas digitadas originais não são modificadas (elas são armazenadas num outro lugar dobanco de dados como um ponto com o campo Tipo mostrando Teclando coordenadas e o campoArmazenado como mostrando Grade ).
•
Quando estiver calibrando um trabalho sem projeção ou sem datum (onde as coordenadas do solo sãorequeridas depois da calibração) deve-se definir a altura do projeto (altura média do local). Quando otrabalho for calibrado, a altura do projeto será usada para computar um fator de escala do solo para aprojeção, usando o inverso da correção do elipsóide.
•
Quando você inicia um trabalho Somente fator escala e depois introduz dados GNSS, você deveefetuar uma calibração do local para relacionar os dados GNSS às coordenadas do ponto de Somentefator escala.
•
Ao selecionar Calibração do local, deve-se especificar se as coordenadas de Somente fator escala dotrabalho representam coordenadas de grade ou coordenadas de solo. Os cálculos da calibração dolocal configuram então um sistema de coordenadas da grade ou um sistema de coordenadas baseadono solo, que melhor combina com os dados existentes do trabalho para os dados GNSS.
Configurando o Estilo de levantamento para uma Calibração doLocal
Uma calibração calcula parâmetros para a transformação de coordenadas WGS-84 em coordenadas de gradelocal (NEE). Configure os parâmetros para computar uma calibração ao criar ou editar um Estilo delevantamento.
Para configurar os parâmetros para calcular uma calibração:
No o menu Trimble Access, pressione Configurações / Estilos de levantamento / <Nome do estilo>.1. Pressione Calibração do local.2. A caixa de seleção Fixar escala H. em 1.0: especifica se a computação da calibração deve computarum fator de escala horizontal ou não:
3.
279

Para computar o fator de escala horizontal, certifique-se de que a caixa de seleção estejadesmarcada (esta é a configuração padrão). Use este opção somente se as medições GNSSdevem ser medidas para combinar com o controle local (medições GNSS geralmente são maisprecisas).
♦
Para fixar o fator de escala horizontal para 1.0, marque a caixa de seleção. Marque a caixa deseleção para evitar a distorção da geometria da rede GNSS, mas note que os residuais decalibração serão mais elevados.
♦
Para que o software Levantamento Geral efetue automaticamente uma calibração quando se mede umponto de calibração, marque a caixa Auto calibrar . Para desativar a calibração automática, desmarquea caixa de verificação.
4.
Selecione o tipo de ajuste Vertical a ser calculado e aplicado:5. A opção Ajuste constante apenas computará um valor de deslocamento vertical que melhorcombine com as elevações medidas do ponto de calibração até as elevações de controle.
♦
A opção Plano inclinado computará um deslocamento vertical e inclinações ao norte e aoleste que melhor correspondam com as elevações medidas do ponto de calibração até aselevações de controle. Tipicamente, o método de Plano inclinado resultará em resíduosverticais menores que os gerados pelo método de Ajuste constante apenas.
♦
Selecione um tipo de observação apropriado para um ponto de calibração. As opções para um pontode calibração são Ponto topo ou Ponto de controle observado.
6.
Nota - Se você definir o tipo de observação como Ponto Topo, todas as configurações serão definidasno estilo de levantamento para um Ponto Topo.
Se necessário, configure as tolerâncias para máximos residuais horizontal e vertical e escalahorizontal máxima e mínima. Estas configurações somente aplicam-se à calibração automática e nãointerferem a calibração manual.
Também pode-se especificar o declive máximo do plano de ajuste vertical. O software LevantamentoGeral lhe avisa se o declive da direção norte ou o declive da direção leste excede isso. Geralmente asconfigurações padrões são apropriadas.
7.
Especifique como os pontos de calibração medidos serão nomeados:8. No campo Método , escolha uma das seguintes opções: Adic. prefixo, Adic. sufixo ou Adic.constante .
♦
No campo Adic. , insira o prefixo, sufixo ou constante.♦
A tabela abaixo ilustra as diferentes opções e fornece um exemplo para cada uma delas:
Opção O que o software fazValor exemplo no
campo Adic.Nome do ponto
de gradeNome pto.calibração
MesmoDá ao ponto de calibração o mesmonome do ponto de grade - 100 100
Adic. prefixoInsere um prefixo antes do nome doponto de grade GNSS_ 100 GNSS_100
Adic. sufixoInsere um sufixo depois do nome doponto de grade _GNSS 100 100_GNSS
Adic.constante
Adiciona um valor ao nome do pontode grade 10 100 110
280

Para maiores informações, consulte:
Calibração• Calibração - Automática• Calibração - Manual•
Calibração - Manual
Digite as coordenadas de grade dos pontos de controle. Ao então, transfira-as do computador de escritório ouuse um instrumento convencional para medi-las. Meça os pontos com GNSS.
Para efetuar um cálculo manual:
No menu principal, selecione Medir / Calibração do local.1. Somente para trabalhos de Somente fator escala:2.
Se o trabalho usar coordenadas de solo, selecione Solo.♦ Se o trabalho usar coordenadas de grade, selecione Grade.♦
Use a tecla programável Adicionar para adicionar um ponto à calibração.3. Insira o nome do ponto do grade e o ponto WGS-84 nos campos apropriados.4.
Os nomes dos dois pontos não devem ser os mesmos, mas devem corresponder ao mesmo pontofísico.
Mude o campo Usar como requerido e pressione Enter.5.
Os resíduos para cada ponto não são apresentados até que ao menos três pontos tridimensionais sejamincluídos na calibração para fornecer redundância.
Pressione Result. para ver as mudanças horizontal e vertical calculadas pela calibração.6. Para adicionar mais pontos, pressione Esc para voltar à tela calibração.7. Repita os passos de 3 a 6 até que todos pontos sejam adicionados.8. Escolha uma das seguintes opções:9.
Se os residuais forem aceitáveis, pressione a tecla Aplicar para armazenar a calibração.♦ Se os residuais não forem aceitáveis, volte a calcular a calibração.♦
Calculando a calibração mais uma vez
Calcule uma calibração mais uma vez se os resíduos não forem aceitáveis ou se quiser adicionar ou apagarpontos.
Para calcular uma calibração novamente:
No menu principal, selecione Medir / Calibração do local.1. Escolha uma das seguintes opções:2.
Para remover (excluir) um ponto, realce o nome do ponto e pressione Apagar.♦ Para adicionar um ponto, pressione Acresc.♦
281

Para mudar os componentes usados para um ponto, realce o nome do ponto e pressioneEditar. No campo Usar , escolha se usará a coordenada local do ponto grade, as coordenadashorizontais ou tanto a coordenada horizontal como a vertical.
♦
Pressione Aplicar para aplicar a nova calibração.3.
Nota - Cada cálculo de calibração é independente do cálculo anterior. Quando uma nova calibração éaplicada, ela substitui a calibração calculada anteriormente.
Calibração - Automática
Ao usar esta função para medir pontos de calibração, os cálculos de calibração são efetuados e armazenadosautomaticamente.
Defina uma projeção e transformação do datum. Caso contrário, uma projeção do mercator transversal seráusada e o datum será WGS-84.
Para usar a calibração automática:
Selecione o seu Estilo de levantamento RTK.1. Selecione a Calibração do local.2. Marque a caixa Auto calibrar. Ou então, pressione a tecla programável Opções ao medir um Pontocalibração.
3.
Use a tecla programável Opções para configurar o relacionamento do nome entre o grade e os pontosWGS-84.
4.
Insira as coordenadas do grade dos seus pontos de calibração. Digite-os, transfira-os do computadorde escritório ou meça-os usando uma estação total convencional.
5.
Para coordenadas digitadas, verifique se os campos das coordenadas são Norte , Leste e Elevação . Senão forem, pressione Opções e mude a Visualização Coordenadas para Grade. Digite as coordenadasde grade conhecidas e pressione Enter.
Marque a caixa de seleção Ponto de controle (isso garante que o ponto não é substituído por um pontomedido).
Para coordenadas transferidas, certifique-se de que estas coordenadas sejam:
transferidas como coordenadas de grade (N, L, A), não como coordenadas WGS84 (L, L, H)♦ pontos da classe de controle♦
Meça cada ponto como sendo um Ponto calibração.6.
No campo Método , selecione Ponto calibração.
Insira o nome do ponto do grade. O software Levantamento Geral dá um nome ao ponto GNSSautomaticamente, usando o relacionamento do nome configurado anteriormente. A função Autocalibrar combina então os pontos (valores do grade e WGS-84) e calcula e armazena a calibração. Acalibração é aplicada a todos pontos previamente medidos no banco de dados.
7.
282

Ao medir o próximo Ponto calibração, uma nova calibração é calculada com o uso de todos os pontosde calibração. Ele é armazenado e aplicado a todos pontos medidos anteriormente.
8.
Quando um ponto for calibrado ou uma projeção ou transformação do datum forem definidos, aparecea tecla programável Encontr. Você pode usá-la para navegar ao próximo ponto.
Os residuais da calibração somente são apresentados se as tolerâncias da calibração forem excedidas.
Se isso acontecer, considere remover o ponto com os resíduos mais extremos. Escolha uma das seguintesopções:
Se ao menos quatro pontos forem deixados depois da remoção daquele ponto, volte a calibrar usandoos pontos restantes.
•
Se não forem deixados pontos suficientes depois da remoção daquele ponto, meça-o novamente evolte a calibrar.
•
Pode ser necessário remover (medir novamente) mais de um ponto. Para remover um ponto dos cálculos decalibração:
Realce o nome do ponto e pressione Enter.1. No campo Usar , selecione Desligado e pressione Enter. A calibração é calculada novamente e osnovos resíduos são apresentados.
2.
Pressione Aplicar para aceitar a calibração.3.
Para visualizar os resultados de uma calibração automática:
No menu Medir , escolha Calibração do local . Aparece a tela Calibração do local .1. Pressione Result. para visualizar a tela Resultados Calibração .2.
Para mudar uma calibração que foi calculada usando a função Auto calibrar , selecione Calibração do localmenu Medir . Proceda então como descrito em Efetuando uma calibração manual do local .
283

Levantamientos GNSS - Configurar
Levantamento GNSS: Guia Rápido
O procedimento para a execução de medições usando um receptor GNSS segue descrito abaixo. Selecionecada link para visualizar mais informações.
Configurar seu estilo de levantamento1. Instalar um equipamento receptor de base (caso necessário)2. Instalar o equipamento receptor rover3. Iniciar o levantamento4. Medir pontos5. Finalizar o levantamento6.
Nota - Se você precisar converter coordenadas WGS-84 em coordenadas de grade locais (NEE), deveráentão realizar uma calibração de local antes de executar os passos acima.
Configurar o estilo de levantamento
Todos os levantamentos do Levantamento Geral são controlados por um Estilo de levantamento. Estilos delevantamento definem os parâmetros para a configuração e comunicação com os seus instrumentos e para amedição e armazenamento de pontos. Todo este grupo de informações é armzenado como um modelo e usadocada vez que um levantamento é iniciado.
Observação - Levantamento Geral usa as configurações do estilo de levantamento selecionado quando vocêinicia o levantamento. O Levantamento Geral irá verificar as configurações de estilo para garantir que elassejam adequadamente configuradas para o equipamento que você está conectado. Por exemplo, se GLONASSestiver ativado no estilo de levantamento ele irá verificar se o receptor GNSS ou antena a que você estáconectado suportam GLONASS> Se o Levantamento Geral detectar uma configuração incorreta, ou se eledetectar que as configurações no estilo de pesquisa nunca foram verificadas, ele irá solicitar que o usuárioconfirme ou corrija as configurações. Quaisquer configurações alteradas serão salvas para o estilo delevantamento.
O tipo de levantamento GNSS a ser usado dependerá do equipamento disponível, das condições em campo edos resultados almejados.
O software Levantamento Geral fornece um estilo de levantamento Cinemático em Tempo Real.Levantamentos cinemáticos em tempo real usam uma conexão de dados para enviar observações ou correçõesda estação de base para o rover. O rover então calcula suas posições em tempo real.
Para usar um dos seguintes tipos de levantamento, deve-se criar seu próprio estilo de levantamento:
FastStatic - um levantamento pós-processado que utiliza ocupações de até 20 minutos para coletardados GNSS brutos. Os dados são pós-processados para se obter precisões subcentimétricas.
284

Cinemático pós-processado - levantamentos cinemáticos pós-processados armazenam observaçõescontínuas e dados brutos consecutivos (stop-and-go). Os dados são pós-precessados para se obterprecisões centimétricas.
Cinemático em tempo real e Preenchimento - Permite que você continue um levantamentocinemático quando o contato de rádio com a estação de base é perdido. Os dados de preenchimentodevem ser pós-processados.
Cinemático em tempo real e Registro de dados - registra dados GNSS brutos durante umlevantamento RTK. Os dados brutos podem ser pós-processados mais tarde, caso necessário.
Levantamento diferencial em tempo real - utiliza as correções diferenciais transmitidas por umreceptor baseado em terra ou por satélites SBAS ouOmiSTAR para obter posicionamentossubmétricos no rover.
Para configurar um estilo de levantamento:
A partir do o menu Trimble Access, clique em Configurações / Estilos de levantamento .1. Tome uma das seguintes linhas de ação:2.
Para editar um estilo de levantamento existente, clique em <Nome do Estilo> e então cliqueem Editar.
♦
Clique em Novo. Insira um nome para o estilo e então clique em Aceitar.♦ Selecione cada uma das opções, uma de cada vez, e configure-as para condizerem com o seuequipamento e preferências de levantamento.
3.
Para configurar... Veja...
o receptor rover Opções Rover
o receptor de baset Opções de Base.
ajustes de conexão de rádio Rádios - para GNSS
os parâmetros para métodos de medição Opçõe de Métodos de Medição
tempos de inicialização PP Tempos de Inicialização PP
ajustes para telêmetro laser Telêmetro Laser
ajustes para um sonar Instrumentos de Sonar
a tolerância para um alerta de ponto duplicadoTolerância para Ponto DuplicadoUma vez que todas as configurações estejam feitas, pressione Armazen para salvá-las e pressione Escpara voltar ao menu principal.
4.
Opções Rover
Para informações sobre o ajuste de seu equipamento receptor rover, veja Ajustando o equipamento para umreceptor rover.
Geralmente, quando uma configuração de um sistema de levantamento GNSS consiste em uma base e umreceptor rover, certifique-se de que o tipo de levantamento selecionado no campo Opções Rover e no campoOpções de Base seja o mesmo. No entanto, quando houver vários rovers, pode haver várias configurações,
285

mas deve-se garantir que, se o rover estiver registrando dados não processados, sua estação base tambémesteja registrando dados não processados.
Os campos disponíveis na tela Opções Rover são similares para todos os tipos de levantamento GNSS. Ostipos de levantamento que permitem pós-processamento possuem campos adicionais para definição dodispositivo de registro, do intervalo de registro e do formato de nomes para arquivos. Todos os campos queaparecem na tela Opções Rover para qualquer tipo de levantamento GNSS são descritos abaixo.
Tipo de Levantamento
Selecione o tipo de levantamento que deseja usar. Para uma descrição de todos os tipos disponíveis, vejaConfigurar o Estilo de Levantamento. Os demais campos no formulário Opções Rover são atualizados pararefletir o tipo de levantamento selecionado.
Formato de transmissão
Para levantamentos cinemáticos em tempo real, o formato da mensagem de transmissão pode ser CMR,CMR+, CMRx, ou RTCM RTK.
O padrão é CMR +, um formato usado pelos receptores modernos da Trimble. É um tipo modificadodo registro CMR que melhora a eficiência de uma conexão de rádio de baixa largura de faixa desintonização em levantamentos em tempo real. Somente use o CMR + se todos os receptores tivereminstalada a opção CMR +. Para verificar se a esta opção está instalada no receptor, selecioneInstrumento / Opções no coletor de dados que está conectado a um receptor.
•
O CMRx é um formato de dados compactados, projetado para tratar a carga extra de sinais GNSSoriundos de satélites modernizados GPS, GLONASS, Galileo e QZSS.Escolha CMRx se o receptor base transmite sinais GNSS modernizados ou novos para seus rovers.
•
CMR é Registro Compacto de Medição (Compact Measurement Record); RTCM é Comissão Técnicade Rádio para Serviços Marítimos (Radio Technical Commission for Maritime Services).
•
Nota - Se quiser usar várias estações base numa só freqüência, use CMR+ ou CMRx. Para maioresinformações, consulte Operando várias estações de base numa só freqüência de rádio.
Para levantamentos RTK de área ampla , o formato de mensagem de transmissão pode ser uma das seguintessoluções RTK de área ampla: FKP (RTCM), VRS (CMR), VRS (RTCM), e RTCM3Net.
O RTK de rede de base única também é suportado na forma de levantamentos "Multi estação" com ambos osformatos, CMR e RTCM. Esses levantamentos permitem que você se conecte a um provedor de serviços derede por modem celular ou através da Internet e receba dados CMR ou RTCM da estação de referência físicamais próxima na rede.
Para levantamentos RTX, o tipo de levantamento deve ser RTK e o formato de transmissão deve ser RTX(SV). Para maiores informações, veja RTX.
Para levantamentos diferenciais RT, o formato de transmissão deve ser RTCM para transmissões baseadas emterra. Para transmissões a partir de satélites, selecione SBAS ou OmniSTAR.
A seleção do rover sempre deve corresponder ao formato de mensagem de transmissão gerado pela base.
286

Usar índice estação
Se quiser usar múltiplas estações de base numa freqüência de rádio, insira o número de índice de estação quedeseja usar antes no campo Usar índice estação .
Se não quiser usar múltiplas estações base numa freqüência, insira o mesmo número de índice de estação queinseriu na tela Opções de Base .
Para usar qualquer estação de base operando no grupo de freqüência da rádio rover, pressione Qquer.
Aviso - Se você pressionar Qquer e outras estações base estiverem operando na freqüência, o seulevantamento rover poderá receber correções da base errada.
Para informações sobre o uso de múltiplas bases, consulte Operando diversas estações de base em uma únicafrequência de rádio.
Pedido para índice da estação
Ao usar um receptor que suporta múltiplas estações base numa freqüência de rádio, o software LevantamentoGeral lhe pede que especifique a base para usar quando o levantamento do rover é iniciado. Esta questão podedeixar de aparecer na tela se a caixa de seleção Pedido para índice da estação for desmarcada. O número deíndice de estação no campo Usar índice estação é usado.
Em um estilo de levantamento GNSS, você pode ajustar o Índice de estação para o receptor de base para umnúmero entre 0 e 31, e você pode ajustar o Índice de uso de estação para o receptor rover para Qualquer umou o mesmo número que a base estiver transmitindo.Quando o índice de estação rover estiver ajustado paraQualquer um, o receptor rover aceitará os dados de base de qualquer base. Se você ajustar o índice de estaçãorover para corresponder ao mesmo número que o índice de estação de base, o rover aceitará dados apenas deuma base com o mesmo índice de estação.
O número do índice de estação de base será gerado automaticamente de acordo com o número serial docontroller. Agora que os controllers não serão todos o mesmo número como padrão, um menor número dereceptores de base transmitirá o mesmo índice de estação, e existe menos chance de que você recebaacidentalmente correções da base errada.O valor do índice padrão da estação rover é Qualquer um. Se você souber seu índice de estação base, e quiserconectar apenas com aquela base, certifique-se que você ajustou o índice de estação adequado para o rover.Se a caixa de seleção Aviso para estação estiver selecionada, uma lista de estações base em sua freqüência derádio aparecerá quando você iniciar o levantamento.
Diferencial de satélite
Quando a conexão de rádio cair em um levantamento em tempo real, o receptor pode rastrear e usar sinais deSBAS ou OmniSTAR
Máscara de elevação
Deve-se definir uma máscara de elevação abaixo da qual satélites não serão considerados. Para aplicaçõescinemáticas, o padrão 10° é ideal tanto para a base como rover.
287

Para levantamentos diferenciais onde a base e o rover estão separados por mais de 100 quilômetros, a Trimblerecomenda que a máscara de elevação da base esteja abaixo daquela da configuração do rover por 1° por100 quilômetros de separação entre a base e o rover. Geralmente, a máscara de elevação da base não deveestar abaixo de 10°.
Máscara PDOP
Para a opção rover, defina uma máscara PDOP. O software Levantamento Geral emite avisos de PDOP altasquando a geometria de satélites ultrapassa este limite. O valor padrão é 6.
Dispositivo de registro
Com tipos de levantamento que envolvem pós processamento, configure o dispositivo para ser receptor oucoletor de dados.
Nota - O Trimble GeoXR registra somente no controlador.
Para definir o intervalo de registro, insira um valor no campo Intervalo Registro . Os intervalos de registro dabase e rover devem corresponder um ao outro (ou ser múltiplos um do outro).
Ao utilizar um tipo de levantamento RTK e Preenchimento, o intervalo de registro é apenas para a sessão depreenchimento.
Ao utilizar um tipo de levantamento RTK e Registro de Dados, o Intervalo de Registro deve ser o mesmo paracada receptor - geralmente 5 segundos. O intervalo RTK permanece em 1 segundo.
Registrar dados no modo RTK
Selecione esta opção para registrar dados brutos na parte RTK de um tipo de levantamento RTK epreenchimento. Use esta opção se quiser que os dados pós-processo sejam armazenados como um backup deseu levantamento RTK. Quando esta opção é selecionada, a alternância entre os modos Preenchimento e RTKnão suspende a gravação dos dados.
Tipo de antena
Para configurar a altura padrão de antena, insira um valor no campo Altura da antena .
Para definir os detalhes da antena, acesse o campo Tipo e selecione a antena correta da lista de antenas.Acesse o campo Medido para e selecione o método correto de medição para o equipamento e tipo delevantamento. O campo que exibe o número da peça é preenchido automaticamente. Digite o número serial.
Rastreando GPS L2C
Para levantamentos em tempo real em que seus dados da base contêm observações L2C, marque a caixa deseleção GPS L2C. Isso configura o receptor GNSS rover para rastrear o sinal civil na freqüência GPS L2 paracondizer o rastreamento do receptor da estação base.
288

Use esta opção somente quando o receptor base puder rastrear L2C e quando marcou a caixa de seleção GPSL2C nas opções da base quando iniciou o levantamento da base.
Rastreando GLONASS
Para levantamentos em tempo-real onde os dados da base contém observações GLONASS, selecione a caixade seleção GLONASS. Isto irá fazer com que o receptor rover rastreie os satélites GLONASS paraacompanhar o que o receptor da estação de base está rastreando.
Você pode usar esta configuração para rastrear satélites GLONASS no rover mesmo se o receptor de base nãoestiver rastreando GLONASS. Entretanto, os satélites não serão usados no processamento RTK.
Para levantamentos de pós-processamento onde o receptor da base e receptores rover podem rastrear o sinalGLONASS, selecione a caixa de seleção GLONASS se você quiser utilizar as observações GLONASS. Istoconfigura os receptores GNSS para rastrear os sinais GLONASS e incluir o sinal nos dados registrados.
Rastreando L5
Para levantamentos em tempo real em que seus dados da base contêm observações L5, marque a caixa deseleção L5. Isso configura o receptor GNSS rover para rastrear os sinais L5 de modo a combinar com o que oreceptor da estação base está rastreando.
Use esta opção somente quando o receptor base puder rastrear e transmitir L5 e quando marcou a caixa deseleção GPS L5 nas opções da base quando iniciou o levantamento da base.
Rastreando os satélites de teste Galileo
Para levantamentos em tempo-real onde os dados da base contém observações dos satélites de teste Galileo,selecione a caixa de seleção Galileo. Isto irá fazer com que o receptor rover rastreie os satélites de testeGalileo de modo a combinar com o que o receptor da estação base está rastreando.
Você pode usar esta configuração para rastrear os satélites de teste Galileo no rover mesmo se o receptor debase não estiver rastreando os satélites de teste Galileo. Entretanto, os satélites não serão usados noprocessamento RTK.
Para levantamentos pós-processados onde o receptor da base e receptores rover podem ser rastrear os sinaisde teste Galileo, selecione a caixa de seleção Galileo se você quiser usar as observações dos satélites de testeGalileo. Isso fará com que os receptores GNSS rastreiem os sinais de teste Galileo e incluam os sinais de testenos dados registrados.
Notas
Os satélites de teste Galileo são rastreados, mas não são utilizados para levantamentos RTK.• Você pode registrar os dados dos satélites de teste Galileo somente na memória do receptor.•
Rastreando os satélites QZSS
289

Para levantamentos cinéticos em tempo-real, onde a base de dados contém observações dos satélites QZSS,selecione a caixa de seleção QZSS , a qual aparece quando o Formato de Transmissão é configurado comoCMRx. Isto irá fazer com que o receptor rover rastreie os satélites QZSS, correspondendo ao que o receptorda estação base está rastreando.
Você pode usar esta configuração para rastrear os satélites QZSS no rover, mesmo se o receptor de base nãoestiver rastreando os satélites QZSS. Entretanto, os satélites não serão usados no processamento RTK.
Para recorrer ao posicionamento QZSS SBAS, no caso de sua conexão de rádio RTK cair, selecione SBAS nocampo Diferencial por Satélite , e selecione a opção QZSS . A opção QZSS só estará disponível se vocêestiver usando CMRx como seu formato de transmissão RTK.
Para levantamentos pós-processados, nos quais o receptor da base e receptores rover podem ser rastrear ossinais QZSS, selecione a caixa de seleção QZSS se você quiser usar as observações dos satélites QZSS. Issofará com que os receptores GNSS rastreiem os sinais QZSS, incluindo-os nos dados registrados.
Para levantamentos diferenciais em tempo real, onde o rover pode rastrear os sinais dos satélites QZSS,selecione SBAS no campo Formato de Transmissão e selecione a opção QZSS . Isso fará com que osreceptores rover rastreiem o satélite QZSS e, se você estiver no âmbito de uma rede diferencial QZSS válida,que usem as correções diferenciais QZSS SBAS em levantamentos diferenciais em tempo real.
Notas
Você só pode registrar os dados dos satélites QZSS na memória do receptor.• Tanto os receptores de base como rover devem possuir o firmware v4.61 ou mais recente instalado, afim de poderem rastrear satélites QZSS em um levantamento RTK.
•
Rastreando os satélites BeiDou
Para levantamentos em tempo real, onde os dados da base possuem observações de satélites BeiDou, marque acaixa de seleção BeiDou . Isso fará com que os receptores rover rastreiem os satélites BeiDou para comparar ao que o receptor da estação de base está rastreando.
Você pode usar essa configuração para rastrear satélites BeiDou no rover, mesmo se o receptor da base nãoestiver rastreando satélites BeiDou.
Para levantamentos pós-processados, onde os receptores de base e rover podem rastrear os sinais BeiDou,marque a caixa de seleção BeiDou se desejar utilizar as observações do satélite BeiDou. Isso fará com que osreceptores GNSS rastreiem os sinais BeiDou, incluindo-os nos dados registrados.
Notas
BeiDou é suportado por padrão nos receptores R10 e R8-4, e como opcional nos receptores R6-4 eR4-3.
•
Os satélites BeiDou só podem ser usados em levantamentos RTK se você estiver utilizando umreceptor com firmware versão 4.80 ou posterior. Embora o registro de sinais de satélites BeiDouestivesse disponível em versões anteriores de firmware, é altamente recomendável que, paralevantamentos pós-processados, você também utilize um receptor com firmware versão 4.80 ou
•
290

posterior.Para usar satélites BeiDou em um levantamento RTK, é preciso usar CMRx como formato decorreção.
•
Em um levantamento registrado (Rápido estático, PPK, RTK e registrado) o BeiDou só pode serusado com o registro de dados no receptor.
•
Como o rastreamento BeiDou é uma aumentação para GPS, pelo menos 3 satélites GPS devem serrastreados para que o satélite BeiDou seja usado em um levantamento RTK ou pós-processado.
•
Quando o BeiDou é ativado em um levantamento diferencial SBAS, o satélite BeiDou é utilizado paraa aumentação da solução se sua correção estiver disponível.
•
Inclinação
Selecione a opção Inclinação ao utilizar um receptor GNSS com sensor de inclinação integrado. Então, aodefinir o estilo de medição como Ponto Topo , Ponto Rápido ou Ponto Compensado , as opções Alertas deInclinação e Auto-medição de Inclinação estarão disponíveis. E, ao definir o estilo para um Ponto deControle Observado , ou Pontos Contínuos , a opção Alertas de Inclinação estará disponível.
Nota - O método de medição Ponto Compensado não estará disponível na tela Medir se a opção Inclinaçãoestiver desativada.
Tecnologia xFill
Selecione a opção xFill quando utilizar um receptor GNSS com suporte para xFill. Essa opção permite quevocê continue seu levantamento com precisão RTK mesmo em casos de interrupções de dados por algumtempo (dependendo das condições). O xFill utiliza uma tecnologia que aproveita uma rede mundial deestações de referência Trimble, com o fim de suprir interrupções no suprimento de dados de correçãotransmitidos via satélite.
As correções xFill são baseadas em um modelo global alinhado com o WGS84. Essas correções são usadasquando o link de rádio RTK a partir da estação de base é perdido. Para obter desempenho de posicionamentomáximo durante a operação xFill, use coordenadas de estações de base que estejam o mais próximas possíveldas verdadeiras coordenadas WGS84 para o ponto da estação de base.
Se o xFill não estiver pronto, o ícone na barra de status será . Quando o xFill estiver pronto, a mensagem
"xFill pronto" será exibida na tela Opções de Rádio e o ícone na barra de status mudará para . Se você
perder as correções RTK, o xFill assume e o ícone da barra de status muda para . Ao recuperar a recepção
RTK você volta a operar com RTK e o ícone da barra de status volta para .
Notas
Para utilizar essa opção, seu receptor GNSS deve suportar xFill.• xFill não estará disponível se o sistema OmniSTAR foi selecionado.• Usar o xFill com firmware do receptor anterior à versão 4.80, requer que as coordenadas WGS84 dasua base RTK tenham precisão de 1 metro em relação à coordenada WGS84 daquele ponto de base.Ao configurar uma estação de base de campo por meio da tecla Aqui no Trimble Access, a precisãonecessária das coordenadas de base pode ser atingida quando a posição for aumentada com um SBAS.No caso de uso de xFill com rede RTK, como VRS, os assinantes devem verificar junto a seu
•
291

administrador de rede se a rede está fornecendo coordenadas de base e dados de correção em umpadrão de referência global alinhado com ITRFO8 ou WGS84.Ao medir um ponto em xFill, as precisões não podem convergir, e a melhor posição é a medição únicano início da operação. Por esse motivo, qualquer ponto medido com o uso da tecnologia xFill setornará aceitável após 1 segundo. As configurações do Tempo de Operação e Número de Mediçõesem Opções são canceladas conforme a regra de 1 segundo durante o modo xFill.
•
O Trimble Access continua a armazenar vetores RTK e todos os pontos são medidos relativamente aomesmo sistema de coordenadas RTK.
•
O xFill só está disponível em áreas cobertas pelo satélite de transmissão. Para mais informaçõpes,acesse: www.trimble.com.
•
Ao utilizar xFill, a tela status RTX mostra o nome do satélite de correção atual. Para selecionar outrosatélite, clique em Opções e então selecione o satélite desejado a partir da lista. Alternativamente,selecione Personalizar e então insira a frequência e a taxa de bits a ser utilizada. As mudanças quevocê fizer na configuração serão usadas na próxima vez que você iniciar um levantamento. Você podemudar o satélite de correção a qualquer tempo. Alterar o satélite de correção não obriga que olevantamento seja reiniciado.
•
Opções da base
Nota - A tela Opções de Base não estará disponível se você tiver definido o Formato de Transmissão paraFKP, VRS, Multi Estação, RTCM3Net, ou RTX para o tipo de levantamento RTK, ou se você tiver definido oFormato de Transmissão como SBAS ou OmniSTAR para o tipo de levantamento Diferencial RT na telaOpções Rover .
Tipo de Levantamento
Selecione o mesmo tipo de levantamento já selecionado no campo Tipo de Levantamento na tela OpçõesRover .
Rastreando GPS L2C
Para levantamentos em tempo real onde o receptor base e todos os receptores móveis que receberão dados dabase daquele receptor da base puderem rastrear o sinal civil L2, marque a caixa de seleção GPS L2C. Issoconfigura o receptor GPS base para rastrear o sinal civil na freqüência GPS L2 e enviar as informações L2Cpara os receptores móveis.
Rastreando GLONASS
Para levantamentos em tempo-real, onde o receptor de base e os receptores rover que irão receber os dados debase a partir do receptor da base podem reastrear o sinal GLONASS, selecione a caixa de seleção GLONASSse você quiser usar as observações GLONASS. Isto configura o receptor GNSS para rastrear os sinaisGLONASS e enviar aquelas observações GLONASS para os rovers.
Para levantamentos pós-processados onde o receptor da base e receptores rover podem ser rastrear o sinalGLONASS, selecione a caixa de seleção GLONASS se você quiser usar as observações GLONASS. Isso farácom que os receptores GNSS rastreiem os sinais GLONASS e incluam os sinais nos dados registrados.
292

Rastreando L5
Para levantamentos em tempo real onde o receptor base e todos os receptores móveis que receberão dados dabase daquele receptor da base puderem rastrear o sinal civil L5, marque a caixa de seleção L5. Isso configurao receptor GNSS base para rastrear o sinal civil na freqüência L5 e enviar as informações L5 para osreceptores móveis se o formato de transmissão estiver configurado como CMRx.
Rastreando os satélites de teste Galileo
Para levantamentos em tempo-real, onde o receptor de base e os receptores rover que irão receber os dados debase a partir do receptor da base podem reastrear os sinais de teste Galileo, selecione a caixa de seleçãoGalileo se você quiser usar as observações dos satélites de teste Galileo. Isto configura o receptor de baseGNSS para rastrear os sinais de teste Galileo e enviar aquelas observações dos satélites de teste Galileo paraos rovers, se o formato de transmissão estiver configurado como CMRx.
Para levantamentos pós-processados onde o receptor da base e receptores rover podem ser rastrear os sinaisde teste Galileo, selecione a caixa de seleção Galileo se você quiser usar as observações dos satélites de testeGalileo. Isso fará com que os receptores GNSS rastreiem os sinais de teste Galileo e incluam os sinais de testenos dados registrados.
Notas
Os satélites de teste Galileo são rastreados, mas não utilizados, para levantamentos RTK.• Você pode registrar os dados dos satélites de teste Galileo somente na memória do receptor.•
Rastreando o sistema de satélites QZSS
Para levantamentos em tempo-real, onde o receptor de base e os receptores rover que irão receber os dados debase a partir do receptor da base podem reastrear os sinais do sistema QZSS, selecione QZSS se você quiserusar as observações dos satélites QZSS. Isto configura o receptor de base GNSS para rastrear os sinais dossatélites QZSS e enviar tais informações para os rovers, se o formato de transmissão estiver configurado comoCMRx.
Para levantamentos pós-processados onde o receptor da base e receptores rover podem ser rastrear os sinaisdos satélites QZSS, selecione QZSS se quiser usar as observações dos satélites QZSS. Isso fará com que osreceptores GNSS rastreiem os sinais dos satélites QZSS, incluindo-os nos dados registrados.
Para levantamentos diferenciais em tempo real, onde o rover pode rastrear os sinais dos satélites QZSS,selecione SBAS no campo Formato de Transmissão e selecione a caixa de seleção QZSS . Isso fará com que oreceptor rover rastreie o satélite QZSS, se você estiver no âmbito de uma rede diferencial QZSS válida, parausar as correções diferenciais QZSS SBAS em levantamentos diferenciais em tempo real.
Notas
Você só pode registrar os dados dos satélites QZSS na memória do receptor.• Tanto o receptor da base como o rover devem ter instalados o firmware v4.61 ou mais recente, a fimde rastrear satélites QZSS em um levantamento RTK.
•
293

Rastreando os satélites BeiDou
Para levantamentos em tempo real, quando a base de dados contem observações de satélites BeiDou, marque acaixa de seleção BeiDou . Isso fará com que os receptores rover rastreiem os satélites BeiDou para comparartais sinais aos que o receptor da estação de base está rastreando.
Você pode usar essa configuração para rastrear satélites BeiDou no rover, mesmo que a estação de base nãoesteja rastreando satélites BeiDou.
Para levantamentos pós-processados, quando tanto os receptores de base como rover podem rastrear sinais desatélites BeiDou, marque a caixa de seleção BeiDou se desejar utilizar as observações do satélite BeiDou. Issofará com que os receptores GNSS rastreiem os sinais BeiDou e incluam tais sinais nos dados registrados.
Notas
BeiDou é suportado por padrão nos receptores R10 e R8-4, e como opcional nos receptores R6-4 eR4-3.
•
Os satélites BeiDou só podem ser usados em levantamentos RTK se você estiver utilizando umreceptor com firmware versão 4.80 ou posterior. Embora o registro de sinais de satélites BeiDouestivesse disponível em versões anteriores de firmware, é altamente recomendável que, paralevantamentos pós-processados, você também utilize um receptor com firmware versão 4.80 ouposterior.
•
Para usar satélites BeiDou em um levantamento RTK, é preciso usar CMRx como formato decorreção.
•
Em um levantamento registrado (Rápido estático, PPK, RTK e registrado) o BeiDou só pode serusado com o registro de dados no receptor.
•
Como o rastreamento BeiDou é uma aumentação para GPS, pelo menos 3 satélites GPS devem serrastreados para que o satélite BeiDou seja usado em um levantamento RTK ou pós-processado.
•
Quando o BeiDou é ativado em um levantamento diferencial SBAS, o satélite BeiDou é utilizado paraa aumentação da solução se sua correção estiver disponível.
•
Opções de Método de Medição
Como parte da configuração de estilo de levantamento para um levantamento GNSS, você pode configurar osparâmetros para os métodos de medição que você utilizará durante o levantamento.
Tamanho do passo no ponto automático
Defina o incremento para a numeração automática de ponto. O padrão é 1 , mas pode-se usar tamanhos depasso maiores e passos negativos.
Controle de Qualidade
Pode-se armazenar informações de controle de qualidade para cada medição de ponto, exceto pontoscompensados. As opções podem incluir QC1 , QC1 & QC2 e QC1 & QC3 , dependendo do tipo dolevantamento.
294

Auto Armazenagem de Ponto
Selecione a caixa de seleção Auto armazenar ponto para armazenar automaticamente o ponto quando o tempode ocupação pré-definido e precisões tiverem sido obtidos.
Esta caixa de seleção não aparece nas opções de medição de Ponto Rápido, pois pontos rápidos são semprearmazenados automaticamente.
Tempo de ocupação e Número de Medições
O tempo de ocupação e o Número de medições , juntos, definem o tempo durante o qual o receptor ficaestático ao fazer a medição de um ponto. Os critérios para ambos precisam ser atendidos antes que um pontopossa ser armazenado. O Tempo de Ocupação define o período de tempo necessário à ocupação. O Número demedições define o número de épocas de medições GNSS sequenciais válidas que atendem à tolerância deprecisão configurada que deve ocorrer durante o tempo do período de ocupação. Uma vez que os critérios deTempo de Ocupação e Número de Medições sejam atendidos, a opção Armazenar é disponibilizada.Alternativamente, se Auto armazenar ponto estiver ativado, o ponto será armazenado automaticamente.
Nota - Para pontos compensados e pontos de controle observados medidos durante um levantamento RTK, asprecisões verticais e horizontais também devem ser satisfeitas antes que o ponto possa ser armazenado.
Se um ponto for armazenado manualmente, sem que as tolerâncias de precisão tenham sido alcançadas, onúmero de medições que atenderão aos critérios de precisão será zero, e será isso que aparecerá no registro doponto na Revisão do Trabalho .
A exigência de períodos sequenciais que atendam aos critérios de precisão significa que o contador deocupações será zerado se a precisão ultrapassar a tolerância a qualquer tempo durante a ocupação.
Em um levantamento RTK, o processador RTK no receptor GNSS converge em uma solução durante aocupação e é esta solução calculada que será salva no arquivo de trabalho Levantamento Geral quando oponto for armazenado.
Em um levantamento FastStatic, os tempos padrões de ocupação são satisfatórios para a maioria dos usuários.Se o tempo de ocupação for alterado, escolha uma configuração de acordo com o número de satélites queestão sendo rastreados por aquele receptor. Lembre-se de que ambos receptores devem estar rastreando omesmo satélite ao mesmo tempo para que os dados possam ser úteis. Utilize um telefône celular ou umtransceptor de rádio para verificar se os dois receptores estão rastreando os mesmos satélites.
Nota - Mudar os tempos de ocupação afeta diretamente o resultado de um levantamento FastStatic. Qualqueralteração deverá aumentar este tempo, em vez de diminuí-lo. Se você não registrar dados suficientes, ospontos poderão não ser pós-processados com sucesso.
Auto tolerância
Em um levantamento RTK, quando você selecionar a caixa de seleção Auto tolerância , o software calcularáas tolerâncias de precisão horizontais e verticais que atendem as especificações RTK do receptor GNSS para ocomprimento da linha de base sendo medida. Se você quiser inserir as suas próprias tolerâncias de precisão,remova a seleção dessa caixa de seleção.
295

Quando Armazenar somente RTK inicializado estiver habilitado, somente as soluções RTK Inicializadasdentro das tolerâncias de precisão poderão ser armazenadas. Soluções não inicializadas dentro das tolerânciasde precisão não poderão ser armazenadas.
Quando Armazenar somente RTK Inicializado não estiver habilitado, soluções RTK tanto Inicializadas comoNão Inicializadas que fiquem dentro das tolerâncias de precisão poderão ser armazenadas.
Dica - Ao medir um Ponto Rápido, o software Levantamento Geral coleta somente uma época de dadosquando as precisões predefinidas são alcançadas, de modo que os valores padrão de precisão deveriam, emcondições ideais, ser superiores que para outros tipos de medição de ponto.
Ajustes de Inclinação
Ao utilizar um receptor GNSS com um sensor de inclinação integrado, você pode selecionar:
Auto-medição de Incliação para automaticamente medir pontos quando a haste estiver dentro de umaTolerância de Inclinação especificada.
•
Alerta de Inclinação para exibir um alerta quando a haste estiver fora de uma Tolerância deInclinação especificada.
•
Dica - Para habilitar essas opções, selecione Estilos de Levantamento / opções Rover e então selecioneInclinação .
Auto abandonar
Selecione Auto abandonar para abandonar e reiniciar o processo de medição. Quando selecionado, os pontosmedidos com receptor GNSS com sensor de inclinação integrado que, durante o processo de medição,experimente inclinação excessiva, ou, para todos os receptores, movimento excessivo, serão abandonados e oprocesso de medição será reiniciado.
Lembrete de Atributos
Esta caixa de seleção aparece apenas nas opções de Ponto Rápido. Selecione a caixa de seleção para visualizaros códigos/atributos para o ponto quando este é armazenado.
Armazenar Posições de Baixa Latência
Esta caixa de seleção aparece apenas nas opções de método de medição Topo Contínuo.
Quando você selecionar a caixa de seleção Armazenar posições de baixa latência , as medidas serão feitaspelo receptor em modo de baixa latência. Baixa latência é mais adequada ao usar topo contínuo comtolerâncias baseadas em distância.
Quando Armazenar posições de baixa latência não estiver ativado, medições do receptor serão sincronizadasna época, resultando em posições um pouco mais precisas, e é mais adequado ao usar topo contínuo comtolerâncias baseadas em tempo.
296

Sugestão - Se você estiver usando topo Contínuo como um teste estático para verificar a qualidade dasposições medidas, certifique-se que Armazenar posições de baixa latência não esteja ativado.
Horas de inicialização PP
Se você configurou um tipo de levantamento Cinemático PP, a tela de horas de inicialização PP aparecerá nalista de ajustes do estilo de levantamento.
Selecione a opção de estilo de levantamento Horas de inicialização PP para definir os tempos deinicialização. Geralmente as configurações padrões são apropriadas.
Em um levantamento pós-processado, colete dados suficientes durante a inicialização para que opós-processador possa processá-los com êxito. A tabela abaixo mostra os tempos recomendados:
Método de inicialização 4 SVs 5 SVs 6+ SVs
Inicialização OTF L1/L2 N/A 15 min 8 min
Inicialização por Ponto conhecidoao menos quatro épocas
Aviso - A redução de qualquer destes tempos pode alterar o resultado de um levantamento pós-processado.Aumente estes tempos ao invés de diminui-los.
O número de satélites requeridos depende do fato de se estar usando somente satélites GPS ou umacombinação de satélites GPS ou GLONASS. A tabela a seguir sumariza os requerimentos.
Notas
Nota - Os satétlites de teste Galileo são rastreados, mas não utilizados, para inicialização.• O sistema QZSS opera no mesmo padrão de tempo do GPS, logo, pode ser incluido nos contadorescomo outro satélite GPS.
•
Satélites L1/L2 mínimos requeridos para inicialização durante atividade
Sistemas SatélitesGPS GLONASS
Somente GPS 5 0
GPS + GLONASS 4 2
GPS + GLONASS 3 3
GPS + GLONASS 2 4
Som. GLONASS N/D N/D
Nota - Você não pode inicializar se o PDOP for maior que 20.
Após a inicialização, a posição pode ser determinada e a inicialização pode ser mantida com um satélite amenos que o número requerido para inicialização. Se o número de satélites cair abaixo desse número, olevantamento deverá ser reinicializado.
297

A tabela a seguir sumariza os requerimentos.
Satélites L1/L2 mínimos requeridos para manter a inicialização e produzir posições
Sistemas SatélitesGPS GLONASS
Somente GPS 4 0
GPS + GLONASS 4 1
GPS + GLONASS 3 2
GPS + GLONASS 2 3
GPS + GLONASS 1 4
Som. GLONASS N/D N/D
Após a inicialização, o modo de levantamento muda de Não Inicializado para Inicializado . O modopermanece Inicializado se o receptor rastrear continuamente o número mínimo de satélites. Se o modo mudarpara Não Inicializado , você deverá reinicializar o levantamento.
Configurando o equipamento para um receptor rover
Esta seção mostra como montar o hardware no receptor rover para efetuar um levantamento em tempo real ecinemático pós-processado (cinemático PP). Ela também descreve as etapas para a utilização de um receptorGNSS integrado da Trimble.
Para configurar um receptor rover GNSS integrado da Trimble:
Monte o receptor em um poste de alcance. A alimentação para o receptor é fornecida pela sua bateriainterna.
1.
Coloque o coletor de dados no suporte. Veja: Visão Geral do Controlador Trimble CU2. Conecte o suporte do coletor de dados ao bastão da mira.3. Ligue o receptor.4. Ligue o coletor de dados.5.
Nota - Em um levantamento pós-processado, pode ser útil usar um bi-pé para segurar o poste dealcance enquanto realiza as medições.
Para configurar o receptor rover no software Trimble Access, consulte Opções Rover.
Medindo alturas da antena
A seguir demonstra-se como medir a altura de uma antena montada na mira quando o campo Medido para éconfigurado para Base da antena ou Base da montagem da antena . Com uma mira em cabo de altura fixa, aaltura é um valor constante.
Antena Zephyr
298

Consulte o seguinte diagrama no qual (1) é a antena Zephyr, (2) é a altura conectada ao APC e (3) é a alturasem correção.
Se esta antena for montada num tripé, meça a altura até o alto do entalhe ao lado da antena.
Antena Zephyr Geodetic
Se esta antena estiver montada num tripé, meça a altura até a base do entalhe ao lado da antena.
Receptor GNSS integrado Trimble
Consulte o seguinte diagrama no qual (1) é o receptor Trimble GNSS, (2) é a altura corrigida ao APC e (3) é aaltura sem correção de 1.80m.
Se este receptor estiver montado num tripé, meça a altura até a base da ranhura, entre a base cinzenta e o topobranco da antena, e selecione Centro do amortecedor no campo Medido para .
Sugestão - Se estiver usando um tripé de altura fixa, pode-se medir a altura até a base da carcaça da antena eselecione Base da montagem da antena no campo Medido para .
Antena Micro-centered L1/L2
Consulte o seguinte diagrama no qual (1) é a antena micro-centrada, (2) é a altura corrigida ao APC e (3) é aaltura sem correção.
299

Se esta antena estiver montada num tripé, meça a altura até a base da carcaça plástica. Insira este valor nocampo Altura da antena e configure o campo Medido para para Base da antena .
Antena Tornado
Consulte o seguinte diagrama no qual (1) é a antena Tornado, (2) é a altura corrigida ao APC e (3) é a alturasem correção.
Se esta antena for montada num tripé, meça a altura até a junção entre os plásticos branco e cinza na antena.
Trimble GeoXR
Consulte o seguinte diagrama, no qual (1) é a base do receptor, (2) é o centro de fase eletrônico e (3) é o APC.
300

Ao utilizar o Trimble GeoXR montado em um monopolo, selecione Base do Suporte do Monopolo comométodo de Medir.
Nota - Se o Trimble GeoXR estiver montado em um monopolo, a distância da base do suporte do monopoloao APC(3) é de 0,095 m.
Receptor Trimble R10
Consulte o diagrama abaixo, onde (1) é o receptor Receptor Trimble R10, (2) é a base do suporte da antena,(3) é a base do engate rápido, (4) é a altura corrigida do APC a partir da base da haste.
A seguir demonstra-se como medir a altura de um receptor Receptor Trimble R10 utilizando o indicador denível da extensão R10, quando o R10 é montado sobre um tripé.
Consulte o diagrama abaixo, onde (1) é o receptor Receptor Trimble R10, (2) é o indicador de nível daextensão R10, (3) é a altura corrigida do APC a partir da marca no solo, e (4) é a altura sem correção.
301

Placa de massa
Se estiver usando uma placa de massa, veja a próxima seção.
Medindo a altura de uma antena quando estiver usando uma placa de massa
Se a antena Micro-centrada (ou uma antena Compact L1/L2) possuir uma placa de massa, meça o ladoinferior do entalhe da placa de massa.
Consulte o diagrama a seguir onde (1) é a antena Micro-centrada L1/L2, (2) é o plano de aterro, (3) é o ladoinferior do entalhe da placa de massa e (4) é o lado superior..
302

Sugestão - Meça a altura em três diferentes pontos ao redor do perímetro da placa de massa. Registre então amédia como altura não corrigida da antena.
Arquivo Antenna.ini
O software Levantamento Geral inclui um arquivo Antenna.inique contém uma lista de antenas que podem serescolhidas quando estiver criando um estilo de levantamento. Não pode-se editar esta lista no softwareLevantamento Geral. No entanto, se desejar diminuir a lista ou adicionar um novo tipo de antena, pode-seeditar e transferir um novo arquivo Antenna.ini.
Para editar o arquivo Antenna.ini, use um editor de texto tal como o Notepad da Microsoft. Edite o grupoLevantamento Geral , e transfira o novo arquivo Antenna.ini para o software Levantamento Geral, usando autilidade Data Transfer da Trimble.
Nota - Quando transferir um arquivo Antenna.ini, ele sobrescreve todo arquivo existente com aquele nome.As informações deste arquivo também são usadas em preferência à informações da antena imbutidas nosoftware Levantamento Geral.
Configuração do receptor da base
Nota - Use a informação nesta seção se for configurar seu próprio receptor como um receptor de base.
Este tópico possui as seguintes seções:
Coordenadas da estação base
Configurando o equipamento para um levantamento em tempo real
303

Configurando o equipamento para um levantamento pós processado
Configurando o equipamento para um levantamento em tempo real e pós processado
Inicializando um levantamento da base
Terminando um levantamento da base
Para configurar o receptor de base no software Trimble Access, consulte Opções de Base e Rádios paralevantamentos GNSS.
Coordenadas da estação base
Quando configurar uma base, é importante conhecer as coordenadas WGS84 do ponto com a maior precisãopossível.
Nota - Cada 10 m de erro na coordenada da estação base pode introduzir um erro de escala de até 1 ppm emcada linha de base medida.
Os seguintes métodos reconhecidos, enumerados em ordem decrescente de precisão, são usados paradeterminar coordenadas WGS-84 da estação de base:
Coordenadas publicadas ou determinadas com precisão.• Coordenadas computadas de coordenadas de grade publicadas ou determinadas com precisão.• Coordenadas derivadas de uma transmissão diferencial (RTCM) confiável baseada em coordenadaspublicadas ou determinadas com precisão.
•
Uma posição SBAS gerada pelo receptor. Use este método se não existir controles para o local e se oseu receptor rastreia satélites SBAS.
•
Uma posição autônoma gerada pelo receptor-use este método para levantamentos em tempo real numlocal onde não existem controles. A Trimble recomenda muito que calibre os trabalhos iniciados poreste método num mínimo de quatro pontos de controle locais.
•
Sugestão - Nos E.U.A., pode-se considerar coordenadas geodésicas NAD83 como equivalentes àcoordenadas WGS-84.
Nota - Se as coordenadas WGS-84 digitadas diferirem da posição autônoma atual gerada pelo receptor pormais de 300 m, aparece uma mensagem de aviso.
Para maiores informações sobre a inserção de coordenadas da estação base, consulte Inicializando umlevantamento da base.
Integridade do levantamento
Para preservar a integridade de um levantamento GNSS, considere o seguinte:
Ao iniciar subseqüentes receptores de base para um determinado trabalho, certifique-se de que cadanova coordenada da base esteja nos mesmos termos da coordenada de base inicial.
•
304

Nota- Dentro de um trabalho, use somente uma posição autônoma para iniciar o primeiro receptor de base.Uma posição autônoma é equivalente a uma coordenada adotada em levantamento convencional.
Coordenadas publicadas por uma fonte confiável e coordenadas determinadas por levantamentos decontrole devem estar no mesmo sistema.
•
Se subseqüentes coordenadas de base não estiverem nos mesmos termos, considere as observações decada base com um trabalho separado. Cada uma necessita uma calibração separada.
•
Como pontos cinemáticos medidos em tempo real são armazenados como vetores da estação base,não como posições absolutas, a origem do levantamento deve ser uma posição WGS-84 absoluta daqual os vetores difundem-se. Se posteriormente outras estações de base forem configuradas empontos medidos a partir da estação base original, todos vetores são resolvidos de volta à estação baseoriginal.
•
Pode-se iniciar a base em qualquer tipo de coordenadas, por exemplo, coordenadas de grade ou doelipsóide local. No entanto, num levantamento em tempo real, o software Levantamento Geral devearmazenar uma posição WGS-84 para a base quando um levantamento é inicializado. É esta aposição que é mantida fixa como a origem da rede.
Quando se inicia um levantamento rover, o software Levantamento Geral compara a transmissão daposição WGS-84 pelo receptor da base com pontos que já estão no banco de dados. Se um pontotransmitido possuir o mesmo nome como um ponto do banco de dados, mas coordenadas diferentes, osoftware Levantamento Geral usa as coordenadas que estão no banco de dados. Estas coordenadasforam digitadas ou transferidas por você, portanto considera que deseja usá-las.
Se um ponto do banco de dados possuir o mesmo nome daquele que está sendo transmitido pela base,mas as coordenadas forem NLL ou LLH ao invés de coordenadas WGS-84, o software LevantamentoGeral converte este ponto para coordenadas WGS-84 usando a transformação e projeção do datumatual. Ele então as usa como as coordenadas de base. Se nenhuma transformação do datum e projeçãoforem definidos, o ponto WGS-84 transmitido é armazenado automaticamente e usado como a base.
•
O diagrama abaixo ilustra um levantamento usando duas estações base.
305

Neste levantamento, a estação base 2 foi antes levantada como um ponto rover da estação base 1.
Nota - Estações base 1 e 2 devem ser conectadas por uma linha de base medida e a estação base 2 deve seriniciada com o mesmo nome que teve quando foi levantada como um ponto rover da estação base 1.
Configurando o equipamento para um levantamento em tempo real
Esta seção descreve como montar os componentes de hardware no receptor base para um levantamentocinemático em tempo real (RTK) ou diferencial em tempo real (diferencial RT).
Usando um receptor GNSS modular Trimble
Para configurar um receptor base para um levantamento em tempo real usando um receptor GNSS modularTrimble:
Configure a antena Zephyr sobre a marca do solo usando um tripé, um tribrach e um adaptador detribrach.
1.
Use o clipe do tripé para prender o receptor no tripé.2. Conecte a antena Zephyr à porta do receptor GNSS que leva a etiqueta "GPS". Use o cabo da antenaGNSS.
3.
Nota- Ao invés de pendurar o receptor no tripé, pode-se colocar o receptor na sua caixa da base.Passe o cabo da antena para fora do portal na lateral da caixa da base para a antena de modo que acaixa possa permanecer fechada enquanto o receptor estiver sendo executado.
Monte e levante a antena do rádio.4. Conecte a antena de rádio ao rádio usando o cabo ligado à antena.5.
306

Conecte o rádio à porta 3 do receptor GNSS.6. Se estiver usando um rádio da Trimble, use o cabo que o acompanha.♦ Se estiver usando um rádio fornecido por outra companhia, use o cabo apropriado.♦
Nota - Para alguns rádios de outras marcas, requer-se um fornecimento de energia separado para orádio.
Aviso - Não force plugues nas portas do receptor. Alinhe o ponto vermelho ao plugue com a linhavermelha na tomada e então insira o plugue com cuidado.
Se energia externa for necessária, conecte o fornecimento de energia usando uma conexão 0-shellLemo na porta 2 ou porta 3 do receptor.
7.
Conecte o coletor de dados à porta 1 do receptor GNSS, usando o cabo 0-shell Lemo para Hirose.8. Ligue o coletor de dados e siga as instruções em Inicializando um levantamento da base.9.
Configurando o equipamento para um levantamento pós processado
Esta seção mostra como montar os componentes de hardware no receptor base para um levantamentocinemático pós processado ou FastStatic.
Usando um receptor GNSS modular Trimble
Para configurar o receptor da base para um levantamento pós-processado:
Configure a antena Zephyr sobre a marca do solo usando um tripé, um tribrach e um adaptador detribrach.
1.
Use o clipe do tripé para prender o receptor no tripé.2. Conecte a antena Zephyr à porta do receptor GNSS que leva a etiqueta "GPS". Use o cabo da antenaGNSS.
3.
Nota- Ao invés de pendurar o receptor no tripé, pode-se colocar o receptor na sua caixa da base.Passe o cabo da antena para fora do portal na lateral da caixa da base para a antena de modo que acaixa possa permanecer fechada enquanto o receptor estiver sendo executado.
Aviso - Não force plugues nas portas do receptor. Alinhe o ponto vermelho ao plugue com a linhavermelha na tomada e então insira o plugue com cuidado.
Se uma potência externa for requerida, conecte o fornecimento de energia com uma conexão 0-shellLemo à Porta 2 ou 3 do receptor.
7.
Conecte o coletor de dados à porta 1 do receptor GNSS usando o cabo 0-shell Lemo para 0-shellLemo.
8.
Ligue o coletor de dados e siga as instruções em Inicializando um levantamento da base.9.
Configurando o equipamento para um levantamento em tempo real e pós processado
Para efetuar um levantamento que usa tanto a técnica de tempo real como a de pós processamento, siga asinstruções de montagem para levantamento em tempo real. Se o receptor não possuir memória (ou se amemória for limitada), use um coletor de dados para armazenar dados não processados no receptor da base.
307

Iniciando um levantamento de Base
Para conduzir um levantamento usando um estilo de levantamento predefinido, certifique-se de que otrabalho requerido está aberto. O título do menu principal deve ser o nome do trabalho atual.
No menu principal, escolha Medir e selecione um estilo de levantamento da lista.
É gerado um menu de Medir . Ele apresenta itens específicos do estilo de levantamento escolhido e inclui asopções Inic base receptor e Medir .
Aviso - Num levantamento em tempo real, certifique-se de que a antena do rádio está conectada ao rádioantes de iniciar o levantamento da base. Se não estiver, o rádio pode danificar-se.
Para iniciar um levantamento da base:
No menu Medir , escolha Inic base receptor .1. Se o coletor de dados estiver conectado a um receptor que estava coletando dados, o registrode dados será interrompido.
♦
Se o levantamento da base exige uma conexão de internet e ainda não existir uma, a conexãoserá estabelecida.
♦
A primeira vez que se usa este estilo de levantamento, o assistente de Estilo lhe pede queespecifique o equipamento que está sendo usado.
♦
O assistente de estilo personaliza o estilo de levantamento escolhido, configurando qualquerparâmetro específico ao hardware.
Notas
Para corrigir um erro quando estiver personalizando um estilo de levantamento,primeiramente preencha e depois edite o estilo.
◊
Com os receptores GNSS Trimble que não possuem a opção Transmissão UHF, useum rádio externo na base mesmo se você estiver usando o rádio interno no rover.
◊
Pode-se usar um Rádio cliente se o seu rádio não estiver na lista.◊
Aparece a tela Iniciar base.
Nota- Ao iniciar um levantamento, o software Levantamento Geral negocia automaticamente a taxade transmissão mais alta possível para a comunicação com o receptor conectado.
Insira o nome da estação de base e coordenadas. Use um dos seguintes métodos:2. Se as coordenadas WGS84 forem conhecidas:
Acesse o campo Nome ponto e insira o nome do ponto. Pressione Digitar.
♦
Na tela Digitar ponto , configure o campo Método para Teclando coordenadas . Verifique seos campos de coordenadas são Latitude , Longitude e Altura (WGS84) . Se não forem,pressione Opções e mude as configurações de Visualização Coordenadas para WGS84 .Digite as coordenadas WGS84 conhecidas para a estação base e pressione Armazen.
308

Se as coordenadas de grade forem conhecidas e os parâmetros de projeção e transformação dodatum estiverem definidos:
Acesse o campo Nome ponto e insira o nome de ponto. Pressione Digitar.
Na tela Digitar ponto , configure o campo Método para Teclando coordenadas . Verifique seos campos de coordenadas são Norte , Leste , Elevação . Se não forem, pressione Opções emude a configuração Visualização Coordenadas para Grade . Digite as coordenadasconhecidas para a estação base e pressione Armazen.
♦
Se as coordenadas geodésicas locais forem conhecidas e uma transformação do datum estiverdefinida:
♦
Acesse o campo Nome ponto e insira o nome de ponto. Pressione Digitar.Na tela Digitar ponto , verifique se os campos de coordenada são Latitude , Longitude eAltura (Local) . Se não forem, pressione Opções e mude a configuração VisualizaçãoCoordenadas para Local . Digite as coordenadas locais conhecidas para a estação base epressione Armazen.
Se as coordenadas do ponto forem desconhecidas:♦
Num levantamento em tempo real, para utilizar a posição SBAS atual (caso rastreado) ou aposição atual autônoma, derivada do receptor GNSS, acesse o campo Nome ponto e insira onome de ponto. Pressione Digitar para acessar a tela Digitar ponto . Pressione Aqui queaparece a posição atual. Pressione Armazen. para aceitar e armazenar esta posição.
Nota- Se quiser uma posição SBAS, certifique-se de que o receptor está rastreando um satéliteSBAS, verificando se o ícone SBAS aparece na linha de status ao pressionar Aqui. O receptor podelevar até 120 segundos para travar no SBAS. Alternativamente, marque o campo Classe deobservação antes de iniciar a base.
Aviso - Dentro de um trabalho, somente use uma posição autônoma (a tecla programável Aqui ) parainiciar o primeiro receptor base.
Notas
- Se efetuar um levantamento em tempo real usando correções RTCM e usar um nome deponto base que possua mais de oito caracteres, o nome será encurtado para oito caracteresquando for transmitido.
♦
- Se você efetuar um levantamento em tempo real usando correções RTCM 3.0, você deveusar um nome do ponto base (em maiúsculas) que esteja entre RTCM0000 e RTCM4095.
♦
O campo Classe de observação mostra a classe de observação do ponto base. Para maioresinformações, consulte Armazenando pontos GNSS.
3.
Insira valores nos campos Código (opcional) e Altura antena .4. Configure o campo Medido para como apropriado .5. No campo Índice de estação , insira um valor.
Este valor é transmitido na mensagem de correção e deve estar entre 0 e 29.
6.
309

Sugestão - Pressione Scan para visualizar uma lista de outras estações base operando na freqüênciaque está usando. A lista mostra os números índices de estação das outras bases e a confiabilidade decada uma delas. Escolha um número diferente de índice de estação daqueles apresentados.
Se o receptor usado suportar atrasos de transmissão, aparece o campo Atraso de transmissão . Escolhaum valor, dependendo do número de estações que deseja usar. Para maiores informações sobre oatraso de transmissão, consulte Operando várias estações de base numa só freqüência de rádio .
7.
Pressione Início.8.
O receptor de base começa a registrar dados e transmitir correções no formato selecionado no estilode levantamento.
Escolha uma das seguintes opções:9. Se estiver efetuando um levantamento em tempo real, a seguinte mensagem aparecerá♦
Base inicializadaDesconectar controller do receptor
Desconecte o coletor de dados do receptor de dados da base mas não desligue o receptor.Agora pode-se configurar o receptor rover.
Nota - Para um levantamento em tempo real, verifique se o rádio está funcionando antes dedeixar o equipamento. A luz dos dados deve estar piscando.
Se estiver registrando dados no controlador, e/ou você estiver carregando correções para umservidor remoto, a tela Base aparecerá. Ela mostra qual ponto está sendo levantado e o tempoque passou desde o início do registro de dados. Deixe o controlador da Trimble conectado aoreceptor da base e configure o rover usando outro controlador da Trimble.
♦
Se sua base estiver operando como um servidor de internet, a tela Base aparecerá e do exibidoacima, ela mostrará o endereço IP que foi designado para a base, bem como o número derovers que estão atualmente conectados à base.
♦
Terminando um levantamento da base
Depois de completar todos os levantamentos rover a partir de sua base, retorne à base, conecte o controladorao receptor de base e selecione Medir / Finalizar Levantamento de Base GNSS. Se o controlador estavaregistrando dados da base, pressione Fim na tela Base.
Operando várias estações de base numa só freqüência de rádio
Num levantamento RTK pode-se reduzir os efeitos de interferência de rádio de outras estações de base namesma freqüência, operando a estação base com um diferente atraso de transmissão. Isso lhe permite operarvárias estações de base numa só freqüência. O procedimento geral é como no seguinte:
Verifique se possui o hardware e software corretos.1. Configure o equipamento e inicie um levantamento em cada estação de base, especificando um atraso2.
310

de transmissão e um número índice de estação.Inicie um levantamento rover e especifique a base que será usada.3.
Requerimentos de hardware e firmware
Para operar várias estações de base na mesma freqüência, deve-se usar receptores que suportem o formato deregistro de correção CMR+ ou CMRx.
Todos os outros receptores de base e rover devem ser receptores GNSS Trimble da série R / 5000.
Nota - Não use atrasos de transmissão se desejar usar repetidores de rádio.
Iniciando a base com um atraso de transmissão
Quando usar múltiplas estações base, configure o atraso de transmissão para cada base ao inicializar olevantamento da base. Cada base deve transmitir com um diferente atraso de transmissão e número de índicede estação. Os atrasos permitem receber correções de todas as estações da base de uma só vez. Os números deíndice de estação lhe permitem selecionar a estação base a ser usada no rover.
Nota - Só é possível configurar o atraso da transmissão do rádio da base ao utilizar receptores GNSS Trimbleda série R / 5000.Ao realizar levantamentos usando diferentes estações base em um trabalho, certifique-se de que ascoordenadas das estações base estejam no mesmo sistema de coordenadas e estejam de acordo umas com asoutras.
Antes de iniciar o receptor da base, faça o seguinte:
Selecione o formato de mensagem de correção CMR+ ou CMRx. Selecione isto no estilo delevantamento para a base como para o rover.
1.
Configure a taxa de transmissão do rádio no ar para ao menos 4800 baud.2.
Nota - Se usar uma taxa de transmissão no ar de 4800, somente pode-se usar duas estações base numafreqüência. Aumente a taxa de transmissão no ar se desejar aumentar o número de estações base em umafreqüência.
Quando iniciar o levantamento da base, escolha o seguinte:
No campo Índice de estação , insira um valor entre 0 e 31. Este número é transmitido na mensagemda correção.
1.
Sugestão - Pode-se configurar o número do índice da estação padrão num estilo de levantamento.Para maiores informações, consulte Índice de estação.
Se o receptor que estiver usando suportar atrasos de transmissão, aparece o campo Atraso detransmissão . Escolha um valor, dependendo de quantas estações de base deseja usar. Veja a tabelaabaixo.
2.
No. de estações baseUse estes atrasos (em ms) ...
311

Base 1 Base 2 Base 3 Base 4
Uma0 - - -
Duas0 500 - -
Três0 350 700 -
Quatro0 250 500 750
Para maiores informações sobre a inicialização do levantamento de base, consulte Configuração do Receptorde Base .
Para informações sobre a inicialização do rover e seleção do índice de estação a ser utilizado, consulte Iniciaro Levantamento .
Mudando de bases durante um levantamento rover em tempo real
Se estiver usando múltiplas bases na mesma freqüência, elas podem ser mudadas durante o levantamentorover.
Para mudar bases, faça o seguinte:
No menu Medição , selecione Mudar receptor base .
Aparece a tela Selecionar estação base . Ela mostra todas estações base operando na freqüência queestá usando. A lista mostra os números índices de estação de cada base e a confiabilidade de cada umadelas. Pressione a base que deseja usar.
•
Nota - Quando mudar para uma base diferente, o receptor OTF começa a inicialização automaticamente.
Iniciando um levantamento RTK de Área Ampla (Wide-AreaRTK)
Os sistemas RTK de Área Ampla (WA RTK), também conhecidos como sistemas de Rede RTK, consistemem uma vasta rede de estações de referência que se comunicam com um centro de controle para calcularcorreções de erro GNSS em uma área ampla. Dados de correção em tempo real são transmitidos por rádio oumodem celular para o receptor rover dentro da área da rede.
O sistema melhora a confiabilidade e alcance operacional reduzindo significativamente erros sistemáticos dosdados da estação de referência. Isso lhe permite aumentar a distância na qual o receptor rover pode serlocalizado das estações de referências físicas, melhorando os tempos de inicialização "on-the-fly" (OTF).
O software Levantamento Geral suporta formatos de transmissão das seguintes soluções WA RTK:
FKP (RTCM)•
312

Virtual Reference Station (VRS)• RTCM3Net•
Para usar um sistema WA RTK, primeiramente verifique se possui o hardware e firmware necessários.
Requerimentos de hardware
Todos receptores rover devem possuir firmware que suporte WA RTK. Para detalhes sobre a disponibilidade,consulte o site de internet da Trimble ou entre em contato com o representante local.
Dados de correção em tempo real são fornecidos por rádio ou modem celular. Para detalhes sobre a opção deentrega para o seu sistema, entre em contato com o seu representante.
Configurando o estilo de levantamento
Antes de iniciar um levantamento usando um sistema WA RTK, configure o estilo de levantamento RTK.
Para selecionar um formato de transmissão WA RTK:
No o menu Trimble Access, pressione Configurações / Estilos de levantamento / <Nome do estilo> /Opções do rover.
1.
No campo Formato transmissão , selecione uma das seguintes opções da lista:2. FKP (RTCM)♦ VRS (RTCM)♦ VRS (CMR)♦ RTCM3Net♦
Para armazenar vetores VRS na Estação de Base Física (PBS) na rede VRS, o sistema VRS deve estarconfigurado para emitir informações PBS. Se o sistema VRS não emitir dados PBS, os dados VRS devem serarmazenados como posições.
Para selecionar uma solução de rádio:
No estilo de levantamento, selecione Rádio rover .1. No campo Tipo , selecione o seu rádio da lista.2.
Nota- Se estiver usando um radio num sistema VRS, deve-se selecionar um rádio de duas vias. Não pode-seusar rádios internos 450MHz or 900MHz da Trimble.
RTK por demanda
Se você estiver usando uma conexão de internet para enviar dados RTK da base ao rover, você poderá usar afuncionalidade RTK por demanda do Levantamento Geral para controlar a quantidade de dados transmitidosdo receptor da base. Você pode pedir à estação base que envie dados somente quando necessário. Issoreduzirá a quantidade de dados recebidos pelo seu telefone celular e pode reduzir os custos com o provedor deserviços de rede por celular.
313

Uma vez queo levantamento RTK esteja sendo executado através de uma conexão internet, você pode acessaros controles de RTK por demanda pressionando o ícone na barra de estado.
Quando o seu levantamento for inciado, o Levantamento Geral estará predefinido para o modo Play
. Quando se encontra no modo Play, os dados RTK fluirão continuamente.
Se você pressionar na tecla programável , o seu levantamento passará para o modo Pausa e os dados
somente fluirão quando requeridos. O Levantamento Geral pedirá dados da estação base quando ainicialização for interrompida ou quando você optar por medir um ponto, ou quando você inicia o topocontínuo, ou quando você usa a funcionalidade de piquetagem. Logo que o receptor reinicia, ou quando atarefa é completada, o Levantamento Geral pedirá que a estação base deixe de emitir dados.
Observação - Quando em Pausa, você não pode medir pontos rápidos ou pontos fixos rápidos.
Se você pressionar a tecla programável , o levantamento passa para o modo Parar e dados RTK não
serão transmitidos. Isso pode ser usado para situações nas quais você não quer concluir o levantamento, masnão requer que o receptor permaneça inicializado até que esteja pronto para iniciar o levantamento mais umavez.
Requerimentos de hardware
A funcionalidade RTK por demanda exige uma conexão de internet tanto na estação base GNSS como naestação rover. Isso quer dizer que você vai precisar de dois telefones celulares, tenham eles Internet movel oua possibilidade de conexão dial-up via GSM. O Levantamento Geral deverá estar presente tanto na estaçãobase GNSS como no rover (isso significa que você necessitará de dois controllers Trimble executando osoftware Levantamento Geral), ou você deverá estar conectado a uma sistema de infraestrutura TrimbleGPSNet, GPSBase, ou Trimble VRS 3 Net.
RTX
Se você possuir um Receptor Trimble R10 e uma subscrição RTX, você poderá usar o serviço de correçãoTrimble CenterPoint RTX.
O Trimble CenterPoint RTX é um sistema de posicionamento de ponto preciso (PPP) de alta precisão e baixotempo e convergência, que fornece posicionamento em tempo real com precisão centimétrica, sem anecessidade de uma estação base RTK ou uma rede VRS.
Realiza levantamentos usando correções CenterPoint RTX via satélite em áreas abertas onde correções comreferência terrestre não estão disponíveis. Ao realizar levantamentos de grandes distâncias em áreas remotas,como em oleodutos ou linhas de transmisão, o CenterPoint RTX elimina a necessidade de se movercontinuamente a estação base ou manter conexão via cobertura de celular.
Em condições típicas, o tempo de convergência RX é de 30 minutos ou menos, quando estático. O tempo deconvergência varia conforme as condições da constelação GNSS, intensidade de vias múltiplas e proximidadede obstruções, como edificações e árvores de grande porte.
314

O RTX QuickStart permite uma reconvergência rápida em um ponto anteriormente medido ou em um pontode controle de levantamento conhecido. O RTX QuickStart geralmente converge em menos de 5 minutos.
Realizando um levantamento RTX
Criar um estilo de levantamento RTK com o formato de transmissão definido para RTX (SV).1. Iniciar um levantamento utilizando este estilo de levantamento.2. Selecione a placa tectônica apropriada. A lista é filtrada para exibir apenas as placas mais próximas desua posição atual.
3.
Quando sinais RTX são recebidos, o ícone do rádio muda para um ícone RTX , e RTX aparece na
linha de status. Clique em para ver o status RTX.
Aguarde pela convergência. A convergência pode levar até 30 minutos em condições normais.
Quando aparecer a mensagem "A convergência foi alcançada", você poderá começar o levantamento.3.
RTX QuickStart em um ponto conhecido
Criar um estilo de levantamento RTK com o formato de transmissão definido para RTX (SV).1. Iniciar um levantamento utilizando este estilo de levantamento.2.
Quando sinais RTX estão sendo recebidos, o ícone do rádio muda para um ícone RTX , e RT
aparece na linha de status.
Clique em para visualizar a tela Status RTX , então clique em QStart.3.
Fixe o receptor no ponto conhecido então insira os detalhes do ponto, ou selecione a partir da lista.4. Clique em Iniciar.5.
Espere pela convergência. O tempo de convergência é geralmente inferior a 5 minutos.
Quando aparecer a mensagem "A convergência foi alcançada", você poderá continuar com olevantamento.
6.
Notas
Os tempos de convergência informados são apenas para referência. A convergência pode demorarmais em ambientes adversos.
•
Apesar de ter havido convergência em uma solução rover RTX, esta pode não ter alcançado astolerâncias de precisão para medição de ponto. Pode ser necessário permanecer em um ponto por maistempo para alcançar as tolerâncias de precisão especificadas, uma vez que a solução rover RTXapresentará maior convergência quando o rover estiver em modo estático. Precisões paralevantamentos usando o serviço Trimble Centerpoint RTX são extremamente sensíveis a condiçõesambientais, como multicaminho, cintilação ionosférica e, especialmente, condições troposférias ecopas de árvores.
•
As coordenadas medidas em levantamentos com o uso do serviço Trimble CenterPoint RTX sãoarmazenadas no sistema de referência ITRF-2008 época 2005.0. Ao iniciar um levantamento RTX,
•
315

você deve selecionar uma placa tectônica se ainda não o tiver feito para aquele trabalho. O receptorutiliza a placa tectônica que você selecionou para calcular as coordenadas ITRF 2008, época 2005.0, apartir das coordenada ITRF 2008, época atual utilizadas pela rede RTX, utilizando um modelo dedeslocamento de placa tectônica incorporado em seu firmware.Você pode usar uma calibragem local para refinar a transformação entre o esquema de referênciaRTX e seu sistema local de coordenadas.
•
Pontos QuickStart devem constar no esquema de referência RTX. Na prática, isso quase sempresignificará que o ponto foi previamente medido usando RTX, ou que o local foi calibrado para RTX.
•
Todos os dados GNSS compreendidos em um único trabalho no Trimble Access são consideradoscomo pertencentes ao mesmo esquema de referência. Você pode realizar um levantamento RTK noesquema de referência RTX ao definir sua base RTK em um ponto que foi medido usando RTK. Vocênão pode combinar dados RTX com dados VRS, a menos que o VRS esteja transmitindo correçõesem conormidade com o esquema de referência ITRF-2008 época 2005.0. Você não pode utilizar umacalibração local para combinar RTX e RTK ou dados VRS, visto que uma calibração no local criauma transformação de um único sistema de referência GNSS para o único sistema de referência local,não de um sistema de referência GNSS para outro.
•
O Receptor Trimble R10 deve possuir como firmware do receptor a versão 4.83 ou posterior.• Para processar arquivos de trabalhos Trimble Access com dados RTX no Trimble Business Center,você deve ter uma versão 2.95 (32-bits) ou 3.10 (64 bits) ou mais recente.
•
Em um levantamento RTX, o botão Reiniciar na tela de lista/localização de satélites zera tanto orastreamento de veículos espaciais (SV) como a convergência RTX. O botão Reiniciar na tela StatusRTX zera a convergência RTX, mas não o rastreamento de satélites.
•
A tela status RTX mostra o nome do satélite de correção atual. Para selecionar outro satélite, cliqueem Opções e então selecione o satélite desejado a partir da lista. Alternativamente, selecionePersonalizar e então insira a frequência e a taxa de bits a ser utilizada. As mudanças que você fizer naconfiguração serão usadas na próxima vez que você iniciar um levantamento. Você pode mudar osatélite de correção a qualquer tempo. Alterar o satélite de correção não obriga que o levantamentoseja reiniciado.
•
A data de expiração de assinatura RTX é exibida na tela Instrumento / Configurações do receptor .•
Para maiores informações, vá a www.trimble.com/positioning-services.
Sistema de Aumentação Baseado em Satélites (SBAS)
Os sinais de SBAS fornecem posições corrigidas diferencialmente, em tempo real, sem necessitar de umaligação de rádio. Você pode usar SBAS em levantamentos em tempo real quando a ligação do rádio baseadono solo estiver desligado.
Para usar sinais do SBAS, na tela Opções do rover do seu estilo de levantamento, configure Diferencial desatélite para SBAS.Para levantamentos diferenciais em tempo real, você pode configurar o formato detransmissão para SBAS, a fim de sempre armazenar posições SBAS sem a necessidade de uma conexão derádio.
Para levantamentos diferenciais em tempo real, onde o rover pode rastrear os sinais dos satélites QZSS,selecione SBAS no campo Formato de Transmissão e selecione a opção QZSS . Isso fará com que osreceptores rover rastreiem o satélite QZSS e, se você estiver no âmbito de uma rede diferencial QZSS válida,
316

que usem as correções diferenciais QZSS SBAS em levantamentos diferenciais em tempo real.
Quando estão sendo recebidos sinais SBAS, o ícone do rádio muda para um ícone de SBAS e, em umlevantamento RTK, aparece RTK:SBAS na linha de status.
Em um levantamento SBAS, as informações de controle de qualidade QC1 estarão disponíveis, enquanto QC2e QC3 não estarão disponíveis.
A disponibilidade de sinais SBAS depende de sua localização. Por exemplo:
WAAS está disponível nas Américas.• EGNOS está disponível na Europa.• MSAS e QZSS estão disponíveis no Japão.•
Serviço de correção diferencial OmniSTAR
OmniSTAR é um provedor de serviço diferencial de GPS. Os sinais de correção OmniSTAR sãoproprietários, disponíveis mundialmente, mas suportados apenas por receptores GNSS habilitados com oOmniSTAR. Uma assinature deve ser comprada da OmniSTAR para que se receba uma autorização de uso.
Os sinais OmniSTAR fornecem posições corrigidas dem tempo real, sem necessitar de uma ligação de rádio.Você pode usar o OmniSTAR:
em levantamentos diferenciais RT• como alternativa em um levantamento RTK quando um link de rádio de solo estiver inoperante•
Níveis de assinatura para correções OmniSTAR incluem:
OmniSTAR HP, G2 e XP - todos os três disponibilizados no Trimble Access como OmniSTAR HP• OmniSTAR VBS - exibido no Trimble Access como OmniSTAR VBS•
Em um levantamento OmniSTAR, as informações de controle de qualidade QC1 estarão disponíveis,enquanto QC2 e QC3 não estarão disponíveis.
Notas
Para levantamentos SBAS/OmniSTAR, você deve utilizar um receptor GNSS que possa rastrearsatélites SBAS/OmniSTAR.
•
Para rastrear satélites OmniSTAR, inicie um levantamento utilizando um estilo que especifique oOmniSTAR como o serviço de Satélite diferencial . Uma vez que você tenha finalizado esselevantamento, os levantamentos posteriores irão rastrear satélites OmniSTARaté que você inicie umnovo levantamento com um estilho que não especifique o OmniSTAR como Satélite diferencial.
•
A data de expiração de assinatura OmniSTAR é exibida na tela Inicialização OmniSTAR ouInstrumento / Configurações do receptor .
•
O OmniSTAR só está disponível para receptores Trimble R7-GNSS com firmware versão 4.60 oumais recente, e no Receptor Trimble R10.
•
317

Para processar arquivos de trabalhos Trimble Access com dados OmniSTAR no Trimble BusinessCenter, você deve ter uma versão 2.70 ou mais recente.
•
Consulte o seu distribuidor local Trimble para obter mais informações.•
OmniSTAR - levantamento RTK
Para levantamentos utilizando RTK e OmniSTAR:
Crie um estilo de levantamento RTK com diferencial de satélite configurado para OmniSTAR.Consulte Opções Rover.
1.
Inicie um levantamento RTK utilizando esse estilo de levantamento.2.
A tela Selecione deslocamento OmniSTAR aparecerá.
Para relacionar as posições OmniSTAR com posições RTK, você deve medir o DeslocamenotOmniSTAR entre um ponto de medição RTK e a mesma posição sendo medida com o OmniSTAR.Antes que o offset possa ser medido, você deve esperar até que o levantamento OmniSTAR tenha suaconvergência concluída.
Sugestão - As seguintes técnicas possibilitam que você faça o levantamento sem o atraso deconvergência.
Você pode escolher entre medir o Levantamento OmniSTAR mais tarde quando o sistemaOmniSTAR tiver convergido. Para fazer isso:
♦
Pressione Esc e continue o levantamento utilizando o RTK.a. Para verificar se o OmniSTAR finalizou a convergência, pressione LevantamentoGeral / Medir / Inicialização OmniSTAR.
b.
Quando o levantamento OmniSTAR tiver finalizado a convergência, pressioneDeslocamento e então meça o deslocamento OmniSTAR. Siga os passos 4 a 10abaixo.
c.
Você pode iniciar o seu levantamento OmniSTAR possibilitando que você continue olevantamento com os sinais OmniSTAR se o link de rádio de solo falhar durante umlevantamento RTK. Consulte Inicializando um levantamento OmniSTAR abaixo.
♦
Pressione Novo .3. A partir do campo Ponto de inicialização selecione um ponto já medido.4.
Sugestão - a Trimble recomenda que você selecione o ponto RTK mais conveniente e de maiorqualidade.
Defina a antena.5. Opcionalmente, insira uma observação.6. Com um receptor de levantamento posicionado no Ponto de inicialização pressione Iniciar para mediro ponto.
7.
318

Quando a medição estiver completa, o software Trimble Access computará o deslocamento entre aposição OmniSTAR e o ponto de inicialização e aplica este deslocamento às posições OmniSTARcorrigidas subsequentes do receptor GNSS, assegurando que as posições OmniSTAR existem emtermos dos pontos RTK.
Quando sinais OmniSTAR são recebidos, o ícone do rádio muda para um ícone SBAS , e
RTK:OmniSTAR aparece na linha de status.
Dicas
Pressione para ver o status SBAS. A partir da tela de status SBAS, pressione a tecla
programável Info para visualizar os detalhes de inicialização OmniSTAR. A teclaprogramável Info fica disponível somente quando você estiver em um levantamento.
Pressione a tecla programável Radio na tela de status SBAS para a cessar a tela Rádio Rover .♦
Continue com o levantamento.8.
Se o link de rádio de solo falhar durante um levantamento RTK você pode continuar a utilizar ossinais OmniSTAR.
Para levantamentos RTK subsequentes utilizando OmniSTAR e a mesma base RTK de antes, você nãoprecisa medir um novo Deslocamento OmniSTAR. Quando você iniciar o levantamento você irá ter acesso auma lista com os deslocamentos anteriormente medidos para a base atual. Selecione um deslocamentoapropriado.
Dicas
Pressione Todos para ver todos os deslocamentos medidos anteriormente para todas as bases e entãoFiltre para filtrar a lista e exibir os deslocamentos para a base atual. Você deve selecionar umdeslocamento para a base RTK, ou para outra base que tenha a mesma calibragem. Pressione Apagarpara apagar um deslocamento. Pressione Limpar para limpar um deslocamento selecionadoanteriormente.
•
O deslocamento selecionado é indicado por um tique.•
Iniciando um levantamento OmniSTAR autônomo
Se você não puder iniciar um levantamento RTK você pode iniciar um levantamento OmniSTAR autônomo.Passos a serem seguidos:
Tente iniciar um levantamento RTK configurado para utilizar o sistema OmniSTAR quando o RTKestiver indisponível.
1.
Pressione Esc. você terá as opções de cancelar o levantamento ou iniciar um levantamentoOmniSTAR sem esperar pelo RTK.
2.
Pressione Continue para iniciar um levantamento OmniSTAR.3. Selecione um deslocamento OmniSTAR.4.
319

Observação - Se você ainda não tiver recebido uma base RTK, a lista de deslocamento não poderáser filtrada. Você deve selecionar um deslocamento com a base apropriada.
Dica - O deslocamento selecionado é indicado por um tique.
Continue o levantamento5.
Deposi, se você estiver no alcanca do rádio e uma base RTK for detectada, uma mensagem Nova basedetectada aparecerá, possibilitando que você selecione a base e continue o levantamento utilizando oRTK.
Iniciando um levantamento OmniSTAR
Se você iniciar um levantamento sem RTK, ou se o link de rádio de solo falhar durante um levantamento RTKe você perder a conexão com os satélites resultando na perda da convergência OmniSTAR, você pode iniciarmanualmente o sistema OmniSTAR. Para fazer isso:
Pressione Levantamento Geral / Medir / Inicialização OmniSTAR.1. Se você ainda não tiver feito isso, selecione um deslocamento.2.
Dica - O deslocamento selecionado é indicado por um tique.
Pressione Inic.3. A partir do campo Ponto de inicialização , selecione um ponto medido anteriormente.4.
Sugestão - a Trimble recomenda que você selecione o ponto RTK mais conveniente, de maiorqualidade.
Defina a antena.5. Com o receptor de levantamento posicionado no Ponto de inicialização, pressione Iniciar para mediro ponto.
6.
O sistema OmniSTAR irá convergir.
Observações
Este procedimento está disponível apenas para os níveis de assinatura OmniSTAR HP, G2 e XP.• Se o seu levantamento RTK estiver rodando e um deslocamento OmniSTAR for selecionado,OmniSTAR pode ser iniciado a partir de um levantamento RTK automaticamente e este procedmentonão é necessário.
•
Pressione para visualizar o status SBAS. A partir da tela de status SBAS, pressione a softkey Info
para ver os detalhes de incialização OmniSTAR. A softkey Info está disponível somente quando vocêiniciar um levantamento.
•
A tela status SBAS mostra o nome do satélite de correção atual. Para selecionar outro satélite, cliqueem Opções e então selecione o satélite desejado a partir da lista. Alternativamente, selecionePersonalizar e então insira a frequência e a taxa de bits a ser utilizada. As mudanças que você fizer naconfiguração serão usadas na próxima vez que você iniciar um levantamento. Você pode mudar osatélite de correção a qualquer tempo. Alterar o satélite de correção não obriga que o levantamento
•
320

seja reiniciado.
Inicialização OmniSTAR - Levantamento diferencial RT
Para realizar um levantamento utilizando RT diferencial e OmniSTAR:
Crie um estilo de levantamento diferencial RT com o formato de transmissão configurado paraOmniSTAR. Consulte Opções Rover
1.
Inicie um levantamento diferencial RT utilizando esse estilo de levantamento.2.
Quando sinais OmniSTAR são recebidos (e não RTK), o ícone do rádio muda para um ícone SBAS.
Sugestão - Pressione o ícone SBAS para visualizar o status SBAS.
Observação - Se você assinar OmniSTAR HP, G2 ou XP, a precisão da sua posição após a convergência irámelhorar conforme o sistema convergir.
Iniciando o Levantamento Rover
Iniciando um levantamento rover em tempo real
O levantamento de base deve estar sendo executado antes de você poder iniciar um levantamento rover. Se olevantamento de base não estiver sendo executado, inicie o receptor de base. Para maiores informações,consulte Configuração do Receptor de Base .
Aviso - Se você iniciar um levantamento quando o receptor estiver coletando dados, a coleta pára. Se vocêiniciar um levantamento que especifica o registro de dados, o registro é reiniciado num arquivo diferente.
Para iniciar um levantamento usando VRS ou FKP (RTCM), deve-se enviar uma posição aproximada para oreceptor rover à estação de controle. Quando se inicia o levantamento, esta posição é enviadaautomaticamente através das comunicações de rádio numa mensagem padrão de posição NMEA. É usada paracomputar as correções RTK que o receptor usará.
Para iniciar o receptor rover para um levantamento em tempo real:
Certifique-se de que o trabalho requerido está aberto. O título do menu principal deve ser o nome dotrabalho atual.
1.
No menu principal, escolha Medição ou Piquetagem . Selecione um estilo de levantamento da lista.2.
Ao iniciar um levantamento usando um determinado estilo de levantamento da Trimble pela primeiravez, o software Levantamento Geral lhe pede que personalize o estilo do hardware específico.
Nota - Se você contar com somente um estilo de levantamento, ele será selecionadoautomaticamente.
Selecione Iniciar levantamento .3.
321

Certifique-se de que o rover está recebendo correções de rádio da base.4.
Nota- Um levantamento RTK necessita de correções de rádio.
Se o receptor que estiver usando suportar atrasos de transmissão e a caixa de seleção Alerta paraíndice da estação na opção Opções Rover no estilo de levantamento estiver marcada, a tela Selecionarestação de base aparecerá. Ela mostra todas as estações de base operando na frequência utilizada. Alista mostra os números de índice de estação de cada base e a confiabilidade de cada uma. Destaque abase que deseja usar e pressione Enter.
Para maiores informações sobre o uso de atrasos de transmissão, consulte Operando DiversasEstações de Base em uma só frequência de Rádio.
5.
Sugestão - Se quiser verificar se o nome do ponto da estação base está sendo usado no levantamentorover, selecione Arquivos / Rever trabalho atual e inspecione o Registro do ponto da base.
Se necessário, inicialize o levantamento usando um método de Inicialização RTK .6.
Nota- Se estiver efetuando um levantamento RTK mas não requerer resultados de nível centimétrico,selecione Levantamento / Inicialização RTK. Pressione Inic. e configure o campo Método para Seminicialização.
Para um levantamento RTK, inicialise antes de começar um levantamento de nível centimétrico. Seestiver usando um receptor de dupla freqüência com a opção OTF ("on the fly", ou em movimento), olevantamento inicia automaticamente usando o método de inicialização OTF.
Meça os pontos7.
Mudando para preenchimento PP
Durante os períodos em que correções da base não estão sendo recebidas, a seguinte mensagem pisca na linhade status:
Conexão rádio cortada
Para continuar o levantamento, selecione Iniciar preenchimento PP do menu Medição . Quando opreenchimento de pós processamento inicia, este item muda para Parar preenchimento PP .
Dados não processados são registrados no rover durante o preenchimento de pós processamento (PP). Parauma resolução com êxito da linha de base, deve-se usar agora técnicas de observação cinemáticas pósprocessadas.
Nota - A inicialização não pode ser transferida entre o levantamento RTK e o levantamento depreenchimento PP. Inicialize o levantamento de preenchimento PP como qualquer outro levantamentocinemático pós processado. Para maiores informações, consulte Métodos de inicialização pós processados.
Somente confie na inicialização OTF (automática) se tiver certeza de que o receptor observará ao menos cincosatélites, sem interrupção, pelos próximos 15 minutos. Caso contrário, selecione Medição / Inicialização PPK
322

e efetue uma inicialização.
Nota - Não pode-se piquetar pontos durante um levantamento pós processado.
Quando as correções de base são novamente recebidas, a mensagem Conexão de Rádio Estabelecida aparecena linha de status. Essa mensagem também exibe o modo de inicialização do levantamento RTK:
Selecione Parar preenchimento PP do menu Medição para parar o registro de dados no rover. Quando opreenchimento em pós processamento parar, este item muda para Iniciar preenchimento PP . Medições emtempo real são retomadas.
Iniciando um levantamento rover pós processado
Para iniciar o receptor rover para um levantamento pós processado, selecione Iniciar levantamento .
Você pode iniciar um levantamento imediatamente, sem que seja preciso inicializar um levantamentoFastStatic ou Diferencial RT .
Deve-se inicializar um levantamento cinemático PP para obter precisões de nível centimétrico quando osdados são processados. Com receptores de freqüência dupla, o processo de inicialização começaautomaticamente se ao menos cinco satélites L1/L2 estiverem sendo observados.
Para mais informações sobre a inicialização de um levantamento pós-processado, consulte Métodos deInicialização Pós-processada. Para informações sobre a medição de pontos, consulte Medir Pontos.
Trabalhando sem a inicialização
Se não desejar inicializar um levantamento, comece o levantamento e selecione Inicialização PPK . Quandoaparecer a tela Inicialização PPK , pressione Inic. Configure o campo Método para Sem inicialização epressione Enter.
Inicialização
Para um levantamento RTK, inicialise antes de começar um levantamento de nível centimétrico. Se estiverusando um receptor de dupla freqüência com a opção OTF ("on the fly", ou em movimento), o levantamentoinicia automaticamente usando o método de inicialização OTF.
Deve-se inicializar um levantamento cinemático PP para obter precisões de nível centimétrico quando osdados são processados. Com receptores de freqüência dupla, o processo de inicialização começaautomaticamente se ao menos cinco satélites L1/L2 estiverem sendo observados.
Métodos de inicialização RTK
Se as correções base estão sendo recebidas e houverem satélites suficientes, o levantamento é inicializadoautomaticamente quando se inicia o levantamento. Um levantamento deve ser inicializado para que aobtenção de precisão de nível centimétrico possa iniciar-se.
323

O número de satélites requeridos depende do fato de se estar usando somente satélites GPS ou umacombinação de satélites GPS ou GLONASS. A tabela a seguir sumariza os requerimentos.
Nota - Os satétlites de teste Galileo são rastreados, mas não utilizados, para inicialização.
Satélites L1/L2 mínimos requeridos para inicialização
Sistemas SatélitesGPS GLONASS
Somente GPS 5 0
GPS + GLONASS 4 3
Som. GLONASS N/D N/D
Nota - Você não pode inicializar se o PDOP for maior que 7.
Após a inicialização, a posição pode ser determinada e a inicialização pode ser mantida com um satélite amenos que o número requerido para inicialização. Se o número de satélites cair abaixo desse número, olevantamento deverá ser reinicializado.
A tabela a seguir sumariza os requerimentos.
Satélites L1/L2 mínimos requeridos para manter a inicialização e produzir posições
Sistemas SatélitesGPS GLONASS
Somente GPS 4 0
GPS + GLONASS 4 2
GPS + GLONASS 3 3
GPS + GLONASS 2 4
Som. GLONASS N/D N/D
Com receptores mais antigos, após a inicialização, o modo de levantamento muda de Flutuante para Fixo. Omodo permanece Fixo se o receptor rastrear continuamente ao menos quatro satélites. Se o modo4 mudar paraFlutuante, reinicialize o levantamento.
Com novos receptores GNSS, após a inicialização, o modo de levantamento muda de Não Inicializado paraInicializado . O modo permanece Inicializado se o receptor rastrear continuamente o número mínimo desatélites. Se o modo mudar para Não Inicializado , você deverá reinicializar o levantamento.
Sinais refletidos
A confiabilidade da inicialização depende do método de inicialização usado e se ocorrem sinais refletidos ounão durante a fase de inicialização. Sinais refletidos ocorrem quando sinais GNSS são refletidos em objetos,tais como o solo, um edifício ou árvores. Ao inicializar, escolha sempre um local com visão clara do céu e queesteja livre de obstruções que possam causar sinais repetidos.
A ocorrência de sinais refletidos na antena GNSS afeta as inicializações GNSS e soluções:
324

Se a inicialização for através do método Ponto conhecido, os sinais refletidos pode fazer com que ainicialização não tenha êxito.
•
Se a inicialização for através do método OTF, é difícil detectar a presença de sinais refletidos, o quepode fazer com que a inicialização demore ou falhe.
•
O processo de inicialização nos receptores Trimble é muito confiável. Em receptores mais antigos, no caso deuma inicialização incorreta, as rotinas de processamento RTK da Trimble a detectam rapidamente,descartando a inicialização automaticamente e o software Trimble Access exibe um alerta. Em receptoresequipados com a tecnologia HD-GNSS, inicializações incorretas são mais evitáveis e as estimativas deprecisão refletem melhor as condições de propagação multipath.
Notas
Você deve adotar boas práticas de levantamento e verificar regularmente sua inicialização medindopontos com uma nova inicialização.
•
Para minimizar o efeito de sinais refletidos durante uma inicialização OTF, movimente-se.•
Inicialização por Ponto conhecido
Para efetuar um inicialização por Ponto conhecido:
Coloque a antena do rover sobre um ponto conhecido.1. Do menu Medir , escolha Inicialização RTK .2. Configure o campo Método para Ponto conhecido .3.
Dica - Para reiniciar rapidamente, defina o Método como Reiniciar rastreamento SV e pressioneReiniciar . Isso fará com que o receptor interrompa o rastreamento de todos os veículos espaciais(SV), estabeleça uma nova conexão com os satélites e reinicie o RTK.
Acesse o campo Nome ponto e pressione Lista. Selecione o ponto da lista de pontos conhecidos.4. Insira valores no campo Antura da antena e certifique-se de que a configuração do campo Medidopara está correta.
5.
Quando a antena estiver centrada e vertical sobre o ponto, pressione Início.
O coletor de dados começa a registrar dados e o ícone estático ( ) aparece na barra de status.
Mantenha a antena vertical e imóvel enquanto os dados estão sendo registrados.
6.
Dica - Se você estiver usando um receptor GNSS com um sensor de inclinação integrado, toque noeBubble (ou pressione Ctrl + L ) para exibir o eBubble. Quando o balão estiver verde, toque emIniciar para assegurar que o ponto seja medido dentro da tolerância de inclinação predefinida. Atolerância é a especificada para um ponto Topo.
Quando o receptor é inicializado, uma mensagem informando isso aparece junto com os deltas daposição RTK para o ponto conhecido. Pressione Aceitar para continuar.
7.
Se a inicialização falhar, os resultados irão ser apresentados. Pressione Repetir para tentar novamentea inicialização.
8.
325

Métodos de inicialização pós processados
Num levantamento pós processado deve-se inicializar para obter precisões de nível centimétricos.
Use um dos seguintes métodos para inicializar levantamentos cinemáticos pós processados de freqüênciadupla no campo:
No vôo• Ponto conhecido•
Nota - Num levantamento pós processado, colete dados suficientes durante a inicialização para que opós-processador possa processá-los com êxito. A tabela abaixo apresenta os tempos recomendados.
Método de inicialização 4 SVs 5 SVs 6+ SVs
Inicialização OTF L1/L2 N/A 15 min 8 min
Inicialização por Ponto conhecidoao menos quatro épocas
Após a inicialização, o modo de levantamento muda de Não Inicializado para Inicializado . O modopermanece Inicializado se o receptor rastrear continuamente o número mínimo de satélites. Se o modo mudarpara Não Inicializado , você deverá reinicializar o levantamento.
Nota - Se uma inicialização On-The-Fly for efetuada num levantamento cinemático pós processado, épossível medir pontos antes da inicialização. O software Trimble Business Center pode processar dadosatrasados mais tarde para fornecer uma com pecisão centimétrica. Se fizer isso mas perder a conexão com ossatélites durante a inicialização, volte a medir quaisquer dos pontos levantados antes da perda de conexão.
Inicialização de Ponto conhecido
Num levantamento pós processado, pode-se inicializar sobre:
um ponto medido anteriormente no trabalho atual• um ponto para o qual fornecerá coordenadas mais tarde (antes que dados sejam pós processados)•
Para instruções, consulte Inicialização de Ponto conhecido.
Iniciando um Levantamento em tempo real usando umaConexão GSM de discagem
Se você estiver recebendo correções de uma só estação de base, não inicie o levantamento antes de teriniciado o receptor da base.
Para iniciar o receptor rover para um levantamento em tempo real:
Se estiver usando um modem celular, certifique-se de que o modem está ligado e conecte-o aoreceptor (ou ao controlador se tiver selecionado a opção Encaminhado através do SC .
1.
326

Se estiver usando um módulo de Internet movel GSM/GPRS interno da Trimble, certifique-se de queo receptor está ligado e conectado ao controlador.
2.
No menu principal, selecione Medir / <Nome do estilo> / Medir pontos.3.
Aparece a mensagem Conectando ao modem. Uma vez que a conexão seja estabelecida, o modemseleciona a estação da base ou o provedor de serviços RTK de área ampla.Tão logo os sinais do modem do celular ou do módulo de Internet movel GSM Interno da Trimbleforem recebidos, e a conexão de dados de correção for estabelecida, o ícone do telefone celularaparece na barra de status.
Sugestão - Selecione a caixa de seleção Aviso para contato GNSS para exibir o contato GNSS queestá configurado no estilo de levantamento, ou altere o contato GNSS quando você iniciar olevantamento.
Para terminar o levantamento, pressione Medir / Finalizar levantamento GNSS .O modem desconecta durante o processo da finalização do levantamento.
Nota - Ao enviar seqüências de inicialização para o modem, se você receber a mensagem de erro "Não háresposta do modem", verifique se as seqüências especificadas no estilo de levantamento são válidas para o seumodem. Alguns modems somente aceitam comandos do AT em letras maiúsculas.
Nota - Para configurar um Estilo de levantamento para um levantamento GSM de discagem em tempo real,consulte Modem Celular - Visão Geral
Iniciando um Levantamento em Tempo Real usando umaconexão de internet movel
Se você estiver recebendo correções de uma só estação de base, não inicie o levantamento antes de teriniciado o receptor da base.
Para iniciar o receptor rover para um levantamento em tempo real:
Se você estiver usando um modem celular, tenha certeza de que o modem está ligado e conecte-o aoreceptor.
1.
Se estiver usando um módulo de Internet movel GSM/GPRS interno da Trimble, certifique-se de queo receptor está ligado e conectado coletor de dados.
2.
No menu principal, selecione Medir / <Nome do estilo> / Medir pontos.3. Se a caixa de seleção Aviso de contato GNSS estiver selecionada em seu estilo de pesquisa, selecioneum contato GNSS a usar.
4.
A mensagem "Estabelecendo conexão da rede" aparecerá.
Se Conectar diretamente ao ponto de montagem e o nome do Ponto de montagem NTRIP tiveremsido configurados no contato GNSS, você não será avisado para selecionar um nome da Tabela Fonte.Se Conectar diretamente ao ponto de montagem não tiver sido selecionado, ou o nome do Ponto demontagem NTRIP não foi configurado, ou o ponto de montagem não puder ser acessado, a Tabela
5.
327

Fonte aparecerá. Selecione o Ponto de Montagem do qual você deseja receber as correções.
Assim que for estabelecida a conexão com os dados de correção, o ícone do rádio passa a aparecer nana barra de status.
Uma vez que a conexão fique estável, o modem recebe as correções da estação base ou do provedorde serviço RTK de Área Ampla através de conexão de internet.
Notas
Para configurar um estilo de levantamento para um levantamento pela Internet em tempo real,consulte Configuração de Levantamento via Internet por Modem Celular
•
Se você estiver usando um controlador Trimble Trimble GeoXR, e o software Trimble Access alteraro modo do modem interno quando você iniciar o levantamento, então a "Seleção 3G/GSM" atual quefor exibida no sistema operacional do controlador poderá estar incorreta.
•
Ao iniciar um levantamento com o coletor de dados já conectado à Internet, a conexão existente éusada para os dados da base. A conexão da Internet não fecha quando você conclui o levantamento.Ao iniciar um levantamento com o coletor de dados não conectado à Internet, o coletor de dadosabrirá uma conexão de Internet usando a conexão especificada no Estilo de levantamento. Estaconexão fecha quando o levantamento é concluído.
•
Voltando a discar para a estação base
Se você perder a conexão via modem do celular durante uma discagem GSM, ou em um levantamento GPRS,use Rediscar para restabelecer a conexão com a estação base ou com a Rede RTK de Área Ampla
Ou então, você pode desligar o modem que usa o Levantamento Geral, continuar o levantamento e, maistarde, discar novamente para a base para o restabelecimento das correções.
Para desligar e rediscar uma conexão de discagem GSM:
Pressione o ícone Telefone celular na barra de estado. Aparece a tela Rádio rover.1. Para desligar o modem, pressione a tecla programável Desligar.2. Para rediscar para a estação base, pressione a tecla programável Rediscar.3.
Para desligar e reconectar uma conexão de internet via celular:
Pressione o ícone de conexão de rede na barra de status. A tela Rádio rover aparecerá.1. Para desligar a conexão de rede, pressione Desligar .2. Para rediscar para a estação base, pressione a tecla programável Rediscar.3.
Notas
Uma conexão de internet via celular só pode ser desconectada na tela rádio Rover quando a conexãotiver sido estabelecida quando você iniciou o levantamento. Entretanto, você sempre pode rediscar aconexão a partir da tela rádio Rover enquanto o levantamento estiver sendo executado.
•
328

Ao rediscar um provedor de serviços VRS, uma nova posição da estação base é enviada através daconexão de dados. Quando o Levantamento Geral muda para a nova base, o levantamento continuacom esta nova posição.
•
Finalizando o Levantamento Rover
Quando tiver medido ou piquetado todos pontos requeridos, faça o seguinte:
No menu Medição ou Piquetagem , escolha Fim do levantamento GNSS .
Quando perguntado se deseja desligar o receptor. Pressione Sim .
1.
Desligue o coletor de dados antes de desconectar o equipamento.2. Volte à estação base e termine o levantamento da base. Para maiores informações, consulteTerminando um levantamento da base.
3.
329

Levantamientos GNSS - Medir
Medir pontos
A tela Medir permite que você registre pontos medidos usando dados extraídos do instrumento GNSS.
Para acessar a tela Medir , a partir do menu principal, clique em Medir .
Para medir pontos, selecione Medir Pontos e então selecione o método de medição mais adequado no campoMétodo .
Os tipos de ponto que podem ser medidos dependem do estilo de levantamento e do método de levantamentousados.
Em levantamentos GNSS em tempo real, os seguintes métodos estão disponíveis:
Selecione... Para...
Ponto Topo medir um ponto
Ponto compensadomedir um ponto usando uma vara desnivelada com um receptor Trimble R10, e ter alocalização deslocada da antena corrigida para produzir uma posição de solo na ponta davara.
Ponto de controleobservado
medir um ponto com um maior tempo de ocupação e informação de controle dequalidade.
Ponto de calibraçãomedir um ponto durante a calibração do local.
Ponto Rápido medir rapidamente um ponto sem que haja um tempo mínimo de ocupação.
Nota - Se voçe desativou Inclinação no formulário Opções Rover ou definiu o formato de transmissão comoRTX ao configurar o estilo de levantamento, então o método de medição ponto compensado não estarádisponível.
Em levantamentos GNSS pós-procesados, os seguintes métodos de medição estão disponíveis:
Selecione... Para...
Ponto Topo medir um ponto
Ponto de controle observadomedir um ponto com um maior tempo de ocupação e informações decontrole de qualidade.
FastStaticmedir rapidamente um ponto com um menor tempo de ocupação e semrastrear satélites entre pontos.
Para medir uma linha de pontos a uma distância fixa, um tempo fixo, ou intervalo de tempo e distância, oupara medir pontos juntamente com profundidades usando um sonar, selecione Topo contínuo na tela Medir.
Para medir pontos com códigos de característica, selecione Medir Códigos ou Medir topo na tela Medir .
330

Nota - Você não pode medir um ponto compensado ou usar topo contínuo se estiver em um levantamentoRTX.
o software Levantamento Geral também permite que você:
Capture panoramas durante a medição de pontos se o controlador estiver conectado a um rover deimagem Trimble V10.
•
Medir e armazenar um ponto de checagem.• Medir e automaticamente armazenar um ponto de construção. Para mais informações, veja RápidoFixo.
•
Medir pontos usando um telêmetro laser.•
Para verificar os pontos armazenados, selecione Rever trabalho do menu Trabalhos.
Sugestão - Nos campos de Nome de ponto existe uma tecla Buscar que lhe permite buscar o próximo nomede ponto disponível. Por exemplo, se o seu trabalho tiver pontos numerados nas milhares 1000, 2000 e 3000, evocê quiser encontrar o próximo nome de ponto disponível após o ponto 1000:
No campo Nome ponto, pressione Buscar. Aparece a tela Encontrar próximo nome pto.1. Insira o nome do ponto a partir do qual deseja fazer a busca (neste exemplo, 1.000) e pressione Enter.2.
O software Levantamento Geral busca o próximo nome de ponto disponível depois do 1.000 e insere-o nocampo Nome ponto .
Ponto Topo
Este é um método previamente configurado de medição e armazenamento de pontos.
Configure os ajustes para este método de medição em seu estilo de levantamento ou clique em Opções na telaMedir Pontos .
Medindo um ponto topo num levantamento GNSS
Pode-se medir um ponto topo em cada tipo de levantamento, exceto um levantamento FastStatic.
Para medir um ponto topo:
Escolha uma das seguintes opções:1. No menu principal, selecione Medir / Medir ponto .♦ Pressione Favoritos e selecione Medir pontos .♦ No Mapa, selecione Medir (somente será disponível quando nada estiver selecionado nomapa).
♦
Para iniciar a medição automaticamente quando você selecionar Medir a partir do mapa,pressione Opções e então selecione a caixa de opção Auto medição .
Insira valores nos campos Nome do ponto e Código (o valor no campo Código é opcional), então2.
331

selecione Ponto topo no campo Método .Insira um valor no campo Altura antena e certifique-se de que a configuração no campo Medido paraestá configurada adequadamente.
3.
Pressione Opções para ajustar as configurações de controle de qualidade, precisão e ajustes deinclinação , se ainda não o tiver feito.
4.
Quando a antena estiver vertical e imóvel, pressione Medir para iniciar o registro de dados. Aparece oícone estático na barra de status.
5.
Sugestão - Pode-se pressionar Enter para aceitar a medição antes que o tempo de ocupação ouexatidão tenham sido satisfeitos.
Quando o tempo de ocupação predefinido e precisões forem obtidos, pressione Armazen paraarmazenar o ponto.
6.
Dicas
Quando utilizar um receptor GNSS com um sensor de inclinação integrado, você podeconfigurar o estilo de levantamento para exibir um alerta quando a haste estiver fora de umaTolerância de Inclinação especificada. Ao medir um ponto, o eBubble (balão informativo)aparece. Armazene o ponto quando o balão estiver dentro da tolerância de inclinação.
♦
Selecione Auto armazenar ponto para armazenar automaticamente o ponto quando o tempode ocupação e precisões predefinidos forem alcançados.
♦
Você pode usar o rover de imagem Trimble V10 para capturar panoramas ao medir pontosdurante um levantamento GNSS.
♦
Fazendo a medição automática de inclinação de um ponto topo em um levantamento GNSS
Para realizar uma Auto-medição de Inclinação em um ponto topo, você deve utilizar um receptor GNSS comum sensor de inclinação integrado e definir um estilo de levantamento adequado Você não pode realizar aAuto-medição de Inclinação de um ponto topo em um levantamento FastStatic.
Para fazer a Auto-medição de Inclinação de um ponto topo:
Escolha uma das seguintes opções:1. No menu principal, selecione Medir / Medir ponto .♦ Pressione Favoritos e selecione Medir pontos .♦ No Mapa, selecione Medir (somente será disponível quando nada estiver selecionado nomapa).
♦
Para iniciar a medição automaticamente quando você selecionar Medir a partir do mapa,pressione Opções e então selecione a caixa de opção Auto medição .
Insira valores nos campos Nome do ponto e Código (o valor no campo Código é opcional), entãoselecione Ponto topo no campo Método .
2.
Insira um valor no campo Altura antena e certifique-se de que a configuração no campo Medido paraestá configurada adequadamente.
3.
Pressione Opções para configurar o controle de qualidade, a precisão e os ajustes de inclinação .4. Pressione Iniciar. A eBubble aparecerá automaticamente e Aguardando Nivelamento aparecerá nalinha de status.
5.
332

Quando o receptor estiver dentro da tolerância de inclinação especificada, a posição será medidaautomaticamente. O ícono estático aparece na barra de status.
6.
Quando o tempo de ocupação predefinido e precisões forem obtidos, pressione Armazen paraarmazenar o ponto.
7.
A linha de status é atualizada e exibe Aguardando Movimentação. Você agora pode ir para o próximoponto a ser medido. Quando um movimento com mais de 5 graus de inclinação é detectado, a linha destatrus passa a exibir Aguardando Nivelamento. O sistema agora está pronto para medir o próximoponto.
8.
Para sair do procedimento de Auto-medição de Inclinação pressione Fim.9.
Alertas de Ocupação
Durante a medição de um ponto, o Levantamento Geral emite um alerta em caso de condições adversas quepossam fazer com que qualquer das tolerâncias seja excedida.
Quando você pressionar Medir e o estiver fora da tolerância de inclinação (ficar vermelho), seráexibida a mensagem Receptor desnivelado. Medir mesmo assim? Pressione Sim para continuar com amedição da posição.
•
Você pode tocar o botão para aceitar a medição antes que o tempo de operação tenhatranscorrido, que os parâmetros de precisão tenham sido satisfeitos, ou ainda que tenham ocoridoalertas de movimento, inclinação ou precisão durante a operação.
Em caso de inclinação excessiva, a qualquer momento durante o processo de medição, é exibida amensagem Inclinação Excessiva Detectada em Posição Estática .
•
Uma mensagem de Inclinação Excessiva aparece em caso de excesso de inclinação no momento doarmazenamento.
•
Os alertas seguem a seguinte ordem de prioridade:• Movimento Excessivo.1. Inclinação Excessiva.2. Falta de precisão.3.
Nota - Dois comportamentos são suportados na medição de uma posição com excesso de inclinaçãoou movimento.
Comportamento Automático: Use a opção Abandono automático para ponto Topo e Pontode Controle observado. Quando selecionada, pontos medidos com o uso de um receptorGNSS que possua sensor de inclinação integrado e experimente inclinação excessiva duranteo processo de medição ou, no caso de todos os receptores, movimento excessivo, terão amedição abandonada e o processo de medição será reiniciado.
♦
Comportamento Manual: Use a opção Re-medir para descartar e novamente medir pontoscuja medição tenha sido prejudicada por excesso de movimento ou de inclinação. Esta opçãoestá disponível para todos os pontos medidos com o uso de um receptor GNSS que possuasensor de inclinação integrado e experimente inclinação excessiva durante o processo demedição ou, no caso de todos os receptores, movimento excessivo. A haste deve sernovamente nivelada antes que a re-medição seja acionada.
♦
333

Ponto Compensado
O método de medição Ponto Compensado permite que você meça pontos com uma vara desnivelada com umReceptor Trimble R10, e tenha a localização do deslocamento da antena corrigido para produzir uma posiçãono solo na ponta da vara.
Pontos compensados são úteis quando:
Você deseja acelerar seu fluxo de trabalho sem perder tempo se certificando de que a vara estánivelada.
•
Há uma obstrução que o impede de posicionar a antena diretamente sobre o ponto. Tradicionalmente,você precisaria utilizar uma t´pecnica de deslocamento para medir tais pontos.
•
Para medir pontos compensados, o receptor Trimble R10 deve possuir o firmware versão 4.83 ou posterior.Para importar arquivos de trabalho do Trmble Access com pontos compensados no Trimble Business Center,você deve possuir um TBC versão 2.95 (32-bit) ou 3.10 (64-bit) ou posterior.
Configure os ajustes para este método de medição em seu estilo de levantamento ou clique em Opções na telaMedir Pontos .
Medindo um ponto compensado em um levantamento GNSS
Antes de medir pontos compensados, você deve calibrar o sensor de inclinação e o magnetômetro no receptorGNSS. Veja Calibração da eBubble and Calibração do Magnetômetro.
Nota - Para melhor precisão horizontal, a Trimble recomenda que você calibre o magnetômetro todas asvezes que substituir a bateria do receptor GNSS.
Inicie um levantamento GNSS e então vá à tela Medir ponto .1. Insira um valor no campo Nome do Ponto (e campo Código , se necessário), então selecione PontoCompensado no campo Método .
2.
Insira um valor no campo Altura da Antena e certifique-se de que o ajuste no campo Medir paraesteja adequado.
3.
Clique em Opções para configurar os justes de precisão e de controle de qualidade.4.
Nota - As precisões exibidas refletem a quantidade de inclinações antena. Ao medir pontos comgrande quantidade de inclinações, você pode precisar aumentar o ajuste da tolerância de inclinação.
Posicione a antena e assegure que ela permaneça imóvel.5. O eBubble mostra a quantidade de inclinações da antena. Para maiores informações, veja Utilizandoum receptor GNSS com magnetômetro e sensor de inclinação integrados.
6.
Nota - Uma mensagem de "Inclinação Excessiva" aparece na barra de status e o eBubble ficavermelho se a inclinação exceder 15 graus. Se puder, nivele a antena para reduzir a inclinação. Se nãoconseguir reduzir a inclinação para menos de 15 graus, opte por uma medição em deslocamento .
Clique em Medir. O ícone de ponto compensado aparece na bara de status. O eBubble muda para7.
334

ajudar a manter a antena firme.
Dica - Você pode clicar Enter para aceitar a medição antes que a precisão e o tempo de ocupaçãotenham sido observados.
Quando a precisão e o tempo de ocupação pré-definidos tiverem sido alcançados, clique emArmazenar.
8.
Dica - Para acelerar seu fluxo de trabalho, ative uma ou ambas as opções abaixo:
Para iniciar a medição automaticamente quando o receptor está dentro de uma tolerância deinclinação definida, ative a opção Auto-Medição em Inclinação . Para mais informações, vejaUtilizando um receptor GNSS com magnetômetro e sensor de inclinação integrados.
♦
Para armazenar automaticamente o ponto quando o tempo de ocupação e a precisão sãocumpridos, ative a opção Auto-armazenar .
♦
Distúrbios Megnéticos
O método de medição Ponto Compensado usa o sensor de inclinação e o magnetômetro integrados doReceptor Trimble R10 para calcular a posição da ponta da vara. O desempenho de qualquer magnetômetro éafetado por objetos metálicos nas proximidades (por exemplos, veículos ou maquinário pesado) ou objetosque gerem campos magnéticos (por exemplo, linhas d alta tensão aéreas ou subterrâneas).
O sistema tenta detectar a quantidade de distúrbios magnéticos no ambiente comparando o campo magnéticodetectado com o campo magnético previsto. O campo magnético previsto vem de um modelo do campomagnético terrestre armazenado no receptor. O magnetômetro detecta a magnitude (força) e a direção vertical(ângulo de inclinação) dos campos magnéticos no ambiente e compara com a magnitude e a direção verticalprevistas para o local. Se os valores não forem iguais, o distúrbio magnético é detectado.
O nível de distúrbio magnético é indicado pelo valor de distúrbio magnético, que utiliza uma escala de 0 a 99.O nível de distúrbio magnético também é refletido na estimativa de precisão. Se você tiver calibrado omagnetômetro corretamente e estiver trabalhando em um ambiente livre de distúrbios magnéticos, deverá vervalores de distúrbio magnético inferiores a 10.
Se o valor for superior a 50, um alerta é exibido na linha de status. Se o valor alcançar 99 você não será capazde armazenar o ponto, a não ser que a distância de inclinação da vara esteja a até 2 cm do nível. Verifique nascercanias eventuais fontes de distúrbios magnéticos. Inexistindo fontes óbvias de distúrbios magnéticos,verifique sua calibração.
Você pode visualizar o valor de distúrbio magnético para um ponto na tela Revisar Trabalho .
ALERTA - Em ambientes com distúrbios magnéticos, é possível que o magnetômetro detecte valoresprevistos de magnitude e direção vertical, mas uma direção horizontal incorreta. É impossível detectar isso. Seisso ocorrer, o software acusa valores baixos de distúrbios magnéticos quando, na verdade, há grandes errosde azimute magnético. Para evitar esses erros, é importante usar pontos compensados apenas em áreas livresde distúrbios magnéticos.
335

Dica - Apenas a posição horizontal é dependente do magnetômetro. Se seu levantamento exige alta precisãovertical, mas a precisão horizontal é de menor importância, então a interferência magnética será menosrelevante. A qualidade horizontal do ponto é mais degradada em um ângulo de inclinação elevado comelevados distúrbios magnéticos. Em outras palavras, os distúrbios magnéticos não causam efeito algum se avara estiver nivelada.
Utilizando um receptor GNSS com magnetômetro e sensor deinclinação integrados
Um receptor GNSS com sensor de inclinação integrado possui as seguintes características:
Auto-medição de Inclinação• Alertas de Inclinação• visor eBubble•
Veja também: Calibração do eBubble e Calibração do Magnetômetro .
Auto-medição de Inclinação
A auto-medição em inclinação permite que um ponto topo , um ponto compensado , ou um ponto rápidosejam medidos automaticamente quando a haste está dentro de uma tolerância de inclinação predefinida. Aofazer-se um levantamento usando essa opção de medição, um eBubble, (bolha de nivel eletrônica) é exibido.Um ponto será medido automaticamente quando o balão estiver verde.
Para habilitar a Auto-medição de Inclinação, selecione:
Configurações / Estilos de Levantamento - Opções Rover e selecione a opção Inclinação .1. Configurações / Estilos de Levantamento, selecione a opção Auto-medição de Inclinação e insirauma Tolerância de Inclinação para pontos do tipo topo e rápido.
2.
Instrumentos / Configurações do Receptor e configue o eBubble.3.
Notas
Você pode especificar uma Tolerância de Inclinação e não selecionar Auto-medição de Inclinação.Quando você faz isso, o eBubble indica quando o receptor está dentro da tolerância especificada, masa posição não é medida automaticamente.
•
A informação de inclinação é armazenada juntamente com cada ponto armazenado, desde que oeBubble esteja calibrado quando do armazenamento do ponto. Nenhuma informação de inclinaçãoserá armazenada se o eBubble não for calibrado.
•
A Auto-medição de Inclinação não funciona do modo de balizamento/piquetagem.• A configuração de inclinação também estará disponível a partir do menu Opções durante olevantamento.
•
Uma vez que a sequência de Auto-medição de Inclinação tenha sido iniciada, nenhuma outramedição de levantamento ou processo de piquetagem é permitido. Do mesmo modo, se você estiverfazendo um outro tipo de medição ou piquetagem, não será possível iniciar a sequência deAuto-medição de Inclinação .
•
336

Os passos seguintes descrevem o processoi de Auto-medição de Inclinação .
Na tela Medir pontos pressione Iniciar para iniciar o procedimento de auto-medição.1. Se a haste for inclinada além da tolerância de inclinação, a linha de status exibirá AguardandoNivelamento e o eBubble ficará vermelho.
2.
Quando a haste ficar dentro dos limites de tolerância de inclinação por mais de meio segundo, oeBubble ficará verde e a medição do ponto começará automaticamente.
3.
Quando o ponto é armazenado, a linha de status exibe Aguardando Movimentação. Isso significa queo sistema está esperando que você incline a haste em mais de 5 graus ao se movimentar para opróximo ponto a ser medido
4.
Tão logo o sistema detecte que você moveu a haste, a linha de status exibirá Aguardando Nivelamentoe automaticamente iniciará outra medição de ponto assim que a haste estiver nivelada dentro datolerância de inclinação.
5.
Para sair do modo Auto-medição de Inclinação , pressione Fim quando a linha de status estiverexibindo Aguardando Novelamento ou Aguardando Movimentação.
6.
Nota - O eBubble é alinhado ao painel de LED do receptor. Para operar corretamente o eBubble , o painel deLED deve estar diretamente a sua frente (ou seja, você deve estar olhando diretamente para o painel de LEDdo receptor).
Alertas de Inclinação
Alertas de inclinação são uma opção que pode ser ativada para avisá-lo caso, durante uma medição, fordetectada uma inclinação da vara acima da tolerância de inclinação pré-definida. Quando os alertas deinclinação estão ativados, uma medição só pode ser armazenada se o eBubble estiver verde e dentro do círculode tolerância. Caso deseje, você pode cancelar o alerta e armazenar o ponto apertando o botão .
Os alertas de inclinação são suportados pelos seguintes métodos de medição:
Ponto Topo• Ponto compensado• Ponto de controle observado• Ponto rápido• Pontos contínuos• Piquetar um Ponto com o software Levantamento Geral ou Land Seismic• Piquetar uma Linha, Arco ou Alinhamento com o software Levantamento Geral.• Piquetar uma Via com o software Estradas.•
Para habilitar Alertas de Inclinação, selecione:
Configurações / Estilos de Levantamento - Opções Rover e selecione a opção Inclinação .1. Configurações / Estilos de Levantamento, selecione a opção Alertas de Inclinação e insira umatolerância de inclinação para pontos do tipo topo, rápido, contínuo e controle observado.
2.
Instrumento / Configurações do Receptor e configure o eBubble.3.
Notas - Auto-medição de Inclinação e Alertas de Inclinação
337

Se o eBubble estiver fora da tolerância de inclinação ao ser iniciada uma medição de ponto topo oucontrole observado (ficar vermelho), será exibida a mensagem Receptor desnivelado. Medir mesmoassim? Pressione Sim para continuar com a medição da posição.
•
Uma mensagem de Inclinação excessiva em posição estática aparece em caso de inclinação excessivaa qualquer momento durante o procedimento de medição.
•
Uma mensagem de Inclinação Excessiva aparece em caso de inclinação excessiva no momento daarmazenagem.
•
O eBubble é alinhado ao painel de LED do receptor. Para operar corretamente o eBubble , o painel deLED deve estar diretamente a sua frente (ou seja, você deve estar olhando diretamente para o painelde LED do receptor).
•
Você pode especificar uma Tolerância de Inclinação e não selecionar Alertas de Inclinação. Quandofizer isso, o eBubble indica quando o receptor está dentro dos limites de tolerância, mas nenhum alertade inclinação é exibido.
•
As informações de inclinação são armazenadas para cada ponto medido, desde que o eBubble estejacalibrado no momento em que a medição é armazenada. Nenhuma informação de inclinação seráarmazenada se o eBubble não estiver calibrado.
•
Você será forçado a recalibrar o eBubble se a temperatura de operação variar em mais de 30ºC, paracima ou para baixo, da temperatura de calibração.
•
Entendendo a tolerância à inclinação
A tolerância à inclinação é determinada pela distância no solo que a inclinação representa em função daaltura da antena. Se a haste é segurada de forma que a distância no solo (a distância de inclinação) é inferior àinclinação tolerada, o eBubble fica verde e o ponto pode ser medido. A distância de inclinação é armazenadajuntamente com o trabalho e pode ser acessada em Revisar Trabalho . O círculo no contorno do eBubblerepresenta a tolerância à inclinação.
Exibição do eBubble
Para exibir o eBubble, acione a tecla programável eBubble .
Cor do Balão Significado
Verde Você está dentro do limite de tolerância.
Vermelho Você está fora do limite de tolerância definido.
Nota - Se o eBubble for vermelho, você ainda poderá optar por armazenar a posição. Para fazê-lo, pressione .
Ao medir um ponto compensado, as graduações no mostrador de nível eBubble representam a esfera em que aantena se move quando a ponta da vara está estática.
Antes de começar a medição, o eBubble mostra a quantidade de inclinações da antena. Por exemplo:
338

Cor da Bolha Variação de inclinação Significado
Verde < 12 grausVocê está dentro da tolerância de inclinação para um pontocompensado.
Amarelo 12 a 15 grausVocê está perto de exceder a tolerância de inclinação para umponto compensado.
Vermelho > 15 grausVocê excedeu a tolerância de inclinação para um pontocompensado.
Quando você clica em Medir, a aparência do eBubble muda para ajudar a manter a antena estática. Porexemplo:
Mantenha a antena o mais firme e estática possível durante a medição.
Dicas
Para configurar o eBubble, clique em Instrumento / opções eBubble a partir do menu principal, ouclique no ícone Configurações no canto esquerdo superior da janela eBubble .
•
Para mover a janela do eBubble para uma nova posição na tela, toque no eBubble e, segurando-o,arraste-o para uma nova posição.
•
Digite CTRL + L para exibir ou esconder o eBubble em qualquer tela.•
Ponto de Controle Observado
Use o método Ponto de Controle Observado para medir um ponto com maior tempo de ocupação einformações sobre controle de qualidade.
Se a opção Ponto topo for configurada para efetuar 180 medições, o resultado da posição é parecido a umponto medido usando o tipo de medição de ponto de controle observado. Diferenças são:
o valor padrão no campo Controle de qualidade• a classe de observação fornecida pelo software de escritório quando o ponto é baixado•
Configure os ajustes para este método de medição em seu estilo de levantamento ou clique em Opções na telaMedir Pontos .
Medindo um ponto de controle observado
Para medir um ponto de controle observado:
Escolha uma das seguintes opções:1.
339

No menu principal, selecione Medir / Medir pontos .♦ Pressione Favoritos e selecione Medir pontos .♦
Insira valores nos campos Nome do ponto e Código (a entrada no campo Código é opcional), e ntãoselecione Ponto de controle observado no campo Método .
2.
Insira um valor no campo Altura antena e certifique-se de que a configuração no campo Medido paraé apropriada.
3.
Pressione Opções para configurar o controle de qualidade, a precisão e os ajustes de inclinação .4. Pressione Medir para iniciar o registro de dados.5. Quando o número predefinido de épocas e precisões for alcançado, pressione Armazen paraarmazenar o ponto.
6.
Se estiver usando um receptor GNSS com um sensor de inclinação integrado e o Alerta de inclinaçãotiver sido selecionado, (veja Opções do Método de Medição ), o eBubble aparece. Armazene o pontoquando a bolha estiver dentro da tolerância de inclinação.
Dicas
Se o eBubble estiver fora da tolerância de inclinação (o balão estiver vermelho), a mensagemReceptor desnivelado. Medir assim mesmo? aparece. Pressione Sim para continuar a medir aposição.
♦
Você pode pressionar o botão para aceitar a medição antes que os parâmetros de precisãoe tempo de operação tenham sido satisfeitos, ou em caso de alerta de movimento, inclinaçãoou precisão durante a operação.
♦
Se você passou mais de 15 segundos realizando uma medição estática e a precisão saiu damargem de tolerância, uma mensagem avisa que o cronômetro de ocupação será zerado e lhepermite armazenar a última posição com boa precisão. Clique em Sim para armazenar aúltima boa posição. Clique em Não para zerar o cronômetro e continuar a medir o ponto.
♦
A mensagem Detectada Inclinação Excessiva em Posição Estática aparece se houverinclinação excessiva a qualquer tempo durante o processo de medição.
♦
A mensagem Inclinação Excessiva aparece se houver inclinação excessiva no momento doarmazenamento.
♦
Selecione Instrumento / configurações do Receptor para configurar o eBubble.♦
Nota - Para um levantamento RTK, inicialize o levantamento antes de começar a medir o ponto. Para umlevantamento cinemático pós processado, pode-se começar a medir um ponto, mas não pode-se armazená-loantes de inicializar o levantamento.
Ponto Rápido
Este é um método para medir pontos GNSS em tempo real rapidamente. O ponto é armazenado quando asprecisões predefinidas forem satisfeitas. Não existe um tempo mínimo para a ocupação, pois o software utilizauma única época de dados para definir o ponto. Isso torna o Ponto Rápido o método de medição menospreciso.
Configure os ajustes para este método de medição em seu estilo de levantamento ou clique em Opções na telaMedir Pontos .
340

Nota – Em um levantamento do tipo RTK e Registro de dados, pontos medidos através do método Pontorápido não são gravadas no arquivo T01/T02 e não não estão disponíveis para pós-processamento.
Medir um ponto rápido
Para medir um ponto Rápido:
Escolha uma das seguintes opções:1. No menu principal, selecione Medir / Medir pontos .♦ Pressione Favoritos e selecione Medir pontos .♦
Insira valores nos campos Nome do ponto e Código (a inclusão do campo Código é opcional), e entãoselecione Ponto rápido no campo Método .
2.
Insira o valor no campo Altura antena e certifique-se de que a configuração do campo Medido paraestá configurado corretamente.
3.
Pressione Opções para configurar o controle de qualidade, a precisão e os ajustes de inclinação .4. Pressione Medir para começar o registro de dados. O ponto é armazenado automaticamente quando asprecisões predefinidas são obtidas.
5.
Dica - Quando utilizar um receptor GNSS com um sensor de inclinação integrado, você podeconfigurar o estilo de levantamento para exibir um alerta quando a haste estiver fora de umaTolerância de Inclinação especificada. Ao medir um ponto, o eBubble (balão informativo) aparece.Armazene o ponto quando o balão estiver dentro da tolerância de inclinação.
Medir automaticamente a inclinação de um ponto rápido
Para fazer a auto-medição de inclinação de pontos rápidos, você deve utilizar um receptor GNSS com umsensor integrado e definir um estilo adequado .
Para fazer a auto-medição de inclinação de um ponto rápido:
Escolha uma das seguintes opções:1. No menu principal, selecione Medir / Medir pontos .♦ Pressione Favoritos e selecione Medir pontos .♦
Insira valores nos campos Nome do ponto e Código (a inclusão do campo Código é opcional), e entãoinsira o Ponto rápido no campo Método .
2.
Insira o valor no campo Altura antena e certifique-se de que a configuração do campo Medido paraestá configurado corretamente.
3.
Pressione Opções para configurar o controle de qualidade, a precisão e os ajustes de inclinação .4. Pressione Iniciar . A eBubble aparece automaticamente e Aguardando nivelamento aparece na linhade status.
5.
Quando o receptor estiver dentro da tolerância de inclinação especificada, a posição será medidaautomaticamente.
6.
Quando o tempo de ocupação predefinido e precisões forem obtidos, pressione Armazen paraarmazenar o ponto.
7.
O status se torna Aguardando movimentação . Você agora pode movê-lo para o próximo ponto a sermedido. Quando for detectada uma inclinação superior a 5 graus, o status muda para Aguardandonivelamento . O sistema está agora pronto para medir o próximo ponto.
8.
Para sair da sequência Auto-medição de Inclinação , pressione Fim .9.
341

Dicas
Você pode pressionar o botão para aceitar a medição antes que os parâmetros de precisãoe tempo de operação tenham sido satisfeitos, ou em caso de alerta de movimento, inclinaçãoou precisão durante a operação.
♦
Selecione Configurações de Instrumento / Receptor para configurar o eBubble.♦
Ponto FastStatic
Este tipo de ponto é medido em um Levantamento FastStatic .
Configure os ajustes para este método de medição em seu estilo de levantamento ou clique em Opções na telaMedir Pontos .
Nota - Levantamentos FastStatic são pós processados e não requerem ser inicializados.
Para medir um ponto FastStatic:
Escolha uma das seguintes opções:1. No menu principal, selecione Medir / Medir pontos .♦ Pressione Favoritos e selecione Medir pontos .♦
Insira valores nos campos Nome ponto e Código (a entrada do campo Código é opcional).2. Insira um valor no campo Altura antena e certifique-se de que a configuração do campo Medido paraestá configurado adequadamente.
3.
Pressione Medir para iniciar a medição do ponto.4. Quando o tempo de ocupação predefinido for alcançado, como mostra a tabela seguinte, pressioneArmazen para armazenar o ponto.
5.
Tipo de receptor 4 SVs 5 SVs 6+ SVs
Freqüência única 30 min 25 min 20 min
Freqüência dupla 20 min 15 min 8 min
Sugestão - Não há necessidade de rastreamento de satélite entre as medições de pontos. Pode-se desligar oequipamento.
Pontos Topo contínuo
Use a função Topo contínuo para medir pontos continuamente.
Um ponto é armazenado quando ocorre uma das seguintes situações:
um tempo predefinido foi completado• uma distância predefinida excedeu• tanto o tempo e/ou a distância predefinidos foram cumpridos•
342

um tempo de parada e configurações de distância pré-definidos foram atingidos•
Se você estiver fazendo um levantamento pós-processado, o intervalo de tempo está no intervalo de log.Configure esse intervalo de log na tela Opções rover do estilo de levantamento pós-processado.
Configure os ajustes para este método de medição em seu estilo de levantamento ou clique em Opções na telaMedir Pontos .
Configurando pontos de topo contínuos
Para medir pontos Topo contínuo:
No menu principal, selecione Medir / Topo contínuo.1. No campo Método , selecione um dos seguintes:2.
Tempo fixo♦ Distância fixa♦ Tempo e distância♦ Tempo ou distância♦ Parar e ir♦
Nota- Para um levantamento pós processado, somente pode-se usar o método Hora fixa contínua. Ointervalo de tempo é configurado por padrão ao mesmo valor do intervalo de registro.
Pressione Opções para configurar o controle de qualidade, a precisão e os ajustes de inclinação .3. Insira um valor no campo Altura antena e certifique-se de que a configuração no campo Medido paraesteja configurada adequadamente.
4.
Insira um valor no campo Intervalo de tempo ou Para e ir e/ou Distância , dependendo do métodousado.
5.
Para gerar deslocamentos, configura o campo Deslocamento para Um ou Dois. O método de Tempofixo não suporta deslocamentos.
6.
Insira um valor no campo Nome ponto inicial (ou insira um nome de ponto inicial para a linha centralquando estiver medindo pontos de deslocamento). Isso aumenta automaticamente.
7.
Se estiver medindo uma linha de deslocamento, insira distâncias de deslocamento e o nome do pontode início. Para inserir um deslocamento horizontal esquerdo, insira uma distância de deslocamentonegativo ou use os menus instantâneos Esquerda ou Direita.
8.
Pressione a tecla Medir para iniciar o registro de dados e locomova-se ao longo da característica a serlevantada.
9.
Quando utilizar um receptor GNSS com um sensor de inclinação integrado e o Alerta de Inclinaçãotiver sido selecionado, você não poderá medir um ponto até que o receptor fique dentro da tolerânciade inclinação indicada pelo eBubble.
Nota- Para mudar o intervalo da distância, intervalo de tempo ou deslocamento durante a medição depontos, insira novos valores nos campos.
Para parar de medir pontos contínuos, pressione Fim.10.
Sugestão - Para armazenar uma posição antes que as condições predefinidas tenham sido satisfeitas,pressione Armaz.
343

Usando um ecobatímetro para armazenar profundidades
Você pode usar topo Contínuo para armazenar profundidades com os pontos medidos.
Para configurar o estilo de levantamento:
No o menu Trimble Access, pressione Configurações / Estilos de levantamento / <Nome do estilo>.1. Pressione Ecobatímetro.2. Selecione um instrumento no campo Tipo .3. Configure o Porta de controle4.
Se você ajustar a Porta de controle para Bluetooth, você deverá ajustar as configurações dobluetooth do ecobatímetro .
♦
Se você ajustar a Porta de controle para COM1 ou COM2, você deverá ajustar asconfigurações de porta.
♦
Se for necessário, insira a Latência e o Projeto e pressione Aceitar.A latência leva em consideração os ecobatímetros nos casos em que a profundidade é recebida pelocontrolador após a posição. O software Levantamento Geral utiliza a latência para compatibilizar earmazenar a profundidade quando ela for recebida com pontos topo contínuos armazenadosanteriormente.
5.
Pressione Aceitar e então pressione Armazenar para gravar as mudanças.6.
Para armazenar pontos topo contínuos com profundidades, siga os passos acima para Medir pontos topocontínuos, enquanto conectado ao ecobatímetro com um estilo de levantamento configurado anteriormente.
Notas
Durante o levantamento, você pode desativar o armazenamento de profundidades com pontos topocontínuos. Para fazer isso, pressione Opções e desabilite a caixa de seleção Usar ecobatímetro . Vocêpode também configurar a Latência e o Projeto nas Opções.
•
O Projeto terá efeito sobre a forma como a altura da antena é medida. Se o Projeto for 0.00, a alturada antena é a distância do transdutor à antena. Se um Projeto for especificado, a altura da antena é adistância do transdutor à antena, menos o projeto.
•
Ao medir pontos topo contínuos com um ecobatímetro ativado, uma profundidade é exibida durante o topoativado, e também no mapa. Quando uma latência tiver sido configurada, os pontos topo contínuos sãoinicialmente armazenados sem profundidades e mais tarde atualizados. A profundidade que é exibida duranteo topo contínuo quando uma latência tiver sido configurada, é um indicador de que as profundidades estãosendo recebidas. As profundidades que são exibidas podem não ser as mesmas profundidades que sãoarmazenadas com os nomes de ponto que são exibidos ao mesmo tempo.
Advertência - Há muitos fatores envolvidos no pareamento correto das posições com profundidades precisas.Estes incluem velocidade do som - que varia com a temperatura e salinidade da água, tempo deprocessamento do hardware e a velocidade na qual o barco está se movendo. Certifique-se de usar as técnicasapropriadas para atingir os resultados necessários.
As elevações dos pontos topo contínuos armazenadas no software Levantamento Geral não possuem aprofundidade aplicada a eles. Use arquivos de formato padrão de exportação para gerar relatórios com asprofundidades aplicadas.
344

As seguintes amostras de relatórios estão disponíveis para download em www.trimble.com:
[Relatório de levantamento.xsl]• [Delimitado por vírgulas com elevação e profundidades.xsl]• [Delimitado por vírgulas com profundidade aplicada.xsl]•
Nota - Se um instrumento SonarMite estiver conectado, o software Levantamento Geral o configura para usaro formato e modo de saída correto. Para um instrumento de outro fabricante, você deve configura-lomanualmente para usar o formato de saída correto.
Fixo rápido
Pressione a tecla Fixo rápido para medir rápida e automaticamente um ponto de contrução. Alternativamente,selecione o Fixo rápido do campo Nome do ponto.
Nota - Num levantamento GNSS em tempo real, o Fixo rápido usa o método Pto. rápido. Se você necessitarde mais flexibilidade, selecione Medir do menu pop-up do campo Nome do ponto.
Tipicamente, um ponto de construção é usado em Cogo - computar pontos ou Digitar - linhas e arcos.
Pontos de construção são armazenados no banco de dados do Levantamento Geral com nomes de pontoautomático que incrementam a partir de Temp0000. Eles são classificados mais altos que os pontos comopiquetados e mais baixos que pontos normais. Para maiores informações, consulte Normas para Busca doBanco de Dados .
Para visualizar pontos num mapa ou lista, pressione a tecla Filtro e selecione-os da lista Selecionar filtro.
Ponto verific.
Num levantamento GNSS em tempo real, meça um ponto duas vezes. Dê ao segundo ponto o mesmo nome doprimeiro. Se as tolerâncias de ponto duplicado forem configuradas para zero, o software Levantamento Geralavisa que o ponto é duplo quando se tenta armazená-lo. Selecione Armazenar ao verificado para armazenar osegundo ponto como ponto da classe verificar. Para maiores informações, consulte Ponto duplicado: TelaFora da tolerância .
Medindo pontos com um telêmetro laser
Durante um levantamento, selecione Medir pontos laser do menu Medir para medir pontos laser comodeslocamentos de um ponto conhecido. Ou então, para inserir uma distância num campo Dist.H ouComprimento , pressione Laser do menu-pop e meça a distância com o laser.
Se o campo Auto medir da opção telêmetro laser do estilo de levantamento for configurado para Sim, oLevantamento Geral instrui o laser a tomar uma medição quando a tecla Laser for pressionada.
345

Se o software Levantamento Geral receber somente medições de distância do laser, outra tela é apresentadacom a distância medida num campo Distância declive . Insira um ângulo vertical se a distância medida não foihorizontal.
Nota - Se estiver usando um laser sem bússola, deve-se digitar um azimute magnético para que o softwareLevantamento Geral possa armazenar o ponto.
Nota - Antes de fazer uma medição, deixe o laser estabilizar-se por alguns segundos. Se você inserir umvalor para a declinação magnética no laser, certifique-se de que a configuração do Cogo é zero.
Para maiores informações, consulte:
Configurando um estilo de levantamento para usar um telêmetro laser•
346

Levant - Integrados
Levantamentos Integrados
Um Levantamento Integrado (IS) permite que você conecte tanto um receptor GNSS quanto um instrumentoconvencional ao mesmo tempo.
Você pode realizar um levantamento integrado utilizando um Trimble Trimble VX Spatial Station ou estaçãototal Trimble S Series ou instrumentos Trimble 5600 e levantamentos RTK.
Para maiores informações, consulte
Configurando um estilo de levantamento integrado• Iniciando um levantamento integrado• Alternando entre instrumentos• Finalizando um levantamento integrado• Usando o eBubble em um levantamento integrado• Usando uma haste de levantamento rover IS•
Configurando um Estilo de levantamento integrado
Um estilo de levantamento integrado é criado ao se referenciar um estilo de levantamento convencional e aadição de informações adicionais específicas para este levantamento integrado.
Para configurar um estilo de levantamento integrado:
No menu principal, pressione Configurações / Estilos de levantamento e então pressione Novo1. Insira o Nome do estilo, defina Tipo de estilo como Levantamento integrado e então pressioneAceitar.
2.
Selecione os estilos Convencional e GNSS que você deseja referenciar ao estilo integrado e entãopressione Aceitar.
3.
Insira o Deslocamento do prisma até a antena.4. Para piquetar uma estrada, utilizando a Elevação Precisa, em que a posição horizontal está combinadacom a elevação de uma configuração convencional, ative a Elevação Precisa.
5.
Pressione Aceitar e então pressione Armazenar para gravar as mudanças.6.
Nota - Quando a opcão Rover IS estiver habilitada, a única forma de mudar a altura da antena GNSS em umlevantamento integrado é inserir a altura no prisma para o alvo atual. A altura da antena GNSS é computadaautomaticamente usando Deslocamento prisma até antena configurado no estilo IS.
Iniciando um levantamento integrado
Existem várias formas de se iniciar um levantamento integrado. Utilize o método que melhor atende a suaforma de trabalhar:
Inicie um levantamento convencional e então inicie um levantamento GNSS posteriormente.•
347

Inicie um levantamento GNSS e então inicie um levantamento convencional posteriormente.• Inicie um levantamento integrado. Esse processo iniciará tanto o levantamento convencional quanto olevantamento GNSS ao mesmo tempo.
•
Para iniciar um levantamento integrado, primeiro crie um estilo de levantamento integrado, e então selecioneMedir / <nome do estilo de levantamento integrado>.
Para iniciar um levantamento único, e então iniciar um levantamento integrado posteriormente, inicie o seuprimeiro levantamento normalmente e então selecione Medir / Levantamento integrado. Somente os estilosconfigurados no levantamento integrado estarão disponíveis para um levantamento integrado.
Sugestão - Quando realizar um levantamento integrado, você pode medir pontos utilizando GNSS duranteuma Reseção e Configuração de Estação Plus.
Alternando entre instrumentos
Em um levantamento integrado, o controller é conectado a ambos os dispositivos ao mesmo tempo. Isto tornaa mudança entre instrumentos mais fácil.
Para alternar entre instrumentos, siga os seguintes passos:
Pressione a linha de Status• Selecione Medir / Alternar para <nome do estilo de levantamento>• Pressione Alternar para e então selecione Alternar para <nome do estilo de levantamento>• No controlador Slate/GeoXR/TSC2/TSC3, personalize o botão [Left App] ou o botão [Right App]como Alternar para TS/GNSS e então pressione o botão [App].
•
Em um levantamento integrado, identifique o instrumento que está "ativo" visualizando a barra de Status ou alinha de Status.
Quando você usar o software Levantamento Geral em um levantamento integrado, existem algumas áreas defuncionalidade no software Levantamento Geral onde você não pode alternar instrumentos. Por exemplo, se atela atual for Topo contínuo.
Para maiores informações sobre como as diferentes funcionalidades se comportam, e a forma como alternar aforma como usar o instrumento ativo, consulte as seguintes seções:
Medir topo / Medir pontos
Se você trocar instrumentos durante um levantamento integrado quando você estiver utilizando Medirtopo (convencional), o software alternará automaticamente para a tela Medir pontos (GNSS) (e viceversa).
•
Os valores padrão nome do ponto para o próximo nome disponível.• Os valores padrão de código para o último código armazenado .• Troque os instrumentos antes de mudar o código e nome do ponto. Se você inserir um nome oucódigo de ponto antes de trocar de instrumentos, eles não serão os valores padrão após a troca.
•
Medir códigos
348

Quando você trocar de instrumentos, o instrumento ativo é usado para as próximas observações.•
Topo Contínuo
Somente um levantamente de Topo contínuo é possível a cada vez.• Você não pode alternar instrumentos usados em Topo contínuo enquanto Topo contínuo estiver sendousado.
•
Para mudar o instrumento que está sendo usado em Topo contínuo, pressione Esc para sair do Topocontínuo e então reinicialize Topo contínuo.
•
Você pode alternar instrumentos se a tela Topo Contínuo estiver aberta mas rodando em plano defundo. Se você alternar instrumentos quando a tela Topo contínuo estiver em plano de fundo e depoisvocê tornar a tela Topo contínuo a tela ativa, o software Levantamento Geral automaticamentealternará o instrumento com aquele utilizado na inicialização do Topo contínuo.
•
Pontos de Piquetagem, Linhas, Arcos, Alinhamentos e Estradas
Quando você alterna instrumentos, a visualização gráfica da piquetagem muda.• Se você alternar instrumentos quando a tela de gráficos de Piquetagem estiver rodando no plano defundo, e você mais tarde tornar essa tela ativa, o software Levantamento Geral automaticamentealterna o instrumento para o que você utilizou por último.
•
Finalizando um levantamento integrado
Para finalizar um levantamento integrado, você precisa finalizar cada levantamento individualmente, ouselecionar Finalizar levantamento integrado para finalizar o levantamento GNSS e o levantamentoconvencional ao mesmo tempo.
Usando o eBubble em um levantamento integrado
Se você estiver usando um receptor GNSS com um sensor de inclinação integrado, o eBubble pode serexibido, mas, para todas as medições convencionais, a Auto-medição de Inclinação não é suportada e osalertas de inclinação não são exibidos.
Dicas
Pressione CTRL + L para exibir ou esconder o eBubble.• Para mover o eBubble, toque e mantenha o toque sobre o eBubble e arraste-o para uma nova posição.• Selecione Configurações de Receptor / Instrumento para configurar o eBubble.• O eBubble é alinhado ao painel de LED do receptor. Para operar o eBubble corretamente, o painel deLED deve estar imediatamente à sua frente (ou seja, você deve estar olhando diretamente para opainel LED do receptor).
•
Rover IS - haste de levantamento integrado
Quando fizer o levantamento com um estilo de levantamento integrado você pode usar uma haste delevantamento rover IS.
349

Para maiores informações, consulte
Configurando um rover IS• Usando uma haste de levantamento rover IS•
Configurando um rover IS
A haste de levantamento rover IS é configurada como parte do estilo de levantamento integrado.
Quando você estiver configurando a haste de levantamento rover IS, insira o Deslocamento prisma atéantena. O deslocamento é medido a partir do centro do prisma até a posição na antena GNSS. A posição daantena GNSS é definida no formulário Opções Rover do estilo de levantamento GNSS, que é referenciado porum estilo de levantamento integrado.
A tabela a seguir mosta a distância deslocamento a partir do centro do prisma até a antena Trimble R8:
Tipo de prismaDeslocamento medido para
a base da montagem da antena
MultiTrack da Série VX/S 0,034 m
Série VX/S 360° 0,057 m
RMT606 0,033 m
A tabela a seguir mosta a distância de deslocamento do centro do prisma até à antena Receptor Trimble R10:
Tipo de prismaDeslocamento medido atéa base do engate rápido
R10 360º 0,028 m
VX/S Series MultiTrack 0.034 m
Nota - Se um método de medição de antena estiver definido, o deslocamento incorreto será aplicado àsalturas da antena GNSS.
Usando uma haste de levantamento rover IS
Em um levantamento integrado você deve ativar o rover IS e usa a altura do prisma do alvo para atualizar aaltura GNSS automaticamente. Quando a opção rover IS estiver habilitada, a mudança para a altura do alvoconvencional é aplicada ao Deslocamento prisma até antena configurado no estilo IS e automaticamente nãoatualiza a altura da antena GNSS.
Para mudar a altura do rover IS:
Assegure-se de que o deslocamento Prisma até antena esteja corretamente configurado e se aplica aoTipo de antena e configuração de Medido até definido no estilo RTK.
1.
Pressione o ícone do alvo na barra de status e selecione o alvo apropriado.2. Insira a Altura do alvo (a altura até o centro do prisma).3.
350

A altura atualizada não é exibida na barra de status até que o formulário de alvo seja concluído.
Pressione Antena para ver a altura do alvo inserido, estilo configurado como deslocamento prisma atéa antena e altura da antena computada. Este passo é opcional.
4.
Pressione Aceitar.5.
351

Levant - Imagens
Rover de Imagem Trimble V10
O rover de imagens Trimble V10 permite que você capture panoramas de 360º. Você pode capturar umpanorama e associá-lo a um dado ponto medido, ou você pode combinar a captura de panoramas com seufluxo de trabalho usual para medir pontos durante um levantamento convencional ou GNSS. Para isso, vocêdeve conectar o seguinte equipamento adicional ao conector de liberação rápida na cabeça da câmera do V10:
Para levantamentos convencionais, conecte o prisma Trimble 360.• Para levantamentos GNSS, conecte o Receptor Trimble R10.•
O V10 funciona com o Trimble Tablet 2 e computadores com o sistema operacional Windows suportados quenão são fabricados pela Trimble.
Para maiores informações, consulte:
Capturando panoramas durante a medição de um ponto em um levantamento convencional
Capturando panoramas durante a medição de um ponto em um levantamento GNSS
Anexando um panorama a um ponto
Métodos de medição de altura
Verificação de calibragem de câmera do V10
Calibragem do magnetômetro do V10
Montagem do Equipamento
Esta seção resume como montar seu equipamento. Para maiores detalhes sobre a montagem do equipamento,consulte o Guia de Usuário do Rover de Imagens Trimble V10 .
Nota - Você deve verificar a calibragem do magnetômetro e a calibragem de câmera regularmente.
A vara de energia é especialmente projetada para uso com o rover de imagem V10. A ponta amortecedorareduz a força G a que o instrumento é exposto cada vez que é colocado em posição sobre o solo.
Para acoplar a cabeça da câmera à vara de energia:
Encaixe a cabeça da câmera na vara de energia.1. Gire a vara de movimentação até encontrar o encaixe.2. Empurre a câmera para a posição.3. Atarraxe a cabeça da câmera na vara de energia até ficar firme.4.
352

Para conectar o prisma 360 ou o Receptor Trimble R10 ao V10:
Nota - Antes de encaixar o prisma, você deve remover a proteção do desengate rápido. Para fazer isso, segurea tampa do desengate rápido e, ao mesmo tempo, pressione o botão de liberação rápida logo abaixo. Com obotão de liberação rápida pressionado, levante a tampa do desengate rápido.
Pressione o botão do desengate rápido logo abaixo.1. Com o botão de liberação rápida acionado, conecte o prisma ou o receptor à cabeça da câmera.2. Solte o botão de liberação rápida.3. Pressione o prisma ou o receptor com firmeza até que o desengate rápido trave. Para conseguir umaselagem à prova de vazamentos entre o prisma ou receptor e a cabeça da câmera, o selo de borrachaamarelo na parte de cima da câmera deve estar sob compressão.
4.
Certifique-se de que o desengate rápido travou corretamente checando se o botão do desengate rápidovoltou à posição inicial.
5.
353

Para conectar o V10 ao controlador Tablet, use um cabo USB / mini-USB. Prenda o conector USB no Tablete o conector mini-USB na cabeça da câmera do V10.
354

Capturando panoramas durante a medição de um ponto em umlevantamento convencional.
Em um levantamento convencional, você pode capturar um panorama ao medir um ponto topo se o Métodoestiver definido como ângulos e Distância ou Observações médias.
Inicie o levantamento normalmente. Para maiores informações, veja Medindo Pontos Topo em umLevantamento Convencional .
1.
Conecte-se ao V10. Para maiores informações, veja Rover de Imagem Trimble V10.2. Assegure-se de que o tipo de alvo seja "R10 360 no V10", indicado pelo ícone do prisma na barra destatus.
3.
Insira um valor no campo Altura do alvo .4.
Nota - Ao usar o tipo de prisma "R10 360 no V10", certifique-se de que a altura do alvo seja medidaaté a base do V10, se você estiver usando uma vara de energia, ou medida até o bastão da extensão doV10, se você estiver usando um tripé. Para ajustar isso, toque na seta ao lado do campo Altura eselecione o método apropriado.
Selecione a caixa de checagem Panorama .5. Use o eBubble do V10 para verificar se o prisma está nivelado antes de medir o ponto. Para visualizaro eBubble na tela Medir Pontos , toque na seta para acessar a segunra fileira de teclas programáveis,então clique em eBubble. Alternativamente, clique Ctrl + L para avisualizar o eBubble do V10 emqualquer tela.
6.
Nota - Você deve usar um bipé para manter a vara de energia na vertical e firme durante uma capturade panorama.
Clique em Medir para começar a registrar os dados.7. Para armazenar um ponto, clique em Armazenar.8.
O panorama será capturado após você clicar em Armazenar.
Clique em Armazenar para armazenar o panorama.9.
Todos os panoramas são armazenados em uma pasta denominada "<nome do trabalho>_images",localizada na pasta do trabalho. O caminho relacionado deve ser conservado au se importar dadospara dentro do Trimble Business Center, caso contrário, o software não será capaz de localizar ospanoramas.
Dicas
Na tela Panorama , clique nas miniaturas para ver a imagem em tamanho maior.• Clique em Refazer para voltar a capturar o panorama. Clique em Descartar para descartar o panoramae apagar o ponto. Clique em Esc para descartar apenas o panorama.
•
Nota - Para capturar um panorama para um ponto digitado ou selecionado a partir de uma lista,vejaAnexando um Panorama a um Ponto.
355

Capturando panoramas durante a medição de um ponto em umlevantamento GNSS.
Durante um levantamento GNSS, você pode capturar um panorama ao medir um Ponto Topo, um Ponto deControle Observado, um Ponto de Calibração ou um Ponto Rápido.
Inicie o levantamento normalmente. Para maiores informações, veja Medindo Pontos Topo em umLevantamento GNSS .
1.
Nota - Em um levantamento GNSS, se você estiver usando uma conexão de internet para suascorreções, e sua conexão de internet for estabelecida antes do início do levantamento, você deverádesconectar o V10 do tablet para poder começar o levantamento. Caso contrário, o levantamento nãocomeçará e, em alguns casos, a conexão com o receptor GNSS poderá ser interrompida.
Conecte-se ao V10. Para maiores informações, veja Rover de Imagem Trimble V10.2. Insira um valor no campo Altura da Antena e assegure-se de que a configuração no campo Medirpara esteja definida como Base do V10 , se você estiver usando a vara de energia, ou Bastão daExtensão do V10 , se você estiver usando um tripé.
3.
Clique em Opções para configurar o controle de qualidade, a precisão e as definições de inclinação ,se ainda não o fez.
4.
Selecione a caixa de checagem Panorama .5. Use o eBubble para verificar se o prisma está nivelado antes de medir o ponto. Observe que quandotanto o V10 como o Receptor Trimble R10 estão conectados, a informação exibida no eBubble étransmitida a partir do Receptor Trimble R10.
6.
Nota - Você deve usar um bipé para manter a vara de energia na vertical e firme durante uma capturade panorama.
Quando a antena estiver vertical e imóvel, pressione Medir para iniciar o registro de dados. Aparece oícone estático na barra de status.
7.
Quando o tempo de ocupação, a precisão e a tolerância de inclinação forem obtidos, pressioneArmazenar .
8.
O panorama será capturado após você clicar em Armazenar.
Clique em Armazenar para armazenar o panorama.9.
Todos os panoramas são armazenados em uma pasta denominada "<nome do trabalho>_images",localizada na pasta do trabalho. O caminho relacionado deve ser conservado au se importar dadospara dentro do Trimble Business Center, caso contrário, o software não será capaz de localizar ospanoramas.
Dicas
Na tela Panorama , clique nas miniaturas para ver a imagem em tamanho maior.• Clique em Refazer para voltar a capturar o panorama. Clique em Descartar para descartar o panoramae apagar o ponto. Clique em Esc para descartar apenas o panorama.
•
356

Nota - Para capturar um panorama para um ponto digitado ou selecionado a partir de uma lista,vejaAnexando um Panorama a um Ponto.
Anexando um Panorama a um Ponto
Uma vez que o controlador esteja conectado a um rover de imagens V10 , você pode capturar um panoramapara um ponto digitado ou selecionado a partir de uma lista.
Nota - Você não precisa ter iniciado um levantamento ou estar conectado a qualquer outro sensor para fazerisso.
Clique em Instrumenta / V10 Panorama.1. Insira o nome do ponto ou selecione o ponto a partir de uma lista.2.
Se você inserir um ponto que não exista, então os campos Norte, Leste, e Elevação permitem quevocê digite as coordenadas.
Para capturar um panorama para um ponto que não possui coordenadas, deixe os campos decoordenadas desta tela em branco.
Insira a Altura da Antena , medida da base do V10, se você estiver usando a vara de energia, ou doBastão da Extensão do V10, se você estiver usando um tripé. Para configurar isso, clique na seta aolado do campo Altura e selecione o método apropriado.
3.
Nota - Você deve usar um bipé para manter a vara de energia na vertical e firme durante uma capturade panorama.
Use o eBubble para verificar a inclinação da vara. Quando o nível estiver dentro da tolerância deinclinação, clique em Iniciar para capturar o panorama.
4.
Na tela Panorama , clique nas miniaturas para ver a imagem em tamanho maior. Clique emArmazenar para armazenar o panorama. Clique em Refazer voltar a capturar o panorama. Clique emEsc para descartar o panorama.
5.
Todos os panoramas são armazenados em uma pasta denominada "<nome do trabalho>_images",localizada na pasta do trabalho. O caminho relacionado deve ser conservado au se importar dadospara dentro do Trimble Business Center, caso contrário, o software não será capaz de localizar ospanoramas.
Métodos de Medição de Altura
O método de medição utilizado quando conectado a um rover de imagem V10 . depende do outroequipamento que você estiver usando. O método de medição deve corresponder ao método de mediçãoselecionado no software.
V10 com prisma 360 montado na vara de energia
357

Consulte o diagrama seguinte, onde (1) é o V10, (2) é o prisma 360, (3) é o fundo do V10, (4) é o centro defotogrametria do V10, e (5) é a altura corrigida até o centro do prisma, a partir da extremidade inferior davara.
V10 com prisma 360 instalado em um tripé
Para medições de alta precisão, ou durante a verificação de calibragem, você deve fixar o V10 ao suporte deenergia do V10 e então fixá-lo a um tripé. Faça a medição até a alavanca da extensão do V10.
Consulte o diagrama seguinte, onde (1) é o V10, (2) é o prisma 360, (3) é a alavanca da extensão do V10, (4)é o centro de fotogrametria do V10, (5) é a altura corrigida do centro do prisma até a marcação no solo, e (6) éa altura não corrigida.
358

V10 com Receptor Trimble R10 montado na vara de energia
Consulte o diagrama seguinte, onde (1) é o V10, (2) é o Receptor Trimble R10, (3) é o fundo do V10, (4) é ocentro de fotogrametria do V10, e (5) é a altura corrigida até APC, a partir da extremidade inferior da vara.
359

V10 com Receptor Trimble R10 instalado em um tripé
Para medições de alta precisão, ou durante a verificação de calibragem, você deve fixar o V10 ao suporte deenergia do V10 e então fixá-lo a um tripé. Faça a medição até a alavanca da extensão do V10.
Consulte o diagrama seguinte, onde (1) é o V10, (2) é o Receptor Trimble R10, (3) é a alavanca da extensãodo V10, (4) é o centro de fotogrametria do V10, (5) é a altura corrigida do APC até a marcação no solo, e (6) éa altura não corrigida.
360

Verificação de Calibragem de Câmera do V10
Para verificar a calibragem de câmera do rover de imagem V10, execute uma verificação de calibragem decâmera em campo e então processe o trabalho que contém os dados de calibragem de câmera em TrimbleBusiness Center.
Imagens de verificação de calibração são armazenadas em uma pasta denominada "<nome dotrabalho>_images", localizada na pasta do trabalho. O caminho relacionado deve ser conservado ao seimportar dados para dentro do Trimble Business Center, caso contrário, o software não será capaz de localizaras imagens.
361

Nota - A verificação de calibragem de câmera não calibra ou "corrige" a câmera. É um processo usado paracoletar imagens com o fim de avaliar se a calibragem das câmeras ainda está dentro das especificações.
Seleccione Configurações V10.1. Clique em Verificar.2. Insira a distância entre o V10 e a antepara onde você montará o alvo de parede, certificando-se deque esteja dentro dos limites prescritos.
3.
Insira a altura do instrumento, certificando-se de que esteja dentro dos limites prescritos.4. Clique em Próximo.5. Posicione os alvos como mostrado no software, dentro dos limites prescritos.6. Insira a altura até o centro do do alvo de parede.7. Insira a distância a partir da antepara até o centro do alvo de solo.8. Clique em Próximo.9. Gire o V10 até a linha vermelha passar pelo centro do alvo. Clique em Próximo para salvar o par deimagens. Repita este passo até ter capturado todos os pares de imagem.
10.
Processe o trabalho em Trimble Business Center.11.
Para mais informações, consulte o Guia do Usuário do Rover de Imagens Trimble V10.
Opções do eBubble do V10
O V10 possui sensores de inclinação integrados, logo um eBubble (nível de bolha eletrônico) estarádisponível.
Nota - Se você estiver conectado a um receptor GNSS que possua sensores de inclinaçlão integrados, tal qualo V10, então apenas o eBubble do receptor GNSS estará disponível no software Trimble Access. Para maisinformações, veja Opções do eBubble do Receptor.
Para configurar o eBubble do V10, clique em Instrumentos / Opções eBubble no menu principal, ou clique noícone de Configurações no canto esquerdo superior da janela eBubble . Você poderá configurar os seguintesajustes:
Opção Descrição
Sensibilidade doeBubble
O balão se move 2mm fpara o ângulo de sensibilidade especificado. Para reduzir asensibilidade, selecione um ângulo maior.
Inclinação tolerada
Define o raio máximo que o V10 pode inclinar e ainda ser considerado dentro dolimite de tolerância.O intervalo permitido é de 0,001m a 1,000m.A distância de inclinação exibida é calculada a partir da altura atual da antena.
Resposta do eBubbleControla a reação do eBubble a movimentos.
Exibição do eBubble
Para exibir o eBubble, acione a tecla programável eBubble .
362

Cor do Balão Significado
Verde Você está dentro do limite de tolerância.
Vermelho Você está fora do limite de tolerância definido.
Dicas
Para mover a janela do eBubble para uma nova posição na tela, toque no eBubble e, segurando-o,arraste-o para uma nova posição.
•
Digite CTRL + L para exibir ou esconder o eBubble em qualquer tela.•
Calibragem do Magnetômetro do V10
O magnetômetro calcula a direção para onde o rover de imagem V10 está virado, de forma que os panoramaspossam ser corretamente orientados. A Trimble recomenda calibrar o magnetômetro sempre que aconfiguração do equipamento na vara de energia for alterada, por exemplo, quando você adicionar ou removerum receptor R10 ou um prisma Trimble 360.
ATENÇÃO - O desempenho do magnetômetro é afetado pela proximidade de objetos metálicos (como, porexemplo veículos e maquinário pesado) ou objetos que geram campos magnéticos (como, por exemplo, lnhasde transmissão de alta voltagem aéreas ou subterrâneas). Sempre calibre o magnetômetro distante de fontes dedistúrbios magnéticos. Na prática, isso geralmente significa realizar o procedimento ao ar livre.
Nota - Calibrar o magnetômetro perto de fontes de distúrbios magnétios não "corrige" a interferência causadapor esses objetos.
Calibrando o magnetômetro
Na tela Instrumentos , clique em opções eBubble e então clique em Calib.1. Para realizar a calibração do magnetômetro, clique em Calibrar.2. Clique em Iniciar e gire o V10 como mostrado na tela, até que a calibragem esteja completa.3.
Notas -
Se o V10 sofrer impactos sérios, como o causado por uma queda da vara, você deverá recalibrar omagnetômetro.
•
Se você clicar em Cancelar antes que a calibração esteja completa, será utilizada a calibragem demagnetômetro já existente.
•
O tempo de funcionamento exibido para o V10 na tela Calibração é a quantidade de tempo em que oV10 tem funcionado desde a última calibração.
•
Os detalhes da calibragem são armazenados no trabalho e podem ser revisados a partir de Trabalhos /Revisar Trabalho.
•
363

Levant - Estaquear
Piquetagem - Configurando o Modo apresentação
A visualização varia dependendo se você está efetuando um levantamento Convencional ou GNSS .
Levantamentos Convencionais
Para um levantamento convencional, a tela Apresentação gráfica da piquetagem apresenta direções usando oinstrumento convencional como um ponto de referência.
Para um levantamento convencional, você pode configurar as Direções de piquetagem e o Modo apresentaçãoda Apresentação gráfica da piquetagem :
As Direções de deslocamento e piquetagem permitem que você configure as direções de piquetagem a seremrealizadas a partir de uma perspectiva do instrumento, alvo ou de forma automática. A configuraçãoAutomática define as direções de piquetagem automaticamente, baseado na existência de uma conexão servoou robótica com o instrumento.
O Modo apresentação permite que você configure a apresentação da navegação gráfica.
Quando o Modo apresentação estiver definido como Direção e distância, a tela de navegaçãoapresentará:
Uma seta grande apontará para a direção para qual você tem que mover. Quando você estápróximo ao ponto, a seta muda para as direções de dentro/fora e esquerda/direita.
♦
Quando o Modo apresentação estiver definido como Dentro/fora e esquerda/direita a tela denavegação mostrará:
Direções dentro/fora e esquerda/direita, com o instrumento convencional como um ponto dereferência.
♦
Para configurar a apresentação:
No menu principal, pressione Configurações / Estilos de Levantamento / <Nome do estilo> /Instrumento.
1.
Defina as Direções de deslocamento e piquetagem:2. Automático - as direções de navegação funcionam sob a Perspectiva do instrumento (duranteuma conexão servo) ou Perspectiva do alvo (durante um levantamento robótico).
♦
Perspectiva do instrumento (estando atrás do instrumento) - direções de navegaçãodentro/fora e esquerda/direita dadas a partir de uma perspectiva do instrumento, olhando dointrumento em direção ao alvo.
♦
Perspectiva do alvo (posicionado no alvo) - direções de navegação dentro/fora eesquerda/direita dadas a partir de uma perspectiva do alvo, olhando do alvo em direção aoinstrumento.
♦
364

Pressione Aceitar, e selecione Piquetagem.3. Configure o Modo de apresentação:4.
Direção e distância - navegue usando a seta grande, semelhantemente à piquetagem GNSS.Quando você está perto do ponto, a tela automaticamente muda para a tela dentro/fora eesquerda/direita.
♦
Dentro/fora e esquerda/direita - navegue usando as direções dentro/fora e esquerda/direita,com o instrumento com um ponto de referência.
♦
Escolha uma configuração no campo Deltas . As opções são:5. Distâncias - navegue para um ponto usando somente distâncias♦ Grade do delta - navegue para um ponto usando valores de grade do delta♦ Estação e deslocamento - navegue para um ponto usando estação e deslocamento quandoestiver piquetando uma linha ou arco.
♦
Quando estiver piquetando Para a linha ou arco, a visualização da estação e deslocamentoexibe a Estação, Deslocamento H, Dist. V e a Inclinação.
Quando estiver piquetando para a Estação na linha / arco ou Estação/Deslocamento da linha /arco, a visualização exibe a Estação, Deslocamento H., Dist. V, Estação delta e DeslocamentoH. delta.
Use o campo Tolerância da distância para especificar o erro permitido na distância. Se o alvo estiverdentro desta distância do ponto, a apresentação da piquetagem gráfica indica que a distância estácorreta.
6.
Use o campo Tolerância do ângulo para especificar o erro permitido no ângulo. Se o instrumentoconvencional estiver virado para outro lado do ponto num ângulo menor que este, a apresentação dapiquetagem gráfica apresenta indica que o ângulo está correto.
7.
Se um arquivo DTM foi transferido para o software Levantamento Geral, você pode marcar a caixa deseleção Apres. corte/aterro no DTM , e uma tela da apresentação gráfica apresenta o corte e aterrorelativo àquele DTM. Use o campo DTM para especificar o nome do DTM a ser usado. Se necessário,especifique um deslocamento vertical para elevar ou baixar o DTM.
8.
Dicas
Ou, pressione Opções na tela Piquetagem para configurar os ajustes para o levantamento atual.
Levantamentos GNSS
Para um levantamento GNSS em tempo real, pode-se configurar o modo de Apresentação gráfica dopiquetagem para que os pontos fiquem fixos no centro da tela, ou de modo que a sua posição permaneça fixano centro da tela.
Para configurar a apresentação:
No o menu Trimble Access, pressione Configurações / Estilos de Levantamento / <Nome do estilo> /Piquetagem.
1.
No Modo apresentação, selecione Alvo no centro ou Topógrafo no centro.2. Escolha uma configuração no campo Deltas . As opções são:3.
Azimute e distância - navegue para um ponto usando azimute e distância♦
365

Grade do delta - navegue para um ponto usando valores de grade do delta♦ Estação e deslocamento - navegue para um ponto usando estação e deslocamento♦
Quando estiver piquetando Para a linha ou arco, a visualização da estação e deslocamento exibe aEstação, Deslocamento H., Dist. V e a Inclinação.
Quando estiver piquetando para a Estação na linha ou arco, ou a Estação/deslocamento da linha ouarco, a visualização apresenta a Estação, Deslocamento H., Dist. V, Estação delta e Deslocamento H.delta.
Escolha uma configuração no campo Orientação do visor . As opções são:4. Direção do deslocamento - a tela irá se orientar de forma que o topo da tela aponte para osentido do deslocamento.
♦
Norte - a tela irá se orientar de forma que o norte aponte para o topo da tela.♦ Azimute de referência:♦
Para um ponto a tela irá orientar-se para o azimute especificado quando a opçãoPiquetagem estiver definida como Relativo ao azimute.
◊
Para uma linha a tela irá orientar-se para o azimute da linha.◊ Notas
Se, durante a piquetagem de um ponto, a Orientação do visor estiver definida como Azimutede referência e a opção de Piquetagem não estiver configurada como relativo ao azimute ocomportamento de orientação do visõr irá adotar o padrão Direção do deslocamento.
♦
Ao utilizar um TSC3 ou Controlador Trimble Slate, a bússola é ignorada se a Orientação dovisor estiver definida como Norte ou Azimute de referência.
♦
Se um arquivo DTM foi transferido para o software Levantamento Geral, você pode marcar a caixa deseleção Apres. corte/aterro no DTM , e uma tela da apresentação gráfica apresenta o corte e aterrorelativo àquele DTM. Use o campo DTM para especificar o nome do DTM a ser usado. Se necessário,especifique um deslocamento vertical para elevar ou baixar o DTM.
5.
Dicas
Ou, pressione Opções na tela Piquetagem para configurar os ajustes para o levantamento atual.
Piquetagem - Uso da Apresentação gráfica
A representação gráfica de Piquetagem ajuda a navegar até um ponto. A representação varia conforme vocêestiver realizando levantamento Convencional ou GNSS .
Dica - Ao navegar com um TSC3 ou Controlador Trimble Slate, você pode usar a bússula interna paraauxiliar a navegação. Leia Bússula para maiores detalhes.
Convencional
Para usar a apresentação gráfica num levantamento convencional:
366

Se você estiver usando o modo Direção e distância :
Mantenha a tela de apresentação na sua frente quando caminhar para frente, na direção em que a setaapontar. A seta aponta para a direção do ponto.
1.
Quando chegar a 3 metros do ponto, a seta desaparece e as direções dentro/fora e esquerda/direitaaparecem, com o instrumento como um ponto de referência. Siga as instruções a seguir para navegarneste modo.
2.
Nota - Ao navegar até uma posição, uma grade é exibida conforme você se aproxima do alvo equando as grandes setas de navegação desaparecem. A escala da grade é alterada conforme você seaproxima do alvo.
Se você estiver usando o modo dentro/fora e esquerda/direita :
A primeira apresentação mostra a direção em que o instrumento deve ser girado, o ângulo que oinstrumento deve exibir e a distância do último ponto piquetado para o ponto que está sendopiquetado no momento.
1.
Gire o instrumento (duas setas aparecerão quando estiver on-line), e dirija a pessoa da mira on-line.2.
Se estiver usando um instrumento servo e o campo Girar auto servo do estilo de levantamento estiverconfigurado para ÂH & ÂV ou Somente ÂH , o instrumento gira automaticamente para o ponto.
Se você estiver trabalhando no modo robótico ou quando o campo Girar auto servo do estilo delevantamento estiver configurado para Desl. , o instrumento não gira automaticamente. Para girar oinstrumento para o ângulo indicado na tela, pressione Girar.
Se o instrumento não estiver no modo TRK, pressione Medir para fazer uma medição de distância.3. A apresentação mostra a distância que a pessoa que está segurando a mira deve mover-se para frenteou para trás do instrumento.
4.
Dirija a pessoa que está segurando a mira e tome outra medição à distância.5. Repita os passos de 2 a 5 até que o ponto esteja bem localizado (quando aparecerem quatro setas), emarque o ponto.
6.
Se a medição ao alvo estiver dentro das tolerâncias do ângulo e distância, pressione Armazenar aqualquer momento para aceitar a medição atual.Se o instrumento estiver no modo TRK e você necessitar de uma medição de distância de precisãomais elevada, pressione Medir para fazer uma medição STD e então pressione Armaz. para aceitaraquela medição.Para descartar a medição STD e fazer com que o instrumento volte ao modo TRK, pressione Esc.
7.
Se você estiver operando um instrumento robótico longe do alvo:
o instrumento rastreia automaticamente o prisma quando move-se♦ o instrumento atualiza a visualização gráfica continuamente♦ a visualização gráfica é inversa e as setas indicam do alvo (prisma) ao instrumento♦
GNSS
367

Quando você utilizar a tela gráfica em um levantamento GNSS para navegar até um ponto, a tela primeiroexibe uma seta de navegação grande quando você está a uma certa distância do ponto, e entãoautomaticamente muda para uma mira na medida em que você se aproxima.
Nota - Quando a Orientação da Tela é ajustada para Direção de Deslocamento :
A seta assume que você está se movendo para frente em todas as ocasiões.• O alvo de mira não assume que você está se movendo para frente.•
Para usar a apresentação gráfica num levantamento de GNSS:
Mantenha a tela de apresentação na sua frente quando caminhar para frente, na direção em que a setaapontar. A seta aponta para a direção do ponto que você pretende medir.
1.
Quando chegar a 3 metros do ponto, a seta desaparece e aparece um centro de alvo.2.
Quando o alvo de mira é apresentado, não altere a sua orientação. Mantenha o posicionamento para amesma direção e mova somente para frente, trás, esquerda ou direita.
Nota - Quando piquetar um Ponto, LInha, Curva ou Alinhamento , uma grade é exibida conformevocê se aproxima do alvo e quando as grandes setas de navegação desaparecem. A escala da grade éalterada n a medida em que você se aproxima do alvo.
Continue locomovendo-se para diante até que o xiz, que representa a sua posição atual, cubra ocentro do alvo, representando o ponto. Marque o ponto.
3.
Piquetagem - Opções
Configure os ajustes de piquetagem ao criar ou editar um Estilo de levantamento.
Selecione Piquetagem e configure as opções Detalhes do ponto como piquetado e modo apresentaçãopiquetagem .
Se você não quer o EDM da estação total configurado no mode TRK quando você inserir Piquetagem, limpe acaixa de seleção Usar TRK para piquetagem .
Ou, pressione Opções na tela Piquetagem para configurar os ajustes para o levantamento atual.
Se você não quiser que o ponto seja removido da lista de ponto de piquetagem após a piquetagem, limpe acaixa de seleção Remover ponto piquetado da lista .
Pressione Opções na tela Piquetagem para habilitar/desabilitar a bússola interna durante a utilização de umTSC3 ou Controlador Trimble Slate.
Em um levantamento GNSS, selecione a opção Medição Automática para iniciar a medição automaticamentequando a tecla Medir for pressionada.
368

Detalhes ponto
Configure os detalhes do ponto como foi piquetado na opção Piquetagem , ao criar ou editar um estilo delevantamento em tempo real ou utilizando a tecla programável Opções na tela Piquetagem.
Você pode configurar Visualizar antes de armazenar , Tolerância horizontal , Formato dos deltas para linhapiquetada , Nome do pto recém piquet. , Código recém piquet. e Armazenar Deltas do Grade .
Visualizar antes de armazenar e Tolerância horizontal
Se desejar verificar as diferenças entre o ponto do desenho e o ponto piquetado antes de armazenar o ponto,marque a caixa de seleção Visualizar antes de armazenar e escolha uma das seguintes opções:
Para ver as diferenças cada vez, configure a tolerância Horizontal para 0,000 m.• Para ver as diferenças somente se a tolerância for excedida, configure a tolerância Horizontal para umvalor adequado.
•
Nota- Os valores de Piquetar deltas são especificados como diferenças do ponto medido comopiquetado para o ponto do desenho.
Relatórios de piquetagem definidos pelo usuário
O software Levantamento Geral suporta relatórios de piquetagem definidos pelo usuário, que lhe possibilitaconfigurar a exibição das informações de piquetagem exibidas na tela Confirmar deltas de Piquetagem queaparece quando você ativa Visualizar antes de armazenar .
Relatórios de piquetagem definidos pelo usuário podem oferecer os seguintes benefícios:
Informações importantes podem ser apresentadas primeiro• os dados podem ser reordenados para atender aos requerimentos do usuário• informações não necessárias podem ser removidas• dados adicionais podem ser computados para apresentação, por exemplo, ao se aplicar offsets deconstrução à valores relatados
•
a elevação de projeto do ponto pode ser editada após a medição da piquetagem ter sido completada• até 10 elevações adicionais de projeto com valores verticais de deslocamento podem ser definidas eeditadas, com o corte/preenchimento para cada elevação adicional de projeto sendo relatada
•
A formatação da tela dos deltas piquetados também suporta as seguintes configurações:
o tamanho da fonte para solicitações• o tamanho da fonte para valores relatados• a cor da fonte para solicitações• a cor da fonte para valores relatados• tela larga ativada ou desativada•
O conteúdo e o formato dos relatórios de piquetagem são controlados pelas folhas de estilo XSLT. Arquivosde folhas de estilo XSLT (*.sss) traduzidas e padronizadas estão incluídos com os arquivos de idioma e
369

podem ser acessados pelo software Levantamento Geral a partir das pastas de idioma. Você pode criar novosformatos no escritório e então copiá-los para a pasta [System files] no controlador.
A partir do campo Formato de deltas piquetados , selecionar um formato de exibição apropriado.
A lista a seguir exibe os relatórios de piquetagem que são oferecidos junto com os arquivos de linguagem, e osuporte oferecido por esses relatórios:
Ponto - Marcação da piquetagem• Fornece uma exibição simplificada que apresenta a distância vertical (corte/aterro) para oponto de projeto. A distância vertical a um DTM também será exibido caso aplicável.
♦
Ponto - Piquetar elevações múltiplas• Fornece uma exibição de piquetagem que permite a você editar a elevação de projeto doponto (o valor corte/aterro será atualizado) e inserção de até duas elevações adicionais deprojeto com os deslocamentos verticais associados e valores de corte/aterro atualizados.
♦
Linha - Marcação de piquetagem• Fornece uma exibição simplificada da piquetagem apresentando a distância vertical(corte/aterro) até a posição do projeto. Os valores de estação e deslocamento apropriados sãorelatados, baseados no método de piquetagem de linha selecionado.
♦
Arco - Marcação de piquetagem• Fornece uma exibição simplificada de piquetagem que apresenta a distância vertical(corte/aterro) para a posição de projeto. Os valores de estação e deslocamento apropriados sãorelatados, baseando-se no método de piquetagem do arco selecionado.
♦
DTM - Marcação de piquetagem• Fornece uma exibição simplificada de piquetagem que apresenta a distância vertical(corte/aterro) para o DTM sendo piquetado.
♦
Dica- Quando você usar múltiplos arquivos Folha de Estilo de Piquetagem, a Trimble recomenda que vocêdefina o formato dos deltas de piquetagem. No o menu Trimble Access, pressione Configurações / Estilos deLevantamento / <Nome do estilo> / Piquetagem , para configurar formatos únicos para Pontos, Linhas, Arcos,DTMs e Estradas. Você também pode selecionar o formato em Opções durante a piquetagem.
Nota - O desenvolvimento das folhas de estilo XSLT é um procedimento avançado recomendado parausuários com experiência em programação. Para maiores informações, favor consultar www.trimble.com.
Nome Pto Recém Piquet. e Código recém piquet.
Você pode definir o nome do ponto recém piquetado como:
o próximo Nome ponto auto• o Nome do ponto de desenho (não disponível para estradas)•
Você também pode definir o código do ponto recém piquetado como:
Nome de desenho• Código de desenho• Último código usado• Estação de desenho e deslocamento•
370

Os padrões da Descrição são descritos a seguir:
Durante a piquetagem de um ponto, linha ou arco com descrições, a descrição do pontocomo-piquetado irá assumir como padrão a descrição da entidade do projeto a menos que o códigoComo-piquetado seja definido como Último código usado , caso no qual a última descrição seráusada.
•
Durante a piquetagem de uma estrada a descrição será sempre a última utilizada independentementeda configuração Código como-piquetado .
•
Armazenar deltas do grade
Configure a caixa de seleção Armazenar deltas da grade . Escolha uma das seguintes opções:
Selecione a caixa de seleção para exibir e armazenar o norte do delta, norte do leste e elevação dodelta durante a piquetagem.
•
Desmarque a caixa de seleção para apresentar e armazenar os deltas como distância horizontal,distância vertical e azimute.
•
Nota - Se você usar um relatório de piquetagem definido pelo usuário, a opção Armazenar deltas da gradenão será utilizada, a menos que ela seja referenciada no seu relatório.
Piquetagem - Pontos
Há muitas formas de piquetar um ponto. Selecione o método que melhor lhe serve:
A partir do Mapa - único ponto• A partir do Mapa - usando uma lista• A partir dos Pontos / Piquetagem - único ponto• A partir dos Pontos / Piquetagem - usando uma lista• A partir dos Pontos / Piquetagem - usando um arquivo CSV/TXT•
Para mais informações, veja:
Métodos de piquetagem GNSS• Editando a elevação do projeto•
Para piquetar um ponto único do Mapa:
No mapa, faça uma das seguintes operações:1. Selecione o ponto a ser piquetado e então pressione Piquet.♦ Pressione duas vezes no ponto a ser piquetado.♦
Escolha uma das seguintes opções:2.
Em um levantamento GNSS:• Se a altura da antena for nula, selecione o método de Piquetagem insira a altura da Antena, edetermine o campo Medido em adequadamente e depois clique em Início.
♦
371

Se a altura da antena foi configurada no estilo do levantamento, ou inserida recentemente,você não precisará inserir a altura da antena novamente.Para alterar a altura da antena, marque o ícone da antena na barra de status e depois insira onovo valor na tela que aparece. Marque Aceitar.
♦
Em um levantamento convencional:• Para alterar a altura alvo, marque o ícone alvo na barra de status, clique no campo de altura daantena e depois insira um novo valor na tela que aparece. Marque Aceitar.
♦
Use a visualização gráfica para navegar até o ponto.3.
Se necessário, edite a elevação do projeto
Quando um ponto estiver dentro da tolerância, meça o ponto.4.
Dicas
Ao utilizar um receptor GNSS com um sensor de inclinação integrado, você pode:♦ pressionar eBubble para exibir um nível de bolha eletrônico◊ configurar o estilo de levantamento para que um alerta seja emitido quando a hasteestiver fora de uma Tolerância de Inclinação especificada.
◊
Pressione Opções para configurar o controle de qualidade, a precisão e as configurações deinclinação.
♦
Depois que o ponto for armazenado, você será enviado novamente ao mapa. A seleção do ponto queacabou de ser piquetado já foi removida. Selecione outro ponto para piquetar e depois repita oprocesso.
5.
Para piquetar um grupo de pontos do Mapa:
No mapa, selecione os pontos a serem piquetados. Pressione Piquet.
Se selecionou mais de um ponto do mapa para piquetagem, aparece a tela Piquetar pontos . Vá para opróximo passo. Se tiver selecionado um ponto do mapa, vá para o passo 4.
1.
A tela Piquetar ponto enumera todos pontos selecionados para piquetagem. Para adicionar maispontos à lista, escolha uma das seguintes opções:
2.
Pressione a tecla Mapa e selecione os pontos requeridos do mapa. Pressione a tecla Piquet.para voltar à tela Piquetar pontos .
♦
Marque Acrescentar e então acrescente pontos usando um dos métodos apresentados paraagregar mais pontos à lista.
♦
Para selecionar um ponto para piquetagem, realize uma das seguintes opções:3. Marque o nome do ponto♦ Use as flechas do controller para realçar o ponto e depois marque Piquet.♦
Escolha uma das seguintes opções:4.
Em um levantamento GNSS:•
372

Se a altura da antena for nula, selecione o método de Piquetagem insira a altura da Antena, edetermine o campo Medido em adequadamente e depois clique em Início.
♦
Se a altura da antena foi configurada no estilo do levantamento, ou inserida recentemente,você não precisará inserir a altura da antena novamente.Para alterar a altura da antena, marque o ícone da antena na barra de status e depois insira onovo valor na tela que aparece. Marque Aceitar.
♦
Em um levantamento convencional:• Para alterar a altura alvo, marque o ícone alvo na barra de status, clique no campo de altura daantena e depois insira um novo valor na tela que aparece. Marque Aceitar.
♦
Use a visualização gráfica para navegar até o ponto.5.
Se necessário, edite a elevação do projeto
Quando o ponto estiver dentro da tolerância, meça o ponto.6.
Dicas
Ao utilizar um receptor GNSS com um sensor de inclinação integrado, você pode:♦ pressionar eBubble para exibir um nível de bolha eletrônico◊ configurar o estilo de levantamento para que um alerta seja emitido quando a hasteestiver fora de uma Tolerância de Inclinação especificada.
◊
Pressione Opções para configurar o controle de qualidade, a precisão e as configurações deinclinação.
♦
Depois que o ponto for armazenado, o ponto é removido da lista de piquetagem e você é enviadonovamente à lista de pontos de piquetagem. Selecione o próximo ponto e depois repita o processo.
7.
Para piquetar um único ponto no menu Piquetagem:
No menu principal, selecione Piquetagem / Pontos .1. Assegure-se de que você está no modo de piquetagem de um único ponto:2.
Se um campo Nome do ponto for exibido, o ponto de piquetagem está no modo depiquetagem de um ponto único.
♦
Se uma lista do ponto de piquetagem for exibida, o ponto de piquetagem está no modopiquetagem a partir de uma lista. Marque > Ponto para mudar para o modo de piquetagem deum único ponto.
♦
Insira o nome do ponto a ser piquetado ou marque a flecha pop-up e depois selecione um pontousando um dos seguintes métodos:
3.
Método Descrição
ListaSelecione de uma lista de todos os pontos no trabalho atual earquivos vinculados.
Busca com caracteres universaisSelecione a partir de uma lista com filtros de todos os pontos notrabalho atual e arquivos vinculados.
Teclar Tecle as coordenadas do ponto a ser piquetado.
373

Sugestão - Pressione Mais próximo para popular automaticamente o campo Nome do ponto com onome do ponto mais próximo.Mais próximo realizar uma busca no trabalho atual e todos os arquivos vinculados para encontrar oponto mais próximo que não seja um ponto como-piquetado ou um ponto de projeto para os pontoscomo-piquetado.
Insira o Ponto de incremento e depois marque Piquet. Faça uma das seguintes opções:4. Para voltar à tela de ponto de piquetagem depois de piquetar um ponto, insira um incrementode 0 ou ?.
♦
Para ficar na visualização gráfica da piquetagem e automaticamente incrementar para opróximo ponto, insira um valor de incremento válido.Se um ponto não existir usando o incremento especificado, pressione Cancelar para retornar aeste formulário após a piquetagem de um ponto. Como alternativa, pressione o botãoProcurar para encontrar o próximo ponto disponível.
♦
Agora você pode usar um incremento de ponto decimal, por exemplo 0,5. Você pode tambémincrementar o componente numérico de um nome de ponto que termina em caracteres alfabéticos, porexemplo, você pode incrementar 1000a por 1 a 1001a. Para fazer isso, pressione a tecla avançada queaparece no campo de incremento de ponto e então limpe as configurações Aplicar somente paranumérico .
Escolha uma das seguintes opções:5.
Em um levantamento GNSS:• Se a altura da antena for nula, selecione o método de Piquetagem insira a altura da Antena, edetermine o campo Medido em adequadamente e depois clique em Início.
♦
Se a altura da antena foi configurada no estilo do levantamento, ou inserida recentemente,você não precisará inserir a altura da antena novamente.Para alterar a altura da antena, marque o ícone da antena na barra de status e depois insira onovo valor na tela que aparece. Marque Aceitar.
♦
Em um levantamento convencional:• Para alterar a altura alvo, marque o ícone alvo na barra de status, clique no campo de altura daantena e depois insira um novo valor na tela que aparece. Marque Aceitar.
♦
Use a visualização gráfica para navegar até o ponto.6.
Se necessário, edite a elevação do projeto
Quando o ponto estiver dentro da tolerância, meça o ponto.7.
Dicas
Ao utilizar um receptor GNSS com um sensor de inclinação integrado, você pode:♦ pressionar eBubble para exibir um nível de bolha eletrônico◊ configurar o estilo de levantamento para que um alerta seja emitido quando a hasteestiver fora de uma Tolerância de Inclinação especificada.
◊
Pressione Opções para configurar o controle de qualidade, a precisão e as configurações deinclinação.
♦
374

Depois que o ponto for armazenado, o valor do incremento é usado para determinar o próximo pontoa ser piquetado:
8.
Se o próximo ponto usando o valor de incremento existir, você permanece na tela do gráficoda piquetagem com os detalhes de navegação atualizados para o próximo ponto.
♦
Se o ponto seguinte não existir, pressione Cancelar para retornar à tela do ponto depiquetagem na qual é possível inserir o nome do próximo ponto a ser piquetado. Comoalternativa, pressione o botão Procurar para encontrar o próximo ponto disponível.
♦
Sugestão - Ao utilizar o modo de ponto único, você ainda poderá utilizar uma lista de ponto de piquetagempara assegurar que você está piquetando todos os pontos necessários. Para fazer isso, construa a lista depiquetagem, assegure-se de que t Remover pontos piquetados da lista esteja ativado, e piquete os pontosutilizando um modo de ponto único. Conforme os pontos forem piquetados, eles serão removidos da lista depiquetagem. Pressione > Lista conforme necessário para verificar quais pontos ainda precisam ser piquetados.
Para piquetar um grupo de pontos do menu de piquetagem:
No menu principal, selecione Piquetagem / Pontos .1. Assegure-se de que você está no modo lista de piquetagem:2.
Se uma lista de pontos de piquetagem for exibida, o ponto de piquetagem está no modo depiquetar a partir de uma lista.
♦
Se um campo Nome do ponto for exibido, o ponto de piquetagem está no modo depiquetagem de um único ponto. Marque > Lista para alterar para o modo de piquetar a partirde uma lista.
♦
A tela Piquetar pontos enumera todos pontos selecionados para piquetagem. A lista já pode conter ospontos que foram agregados à lista anteriormente, mas sem serem piquetados.
3.
Clique em Adicionar e acrescente pontos usando um dos métodos listados para agregar mais pontos àlista.
Para selecionar um ponto para piquetagem, realize uma das seguintes opções:4. Marque o nome do ponto♦ Use as flechas do controller para realçar o ponto e depois marque Piquet.♦
Escolha uma das seguintes opções:5.
Em um levantamento GNSS:• Se a altura da antena for nula, selecione o método de Piquetagem insira a altura da Antena, edetermine o campo Medido em adequadamente e depois clique em Início.
♦
Se a altura da antena foi configurada no estilo do levantamento, ou inserida recentemente,você não precisará inserir a altura da antena novamente.Para alterar a altura da antena, marque o ícone da antena na barra de status e depois insira onovo valor na tela que aparece. Marque Aceitar.
♦
Em um levantamento convencional:• Para alterar a altura alvo, marque o ícone alvo na barra de status, clique no campo de altura daantena e depois insira um novo valor na tela que aparece. Marque Aceitar.
♦
Use a visualização gráfica para navegar até o ponto.6.
375

Se necessário, edite a elevação do projeto
Quando o ponto estiver dentro da tolerância, meça o ponto.7.
Dicas
Ao utilizar um receptor GNSS com um sensor de inclinação integrado, você pode:♦ pressionar eBubble para exibir um nível de bolha eletrônico◊ configurar o estilo de levantamento para que um alerta seja emitido quando a hasteestiver fora de uma Tolerância de Inclinação especificada.
◊
Pressione Opções para configurar o controle de qualidade, a precisão e as configurações deinclinação.
♦
Depois que o ponto for armazenado, o ponto é removido da lista de piquetagem e você é enviadonovamente à lista de pontos de piquetagem. Selecione o próximo ponto e depois repita o processo.
8.
Para piquetar pontos de um arquivo CSV/TXT ou de outro Trabalho
Há muitas formas de piquetar pontos em um arquivo vinculado; a partir de pontos vinculados exibidos nomapa , ou usando vários métodos para construir uma lista de piquetagem.Esta seção descreve como construir uma lista de piquetagem a partir de um arquivo CSV/TXT ou de umTrabalho que não precisa ser vinculado:
No menu principal, selecione Piquetagem / Pontos .1. Assegure-se de que você está no modo lista de piquetagem:2.
Se uma lista de pontos de piquetagem for exibida, o ponto de piquetagem está no modo depiquetar a partir de uma lista.
♦
Se um campo Nome do ponto for exibido, o ponto de piquetagem está no modo depiquetagem de um único ponto. Marque > Lista para alterar para o modo de piquetar a partirde uma lista.
♦
Marque acrescentar e escolher Selecionar do arquivo.3. Escolha o arquivo a partir do qual selecionar pontos a serem acrescentados à lista de piquetagem.Faça uma das seguintes opções:
4.
Marque o arquivo.♦ Use as teclas de flecha do controller para realizar o arquivo e então marque Aceitar.♦
Se Geodésicas avançadas estiver ativado, e você selecionar um arquivo CSV ou TXT, você precisaespecificar se os pontos no arquivo conectado são pontos de Grade ou pontos de Grade (local).
5.
Selecione Pontos de Grade se os pontos no arquivo CSV/TXT forem pontos de grade.♦ Selecione Pontos de Grade (local) se os pontos no arquivo CSV/TXT forem pontos de Grade(local) e então selecione a transformação de entrada de dados para transformá-los em pontosde grade.
♦
Para designar a transformação mais tarde, selecione Não aplicável, isso será definidomais tarde, e então pressione Aceitar.
◊
Para criar uma nova transformação de exibição, selecione Criar nova transformação,pressione Próximo e então complete os passos necessários.
◊
Para selecionar uma transformação de exibição existente, selecione Selecionartransformação, selecione a transformação da exibição da lista e então pressione
◊
376

Aceitar.Todos os pontos no arquivo selecionado aparecem na lista. Para marcar os pontos que devem seracrescentados à lista, faça uma das seguintes opções:
6.
Marque Todos. Uma marca de verificação aparece ao lado de cada nome.♦ Marque os nomes dos pontos. Uma marca de verificação aparece ao lado do nome de cadaponto que você selecionou.
♦
Nota - Os pontos no arquivo CSV/TXT/JOB que já estão na lista de piquetagem não aparecem e nãopodem ser acrescentados novamente à lista.
Marque Acrescentar para acrescentar pontos à lista de piquetagem.7. Para selecionar um ponto para piquetagem, realize uma das seguintes opções:8.
Marque o nome do ponto♦ Use as flechas do controller para realçar o ponto e depois marque Piquet.♦
Escolha uma das seguintes opções:9.
Em um levantamento GNSS:• Se a altura da antena for nula, selecione o método de Piquetagem insira a altura da Antena, edetermine o campo Medido em adequadamente e depois clique em Início.
♦
Se a altura da antena foi configurada no estilo do levantamento, ou inserida recentemente,você não precisará inserir a altura da antena novamente.Para alterar a altura da antena, marque o ícone da antena na barra de status e depois insira onovo valor na tela que aparece. Marque Aceitar.
♦
Em um levantamento convencional:• Para alterar a altura alvo, marque o ícone alvo na barra de status, clique no campo de altura daantena e depois insira um novo valor na tela que aparece. Marque Aceitar.
♦
Use a visualização gráfica para navegar até o ponto.10.
Se necessário, edite a elevação do projeto
Quando o ponto estiver dentro da tolerância, meça o ponto.11.
Dicas
Ao utilizar um receptor GNSS com um sensor de inclinação integrado, você pode:♦ pressionar eBubble para exibir um nível de bolha eletrônico◊ configurar o estilo de levantamento para que um alerta seja emitido quando a hasteestiver fora de uma Tolerância de Inclinação especificada.
◊
Pressione Opções para configurar o controle de qualidade, a precisão e as configurações deinclinação.
♦
Depois que o ponto for armazenado, o ponto é removido da lista de piquetagem e você é enviadonovamente à lista de pontos de piquetagem. Selecione o próximo ponto e depois repita o processo.
12.
Métodos de Piquetagem GNSS
377

Em um levantamento GNSS, configure o método de piquetagem para controlar como aparece a informação denavegação de piquetagem.
No campo Piquetar , selecione um dos seguintes métodos para piquetagem de ponto:
Para o ponto - piqueta o ponto com direções a partir da posição atual.• A partir de ponto fixo - piqueta o ponto com informações de transversais e direções de outro ponto.Insira um nome de ponto no campo A partir do ponto . Selecione de uma lista, digite ou meça estevalor.
•
A partir da posição inicial - piquete o ponto com informações de transversais e direções da posiçãoatual quando começar a navegar.
•
A partir do último ponto piquetado - piquete o ponto com informações da transversal e direções doúltimo ponto piquetado e medido. O ponto piquetado é usado, não o ponto do desenho.
•
Relativo ao azimute - faça a piquetagem do ponto com a informação e direções cruzadas relativas aoazimute digitado.
•
Notas
A função cruzada cria uma linha entre o ponto a ser piquetado e um dos seguintes: um ponto fixo,uma posição de início, o último ponto piquetado, ou um azimute de referência. O softwareLevantamento Geral exibe essa linha e um campo extra (Ir à esquerda or Ir à direita), na tela gráficada piquetagem dáo deslocamento para a linha.
•
Quando o campo Deltas está definido em Estação e o deslocamento do campo Ir à esquerda ou Ir àdireita mostra a mesma informação que o campo Desloc H. .
•
Quando a Deltas estiver determinada em Estação e o deslocamente e o método de Piquetagem estádeterminado como Relativo ao azimute, o campo Ir à esquerda ou Ir à direita é substituído pelocampo do ponto de piquetagem Elev delta (até o último) .
•
Se a altura da antena já foi inserida, você pode configurar os métodos de Piquetagem . A partir da segundafileira de teclas programáveis na tela da lista do ponto de piquetagem, marque Opções. Para ver outras teclasprogramáveis, marque a flecha ou pressione a tecla Shift.
Editando a elevação do projeto
A elevação do projeto aparece na parte inferior direita da janela de navegação. Para editar a elevação,clique na seta. Para recarregar uma elevação editada, selecione Recarregar elevação original a partirdo menu dinâmico no campo Elevação do projeto ,Se a janela de navegação contiver cinco linhas de informação de navegação, o rótulo para o campo deElevação de projeto não será exibido.
•
Depois da piquetagem, você pode modificar a elevação do projeto na tela deltas como-piquetados, deacordo com a folha de estilo de piquetagem sendo usada.
•
Piquetagem - Linhas
Para piquetar uma linha num levantamento RTK ou convencional:
378

Escolha uma das seguintes opções:1. A partir do mapa, selecione dois pontos para definir uma linha, toque e mantenha o toquesobre o mapa e selecione Piquetar linha a partir do menu.
♦
A partir do mapa, selecione a linha a ser piquetada. Pressione Piquetagem ou toque emantenha o toque sobre o mapa e, então, selecione Piquetar linha a partir do menu.
♦
No menu principal, selecione Piquetagem / Linhas. Insira o nome da linha.♦
Dicas
No campo Nome de linha (ou o campo Ponto inicial ou o campo ponto final) usar a seta paraopções avançadas para selecionar piquetagem de uma linha inserida ou então definida pordois pontos.
♦
Para piquetar uma linha, pressione-a duas vezes no mapa.♦ Ao selecionar uma linha para piquetagen, toque próximo ao fim da linha que quer definircomo o início. Setas serão então traçadas sobre a linha para indicar a direção.Se a direção da linha estiver incorreta, toque novamente a linha para remover a seleção etorne a selecionar a linha na direção desejada. Alternativamente, toque e mantenha o toquesobre o mapa e selecione, Inverter Sentido da Linha a partir do menu.
♦
Quando realizar uma piquetagem no modo Estação na linha ou Estação/Deslocamento apartir da Linha use as teclas programáveis Sta- e Sta+ para selecionar a estação a serpiquetada.
♦
Nota - Se e linha foi deslocada, o sentido do deslocamento não é alterado quando o sentido da linha éinvertido.
No campo Piquetar, selecione uma das seguintes opções:2.
Para a linha♦ Estação na linha♦ Estação/deslocamento a partir da linha♦ Inclinação a partir da linha♦
Insira a altura da antena/alvo, o valor da estação a ser piquetada (se houver uma) e outros detalhes,tais como offsets horizontal e vertical. Pressione Enter.
3.
Use a visualização gráfica para navegar até o ponto.4. Quando o ponto estiver dentro da tolerância, meça o ponto.5.
Dicas
Ao utilizar um receptor GNSS com um sensor de inclinação integrado, você pode:♦ pressionar eBubble para exibir um nível de bolha eletrônico◊ configurar o estilo de levantamento para que um alerta seja emitido quando a hasteestiver fora de uma Tolerância de Inclinação especificada.
◊
Pressione Opções para configurar o controle de qualidade, a precisão e as configurações deinclinação.
♦
Para a linha
379

Use esta opção, como ilustra o diagrama abaixo, para piquetar pontos numa linha definida, começando com oponto mais próximo (1) da posição atual (2).
Estação na linha
Use esta opção, como mostra o diagrama abaixo, para piquetar estações (1) numa linha definida nos intervalosde posicionamento (2) ao longo da linha.
Estação/deslocamento a partir da linha
Use esta opção, como ilusta o diagrama abaixo, para piquetar pontos (1) perpendiculares à estações (3) numalinha definida (2) e fazer o deslocamento para a esquerda ou direita através de uma distância especificada (4).
Inclinação a partir da linha
Use esta opção, como ilustra o diagrama abaixo, para piquetar pontos em superfícies (2), em graus definidosdistintos (3), em ambos os lados da linha definida (1).
Use o campo Inclinação esq e o campo Inclinação Dir para definir o tipo de grau usando um dos seguintesmodos:
380

distância horizontal e vertical• grau e distância da inclinação• grau e distância horizontal•
Em qualquer ponto da superfície, a apresentação mostra a estação mais próxima, o Deslocamento horizontal ea Distância vertical como um corte (4) ou aterro (5).
Piquetagem - Arcos
Siga estes passos para piquetar um arco num levantamento RTK ou convencional:
Escolha uma das seguintes opções:1. No mapa, selecione a curva a ser piquetada. Pressione Piquetagem ou toque e mantenha otoque no mapa e selecione Piquetagem a partir do menu.
♦
No menu principal, selecione Piquetar / Arcos. Insira o nome do arco.♦
Dicas
Para piquetar uma curva, toque-a duas vezes no mapa.♦ Ao selecionar uma curva para piquetagen, toque próximo ao fim da curva que quer definircomo o início. Setas serão então traçadas sobre a curva para indicar a direção.Se a direção da curva estiver incorreta, toque novamente a curva para remover a seleção etorne a selecionar a curva na direção desejada. Alternativamente, toque e mantenha o toquesobre o mapa e selecione, Inverter Sentido da curva a partir do menu.
♦
Quando realizar uma piquetagem no modo Estação na curva ou Estação/Deslocamento apartir da curva use as teclas programáveis Sta- e Sta+ para selecionar a estação a serpiquetada.
♦
Nota - Se e curva foi deslocada, o sentido do deslocamento não é alterado quando o sentido da curvaé invertido.
No campo Piquetar, selecione uma das seguintes opções:2. Para o arco♦ Posicionamento no arco♦ Estação/deslocamento de um arco♦ Inclinação a partir do arco♦ Cruzar Ponto do arco♦ Centrar Ponto do Arco♦
381

Insira a altura da antena/alvo, o valor da estação a ser piquetada (se houver uma) e outros detalhes,tais como offsets horizontal e vertical. Pressione Enter.
3.
Use a visualização gráfica para navegar ao ponto.4. Quando o ponto estiver dentro da tolerância, meça o ponto.5.
Dicas
Ao utilizar um receptor GNSS com um sensor de inclinação integrado, você pode:♦ pressionar eBubble para exibir um nível de bolha eletrônico◊ configurar o estilo de levantamento para que um alerta seja emitido quando a hasteestiver fora de uma Tolerância de Inclinação especificada.
◊
Pressione Opções para configurar o controle de qualidade, a precisão e as configurações deinclinação.
♦
Para o arco
Use esta opção, como ilustra o diagrama abaixo, para piquetar pontos de um arco definido, iniciar com oponto mais próximo (1) da sua posição atual (2).
Posicionamento no arco
Use esta opção, como ilustra o diagrama abaixo, para Piquetar pontos (1) num arco definido nos intervalos deposicionamento (2) ao longo do arco.
Estação/deslocamento de um arco
Use esta opção, como ilustra o diagrama abaixo, para piquetar pontos (1) perpendicularmente a estações (3)num arco definido (2) e fazer um deslocamento para a esquerda ou direita através de uma distânciaespecificada (4).
382

Inclinação a partir do arco
Use esta opção, como ilustra o diagrama abaixo, para piquetar pontos de superfícies (2) em graus definidosdistintos (3) em ambos os lados da curva definida (1).
Use o campo Inclinação esq e o campo Inclinação Dir para definir o tipo de grau usando um dos seguintesmodos:
distância horizontal e vertical• grau e distância da inclinação• grau e distância horizontal•
Em qualquer ponto da superfície, a visualização gráfica exibe a estação mais próxima, o Deslocamentohorizontal e a distância vertical como corte (4) ou aterro (5).
Cruzar ponto do arco
Use esta opção como exibe o diagrama abaixo, para piquetar o Ponto de interseção (1) de um arco (2).
Centrar ponto do arco
Use esta opção, como exibe o diagrama abaixo, para piquetar o ponto central (1) do arco definido (2).
383

Piquetagem - Alinhamentos
O software Levantamento Geral suporta deslocamento e piquetagem de alinhamentos, os quais são algumasvezes conhecidos como polilinhas.
Os alinhamentos sempre têm um componente horizontal; o componente vertical é opcional. Se umalinhamento for criado usando entidades que tenham elevação, o alinhamento terá um componente vertical.
Você pode selecionar ou criar e piquetar alinhamentos usando um dos seguintes métodos:
Digitando intervalos de nome de ponto.• Selecionar uma ou mais polilinhas em uma visão gráfica a partir de um arquivo DXF/SHP.• Selecione um alinhamento previsamente digitado do mapa.• Selecione uma série de pontos no mapa.Os pontos podem ser do trabalho atual, um trabalho vinculado ou um arquivo csv vinculado.
•
Selecione uma combinação de pontos, linhas, arcos, polilinhas ou alinhamento no mapa.•
Sugestão - Para adicionar arquivos de uma outra pasta à lista, pressione Adicionar , navegue até apasta necessária e então selecione o(s) arquivo(s) a ser(em) adicionado(s).
Você pode editar alinhamentos usando Digitar / Estradas . Os componentes horizontal e vertical são editadosindividualmente. Se você editar o alinhamento horizontal, você precisa verificar se o alinhamento verticaltambém precisa de edição.
Para criar um alinhamento digitando um intervalo de nome de ponto:
No menu principal, selecione Piquetagem / Alinhamentos.1.
Você pode piquetar um alinhamento existente ou digitar um alinhamento novo. Se o campo Intervalode ponto não estiver visível, pressione Novo para inserir um alinhamento novo.
Insira os nomes do ponto que definem o alinhamento.2.
As seguintes técnicas de intervalo de nome são suportadas:
Inseriir Resultado
1,3,5 Cria uma linha entre os pontos 1 a 3 a 5
384

1-10 Cria linhas entre todos os pontos do 1 ao 10
1,3,5-10 Cria uma linha entre os pontos 1 a 3, ao 5, e do 5 ao 10
1(2)3 Cria um arco entre os pontos 1 e 3, pelo ponto 2
1(2,L)32 (Ponto raio), L (esquerda) ou R (direita)Cria um arco direito entre os pontos 1 e 3, com o ponto 2 como ponto deraio.
1(100,L,S)31 a 3, raio =100, L (esquerda) ou R (direita), L (grande) ou S (pequeno)Cria um arco Pequeno Esquerdo entre os pontos 1 e 3 com raio de 100
Para armazenar o alinhamento, marque a caixa de seleção Armazenar alinhamento , insira um Nomede alinhamento , insira um Nome de Sequência (se necessário), bem como uma Estação inicial e oIntervalo de estação; então, clique em Próximo .
3.
Isso o leva a piquetagem.
Os alinhamentos são armazenados como arquivos RXL. Se você salvar o alinhamento, você podefacilmente piquetá-lo novamente, visualizá-lo no mapa e compartilhá-lo com outros trabalhos e comoutros controllers.
Sugestão - Para deslocar o alinhamento, pressione Deslocamento . Se a caixa de seleção Armazenaralinhamento estiver habilitada, pressione Próximo para armazenar o alinhamento e ir para apiquetagem. Para armazenar o alinhamento sem ir para a piquetagem, pressione Armazenar .
Você pode piquetar um alinhamento utilizando os seguintes métodos:4. Estação no Alinhamento
Declive lateral a partir do alinhamento
Para piquetar uma polilinha a partir do arquivo DXF/SHP:
A partir do menu principal, pressione Mapa . Pressione a seta para cima para acessar outras teclasprogramáveis e então pressione Camadas .
1.
Pressione o nome do arquivo uma vez para torná-lo visível, pressione novamente para selecioná-lo.2.
Pressione para expandir as camadas dentro de um arquivo DXF e permitir a seleção individual decamadas a serem visualizadas e selecionadas.
Pressione Aceitar para confirmar a seleção e retorno ao mapa.3. Pressione a polilina que você deseja piquetar.4.
Pressione o final da polilinha que você deseja definir como o começo da polilinha.
Para piquetar a polilinha/alinhamento:5. Pressione Piquetam , ou pressione e mantenha pressionado a tela do mapa, e então selecionePiquetar alinhamento. Isso possibilita que você piquete a polilinha sem armazenar o alinhamento.
♦
385

Pressione e mantenha pressionado na tela do mapa e então selecione Criar/Deslocaralinhamento . Complete os campos conforme necesário e então pressione Próximo . Vocêentão poderá escolher uma das seguintes opções:
♦
piquetar a polilinha◊ armazenar a polilinha como um alinhamento◊ deslocar e piquetar o alinhamento◊ armazenar o alinhamento do deslocamento◊ armazenar o alinhamento do deslocamento e armazenar pontos de nós nos vértices◊ piquetar o alinhamento ou alinhamento do deslocamento◊
Você pode piquetar uma polilinha diretamente a partir de um arquivo DXF/SHP, mas todas aspolilinhas são convertidas aos alinhamenots para piquetagem e quando salvas no controller.
Você pode piquetar um alinhamento utilizando os seguintes métodos:6. Estação no Alinhamento
Declive lateral a partir do alinhamento
Para piquetar um alinhamento previamente digitado:
A partir do menu principal, pressione Mapa . Pressione a seta para cima para exibir outras teclasprogramáveis e então pressione Camadas .
1.
Pressione o nome do arquivo uma vez para torná-lo visível e então pressione novamente paraselecioná-lo.
2.
Pressione Aceitar para confirmar a seleção e então retorne ao mapa.3. Pressione o alinhamento que você deseja piquetar.4.
A direção de um alinhamento e uma estrada Trimble é definida durante a sua criação; não é possívelalterar.
Para piquetar o alinhamento:5. Pressione Piquetagem , ou pressione e mantenha pressionado a tela do mapa, e entãoselecione Piquetar alinhamento. Isso o levará diretamente à Piquetagem do alinhamento.
♦
Pressione e mantenha pressionado na tela do mapa e então selecione Criar/Deslocaralinhamento . Complete os campos conforme necessário e então pressione Próximo . Vocêpode escolher uma das seguintes opções:
♦
piquetar a polilinha◊ armazenar a polilinha como um alinhamento◊ deslocar e piquetar o alinhamento◊ armazenar o alinhamento do deslocamento◊ armazenar o alinhamento do deslocamento e armazenar os pontos de nós nos vértices◊ piquete o alinhamento ou desloque o alinhamento◊
Você pode piquetar um alinhamento utilizando os seguintes métodos:6. Estação no Alinhamento
Declive lateral a partir do alinhamento
386

Para piquetar um alinhamento definido por pontos selecionado a partir do mapa:
A partir do menu principal, pressione Mapa .1. Selecione os pontos que definem o alinhamento.2. Para piquetar o alinhamento:3.
Pressione e mantenha pressionado a tela do mapa, e então selecione Piquetar alinhamento. Isso o levará diretamente à Piquetagem do alinhamento.
♦
Pressione e mantenha pressionado na tela do mapa e então selecione Criar/Deslocaralinhamento . Complete os campos conforme necessário e então pressione Próximo . Vocêpode escolher uma das seguintes opções:
♦
piquetar a polilinha◊ armazenar a polilinha como um alinhamento◊ deslocar e piquetar o alinhamento◊ armazenar o alinhamento do deslocamento◊ armazenar o alinhamento do deslocamento e armazenar os pontos de nós nos vértices◊ piquete o alinhamento ou desloque o alinhamento◊
Você pode piquetar um alinhamento utilizando os seguintes métodos:4. Estação no Alinhamento
Declive lateral a partir do alinhamento
Alinhamentos de deslocamentos
Você pode criar um alinhamento
Quando criar um alinhamento de deslocamento, você pode piquetar o alinhamento sem salvá-lo, ou vocêpode dar ao alinhamento um nome e então salvar o alinhamento do deslocamento como um arquivo RXL.Você também pode criar e salvar pontos de nós nos vértices do alinhamento horizontal.
Para deslocar e piquetar um alinhamento:
No menu principal, selecione Piquetagem / Alinhamentos.1.
Você pode selecionar um alinhamento existente ou digitar um alinhamento novo.
Para selecionar um alinhamento existente, pressione o nome do alinhamento (se a telaSelecionar um alinhamento estiver sendo exibida). Se o campo Intervalo do ponto forexibido, pressione Selecionar para visualizar os alinhamentos existentes no controller.
1.
Para digitar um novo alinhamento, insira os nomes do ponto que definem o alinhamento (se atela Digitar alinhamento for exibida). Se a tela Selecionar um alinhamento for exibida,pressione Novo para inserir o intervalo de ponto.
2.
Para maiores informações, consulte a seção acima .
Para deslocar um alinhamento, pressione Deslocamento .2. Insira a distância do deslocamento.Para deslocar para a esquerda, insira um valor negativo.
3.
387

Para armazenar o alinhamento deslocado, habilite a caixa de seleção Armazenar alinhamento , insiraum Nome de alinhamento, insira um Nome de Sequência, caso necessário, então clique em Próximo .O alinhamento será armazenado como um arquivo RXL.
4.
Para armazenar pontos de nós nos vértices do alinhamento do deslocamento, habilite a caixa de opçãoArmazenar ponto nos nós , insira um Iniciar nome de ponto , insira um Código , caso necessário, eentão pressione Próximo .
5.
Selecione Próximo para armazenar o alinhamento, se a caixa de seleção Armazenar alinhamento jáestiver habilitada, levando-o para a piquetagem. Para armazenar um alinhamento sem ir até apiquetagem, pressione Armazenar .
Você pode piquetar um alinhamento utilizando os seguintes métodos:6. Estação no Alinhamento
Declive lateral a partir do alinhamento
Um alinhamento de deslocamento terá um componente vertical se a geometria vertical do alinhamentooriginal for coincidente com a geometria horizontal e a geometria vertical consistir apenas de um ponto. Ageometria vertical do deslocamento não pode incluir curvas. Se a geometria vertical de um alinhamento nãopuder ser deslocada, somente o componente horizontal existirá no alinhamento de deslocamento. Você nãopode deslocar um alinhamento que inclua espirais.
Abreviações de estações
O software Levantamento Geral utiliza as seguintes abreviações no menu dinâmico do campo Estacionamento.
Abreviação Significado Abreviação Significado
CS Curva para espiral SS Espiral para espiral
PC Ponto de curvatura (tangente para curva)ST Espiral para tangente
PI Ponto de intersecção TS Tangente para espiral
PT Ponto de tangente (Curva para tangente)VCE Final da curva vertical
AS Início do alinhamento VCS Início da curva vertical
AE Final do alinhamento VPI Ponto vertical da intersecção
SC Espiral para curva XS Seções regulares
Hi Ponto alto da curva vertical Lo Ponto baixo da curva vertical
Piquetar uma estação no alinhamento
No campo Piquetar, selecione Estação no alinhamento.1. Selecione uma Estação para piquetar e então especifique o Intervalo de estação .2.
Pode-se selecionar uma estação usando um dos seguintes métodos:
Faça uma seleção da lista no campo Estacionando.♦
388

Digite um valor.♦ Pressionar a tecla programável Sta+ ou Sta- para selecionar a estação anterior/posterior.♦
Se necessário, insira um Deslocamento.3. Para editar a elevação do projeto, pressione a seta. Para recarregar uma elevação editada, selecioneRecarregar elevação original a partir do menu dinâmico no campo Elevação do projeto .
4.
Nota - Se a posição que você selecionar para piquetagem não tiver elevação, o campo Elevação dodesenho será disponibilizado. Insira uma elevação neste campo.
Se necessário, insira valores nos campos Deslocamentos de Estrutura .6. Para modificar as alturas alvo ou da antena, pressione o ícone de alvo na barra de estado.7. Pressione Piquetagem e então use a visualização gráfica do plano ou do corte transversal para navegaraté o ponto.
8.
A exibição gráfica mostra:
O valor da estação♦ Deslocamento♦ A elevação da sua posição atual (em azul)♦ A elevação projetada da posição selecionada (exibida em vermelho se editada)♦
A base da tela exibe os deltas de navegação.
Dicas
Para selecionar a visualização do delta, pressione a seta para a esquerda dos deltas denavegação.
♦
Pressione Opções para acessar outras opções de exibição dos deltas.♦ Para visualizar o corte transversal de sua posição atual, pressione o ícone no canto inferiordireito da janela gráfica. Alternativamente, você pode pressionar a tecla [Tab] no controladorpara alternar entre a visão plana e a visão da seção transversal.
♦
Para acessar a barra de status enquanto a janela de gráficos está no modo de tela larga,pressione a seta no canto direito da tela. A barra de status aparecerá por aproximadamente trêssegundos e após isso o mapa retornará à tela larga.
♦
Para alterar o modo tela larga, pressione e mantenha pressionado sobre a janela de gráficos eselecione Tela Larga.
♦
Quando o ponto estiver dentro da tolerância, meça-o.9.
Dicas
Ao utilizar um receptor GNSS com um sensor de inclinação integrado, você pode:♦ pressionar eBubble para exibir um nível de bolha eletrônico◊ configurar o estilo de levantamento para que um alerta seja emitido quando a hasteestiver fora de uma Tolerância de Inclinação especificada.
◊
Pressione Opções para configurar o controle de qualidade, a precisão e as configurações deinclinação.
♦
389

Piquetar Declive Lateral a partir do Alinhamento
No campo Piquetar, selecione Declive lateral do alinhamento.1. Insira um valor no campo Nome de Sequência (este passo é opcional).2.
Dica - A anotação inserida no campo Nome de Sequência é atribuída ao fim do talude e é exibidadurante a piquetagem.
Selecione uma Estação para piquetar e então especifique o Intervalo de estação .3.
Pode-se selecionar uma estação usando um dos seguintes métodos:
Faça uma seleção da lista no campo Estacionando.♦ Digite um valor.♦ Pressionar a tecla programável Sta+ ou Sta- para selecionar a estação anterior/posterior.♦
Para definir o eixo de dobra, selecione o método de Derivação do Eixo de Dobra e preencha oscampos apropriados.
4.
Nota - Se o alinhamento apenas consistir em um alinhamento horizontal, o único método dederivação do eixo de dobra disponível será Deslocamento e elevação .
Para definir o Declive Lateral , insira os valores apropriados nos campos Talude de Corte , Talude deaterro e Largura do corte da vala.
5.
Nota- Taludes de escavação e de aterro são apresentados como valores positivos.
Sugestão - Para definir um declive lateral com apenas um declive de preenchimento ou de corte,deixe o outro campo valor de declive como '?'.
Se necessário, insira valores nos campos Deslocamentos de Estrutura .6. Para modificar as alturas alvo ou da antena, pressione o ícone de alvo na barra de estado.7. Pressione Piquetagem e então use a visualização gráfica do plano ou da seção transversal paranavegar até o ponto.
8.
A exibição gráfica mostra:
O valor da estação♦ Deslocamento♦ O valor do declive lateral definido pela sua posição atual (em azul)♦ O valor do declive lateral do desenho♦ A elevação da sua posição atual (em azul)♦
A base da tela exibe os deltas de navegação.
Quando você estiver a menos de 3 m do alvo, a exibição gráfica na visualização do plano exibirá suaposição atual em relação ao alvo. Também será exibida uma linha tracejada que conecta a posição deencontro do declive lateral (o ponto no qual o declive lateral cruza o solo) à posição de articulação do
390

declive lateral.
Dicas
Para selecionar a visualização do delta, pressione a seta para a esquerda dos deltas denavegação.
♦
Pressione Opções para acessar outras opções de exibição dos deltas.♦ Para visualizar a seção transversal de sua posição atual, pressione o ícone no canto inferiordireito da janela gráfica. Alternativamente, você pode pressionar a tecla [Tab] no controladorpara alternar entre a visão plana e a visão da seção transversal.
♦
Para acessar a barra de status enquanto a janela de gráficos está no modo de tela larga,pressione a seta no canto direito da tela. A barra de status aparecerá por aproximadamente trêssegundos e após isso o mapa retornará à tela larga.
♦
Para alterar o modo tela larga, pressione e mantenha pressionado sobre a janela de gráficos eselecione Tela Larga.
♦
Quando você estiver a menos de 3 m do alvo, a exibição gráfica na visualização do planoexibirá sua posição atual em relação ao alvo. Também será exibida uma linha tracejada queconecta a posição de encontro do declive lateral (o ponto no qual o declive lateral cruza osolo) à posição de articulação do declive lateral.
♦
Quando o ponto estiver dentro da tolerância, marque o ponto.9.
Dicas
Ao utilizar um receptor GNSS com um sensor de inclinação integrado, você pode:♦ pressionar eBubble para exibir um nível de bolha eletrônico◊ configurar o estilo de levantamento para que um alerta seja emitido quando a hasteestiver fora de uma Tolerância de Inclinação especificada.
◊
Pressione Opções para configurar o controle de qualidade, a precisão e as configurações deinclinação.
♦
Notas
Se estiver piquetando um ponto de junção com deslocamentos de estrutura, navegue para o ponto dejunção e então pressione Aplicar para adicionar os deslocamentos de estrutura. Você será solicitado ainserir os deslocamentos a partir da sua posição atual. Se você não estiver no ponto de junção,selecione Não , navegue para o ponto de junção e então pressione Aplicar novamente .
•
Se você quiser armazenar a posição de junção e o deslocamento de estrutura, veja Deslocamentos deEstrutura.
Para piquetar também a posição do flexão, pressione Selec.>> e selecione a opção Ponto de flexão(Corte) ou Ponto de flexão (Aterro) .
•
391

Métodos de Derivação do Eixo de Dobra
O diagrama abaixo explica os três métodos de derivação do eixo de dobra:
Detalhes sobre o diagrama acima:
1 - Deslocamento e elevação. Insira um deslocamento (4) do alinhamento horizontal, e a elevação (5) daposição da flexão.2 - Deslocamento e declive. Insira um deslocamento (6) do alinhamento horizontal, e o valor do declive (7)da interseção dos alinhamentos horizontal e vertical para a posição da flexão.3 - Deslocamento e distância vertical. Insira um deslocamento (8) do alinhamento horizontal, e a diferençavertical (9) da interseção dos alinhamentos horizontal e vertical para a posição da flexão.
Visão de Corte Transversal
A seção transversal que aparece é orientada na direação da estação que aumenta. Aparecem a sua posiçãoatual e a meta. Se a meta tiver especificados deslocamentos de construção, o círculo único menor indica aposição selecionada e o círculo duplo indica a posição selecionada ajustada para os deslocamentosespecificados da construção. Os deslocamentos da construção aparecem como linhas verdes.
Especificando Offsets de Construção
Um ponto a ser piquetado pode ser deslocado por:
Deslocamento horizontal• Deslocamento vertical•
392

Um deslocamento de construção é indicado na exibição gráfica por uma linha verde, com o círculo duploindicando a posição selecionada ajustada para o(s) deslocamento(s) de construção especificado(s).
Dicas
Deslocamentos de estrutura são específicos para cada trabalho. Ou seja, um deslocamento de estruturaespecificado para um alinhamento não é utilizado para o mesmo alinhamento quando acessado a partirde um outro diferente.
•
Os deslocamentos de estrutura não são específicos para cada alinhamento. Ou seja, um deslocamentode estrutura especificado para um alinhamento pode ser utilizado para todos os alinhamentos nomesmo trabalho.
•
Deslocamentos de estrutura não são específicos para cada sessão de levantamentos. Ou seja, umdeslocamento de estrutura específicado para um alinhamento é utilizado nas sessões de levantamentosubsequentes.
•
Offsets de construção horizontal
Você pode deslocar um ponto horizontalmente onde:
Um valor negativo desloca o ponto em direção a linha central (in).• Um valor positivo desloca o ponto para longe da linha central (out).•
Ao piquetar um ponto de junção, use a seta avançada pop-up ( ) para definir se o deslocamento deve seraplicado:
horizontal• no declive do elemento anterior na seção transversal•
O diagrama abaixo mostra um Deslocamento horizontal (1) e um Deslocamento anterior de declive(2)aplicados ao ponto de junção (3). Para a opcão de Deslocamento anterior de declive, o declive dodeslocamento é definido pela inclinação do lado que está em declive (4). O valor do deslocamento vertical nodiagrama é de 0,000.
Nota - Para pontos com deslocamento de zero, não pode-se aplicar deslocamento horizontais de construçãono valor do declive do elemento modelo anterior.
Notas
Se você inserir um valor para o deslocamento horizontal na linha central (no deslocamento 0,00 m),•
393

um valor de deslocamento negativo fica à esquerda.Deslocamentos de estrutura não são automaticamente aplicados a um deslocamento de declive lateral.Para maiores informações, leia sobre piquetagem de um Ponto de Junção.
•
Quando você piquetar um declive lateral, selecione a caixa de seleção Armazenar deslocamento deencontro e construção se você quiser medir e armazenar a posição de encontro
•
Offsets de construção vertical
Você pode deslocar um ponto verticalmente onde:
Um valor negativo desvia o ponto verticalmente para baixo.• Um valor positivo desvia o ponto verticalmente para cima.•
Ao piquetar um declive lateral a partir de um alinhamento, no campo Deslocamento vertical , utilize a setapop-up avançada ( ) para definir se o deslocamento deve ser aplicado:
verticalmente• perpendicularmente ao elemento na seção transversal antes o ponto sendo piquetado•
O diagrama abaixo ilustra um Deslocamento vertical aplicado verticalmente(1) e um Deslocamento verticalaplicado perpendicularmente (2) ao declive lateral (3).
Especificando um Declive Lateral
Um Declive Lateral é definido pelos campos Talude de Corte , Talude de aterro e Largura do corte da vala.
O diagrama abaixo mostra o declive lateral.
394

Ponto de Junção
O ponto de encontro é o ponto de interseção do declive lateral do desenho com o solo.
A posição real de interseção do declive lateral com a superfície do solo - o ponto de junção - é determinadoiterativamente (por repetição). O software Levantamento Geral calcula a intersecção de um plano horizontalpassando através da posição atual e a lateral do talude de corte ou aterro, como ilustra o diagrama abaixo,onde x n é o valor de à direita/à esquerda.
O gráfico da visualização do plano mostra a posição de encontro. O valor da inclinação calculada (em azul) eo valor de inclinação do desenho aparecem no topo da tela.
Para visualizar a Seção Transversal de sua posição atual, pressione o ícone no canto inferior direito da janelagráfica. Alternativamente, você pode pressionar a tecla [Tab] do controlador para alternar entre a visão plana ea visão da seção transversal.
A seção transversal é exibida na direção da estação crescente. Sua posição atual e o alvo calculado sãoindicados. Uma linha é traçada (em azul) da posição de flexão até sua posição atual, para indicar o declivecalculado.
Se o ponto de junção tiver especificado offsets de construção, eles aparecem na visualização da seçãotransversal como linhas verdes. O círculo único menor indica a posição da junção calculada e o círculo duploindica a posição selecionada ajustada para os offsets especificados da construção. Os offsets de construçãosomente aparecem depois que eles forem aplicados.
A partir da tela Confirmar deltas piquetados (ou Revisar trabalho ), pressione Relatório para exibir a tela doRelatório de deltas dos pontos de junção.
A tecla programável Selec.
A tecla programável Selecionar oferece as seguintes opções relacionadas à piquetagem de um declive lateral.
Opção Descrição
Ponto de junção (auto)O software Levantamento Geral seleciona o declive lateral (corte ou aterro) paracruzar com o solo. Este é o padrão.
Ponto deencontro(Escav.)
Fixa o declive lateral como um declive lateral de corte.
Ponto de encontro(Aterr.)
Fixa o declive lateral como um declive lateral de aterro.
395

Ponto de flexão(Corte)
Piquetea a base do declive lateral do corte. Esta é a maneira mais direta de selecionaro ponto de flexão se o modelo inclui um deslocamento de vala.
Ponto de flexão(Aterro)
Piqueta o início do declive lateral de aterro.
Deltas de Pontos de Junção Piquetados
Se a caixa de seleção Visualizar antes de armazenar das opções de Piquetagem estiver marcada, a telaConfirmar deltas em estacas aparece antes do armazenamento do ponto.
O software Levantamento Geral suporta relatórios de piquetagem definidos pelo usuário, que possibilitam aconfiguração da exibição de informação de piquetagem na tela Confirmar deltas piquetados que aparecequando você ativa Visualizar antes de armazenar . Para maiores informações, leia : Detalhes de pontos aopiquetar
Nota- O valor do campo Dist. D. à articulação + Desloc. Constr: inclui todos valores deslocamento decontrução especificados e ilustra a distância do declive da articulação até a posição piquetada. O valor é nulo(?) se não houver um deslocamento de construção horizontal especificado ou se o deslocamento da construçãohorizontal for aplicado horizontalmente.
Pressione Relatório para visualizar a tela Relatório de deltas de pontos de junção . Esta tela mostra asdistâncias horizontal e vertical a partir do eixo de dobra e da linha central Se o declive lateral incluir uma valareta, o relatório inclui a posição do eixo de dobra ao pé da vala reta. Os valores reportados excluem qualquerdeslocamento de estrutura especificada.
O diagrama abaixo explica alguns destes campos.
Onde:
A = Distância à linha central
B = Distância horizontal ao ponto de articulação
C = Distância vertical ao ponto de articulação
D = Declive
E = Distância do declive para o ponto de articulação
F = Deslocamento horizontal da construção
G = Deslocamento da vala
H = Ponto da articulação
396

J = Ponto de convergência
Piquetagem - Modelos de Terreno Digital (DTM)
Um DTM é uma representação eletrônica de uma superfície 3D. O software Levantamento Geral suportaDTMs de grade (.dtm), triangulados (.ttm) e DTMs triangulados em um arquivo LandXML.
Note - DTM's em um arquivo LandXML só são suportadas no Mapa, não na piquetagem
Ao especificar um DTM, pode-se visualizar o corte e aterro relativo ao DTM. Deve-se definir uma projeçãoe transformação do datum antes de usar um DTM num levantamento GNSS ou convencional.
Quando um DTM for habilitado no Mapa, um gradiente de cores exibirá as mudanças na elevação. Paradesabilitar o gradiente de cores e mostrar apenas uma visão geral do DTM, vá até Opções e então limpe acaixa de seleção Exibir gradiente de cores .
Para piquetar um DTM:
Transfira um arquivo DTM para o software Levantamento Geral e selecione Piquetagem / DTMs.1. Selecione o arquivo a ser usado.2.
Dicas
Se necessário, especifique um deslocamento vertical para aumentar ou diminuir o DTM.3. Para modificar as alturas alvo ou da antena, pressione o ícone de alvo na barra de estado.4.
Se a altura do alvo ou da antena não tiver sido definida, a elevação e corte/aterro serão nulos (?).
Pressione Início. Aparece a tela da visualização gráfica da piquetagem, apresentando as coordenadasda posição atual e a distância vertical acima (corte) ou abaixo (preenchimento) do DTM.
5.
Nota - A não ser que você esteja usando um instrumento convencional que suporta rastreamento (porexemplo, um Trimble 5600), os valores somente aparecerão depois da medição da distância.
Quando o ponto estiver dentro da tolerância, meça o ponto.6.
Dicas
Ao utilizar um receptor GNSS com um sensor de inclinação integrado, você pode:♦ pressionar eBubble para exibir um nível de bolha eletrônico◊ configurar o estilo de levantamento para que um alerta seja emitido quando a hasteestiver fora de uma Tolerância de Inclinação especificada.
◊
Pressione Opções para configurar o controle de qualidade, a precisão e as configurações deinclinação.
♦
Quando estiver piquetando o DTM, se você estiver foram da extensão do DTM ou em um "buraco", a
397

elevação do DTM e o corte/aterro serão nulos (?).
Para exibir o corte/aterro de um DTM quando estiver piquetando um ponto, linha, arco ou estrada:
Pressione a tecla programável Opções da piquetagem.1. Marque a caixa de seleção Apres. corte/aterro no DTM e especifique o modelo.2.
Nota - Isso não aplica-se ao métodos de piquetagem Declive a partir da linha ou Declive a partir do arco.
Para exibir o corte/aterro para um DTM no mapa:
Transfira um arquivo DTM para a pasta de projeto apropriada.1. A partir do menu principal, pressione Mapa . Pressione a seta para cima para exibir outras teclasprogramáveis e então pressione Camadas .
2.
Pressione o arquivo DTM uma vez para selecionar o arquivo e visualizá-lo no mapa; pressione onome do arquivo DTM novamente para torná-lo ativo. Pressione Aceitar para retornar ao mapa.
3.
Quando o DTM estiver ativo e o mapa tiver uma posição no DTM, a elevação do DTM e a distânciavertical acima (corte) ou abaixo (aterro) do DTM aparecerá na tela do mapa.
Dica - Para o Trimble Tablet a elevação de seu ponto atual também é exibida na tela do mapa
Se necessário, especifique um deslocamento vertical para aumentar ou diminuir o DTM.O deslocamento vertical pode ser configurado em Opções quando você selecionar o arquivo DTM.Quando definido, o deslocamento vertical também aparecerá no Mapa.
4.
Para modificar as alturas alvo ou da antena, pressione o ícone de alvo na barra de estado.5.
Se a altura do alvo ou da antena não tiver sido definida, a elevação e corte/aterro serão nulos (?).
398

Configuração do levantamento
Menu de Configuração
Utilize Configurações a partir de o menu Trimble Access para configurar as configurações comuns de ajustecompartilhadas entre os vários programas.
Os programas a seguir utilizar os ajustes de configuração disponíveis a partir de Configurações:
Trimble Access Levantamento Geral• Trimble Access Estradas• Trimble Access Túneis• Trimble Access Minas•
Use o menu de estilos de Levantamento para:
Criar e editar estilos de levantamento•
Use o menu Modelos para:
Criar, editar, renomear ou apagar um modelo.• Importar um modelo de outro trabalho.•
Use este menu para:
Configure a Configuração de Internet• Criar Contatos GNSS para uso com modems celulares• Configure opções de auto-conexão• Configure as configurações de rádio do Trimble VX Spatial Station ou estação total Trimble S Seriese da estação total Trimble 5600
•
Configurar conexões Bluetooth• Configure os ajustes de Transferência de imagem por Wi-Fi . Disponível apenas se você estiverutilizando um controlador com software de transferência de imagem por Wi-Fi.
•
Calibrar a Bússola. Disponível apenas se você estiver utilizando um controlador TSC3 ou ControladorTrimble Slate.
•
Use o menu da biblioteca de características para:
Criar e editar bibliotecas de características•
Use o menu Idioma para:
Mudar o idioma• Ligar ou desligar os eventos sonoros•
399

Estilos de levantamento
Estilos de levantamento definem os parâmetros para a configuração e comunicação com o seu instrumento epara medir e armazenar pontos. Num levantamento GNSS, o Estilo de Levantamento instrui os receptores debase e rover a executar funções requeridas para um determinado tipo de levantamento . Este completo grupode informações é armazenado como um modelo que pode ser buscado e usado novamente, quando necessário.
Você pode usar os estilos fornecidos com o sistema sem ter de configurá-los, mas as configurações padrõespodem ser mudadas.
Nota - O estilo 5600 3600 funciona com os instrumentos Trimble 5600 e Trimble 3600. O LevantamentoGeral detecta o instrumento ao qual está conectado e configura automaticamente os controles apropriados.
Em um novo sistema, alguns Estilos de levantamento são criados automaticamente e as suas propriedades deexibição são controladas através de opções que não estão inicialmente ativadas. As opções são ativadasautomaticamente quando o software do controlador conecta-se automaticamente ao instrumento. Paracontrolar as opções manualmente, pressione Configurações / Estilos de levantamento no o menu TrimbleAccess e pressione a tecla programável Opções.
Você pode configurar as opções de software e as opções de auto-conexão independentemente. Por exemplo,se você limpar a caixa de seleção receptor Trimble GNSS no diálogo opções de Auto conexão , isto nãodesabilitará a opção Levantamento GNSS no diálogo Opções do software.Entretanto, se as opções de auto-conexão forem desabilitadas, então as opções do software não poderão serautomaticamente ativadas, porque é o processo de auto-conexão que detecta o instrumento e então configuraas opções apropriadas de software.
Configure o estilo se os padrões não forem apropriados. Para mudar o estilo de levantamento, pressioneConfigurações a partir de o menu Trimble Access e então selecione Estilos de levantamento .
É possível bloquear Estilos de Levantamento para impedir que eles sejam editados no campo. Para isso:
Utilize a tecnologia Microsoft ActiveSync para estabelecer uma conexão entre o controlador e seucomputador de escritório.
1.
Vá até a pasta [Dispositivo Móvel / Meu Dispositivo Windows de Base Móvel / Dados Trimble /Arquivos de Sistema].
2.
Copie o arquivo do estilo para seu computador de escritório.3. Selecione o arquivo, clique com o botão direito sobre ele e selecione [Propriedades].4. Na aba [Propriedades / Geral], marque a caixa de seleção [Somente leitura].5. Pressione OK.6. Copie o arquivo de volta para a pasta [Arquivos do Sistema] em seu controlador.7.
Selecione Configurações / Estilos de Levantamento e observe o símbolo de cadeado à esquerda do nome doestilo, indicando que não é possível editá-lo.
Nota - Um estilo bloqueado será atualizado para refletir qualquer alteração feita durante o ciclo deauto-conexão ao conectar-se a um instrumento.
400

Dica - É possível editar um estilo de levantamento copiado.
Para maiores informações, consulte:
Levantamento integrado
Configure seu estilo de levantamento (Levantamentos convencionais)
Configure seu estilo de levantamento (Levantamentos GNSS)
Tipos de levantamento
O seu tipo de levantamento GNSS dependerá do equipamento disponível, condições do campo e dosresultados requeridos. Configure o tipo de levantamento ao criar ou editar um Estilo de Levantamento.
Para fazê-lo:
No o menu Trimble Access, pressione Configurações / Estilos de levantamento / <Nome do estilo> /Opções da base.
1.
Mude o campo Tipo , como necessário.2. Faça o mesmo para as opções de Rover.3.
Observação - Levantamento Geral usa as configurações do estilo de levantamento selecionado quando vocêinicia o levantamento. O Levantamento Geral irá verificar as configurações de estilo para garantir que elassejam adequadamente configuradas para o equipamento que você está conectado. Por exemplo, se GLONASSestiver ativado no estilo de levantamento ele irá verificar se o receptor GNSS ou antena a que você estáconectado suportam GLONASS> Se o Levantamento Geral detectar uma configuração incorreta, ou se eledetectar que as configurações no estilo de pesquisa nunca foram verificadas, ele irá solicitar que o usuárioconfirme ou corrija as configurações. Quaisquer configurações alteradas serão salvas para o estilo delevantamento.
Para maiores informações, consulte:
Levantamento integrado
Configure seu estilo de levantamento (Levantamentos convencionais)
Configure seu estilo de levantamento (Levantamentos GNSS)
Instrumento Convencional - Configuração
Configure o tipo de instrumento convencional ao criar ou editar um Estilo de Levantamento.
Selecione Instrumento, escolha o tipo de instrumento e configure então os parâmetros associados.
401

Taxa baud e Paridade
Use o campo Taxa baud para configurar a taxa de transmissão do Levantamento Geral para combinar aquelado instrumento convencional.
Use o campo Paridade para configurar a paridade do Levantamento Geral para combinar com aquela doinstrumento convencional.
Ao mudar o tipo de instrumento, as configurações da taxa de transmissão e a paridade mudamautomaticamente para as configurações padrão para o instrumento selecionado.
Taxa de estado de ÂH ÂV
Use o campo Taxa de estado ÂH ÂV para configurar a freqüência em que o software Levantamento Geralatualiza a apresentação do ângulo horizontal e vertical na linha de status com informações do instrumentoconvencional.
Nota - Alguns instrumentos emitem um bipe quando estão comunicando-se com o software LevantamentoGeral. Esse som pode ser desativado no instrumento ou a opção Taxa de estado ÂH ÂV configurada paraNunca .
Modo de medição
O campo Modo de medição aparece se o tipo de instrumento selecionado tiver mais de um modo de mediçãoque possa ser configurado pleo Levantamento Geral. Use este modo para especificar como o EDM mededistâncias. As opções variam de acordo com o tipo de instrumento. Selecione a opção Padrão do instrumentopara usar sempre a configuração no instrumento.
Dica - Pressione Funções de instrumento para mudar rapidamente o modo de medição ao usar instrumentosTrimble e alguns instrumentos Leica TPS.
A terminologia Trimble corresponde aos modos de medição dos instrumentos Leica TPS1100 da seguinteforma:
Terminologia Trimble Terminologia Leica
STD Standard
FSTD Fast
TRK Rapid tracking
DR Reflectorless
Observações Médias
Use o método Média de observações para:
aumentar a precisão da medição com um número predefinido de observações• visualizar os desvios padrões associados da medição•
402

Enquanto o instrumento está efetuando as medições, desvios padrões são exibidos para os ângulos horizontal(ÂH) e vertical (ÂV), e a distância do declive (DD).
Auto F1 / F2
Quando estiver usando um instrumento servo ou robótico, marque a caixa de seleção Auto F1 / F2 para medirautomaticamente um ponto ou piquetar uma posição na face 2 depois da abservação na face 1.
Nota - A funcionalidade Auto F1 / F2 não será adequada ao uso quando a piquetagem for feita com uminstrumento 5600 usando Travamento Automático, e não pode operar o EDM em modo de rastreamento naface 2.
Quando Auto F1 / F2 estiver selecionado, uma vez que face 1 estiver completada, o instrumento giraautomaticamente para a face 2. O nome do ponto não aumenta e isso permite que uma observação da face 2seja medida com o mesmo nome do ponto da observação da face 1. Uma vez que a medição da face 2 estivercompletada, o instrumento volta à face 1.
Auto F1 / F2 não funciona quando inicia na face 2 ou quando o método de medição estiver configurado para:
Deslocamento do Ângulo• Deslocamento do Ângulo H.• Deslocamento do Ângulo V.• Deslocamento único da dist.• Deslocamento do prisma duplo• Objeto circular• Objeto remoto•
Medir distância na face 2
A opção Medir distância na face 2 é utilizada em:
Medir topo, quando Auto F1 / F2 for selecionado• Medir voltas, Config da estação plus e Resseção, quando uma observação distante não for requeridana face 2
•
Quando a opção Medir distância na face 2 estiver selecionada, se o método de medição da face 1 incluiu umamedição de distância, o método de medição para a face 2 será configurado automaticamente para Somenteângulos depois da medição da face 1. Após a medição da face 2, o instrumento volta ao método usado na face1.
Config. leit. nivelam.
O campo Config. leit. nivel. aparece se puder configurar a leitura do círculo horizontal no instrumento quandoa visada atrás é observada. As opções são Não , Zero e Azimute . Se selecionar a opção Azimute , ao observar avisada atrás, a leitura do círculo horizontal será configurado para o azimute computado entre o ponto doinstrumento e o ponto da visada atrás.
Auto girar servo
403

Quando estiver usando um instrumento servo, o campo Auto girar servo do estilo de levantamento pode serconfigurado para ÂH & ÂV, Somente ÂH , ou Desl. Se você selecionar ÂH & ÂV ou Somente ÂH , oinstrumento gira automaticamente para o ponto durante a piquetagem e quando um ponto conhecido é inseridonum campo de nome de ponto.
Se você estiver trabalhando no modo robótico ou quando o campo Auto girar servo do estilo de levantamentoestiver configurado para Desl. , o instrumento não gira automaticamente. Para girar o instrumento para oângulo indicado na tela, pressione Girar.
Erro de centralização
Um erro de centralização pode ser especificado para o instrumento e a visada atrás.
O erro de centralização é utilizado para computar as ponderações de observação como parte dos cálculos deResseção padrão e Ajustes da Estação mais cálculos. Defina um valor adequado para a precisão estimada daconfiguração de seu instrumento/visada atrás.
Precisões do instrumento
Use os campos Precisões do instrumento para registrar as precisões do instrumento. Escolha uma dasseguintes opções:
Deixe-os como nulos.• Insira os valores padrões da fábrica.• Aceite os valores padrão do instrumento.• Insira seus próprios valores com base nas suas técnicas de observações.•
Se você deixar os campos como nulo, os valores padrões do Trimble Business Center serão usados paracomputar as estatísticas. Se inserir valores, eles serão usados para ponderar observações no cálculo daOrientação média e fator escala para múltiplas visadas atrás e reseções e da Posição recessionada. Elastambém são usadas no Trimble Business Center para computar as estatísticas padrões de erro para umaobservação.
Quando se usa um instrumento da série Trimble VX/S, 5600 ou 3600, as precisões do instrumento não sãoconfiguradas no estilo de levantamento. O Levantamento Geral lê as precisões do instrumento do próprioinstrumento. Estas precisões são então usadas para ponderar e calcular as estatísticas de erros padrões de umaobservação.
As estatísticas de erros padrões das observações são armazenadas junto a cada observação. Os erros padrõespodem ser usados no software de escritório para ponderar as observações durante um ajuste de rede.
Instrumento Convencional - Tipo
Num estilo de levantamento convencional, deve-se especificar o tipo de instrumento que está sendo usado.
Escolha um modelo de uma das seguintes marcas:
404

Trimble• Leica• Nikon• Pentax• Sokkia• Spectra Precision• Topcon• Zeiss•
Escolha Manual quando desejar digitar as medições.
Escolha um dos seguintes tipos de SET:
SET (Básico), quando estiver usando um instrumento Nikon (se o seu instrumento não suportar umestilo de levantamento Nikon). Certifique-se de que as unidades do instrumento são as mesmas dasunidades do Levantamento Geral.
•
SET (Estendido), quando estiver usando um instrumento Sokkia.•
Sugestão - Quando estiver usando instrumentos que não sejam da Trimble, desabilite o auto-conectar.Alguns comandos utilizados pelo auto-conectar podem interferir com a comunicação de instrumentos nãofabricados pela Trimble.
Sugestão - Configure a taxa baud para 38400 para conectar-se a Nikon NPL-352 (ou modelos similares).
Criando um estilo de levantamento para os instrumentos Leica TPS1100 e TPS1200 para umlevantamento Servo ou Robótico
A configuração do estilo de levantamento para os instrumentos Leica TPS1100 e TPS1200 são bastantesimilares exceto por conta das taxas baud.Para criar um estilo de levantamento para um instrumento Leica 1100/1200:
No o menu Trimble Access, pressione Configurações / Estilos de levantamento.1. Pressione Novo.2. Insira um nome no campo Nome Estilo .3. No campo Tipo de estilo , escolha Convencional e pressione Aceitar.4. Pressione Instrumento.5. No campo Fabricante , Escolha Leica .6. No campo Modelo , selecione TC1100 Servo (GeoCom) ou TC1100 Robotic (GeoCom), dependendoda sua escolha entre um levantamento servo ou robótico.
7.
Ajuste Taxa Baud e Paridade para coincidir com as configurações do instrumento.8. Para o instrumento TPS1100 utilize a Taxa Baud do 19200 e Paridade de Nenhum.♦ Para o instrumento TPS1200 utilize a Taxa Baud de 115200 e Paridade de Nenhum.♦
A Trimble recomenda uma taxa de status ÂH ÂV de 2 segundos ou mais lenta. Taxas mais rápidaspodem interferir com a comunicação com o instrumento.
405

Para maiores informações sobre Enviar reconhecimento de registro consulte abaixo.A maioria dos outros ajustes dependem de como você deseja utilizar o software; faça a configuraçãoconforme necessário.
Pressione Aceitar e então pressione Armazenar para gravar as mudanças.9.
Configurando um instrumento Leica TPS1200 para um levantamento servo ou robótico
Tanto num levantamento servo como num robótico, o Levantamento Geral comunica-se com um intrumentomodelo Leica TPS1200 usando o protocolo de comunicação RCS (Levantamento com controle remoto)utilizando a interface de modo GeoCOM.
Para comunicação entre um instrumento TPS1200 com um controller não fabricado pela Leica, pode deverápossuir a Senha de licença Leica GeoCOM Robotics. Você poderá conectar ao instrumento sem a senha, masmuitas funções tais como Bloquear, Buscar, Mudar face e Girar para ponto não funcionarão.
Para configurar o instrumento:
No menu principal do Leica TPS1200, pressione 5 [Config...]. Pressione então 4 [Interfaces...].1. Utilizando a tecla de seta do teclado selecione estes três dispositivos; [GSI Output], [RCS Mode] e[Export Job], um por um e pressione F5 [USE] para remover a seleção atual, caso necessário.
2.
Utilize a tecla de seta do teclado para selecionar [GeoCOM Mode] e então pressione F5 [USE] paradefinir um [Device]. Você deverá definir o dispositivo como [TCPS27] e configurar os ajustes daporta. O dispositivo atualmente exibido poderá não ser o [TCPS27] mas você irá configurar isso nopasso seguinte.
3.
Para definir o [Device] (dispositvo) correto, pressione F3 [EDIT], e então pressione F5 [DEVICE].Pressione F6 [PAGE] até que a guia [Radios] seja selecionada, e então utilize a tecla de seta paraselecionar [TPCS27].
4.
Pressione F3 [EDIT] para configurar os ajustes de comm para o [TCPS27] conforme segue:5. [Baud Rate] = 115200♦ [Parity] = Nenhum♦ [Data Bits] = 8♦ [Stop Bits] = 1♦
Estes são os ajustes padrões utilizados com os rádios Leica 1200 TCPS27, e estes parâmetros serãodefinidos no rádio de base conectado ao instrumento Leica 1200. Você deve se assegurar de que orádio rover está configurado com os mesmos parâmetros.Você também deve se assegurar de que o rádio rover está configurado como rádio [Remoto], e o rádiode base está configurado como rádio [Base], e que ambos estão na mesma frequência de [Link]. Vocêestá utilizando configurações padrões, portanto estes parâmetros provavelmente estão configuradoscorretamente, mas se você não puder fazer com que os rádios se comuniquem, verifique estasconfigurações.Para testar se os rádios estão se comunicando, você poderá utilizar a aplicação Microsoft (R)HyperTerminal, com cada rádio conectado a um computadorPara maiores informações, consulte o seu manual Leica ou contate o seu representante Leica.
Para salvar as configurações corretas de comms, pressione F1 [STORE] e então pressione F1 [CONT]para continuar. A tela [GeoCOM Mode] agora deverá exibir:
6.
[Use Interface] = [Yes]♦
406

[Port] = [Port 1]♦ [Device] = [TCPS27]♦ [Protocol] = [RS232 GeoCOM]♦
Para sair do menu principal, pressione F1 [CONT] duas vezes.7.
O instrumento agora é configurado para comunicação através dos rádiosTCPS27.
Observação - Você pode se comunicar com o instrumento TPS1200 independentemente da tela atual sendoexibida no instrumento - contando que as configurações de commns no instrumento, os rádios e o softwareLevantamento Geral estejam corretos. Isto ocorre de forma diferente com o instrumento TPS1100.
Configurando um instrumento Leica TPS1100 para um levantamento servo ou robótico
Tanto num levantamento servo como num robótico, o Levantamento Geral comunica-se com um intrumentomodelo Leica TPS1100 usando o protocolo RCS (Levantamento com controle remoto).
Para configurar o instrumento:
No menu principal do Leica TPS1100, pressione 5 [Configuration]. Pressione então 2[Communication mode].
1.
Pressione 1 [GSI parameters] e configure [Baudrate] para 19200, [Protocol] para Nenhum, [Parity]para Nenhum, [Terminator] para CR/LF e [Data Bits] para 8.
2.
Pressione [Cont] para continuar.3. Pressione 5 [RCS (Remote) On/Off]. Certifique-se de que o [Remote control mode] estejadesativado.
4.
Para colocar o instrumento na tela [Measure and Record], pressione F1 [Back] duas vezes. Pressioneentão F6 [Meas].
5.
Nota - Não há necessidade de configurar 2 [GeoCOM parameters], 4 [RCS parameters], e não hánecessidade de colocar o instrumento em [GeoCOM On-Line mode] ou comutar para o modo RCS.
Sugestão - O Levantamento Geral somente pode comunicar-se com o instrumento quando oinstrumento está na tela [Measure and Record]. Para configurar o instrumento para iniciar na tela[Measure and Record], selecione 5, 1, 04 no menu principal do intrumento Leica. Configure[Autoexec] para [Measure and record].
O software Levantamento Geral não suporta o uso do modo [ATR] durante voltas automatizadas. O estado[ATR] não é atualizado durante a volta. Use [Lock] em lugar do modo [ATR] durante voltas automatizadas.
Sugestão - Para usar a tecnologia "Reflectorless" (sem reflexo) do seu instrumento, configure o instrumentopara o modo reflectorless. No Levantamento Geral, configure Measurement mode para Instr. Default.Ou então, pressione o ícone Alvo na barra de status e selecione Alvo DR para mudar para Alvo DR econfigurar o instrumento automaticamente para o modo reflectorless (DR).
Nota - A busca não funciona quando o instrumento está no modo reflectorless (DR).
Nota - Os estilos de levantamento do Leica TC/TPS1100 foram criados para funcionar especificamente comos instrumentos TPS1100. Contudo, o estilo TC/TPS1100 também pode ser usado para operar outros
407

instrumentos Leica TPS que usem o mesmo protocolo, como por exemplo o Leica TPS1200.
Configurando um instrumento Leica TPS1100 para armazenar dados no software Levantamento Geral
Você pode configurar um instrumento Leica TPS1100 para disparar uma medição e então armazenar os dadosno software Levantamento Geral.
Nota - O modo de Registro é suportado pelo software Levantamento Geral somente quando utilizado paraMedição de topo.
Para ativar esta função no instrumento Leica, você deve configurar o formato dos dados e então configuraraonde serão enviados os dados.
Configurando o formato dos dados
Para configurar o Rec-Mask de forma que as informações corretas sejam enviadas para o softwareLevantamento Geral:
No menu principal do Leica TPS1100, pressione 5 [Configuration] e então pressione 1 [Instrumentconfig].
1.
Pressione 05 [Display and Record].2. Pressione F4 [RMask].3. No campo [Define], selecione um [Rec-Mask] apropriado para configurar.4. Defina o [Mask name] de forma apropriada.5. Selecione o [REC format] para [GSI16 (16 char)].6. O [1st word] é definido como [Point Id (11)]. Você não pode alterar isso.7. Selecione o [2nd word] como [Hz (21)].8. Selecione o [3rd word] como [V (22)].9. Selecione o [4th word] como [Slope Dist (31)].10. Selecione o [5th word] como [/(empty)].11. Selecione o [6th word] como [Point Code (71)]. Este passo é opcional.12.
Quando um código de ponto é extraído do instrumento, ele substitui o código no campo de código noformulário Medir topo.
Para inserir um código de ponto em um instrumento Leica, você pode precisar configurar a Máscarado display
Pressione [Cont] para continuar.13.
No formulário [Main Display and Record] o [REC-Mask] agora aparecer com o nome que você deupara a máscara de registro (recording mask) no passo 5 acima.
Para retornar ao Menu principal, pressione [CONT] / [BACK] / [BACK].14.
Configurando o local para onde enviar os dados
Para configurar o instrumento para mandar os dados REC-Mask para a porta RS232:
408

No menu principal do Leica TPS1100, pressione 5 [Configuration].1. Defina o campo [Meas job] como [RS232 RS].2.
O campo [REC-Mask] aparece com o nome que você deu à máscara de gravação (recording mask) nopasso 5 acima.
Para retornar à tela [Measure &Record], pronta para iniciar a medição de pontos, pressione F6[MEAS].
3.
O instrumento Leica TPS1100 está agora configurado para medir e enviar o nome do ponto, código e detalhesde medição para a tela Medir topo do Levantamento Geral quando você utilizar o F1 [All] no instrumentoLeica TPS1100.
Medir topo é o único lugar no software Levantamento Geral onde você pode disparar uma medição nosintrumentos Leica e ter os dados armazenados no controller.
Dependendo do modelo (e possivelmente o firmware) do seu instrumento, você pode ter que configurar osoftware Levantamento Geral. Alguns modelos requerem uma confirmação do controller de que elesreceberam os dados.
Se o instrumento reportar um erro de porta (comm. error), por exemplo: [wrong response]., e falhar emacrescentar o nome do ponto no instrumento, então você precisa enviar uma confirmação ao instrumento.
Para enviar uma confirmação, selecione a opção [Send record acknowledgement] pelo modo Leica, ou em[Measure topo / Options].
Nota - Se você selecionou a caixa de seleção [Send record acknowledgement] , a linha de estado no softwareLevantamento Geral está desabilitada e o ícone de alvo não está atualizado com a informação de estado debloqueio do instrumento. Veja o Estado de bloqueio através do painel do instrumento.
No software Levantamento Geral, configure o campo [View before storage] requerido:
Quando [View before storage] está ligado, os detalhes de medição aparecem, e você pode mudar ocampo de código antes de armazenar a observação.
•
Quando [View before storage] está desligado, os detalhes de medição aparecem brevemente no botãogrande antes que a observação seja armazenada.
•
Notas
Registros, 11, 21, 22, 31 e 71 (conforme descrito acima) são os únicos registros lidos pelo softwareLevantamento Geral software. Todos os outros registros são ignorados.
•
O campo de código anotado pelo software Leica [Point code] pode ser enviado para o softwareLevantamento Geral.
•
O campo de código anotado [code] não pode ser enviado para o software Levantamento Geral.• O nome de ponto precisa ser definido no software Leica e irá sempre substituir o nome de ponto noformulário Medir topo . Se [View before storage] estiver ligado, você não tem a oportunidade dealterar o nome do ponto.
•
409

Se o [Point code] tiver sido definido no software Leica este irá sempre substituir o Código noformulário Mediro topo .
•
Se o [Point code] é nulo no software Leica este não substitui o código no formulário Measure topo .• Se [View before storage] estiver ativado no software Levantamento Geral, você pode alterar o códigoantes que a observação seja armazenada.
•
Quando usado o Auto F1/F2 o software Levantamento Geral não acrescenta o nome do ponto paraobservação da face 2. Esta funcionalidade não funciona se os nomes dos pontos forem enviados apartir de um instrumento Leica. Para o Auto F1/F2 funcionar você deve configurar os nomes depontos corretos no instrumento Leica.
•
Configurando a máscara do display
Para configurar a Máscara do display para que o campo [Point code] esteja disponível no instrumento:
No menu principal do Leica TPS1100, pressione 5 [Configuration] e então pressione 1 [Instrumentconfig].
1.
Pressione 05 [Display and Record].2. Pressione F3 [DMask].3. No campo [Define], selecione um [Displ.Mask] apropriado para configurar.4. Defina o [Mask name] de forma apropriada.5. Selecione a [word] correspondente à posição que você quer que o campo de código do ponto sejaexibido [Point code].
6.
Defina os outros valores [word] conforme requerido.7. Pressione [Cont] para continuar.8.
No formulário [Main Display and Record] o [Displ.Mask] agora aparecer com o nome que você deupara a máscara de registro (recording mask) no passo 5 acima.
Para retornar ao Menu principal, pressione [CONT] / [BACK] / [BACK].9.
Telêmetro a laser
Para medir pontos ou distâncias usando um telêmetro a laser conectado ao coletor de dados, primeiramenteconfigure o telêmetro a laser no seu Estilo de levantamento.
No o menu Trimble Access, pressione Configurações / Estilos de levantamento.1. Realce um estilo de pesquisa e pressione Editar.2. Selecione Telêmetro laser .3. Selecione um dos instrumentos no campo Tipo .4. Se necessário, configure os campos Porta controlador e Ind. baudios.O valor padrão do campo Ind. baudios é a configuração recomendada pelo fabricante. Se o laser forum modelo com o qual o Levantamento Geral pode fazer medidas automaticamente com a pressão dobotão Medir, edite o campo Auto medir.
5.
Se necessário, marque a caixa de seleção Auto armazenar ponto.6. Pressione Enter. Os campos de precisão contêm os valores de precisão do fabricante para o laser. Elessão somente para informação.
7.
410

Os controladores Trimble suportam conexão sem fio Bluetooth com alguns telêmetros a laser. Seutilizar uma conexão Bluetooth com um telêmetro a laser, ajuste as configurações da conexãoBluetooth. Para mais informações, veja Como configurar o software Levantamento Geral paraconectar a um telêmetro a laser com Bluetooth.
As medições do laser podem ser exibidas como ângulos verticais medidos a partir do zênite ouinclinações medidas da horizontal. Selecione uma opção de apresentação no campo Visual. AV dolaser na tela Unidades. Para maiores informações, consulte Unidades do sistema .
Se você estiver usando o LTI TruPulse 200B ou 360B, você poderá selecionar a caixa de seleçãoAlvos de baixa qualidade . Quando a caixa de seleção não estiver selecionada, medições marcadaspelo telêmetro laser como de baixa qualidade serão rejeitadas e você precisará executar uma novamedição.
Antes de usar o laser com o coletor de dados, configure as opções do laser. A tabela abaixo ilustra aconfiguração para cada laser suportado pelo software Levantamento Geral.
Laser Configurações do laser
Trimble LaserAce1000
Detalhes da conexão Bluetooth do modelo:Não há nenhuma configuração Bluetooth no LaserAce 1000, ela está sempre habilitada.Quando o LaserAce 1000 é detectado pela busca de dispositivos Bluetooth, apareceuma caixa de diálogo solicitando dados de autenticação. Você deve inserir o númeroPIN que pode ser encontrado na trena laser (PIN padrão = 1234).
Bosch DLE 150Quando o Bosch DLE 150 é detectado, um diálogo de autenticação aparecerá. Vocêdeve entrar o número PIN configurado no rangefinder de laser.
LTI Criterion 300ou LTI Criterion400
No menu principal, pressione a tecla de seta para baixo ou seta para cima até queapareça o menu Levantamento, e pressione Enter. Selecione Medições básicas epressione Enter. Aparece uma tela mostrando os campos DH e AZ.
LTI ImpulseConfigure o laser para operar no formato CR 400D. Certifique-se de que um pequeno desteja aparecendo na tela (se necessário, pressione o botão Fire2 no laser).
LTI TruPulse200B/360B
Defina o modo TruPulse para [Distância de declive], [Distância vertical], ou [Distânciahorizontal].
Laser AtlantaAdvantage
Configure a opção Alcance/Modo para Padrão (Média) e a opção Serial/Formato paraTrimble Pro XL .Defina Serial / Remoto / Caractere de Acionamento em 7 (37h). (O acionamento remotosó funciona quando conectado via cabo, não enquanto se estiver usando a tecnologiasem fio Bluetooth.)Defina no Tempo de Disparo o atraso desejado (não zero ou infinito).Ajuste o Serial T-Mode para Desligado .
LaserCraft ContourXLR
Selecione o modo LaserCraft no laser. Se você conectar através da tecnologiaBluetooth, você pode também precisar mudar a frequência de transmissão norangefinder de laser para 4800.
Leica Distomemo/pro
Configure a unidade para metros ou pés, não pés e polegadas.
Leica Disto Plus Você deve ativar a tecnologia sem fio Bluetooth no Leica Disto Plus antes de realizaruma varredura Bluetooth. Para fazer isso, defina Sistema / Energia / Bluetooth para
411

Ligado .Se a automedição estiver desligada:1. Para realizar a medição, pressione a tecla [Dist] no telêmetro laser.2. Pressione a tecla [2nd].3. Para transferir a medição para o controlador, pressione uma das oito teclas com assetas de direção.
MDL Generation II Não requer nenhuma configuração especial.
MDL LaserAce
Configure o formato de Registro de dados para Modo 1 . Quando estiver usando umcodificador de ângulo, configure a declinação magnética para zero no softwareLevantamento Geral. O codificador de ângulo do LaserAce corrige a declinaçãomagnética.Defina a frequência baud para 4800.
Detalhes de conexão para o modelo Bluetooth:Não é necessário configurar a tecnologia wireless Bluetooth no MDL LaserAce, atecnologia está sempre ativada.Quando o MDL LaserAce for detectado durante a varredura de dispositivos Bluetooth,será exibido um diálogo de solicitação de autenticação. É necessário informar o númeroPIN definido no telêmetro laser (o padrão é PIN = 1234).
Nota - Deve-se configurar o telêmetro a laser para atualizar as leituras do clinômetro e distância do declivedepois de cada medição.
Para maiores informações, consulte:
Configurando o software Levantamento Geral para conectar a um telêmetro laser com Bluetooth• Medindo pontos com um telêmetro laser•
Instrumentos de Ecobatímetro
O software Levantamento Geral suporta os seguintes modelos de Ecobatímetros:
Ecobatímetro Configurações do Ecobatímetro
CeeStar Basic AltaFrequência
Ecobatímetros de Frequência Dupla CeeStar, formato de saída BASIC, quando aprofundidade de Alta Frequência precisar ser armazenada. A unidade deve serconfigurada para emitir 'prefixos' e não 'vírgulas' nos dados de saída [Menu / Avançado /Prefixo / Vírgula outfm] configurado para [Usar prefixo].
CeeStar Basic LowFreq
CeeStar Dual Fequency echosounders, BASIC output format, when the Low Frequencydepth is to be stored. The unit must be set to output 'prefixes' and not 'commas' in theoutput data [Menu / Advanced / Prefix / Comma outfm] set to [Use prefix].
NMEA SDDBTdevice
Any generic Echosounder device that can output the NMEA DBT (Depth BelowTransducer) sentence. The "talker ID" must send the standard "SD" identifier (so thatoutput lines all begin with "$SDDBT,..". Levantamento Geral will accept the data in Feet,Meters, or Fathoms and will convert values as appropriate.
SonarMiteAny SonarMITE device. the unit will be switched into 'Engineering mode' (output format0) and other settings may be adjusted by Levantamento Geral.
412

Note - Levantamento Geral software uses XML Echosounder protocol description (*.esd) files and so maysupport other Bathymetric Echo Sounders provided that their communications protocols are relativelystraightforward. For more information, contact your local Trimble dealer.
Ao se utilizar um ecolocalizador para registrar profundidades iguais a zero, você precisa adicionar osinalkzador allowZero="True" imediatamente após o sinalizador isDepth="True". Por exemplo: "<Fieldname... isDepth="True" allowZero="True" />"
Para maiores informações, consultar: Utilizando um ecobatímetro para armazenar profundidades.
Duplicar tolerância do ponto
Num levantamento GNSS, quando se tenta adicionar um nome de ponto, o Levantamento Geral lhe avisa seum ponto com o mesmo nome já existe.
Num levantamento convencional, ao inserir um nome de ponto que já existe, nenhuma mensagem aparecepara avisá-lo que tal ponto já existe. Isso porque talvez você queira medir pontos regularmente em ambasfaces.
Num levantamento GNSS em tempo real, ou num levantamento convencional, pode-se especificar atolerância para um aviso de ponto duplicado.
Especifique a distância máxima que um ponto pode estar em relação ao um ponto já existente.• Um aviso de ponto duplicado aparecerá quando você tentar armazenar um novo ponto somente sehouver um ponto duplicado fora da tolerância definida.
•
Se o novo ponto tiver o mesmo nome que um ponto existente, e estive mais perto do ponto existenteque a tolerância especificada, o ponto será armazenado como um novo ponto, e não sobrescreverá oponto existente.
•
Quando você seleciona a opção Auto média no estilo de levantamento, o ponto é armazenado comoum novo ponto e uma média de todas as posições anteriores (do mesmo nome) também é armazenada.
•
Uma posição média tem uma classe de busca superior a uma observação normal.•
Se o novo ponto estiver mais além do ponto original do que a tolerância especificada, pode-se escolher o quefazer com o novo ponto ao armazená-lo.As opções são:
Descartar• Renomear• Sobrescrever - Sobrescrever e apagar o ponto original e todos outros pontos com o mesmo nome e amesma classe de busca (ou mais baixa).
•
Armazenar ao verificado - Armazenar com uma classificação mais baixa.• Armaz. outro - Armazenar o ponto para tirar a média no software de escritório. O ponto original éusado em preferência a este ponto.
•
Média - Armazenar o ponto e computar e armazenar a posição média.•
Métodos de formação da média
413

Dois métodos de formação da média são suportados:
Ponderado• Não Ponderado•
Você pode selecionar o método de formação de média na tela Configurações de Cogo .
Observação - Ao selecionar Média, a observação atual será armazenada e a posição média calculadaaparecerá, juntamente com os desvios padrão calculados para as ordenadas norte, leste e de elevação. Sehouver mais de duas posições para o ponto, aparecerá uma tecla programável Detalhes. Pressione Detalhespara visualizar os residuais da posição média para cada posição individual. Esse formulário de residuais podeser usado para incluir ou excluir posições específicas do cálculo médio.
Para configurar Duplicar tolerância de ponto:
No o menu Trimble Access, pressione Configurações / Estilos de levantamento / <Nome do estilo>.1. Selecione Duplicar tolerância de ponto.2. Especifique as tolerâncias horizontais e verticais. Se estas distâncias forem especificadas para zero,sempre aparecerá um aviso.
3.
Para computar automaticamente e armazenar a posição média, selecione a opção Média automáticadentro da tolerância.
4.
Nota - Quando a opção Média auto estiver marcada e uma observação para um ponto duplicado estiverdentro das tolerâncias especificadas de ponto duplicado, a observação e a posição média computada (usandotodas as posições de ponto disponíveis) são armazenadas automaticamente.
Nota - O Levantamento Geral calcula uma coordenada que consiste na média das coordenadas de gradecomputadas das coordenadas ou observações da base. Observações que não permitem que uma coordenada degrade seja resolvida (por ex.: observações somente de ângulos) não são incluídas na coordenada média.
Para maiores informações, consulte:
Cogo / Calcular média•
Observações da Face 1 e Face 2
Quando se efetuam observações de duas faces num levantamento convencional durante Configuração daestação, Configuração da estação plus, Reseção ou quando estiver medindo voltas, o Levantamento Geralverifica se as observações da Face 1 e da Face 2 para um ponto estão dentro da tolerância especificada.
Se observações estiverem fora da tolerância, aparece a tela Observação: Fora da tolerância.Aparecem as seguintes opções:
Descartar - descarta a observação sem armazená-la.• Renomear - renomea com um nome de ponto diferente.• Armazenar ao verificado - armazena com a classificação de Verificar.• Armaz. outro - armazena a observação.•
414

Armaz. e re-orient. - (Esta opção somente aparece se você estiver observando um ponto de visadaatrás). Armezena outra observação que fornecerá uma nova orientação para pontos subseqüentesmedidos na atual configuração da estação. Observações anteriores não mudam.
•
Uma vez que tenha completado a Configuração plus da estação, Reseção ou medições de voltas, oLevantamento Geral salva os Ângulos médios virados para cada um dos pontos observados. O software nãoverifica se existem pontos duplicados nesta altura. Portanto, para usar qualquer das observações paracomputar uma posição média para um ponto observado, deve-se selecionar a opção Computar média do menuCogo.
Biblioteca de Características
Você pode criar uma biblioteca de características utilizando software de escritório e então transferindo abiblioteca para o controller, ou você pode criar uma lista de código de característica diretamente no controller.
Nota - Códigos de característica criados com o uso do software Levantamento Geral não possuem atributosassociados a eles.
Use o software de escritório abaixo para a criação e transferência de bibliotecas de características:
Para criar a bliblioteca, use ...Para transferir a biblioteca,
use ..Arquivo salvo no controller
como...
Editor de característica e atributo Trimble Geomatics Office .fal
Gerenciador de Definição deCaracterísticas
Trimble Business Center .fxl
Notas
A versão 1 do Trimble Business Center com Administrador de Definição de Características que cria elê arquivos do tipo fxl da versão 1.
•
A versão 2 do Trimble Business Center com Administrador de Definição de Características que cria elê arquivos fxl da versão 1 e 2.
•
A versão 2.1 do Trimble Business Center com Administrador de Definição de Características que criae lê arquivos fxl da versão 1, 2 e 3.
•
Levantamento geral não suporta upgrade de um arquivo fxl v2 file para um arquivo fxl v3• Levantamento geral versão 1.90 e mais recente podem ler arquivos fxl de versão 1, 2 e 3, mas apenascriam arquivos de versão 3.
•
As versões Levantamento Geral de 1.00 até 1.80 podem ler arquivos .fxl da versão 1 e 2, mas podemcriar apenas arquivos da versão 2.
•
Versões 1.00 e maiores do Levantamento Geral podem ler arquivos .fal• Trimble Survey Controller versão 11.40 e arquivos anteriores .fal.• Trimble Survey Controller versões 12.00 até 12.22 criam e lêem arquivos .fxl de versão 1. Eles nãosuportam arquivos da versão 2 ou 3.
•
Você poderá utilizar até cinco campos para configurar durante a adição ou edição de códigos decaracterísticas.
415

As opções disponívels dependem do tipo de arquivo:
Todas as bibliotecas de características têm um Código de característica e Descrição.• Todas as bibliotecas de características têm um Tipo de característica. Você pode editar o Tipo decaracterística em um arquivo .fal, e você poderá definir o Tipo de característica durante a criação deum novo arquivo new .fxl, mas você não poderá editar o Tipo de característica em um arquivo .fxlapós ele ter sido configurado.
•
Todas as bibliotecas de características possuem um Estilo de linha . Existem apenas dois estilos delinha suportados pelo software Levantamento Geral, Linhas sólidas e Linhas pontilhadas.
•
Somente bibliotecas de características .fxl podem ter uma Cor de linha.• Somente bibliotecas de características fxl versão 3 podem ter características do tipo polígono.•
Para criar uma lista nova de códigos de características:
No menu principal, selecione Configurações / Bibliotecas de características.1. Pressione Novo.2. Insira o nome da lista.3. Pressione o nome do novo Arquivo de características que você acabou de criar e então pressioneEditar para adicionar, apagar ou editar códigos.
4.
Nota - Um código de características individual não pode conter mais de 20 caracteres. Mas o númeromáximo de caracteres em um campo de código é 60.
Sugestão - O Código e a Descrição são exibidos quando se usam Bibliotecas de características.Os códigos usados mais recentemente são exibidos alinhados no alto da lista.
Nomes de código de característica que contêm espaços aparecem no software Levantamento Geralcom uma pequena bolinha entre as palavras, por exemplo, Poste·Metálico. Estas bolinhas nãoaparecem no software de escritório.
Alguns símbolos não são suportados nas bibliotecas de características, por exemplo ! e [ ]. Se vocêusar símbolos não suportados quando estiver criando uma biblioteca no software de escritório, osoftware Levantamento Geral converte-os para o símbolo de sublinho "_" quando forem transferidos.
Códigos de linha
Quando estiver operando com uma biblioteca de código de características, o software Levantamento Geralpode processar os códigos de características para que os pontos com os seus Tipos de característicasconfigurados como Linha ou Polígono sejam juntados por linhas. Polígonos podem ser fechadosautomaticamente.
Para configurar uma biblioteca de características para processamento de códigos de funcionalidades em temporeal:
No menu principal, selecione Configurações / Bibliotecas de características.1. Selecione a biblioteca de características e clique em Editar.2. Selecione o código de característica e clique em Editar, ou clique em Adicionar para criar um novocódigo de característica.
3.
416

Certifique-se de que o Tipo de Característica esteja definida para Linha ou Polígono.4. Selecione uma Cor de linha para a linha.5. Pressione Aceitar e então pressione Armazenar para gravar as mudanças.6.
Se o filtro linha de trabalho CAD estiver ativado no mapa, o software Levantamento Geral traçarálinhas entre pontos, com base nas propriedades de apresentação especificadas.
Notas
Existem 15 cores básicas disponíveis durante a configuração da cor de linha no softwareLevantamento Geral.
•
As cores podem ser definidas no office utilizando o software Gerenciador de características etransferido por meio de um arquivo .fxl para o controller. As cores definidas no arquivo .fxl pelosoftware Gerenciador de características pode não ser igual as cores usadas pelo softwareLevantamento Geral.
•
As cores podem ser definidas no Gerenciador de características como 'Por camada' ou 'Personalizado'.• Quando 'Por camada' tiver sido definido, o software Levantamento Geral utilizará preto.♦ Quando 'Persolanlizado' tiver sido definido, o software Levantamento Geral utilizará a cormais próxima em relação a seleção de cores do Levantamento Geral.
♦
Você não pode definir a cor como 'Por camada' ou 'Personalizado' no software LevantamentoGeral. Se configuradas no software de escritório, essas opções são exibidas no softwareLevantamento Geral, e podem ser mudadas para a cor do software Levantamento Geral, masse isso for feito, você não poderá mudar de volta.
♦
Levantamentos gerais não preenchem polígonos codificados com características.•
Códigos de controle
Com códigos de linha configurados em uma biblioteca de características (como descrito acima), pontos quetêm o mesmo código podem ser juntados por linhas.
Examplo - Em um levantamento topográfico, configure o código CL como Código linha . Realize olevantamento de uma linha central de uma via e atribua o código CL à cada ponto. Se você tiver o filtro linhade trabalho CAD ativado, todos os pontos aos quais o código CL foram atribuídos serão juntados.
No entanto, você precisará de um controle adicional de junção de linhas para iniciar novas seqüências, figurasfechadas e pontos específicos juntados. Para atingir esse controle adicional, defina Códigos de controle. Estesestão atribuídos à pontos além do Código de linha de cada ponto. Um Código de controle segue o Código delinha ao qual se relaciona e é separado do Código de linha por um espaço (caractere).
Para criar um Código de controle , configure o Tipo de característica para um código que você está editandopara o Cödigo de controle . Quando você tiver fazendo isso, uma nova Ação de código de controle estarádisponível.
As seguintes ações de código de controle são suportados:
Código decontrole
Ação
417

Juntar aoprimeiro(mesmocódigo)
Junta o ponto ao primeiro ponto que possui o mesmo código. Use esta ação na definição deum código de controle usado para fechar a figura. para polígonos Juntar ao primeiro (mesmocódigo) e Finalizar sequência de junção são equivalentes.
Juntar ao pontonomeado
Criar uma junção de linha para um ponto que tem um código de controle até o pontonomeado após este código de controle no campo controle. O código de controle e nome sãoseparados por um caractere - espaço. Esta junção de linha criada por este código de controleirá ser exibida além da junção de linha criada por um código de linha que o código decontrole pode ser aplicado.
Iniciarseqüência dejunção
Inicia uma nova seqüência de junção. O ponto atual é definido como sendo o primeiro pontoda seqüência. Como resultado, o ponto que será juntado usa um código de controle com aação Juntar ao primeiro (mesmo código). Esta ação escapa a junção ao ponto anterior com omesmo código que o seu código de linha associada teria criado.
Escapar junção
Informa ao sistema que o ponto atual é o último ponto em uma seqüência de junção. Istosignifica que o próximo ponto que tem o mesmo código de linha não irá participar da junção.Para polígonos Juntar ao primeiro (mesmo código) e Finalizar sequência de junção sãoequivalentes.
Escapar junçãoInstrui ao sistema que o ponto atual é o último ponto na sequência de junção. Isto significaque o próximo ponto que tenha o mesmo código de linha não irá se juntar. Para polígonosJuntar ao primeiro (mesmo código) e Finalizar sequência de junção são equivalentes.
Iniciar arcotangente
Use o código de controle Iniciar arco tangente para iniciar um arco tangente (com pontosdefinindo a direção tangente da entrada). O azimute entre o ponto anterior com o mesmocódigo de característica, e o ponto que possui o código de controle iniciar arco,definem adireção da tangente da entrada.
Terminar arcotangente
Use o código de controle Terminar arco tangente para terminar um arco tangente (compontos definindo a direção tangente de saída). O azimute entre o ponto com o código decontrole terminar arco, e o próximo ponto com o mesmo código de característica definem adireção tangente de saída.
Iniciar arco nãotangente
Use o código de controle Iniciar arco não tangente para iniciar um arco não tangente. Vocênão precisa de um ponto anterior com o mesmo código de característica para iniciar um arcodesse modo.
Terminar arconão tangente
Use o código de controle Terminar arco não tangente para terminar um arco não tangente.Não é necessário que haja um próximo ponto com o mesmo código de característica paraterminar um arco desse modo.
Notas
Ao processar os códigos de características de arco e se um arco não for calculado, o segmento será traçadocomo uma linha vermelha tracejada para indicar que algo está errado com o código. Situações em que isso iráocorrer são:
Um arco é definido por dois pontos e nenhuma informação de tangente é definida para ao menos umdos dois pontos.
•
Um arco de dois pontos é definido como sendo tangente a ambos o início e o final, mas essastangentes não funcionam.
•
418

Um arco com melhor ajuste de três ou mais pontos não pode ser determinado, por exemplo quando ospontos estiverem todos em uma linha reta.
•
Rádios - para GNSS
Rádios são usados para levantamentos em tempo real.
Para conectar um rádio para conexão de dados ou modem celular ao software Levantamento Geral, marque acaixa de seleção Encaminhar através de SC. Os dados em tempo real entre o receptor e o rádio ou modemcelular passam então através do software Levantamento Geral.Especifique a porta do coletor de dados à qual o modem celular está conectado e a taxa de transmissão para ascomunicações.
Um ícone de rádio aparece na barra de status quando um levantamento for iniciado. Se houver um problemacom a conexão do rádio entre os receptores de base e rover, uma cruz vermelha será traçada sobre o ícone dorádio.
Pressione no rádio ou no ícone abaixo da ligação do rádio para:• Visualizar o tipo de rádio♦ Visualizar o Índice de estação♦ Visualizar a Idade dos dados da base♦ Visualizar a Confiabilidade♦ Verificar as configurações ou reconfigurar o rádio rover quando estiver conectado a umreceptor com rádio interno
♦
Rediscar uma conexão de modem ou restabelecer o fluxo de dados de correções.♦ Desligar uma conexão de modem♦
Nota - O Índice de estação e Confiabilidade estão disponíveis apenas em um levantamento CMR eCMR+.
Configurando um rádio para Levantamento GNSS em tempo real
No o menu Trimble Access, pressione Configurações / Estilos de lavantamento / <Nome do Estilo> / Rádiobase ou Rádio Rover para:
mudar a freqüência de um rádio.• mudar o modo de um rádio de um rádio de transmissão/recepção para um rádio repetidor.• mudar a taxa de dados do rádio.•
Para configurar um rádio:
Conecte o controlador, o receptor, a energia e o rádio. Para maiores informações, veja Configuraçãode Receptor de Base
Alternativamente, use um cabo Y para conectar a energia e o controlador diretamente ao rádio.
1.
No coletor de dados, realce o estilo de levantamento e pressione Editar.2.
419

Selecione Rádio base ou Rádio Rover , dependendo do rádio que estiver configurando.3. Configure o campo Tipo para o tipo de rádio que você está usando.4. Se o rádio estiver conectado diretamente ao receptor, desmarque a caixa de seleção Rota através docontrolador . Especifique o número da porta do receptor à qual o rádio ou modem celular estáconectado e a taxa de transmissão para as comunicações.
5.
Se o rádio estiver conectado ao controlador, marque o campo Rota através do controlador . Issopossibilita que os dados em tempo real entre o receptor e o rádio ou modem celular passem através docontrolador. especifique o número da porta do controlador à qual o rádio ou modem celular estáconectado e a taxa baud para comunicações.
6.
Pressione Conectar.7.
Notas
Se a tecla programável não aparecer, não será possível configurar o tipo de rádio selecionado.♦ Se a tecla programável exibir >Rover or >Base , clique para mudar para o modo adequado epressione Conectar.
♦
Se você estiver configurando um rádio que não seja o rádio interno de um receptor GNSS Trimble dasSéries R / 5000, a seguinte mensagem aparecerá:
Favor confirmar. Desconectar energia do rádio.
Desconecte a energia do rádio e pressione OK.8.
Aparece a seguinte mensagem: Favor confirmar. Conectar energia ao rádio.
Reconecte a energia ao rádio e pressione OK (para um rádio Pacific Crest não há necessidade depressionar OK ).
9.
Aparece segunda tela Rádio base / Rádio Rover .
Se os detalhes estiverem corretos, pressione Enter .10.
Sugestão - Você pode acessar a configuração do rádio também pressionando o botão de rádio nas funçõesGNSS.
Nota - Em alguns países é ilegal mudar a freqüência de um rádio. O software Levantamento Geral usa aúltima posição GNSS para ver se você está num destes países. Se estiver, somente as freqüências disponíveissão apresentadas no campo Freqüência .
Se o seu rádio não aparecer na lista, selecione Rádio personalizado e defina a porta do receptor, a taxa detransmissão e a paridade.
Se você selecionar Rádio base e configurar o campo Tipo para Rádio personalizado você também pode ativarLivre para enviar (CTS) .
Aviso - Não ative CTS a não ser que o receptor esteja conectado a um rádio que suporte CTS.
420

Os receptores GNSS Trimble das Séries R / 5000 suportam o controle de fluxo RTS/CTS quando o CTS éativado.
Para maiores informações sobre o suporte de CTS, consulte a documentação fornecida com o receptor.
Soluções de rádio
A Trimble fornece uma série abrangente de soluções de rádio testadas e provadas.Os rádios Trimble são alimentados pelo fornecimento de energia do receptor usando um cabo dedados/energia comum. Esta configuração simplifica problemas da bateria, pois o receptor e rádio usam amesma fonte de energia.
Você pode usar um modem celular tanto em receptores de base como em receptores rover. Na base, o modemcelular é conectado ao receptor. No rover, o modem celular pode ser conectado ao receptor ou coletor dedados.
Nota - Modems celulares usados com o software Levantamento Geral devem suportar comandos ATcompatíveis com Hayes.Receptores base usados com modems devem suportar controle de fluxo CTS.
Pode-se usar o software Levantamento Geral para configurar rádios. Para maiores informações, consulteConfigurando um rádio usando o software Levantamento Geral.
Nota - O rádio interno de um receptor GNSS integrado da Trimble também pode funcionar como um rádiobase se for configurado como um transreceptor e se a opção Transmissão UHF estiver habilitada. Isso evitaque seja preciso utilizar uma solução de rádio externo no receptor base para transmitir dados da base.
Considerações sobre o rádio
Métodos de levantamento em tempo real dependem da transmissão de rádio sem interrupções.
Nota - A precisão de pontos medidos não é afetada pelo desempenho do rádio.
Para reduzir os efeitos da interferência de outras estações da base operando na mesma freqüência, use umatraso de transmissão para a estação base que não coincida com outras estações na mesma freqüência. Paramaiores informações, ver Operando várias estações de base numa só freqüência de rádio.
Algumas vezes as condições ou topografia de um local afeta negativamente as transmissões de rádio,resultando numa cobertura limitada.
Para aumentar a cobertura do local:
Mova as estações de base para pontos prominentes ao redor do local.• Levante a antena do rádio de base o mais alto possível.• Use repetidores de rádio.•
Sugestão - Duplique a altura da antena de transmissão para aumentar a cobertura em aproximadamente 40%.Para conseguir o mesmo efeito, seria necessário quadruplicar a potência de transmissão de rádio.
421

Repetidores de rádio
Repetidores de rádio aumentam o alcance da transmissão de um rádio base através da recepção da transmissãoda base e retransmissão na mesma freqüência.
A Trimble fornece cinco soluções de rádio para usar com o sistema Levantamento Geral.
Pode-se usar um repetidor com um rádio que tenha um espaçamento de canais de 12,5 KHz e um ou doisrepetidores com o rádio que tenha um espaçamento de canais de 25 kHz. Para detalhes dos rádios Trimble ePacific Crest, consulte a documentação específica do produto.
É possível configurar o rádio interno da série Trimble R para repetir dados da base para outros rovers duranteum levantamento do rover. Esse método é conhecido como uma configuração de repetição rover. O rádiointerno pode repetir o sinal da base através do seu vínculo UHF de comunicação para outros rovers e,simultaneamente, efetuar um levantamento de rover. Esta opção está disponível em receptores GNSS daTrimble com rádios internos que estejam com a opção Transmissão UHF habilitada. Selecione esse modo derepetição ao conectar-se ao rádio interno na tela Opções de rádio rover do Estilo de Levantamento.
Nota - Para usar qualquer um destes rádios como repetidores, eles devem estar configurados comorepetidores. Para instruções sobre como fazer isso, siga os passos acima para conectar ao rádio e escolher ummodo repetidor que aparece se o rádio ao qual está conectado pode ser um repetidor. Ou então, se o rádio tiverum painel frontal, use-o para configurar o modo repetidor.
Modem celular
Em um levantamento em tempo real você pode usar um modem celular externo ou um módulo internoTrimble de GSM/internet movel para conectar dados de correções entre os receptores rover e base, e paraconectar-se à Internet para intercambiar dados e e-mail.
Para efetuar um levantamento em tempo real pela Internet, use um dos seguintes métodos:
Receba dados da base de um provedor de serviços usando um sistema tal como o GPSnet ouGPSbase.
•
Use a sua própria estação base remota que também está conectada à Internet através de um modemcelular ou módulo GSM/internet movel Interno da Trimble. Se optar por um modem celular externo,você deverá ter um coletor de dados Levantamento Geral conectado todo o tempo na base.
•
Se você usar a sua própria estação base conectada à Internet, você poderá configurar a estação base parafuncionar como um servidor ao qual o coletor móvel será conectado ou para transferir os dados para umservidor de distribuição. Quando a base funciona como um servidor, o número de conexões de coletor móvelàquela base será limitado pela capacidade da conexão à base por internet. Em alguns casos, somente umaconexão de coletor móvel será possível. Quando a base transfere dados a um servidor de distribuição, oservidor de distribuição poderá enviar os dados da base para muitos coletores móveis.
Para usar um modem celular ou um módulo GSM/internet movel Interno da Trimble para conectar ocontrolador à Internet, consulte Conectando à Internet
422

Para usar um modem celular ou módulo GSM/internet movel Interno da Trimble para em um levantamentopela Internet em tempo real, configure os rádios da base e do rover como uma configuração de internet aocriar ou editar um estilo de levantamento. O modem celular deve suportar uma conexão de Internet.
Você poderá usar um modem celular no modo de discagem para receber dados da base de um provedor deserviços que use um modem como o vínculo de dados de serviço ou de uma estação base remota que tambémesteja equipada com um modem celular. Quando usar a sua própria estação base, o modem celular rover discadiretamente ao modem celular da base. O modem celular pode ser conectado ao receptor ou ao controller.
Para usar um modem celular ou um módulo GSM/internet movel Interno da Trimble em um levantamento emtempo, com uma conexão por discagem, configure os rádios da base e do rover para uma conexão pordiscagem ao criar ou editar um estilo de levantamento. O modem deve suportar comandos AT compatíveiscom Hayes.
Configurando a Base de Estilo do Levantamento ou Rádio doRover como um Modem Celular
Você fazer escolher um contato GNSS quando estiver configurando o rádio do rover para o seu estilo delevantamento.
No o menu Trimble Access, selecione Configurações / Estilos de levantamento / <Nome do estilo> /Rádio de base ou rádio Rover.
1.
Escolha um dos seguintes tipos de rádio base ou rover:2. Ao usar uma conexão discada de modem externo, selecione Modem de celular.♦ Ao usar uma conexão de Internet via modem, selecione Conexão Internet.♦ Ao usar um módulo interno da Trimble de GSM/internet movel, selecione Receptor InternoTrimble e então selecione o método adequado.
♦
Selecione Internet movel para um levantamento via Internet.◊ Selecione discada GSM para um levantamento via linha discada.◊
Em um levantamento de rover via modem de celular, se você estiver conectando o modem celulardiretamente ao controlador usando um cabo ou Bluetooth, marque a caixa de seleção Encaminharatravés do SC .
3.
A partir do campo contato GNSS , pressione o menu de campo (seta direita) para acessar o formuláriocontatos GNSS . Selecione um contato GNSS a partir da lista ou crie um novo contato.
4.
Você pode também informar o nome do contato GNSS para um contato que você já tenhaconfigurado.
Nota - a lista Contato GNSS é filtrada de acordo com o tipo de modem.
Para exibir o contato GNSS que está configurado no estilo de levantamento ou mudar o contato GNSSquando você inicia o levantamento, selecione o caixa de seleção do Aviso para contato GNSS.
5.
Nota – Para usar o módulo GSM/internet movel interno da Trimble para levantamentos rover atravésda Internet em tempo real, conecte o controller ao receptor usando a tecnologia Bluetooth.
423

Para levantamentos de base via Internet, você pode usar Bluetooth se estiver usando Rotear atravésdo controlador no contato GNSS, ou por meio de um cabo, se você não estiver usando Rotear atravésdo controlador.
Ao iniciar um levantamento usando o módulo GSM/internet movel interno da Trimble, o softwareLevantamento Geral disca o modem da estação da base e então começa o levantamento. Para maioresinformações, consulte Iniciando um levantamento em tempo real usando uma conexão GSM de discagem .
Nota - Você também pode criar e editar perfis editando o arquivo [GNSSContacts.xml] armazenado na pasta[System files]. Para fazer isso, copie o arquivo para o seu computador, edite o arquivo e então carregue devolta na pasta [System files].
Antes de iniciar um levantamento usando um módulo GSM/internet movel interno da Trimble:
Conecte o controlador ao receptor GNSS Trimble que possui um módulo GSM/internet movel Internocom Bluetooth instalado.
1.
No o menu Trimble Access, pressione Configurações / Conectar / Bluetooh. No campo Conectar areceptor GNSS / VX/S Series, selecione o receptor.
2.
Sugestão - Pressione o ícone de conexão automática antes de efetuar uma conexão, ou pressione oícone do receptor depois que uma conexão for efetuada, para acessar um atalho para a tela deconfiguração de Bluetooth.
Contatos GNSS
Se você usar um modem celular como conexão de dados de correção para um levantamento em tempo real,você poderá criar e configurar a Internet ou conexão de discagem.
Para adicionar, editar ou excluir entradas nos contatos GNSS, pressione Configurações / Conectar / ContatosGNSS no o menu Trimble Access.
Configurando uma conexão Bluetooth para um levantamento por Internet ou discagem por modemcelular externo
Antes de iniciar um levantamento usando um modem celular conectado ao coletor de dados com Bluetooth,certifique-se de que o telefone está conectado ao controller:
Emparelhamento Bluetooth precisa estabelecer que tanto o controller quanto o modem tem permissão paracomunicação entre si.
Para iniciar o processo de emparelhamento com o modem Bluetooth:
Tenha certeza de que o telefone está ligado e em modo passível de ser Descoberto .1. No o menu Trimble Access, pressione Configurações / Conectar / Bluetooth e então clique Configpara acessar a tela Blutooth de configuração do controller.
2.
424

Sugestão - Pressione o ícone de conexão automática antes de efetuar uma conexão, ou pressione oícone do receptor depois que uma conexão for efetuada, para acessar um atalho para a tela deconfiguração de Bluetooth.
Nota - Se você estiver utilizando um receptor GNSS da Trimble com um módulo GSM/internet movelInterno, não será preciso buscar conexão com o módulo separadamente do receptor.O receptor GNSS da Trimble e o módulo GSM/internet movel Interno são reconhecidos pela busca doBluetooth como sendo o mesmo dispositivo, mas com características de coneção em rede via discagem e viaporta serial.
Criando e configurando contatos GNSS de modem de celular
No o menu Trimble Access, pressione Configurações / Conectar / Contatos GNSS.1. Pressione Novo ou selecione um contato GNSS para configurar.2. Insira o Nome do contato.3. Selecione um Tipo de contato4.
Se você estiver configurando o tipo de contato de um rover que estiver obtendo correções daInternet, selecione Rover da Internet.
♦
Se você estiver configurando o tipo de contato de um rover que discará para um modem paraobter correções, selecione Rover com linha discada.
♦
Se você estiver configurando o tipo de contato de uma base que esteja enviando correçõespara a Internet, selecione Base de Internet.
♦
Se você estiver configurando o tipo de contato de uma base para a qual você irá discar usandoum modem para obter correções, selecione Base de linha discada.
♦
Para excluir um contato GNSS:
No o menu Trimble Access, pressione Configurações / Conectar / Contatos GNSS.1. Realce o item que deve ser excluído.2. Pressione Apagar.3. Quando perguntado se você quer excluir permanentemente o perfil, pressione Sim.4.
Configuração do levantamento através de discagem por modemcelular
Para criar um novo contato GNSS de Linha Discada GSM:
No o menu Trimble Access, pressione Configurações / Conectar / Contatos GNSS.1. Pressione Novo ou selecione um contato GNSS para configurar.2. Insira o Nome do contato.3. Selecione um Tipo de contato4.
Se você estiver configurando o perfil de um rover que discará para um modem para obtercorreções, selecione rover com linha discada.
♦
Se você estiver configurando o perfil de uma base para a qual você não irá discar usando ummodem para obter correções, selecione base de linha discada.
♦
425

Se você estiver usando um modem Bluetooth, selecione um da lista suspensa ou pressione Config paraexecutar um escaneamento Bluetooth.
5.
Insira todos os detalhes do contato GNSS.6. Pressione Armazen.7.
A tabela seguinte mostra os comandos e informações do modem celular que podem ser úteis para completarum novo Contato GNSS .
Campo Informações requeridasFunções decomando
PIN do modem(opcional)
Número (4-8 dígitos)Desbloqueia omodem celular.
Cadeia inicial(opcional)
ComandoNota - Para o modem da base, o comando deve deixar o modem nomodo resposta automática. Alternativamente, configure o modoresposta automática separadamente, usando um programa Terminal.
Inicia acomunicação econfigura asopções domodem.
Desligar ComandoTermina acomunicação
Prefixo disc. Comando
Comando usadopara iniciar adiscagem de umnúmero.
Número paradigitar
Número de telefone do modem da estação base.Nota - Use uma vírgula (,) para enviar um curto atraso, por exemplo,para separar o código da área do número.
-
Sufixo disc.(opcional)
Comando
O software mandapara o modemdepois dele terdiscado o número.
-Nota - Os valores Prefixo disc., Número p/ discar e Sufixo disc. sãoconcatenados para mandar para o modem.
-
Conexão posto(opcional)
Uma vez que a conexão tenha sido estabelecida entre os modems dabase e rover, as informações são enviadas do rover para a base. Estegeralmente é o nome de logon e a senha.Nota - Use o caractere (^) para enviar um retorno de carro e umatraso de 3 segundos para o sistema da base. Por exemplo, use-o paraseparar o nome de logon da senha.
-
Ao iniciar um levantamento usando o módulo GSM/internet movel interno da Trimble, o softwareLevantamento Geral disca o modem da estação da base e então começa o levantamento. Para maioresinformações, consulte Iniciando um levantamento em tempo real usando uma conexão GSM de discagem .
Para informações sobre a inicialização de um levantamento em tempo real usando um modem celular, veja:
Configuração do receptor de base
426

Iniciando um Levantamento em tempo real usando uma Conexão GSM de discagem
Iniciando um levantamento RTK de área ampla
Configurando um levantamento por Internet através de modemcelular
Em um levantamento em tempo real, você pode usar um modem celular externo ou um módulo GSM/internetmovel interno da Trimble para conectar dados de correções entre os receptores de base e rover, e para seconectar à Internet para transmitir e receber dados e e-mails.
Para configurar um novo contato GNSS para usar uma conexão de Internet externa ou interna da Trimblepara um levantamento de rover:
No o menu Trimble Access, pressione Configurações / Conectar / Contatos GNSS.1. Pressione Novo ou selecione um contato GNSS para configurar.2. Insira o Nome do contato3. Configure o Tipo de contato para Rover Internet.4. No campo Conexão de rede , digite uma conexão de rede ou selecione uma do diretório suspenso.Para criar uma conexão de rede para um:
5.
Controlador CU, clique em Config e crie a conexão usando o sistema operacional docontrolador. Veja Configurando uma conexão de internet no sistema operacional no TCU.Alternativamente, crie a nova conexão na tela Definições de Internet. Veja "Criar ou editaruma conexão de internet usando um telefone /modem para um TSC2 / TSC3 / CU / TrimbleGeoXR / Controlador Trimble Slate" em Conectando à Internet.
♦
TSC2 / TSC3 / Trimble GeoXR / Controlador Trimble Slate, clique em Config. Veja "Criarou editar uma conexão de internet usando um telefone /modem para um TSC2 / TSC3 / CU /Trimble GeoXR / Controlador Trimble Slate" em Conectando à Internet.
♦
Trimble Tablet, clique em Adicionar. Veja "Criar uma nova conexão de rede no TrimbleTablet" em Conectando à Internet.
♦
Se a conexão de rede selecionada especificar um modem Bluetooth, o campo modem Bluetooth seráautomaticamente completado e desmarcado como cinza.
Se a conexão de rede não especificar um modem Bluetooth mas um for necessário, selecione uma dalista que aparece ou pressione Config para executar um escaneamento Bluetooth.
Se sua conexão de Internet especificar um modem de porta serial, o campo modem Bluetooth serádefinido como Nenhum.
6.
Nota - Se você estiver utilizando o modem interno do receptor para uma conexão de Internet eestiver conectado ao receptor utilizando tecnologia sem fio Bluetooth, será preciso selecionar oreceptor no campo Modem Bluetooth do formulário Editar contato GNSS.
Se necessário, insira o PIN do Modem .7.
427

O PIN do modem pode ser necessário para desbloquear o modem celular.
Especifique um Nome de Ponto de Acesso (APN) para o modem.8.
Para selecionar um APN pré-definido, pressione o botão do campo do menu (flecha direita) eselecione Selecionar Nome de Ponto de Acesso (APN) para selecionar uma Localização e Proedor eplano.
Nota - Você pode também criar e editar uma lista APN pré-definida editando o arquivo[ServiceProviders.xml] que está armazenado na pasta [System files]. Para fazer isso, copie o arquivopara seu computador, edite o arquivo e então carregue-o novamente para a pasta [System files].
O APN é fornecido por seu provedor de serviço de internet quando você configura uma conta.
Em uma CU da Trimble, se seu provedor de internet movel exige um nome de usuário e senha parauma conexão de rede, selecione a caixa de seleção Exibir diálogo de "conexão" em sua lista decontatos GNSS. O sistema avisará você para inserir um nome de usuário e senha antes de estabeleceruma conexão de rede.
9.
Nota - O sistema operacional no controlador Slate/GeoXR/TSC3/TSC3 não suporta a caixa deseleção Exibir diálogo de "conexão". Isso ocorre porque você agora pode especificar um nome deusuário e senha ao criar a conexão de rede. Essas configurações são salvas no controlador, de modoque você não precise inseri-las todas as vezes em que se conectar.
Se o rover for se conectar à base através do NTRIP, marque a caixa de seleção Usar NTRIP .10.
Caso contrário, vá para a etapa 14.
Se o rover for se conectar ao servidor proxy, selecione a caixa de seleção Usar servidor proxy e entãoinsira o endereço e porta do servidor proxy. A caixa de seleção do servidor proxy aparecerá quandovocê selecionar a caixa de seleção NTRIP.
11.
Obtenha o endereço e porta de servidor proxy ea partir do provedor de serviço de Internet.
Para conectar-se Conectar diretamente ao Ponto de Montagem e insira um nome de Ponto deMontagem.
12.
Se um nome de Ponto de Montagem não for especificado, o sistema avisará quando você iniciar umlevantamento. A sua seleção será então armazenada nos contatos GNSS.Se o ponto de montagem especificado não puder ser acessado quando você iniciar o levantamento,uma lista com os Pontos de Montagem disponíveis será exibida.
Se for requerido, insira um nome de usuário NTRIP e uma senha NTRIP.13. Se você estiver configurando uma conexão rover, insira o Endereço IP e o número da Porta IP doservidor ao qual você está se conectando como fonte para dados de base no formulário Editar contatoGNSS .
14.
428

Obtenha do provedor de dados de correção GNSS, pela Internet, o endereço IP da base, ou, se vocêestiver usando um controller em uma base de Internet, use o Endereço IP e valores de porta IPexibidos no campo Configurações IP desta base na tela Base exibida no controller da base.
Nota - Se o endereço IP do coletor de dados da base parecer inválido, a Trimble recomenda que seefetue uma reinicialização do dispositivo por programa antes de conectar à Internet e iniciar a base.
No campo Tipo de conexão selecione o método que o seu modem usa para conectar à Internet:15. Se o seu modem usar internet movel, selecione Internet Movel.♦ Se o dispositivo for um modem CDPD, selecione CDPD.♦ Se você estiver usando uma conexão à Internet por discagem onde um número de telefone éutilizado para discar o seu ISP, selecione Discagem.
♦
Se o rover tiver que fornecer informação de identificação através de mensagens NMEA regulares aoservidor de dados da base, marque a caixa de seleção Enviar informações da identidade do usuário .No início do levantamento, o software lhe pede que insira esta informação.
16.
Pressione Armazen.17.
Ao iniciar o levantamento, o Levantamento Geral estabelece uma conexão de rede com o móduloGSM/internet movel Interno da Trimble ou com um modem externo e então inicia o levantamento. Para maisinformações, consulte Iniciando um Levantamento em tempo real usando uma conexão de internet movel.
Para configurar um novo contato GNSS para usar uma conexão de Internet para um levantamento de base:
No o menu Trimble Access, pressione Configurações / Conectar / Contatos GNSS.1. Pressione Novo ou selecione um contato GNSS para configurar.2. Insira o Nome do contato3. Configure o Tipo de contato para Base Internet.4. Se você quiser o controller conectado à internet na base, o que exige deixar o controller conectado aoreceptor da base enquanto o levantamento da base estiver sendo executado, selecione a caixa deseleção Roteador através do controller .Se você apagar a caixa de seleção Roteador através do controller , o receptor de base carregará dadosda base para um servidor e o controller não precisará ficar conectado ao receptor da base depois que olevantamento da base tiver sido iniciado. Isso exige a versão 3.70 ou posterior do firmware receptor.
5.
Se você não estiver usando Rotear através do controlador, vá para a etapa 12.
No campo Conexão de rede , digite uma conexão de rede ou selecione uma a partir do diretóriosuspenso. Para criar um conexão de rede para um:
6.
Controlador CU, clique em Config e crie a conexão usando o sistema operacional docontrolador. Veja Configurando uma conexão de internet no sistema operacional no TCU.Alternativamente, crie a nova conexão na tela Definições de Internet. Veja "Criar ou editaruma conexão de internet usando um telefone /modem para um TSC2 / TSC3 / CU / TrimbleGeoXR / Controlador Trimble Slate" em Conectando à Internet.
♦
TSC2 / TSC3 / Trimble GeoXR / Controlador Trimble Slate, clique em Config. Veja "Criarou editar uma conexão de internet usando um telefone /modem para um TSC2 / TSC3 / CU /Trimble GeoXR / Controlador Trimble Slate" em Conectando à Internet.
♦
Trimble Tablet, clique em Adicionar. Veja "Criar uma nova conexão de rede no TrimbleTablet" em Conectando à Internet.
♦
429

Se a conexão de rede selecionada especificar um modem Bluetooth, o campo modem Bluetooth seráautomaticamente completado e desmarcado como cinza.
Se a conexão de rede não especificar um modem Bluetooth mas um for necessário, selecione uma dalista que aparece ou pressione Config para executar um escaneamento Bluetooth.
Se sua conexão de Internet especificar um modem de porta serial, o campo modem Bluetooth serádefinido como Nenhum.
7.
Nota - Se você estiver utilizando o modem interno do receptor para uma conexão de Internet eestiver conectado ao receptor utilizando tecnologia sem fio Bluetooth, será preciso selecionar oreceptor no campo Modem Bluetooth do formulário Editar contato GNSS.
Se necessário, insira o PIN do Modem .8.
O PIN do modem pode ser necessário para desbloquear o modem celular.
Especifique um Nome de Ponto de Acesso (APN) para o modem externo.9.
Para selecionar um APN pré-definido, pressione o botão do campo do menu (flecha direita) eselecione Selecionar Nome de Ponto de Acesso (APN) para selecionar uma Localização e Proedor eplano.
Nota - Você pode também criar e editar uma lista APN pré-definida editando o arquivo[ServiceProviders.xml] que está armazenado na pasta [System files]. Para fazer isso, copie o arquivopara seu computador, edite o arquivo e então carregue-o novamente para a pasta [System files].
O APN é fornecido por seu provedor de serviço de internet quando você configura uma conta.
Em uma CU da Trimble, se seu provedor internet movel exige um nome de usuário e senha para umaconexão de rede, selecione a caixa de seleção Exibir diálogo de "conexão" em seus contatos GNSS. Osistema avisará você para inserir um nome de usuário e senha antes de estabelecer uma conexão derede.
10.
Nota - O sistema operacional no controlador Slate/GeoXR/TSC2/TSC3 não suporta a caixa deseleção Exibir diálogo de "conexão". Isso ocorre porque você pode especificar agora um nome deusuário e senha quando você criar a conexão de rede. Essas configurações são salvas no controadorpara que você não precise inseri-las a cada vez que conectar.
Configure o Modo de operação da base para Carregar dados para o servidor remoto quando osdados devem ser carregados para um servidor, ou para Operar como um servidor.
11.
Se estiver carregando dados para um servidor NTRIP remoto, marque a caixa de seleção Usar NTRIP.
12.
Especifique um Nome de Ponto de Montagem.◊ Se solicitado, insira o usuário NTRIP e a senha NTRIP.◊
Escolha uma das seguintes opções:13.
430

Se você estiver configurando seus contatos GNSS para Operar como um servidor , insira aPorta IP.
♦
O Endereço IP e valores de porta IP serão exibidos no campo Configurações IP desta base natela Base exibida no controller da base assim que esta for inicializada.
Se você estiver configurando uma conexão de base para carregar para um servidor remoto,insira o Endereço IP e Porta IP do servidor remoto.
♦
Nota - Se o endereço IP do coletor de dados da base parecer inválido, a Trimble recomendaque se efetue uma reinicialização do dispositivo por programa antes de conectar à Internet einiciar a base.
Dica - Para conectar um rover à base, você deve iniciar uma base com internet movelutilizando um endereço IP público.
No campo Tipo de conexão selecione o método que o seu modem usa para conectar à Internet:14. Se o seu modem usar internet movel, selecione Internet Movel.♦ Se o dispositivo for um modem CDPD, selecione CDPD.♦ Se você estiver usando uma conexão à Internet por discagem onde um número de telefone éutilizado para discar o seu ISP, selecione Discagem.
♦
Pressione Armazen.15.
Ao iniciar o levantamento, o Levantamento Geral estabelece uma conexão de rede com o móduloGSM/internet movel Interno da Trimble ou um modem externo e inicia o levantamento. Para maisinformações, consulte Iniciando um Levantamento em tempo real usando uma conexão de internet movel.
Nota - Se o endereço IP do coletor de dados da base parecer inválido, a Trimble recomenda que se efetueuma reinicialização do dispositivo por programa antes de conectar à Internet e iniciar a base.
Para testar uma configuração de Internet movel nos contatos GNSS:
Quando houver problemas de conexão ou se os contatos GNSS contém configurações incorretas, use a teclaprogramável Teste para localizar os erros:
No o menu Trimble Access, pressione Configuração / Conectar / Contatos GNSS.1. Realce a entrada do contato GNSS que você deseja testar.2. Pressione Editar e então pressione Testar.3. O Levantamento Geral avança o processo de conexão usando as configurações definidas no arquivoContatos GNSS e testa as configurações para se certificar que elas estão corretas. Se o teste falha paraas configurações de conexão por modem ou Bluetooth, ou se a ativação APN não é bem sucedida, umrelatório é gerado detalhando o problema e sugerindo uma solução.
4.
Nota - Apenas contatos GNSS da Internet movel podem ser testados.
Criar uma conexão de Internet usando um contato GNSS:
No o menu Trimble Access, pressione Configurações / Conectar / Contatos GNSS.1.
431

Realce um contato GNSS configurado para uma conexão internet.2. Pressione o botão Conectar na parte inferior do formulário Contatos GNSS . Uma conexão de interneté estabelecida e uma marca de seleção aparecerá próximo ao contato para mostrar que está em uso.
3.
Para encerrar a conexão Internet, selecione o contato GNSS e então pressione Deslig.4.
Se você iniciar um levantamento GPRS após você estabelecer uma conexão na internet com Contatos GNSS ,então o software Levantamento Geral utiliza esta conexão para o levantamento via internet movel.
Nota - O nome do ponto de acesso (APN) inserido fornece informações sobre a rota da rede e conexão para oserviço solicitado. Você pode obter esta informação do provedor de serviços de internet movel.
Nota - Se você estiver utilizando o modem interno do receptor para uma conexão de Internet e estiverconectado ao receptor utilizando tecnologia sem fio Bluetooth, será preciso selecionar o receptor no campoModem Bluetooth do formulário Editar contatos GNSS.
Transporte de RTCM em rede via protocolo de Internet (NTRIP)
O NTRIP usa a Internet para distribuir dados GNSS da estação da base em tempo real.
Quando os contatos GNSS forem configurados corretamente e o levantamento for iniciado, uma conexão aoservidor de NTRIP é estabelecida. Aparece também uma tabela mostrando as fontes disponíveis de correçõesdo servidor. Estas podem ser fontes únicas de estação ou fontes de rede (por exemplo, VRS). O tipo de dadosda estação base que este "ponto de montagem" fornece aparece na tabela da fonte. Selecione a fonte quedeseja usar. Ao fazê-lo, uma conexão será estabelecida àquela fonte, e dados da estação base começarão a sertransferidos pelo Levantamento Geral para o receptor GNSS conectado.
Nota - Para determinar fonte mais próxima, pressione o título Distância até aqui para classificar aquelacoluna.
Se uma autenticação for requerida para conectar a um determinado ponto de montagem, e isso não tiver sidoconfigurado nos contatos GNSS, o software Levantamento Geral exibirá uma tela onde pode-se inserir o seunome de usuário e senha.
Quando o software do Levantamento Geral conecta-se ao caster do NTRIP, verifica se o caster suporta oNTRIP versão 2.0.
Se o caster informar que suporta a versão 2.0, o software do Levantamento Geral comunica-seusando protocolos da versão 2.0.
•
Se o caster não suportar a versão 2.0, o Levantamento Geral usa automaticamente o NTRIP versão1.0.
•
Para forçar o software do Levantamento Geral a sempre usar o NTRIP versão 1.0, selecione a caixa de opçãoUsar NTRIP v1.0 ao definir as configurações do NTRIP.
A versão 2 do NTRIP inclui melhorias no padrão original. O software Levantamento Geral agora suporta asseguintes características do NTRIP versão 2:
Característica do NTRIP 2.0 Vantagens sobre a versão 1.0
432

Compatibilidade total com HTTPResolve problemas com o servidor proxy.Suporta hosts virtuais usando a "diretiva Host".
Codificação de transferência por blocosReduz tempo de processamento dos dados.Verificação de dados mais robusta.
Configurando uma conexão de internet no sistema operacionalno TCU
Para se conectar à Internet, é necessário um modem celular (geralmente, um telefone celular). O modemcelular pode ser conectado ao controlador Trimble CU via:
Cabo• Tecnologia Sem Fio Bluetooth•
Para se conectar à Internet, use um cabo .
Para conectar por cabo, use o cabo de dados do modem celular conectado à porta serial do coletor de dados.Uma vez conectado, você pode:
Criar um novo local de discagem• Criar uma conexão Dial-up• Iniciar conexão de Internet•
Para conectar à Internet usando um modem celular Bluetooth:
Certifique-se de que o Bluetooth está ativado e de que o modem celular está paralelo e conectado.Para maiores informações, consulte Bluetooth.
1.
Dê um duplo clique em [My computer] e vá até \Program Files\General Survey\, e clique duas vezesem Bluetooth2Mobile.exe. Isso associa seu telefone à rede dial-up.
2.
Selecione o seu modem celular da lista que aparece. Pressione [Hide] para minimizar o aplicativo àbarra de ferramentas. Siga então os passos restantes abaixo.
3.
Nota - Não é possível conectar à Internet usando o módulo GSM / internet móvel Interno da Trimble,a menos que o controlador esteja rodando o software Levantamento Geral.
Uma vez conectado, você pode:
Criar um novo local de discagem♦ Criar uma conexão Dial-up♦ Iniciar a conexão na Internet♦
Para criar um novo local de discagem em um controller Trimble CU:
No coletor de dados, pressione [Start / Settings / Control Panel / Dialing].1. Pressione [New]. Insira um nome apropriado para o local de discagem. Pressione [OK].2. Clique em [Editar].3.
433

Configure todos os campos [Local], [Long distance], e [International calls] para "g". Pressione [OK].Isso garante que o controller não adiciona nenhum código interurbano ou de área ao número quedigita.
4.
Nota - Se a janela Configuração de Internet estiver aberta e houver uma conexão estabelecida, o controladornão a interromperá.
A criação de uma conexão Dial-up
No coletor de dados, pressione [Start / Settings / Control Panel / Network and Dial-up Connections].1. Pressione duas vezes [Make new Connection]. Insira um nome para a conexão.2. Tenha certeza de que o tipo de conexão está configurado para [Dial-up Connection]. Pressione[Next].
3.
Escolha uma das seguintes opções:4.
Se estiver usando Bluetooth, selecione [BluetoothDUN].♦ Se estiver usando um cabo, selecione [Com1: Hayes Compatible] ou [Com2: HayesCompatible].
♦
Nota - Não mude as configurações de [Configure], [TC/IP Settings], ou [Security Settings]. Ospadrões das janelas estão corretos.
Pressione [Next].5. No diálogo [Phone number], insira o número para digitar:6.
Se estiver discando um provedor GSM (pago por minuto), insira o número para digitar.♦ Se estiver digitando um provedor de internet móvel (pago por volume de dados transmitidos),insira *99***1#. *99***1# é um código padrão de acesso para internet móvel. Se você nãopuder conectar usando o número *99***1#, entre em contato com o seu provedor de internetmóvel.
♦
Iniciando a conexão com a Internet
Tenha certeza de que o telefone celular está ligado e conectado ao coletor de dados.1. No coletor de dados, pressione [Start / Settings / Network/Dial-up Connections].2. Pressione duas vezes a nova conexão que criou anteriormente.3. Se necessário, insira o [Nome de Usuário] ea [Senha] solicitados por seu provedor de internet movelpara fazer o logon na sua rede. Muitos provedores não exigem nome de usuário ou senha.
4.
Pressione [Connect].5. Quando estiver conectado, pressione [Hide].6.
Sugestão - Para verificar se está conectado à Internet, pressione [Start / Programs / Internet Explorer] e visiteum site, por exemplo, www.trimble.com.
Para configurar um levantamento pela Internet em tempo real, consulte Configuração de um Estilo delevantamento para um levantamento pela Internet em tempo real.
434

Conectando à Internet
As definições da conexão de internet são gerenciadas em Definições de Internet . Para acessar a telaDefinições de Inteernet no Trimble Access, siga uma das seguintes linhas de ação:
No o menu Trimble Access, pressione Configuração de Internet.• Pressione Configurações / Conectar / Configuração de Internet.• Pressione o botão Conexão à Internet ( ou ) na barra de tarefas do Trimble Access.•
Os passos necessários para se conectar à internet dependem do controlador que você estiver usando. Paramaiores informações, veja as seções abaixo:
Conectando-se à internet em um TSC2 / TSC3 / CU / Trimble GeoXR / Controlador Trimble Slate• Conectando-se à Internet em um Trimble Tablet•
Conectando à Internet em um TSC2 / TSC3 / CU / Trimble GeoXR / Controlador Trimble Slate
Para se conectar à Internet em um TSC3 / Trimble GeoXR / Controlador Trimble Slate, crie uma conexão deinternet usando o modem interno do controlador.
Os controladores Trimble CU e TSC2 não possuem um modem celular interno, logo você deve usar umtelefone ou modem externo para se conectar à Internet. Antes de começar, tome uma das seguintes linhas deação:
Se você estiver usando um cabo, conecte o cabo de dados do modem celular à porta serial nocontrolador.
•
Se você estiver usando a tecnologia sem fio Bluetooth, certifique-se de que o Bluetooth esteja ativadoe que o modem celular esteja emparelhado e conectado. Para maiores informações, veja Bluetooth.
•
Um vez que você esteja conectado ao telefone ou modem, crie uma conexão de Internet como o faria seestivesse usando um controlador com modem interno.
Alternativamente, se você estiver usando um controlador TSC2 / TSC3 / Trimble GeoXR, você pode seconectar à internet usando o rádio Wi-Fi interno.
Para ativar um Trimble TSC3 em uma rede CDMA:
Se você estiver usando o controlador Trimble TSC3 com um modem intergrado dual-mode dentrodos Estados Unidos e possuir a subscrição apropriada, você pode usá-lo para acessar a rede CDMAVerizon. Controladores TSC3 com um modem dual-mode possuem um número de peça finalizandoem -002 (por exemplo, TSC3112-002). Para verificar o número de peça de seu controlador, removaa bateria para visualizar a etiqueta afixada no lado esquerdo do compartimento da bateria. O modemdual-mode pode funcionar nos modos GSM/GPRS ou CDMA.
O telefone deve ser "ativado" antes de acessar a rede CDMA. Você poderá ter de fornecer o MEID aoseu provedor de serviço antes da ativação. Isso só precisa ser feito uma vez. O telefone deve serregistrado para ser ativado.
435

Para ativar o TSC3:
No o menu Trimble Access, pressione Configuração de Internet.1. Clique em Configurações GSM/CDMA.2. Selecione o modo CDMA.2. Clique em Ativar.4.
Criar ou editar uma conexão de internet usando um telefone /modem para um TSC2 / TSC3 /CU / Trimble GeoXR / Controlador Trimble Slate:
No o menu Trimble Access, pressione Configuração de Internet.1.
Selecione Fone / Modem.2. Nota - Se você estiver usando um TSC3 com um modem intergrado dual-mode, clique emconfigurações GSM/CDMA para colocar o modem no modo desejado. Se você estiver usandouma rede CDMA, deverá ativar o telefone antes de poder usá-lo. Veja "Ativar um TSC3 emuma rede CDMA" acima.
Pressione o botão Novo/Editar.3. A partir da lista suspensa, selecione a Porta. Este é o tipo de conexão do controlador aomodem celular. Se você estiver usando:
4.
Se você estiver usando o modem interno do controlador, selecione Modem Interno .◊ Dica - O acesso para o cartão SIM fica embaixo da bateria no controlador TSC3, e éfeito por meio de uma porta no lado esquerdo dos controladores Trimble GeoXR eControlador Trimble Slate.
Se você estiver usando um cartão CF de internet movel, selecione modem de internetmovel .
◊
Se você estiver usando tecnologia sem fio Bluetooth, selecione Bluetooth .◊ Se você estiver usando um cabo, selecione Compatível Hayes em COM1 . Se vocêestiver usando um controlador CU, poderá ser necessário selecionar CompatívelHayes em COM1 .
◊
Se você selecionar Bluetooth, selecione o dispositivo Bluetooth a partir da lista suspensa, oque mostrará todos os modems que estão emparelhados com o controlador. Se seu dispositivonão aparecer na lista, você deverá emparelhá-lo. Para maiores informações, veja Bluetooth.
Se o seu modem requer um PIN, selecione Meu Modem Requer Um PIN, insira o PIN epressione Ok.
5.
Pressione Próximo.6. Selecione os detalhes para seu Local rede doméstica, Provedor de serviços e Plano.7.
Se esses detalhes não estiverem na lista, você poderá configurá-los manualmente:
Pressione Adicionar Provedor de Serviço.a. Para o APN, insira um valor, selecione Nenhum, ou use o assistente Selecionar Nomede Ponto de Acesso (APN). No assistente, selecione o seu país no campo Localizaçãoe selecione o seu Provedor e plano. Pressione Aceitar. O campo APN será atualizado.
b.
436

No campo Número para discagem , insira *99***1#. O *99***1# é um código deacesso padrão para internet movel. Se você não conseguir conectar-se usando*99***1#, entre em contato com o seu provedor de internet movel.
c.
Insira um Nome de usuário e Senha , se solicitados pela sua conexão de rede.d.
Dica - Se estiver utilizando um TSC3, Trimble GeoXR ou Controlador Trimble Slate, e tiverselecionado um modem interno, clique no botão Detectar para extrair as informações doprovedor de serviço detectado pelo cartão SIM.
Pressione Próximo.8. Se estiver utilizando um TSC3 com um modem intergrado dual-mode, e se o modem estiverajustado incorretamente para seu tipo de conexão, você será solicitado a mudar o modo.
Insira um nome para a configuração de conexão e pressione Terminar.9.
Notas
Se uma conexão com o mesmo nome já existir, você será avisado para sobrescrever a conexãoantiga. Se você não quiser sobrescrever a conexão antiga, pressione Não e salve a conexãocom um nome diferente.
♦
Se os detalhes do provedor de serviços padrão forem alterados, os novos detalhes serão salvospara um arquivo [userserviceproviders.xml] localizado no controlador sob [\Arquivos dePrograma\Trimble\Comum]. Se você quiser recuperar os valores padrão, deverá remover estearquivo do controlador.
♦
Você não pode se conectar com a Internet usando um cartão CompactFlash que tenha um PINde modem configurado. Se você estiver usando um cartão CompactFlash no controladorTSC2, assegure-se que o SIM não necessite de um PIN.
♦
Depois de três tentativas de bloquear o cartão SIM usando um PIN incorreto, o cartão SIMserá bloqueado, exceto para chamadas de emergência. Você será solicitado a inserir umcódigo PUK (Chave de Desbloqueio Pessoal). Se você não souber o PUK para seu modem,contate o fornecedor do cartão SIM do modem. Depois de dez tentativas sem sucesso deinserir o PUK, o cartão SIM será invalidado e não será mais operável. Quando isso ocorrer,você deverá substituir o cartão.
♦
Conectar, desconectar ou visualizar o status atual de sua conexão internet via telefone/modemem um TSC2 / TSC3 / CU / Trimble GeoXR / Controlador Trimble Slate:
Depois de salvar corretamente uma conexão, você poderá usá-la para se reconectar facilmente àInternet:
Na lista drop-down GPRS Connection selecione a conexão pré-configurada.1. Se estiver usando tecnologia Bluetooth, assegure-se que Ligar Bluetooth esteja selecionado.2. Pressione Conectar.3.
Depois que a conexão for estabelecida, a barra de status da Configuração de Internet será atualizadapara Conexão Internet <nome da conexão> estabelecida, e o botão Conectar mudará para Desligar.Para desconectar-se, pressione Desligar.
437

Quanto não houver nenhuma conexão, a barra de status Definições de Internet é atualizada paraInternet não conectada e o botão Desligar muda para Conectar.Há também um Indicador de conexão de internet na barra de tarefas, a qual é visível em outras telasdo X TA
Dica - Para habilitar outros aplicativos em seu TSC2 / TSC3 / Trimble GeoXR / Controlador TrimbleSlate, como um navegador web, para usar a conexão de internet configurada no Trimble Access,certifique-se de que a configuração Programas que se conectam automaticamente a uma redeprivada devem se conectar usando esteja ajustada para TrimbleNet. Para editar essa configuração, apartir do menu Iniciar do Windows, clique em Configurações / Conexões e então clique no íconeConexões . Selecione a aba Avançado e clique em Selecionar Redes.
Notas
A conexão Active Sync ou Wi-Fi com o controlador será exibida no assistente deConfiguração de Internet.
♦
Quando você tiver uma conexão Wi-Fi com uma câmera, o assistente de Configuração deInternet poderá reportar incorretamente que uma conexão Wi-Fi foi estabelecida.
♦
Para usar uma conexão Wi-Fi com uma câmera e uma conexão Internet ao mesmo tempo,você deve criar primeiro a conexão Internet e em seguida criar a conexão com a câmera.
♦
Criar ou editar uma conexão de internet usando uma conexão Wi-Fi para um controladorTSC2 / TSC3 / Trimble GeoXR:
No o menu Trimble Access, pressione Configuração de Internet.1. Selecione Wi-Fi. Isso ativará o Wi-Fi no controlador.2.
Nota - Para desativar Wi-Fi no controlador, selecione a opção Telefone / Modem .
Para configurar e conectar-se ao Wi-Fi:3. No controlador TSC2, clique em Iniciar / Configurações / Conexoes / GerenciaorGerenciador sem fio .
◊
No controlador TSC3, clique em Iniciar / Configurações / Conexões / Wi-Fi .◊ No controlador Trimble GeoXR, clique no botão Trimble, selecione Menu Iniciar eentão selecione Configurações / Conexões / Wi-Fi .
◊
Se você já configurou e conectou-se a uma rede anteriormente, o controladorautomaticamente se conectará a essa rede se estiver no alcance.
Conectar na Internet em um Trimble Tablet
O controlador Trimble Tablet não possui um modem celular interno. Você pode se conectar à internet usando:
Um telefone ou modem externo conectando-se por meio da tecnologia sem fio Bluetooth• O rádio Wi-Fi integrado do Tablet•
Para criar uma nova conexão de rede no Trimble Tablet:
Nota - Verifique se foi feito o emparelhamento com o seu modem Bluetooth antes de criar umaconexão de rede. Para maiores informações, veja Bluetooth
438

A partir dos seus contatos GNSS, pressione a seta à direita do campo Conexão de rede.1. A partir da página Conexão de rede, pressione Adicionar.2. Insira um Nome para a conexão de rede.3. Selecione um Modem Bluetooth na lista de dispositivos emparelhados.4. Para o APN, insira um valor, selecione Nenhum, ou use o assistente Selecionar Nome dePonto de Acesso (APN). No assistente, selecione o seu país no campo Localização e selecioneo seu Provedor e plano. Pressione Aceitar. O campo APN será atualizado.
5.
No campo Número para discagem , insira *99***1#. O *99***1# é um código de acessopadrão para internet movel. Se você não conseguir conectar-se usando *99***1#, entre emcontato com o seu provedor de internet movel.
6.
Insira um Nome de usuário e Senha , se solicitados pela sua conexão de rede.7. Pressione Aceitar para criar a nova conexão de rede.8.
Notas
Para visualizar as configurações de uma conexão de rede existente, realce a conexão epressione a tecla programável Editar .
♦
Para criar uma conexão de rede fora dos contatos do GNSS, utilize Configuração da Interneta partir do menu do Trimble Access ou selecione Configurações / Conectar / Configuraçãoda Internet. Configuração da Internet o levará diretamente à Central de Redes eCompartilhamento do Windows.
♦
Criar ou editar uma conexão de Internet utilizando uma conexão Wi-Fi para o TrimbleTablet:
No o menu Trimble Access, pressione Configuração de Internet.1. A tela Centro de Compartilhamento e Rede do Windows é exibida. Selecione Configurar umanova conexão ou rede para criar uma rede Wi-Fi. Veja a Ajuda do Windows para obter maisdetalhes.
2.
Bluetooth
Você pode configurar um controller da Trimble para ser conectado a outros dispositivos utilizando tecnologiaBluetooth wireless.Pelo controller, você pode estabelecer conexão com:
Um outro controller da Trimble• Um receptor GNSS Trimble das Séries R / 5000• Um instrumento Trimble convencional• Um modem celular com recurso Bluetooth• Suporte a rangefinders operando com laser e Bluetooth• Ecobatímetros com recurso Bluetooth•
Nota - Referências a um Trimble CU se referem a todas as versões do Trimble CU, incluindo o controladorTrimble CU (Modelo 3). Quando necessário, o controlador Trimble CU (Modelo 3) é mencionadoespecificamente. Um controlador Trimble CU (Modelo 3) pode ser identificado pela etiqueta na parte de trás.
439

Bluetooth automaticamente ativado
Você pode ativar a tecnologia Bluetooth automaticamente quando o software Levantamento Geral foriniciado. Além disso, se você tiver Bluetooth configurado como o método de conexão para conectar-se a umdispositivo, ele pode ser usado mesmo se o Bluetooth não estiver atualmente ativado. Para fazer isso,pressione Configurações / Conectar / Bluetooth no o menu Trimble Access e então selecione a caixa deseleção Ativar Bluetooth automaticamente .
Ativar Bluetooth automaticamente possui uma vantagem sobre [Ativar Bluetooth após reiniciar], porque ativao Bluetooth quando necessário, e não apenas após reiniciar.
Sugestão - Pressione o ícone de conexão automática antes de efetuar uma conexão, ou pressione o ícone doreceptor depois que uma conexão for efetuada, para acessar um atalho para a tela de configuração deBluetooth.
Para configurar um coletor de dados para conectar a outro coletor de dados:
Ligue ambos coletores de dados.1. Em ambos controladores, pressione Configurações / Conectar / Bluetooth no o menu Trimble Access.2. Em ambos controllers, pressionar Configuração.3.
Em um controlador Slate/GeoXR/TSC3, pressione a aba [Modo] e então certifique-se de queas caixas de seleção [Ligar Bluetooth] e [Tornar este dispositivo visível para outrosdisposítivos] estejam selecionadas.
♦
Em um controller TSC2, certifique-se que as caixas de seleção [Turn on Bluetooth] e [Makethis device discoverable to other devices] estão selecionadas.
♦
Em um controlador Trimble CU (Modelo 3), selecione a guia Power e então certifique-se deque as caixas de seleção [Enable Bluetooth] e [Discoverable] estejam selecionadas.
♦
Em um controller Trimble CU certifique-se que a caixa de seleção [Enable Bluetooth] estejaselecionada.
♦
Inicie um scan no controller one :4. Em um Trimble Tablet, pressione [Add a device].♦ Em um controlador Slate/GeoXR/TSC3, pressione a aba [Dispositivos] e então pressione[Adicionar novo dispositivo...].
♦
Em um controller TSC2, pressione a aba [Devices] e então pressione [New Partnership...].♦ Em um controlador Trimble CU (Modelo 3), pressione a guia [Scan Device] e então pressione[Scan].
♦
Em um controller Trimble CU pressione [Scan Device].(Não use [Stop] - espere até que o scan seja completado.)
♦
O controller busca por outros dispositivos habilitados por tecnologia Bluetooth wireless technologydentro da área de alcance.
Não efetue um scan em mais de um coletor de dados ao mesmo tempo. Um dispositivo Bluetooth nãopoderá responder se estiver fazendo o scan.
Quando o scan estiver completado, selecione o dispositivo Bluetooth com o qual será feita a conexão.5. Em um Trimble Tablet:♦
440

Pressione [Next].a. Selecione [Create a pairing code for me] para visualizar um código de par.b. No controlador com o qual você está formando o par: Pressione [OK] para aceitar opar com o Trimble Tablet, insira o código exibido no Trimble Tablet, pressione[Next] e depois [Finish].
c.
No Trimble Tablet, pressione [Close].d. Sugestão - Para evitar problemas de esgotamento do tempo limite ao emparelhar com umcontrolador Trimble CU, a Trimble recomenda que você use um código de emparelhamentocurto e insira o código rapidamente.
Em um controller TSC2, pressione [Next].♦ Em um controlador Slate/GeoXR/TSC2/TSC3, pressione [Avançar].♦
Ao conectar um controlador a outro controlador, não é preciso inserir uma senha de acesso.Pressione [Avançar].Insira um nome de apresentação para o dispositivo e então pressione [Fim], em umcontrolador TSC2, ou [Concluído], em um controlador Slate/GeoXR/TSC3.
Em um controller Trimble CU pressione a tecla programável --> para configurá-lo comoum Instrumento de confiança.
♦
Quando conectar um controller a outro controller, você não precisa Autenticar o dispositivo.Quando a mensagem de autenticação aparecer, pressione [No].
Em ambos coletores de dados, pressione [OK].6. No coletor de dados que está enviando os dados, selecione o coletor para o qual você está enviando nocampo Enviar dados para . Pressione Aceitar .
7.
Os coletores de dados estão agora configurados para enviar e receber dados ASCII.
Nota - Você pode atribuir ao seu controller um nome único. Isto torna mais fácil identificá-lo quando estiverbuscando a partir de um scan Bluetooth. Para fazer isto:
Em um Trimble Tablet, vá para [Windows Iniciar \ Painel de Controle \ Sistema]. Pressione [AlterarConfigurações], insira um novo nome de computador na aba [Nome do Computador] e pressione[Alterar...]. Clique [OK] e então [OK] novamente para confirmar a reinicialização do computador.Clique em [Fechar] e então [Reiniciar Agora].
•
Em um controller TSC2/TSC3, vá para [Start \ Settings \ System \ About]. Pressione a aba [DeviceID] e mude o campo [Device Name], e então pressione [Ok]. Pressione e mantenha pressionada atecla de ligar para realizar uma reinicialização por software no controller.
•
Em um controlador Trimble GeoXR, pressione o botão Trimble, selecione Iniciar e [Configurações \Sistema \ Sobre]. Pressione a aba [ID do dispositivo], mude o campo [Nome do dispositivo], e entãopressione [Ok]. Pressione e mantenha pressionada a tecla de ligar para realizar uma reinicialização dosoftware no controlador.
•
Em um Controlador Trimble Slate, clique no botão do Windows para acessar o menu [Iniciar] eselecione [Configurações \ Sistema \ Sobre]. Clique na aba [ID do Dispositivo] e mude o campo[Nome do Dispositivo], então, em [Ok]. Pressione e mantenha pressionada a tecla de ligar pararealizar uma reinicialização por software no controlador.
•
441

Em um controlador Trimble CU (Modelo 3), vá para [Start \ Settings \ Control Panel \ System].Pressione a aba [Device Name] e mude o campo [Device name], e então pressione [Ok]. Parareinicializar o controlador, mantenha pressionada a tecla Power e selecione [Options / Reset].
•
Em um controller Trimble CU vá para [Start \ Settings \ Control Panel \ System]. Pressione a aba[Device Name] e mude o campo [Device name], e então pressione [Ok]. Para reinicializar ocontroller, vá para [Start \ Programs \ Utilities\Reset \ Soft Reset].
•
Para configurar o software Levantamento Geral para conectar-se a um receptor GNSS Trimble dasSéries R / 5000:
Nota - Os receptores Trimble 5700 não suportam a tecnologia sem fio Bluetooth.
Ligue o receptor e o coletor de dados.1. No o menu Trimble Access, pressione Configurações / Conectar / Bluetooth.2. Pressione Config e certifique-se de que a tecnologia Bluetooth está ativa.3.
Em um controlador Slate/TSC3, clique na aba [Modo] e certifique-se que as caixas deseleção [Ligar Bluetooth] e [Tornar esse dispositivo visível para outros dispositivos] estejamselecionadas.
♦
Em um controller TSC2, certifique-se que as caixas de seleção [Turn on Bluetooth] e [Makethis device discoverable to other devices] estão selecionadas.
♦
Em um controlador Trimble CU (Modelo 3), selecione a guia Power e então certifique-se deque as caixas de seleção [Enable Bluetooth] e [Discoverable] estejam selecionadas.
♦
Em um controller Trimble CU certifique-se que a caixa de seleção [Enable Bluetooth] estejaselecionada.
♦
Inicie um scan no controller:4. Em um Trimble Tablet, pressione [Add a device].♦ Em um controlador Slate/TSC3, clique na guia [Dispositivos] e então pressione [Adicionarnovo dispositivo...].
♦
Em um controller TSC2, pressione a aba [Devices] e então pressione [New Partnership...].♦ Em um controlador Trimble CU (Modelo 3), pressione a guia [Scan Device] e então pressione[Scan].
♦
Em um controller CU, pressione [Scan Device].(Não utilize [Stop] - espere até que o scan seja completado.)
♦
O software Levantamento Geral busca por outros dispositivos Bluetooth dentro da área de alcance.Um receptor GNSS Trimble das Séries R / 5000 não responderá a uma varredura se já estiverconectado através da tecnologia sem fio Bluetooth.
Uma vez que o escaneamento tenha sido completado, realce o dispositivo Bluetooth ao qual conectar.5. Em um Trimble Tablet, pressione [Next].♦
Ao conectar um Trimble Tablet a um receptor GNSS Trimble das Séries R / 5000, selecione[Pair without using a code]. Quando o software do driver do dispositivo estiver instalado (senecessário), pressione [Close].
Nota - Se o dispositivo solicitar um código de par, insira 0000.
Em um controlador TSC2/Slate/TSC3, pressione [Próximo].♦
442

Ao conectar um controlador a um receptor GNSS Trimble das Séries R / 5000, não serápreciso inserir uma senha de acesso. Pressione [Next].
Insira um nome de apresentação para o dispositivo e então pressione [Finalizar] para umcontrolador TSC2 ou [Concluído] em um controlador Slate/TSC3.
Em um Trimble CU, pressione a tecla programável --> para torná-lo um Dispositivo deconfiança.
♦
Ao conectar um controlador a um receptor GNSS Trimble das Séries R / 5000, não serápreciso Autenticar o dispositivo. Quando a mensagem de autenticação aparecer, pressione[No].
Pressione [OK].6. No campo Conectar ao rover GNSS , selecione o dispositivo Bluetooth a que deseja se conectar epressione AceitarO software Levantamento Geral automaticamente se conectará ao receptor GNSS Trimble em poucossegundos.
7.
No campo Conectar ao GNSS base, selecione o dispositivo Bluetooth a que deseja se conectar e entãopressione AceitarQuando em modo base, o software Levantamento Geral automaticamente se conecta ao receptorGNSS Trimble em poucos segundos.
8.
Nota - A não ser que você mude os campos Conectar ao GNSS rover ou Conectar ao GNSS base paraNenhum, não há necessidade de usar a função de escaneamento novamente. O controlador conecta ao receptorautomaticamente quando ambos dispositivos são ligados.
Para configurar o software para conectar a um instrumento convencional
Configure o instrumento para comunicação Bluetooth de acordo com o instrumento.1.
Série Trimble VX Spatial StationS
Ligue o instrumento e então use a exibição da Face 2 no instrumento para ligar a tecnologiasem fio Bluetooth.
♦
Nota - O menu na exibição Face 2 no instrumento só pode ser acessada quando oinstrumento está ligado e o software Levantamento Geral não está conectado.A partir da telade nivelamento eletrônico, selecione [Set] para acessar o menu e configurar a tecnologiawireless Bluetooth.
Estação total Trimble M3
Ligue o instrumento e então pressione [Iniciar / Programas / TSMode]a. Digite [Sett.]: Na aba [Comm.], configure a [Porta] para Bluetooth. Pressione [OK] e entãosaia.
b.
Pressione [Iniciar / Configurações / Painel de controle].c.
443

Pressione [Propriedades do Dispositivo Bluetooth]: na aba [Energia], selecione [AcionarBluetooth] e [Encontrável]. Pressione [OK] e então saia.
d.
No o menu Trimble Access, pressione Configurações / Conectar / Bluetooth.2. Pressione Config e certifique-se de que a tecnologia Bluetooth está ativa.3.
Em um controller Slate/TSC3, clique na aba [Modo] e certifique-se que as caixas de seleção[Ligar Bluetooth] e [Tornar esse dispositivo visível a outros dispositivos] estejamselecionadas.
♦
Em um controller TSC2, certifique-se que as caixas de seleção [Turn on Bluetooth] e [Makethis device discoverable to other devices] estão selecionadas.
♦
Em um controlador Trimble CU (Modelo 3), selecione a guia Power e então certifique-se deque as caixas de seleção [Enable Bluetooth] e [Discoverable] estejam selecionadas.
♦
Em um controller Trimble CU, certifique-se que a caixa de seleção [Enable Bluetooth] estejaselecionada.
♦
Inicie um scan no controller:4. Em um Trimble Tablet, pressione [Add a device].♦ Em um controlador Slate/TSC3, toque na guia [Dispositivos] e então clique em [Adicionarnovo dispositivo...].
♦
Em um controller TSC2, pressione a aba [Devices] e então pressione [New Partnership...].♦ Em um controlador Trimble CU (Modelo 3), pressione a guia [Scan Device] e então pressione[Scan].
♦
Em um controller Trimble CU, pressione [Scan Device].(Não utilize [Stop] - espere até que o scan seja completado.)
♦
O controller busca por outros dispositivos Bluetooth dentro da área de alcance.Um Trimble VX Spatial Station ou estação total Trimble S Series não responde a um scan se já estiverconectado através da tecnologia wireless Bluetooth.
Uma vez que o escaneamento tenha sido completado, realce o dispositivo Bluetooth ao qual conectar.5. Em um Trimble Tablet, pressione [Next].♦
Quando conectar um Trimble Tablet a um instrumento, selecione [Pair without using a code].Quando o software do driver do dispositivo estiver instalado (se necessário), pressione[Close].
Em um controlador TSC2/Slate/TSC3, pressione [Próximo].♦ Ao conectar um controlador a um instrumento, não é necessário inserir uma senha de acesso.Clique em [Próximo].Insira um nome de apresentação para o dispositivo e então pressione [Finalizar] em umcontrolador TSC2 ou [Concluído] em um controlador Slate/TSC3.
Alerta - Enquanto você estiver configurando a conexão Bluetooth em um controladorTSC2/Slate/TSC3, se uma mensagem disser que o instrumento quer se conectar aocontrolador e perguntar se você deseja adicionar o instrumento à sua lista de dispositivos,pressione [Não].
Em um controller Trimble CU pressione a tecla programável --> para torná-lo umDispositivo de confiança.
♦
444

Quando você conectar um controller a um instrumento Trimble VX/S Series, você não precisaautenticar o controller. Quando a mensagem de autenticação aparecer, pressione [No].
Pressione [OK].6. No campo Conectar ao instrumento convencional , selecione o dispositivo Bluetooth ao qual conectare pressione Aceitar.O software conecta automaticamente Trimble VX Spatial Station ou estação total Trimble S Seriesdentro de poucos segundos. Para o instrumento Estação total Trimble M3, você deve iniciar umlevantamento para forçar uma conexão.
7.
Nota - A não ser que os campos Conectar aos intsrumentos convencionais seja mudado para Nenhum, não hánecessidade de usar a função de escaneamento novamente. O controller conecta ao instrumento Série TrimbleVX Spatial StationS quando ambos dispositivos são ligados. Para um instrument Estação total Trimble M3,você deve iniciar um levantamento para forçar uma conexão.
Para configurar o software para conectar a um modem celular Bluetooth:
Ligue o modem celular e o coletor de dados.1. No modem celular, selecione a opção para tornar a localização do modem celular possível.2. No o menu Trimble Access, pressione Configurações / Conectar / Bluetooth.3. Pressione Config e certifique-se de que a tecnologia Bluetooth esteja ligada:4.
Em um controlador Slate/GeoXR/TSC3, pressione a aba [Modo] e certifique-se que as caixasde seleção [Ligar Bluetooth] e [Tornar este dispositivo visível para outros dispositivos]estejam selecionadas.
♦
Em um controller TSC2, certifique-se que as caixas de seleção [Turn on Bluetooth] e [Makethis device discoverable to other devices] estão selecionadas.
♦
Em um controlador Trimble CU (Modelo 3), selecione a guia Power e então certifique-se deque as caixas de seleção [Enable Bluetooth] e [Discoverable] estejam selecionadas.
♦
Em um controller Trimble CU certifique-se que a caixa de seleção [Enable Bluetooth] estejaselecionada.
♦
Para iniciar um scan no controller:5. Em um Trimble Tablet, pressione [Add a device].♦ Em um controlador Slate/GeoXR/TSC3, pressione a aba [Dispositivos] e então pressione[Adicionar novo dispositivo...].
♦
Em um controller TSC2, pressione a aba [Devices] e então tecle [New Partnership...].♦ Em um controlador Trimble CU (Modelo 3), pressione a guia [Scan Device] e então pressione[Scan].
♦
Em um controller CU, pressione [Scan Device].(Não use [Stop] - espere até que o scan esteja completado.)
♦
O controller busca por outros dispositivos Bluetooth dentro da área de alcance. Uma vez que a buscaseja concluída, destaque o dispositivo Bluetooth a ser conectado:
5.
Em um Trimble Tablet, pressione [Next].♦
Em um controlador Slate/GeoXR/TSC2/TSC3, pressione [Próximo].♦
Insira uma senha de acesso de sua escolha (por exemplo, 1234) para estabelecer uma conexãosegura. Não pressione [Next] até que o passo 7 seja completado.
445

Em um controller Trimble CU, pressione a tecla programável --> para torná-lo umDispositivo de Confiança.
♦
Quando solicitado a autenticar o dispositivo, selecione [Yes].Quando o diálogo [Enter Pin] aparecer, insira um PIN de sua escolha, por exemplo, 1234.Não pressione [OK] até que o passo 7 esteja completado.
No modem celular, selecione a opção apropriada para aceitar um requerimento de emparelhamento.Por exemplo, no Sony Ericsson T68i deve-se selecionar [Connect (8) | Bluetooth (4) | Paired Devices(2) | Add Device | Phone accepts (2)].
6.
Nota - O controller deve tornar-se um dispositivo emparelhado e de confiança no telefone.
Para completar o emparelhamento dos dispositivos:7. Em um Trimble Tablet:♦
Selecione [Create a pairing code for me] para visualizar um código de par.a. No dispositivo de modem celular: Insira o código exibido no Trimble Tablet epressione [OK].
b.
No Trimble Tablet, pressione [Close] quando o software do driver do dispositivoestiver instalado (se necessário).
c.
No controlador Slate/GeoXR/TSC2/TSC3, pressione [Avançar].Insira um nome de apresentação para o dispositivo e então pressione [Fim] em umcontrolador TSC2 ou [Concluído] em um controlador Slate/GeoXR/TSC3.
♦
Em um controller Trimble CU, pressione [OK] no diálogo [Enter Pin].♦ O modem celular solicita que você adicione o controller como um dispositivo emparelhado e permiteque você entre o PIN correspondente selecionado no passo 8.
O coletor de dados estará agora na lista como um dispositivo emparelhado no modem celular e omodem celular é adicionado à lista de dispositivos de confiança no coletor de dados.
Pressione [OK].8.
Nota - Se você estiver usando o software Levantamento Geral para ligar para uma estação de basediretamente, usando um telefone celular Bluetooth, não execute [Bluetooth2Mobile.exe]. Se o fizer, osoftware não poderá conectar ao modem; a mensagem de erro Falha na conexão aparecerá.
Para conectar à Internet, deve-se criar um local de discagem e iniciar uma conexão de internet movel. Paramaiores informações, consulte Conectando à Internet
Para usar um modem celular para um levantamento em tempo real, consulte Usando modems celulares
Para configurar o software Levantamento Geral para conexão a um rangefinder a laser Bluetooth:
Você pode conectar um controlador Trimble a telêmeros a laser com Bluetooth suportados.
Ligue o rangefinder de laser e o controller.1. Ative Bluetooth no telêmetro laser, se necessário.2.
446

No o menu Trimble Access, pressione Configurações / Conectar / Bluetooth.3. Pressione Config e certifique-se que o Bluetooth está ligado:4.
Em um controlador Slate/GeoXR/TSC3, pressione a aba [Modo] e certifique-se de que ascaixas de seleção [Ligar Bluetooth] e [Tornar este dispositivo visível para outros dispositivos]estejam selecionadas.
♦
Em um controller TSC2, certifique-se que as caixas de seleção [Turn on Bluetooth] e [Makethis device discoverable to other devices] estão selecionadas.
♦
Em um controlador Trimble CU (Modelo 3), selecione a guia Power e então certifique-se deque as caixas de seleção [Enable Bluetooth] e [Discoverable] estejam selecionadas.
♦
Em um controller Trimble CU certifique-se que a caixa de seleção [Enable Bluetooth] estejaselecionada.
♦
Inicie um scan no controller4. Em um Trimble Tablet, pressione [Add a device].♦ Em um controlador Slate/GeoXR/TSC3, pressione a aba [Dispositivos] e então pressione[Adicionar novo dispositivo...].
♦
Em um controller TSC2, pressione a aba [Devices] e pressione [New Partnership...].♦ Em um controlador Trimble CU (Modelo 3), pressione a guia [Scan Device] e então pressione[Scan].
♦
Em um controller Trimble CU, pressione [Scan Device].(Não utilize [Stop] - espere até que o scan seja completado.)
♦
O controller busca por outros dispositivos Bluetooth dentro da área de alcance. Uma vez que a buscaseja concluída, destaque o dispositivo Bluetooth a ser conectado:
5.
Em um controller Trimble Tablet, pressione [Next].♦ Se o telêmetro a laser não exigir uma senha de acesso, selecione [Pair without using a code].
Alguns rangefinders laser (Trimble LaserAce 1000, Bosch DLE 150, MDL LaserAce) exigemque seja inserida uma senha de acesso. Insira a senha de acesso fornecida com o rangefinderlaser (o padrão do Trimble LaserAce 1000 e do MDL LaserAce é 1234) e então pressione[Próximo]. Para conectar um controlador a outros rangefinders laser suportados,simplesmente pressione [Próximo].
Quando o software do driver do dispositivo estiver instalado (se necessário), pressione[Close].
Em um controlador Slate/GeoXR/TSC2/TSC3, pressione [Avançar].♦
Alguns rangefinders laser (Trimble LaserAce 1000, Bosch DLE 150, MDL LaserAce)requerem a inserção de uma senha de acesso. Insira a senha de acesso fornecida com orangefinder (o padrão do Trimble LaserAce 1000e do MDL LaserAce é 1234) e entãopressione [Próximo]. Quando conectar um controller a outros rangefinders laser suportados,simplesmente pressione [Próximo].
Insira um nome de apresentação para o dispositivo e então pressione [Fim] em umcontrolador TSC2 ou [Concluído] em um controladorSlate/GeoXR/TSC3.
447

Em um controller Trimble CU, pressione a tecla programável --> para tornar o dispositivode confiança.
♦
Alguns rangefinders laser (Trimble LaserAce 1000, Bosch DLE 150, MDL LaserAce)requerem que o dispositivo seja autenticado. Quando a solicitação de autenticação for exibida,insira o pin fornecido com o rangefinder laser (o padrão do Trimble LaserAce 1000 e doMDL LaserAce é 1234) e então pressione [OK]. Quando conectar um controlador a outrosrangefinders laser suportados, a autenticação não é requerida.
Pressione [OK].6. No campo [Connect to laser] , selecionar o dispositivo Bluetooth a conectar. Então pressione[Accept].
7.
O software Levantamento Geral conecta ao rangefinder de laser quando você abre a tela [Measurelaser points] ou quando você utiliza o laser para medir distâncias em trabalhos de campo.
Para configurar o software Levantamento Geral para conectar-se a um ecobatímetro Bluetooth:
Você pode conectar um controlador Trimble a ecobatômetros com Bluetooth suportados.
Ligue o ecobatímetro e o controller.1.
Sugestão - Alguns ecobatímetros são ligados automaticamente quando o cabo transductor estiverconectado.
No o menu Trimble Access, pressione Configurações / Conectar / Bluetooth.2. Pressione Config e certifique-se que o Bluetooth está ligado:3.
Em um controlador Slate/GeoXR/TSC3, pressione a aba [Modo] e certifique-se de que ascaixas de seleção [Ligar Bluetooth] e [Tornar este dispositivo visível para outros dispositivos]estejam selecionadas.
♦
Em um controller TSC2, certifique-se que as caixas de seleção [Turn on Bluetooth] e [Makethis device discoverable to other devices] estão selecionadas.
♦
Em um controlador Trimble CU (Modelo 3), selecione a guia Power e então certifique-se deque as caixas de seleção [Enable Bluetooth] e [Discoverable] estejam selecionadas.
♦
Em um controller Trimble CU certifique-se que a caixa de seleção [Enable Bluetooth] estejaselecionada.
♦
Inicie um scan no controller4. Em um Trimble Tablet, pressione [Add a device].♦ Em um controlador Slate/GeoXR/TSC3, pressione a aba [Dispositivos] e então pressione[Adicionar novo dispositivo...].
♦
Em um controller TSC2, pressione a aba [Devices] e pressione [New Partnership...].♦ Em um controlador Trimble CU (Modelo 3), pressione a guia [Scan Device] e então pressione[Scan].
♦
Em um controller Trimble CU, pressione [Scan Device].(Não utilize [Stop] - espere até que o scan seja completado.)
♦
448

O controller busca por outros dispositivos Bluetooth dentro da área de alcance. Uma vez que a buscaseja concluída, destaque o dispositivo Bluetooth a ser conectado:
5.
Em um controller Trimble Tablet, pressione [Next].♦
Se o ecobatômetro não exigir uma senha de acesso, selecione [Pair without using a code].
Observação - Ao conectar o controller a um dispositivo que exija um PIN ou uma senha,insira o PIN/senha fornecido.
O Ohmex SonarMite tipicamente usa um PIN/senha definido como '1111'.
Quando o software do driver do dispositivo estiver instalado (se necessário), pressione[Close].
Em um controlador Slate/GeoXR/TSC2/TSC3, pressione [Avançar].♦
Observação - Ao conectar o controller a um dispositivo que exija um PIN ou uma senha,insira o PIN/senha fornecido.
O Ohmex SonarMite tipicamente usa um PIN/senha definido como '1111'.
Em um controller Trimble CU, pressione a tecla programável --> para tornar o dispositivode confiança.
♦
Pressione [OK].6. No campo [Conectar ao ecobatímetro] , selecione o dispositivo Bluetooth a se conectar. Entãopressione [Aceitar].
7.
Você precisa agora ajustar as configurações do Ecobatímetro no estilo de levantamento.
O software Levantamento Geral conecta-se ao ecobatímetro quando você abre a tela Topo contínuoGNSS.
Utilizando o programa Microsoft Windows Mobile Beam para enviar arquivos entre um controladorControlador Trimble Slate/Trimble GeoXR/TSC2/TSC3 e um modem celular Bluetooth
Feche todos os softwares. Caso contrário, a transferência de arquivos poderá falhar.1. Especifique as configurações do Bluetooth:2.
Em um controlador Slate/TSC3, pressione o botão do Windows para acessar o menu Iniciar,clique em [Configurações / Bluetooth], e certifique-se de que as caixas de seleção [LigarBluetooth] e [Tornar este dispositivo visível para outros dispositivos] estejam selecionadas naaba [Modo].
♦
Em um controlador Trimble GeoXR, pressione o botão Trimble, selecione o menu Iniciar ,selecione [Configurações / Bluetooth], e certifique-se de que as caixas de seleção [LigarBluetooth] e [Tornar este dispositivo visível para outros dispositivos] estejam selecionadas naaba [Modo].
♦
Em um controlador TSC2, pressione [Start / Settings / Connections / Bluetooth].Certifique-se de que as caixas de seleção [Turn on Bluetooth] e [Make this device
♦
449

discoverable to other devices] estejam selecionadas.Selecione o arquivo para enviar:3.
Em um controlador Slate/TSC3, pressione o botão do Windows para acessar o menu Iniciar,clique no [File Explorer] e então navegue para encontrar o arquivo a ser enviado.
♦
Em um controlador Trimble GeoXR, pressione o botão Trimble, clique no menu Iniciar ,selecione [File Explorer], então navegue para encontrar o arquivo a ser enviado.
♦
Em um controlador TSC2, pressione [Start / Programs / File Explorer] e navegue paraencontrar o arquivo a ser enviado.
♦
Pressione e mantenha pressionado sobre o arquivo e então pressione [Beam File].O controller buscará por dispositivos dentro do seu alcance.
4.
Pressione o dispositivo para o qual você quer enviar o arquivo.O status mudará de [Tap to send] para [Pending].
5.
No dispositivo destinatário, aceite o arquivo. O arquivo é transferido.No controlador, o campo status exibe [Done].
6.
Para transferir um arquivo de um Sony Ericsson Z1010 para um controlador Controlador TrimbleSlate/Trimble GeoXR/TSC2/TSC3:
Use o Gerenciador de arquivos no Z1010 para localizar o arquivo a ser enviado para o controller.1. Pressione [More], selecione [Send] e então selecione [Via Bluetooth].O modem celular busca por dispositivos dentro do seu alcance.
2.
Selecione o controlador para o qual você deseja enviar o arquivo.3. Se você precisar emparelhar e autenticar os dispositivos, siga as instruções apresentadas no modemcelular e no controller.Os dispositivos serão conectados e o arquivo será transferido.O arquivo será salvo na pasta [\My Documents] do controller.
4.
Bússola
Os TSC3 e Controlador Trimble Slate incluem uma bússola interna que pode ser usada ao piquetar umaposição ou para navegar até um ponto. A bússola indica a direção quando você inicia uma piquetagem equando se aproxima do ponto de piquetagem e passa a visualizar a tela de mira. Após iniciar a piquetagem,mas antes de se aproximar o bastante para visualizara tela de mira, as posições são extraídas do GNSS ou daestação total, o que lhe dá uma direção mais precisa.
Quando a bússola estiver ativada, a seta Norte aprimorada a seguir será exibida:
Para desativar o compasso quando você estiver perto de campos magnéticos que podem causar interferência,selecione Navegar até o ponto / Opções ou Piquetagem / Opções.
Calibração da Bússula
450

Como o desempenho do compasso é afetado por campos magnéticos, a Trimble recomenta que a bússola sejarecalibrada quando o controlador for levado para ambientes diferentes.
Para configurar a declinação magnética, selecione Levantamento Geral / Trabalhos / Propriedades dotrabalho / Configurações Cogo.
Para calibrar a bússola nos controladores TSC3 ou Controlador Trimble Slate:
Selecione Configurações / Conectar / Bússola.1. Sigas os passos exibidos na tela, do 1 ao 5, para calibrar a bússola.2. Para sair do proceso de calibragem, clique em OK.3.
Transferindo arquivos entre controllers
Para transferir arquivos entre controllers Slate/GeoXR/TSC2/TSC3, use o aplicativo Microsoft WindowsMobile Beam.
Uso do software Microsoft Windows Mobile Beam para troca de arquivos entre controllers
Você pode usar o programa Beam no software Microsoft Windows Mobile para Pocket PCs para transferirqualquer tipo de arquivo entre dois controladores Slate/GeoXR/TSC2/TSC3, ou de umSlate/GeoXR/TSC2/TSC3 para um computador de trabalho usando tecnologia sem fio Bluetooth.
Nota - Você pode transferir somente um arquivo de cada vez por Beam.
Para transferir arquivos utilizando Beam:
Ative a tecnologia wireless Bluetooth para o(s) controller(s).1. Em controladores TSC3 e Slate, pressione o botão Iniciar do Windows para abrir o menuIniciar e então clique em [Configurações / Bluetooth]. Selecione [Modo] e certifique-se deque as caixas de seleção [Ligar o Bluetooth] e [Tornar este dispositivo visível para outrosdispositivos] estejam selecionadas.
♦
Em um controlador TSC2, pressione o botão do Windows e selecione [Configurações /Conexões / Bluetooth].Certifique-se de que as caixas de seleção [Ligar Bluetooth] e [Tornar este dispositivo visívelpara outros dispositivos] estejam selecionadas.
♦
Em um controlador Trimble GeoXR/, pressione o botão Trimble, selecione Iniciar e[Configurações / Bluetooth].Pressione a aba [Modo] e certifique-se de que as caixas de seleção [Ligar Bluetooth] e[Tornar este dispositivo detectável por outros dispositivos] estão selecionadas.
♦
Feche o Levantamento Geral. Caso contrário, a transferência de arquivos poderá falhar.2. No controller que irá enviar o arquivo, selecione [Start / Programs / File Explorer].Navegue para achar o arquivo a ser enviado.
3.
Configure o dispositivo que irá receber o arquivo.4. Se estiver enviando para um controlador, vá até [Start / Settings / Connections / Beam] ecertifique-se de que a caixa de seleção Receive all incoming beams esteja selecionada.
♦
451

Se você estiver enviando para um computador de escritório, você deve inicializar ocomputador para receber um arquivo.
♦
No controller enviando o arquivo, pressione e mantenha pressionado sobre o arquivo e entãopressione [Beam File].
5.
O controller busca por dispositivos dentro do seu alcance. Selecione o dispositivo para onde você querenviar o arquivo.
6.
No dispositivo que está recebendo, aceite o arquivo. O arquivo será transferido.7.
Para obter ajuda sobre dúvidas com o Bluetooth, consulte Diagnósticos de problemas .
Você pode utilizar a tecnologia Bluetooth para estabelecer uma conexão entre uma CU da Trimble e umcomputador de escritório e então você pode transferir arquivos arquivos usando Bluetooth e o utilitárioTrimble Data Transfer ou ActiveSync da Microsoft. Para maiores informações, consulte Usando o Bluetoothpara conectar uma CU da Trimble a um computador de escritório.
Idioma
Para mudar o idioma do software Levantamento Geral:
Transfira o arquivo de idioma para o controller.1. No o menu Trimble Access, pressione Configurações / Idiomas.2. Escolha o idioma requerido da lista.3. Reinicie o software Levantamento Geral.4.
Terminologia de ferrovia
Selecione a opção Utilizar terminologia de ferrovia para utilizar:
Elevar para o termo recortar / preencher em lugar do padrão Dist. V.• Virar para a esquerda / Virar para a direita na solicitação de nagegação, em vez do padrão Vá para aesquerda / Vá para a direita, quando você:
•
Piquetar uma estação em uma sequêcia♦ Medir sua posição em relação a uma sequência♦ Piquetar um talude a partir de um alinhamento♦
Terminologia de distância
Caso você selecione inglês como o seu idioma, a opção Usar terminologia de distância por encadeamentoaparece. Selecione a opção para usar Encadeamento para o termo de distância ao invés do padrão Estação .
Eventos de som
Eventos de som são mensagens gravadas para notificar a ocorrência de um evento ou ação. Eles correspondemcom mensagens da linha de status e mensagens de erro comuns e avisos.
452

Eventos de som são armazenados com arquivos .wav. Eventos de som podem ser personalizados substituindoou apagando os arquivos .wav existentes localizados na pasta [Program Files\GeneralSurvey\Languages\Portugues\].
Dica : Use o aplicativo Gravador fornecido com os controladores Slate/GeoXR/TSC2/TSC3/Trimble Tabletpara gravar seus próprios eventos de som. Ou então, transfira arquivos .wav do computador de escritório parao controlador usando a Transferência de Dados ou o ActiveSync da Microsoft.
Para ligar e desligar o som:
No o menu Trimble Access, pressione Configurações / Idiomas.1. Marque a caixa de seleção Tocar eventos de som para ativar eventos de som ou desmarque a caixa deseleção para desativá-los.
2.
Modelos
Use Modelos para criar um modelo de propriedades de trabalho a ser usado para um novo trabalho. Para criarum novo modelo:
No o menu Trimble Access, pressione Configurações / Modelos .1. Pressione Novo.2.
(Para editar ou rever um modelo, ilumine o nome do modelo e então pressione Editar.)
Insira um nome de modelo.3. Use o campo Copiar de para copiar as propriedades de trabalho do Último trabalho usado ou ummodelo existente.
4.
Edite as propriedades para o modelo como necessário.5. Pressione Aceitar.6.
Para importar um modelo de um outro trabalho:
No o menu Trimble Access, pressione Configurações / Modelos.1. Pressione Importar.2. Selecione o trabalho e então pressione OK.3. Insira o nome do modelo e então pressione OK.4.
Sugestão Use Renomear ou Apagar para renomear ou apagar um modelo.
453

Instrumento
Menu Instrumento
Este menu fornece informações sobre o instrumento conectado ao coletor de dados da Trimble e é usado paraconfigurar os ajustes.Opções disponíveis dependem do instrumento conectado.
Para maiores informações sobre o instrumento GNSS, consulte os seguintes tópicos:
Funções GNSS
Navegar até ponto
Satélites
Arquivos receptor
Posição
Estado receptor
Estado GSM
Configurações do receptor
Opções eBubble
Status da Rede RTK
Para maiores informações sobre o instrumento convencional, consulte os seguintes tópicos:
Nível eletrônico
Configurações EDM
Girar para
Joystick
Vídeo
Tracklight
Controles de Alvo
454

FineLock e FineLock de Longo Alcance
Configurações do instrumento
Configurações do rádio
Ajustar
Levantamento Básico
Funções do Instrumento
Saída de Dados
Satélites
Para visualizar informações sobre os satélites que estão sendo rastreados pelo receptor, pressione o ícone dosatélite na barra de status ou selecione Instrumento / Satélites a partir do menu principal.
Um satélite é identificado pelo número de veículo espacial (Space Vehicle - SV).
Números de satélites GPS possuem prefixo com um "G".• Números de satélites GLONASS possuem prefixo com um "R".• Números de satélites Galileo possuem prefixo com um "E".• Os números dos satélites QZSS recebem o prefixo "J".• Os números dos satélites BeiDou são prefixados por um "C".• Os satélites OmniSTAR são identificados como "OS".• Os satélites RTX são identificados como "RTX".•
As posições de satélite podem ser representadas graficamente com um mapa celeste ou textualmente em umalista.
Mapa Celeste
Para visualizar um mapa celeste, pressionar Desenho.
Pressione Sol para ver o mapa orientado em direção ao sol.• Pressione Norte para ver o mapa orientado em direção ao norte.• O círculo externo representa o horizonte ou elevação 0°.• O círculo interno, verde sólido, representa o ajuste da máscara de elevação.• Os números de SV no diagrama são colocados na posição daquele determinado satélite.• Os satélites que são rastreados mas não são usados na solução da posição aparecem em azul.• O zênite (elevação 90°) é o centro do círculo.•
Notas
455

Pressione o número SV para ver maiores informações sobre um satélite em específico.♦ Um satélite com problemas é exibido em vermelho.♦
Lista de Satélites
Para ver a lista de satélites, pressione a tecla Lista.
Na lista de satélites, cada linha horizontal de dados relaciona-se com um satélite.• Azimute ( Az ) e elevação ( Elev ) definem a posição de um satélite no céu.• A flecha exibida ao lado da elevação indica se a elevação está aumentando ou diminuindo.• As taxas sinal-para-ruído (SNR) indicam a força dos sinais de satélites respectivos. Quanto maior foro número, melhor será o sinal.
•
Se um sinal não estiver sendo rastreado, uma linha tracejada (-----) aparecerá na coluna apropriada.• A marca à esquerda da tela indica se o satélite está na solução atual, como indica a tabela seguinte.•
Situação O que indica uma marca
Nenhum levantamento está sendo executadoSatélite está sendo usado na solução da posiçãoatual
Levantamento RTK está ativo Satélite comum aos receptores da base e rover
Levantamento pós processado está sendoexecutado
Satélite para o qual uma ou mais épocas de dadosforam coletadas
Para ver maiores informações sobre um determinado satélite, pressione a linha apropriada.•
Também pode-se selecionar as seguintes opções:
Para fazer o receptor interromper o rastreio de satélites, pressione o satélite para apresentar ainformação do satélite e então pressione Desativar .
•
Nota - Se desativar um satélite, ele permanece desativado até que seja ativado novamente. Mesmoquando o receptor é desligado, ele armazena a informação de que aquele satélite está desativado.
Para mudar a máscara de elevação e a máscara PDOP para o levantamento atual, pressione a teclaprogramável Opções.
•
Para ativar o SBAS fora de um levantamento, pressione Opções e selecione Habilitar SBAS.• Num levantamento em tempo real, pressione Base para ver quais satélites estão sendo rastreados peloreceptor da base. Nenhum valor aparece nas colunas Az e Elev , pois estas informações não sãoincluídas na transmissão da mensagem de correção pela base.
•
Num levantamento pós processado, aparece a tecla programável L1. Pressione L1 para exibir umalista de ciclos rastreados na freqüência L1 para cada satélite.
•
O valor na coluna CntL1 é o número de ciclos da freqüência L1 que foi rastreada continuamente paraaquele satélite. O valor da coluna TotL1 é o número total de ciclos que foram rastreados para aquelesatélite desde o início do levantamento.
Com um receptor de freqüência dupla, aparece F2 no diálogo Satélites. Pressione F2 para exibir umalista de ciclos rastreados na freqüência L2 para cada satélite.
•
456

Aparece a tecla programável SNR. Pressione SNR para voltar à tela original e visualizar informaçõessobre a relação sinal/ruído para cada satélite.
Ativando e desativando os satélites SBAS
Quando você inicia um levantamento configurado para utilizar SBAS com Trimble Access, os satélitesapropriados são habilitados no receptor de modo que eles possam ser rastreados. Para utilizar um satéliteSBAS alternativo, desabilite o(s) satélite(s) que não deseja utilizar e habilite o satélite que deseja utilizar pararastreio. Faça o seguinte:
Inicie o levantamento com o estilo SBAS ativado.1. Pressione o ícone satélite.2. Pressione Info e então digite o número PRN do satélite que deseja ativar ou desativar.3. Pressione o botão Ativar ou Desativar.4.
Os satélites SBAS permanecem ativados ou desativados até quando um novo levantamento seja iniciado.
Arquivos receptor
Se o controlador estiver conectado a um receptor que suporte essa função, pode-se transferir arquivos emambos os sentidos entre o controlador Trimble e o receptor.
A opção Importar a partir do receptor está disponível quando um receptor Trimble GNSS estiver em uso.Use esta opção para apagar arquivos do receptor conectado ou para copiar arquivos a partir do receptorconectado para o controlador.
Notas
Para acessar a memória externa de um receptor que suporte tanto memória Interna como Externa,pressione a pasta Titular a partir do diretório Interno e clique em Externo.
•
Você não pode restaurar arquivos de receptor apagados.•
A opção Exportar para o receptor está disponível quando um receptor Trimble GNSS estiver em uso e tiverum cartão compact flash inserido. Use esta opção para copiar arquivos do controlador para o receptorconectado.
Você agora pode transferir arquivos somente para e da pasta de projeto atual do controller. Para transferirarquivos para e de outra pasta de projeto, abra um trabalho na pasta de projeto requerida (quer será entãoalterada para a pasta de projeto atual ) e então transferirá os arquivos. Alternativamente, utilize o WindowsExplorer para copiar os arquivos para uma outra pasta.
Para transferir arquivos do receptor do conectado ao coletor de dados:
No menu principal, selecione Instrumento / Arquivos receptor / Importar do receptor.A lista que aparece mostra todos os arquivos armazenados no receptor
1.
Pressione os arquivos a transferir. Aparece uma marca ao lado dos arquivos selecionados.2.
457

Nota- Para ver maiores informações sobre um arquivo, realce o nome do arquivo e pressione Info.Para apagar um arquivo, realce o nome do arquivo e pressione Apagar. Para selecionar todos osarquivos no diretório em que estiver, pressione Todos .
Pressione Importar. Aparece a tela Copiar arquivo para coletor de dados da Trimble.3. Pressione Início.4.
Para transferir arquivos do coletor de dados para o receptor:
No menu principal, selecione Instrumento / Arquivos receptor / Exportar para receptor .A lista que aparece mostra todos arquivos armazenados na pasta atual do controller.
1.
Pressione os arquivos que deseja transferir. Aparece uma marca ao lado dos arquivos selecionados.2. Pressione Exportar.2. Pressione Início.3.
Posição
Se o controlador estiver conectado a um receptor GNSS / GPS ou se você estiver usando um controlador comGPS interno, é possível visualizar sua posição atual.
Pressione Armazen para armazenar a posição atual no banco de dados do trabalho.
Nota - Ao utilizar um controlador com GPS interno, um receptor GNSS conectado será sempre utilizado compreferência sobre o GPS interno.
Uma projeção e uma transformação do datum devem ser definidas para visualizar coordenadas de grade.
Se a altura da antena for definida, o software calculará a posição do poço do poste. Para visualizar também aposição da antena da base, pressione Base.Pressione Opções para descobrir se a posição aparece como WGS-84, local, grade, grade (local), ECEF(WGS84), estação e deslocamento, ou USNG/MGRS.
Se um receptor GNSS com um sensor de inclinação integrado estiver sendo usado, a distância de inclinaçãoatual também é exibida.
A tela Posição não aplica as correções de inclinação às posições; as posições exibidas são posições nãocorrigidas.
Estado receptor
Para visualizar o status da energia e da memória do receptor GNSS conectado, o horário GPS e a semanaGPS, selecione Instrumento / Estado receptor no menu principal.
Estado GSM
458

O status GSM só está disponível com modems internos do receptor.
Para visualizar a força do sinal GSM e os operadores de rede disponíveis quando estiver usando o móduloGSM Interno da Trimble, selecione Instrumento / Estado GSM no menu Instrumento.
A tela Status GSM mostra o status relatado pelo modem ao tempo que você selecionar Status GSM, ou quandovocê pressionar Atualizar.
Se você ajustar um PIN no cartão SIM e o modem estiver em estado bloqueado, você deverá digitar o SIMPIN a ser enviado para o modem. O PIN não será armazenado, mas o receptor permanece desbloqueado com oPIN correto até que você desligue e ligue novamente a energia.
Nota - Depois de três tentativas de bloquear o cartão SIM usando um PIN incorreto, o cartão SIM serábloqueado, exceto para chamadas de emergência. Você será solicitado a inserir um código PUK (Chave deDesbloqueio Pessoal). Se você não souber o PUK para seu modem, contate o fornecedor do cartão SIM domodem. Depois de dez tentativas sem sucesso de inserir o PUK, o cartão SIM será invalidado e não será maisoperável. Quando isso ocorrer, você deverá substituir o cartão.
Operadora de rede mostra a operadora de rede atual. O ícone de rede doméstica mostra que a operadora derede atual é a rede doméstica para o cartão SIM ativo. O ícone de rede de transferência entre áreas deserviço (roaming) mostra que a operadora de rede atual não é a rede doméstica.
Selecionar rede mostra uma lista de operadoras de rede obtidas da rede móvel.
Quando você entrar no menu de status GSM ou quando você pressionar atualizar, o modem pergunta à redemóvel pela lista de operadoras de rede. Recepção fraca pode resultar em menos redes sendo retornadas pelarede quando o modem perguntar pela lista.
Alguns cartões SIM são bloqueados para certas redes. Se você selecionar uma operadora de rede que sejaproibida pela rede hospedeira, o sistema mostrará uma das seguintes mensagens: Falha para selecionaroperadora de rede ou Rede não permitida - somente chamadas de emergência.
Selecione Automático para colocar o modem em modo "automático" de seleção de rede. O modem entãobuscará por todas as operadoras de rede e tentará se conectar à operadora de rede mais apropriada, o que podeou não ser a rede doméstica.Se você selecionar qualquer outra operadora de rede em Selecionar rede, o modem será executado em modo"manual" de seleção e tentará se conectar com a operadora de rede selecionada.Se você selecionar Status GSM ou pressionar Atualizar enquanto em modo "manual", o modem buscaráapenas pela última operadora de rede selecionada manualmente.Para uma lista de operadoras de rede às quais você possa se conectar, contate sua operadora de redecontratada.
Força do sinal mostra a força do sinal GSM.
Versão Firmware mostra a versão firmware do modem.
Nota - O status GSM não está quando o modem interno do receptor estiver conectado à internet.
459

Configurações do receptor
Para visualizar a configuração do receptor do GNSS conectado, selecione Configurações do Receptor nomenu principal. Alternativamente, você pode tocar e segurar brevemente o ícone do receptor na linha de statuse então soltar para entrar nas Configurações do Receptor .
Opções eBubble
Se o seu receptor tiver um sensor de inclinação embutido uma eBolha (bolha eletrônica) estará disponível.
Para configurar o eBubble, pressione eBubble .• Para calibrar o eBubble, pressione eBubble e então Calib .• Para exibir o eBubble, pressione eBubble e então eBubble .•
Wi-Fi
Você pode utilizar o software Trimble Access para configurar a conexão Wi-Fi de um receptor que tenha oWi-Fi habilitado. Para fazer isso:
Selecione Instrumentos / Configurações do receptor e pressione Wi-Fi .1.
Nota - A tecla programável do Wi-Fi só é exibida quando o receptor está conectado, mas semrealizar nenhum levantamento.
Selecione o Modo. Três modos são suportados:2. Desligado♦ Ponto de Acesso : Use esse modo para habilitar o receptor como um ponto de acesso, para quemuitos clientes possam se conectar a ele.
♦
Cliente : Use esse modo para habilitar o receptor para que ele se conecte a uma rede existente.♦
Notas
O modo só será atualizado no receptor após o receptor ser reiniciado.♦ A vida da bateria pode ser estendida ao colocar-se o Modo em Desligado.♦
Configure como requerido. Consulte o manual do receptor para maiores detalhes.3.
Dica - Use as setas para alterar a ordem em que as redes são exibidas na tela.
Nota - O modo Cliente suporta configurações de criptografia WPA e WPA2 . O modo Ponto deAcesso suporta configurações de criptografia Off, WEP64 e WEP128 .
Opções do eBubble do receptor
Se seu receptor tiver sensores de inclinação integrados, um eBubble (nível de bolha eletrônico) estarádisponível. Para configurar o eBubble pressione Instrumentos / eBubble / Opções a partir do menu principal.
460

Você poderá configurar os seguintes ajustes:
Opção Descrição
Sensibilidade doeBubble
O balão se move 2mm fpara o ângulo de sensibilidade especificado. Para reduzir asensibilidade, selecione um ângulo maior.
Inclinação tolerada
Define o raio máximo que o receptor pode inclinar e ainda ser considerado dentro dolimite de tolerância.O intervalo permitido é de 0,001m a 1,000m.A distância de inclinação exibida é calculada em função da altura atual da antena.
Status da calibração deinclinação
Status atual da calibração do sensor de inclinação.
A calibração expira em:A data da última calibração.
Validade limite dacalibração
Exibe o período entre calibrações. Ao final do período, o sistema exibe um avisopara recalibrar o eBubble. Para editar o valor padrão, pressione a seta pop-up.
Resposta do eBubble Controla a reação do eBubble a movimentos.
Dica - Você também pode acessar a tela opções eBubble tomando uma das seguintes linhas de ação?
Pressione e mantenha pressionado o ícone do receptor na barra de status e, então, selecione a teclaprogramável eBubble na tela Configurações do Receptor .
•
Clique no ícone Configurações no canto esquerdo superior da janela eBubble .•
Calibração eBubble
Para calibrar o eBubble pressione a tecla Calib , nivele o instrumento com a referência já calibrada e firmepara evitar ocilações. Pressione OK.
Atenção - Se você pressionar Cancelar antes do término da calibração, a calibração anterior será perdida e oeBubble não será calibrado.
Notas
O receptor não precisa estar rastreando satélites para calibrar o eBubble. Entretando, uma vez que omomento da calibração é armazenado no receptor, é importante que o controlador tenha ofuso-horário e o horário corretos.
•
Os detalhes da calibração, incluindo o Status da Calibração de Inclinação, são armazenados notrabalho e podem ser revisados em Trabalhos / Revisar Trabalho .
•
Um eBubble bem calibrado é de vital importância. A precisão da informação de inclinação utilizada paraexibir o eBubble, e armazenada com os pontos medidos, depende totalmente da calibração dos sensores deinclinação dentro do receptor GNSS. Utilizar um eBubble mal calibrado tem efeito nocivo direto sobre ascoordenadas que usam o eBubble para referência de nível. Deve-se tomar muito cuidado na calibração doeBubble para assegurar que as informações de inclinação sejam as mais precisas durante todo o tempo.
Referência de nível: Calibre o eBubble com um nível de bolha físico adequadamente calibrado. A
461

precisão do eBubble depende totalmente da precisão do nível de bolha físico que for utilizado nacalibração.
Estabilidade da haste: Ao calibrar o eBubble, a haste em que está o receptor GNSS deve ficar o maisvertical e estável possível. Na prática, isso significa usar pelo menos um bipé para segurar a haste omais imóvel possível.
A retidão da haste: Uma haste torta afetará a inclinação medida pelos sensores do receptor GNSS.Se você calibrar o eBubble com uma haste torta e então substituit a haste, a precisão dos pontos seráafetada. Da mesma forma, se você calibrar com uma haste reta e trocá-la por uma haste torta, oGNSS não ficará no prumo ainda que o eBubble diga que ele está, novamente afetando a acurácia dospontos medidos.
Ambiente: Quando se realiza uma calibração de inclinação, é feito um alinhamento entre o eBubble ea gravidade local. Se você calibrar o eBubble e então passar para uma área com condiçõesgravitacionais locais bastante distintas, você deverá recalibrar o eBubble.
Temperatura: Os sensores de inclinação são afetados pela temperatura da unidade. O receptor GNSSdesconsiderará a calibração se a temperatura dentro do receptor diferir em mais de 30º C, para cimaou para baixo, da temperatura experimentada durante a calibração. Isso força uma recalibração doeBubble.
Uso indevido: Se o receptor GNSS sofrer for manipulado de forma indevida ou sofrer uma queda, oeBubble deverá ser novamente calibrado.
Leia o manual do receptor para maiores informações.
Exibição do eBubble
Para exibir o eBubble, acione a tecla programável eBubble .
Cor do Balão Significado
Verde Você está dentro do limite de tolerância.
Vermelho Você está fora do limite de tolerância definido.
Nota - Se o eBubble for vermelho, você ainda poderá optar por armazenar a posição. Para fazê-lo, pressione .
Dicas
Para mover a janela do eBubble para uma nova posição na tela, toque no eBubble e, segurando-o,arraste-o para uma nova posição.
•
Digite CTRL + L para exibir ou esconder o eBubble em qualquer tela.•
Veja também: Auto-medição de inclinação e Alertas de Inclinação.
462

Calibragem do Magnetômetro
Nota - Este tópico descreve a calibragem do magnetômetro no receptor R10. Para informações sobre acalibração do magnetômetro no V10, veja Calibração do Magnetômetro do V10.
Um magnetômetro bem calibrado é de vital importância para o levantamento de pontos compensados. Omagnetômetro calcula a direção da inclinação da antena. A informação do magnetômetro é refletida naestimativa de precisão para o ponto. Utilizar um magnetômetro mal calibrado prejudica de forma direta aprecisão das coordenadas medidas durante o levantamento de um ponto compensado.
ATENÇÃO - O desempenho do magnetômetro é afetado pela proximidade de objetos metálicos (como, porexemplo veículos e maquinário pesado) ou objetos que geram campos magnéticos (como, por exemplo, lnhasde transmissão de alta voltagem aéreas ou subterrâneas). Sempre calibre o magnetômetro distante de fontes dedistúrbios magnéticos. Na prática, isso geralmente significa realizar o procedimento ao ar livre.
Nota - Calibrar o magnetômetro perto de fontes de distúrbios magnétios não "corrige" a interferência causadapor esses objetos.
Calibrando o magnetômetro
Na tela Instrumentos , clique em opções eBubble e então clique em Calib.1. Remova o receptor da vara.2. Para realizar a calibração do magnetômetro, clique em Calibrar.3. Clique em Iniciar e gire o receptor como demonstrado na tela em um mínimo de 12 diferentesorientações, até que a calibragem esteja completa.
4.
Recoloque o receptor na vara.5. Para executar o alinhamento do magnetômetro, use o eBubble para se certificar de que a vara está omais vertical possível, então clique em Calibrar.
6.
Clique em Iniciar e então gire o receptor vagarosamente e suavemente em torno de seu eixo vertical,até que a calibração esteja completa.
7.
Notas -
Para melhor precisão horizontal, a Trimble recomenda que você calibre o sensor de inclinação e omagnetômetro no receptor a cada vez que trocar a bateria.
•
Calibrar o sensor de inclinação invalida o alinhamento do magnetômetro. Sempre volte a executar oalinhamento do magnetômetro após calibrar o sensor de inclinação.
•
O magnetômetro é menos sensível à temperatura que o sensor de inclinação. Entretanto, se atemperatura atual dentro do receptor variar mais de 30 graus em relação a quando foi realizada acalibragem do sensor de inclinação, a calibragem do sensor de inclinação é invalidada. Isso, por suavez, invalida o alinhamento do magnetômetro.
•
Se o receptor GNSS sofrer impactos sérios, como o causado pela queda da vara, você deverárecalibrar o magnetômetro e o sensor de inclinação.
•
Se você clicar em Cancelar antes que a calibração esteja completa, será utilizada a calibragem demagnetômetro já existente.
•
O receptor não precisa estar rastreando satélites para calibrar o magnetômetro. Entretanto, visto que omomento da calibragem é armazenado no receptor, é importante que o controlador esteja com a hora e
•
463

o fuso horário corretos.Os detalhes da calibragem são armazenados no trabalho e podem ser revisados a partir de Trabalhos /Revisar Trabalho.
•
Navegar até ponto
Se o controlador estiver conectado a um receptor GNSS / GPS ou se você estiver usando um controlador comGPS interno, será possível navegar até um ponto.
Atenção - Para garantir que o GPS interno esteja disponível em um TSC3 ou Controlador Trimble Slate, oformato do GPS deve estar definido para NMEA. Se estiver definido para SiRF Binary, não será possívelutilizar o GPS interno. Para definir o formato, pressione o botão do Windows para acessar o menu [Iniciar] eclique em [SatViewer]. Na guia [GPS], certifique-se de que a opção NMEA esteja selecionada.
Nota - Não é necessária nenhuma configuração para os controladores Tablet ou controlador TrimbleGeoXR.
Com GNSS / GPS, pode-se navegar até um ponto sem que seja necessário utilizar uma conexão de rádioRTK, ou sem que um levantamento esteja sendo efetuado. Ao iniciar a função Navegar até ponto, esta usa asconfigurações do último Estilo de levantamento GNSS utilizado.
Se estiver usando um receptor GNSS que pode rastrear sinais SBAS, na eventualidade de uma interrupção daconeção de rádio, você poderá usar posições SBAS ao invés de posições autônomas. Para usar posiçõesSBAS, configure o campo Diferencial de satélite no estilo de levantamento para SBAS.
Se você estiver executando um levantamento convencional, será possível navegar até um ponto. Durante olevantamento convencional, se o controlador estiver conectado a um receptor GNSS / GPS ou se você estiverutilizando um controlador com GPS interno, será possível continuar a navegar até um ponto se o bloqueio forperdido. Pressione o botão Usar GPS e então navegue até o ponto.
Nota - Ao utilizar um controlador com GPS interno, um receptor GNSS conectado será utilizado compreferência sobre o GPS interno.
Para navegar até um ponto:
No mapa, selecione o ponto ao qual deseja navegar.1. Pressione e aperte no mapa e selecione Navegar até ponto a partir do menu de atalho. Ou então,selecione Instrumento / Navegar até ponto a partir do menu principal.
2.
Se quiser exibir informações cruzadas, configure o campo Navegar para A partir de ponto fixo ou Apartir da posição inicial .
3.
Preencha os outros campos como necessário e pressione Iniciar. Aparece a tela de apresentaçãográfica.
4.
Use a seta para navegar para o ponto, que aparece como um xiz. Ao se aproximar do ponto, a setadesaparece e aparece um símbolo de alvo.
5.
Quando estiver no ponto, o símbolo de alvo cobre o xiz.6. Marque o ponto, se necessário.7.
464

Dicas
Pressione Posição e então Armazen para armazenar um ponto.• Ao navegar com um controladores TSC3 ou Controlador Trimble Slate, é possível usar a bússulainterna para auxiliar a navegação. Consulte Bússola para obter mais detalhes.
•
Status da Rede RTK
Quando você realiza um levantamento em tempo real, e a estação de referência ou servidor de rede dos quaisvocê recebe dados da estação de base suportam mensagens de status, aparecerá a opção de menu Status daRede RTK . A tela para esta opção de menu mostra o status informado do servidor da estação de referência, asopções suportadas pela estação de referência (tais como RTK por pedido ) e também lhe permite configurar anotificação e armazenamento das mensagens de status do trabalho atual.
Se você marcar a caixa de seleção Mostrar nova estação de referência , mensagens da estação de referênciaou servidor de rede aparecem na tela.Se você marcar a caixa de seleção Armazenar estação de referência , mensagens da estação de referência ouservidor de rede serão armazenadas no atual banco de dados de trabalho.
Funções de Instrumento GNSS
Para acessar a tela Funções GNSS , escolha uma das seguintes opções:
pressione o ícone do instrumento na tela de controle• selecione Instrumento / Funções GNSS no menu principal do Levantamento Geral• pressione e mantenha pressionada a tecla do Trimble•
A tela Funções GNSS está disponível para os receptores GNSS. Use-a para controlar funções do receptorGNSS comumente usadas. Em Configurações Bluetooth , você pode configurar a base e receptores roverseparadamente e então usar Funções GNSS para comutação entre eles. Isto torna muito fácil conectar econtrolar a sua base ou receptor rover.
Os botões abaixo estão disponíveis nas funções GNSS:
Modo base• Modo rover• Bluetooth• Rádios• Iniciar pesquisa• Finalizar pesquisa• Desenergizar o Receptor• Satélites• Posição• Navegar até o ponto• Importar arquivos•
465

Estado do receptor•
Se o botão não estiver disponível para seleção, a função não é aplicável ao modo atual ou não háreceptor conectado para o modo atualmente selecionado.
Os botões Função base e função Rover dentro das Funções GNSS têm diferentes estados. Se o botãoestiver destacado em amarelo, a função estará ativada.
Função Base
Quando a função Base estiver ativada, a auto-conexão tentará conectar-se ao receptor GNSS do Trimbleconfigurado no campo Conectar à base GNSS na tela de configurações Bluetooth .Se não houver receptor configurado lá, ela tentará conectar-se ao receptor GNSS do Trimble na porta serialdo controlador.O receptor encontrado na porta serial será tratado como receptor base quando o software estiver na funçãoBase .Na função Base , os botões Iniciar pesquisa e Finalizar pesquisa nas Funções GNSS iniciam ou finalizamuma pesquisa de base usando o Estilo de pesquisa que você selecionou quando pressionou qualquer destesbotões.O ícone de auto-conexão será exibido se o software estiver na função Base .
Função Rover
Quando a Função Rover estiver ativada, a auto-conexão tentará conectar-se ao receptor GNSS do Trimbleconfigurado no campo Conectar ao Rover do GNSS na tela de configurações Bluetooth .Se não houver receptor configurado lá, ela tentará conectar-se a um receptor GNSS do Trimble na porta serialdo controlador.O receptor encontrado na porta serial será tratado como o receptor Rover quando o software estiver na funçãoRover.Na função Rover , os botões Iniciar pesquisa e Finalizar pesquisa nas Funções GNSS iniciam ou finalizamuma pesquisa Rover usando o Estilo de pesquisa que você selecionou quando pressionou qualquer destesbotões.O ícone de auto-conexão é exibido se o software estiver na função Rover .
Rádios
Quando o instrumento estiver na função Rover , pressione o botão Rádio para ir para a tela de configuraçõesde Rádio Rover .Quando o instrumento estiver na função Base ,pressione o botão Rádio para ir para a tela de configurações deRádio Base .Nesta tela, quando uma pesquisa não estiver sendo executada, você pode selecionar o tipo de rádio RTK quevocê está usando e então pressionar Conectar (se estiver disponível) para conectar-se ao Rádio. Você podeentão rever e estabelecer a frequência de rádio, taxa baud e outras configurações se elas estiverem disponíveispara mudar o aparelho de rádio ao qual o instrumento está conectado.Você não pode editar as configurações de Estilo de pesquisa nesta tela. Se você inciiar uma pesquisa com umtipo de rádio diferente estabelecido no Estilo de pesquisa, o sistema utilizará este rádio - e não o rádio quevocê estabeleceu nas Funções GNSS .Se houver uma pesquisa RTK em execução, a tela do rádio exibirá o rádio atualmente em uso e você não
466

conseguirá conectar-se a um rádio externo.Para maiores informações, consulte Rádios.
Detalhes de Configuração da Estação
Para visualizar o tipo de instrumento e informações atuais de configuração da estação quando o coletor dedados estiver conectado a um instrumento convencional, selecione Instrumento / Detalhes de config. estaçãodo menu principal.
Ou então, se estiver usando um instrumento mecânico (instrumento não servo ou robótico), pressione o íconedo Instrumento na barra de status.
Ponteiro do laser
Num levantamento Reflex Direto , o ponteiro do laser elimina a necessidade de ver através do telescópioquando está medindo ponto RD.
Nota - Quando estiver usando um intrumento 5600 DR200+, o ponteiro do laser não terá o mesmo eixo dotelescópio.
Para girar o laser:
Para abrir a tela Funções da Trimble , pressione o ícone Instrumento na barra de estado ou pressione atecla Trimble (se disponível) no coletor de dados.
1.
Clique o botão Ponteiro do laser.2.
Nota - Se o DR ainda não estiver ativado, basta ligar o ponteiro do laser para ativá-lo. Se o ponteiro do laserestiver desligado, o instrumento permanece no modo DR. No entanto, se o modo DR for desativado, o laserserá desligado automaticamente.
Para medir automaticamente com o indicador laser com um 5600 não coaxial DR200+ ou DR300+, configureo ajuste do alinhamento laser para Instrumento / Configurações EDM. Para maiores informações, consulte aseção Alinhamento do laser em Reflex direto.
Ponteiro laser de alta tensão 3R
O Estação total Trimble S8 pode ser equipado com um ponteiro laser de alta tensão 3R.
Notas
Embora o ponteiro laser de alta tensão não seja coaxial em relação ao telescópio, o instrumento podegirar automaticamente para medir até a localização do ponteiro laser. Ao tomar uma medida dedistância com o ponteiro laser de alta tensão 3R ligado, uma medida preliminar é tomada paradeterminar o ângulo vertical para virar o instrumento de tal modo que a distância seja medida até olocal apontado pelo ponteiro laser de alta tensão. O instrumento gira automaticamente para essa
•
467

localização e toma a medida. O instrumento em seguida gira para que o laser de alta tensão apontenovamente para a posição medida. A medida preliminar não é armazenada. Esta função não ocorredurante o topo contínuo.O cálculo do ângulo vertical a manobrar assume a distância horizontal para a medição preliminar serásimilar à distância até a localização do ponteiro laser de alta tensão.Para medir até o ponto do laser de alta tensão quando ele estiver próximo da borda superior ouinferior de um objeto, considere usar o lado 1 para tomar medidas na borda inferior de um objeto e olado 2 para tomar medidas na borda superior de um objeto para que a medição preliminar nãoultrapasse o objeto para o qual você estiver medindo.
•
Ao usar um Estação total Trimble S8 com o ponteiro laser de alta tensão no início do túnel, apósiniciar o ponto, pressione Laser 3R para ativar o ponteiro laser de alta tensão e reposicionar oinstrumento para indicar a marca na superfície do túnel.
•
AVISO - O laser de alta tensão é um laser de classe 3R que emite radiação laser - não olhe fixamente para oraio nem visualize diretamente com instrumentos ópticos.
Para ativar ou desativar o ponteiro laser de alta tensão 3R:
Para abrir a tela Funções do Instrumento , pressione o ícone Instrumento na barra de estado.1.
Se o controlador estiver conectado a um Estação total Trimble S8 equipado com a opção ponteirolaser de alta tensão, o segundo botão na primeira fileira em Funções do Instrumento exibe um íconede ponteiro laser de alta tensão.Se o botão exibir um ícone de tracklight, Vídeo ou Finelock de LA, o controlador não será conectadoa um Estação total Trimble S8 com o ponteiro laser de alta tensão.
Siga um dos seguintes procedimentos:2. Se as Funções do Instrumento mostrarem o Laser HP 3R Ligado, o ponteiro laser de altatensão estará desligado. Pressione o botão para ativar o ponteiro laser de alta tensão.
♦
Se as Funções do Instrumento mostrarem o Laser HP 3R Desligado, o ponteiro laser já estaráativado. Pressione o botão para desativar o ponteiro laser de alta tensão.
♦
Nível eletrônico
O nível eletrônico estará disponível quando conectado a instrumentos Trimble.
Para nivelar eletronicamente um Trimble VX Spatial Station ou estação total Trimble S Series nainicialização:
Nivele o instrumento.1. Use as pernas do tripé e o nível de bolha do tribrach para obter uma nivelação aproximada doinstrumento.
2.
Faça uma conexão entre o coletor de dados e o instrumento. Aparece a tela Nível eletrônico, comoparte do processo de conexão.
3.
Se o instrumento não estiver nivelado adequadamente, você receberá uma mensagem de erro de
468

inclinação. Nivele o instrumento aproximadamente com o nível de bolha circular do tribrach colocar onível eletrônico dentro dos seus limites.
Gire os parafusos niveladores para centralizar as bolhas para a mira e eixo do munhão.4. Para completar o processo de nivelação, pressione Aceitar.5.
Para nivelar um Estação total Trimble M3 ou Estação total Trimble S3 eletronicamente, nainicialização:
Nivele o intrumento.1. Use as pernas do tripé e o nível de bolha do tribrach para nivelar o instrumento de forma aproximada.2. Aparece a tela Nível eletrônico, como parte do processo de inicialização do instrumento.3. Gire os parafusos niveladores para centralizar as bolhas para a mira e eixo do munhão.4. Para completar o processo de nivelação, pressione Aceitar.5.
O instrumento inicializa o compensador (a não ser que a caixa de seleção Desativar compensador estejamarcada).
Para nivelar eletronicamente um instrumento Trimble 5600, na inicialização:
Nivele o intrumento.1. Use as pernas do tripé e o nível de bolha do tribrach para nivelar o instrumento de forma aproximada.2. Faça uma conexão entre o coletor de dados e o instrumento. Aparece a tela Nível eletrônico, comoparte do processo de conexão.
3.
Gire os parafusos niveladores para centralizar as bolhas para a mira e eixo do munhão.4. Para completar o processo de nivelação, pressione Aceitar.5.
O instrumento inicializa o compensador (a não ser que a caixa de seleção Desativar compensador estejamarcada).
Quando o Levantamento Geral conecta a um instrumento Trimble 5600, o compensador não é reinicializadose ele foi inicializado nas 2 últimas horas e se o nível do instrumento não mudou em mais de 30 segundos.
Para nivelar o instrumento eletronicamente durante um levantamento:
No menu principal, selecione Instrumento / Nível eletrônico.1. Gire os parafusos niveladores para centralizar as bolhas para a mira e eixo do munhão.2.
Somente para o instrumento Trimble 3600, o prumo do laser é também ativada enquanto a tela do Níveleletrônico está aberta.
No Estação total Trimble M3, o prumo do laser é também ativado enquanto a tela do Nível eletrônico estáaberta.
Cuidado - Se a precisão for importante, não desative o compensador. Se você desativar o compensador, osângulos horizontal e vertical do instrumento não serão corrigidos nos erros de nivelação.
469

Configurações EDM
Quando conectado a um instrumento com Reflex Direto (RD), selecione configurações de Instrumento / EDMpara configurar os ajustes de RD.
Sugestão- Para um acesso rápido para configurar os ajustes de EDM, pressione o ícone do instrumento nabarra de estado e então pressione e mantenha pressionado o ícone DR.
As seguintes configurações são disponíveis se forem suportadas pelo instrumento:
Para ativar ou desativar a medição do reflex direto, selecione Reflex Direto• Para ativar ou desativar o laser, selecione Ponteiro Laser.• Para ativar ou desativar o ponteiro laser de alta tensão ao usar um Estação total Trimble S8 com aopção ponteiro laser de alta tensão, selecione Ponteiro Laser 3R HP .
•
Para tomar uma medição para onde o laser estiver apontando, configure o Alinhamento do laser paraHorizontal ou Vertical (dependendo da superfície para a qual estiver medindo). Para maioresinformações, veja, Alinhamento do laser .
•
Para aceitar medições numa exatidão inferior (ou seja, abaixo da especificação normal doinstrumento), ative o sinal fraco.
•
Para piscar o laser ao armazenar um ponto medido com DR, selecione o número de vezes que o laserdeverá piscar no campo Piscar laser .
•
Para definir a exatidão aceitável de uma medição, insira um valor de desvio padrão DR e desviopadrão de prisma . Quando estiver medindo para alvos difusos o desvio padrão é exibido na linha deestado até que o desvio padrão satisfaça o valor definido. Uma vez que o desvio padrão seja satisfeito,a medição é aceita. Para aceitar a medição antes que o desvio padrão seja satisfeito, pressione Enterenquanto o desvio padrão estiver sendo exibido na linha do estado.
•
Insira uma distância máxima e mínima DR para o seu levantamento. Aumentar a distância máximaaumentará o tempo necessário para a conclusão da medição, mesmo que a distância a ser medida sejamenor do que a máxima especificada. A distância máxima padrão fornece um equilíbrio entre e otempo e o alcance de medição. Para restringir o alcance de medição DR, insira uma distância mínimae uma máxima para evitar um resultado de um objeto distante ou intermitente.
•
Para ativar ou desativar modo longo alcance, selecione Longo alcance• Para ativar ou desativar rastreamento de 10Hz, selecoine Rastreamento de 10Hz.•
Ao usar o RD com um instrumento Trimble VX Spatial Station ou estação total Trimble S Series, Estaçãototal Trimble M3, 5600 ou 3600, o Alvo RD é dedicado ao uso do RD. Você deve configurar a constante doprisma e altura do alvo adequadamente.
Ao ligar o RD, o software liga automaticamente para Alvo RD.Ao desligar o RD, o software volta ao último alvo não RD. Se o último alvo foi excluído, o software usa oAlvo 1.
Ou então, selecione o Mire o RD para ativá-lo. Selecione Alvo 1 para desativar o RD e colocar o instrumentono seu estado anterior.
O software suporta até seis alvos preconfigurados, mas somente um alvo RD. Para maiores informações,consulte Detalhes do alvo.
470

Alinhamento do laser
O ponteiro do laser num instrumento Trimble 5600 DR 200+ ou DR 300+ não é co-axial com o EDM. Comoresultado, o local onde a medição DR é observada não corresponderá ao local do ponto do laser. Paraconfigurar o software para medir ao ponto do laser, proceda da seguinte maneira:
Ative o ponteiro do laser.1. Selecione um alinhamento do laser:2.
Nenhum – a medição DR é observada abaixo do ponto do laser.• Horizontal – a medição DR é observada no local do ponto do laser, desde que a medição esteja numasuperfície horizontal.
•
Vertical – a medição DR é observada no local do ponto do laser, desde que a medição seja numasuperfície vertical.
•
O instrumento girará para o local do ponto do laser e efetuará a medição. Uma vez que a medição sejaefetuada, o instrumento girará o ponto do laser de volta ao ponto observado.
Longo alcance (somente nos Trimble VX Spatial Station ou estação total Trimble S Series e 5600 DR Padrãoe 3600)
Use o modo longo alcance quando um sinal forte do instrumento for requerido para medir para alvos commais de um quilômetro de distância.
Nota - Esta característica não está disponível com Estação total Trimble M3 e Estação total Trimble S3.
Rastreamento de 10Hz
Utilize um escaneamento de 10Hz quando uma taxa de atualização mais rápida for necessária utilizando ométodo de medição TRK.
Notas
Disponível apenas para um Estação total Trimble S8.• Esta opção é disponível apenas quando você está nos modos Autolock e Rastreamento. Se vocêselecionar DR ou desligar o Autolock durante o rastreamento, o software irá utilizar como padrão omodo de rastreamento normal.
•
Embora o rastreamento seja mais rápido as precisões serão nulas para o ponto armazenado.•
Para maiores informações, veja:
Escaneamento
Rastreamento da superfície
Objeto remoto
471

Girar para
Se estiver usando um servo ou um instrumento robótico , poderá usar as opções de Girar para para controlar omovimento do instrumento.
Para fazê-lo:
No menu principal, selecione Instrumento / Girar para. Ou então, pressione o ícone do Instrumentona barra de estado e clique o botão Girar para no formulário Funções do Instrumento.
1.
Selecione um método de controle do instrumento para girar o instrumento para um ângulo ou pontoespecificado:
2.
somente para um ângulo horizontal ou vertical, insira o ângulo no campo Virar para.♦ para um ângulo horizontal e vertical, insira o ângulo horizontal no campo Gira p/ AH , e oângulo vertical no campo Girar par AV.
♦
para um ponto especificado, insira um nome de ponto no campo Nome de ponto.♦ por distância, insira a distância entre sua posição atual e o ponto onde o instrumento perdeu oalvo. Use isso para auxiliar a opção Buscar para localizar um alvo que tenha sido perdido.
♦
Pressione Girar. O instrumento gira para os ângulo(s) ou ponto que você inseriu.3.
Para girar o instrumento horizontalmente em 90° para a direita ou esquerda, ou 180°, use a tecla programávelapropriada na base da tela.
Para que o instrumento encontre e bloqueie no alvo, pressione a tecla Buscar.Aparece a mensagem "Buscando..." e o instrumento começa procurar o alvo.
Para informações sobre outros métodos, ver:
Joystick• Instrumento robótico• Mapa•
Joystick
Se estiver operarando um instrumento robótico na extremidade remota (alvo), use a tecla programávelJoystick para girar o instrumento na direção do alvo quando o bloqueio for perdido.
Para girar o instrumento em direção do alvo:
No menu principal, selecione Instrumento / Joystick. Ou então, pressione o ícone do Instrumento nabarra de estado e pressione então o botão Joystick na tela Funções do Instrumento.
1.
Pressione uma seta na tela ou pressione as teclas de seta para cima, para baixo, esquerda ou direitapara girar o instrumento. O instrumento girará na direção indicada pela seta sólida/preenchida.
2.
472

Nota- Quando o instrumento estiver na Face 2, as setas para cima e para baixo são inversas. Porexemplo, se a seta para baixo for pressionada, o instrumento gira para cima. Se a seta para cima forpressionada, o instrumento gira para baixo.
Quando estiver usando um coletor Trimble VX Spatial Station ou estação total Trimble S Series, gireo instrumento como mostra a tabela seguinte.
3.
Pressione e mantenha apertada esta seta para girar o instrumento
ou horizontalmetne (esquerda ou direita)
ou horizontalmente (para cima ou para baixo)
, , ou horizontalmente e verticalmente
Notas
Para interromper o movimento giratório do instrumento, solte o botão de seta.♦ Para mudar a direção, aperte o botão de mudança de direção ( , ).♦
Quando o ícone do instrumento estiver na esquerda do ícone do prisma, o instrumentogira como se você estive parado atrás do instrumento.
◊
Quando o ícone do instrumento estiver à direita do ícone do prisma, o instrumentogira como se você estivesse posicionado no lugar do bastão.
◊
Para aumentar ou diminuir a velocidade do movimento giratório, pressione as setas develocidade da esquerda (diminui) ou direita (aumenta).
♦
Quando estiver usando um Trimble 5600, ligue o instrumento como mostra a tabela seguinte.4.
Pressione esta seta para girar o instrumento
primeira para a esquerda ou direitahorizontalmetne 12 0
segunda esquerda ou direita horizontalmente 120 0
primeira para cima ou para baixo verticalmente 1 0
segunda para cima ou para baixoverticalmente 5 0
Pressione Esc ou outra seta para que o instrumento deixe de girar. As setas de direção tornam-sevazias. O instrumento agora estará apontando para o alvo.
Quando estiver usando um instrumento da série Leica TPS1100, selecione a mesma direção paraaumentar a velocidade de rotação do instrumento. A segunda seta direcional torna-se sólida.Selecione a mesma seta novamente para diminuir a velocidade.
5.
Pressione Esc ou outra seta para que o instrumento deixe de girar. As setas de direção tornam-sevazias. O instrumento agora estará apontando para o alvo.
Para que o instrumento encontre e bloqueie no alvo, pressione Buscar .Aparece a mensagem "Buscando..." e o instrumento começa procurar o alvo.
473

Quando a Busca GPS estiver pronta, uma tecla estará disponível. Para realizar a busca auxiliada por
GPS, pressionar .
Os resultados da busca aparecem como mensagem na linha de status:
Alvo bloqueado - indica que o alvo foi posicionado e o rastreio bloqueado.• Sem alvo - indica que o alvo não foi localizado.•
Para informações sobre outros métodos, ver:
Girar para• Instrumento robótico• Mapa•
Vídeo
Instrumentos com a tecnologia Trimble VISION são equipados com uma câmera integrada. Isso permite:
Ver o campo de visão do telescópio na tela do controllers, eliminando a necessidade de olhar atravésdo telescópio.
•
Controlar o movimento do instrumento através de Pressionar-e-mover• Capturar imagens• Visualizar características a partir de múltiplas fontes em 3D, sobrepostos na tela de vídeo• Medir com RD mais facilmente• Verificar se todas as medições necessárias foram feitas• Documentar informações visuais importantes, por exemplo, as condições do local•
A câmera é não coaxial em relação ao telescópio. Portanto:
O software Levantamento Geral realiza correções para este deslocamento quando uma distância érecebida do instrumento.
•
Quando não houver uma distância retornada do instrumento (por exemplo, no modo Padrão, ou nomodo Rastreamento sem alvo), poderia have um deslocamento vertical de até 38 mm entre o retículomostrado na tela do vídeo e o retículo visualizado através do telescópio. Este deslocamento é melhorpercebido para distâncias curtas. O software Levantamento Geral utiliza a última distância medidapara calcular a correção de deslocamento. Se nenhuma medição for realizada, a distância do infinitoserá assumida.
•
Estando conectado a um instrumento com câmera, siga um dos seguintes procedimentos para acessar a tela devídeo:
A partir do menu principal, pressione Instrumento / Video .• Pressione o ícone das Funções do instrumento e então pressione Vídeo na tela Funções doInstrumento .
•
Notas
474

A opção de vídeo está disponível somente quando conectado a um instrumento com a tecnologiaTrimble VISION.
•
O vídeo não está disponível quando o software Levantamento Geral é conectado a uma conexão decabo serial.
•
O vídeo não está disponível quando o software Levantamento Geral é conectado a uma tecnologiawireless Bluetooth.
•
Vídeo não está disponível quando o formulário de rastreamento estiver aberto. Se você abrir oformulário de escaneamento enquanto o formulário de vídeo estiver aberto, o formulário de vídeo sefechará automaticamente.
•
Por causa da imagem de vídeo, pode haver uma diferença de até um pixel entre a marca da imagem devídeo e a marca visualizada através do telescópio. Essa diferença pode ser vista com todos os dadosexibidos.
•
Snapshots obtidas entre 3°36' (4 gon) e o ápice não será comparado com os dados de ponto nosoftware RealWorks Survey.
•
Para maiores detalhes, ver:
Sobreposição de Dados• Pressionar-e-Mover• Capturando imagens• Teclas programáveis do Vídeo• Balanço de branco•
Sobreposição de Dados
As características do job são sobrepostas na imagem de vídeo para apresentar uma representação gráfica dascaracterísticas em 3D. As características sobrepostas podem vir a partir de múltiplas fontes:
pontos, linhas e arcos do banco de dados do trabalho atual• pontos de trabalhos vinculados, arquivos CS vinculados e a partir de arquivos de mapa (por exemplo,DXF e SHP).
•
características codificadas a partir das bibliotecas de características•
Notas .
As características podem ser apresentadas somente se elas forem definidas em 3D. Isto requer queuma configuração completa de estação 3D tenha sido completada, com uma elevação de estação euma altura de instrumento definida.
•
Características apresentadas na tela do vídeo não podem ser selecionadas.• Somente coordenadas de grade são apresentadas. Se você não tiver definido uma projeção, somentepontos armazenados como coordenadas de grade aparecerão.
•
Se houver um ponto com o mesmo nome de um outro ponto no banco de dados, o ponto com a classede busca mais alta será apresentado. Para maiores informações sobre como o software LevantamentoGeral utliza classes de busca, consulte Regras de busca em bancos de dados.
•
Pressionar-e-Mover
475

Pressionar-e-mover permite que você controle o instrumento. Pressione na tela de vídeo para mover oinstrumento para um determinado local.
Notas
Quando você estiver trabalhando na tela de vídeo, as teclas de seta para cima, baixo, esquerda edireita estão no modo Joystick e podem ser usadas para girar o instrumento.
•
Pressionar-e-mover é afetado pelo deslocamento a partir da câmera não coaxial.•
Capturando imagens
Você pode capturar a imagem apresentada na estrutura do vídeo da janela de rastreamento.
Imagens de captura são armazenadas como arquivos JPEG na pasta de projeto atual.• Imagens capturadas podem ser vistas em Revisão do trabalho.• Opções de imagem são controladas por propriedades de fotografia .•
Imagens podem ser automaticamente capturadas quando uma medição da janela de vídeo é realizada. ARevisão do trabalho sobrepõe o ponto medido na imagem de vídeo associada, incluindo informação sobre aaltura do alvo. Estes dados não são armazenados no arquivo JPEG.
Para anexar imagens a um ponto facilmente a partir de um instrumento usando o campo atributo, consulteUsando instrumentos com a tecnologia Trimble VISION para capturar imagens.
Sugestão - Utilize a função Panorama para capturar automaticamente imagens múltiplas para um quadro deescaneamento definido.
Para assegurar que as imagens possam ser corretamente ligadas aos dados de ponto no software RealWorks,complete sempre a configuração de estação antes de capturar qualquer imagem. Caso contrário, não haveráinformação sobre orientação armazenada junto com a imagem.
Nota - se o rastreamento estiver ligado e o instrumento estiver travado a um prisma, não mova o prismaenquanto a imagem estiver sendo capturada. Caso contrário, você poderia capturar a imagem errada, einformações errôneas de orientação seriam armazenadas junto a imagem.
Para transferir arquivos JPEG a partir de um Trimble CU em uma estação de acoplamento para umcomputador de escritório, use o cabo USB-to-Hirose.Você não pode usar o cabo serial DB9-to-Hirose para transferir arquivos JPEG.
Teclas programáveis do Vídeo
Use as teclas programáveis do vídeo para:
zoom para dentro e para fora• capturar imagens• visualizar e controlar o brilho e contraste• visualizar e controlar propriedades de foto e opções de fotografia• mudar as opções de apresentação•
476

As funções as teclas programáveis são descritas na seguinte tabela:
TeclaProgramável
Função
Zoom para dentro. Este recurso disponibiliza quatro níveis de zoom na janela de vídeo.
Zoom para fora. Este recurso disponibiliza quatro níveis de zoom disponíveis na janela devídeo.
Captura uma imagem extra grande (XL) (2048x1536). A opção extra grande só estádisponível quando o zoom estiver em 1:1.
Captura uma imagem (L) grande (1024x768). Está disponível somente quando o zoomestá entre 1:1 e 2:1.
Captura uma imagem (M) média (512x384). M não está disponível quando o zoom estáem 4:1.
Captura uma imagem (S) pequena (256x192). Está disponível independentemente donível de zoom.
Controla o brilho da imagem de vídeo na tela do controller e imagens capturadas.
Controla o contraste da imagem de vídeo na tela do controller e imagens capturadas.
Controla o nível de balanço de branco na imagem de vídeo na tela do controller e imagenscapturadas.
Balanço de branco
O sistema possui três opções de balanço branco disponíveis. Seleciona o ajuste de balanço brancomais adequado para as condições de luz atuais:
Ajuste de balanço branco Use...
Luz do dia ambientes externos, em locais fortemente iluminados
Incandescente sob luz artificial
Fluorescente sob luz fluorescente
Clique a seta P/Cima para acessar mais funções de tecla programável. As funções adicionais são descritas natabela seguinte.
Controla o nome de arquivo. Nomes de arquivo são automaticamente incrementados a partir donome de arquivo inicial.
Define o tamanho da imagem. A imagem capturada é sempre a mesma exibida na tela de vídeo.Nem todos os tamanhos de imagem estão disponíveis para todos os níveis de zoom.
Configura a compressão da imagem. O tamanho do arquivo da imagem capturada será proporcionalà qualidade da imagem.
FiltrarMostra uma legenda para os símbolos da característica e lhe permite escolher as característicasexibidas.
Opções
Exibe etiquetas Controla como os rótulos de nome e código aparecem próximos aos pontos no mapa.
Exibe elevações controla a opção de exibição de elevações na tela do vídeo.
477

Ativa Auto medição para automaticamente iniciar uma medição quando você pressiona a tecla demedição.
Ativar Imagem em medição para capturar automaticamente uma imagem após uma medição ter sidorealizada a partir da tela de vídeo.
Ativa Autoarmazenar imagem para armazenar automaticamente imagens capturadas.
Tracklight
Opere o Tracklight como explicado abaixo.
Para configurar a velocidade da luz de direção:
No menu principal, selecione Instrumento / Tracklight.1. Marque a caixa de seleção Ativar luz de caminho.2. Na lista suspensa do campo Velocidade , selecione:3.
Lento, Rápido ou Auto para um Estação total Trimble S Series♦ Lento ou Rápido para um Estação total Trimble S3♦ Lento, Médio ou Rápido para um Estação total Trimble M3♦
Dica - Quando Auto estiver selecionado, o Tracklight irá piscar rapidamente quando o alvo estiver fixado edevagar quando não houver alvo.
Para ligar ou desligar o tracklight:
Pressione o ícone de Instrumento na barra de estado.1. Pressione Tracklight na tela Funções do Instrumento .2.
Nota - O tracklight não estará disponível quando conectado a um instrumento equipado com uma câmera, umponteiro laser de alta tensão ou tecnologia FineLock.
Quando estiver conectado a um instrumento Trimble 3600 ou 5600, opere o Tracklight como no seguinte.
Para configurar a intensidade da luz de orientação:
No menu principal, selecione Instrumento / Tracklight.1. Marque a caixa de seleção Ativar luz de caminho.2. Na lista suspensa do campo Intensidade, selecione Normal ou Alto .3.
Para ligar ou desligar o tracklight:
Pressione o ícone de Instrumento na barra de estado.1. Pressione Tracklight na tela Funções do Instrumento .2.
Sugestão- Para um acesso rápido para configurar o Tracklight, pressione o ícone do instrumento na barra deestado ou pressione a tecla Trimble e pressione e mantenha apertado o ícone Tracklight.
478

Nota - O tracklight não funciona quando o modo de economia de energia EDM está ativado em um Trimble5600 DR Padrão.
Tecnologia Autolock, Finelock, e FineLock de Longo Alcance
Se Autolock estiver disponível no instrumento, use-o para bloquear e rastrear um alvo remoto.
A tecnologia FineLock e FineLock de longo alcance fornecem um melhor desempenho ao medir para alvosestáticos quando houver dois prismas perto um do outro. Você pode usar a tecnologia FineLock e FineLock delongo alcance para bloquear para um alvo, mas não pode rastrear ou buscar por um alvo.
Com um Estação total Trimble S8 com tecnologia FineLock, você poderá utilizar o modo FineLock quandoestiver realizando medições com um prisma a uma distância de 20 a 700 m.Para realizar uma medição com um prisma a uma distância 5 a 60 m, habilite Usar abertura de lente doFineLock e, então, encaixe o acessório da abertura de lente no instrumento.Com um Estação total Trimble S8 com tecnologia FineLock de Longo Alcance , você pode utilizar o modoFineLock de Longo Alcance ao realizar uma medição com um prisma a uma distância de 250 a 2500 m.
Nota - A separação entre alvos não deve ser menor que 13' 45" (4 mrad).
Ao usar um Estação total Trimble S8 com tecnologia FineLock, você pode configurar o botão Autolock nasFunções do instrumento para ativar e desativar Autolock, ou para ativar e desativar tecnologia FineLock.
Para ativar ou desativar Autolock:
Para abrir a tela Funções do Instrumento , pressione o ícone Instrumento na barra de estado.1. Você pode configurar o segundo botão na terceira fileira nas Funções do Instrumento para um botãoAutolock ou Finelock.
2.
Se o botão mostrar FineLock, estará configurado como um botão FineLock. Para alterar paraAutolock, clique no botão e mantenha-o pressionado brevemente. Assim que soltar o botão,surgirá a caixa de diálogo controles de Alvo . Ajuste a trava do Alvo para Autolock e, então,clique em Aceitar .
♦
Se o botão mostrar Autolock, estará configurado como um botão Autolock.♦ Siga um dos seguintes procedimentos:3.
Se o botão não estiver com a luz amarela em destaque, clique em Autolock para ativar oAutolock.
♦
Se o botão estiver com a luz amarela em destaque, clique em Autolock para desabilitar oAutolock.
♦
Uma busca é efetuada automaticamente se a medição for inicializada quando o Autolock estiver ativado mas oinstrumento não estiver bloqueado no seu objetivo.
Quando a Busca GPS estiver pronta, uma busca auxiliada por GPS será realizada em lugar de uma buscacomum.Para realizar uma busca comum, interrompa a Busca GPS, ou selecione Busca disponível a partir da telaJoystick.
479

Selecione Medição do alvo interrompida e então insira o valor do Intervalo de interrupção se a mediçãopuder ser interrompida, por exemplo, ao se realizar a medição no tráfego.
Sugestão- Para um acesso rápido para configurar o Autolock e a busca, pressione o ícone do instrumento nabarra de estado ou pressione a tecla Trimble e pressione e mantenha apertado o ícone Buscar.
Nota - Não use Autolock durante a colimação ou testes do inclinação do eixo do munhão. Para maioresinformações, consulte Ajuste do instrumento .
Saltar para o alvo, Busca automática e rastreio de previsão fornecem controles Autolock adicionais, eles nãoestão disponívels com tecnologia FineLock ou FineLock de longo alcance.
Saltar para o alvo
Esta função era chamada Bloqueio avançado.
A função Saltar para o alvo bloqueia num alvo remoto se um for detectado.Se você não desejar bloquear automaticamente num alvo, configure o Método de Autolock paraSaltar desativado.
Nota - Saltar para alvo não verifica a ID do alvo.
Auto procura
Selecione Auto procura para efetuar uma procura horizontal automaticamente quando o bloqueio numalvo remoto for perdido.
LaserLock
O método LaserLock agiliza o processo de localização de um prisma em ambientes escuros ao ativaro apontador laser e então utilizar o Autolock para travar no alvo durante a medição. Quando a caixade checagem LaserLock está marcada, fazer uma medição automática até o prisma desativa o laser eliga o Autolock. Uma vez que a medição seja concluída, o Autolock é desativado e o laser é reativadopara auxiliar a localizar o próximo prisma.
Tempo de Rastreamento Preditivo
Esta funcionalidade possibilita que você sobreponha uma obstrução temporária, baseando-se natrajetória horizontal do alvo, quando o travamento no prisma for perdido.
Se a trajetória for consistente e o prisma reaparecer detrás da obstrução dentro do intervalo de tempodefinido, o instrumento será apontado diretamente para o prisma e o travamento será readquiridoautomaticamente.
Após o intervalo de tempo especificado, o software Levantamento Geral relata que o alvo foi perdidoe então toma as ações corretivas baseando-se nas configurações atuais.
O instrumento volta-se para onde o alvo foi visto pela última vez e então realiza o seguinte:
480

Se Auto Procuraestá...
e Bloquear no Alvo estiver ATIVADO, oinstrumento …
e Bloquear no Alvo estiverDESATIVADO, o
instrumento …
Ligado
Trava em qualquer alvo dentro do campo devisão.Se não houver alvo, uma busca é iniciada combase nas suas configurações da janela debusca.
Ignora quaisquer alvos visíveise inicia uma busca baseada nassuas configurações de janela debusca
DesligadoTrava em qualquer alvo dentro do campo devisão ou aguarda até que um alvo apareça.
Ignora quaisquer alvos nocampo de visão e não iniciaqualquer busca até que vocêsolicite.
Nota - O padrão do software Levantamento Geral é Bloquear no Alvo ATIVADO e Auto ProcuraDESLIGADO.
Você pode configurar o tempo de rastreamento preditivo da seguinte forma:
Para uso robótico, a Trimble recomenda a seguinte configuração (1s).♦ Isso possibilita que você passe por trás de qualquer coisa pequena bloqueando a linha devisão entre o instrumento e o alvo (por exemplo, árvores, postes elétricos ou veículos) e entãorecuperar o travamento automaticamente.
Em ambientes com um número de objetos refletivos, você pode definir o tempo derastreamento preditivo para 0s. Para um desempenho ótimo, utilize essa configuração comBloquear no Alvo como DESATIVADO.
♦
Com essas configurações, você é imediatamente informado se a linha de visão ao alvo corretoestá obstruída. Você pode assegurar então que você recuperará o travamento ao alvo correto.
Em ambientes onde o alvo pode ser bloqueado por alguns segundos por vez, você podeutilizar valores de 2s ou 3s.
♦
Isto possibilita que você passe por trás de objetos grandes bloqueando a linha de visão entre oinstrumento e o alvo (por exemplo, pequenos edifícios) e então automaticamente recupere otravamento.
Se o instrumento falhar em recuperar travamento no alvo móvel, ele retornará ao local onde o alvo foiinicialmente perdido e o rastreamento preditivo iniciou.
Para alterar o Tempo de rastreamento preditivo:
Realize um dos seguintes passos:1. No menu principal, selecione Instrumento / Controles de Alvo.◊ A partir do formuário Funções do Instrumento , pressione e mantenha pressionadobrevemente o ícone Autolock ou Buscar . Quando você soltar, a caixa de diálogoControles de Alvo aparecerá.
◊
Selecione o tempo necessário a partir da lista de Tempo de rastreamento preditivo.2.
481

Para ativar ou desativar tecnologia FineLock:
Para abrir a tela Funções do Instrumento , pressione o ícone Instrumento na barra de estado.1. Você pode configurar o segundo botão na terceira fileira nas Funções do Instrumento para um botãoAutolock ou Finelock.
2.
Se o botão mostrar Autolock, estará configurado como um botão Autolock. Para alterá-lopara FineLock, clique no botão e mantenha-o pressionado por alguns instantes. Depois quevocê soltar o botão, surgirá a caixa de diálogo Controles de alvo . Ajuste a trava de Alvo paraFineLock e, então, clique em Aceitar .
♦
Se o botão mostrar FineLock, estará configurado como um botão FineLock.♦ Siga um dos seguintes procedimentos:3.
Se o botão não estiver com a luz amarela em destaque, clique em FineLock para ativar oFineLock.
♦
Se o botão estiver com a luz amarela em destaque, clique em FineLock para desativar oFineLock.
♦
Para usar a abertura de lente do FineLock:
Advertência- Quando medindo menos que 20 m, você deve ativar Usar abertura de lente FineLock e entãoencaixar o acessório de abertura de lente no instrumento.
Use as instruções acima para configurar a tecnologia FineLock.1. Abra a tela Funções do Instrumento e então pressione e mantenha brevemente pressionado o botãoFineLock. Quando você o soltar, a caixa de diálogo Controles de Alvo aparecerá. Marque o campoUsar abertura de lente FineLock e então pressione Aceitar .
2.
Encaixe o acessório de abertura de lente FineLock no instrumento.Agora é possível realizar medições FineLock em prismas a menos de 20 m de distância.
3.
Nota - O acessório de abertura de lente do FineLock deve ser utilizado no Estação total Trimble S8 somentecom um firmware versão R12.2 ou posterior.
Para ativar/desativar tecnologia FineLock de Longo Alcance:
Para abrir a tela Funções do Instrumento , pressione o ícone Instrumento na barra de estado.1.
Se o controlador estiver conectado a um Estação total Trimble S8 equipado com tecnologia FineLockde Longo Alcance, o segundo botão na primeira fileira nas Funções do Instrumento será o botão deFineLock de Longo Alcance.Se o botão exibir um ícone de Tracklight, Vídeo, ou Ponteiro Laser de Alta Tensão, o controlador nãoestará conectado a um Estação total Trimble S8 equipado com tecnologia FineLock de LongoAlcance.
Siga um dos seguintes procedimentos:2. Se o botão LR FineLock não estiver com a luz amarela em destaque, clique em LR FineLockLA para ativar o FineLock de Longo Alcance.
♦
Se o botão LR FineLock estiver com a luz amarela em destaque, clique em LR FineLock paradesativar o FineLock de Longo Alcance.
♦
482

Notas sobre o modo FineLock e FineLock de Longo Alcance
A tecnologia FineLock estará disponível apenas em um Estação total Trimble S8 equipado com atecnologia FineLock.
•
A tecnologia FineLock de Longo Alcance estará disponível apenas com um Estação total Trimble S8equipado com a tecnologia FineLock de Longo Alcance.O hardware FineLock de Longo Alcance não tem o mesmo eixo que o telescópio.Para eliminar os erros verticais associados com o hardware FineLock de Longo Alcance comeixo diferente, você deve observar todas as observações para pontos tanto no lado 1 como nolado 2.
•
O modo FineLock pode ser usado apenas com prismas afastados de 20m - 700m.• Se o modo FineLock for usado e uma distância de menos de 20 m for medida, o softwareLevantamento Geral detectará que o modo FineLock não deverá ser usado, a medição serácancelada e a mensagem Alvo muito próximo para FineLock aparecerá. Você deve desativar oFineLock ao medir menos de 20 m.
♦
Se você estiver usando a tecnologia FineLock para um alvo a menos de 20 m de distância, e adistância não for medida, o software Levantamento Geral utilizará a tecnologia FineLock,porque ele não pode detectar que o modo FineLock não deve ser usado.
♦
As medições tomadas com a tecnologia FineLock com menos de 20 m não são confiáveis -não as utilize.
♦
A tecnologia FineLock pode ser usada apenas com prismas entre 250 m - 2500 m de distância.• Se a tecnologia FineLock for usada para medir uma distância de menos de 250 m, oLevantamento Geral detectará que a tecnologia FineLock de Longo Alcance não deverá serusada, a medição será cancelada e a mensagem Alvo muito próximo para FineLock de LongaDistância aparecerá. Use a tecnologia FineLock ao medir menos de 250 m.
♦
Se a tecnologia FineLock de Longa Distância for usada para um alvo com menos de 250m dedistância e a distância não for medida, o Levantamento Geral utilizará a tecnologia FineLockde Longo Alcance, porque ele não pode detectar que a tecnologia FineLock não deve serusada.
♦
As medições tomadas com a tecnologia FineLock de Longo Alcance abaixo de 250m não sãoconfiáveis - não as utilize.
♦
A tecnologia FineLock e FineLock de Longo Alcance sempre possuem prioridade em relação amodos TRK, DR, ou Autolock - você não pode utilizá-los ao mesmo tempo.
•
Se você ativar a tecnologia FineLock ou FineLock de Longo Alcance junto com TRK, aobservação será medida com modo STD.
♦
Se você ativar a tecnologia FineLock ou FineLock de Longo Alcance quando o Autolock jáestiver ativado, o Autolock será automaticamente desativado.
♦
Se você ativar a tecnologia FineLock ou FineLock de Longo Alcance quando o Autolock jáestiver ativado, o Autolock será desativado automaticamente.Se houver dois prismas próximos um do outro e o Autolock já estava ativado antes deconfigurar a tecnologia FineLock ou FineLock de Longo Alcance, verifique a direçãoapontada para o prisma, porque o Autolock pode bloquear o outro prisma antes que oFineLock ou o FineLock de Longo Alcance sejam ativados.
♦
Você pode usar a tecnologia FineLock e FineLock de Longo Alcance com observações Médias comum Estação total Trimble S8 equipado com tecnologia FineLock com um firmware versão R11 oumais recente.
•
RMT Inclinável (somente no Trimble 5600)
483

Ative o RMT inclinável ao usar um alvo remoto inclinável na direção do instrumento. Desative o RMTinclinável ao usar um alvo vertical fixo. Quando desativado, a medição do ângulo vertical será corrigido paraa pequena distância de desvio entre o RMT e o centro do prisma.
RMT Inclinável (somente no Trimble 5600)
Quando estiver efetuando uma pesquisa com a janela de pesquisa Centrado auto. selecionada, o LevantamentoGeral usa o ângulo horizontal e vertical atual do instrumento para configurar o centro da janela de pesquisa eo alcance horizontal e vertical para calcular as extensões da janela. Estas extensões são enviadas para oinstrumento cada vez que ele efetua uma pesquisa.
Se você não selecionar a janela de pesquisa Centrado auto., as extensões da pesquisa não serão reconfiguradasno instrumento.
Para configurar as extensões da parte superior esquerda e da parte inferior direita, aponte e meça com oinstrumento antes de iniciar o levantamento robótico. Para maiores instruções, veja Preparar para umlevantamento robótico .
Janela de Tolerância do FineLock
A tecnologia FineLock trava os alvos somente quando eles estão dentro da área do sensor FineLock. Se o alvonão for encontrado, o ganho automático do FineLock aumentará paulatinamente para tentar encontrar outrosalvos próximos. No entanto, esse procedimento não deve ocorrer sempre.A Janela de Tolerância do FineLock limita o alcance da tecnologia FineLock ao tentar travar nos alvospróximos. Os alvos fora desse alcance não são travados. Em vez disso, uma mensagem dirá que foiencontrado um alvo fora da tolerância definida.Você pode configurar a janela de Tolerância do FineLock como uma meia janela, em que o tamanho máximode metade da janela é de 4 mrad (13' 45"), que é a menor distância entre os alvos quando se utiliza atecnologia FineLock.
Para configurar a janela de tolerância do FineLock:
Para abrir a tela Funções do Instrumento , pressione o ícone Instrumento na barra de estado.1. Clique no botão FineLock (ou Autolock) e mantenha-o pressionado brevemente. Quandosoltá-lo, surgirá a caixa de diálogo Controles de Alvo .
2.
Clique em Adv, e configure o alcance horizontal e o vertical da janela de tolerância doFineLock.
3.
Pressione Aceitar.4.
Nota - A janela de tolerância do FineLock está disponível somente no Estação total Trimble S8 com umfirmware versão R12.2 ou posterior.
Rastreamento do alvo com Trimble VX Spatial Station ou estação total Trimble S Series
Se utilizar um Trimble VX Spatial Station ou estação total Trimble S Series com capacidade de busca e umprisma Trimble VX/S Série 360° ou um alvo Trimble MultiTrack, você poderá configurar o software parautilizar um ID de Alvo Ativo.
484

Nota - Se você usar um Trimble VX Spatial Station ou estação total Trimble S Series com o alvo TrimbleMultiTrack, você precisa atualizar o instrumento para firmware versão R7.0.35 ou mais recente. O firmwareTrimble VX Spatial Station ou estação total Trimble S Series está disponível em www.trimble.com.
Ao usar o alvo Trimble MultiTrack, o Modo de rastreamento pode ser configurado como:
Passivo• Ativo• Semiativo•
Modo de rastreamento - Passivo
Se você não operar em um ambiente refletivo, configure Modo de rastreamento como Passivo.•
Modo de rastreamento - Ativo
Se você operar em um ambiente altamente refletivo, ou em um local com muitos prismas, configureModo de rastreamento como Ativo para assegurar um travamento constante no alvo correto.
•
Modo de rastreamento - Semiativo
Se você operar em um ambiente refletivo, e necessita de elevações precisas, configure Modo derastreamento como Semiativo para assegurar um travamento constante no alvo correto.
•
Quando o Modo de rastreamento for configurado como Semiativo, a ID do alvo é usada para rastrearo prisma, e em seguida o modo de rastreamento muda automaticamente para passivo ao efetuar umamedição padrão. Isso resulta em medições mais precisas de ângulos verticais.
•
Quando o rastreamento passivo for usado para medições, deve-se estar ciente de que há um risco quesuperfícies refletivas próximas interfiram com a medição.
•
Ao utilizar o prisma de 360° do Trimble VX Spatial Station ou estação total Trimble S Series ou um prismapersonalizado, o ID do Alvo pode ser configurado como:
Desligada - a ID não é verificada.• Busca - verifica a ID quando uma busca é iniciada.• Procurar e Medir - verificar a ID quando uma busca é iniciada e quando uma medição é iniciada.• Sempre - a ID é constantemente checada pelo instrumento.•
Verificar a ID do alvo - Busca
Se você operar em um ambiente com poucas superfícies refletivas, mas você quer assegurar que sevocê fizer uma busca, você irá travar no alvo correto, configure Verifique Alvo ID como Deslig.
•
Quando Verificar ID do Alvo estiver definido como Busca, a ID do alvo é verificada após uma buscaser feita para ssegurar que você travou no alvo correto. Caso contrário, o software LevantamentoGeral gera um alerta e realiza uma nova busca pela ID correta do alvo.
•
Contudo, se você habilitar a opção Saltar para o alvo e o instrumento detectar o alvoautomaticamente, o instrumento não efetua uma busca nem verifica a ID do alvo.
•
O ID do alvo precisa ser cuidadosamente direcionada contra o instrumento durante a realização deuma busca.
•
485

Verificar a ID do alvo - Procurar e Medir
Se você operar em um ambiente com poucas superfícies refletivas, mas você quiser um níveladicional de segurança durante uma busca ou medição de que o alvo correto estará travado, definaChecar o ID do alvo como Procurar e Medir.
•
Quando Checar o ID do alvo estiver definido como Procurar e medir, o Alvo é verificado novamenteantes que uma medição seja feita para assegurar que o instrumento continue travado no alvo correo.Caso contrário, o software Levantamento Geral emite um alerta e então você poderá realizar umanova busca pela ID de alvo correta.
•
A ID do alvo precisar ser corretamente mirada contra o instrumento antes de uma medição.•
Verificar a ID do alvo - Sempre
Se você operar em um ambiente refletivo, e necessita de elevações precisas, configure Checar o ID doalvo como Sempre para assegurar um travamento constante no alvo correto.
•
Quando Checar o ID do alvo estiver configurado como Sempre, a ID do alvo é usada para manter umtravamento horizontal. O prisma é usado para manter o travamento vertical.
•
Quando o rastreamento passivo for usado para manter o travamento vertical no prisma, deve-se estarciente de que há um risco que superfícies refletivas próximas interfiram com o rastreamento vertical.
•
A ID do Alvo tem dois modos "ligados"; ligado por 60 segundos e em contínuo. Quando Checar o ID do alvoestiver configurado como Sempre, você precisa configurar a ID do alvo no poste para "em contínuo".
A ID do alvo precisa ser cuidadosamente mirada para o instrumento durante o tempo todo.
Para maiores informações sobre como configurar a ID do alvo no software Levantamento Geral, consulteDetalhes do alvo.
Para maiores informações sobre como configurar a ID do alvo em um poste Trimble, consulte adocumentação do seu instrumento.
Nota - A ID de alvo pode ser usada para observações de ciclos. Ao fazer isso, verifique se cada alvo na listade ciclos tem uma ID de alvo diferente. Essas configurações são retidas por cada alvo individual até que asobservações de ciclos sejam completadas.
Alvo Trimble MultiTrack
O alvo Trimble MultiTrack, em conjunto com o Trimble VX Spatial Station ou estação total Trimble S Series,combina as vantagens dos rastreamentos passivo e ativo e a flexibilidade para escolher instantaneamente qualmétodo é melhor para a tarefa atual.
Para obter as medições mais precisas com o alvo MultiTrack, assegure-se de que:
A linha do local ao alvo é mantida durante uma medição. Ao utilizar um receptor Trimble em umlevantamento integrado, assegure-se de que a antena do rádio do receptor não obstrua o alvo.
•
Assegure-se que o tipo correto de prisma e modo estejam selecionados no formulário de alvo. Isso iráassegurar que os valores de correção apropriados estejam aplicados à distância de declive e ângulovertical para o deslocamento geocêntrico e a constante do prisma.
•
486

O Alvo MultiTrack deverá ser usado com tolerâncias do ângulo vertical mostradas na seguinte tabela:•
Modo de rastreamento Intervalo vertical
Ativo+/- 15° a partir dohorizontal
Passivo+/- 30° a partir dohorizontal
Usando o alvo MultiTrack fora dessas tolerâncias pode degradas a precisão da medição.
Método de Busca Leica
Se você operar um instrumento Leica TPS1100 ou TPS1200 que suporte Busca de força, você poderáconfigurar o método de busca a ser usado em uma busca.
Os métodos de busca disponíveis são:
Espiral• Busca de força•
Use o método que melhor sirva ao ambiente no qual você está trabalhando. Para maiores informações,consulte a documentação do fabricante do instrumento.
Modo Leica ATR
Se você operar um instrumento Leica TPS1200 que suporte os modos baixa visibilidade e S-Range ATR,você poderá configurar o método ATR utilizado.
Os modos ATR disponíveis são:
Normal• Baixa visibilidade ligado• Baixa visibilidade sempre ligado• S-Range ligado• S-Range sempre ligado•
Use o método que melhor se adapte ao ambiente no qual você está trabalhando. Para maires informações,consulte a documentação do fabricante do equipamento.
Busca GPS
Durante uma pesquisa robótica, se o instrumento perder o alvo, você pode usar um receptor GPS/GNSS paraajudar a mirar o instrumento.
Você pode ativar a Busca GPS a partir de um dos seguintes passos:
487

um receptor GNSS Trimble survey grade• uma Trimble Tablet ou controlador TSC3 com GPS interno• um cartão Trimble GPS/GNSS• qualquer receptor GNSS capaz de gerar NMEA (GGA) a partir de uma saída serial ou porta Bluetoothpara o controller
•
O receptor precisa estar apto a gerar mensagens GGA através do protocolo a 1 Hz.♦ Para informações sobre como configurar manualmente e conectar ao receptor, consulte adocumentação do receptor.
♦
A busca do GPS é ativada automaticamente ao:
executar um Levantamento Integrado• utilizar uma Trimble Tablet ou controlador TSC3 com GPS interno•
Nota - Ao utilizar um TSC3 com GPS interno, um receptor GNSS conectado sempre é utilizado compreferência ao GPS interno.
Para ativar a Busca GPS usando um Receptor GNSS Trimble Survey Grade:
Iniciar o software Levantamento Geral e então estabelecer uma conexão robótica entre o controllerTrimble CU ou TSC2/TSC3 e o Trimble VX Spatial Station ou estação total Trimble S Series ouTrimble 5600 total station.
1.
No menu principal, selecione Instrumento / Controles de Alvo.2. Configurar a caixa de seleção 3D conforme requerido.3.
Quando o 3D está ativado, uma posição de Busca GPS 3D é computada e o instrumento podeser direcionado para o ponto horizontalmente e verticalmente.
♦
Se o 3D estiver desativado, o instrumento será direcionado somente horizontalmente para aposição de Busca GPS.
♦
Se o receptor GNSS estiver inicializado em um levantamento RTK, ou se o SBAS estiverdisponível, você pode ativar o 3D , porque as alturas GNSS de um receptor GNSS devem serprecisas o suficiente para manobrar o ângulo vertical do instrumento.
♦
Se o receptor GNSS estiver produzindo posições autônomas, ou se o SBAS não estiverdisponível, a Trimble recomenda que você desative o 3D para impedir que alturas GNSSincorretas oriundas de um receptor GNSS levem a um redirecionamento impreciso do ângulovertical. Pode ser preferível girar apenas horizontalmente.
♦
Em um levantamento integrado, o Tipo de receptor será automaticamente definido como Trimble.
Quando conectar o controlador ao receptor com a tecnologia sem fio Bluetooth, você deve ativar ascomunicações Bluetooth no controlador, buscar um dispositivo Bluetooth e então configurar umdispositivo Bluetooth no campo Conectar ao rover GNSS em Configurações/Conectar/Bluetooth .
Se você estiver usando um cabo para conectar o Trimble CU a um receptor GNSS, você deve conectaro cabo USB-serial ao suporte robótico do Trimble CU antes antes de iniciar o softwareLevantamento Geral. Se o cabo for conectado após a inicialização do software, a porta COM nãoestará disponível.
488

A Busca GPS está agora configurada.A relação entre as posições GNSS e as posições locais deve agora serresolvida antes que você possa usar Busca GPS.
Para ativar a Busca GPS usando um controlador Trimble Tablet com GPS interno:
Por padrão, a busca GPS é pré-configurada para o Trimble Tablet (ou seja, Busca GPS está ligado, Ativar 3Destá desligado e o Tipo de receptor é configurado como GPS interno ). Para alterar essas configurações:
Inicie o software Levantamento Geral e então estabeleça uma conexão robótica entre o controladorTrimble Tablet e um Trimble VX Spatial Station ou estação total Trimble S Series estação total.
1.
No menu principal, selecione Instrumento / Controles de Alvo .2. Configurar a caixa de seleção 3D conforme requerido.3.
Quando o 3D está ativado, uma posição de Busca GPS 3D é computada e o instrumento podeser direcionado para o ponto horizontalmente e verticalmente.
♦
Se o 3D estiver desativado, o instrumento será direcionado somente horizontalmente para aposição de Busca GPS.
♦
A Trimble recomenda que você desative o 3D para prevenir que alturas GPS incorretas oriundas deum GPS interno causem direcionamento impreciso do ângulo vertical. Pode ser preferível direcionarsomente no sentido horizontal.
Quando utilizar um controlador Trimble Tablet com GPS interno, o Tipo de receptor seráautomaticamente definido como GPS Interno.
Quando conectar o controlador ao receptor com a tecnologia sem fio Bluetooth, você deve ativar ascomunicações Bluetooth no controlador, buscar um dispositivo Bluetooth e então configurar umdispositivo Bluetooth no campo Conectar ao rover GNSS em Configurações/Conectar/Bluetooth .
A Busca GPS está agora configurada.A relação entre as posições GNSS e as posições locais deve agora serresolvida antes que você possa usar Busca GPS.
Para ativar a Busca GPS usando um controlador TSC3 com GPS interno:
Por padrão, a busca GPS é pré-configurada para o controlador TSC3 (ou seja, Busca GPS está ligado, Ativar3D está desligado e o Tipo de receptor é configurado como GPS interno ). Para alterar essas configurações:
Inicie o software Levantamento Geral e então estabeleça uma conexão robótica entre o controladorTSC3 e um Trimble VX Spatial Station ou estação total Trimble S Series estação total.
1.
No menu principal, selecione Instrumento / Controles de Alvo .2. Configurar a caixa de seleção 3D conforme requerido.3.
Quando o 3D está ativado, uma posição de Busca GPS 3D é computada e o instrumento podeser direcionado para o ponto horizontalmente e verticalmente.
♦
Se o 3D estiver desativado, o instrumento será direcionado somente horizontalmente para aposição de Busca GPS.
♦
A Trimble recomenda que você desative o 3D para prevenir que alturas GPS incorretas oriundas deum GPS interno causem direcionamento impreciso do ângulo vertical. Pode ser preferível direcionarsomente no sentido horizontal.
489

Quando utilizar um controlador TSC3 com GPS interno, o Tipo de receptor será automaticamentedefinido como GPS Interno.
Quando conectar o controlador ao receptor com a tecnologia sem fio Bluetooth, você deve ativar ascomunicações Bluetooth no controlador, buscar um dispositivo Bluetooth e então configurar umdispositivo Bluetooth no campo Conectar ao rover GNSS em Configurações/Conectar/Bluetooth .
A Busca GPS está agora configurada.A relação entre as posições GNSS e as posições locais deve agora serresolvida antes que você possa usar Busca GPS.
Para ativar a Busca GPS usando um cartão GPS/GNSS compact flash:
Nota - Um cartão Trimble GNSS poderá ser usado somente em um controller Trimble TSC2.
Certifique-se de que o software Levantamento Geral esteja desligado e então insira o cartão TrimbleGNSS na porta do controller TSC2.
1.
Se você inserir o cartão após iniciar o software Levantamento Geral, selecione Instrumento /Controles de Alvo / GPS e então pressione Reiniciar para reinicializar o cartão e a BuscaGPS.
♦
Nota - A tecla programável GPS estará disponível apenas quando a Busca GPS estiverativada.
Iniciar o software Levantamento Geral e então estabelecer uma conexão robótica entre o controllerTSC2 e um Trimble VX Spatial Station ou estação total Trimble S Series ou Trimble 5600 totalstation.
2.
No menu principal, selecione Instrumento / Controles de Alvo .3. Clicar na caixa de seleção Busca GPS ativada .4. Clicar na caixa de seleção 3D .5.
Quando o 3D está ativado, uma posição de Busca GPS 3D é computada e o instrumento podeser direcionado para o ponto horizontalmente e verticalmente.
♦
Se o 3D estiver desativado, o instrumento será direcionado somente horizontalmente para aposição de Busca GPS.
♦
Se o SBAS estiver disponível, você poderá ativar o 3D porque as alturas GPS originadasoriundas de um cartão CompactFlash GNSS deverão ser suficientemente precisas o suficientepara redirecionar o ângulo vertical do instrumento.
♦
Se o SBAS não estiver disponível, a Trimble recomenda que você desabilite o 3D paraimpedir que alturas GPS incorretas oriundas de um cartão CompactFlash GNSS causem umredirecionamento impreciso do ângulo vertical. Pode ser preferível girar apenashorizontalmente.
♦
Configure a opção Tipo de receptor como Cartão Trimble GNSS.6.
A Busca GPS agora está configurada.A relação entre as posições GNSS e as posições locais deve agora serresolvida antes que você possa usar a Busca GPS.
Para ativar a Busca GPS utilizando um receptor GNSS genérico:
490

Inicie o software Levantamento Geral e estabeleça uma conexão robótica entre o controlador TrimbleCU ou TSC2/TSC3 e uma Estação Espacial Trimble VX, estação total Trimble Série S ou estaçãototal Trimble 5600.
1.
No menu principal, selecione Instrumento / Controles de Alvo .2. Clicar na caixa de seleção 3D .3.
Quando o 3D está ativado, uma posição de Busca GPS 3D é computada e o instrumento podeser direcionado para o ponto horizontalmente e verticalmente.
♦
Se o 3D estiver desativado, o instrumento será direcionado somente horizontalmente para aposição de Busca GPS.
♦
Defina o Tipo de receptor para Personalizado e defina a porta do controlador conforme for adequado.4.
Quando conectar o controlador ao receptor com a tecnologia sem fio Bluetooth, você deve ativar ascomunicações Bluetooth no controlador, buscar um dispositivo Bluetooth e então configurar umdispositivo Bluetooth no campo Conectar ao rover GNSS em Configurações/Conectar/Bluetooth .
Encontrando a relação entre posições GNSS e posições locais
Antes que você possa usar a Busca GPS, você deve ter uma solução de Busca GPS. Com um trabalho quetenha uma projeção e um datum definidos, uma relação precisa entre as posições GNSS e posições locais jáexistirá usando a definição de sistema de Coordenadas e a busca GPS estará pronta assim que a configuraçãoda Estação estiver completa.
Se uma projeção e um datum não estiverem disponíveis, essa relação deve ser determinada:
Após a configuração da estação, o software Levantamento Geral usa as posições NMEA oriundas do receptorGNSS e os ângulos obtidos pelo instrumento robótico para determinar a relação entre os dois sistemas deposicionamento. A Busca GPS computa a relação independentemente das configurações do sistema decoordenadas do job.
Assegure-se de que o receptor GNSS tem uma visão clara do céu e então, com o instrumento bloqueado noprisma, mova o controle ao redor do instrumento até que a relação entre as posições GNSS e as posiçõeslocais estejam acertadas.
Para determinar a relação entre as posições GNSS e as posições locais, a Busca GPS requer um mínimo decinco posições com pelo menos 5 metros entre elas. Se a geometria e a precisão das posições GNSS forempobres, você precisará de mais de cinco posições para acertar a relação.
Quando a Busca GPS estiver pronta, a mensagem Busca GPS pronta aparecerá na linha de status e o ícone doalvo apresentará um ícone de satélite acima do prisma .
Nota - Se você realizar uma calibração ou mudar as configurações do sistema de coordenadas, orelacionamento existente entre as posições GNSS e as posições locais será perdido e será necessáriorecomputá-lo.
Usando a Busca GPS
491

A Busca GPS é usada automaticamente quando você realiza uma busca pelo alvo. Se a Busca GPS estiverpronta, o instrumento será direcionado à posição da Busca GPS. Com uma boa posição GNSS, como a obtidapor um receptor Trimble R8 com uma solução RTK fixa, e quando o snap estiver ativado, o instrumentodeverá apontar para o alvo imediatamente. Se o instrumento não fizer o apontamento imediatamente, elepoderá realizar uma busca antes de bloquear no alvo.
Ao usar a Busca GPS em um receptor Trimble Survey Grader, uma cruz indica a posição do receptor GNSS.Ao usar qualquer outro receptor e uma posição GNSS estiver disponível, um ícone de satélite aparece nomapa. Se uma solução de Busca GPS estiver disponível, aparece um ícone de satétlite preto . Se umasolução de Busca GPS não estiver disponível, aparece um ícone de satétlite vermelho . Para girar para aposição GNSS em um levantamento convencional, assegure-se de que não há nada selecionado no mapa, epressione a mantenha pressionado brevemente no mapa. No menu que aparece, selecione Virar para GNSSpara virar o instrumento horizontalmente para a posição GNSS.
Pressionar a tecla programável Busca na tela Joystick para realizar uma busca normal quando a Busca GPSestiver pronta. Use esta opção quando você precisar buscar por um alvo sem usar a posição de Busca GPS,como uma busca por alvo da visada traseira.Para realizar uma busca auxiliada por GPS a partir da tela Joystick , pressione .
Nota - Assim que o instrumento fixa no alvo, a tela do Joystick fecha.
Para visualizar o status GNSS, pressione GPS na tela Controles de Alvo . Como alternativa, você podepressionar e segurar o ícone do alvo.Se você estiver enfrentando um ambiente ruim para GNSS por um período extenso de tempo, pressione pausa
para evitar que novas posições sejam adicionadas na solução de Busca GPS. Pressione
para iniciar a adição de pontos na solução de busca GPS novamente.
Para realizar uma busca padrão por meio do software Levantamento Geral, pause a Busca GPS a qualquermomento.
Quando a Busca GPS tiver dados de boa qualidade, o sistema poderá detectar dados ruins e excluí-los doscálculos. Entretanto, se houver mais posições ruins que posições boas, será difícil para a Busca GPS detectar eexcluir as posições ruins. Dados ruins em excesso também podem impedir que a Busca GPS seja completada.Se isso ocorrer, mova-se para um ambiente GNSS melhor e então pressione Reiniar para recomeçar a BuscaGPS.
Nota - Os botões Pausar e Reiniciar estarão disponíveis apenas se não houver um sistema de coordenadastotalmente definido.
Medição do alvo interrompida
Selecione esta opção se a medição puder ser interrompida, por exemplo, ao se realizar a medição no tráfego.O instrumento continua a medir o alvo, mesmo que haja obstruções de prisma até o valor do Intervalo deinterrupção .
492

Durante uma medição automática, se o instrumento falhar dentro do período do Intervalo de interrupção, oinstrumento se moverá de volta para o alvo e tentará realizar a medição novamente.
Use esta opção quando:
estiver realizando uma configuração de estação plus• estiver realizando uma re-seção• estiver medindo círculos•
Observações
Medição de alvo interrompida está disponível apenas quando o instrumento estiver utilizandofirmware versão R12.3.39 ou posterior.
•
Medição do alvo interrompida é otimizada para instrumentos com um DR Plus EDM.•
Configurações do Instrumento
Quando estiver conectado a um instrumento Trimble, selecione Instrumentos / Configurações do instrumentono menu principal para acessar a caixa de diálogo Configurações do instrumento. Ou então pressione emantenha pressionado brevemente o ícone do instrumento na barra de status e solte-o para entrar nasConfigurações do instrumento.
Use este diálogo para visualizar e configurar controles específicos no instrumento. Dependendo doinstrumento ao qual o coletor de dados está conectado, as seguintes funções estarão disponíveis:
nome do instrumento• tipo de instrumento• versão de firmware do instrumento• iluminação da retícula• teste do alvo• luz de fundo da face 2• auto foco• informações de manutenção• volume do sinal• modo Salvar potência de EDM•
Nome do instrumento, Tipo de instrumento e Versão do firmware
Em Trimble VX Spatial Station ou estação total Trimble S Series, pressione Nome para inserir o nome doinstrumento. O nome do instrumento é armazenado no arquivo do trabalho do Levantamento Geral, e podeenviado para Exportar arquivos do formato personalizado .
Os detalhes do tipo de instrumento e versão do firmware também são armazenados no arquivo de trabalho doLevantamento Geral e criados em arquivos DC e arquivos ASCII personalizados.
Teste do alvo
493

O teste do alvo é usado principalmente no Levantamento Básico quando se está medindo uma distância quedeve ser apresentada como um registro vazio.Se o instrumento se mover mais de 30 cm a partir do ponto onde a última medição foi observada, os ÂH e ÂVserão atualizados, mas a DS volta para "?" para evitar confundir a distância do próximo alvo com a distânciado alvo medido previamente.
Luz de fundo da face 2
Para ativar a luz de fundo da face 2 quando o Levantamento Geral está funcionando, selecione Luz de fundoda face 2.
Para ativar a luz de fundo da face 2 quando a CU da Trimble não está conectada ao instrumento, pressionedemoradamente a tecla .
Nota - Esta característica não está disponível com o Estação total Trimble S3.
Auto foco
Para ativar o Auto foco, selecione a caixa de seleção Auto foco em Instrumentos / Configurações doinstrumento.
Quando o Auto foco está ativado, o instrumento foca automaticamente sempre que virar para um pontodurante a Configuração de estação, Configuração de estação plus, Reseção, Elevação de estação, Medir ciclos,Medir topo, Piquetagem e Virar para.
Notas
O Auto foco somente está disponível no Trimble VX Spatial Station e Estação total TrimbleS8 calibrados com Auto foco com firmware do instrumento versão R11.0.76 ou posterior, eno Estação total Trimble S6 com produzido após abril de 2006, com firmware do instrumentoversão R12 ou posterior.
♦
Instrumentos novos são enviados com o Auto foco calibrado na fábrica. Ao fazer upgrade deuma versão mais antiga do firmware do instrumento, é necessário primeiro calibrar o Autofoco usando a função Ajuste / Calib. Autofoco na tela da face 2 do instrumento.
♦
Se as alturas não são conhecidas, a distância do declive computada não pode ser determinadae o instrumento será focado com base na distância horizontal.
♦
Essa característica não está disponível com o Estação total Trimble S3.♦
Manutenção do Trimble VX Spatial Station ou estação total Trimble S Series
O Trimble VX Spatial Station ou estação total Trimble S Series deverá ser levado para manutenção a cada3000 horas ou 13 meses (o que acontecer primeiro). Quando o Trimble VX Spatial Station ou estação totalTrimble S Series estiver na data de manutenção, a seguinte mensagem aparecerá:
Advertência de manutençãoA sua estação total da Trimble está com a data de manutenção vencida. Por favor contate o seurepresentante Trimble local.
494

Quando essa mensagem aparecer, você ainda assim poderá utilizar o Trimble VX Spatial Station ou estaçãototal Trimble S Series, mas por favor contate o seu representante local Trimble assim que possível paraagendamento da manutenção.
Para verificar a data prevista da próxima manutenção, pressione Instrumento / Configurações do Instrumento /Manutenção.
Nota - As informações de manutenção estarão disponíveis somente ao usar firmware versão R10.0.58 oumais recente. Os clientes que atualizarem a versão para R10.0.58 não terão informações de manutençãodisponíveis até que o instrumento passe por uma manutenção em um Provedor de serviços Trimbleautorizado. Para obter mais informações, entre em contato com o seu distribuidor Trimble local.
Volume do sinal (somente no Trimble 5600)
Um sinal que volta soará se um prisma for detectado. Contudo, se você ativou Economia de potência EDM, osinal não será emitido.
Economia de potência EDM (somente nos Trimble 5600 DR Padrão e 3600)
O modo de economia de potência desliga o EDM quando o instrumento não está medindo uma distância. Oícone do instrumento aparece sem o indicador EDM (*).Quando o modo de economia de potência está desligado, o EDM sempre estará ligado para receber um sinal.
Nota - Se o modo de economia de energia EDM estiver ativado em um instrumento Trimble 5600 DRpadrão, o tracklight não estará disponível.
Configurações do Rádio
Estas configurações são usadas com um instrumento convencional no modo robótico.
As configurações do rádio interno são efetuadas quando o Levantamento Geral conecta ao instrumento. Asconfigurações do rádio remoto são efetuadas quando o levantamento do rover é iniciado.
As configurações do rádio devem corresponder aos mesmos valores do instrumento e dos rádios móveis.
Nota - O Levantamento Geral não pode comunicar-se com o Trimble VX Spatial Station ou estação totalTrimble S Series quando os programas instalados nos instrumentos estão sendo usados. Depois de usar osprogramas, selecione Sair do menu de Configuração para voltar ao menu Aguardando conexão
Sugestão- Para um acesso rápido às Configurações do rádio, pressione o ícone do instrumento na barra deestado e pressione demoradamente o ícone Iniciar robótico.
Canal de Rádio
Para evitar conflitos com outros usuários no mesmo canal de rádio, atribua ao rádio do instrumento e ao rádiomóvel um canal de rádio exclusivo.
495

ID da rede
Para evitar entrar em conflito com outro usuário com a mesma ID da rede, atribua ao seu rádio de instrumentoe ao rádio móvel um número de ID exclusivo.
Estação e Endereço Remoto
Para evitar entrar em conflito com outro usuário do mesmo canal de rádio, dê ao seu instrumento e rádio umendereço único. Insira uma estação e um endereço remoto entre 0 e 99.
Para configurar os ajustes de rádio no controller para comunicar com um Trimble VX Spatial Stationou estação total Trimble S Series:
A partir do o menu Trimble Access, pressione Configurações / Conectar / Configurações de rádio .1. Configure o [Canal de rádio] e a [Network ID] com os mesmos valores definidos para o instrumento.2. Pressione Aceitar.3.
Quando o controller conectar com o instrumento utilizando um cabo ou tecnologia Bluetooth, asconfigurações de rádio no instrumento serão automaticamente sincronizadas com as configurações docontroller.
Sugestão - Para configurar o Canal de rádio do instrumento e a ID da rede sem o Levantamento Geral,selecione Configurações de Rádio no Trimble VX Spatial Station ou estação total Trimble S Series através davisualização do menu da face 2.Para maiores informações, consulte a documentação do respectivo instrumento.
Usando um TSC2/TSC3 com rádio externo
Você pode conectar um Trimble VX Spatial Station ou estação total Trimble S Series ou um rádio externoTrimble 5600 ao controller TSC2/TSC3 a partir da porta serial.
Para obter uma conexão robótica com o Trimble VX Spatial Station ou estação total Trimble S Series atravésde um rádio externo você deve reconfigurar a configuração da porta de rádio no controller TSC2/TSC3.
Para fazer isso:
A partir do o menu Trimble Access, pressione Configurações / Conectar / Configurações de rádio .1. Pressione Opções , pressione Rádio externo e então pressione Aceitar .2. Configure o [Canal de rádio] e a [Network ID] com os mesmos valores definidos para o instrumento.3. Pressione Aceitar.4.
Nota - Não é possível trocar os rádios do sistema da Trimble VX Spatial Station ou estação total Trimble SSeries pelos rádios do sistema da Trimble 5600 porque a tecnologia de rádio não é compatível.
Nota : Em alguns países, deve-se obter uma licença de rádio para usar o sistema num local de trabalho.Certifique-se de verificar as leis do seu país.
496

Ajuste do Instrumento
Selecione Instrumento / Ajustar do menu principal para efetuar os seguintes testes:
Colimação ÂH ÂV
Inclinação do eixo do munhão
Auto bloqueio da colimação
Calibração do compensador
Constante EDM
Num Trimble VX Spatial Station ou estação total Trimble S Series, você deve efetuar a Colimação ÂH ÂV eos ajustes da Inclinação do eixo do munhão ao mesmo tempo. Para iniciar o assistente do ajuste, selecioneInstrumento / Ajustar / Colimação & Inclinação do eixo do munhão.
Em um Estação total Trimble M3, inicie o assistente do ajuste, selecione Instrumento / Ajustar.
Nota - As funções Instrumento / Ajustar não são disponíveis durante um levantamento. Finalize olevantamento atual para efetuar um ajuste de instrumento
Os ajustes da Colimação do ÂH ÂV, a Inclinação do eixo do munhão e a Colimação do bloqueio automáticopodem ser efetuados através do Levantamento Geral, ou no instrumento Trimble VX Spatial Station ouestação total Trimble S Series através do display do menu da face 2. Para maiores informações, consulte adocumentação do seu instrumento.
Ajustes da Colimação de ÂH ÂV e da inclinação do eixo Trunnion para 5600, 3600 e Trimble VXSpatial Station ou estação total Trimble S Series
Instale o instrumento numa superfície estável e siga as instruções para completar o teste.1.
Os valores atuais do ajuste aparecem para cada teste (Colimação horizontal, Colimação vertical eInclinação do eixo do munhão). Pressione as teclas ligeiramente para evitar a moção do instrumento.
Mire para o objeto e faça a primeira medição.2. Gire o instrumento para um lado e volte e fazer a mira.3. Faça mais uma medição.4.
Nota - Não use a função Auto bloquear durante os testes de Colimação ou de Inclinação do eixo do munhão.
Posicione o instrumento como no seguinte:
Colimação - ao menos 100 m do alvo.1. Colimação - menos de 4°30' (5 gon) do plano horizontal.2. Inclinação do eixo do munhão - ao menos 13°30' (15 gon) do plano horizontal (para o 5600) ou do3.
497

ÂV medido durante a colimação (para o Trimble VX Spatial Station ou estação total Trimble SSeries).
Deve-se fazer no mínimo uma observação em cada face.
Dica - Os desvios padrão das observações medidas são exibidos e atualizados durante o processo de medição.Esses valores fornecem um indicativo da consistência de suas observações.
Valores finais de colimação devem estar dentro da tolerância dos valores padrões. Se não, o instrumento deveser reajustado mecanicamente.Para maiores informações, entre em contato com o revendedor da Trimble.
Ajustes da Colimação do ÂH ÂV e da inclinação do eixo Trunnion para o Estação total Trimble M3
Instale o instrumento numa superfície estável e siga as instruções para completar o teste.
Os valores atuais do ajuste aparecem para cada teste (Colimação horizontal, Colimação vertical e Inclinaçãodo eixo do munhão). Pressione as teclas ligeiramente para evitar a moção do instrumento.
Posicione o instrumento como no seguinte:
Colimação - ao menos 100 m do alvo.1. Colimação - menos de 3° (3.33 gon) do plano horizontal.2.
Execute os seguintes passos para concluir os ajustes de Colimação e Inclinação do eixo do munhão:
Observe o alvo da colimação na face 1 - um alvo a menos de 3° (3,33 gon) do plano horizontal.1. Observe o alvo da colimação na face 2.2. Os resultados da colimação são exibidos.3.
Pressione Armazenar para salvar as novas configurações de colimação horizontal e vertical,ou
♦
Pressione Munh. para continuar para o ajuste de inclinação do eixo do munhão. Se forexecutar o ajuste do eixo do munhão, continue com os passos abaixo.
♦
Observe o alvo do eixo do munhão na face 2 - um alvo ao menos 30° (33,33 gon) do planohorizontal.
4.
Observe o alvo do eixo do munhão na face 1.5. Pelo menos três conjuntos de observações são necessários para concluir o ajuste do eixo do munhão.Repita as observações para os alvos da coliimação e eixo do munhão mais duas vezes. Note que asobservações realizadas devem coincidir dentro de uma faixa de 10" (0,003 gon).
6.
Pressione Armazen para salvar os ajustes de coliimação e munhão e sair do processo de ajuste.7.
Valores finais de colimação devem estar dentro da tolerância dos valores padrões. Se não, o instrumento deveser reajustado mecanicamente.Para maiores informações, entre em contato com o revendedor da Trimble.
Auto bloqueio da colimação
498

Esta opção é disponível somente para instrumentos com a função Auto bloquear e deve ser efetuada depoisque o ajuste da Colimação do ÂH e ÂV tenha sido completada.
Instale o instrumento numa superfície estável e siga as instruções. Pressione as teclas suavemente para evitar amoção do instrumento. Certifique-se de que não há obstáculos entre o instrumento e o objeto, que deve estarao menos 100m de distância.
Calibração do compensador
O compensador do eixo duplo nos Trimble VX Spatial Station ou estação total Trimble S Series e 3600 nãonecessita ser inicializado cada vez que o instrumento é nivelado. Contudo, a Trimble recomenda calibrar ocompensador periodicamente, especialmente antes de fazer medições precisas.
Em um Trimble VX Spatial Station ou estação total Trimble S Series, calibre o compensador através da telada face 2 do instrumento ou no controlador através de Instrumentos / Ajustar / Calibração do compensador. Aalça do instrumento deve estar montada e o controlador do Trimble CU deve estar desconectado.Para obter informações sobre a calibração através do menu da face 2, consulte a documentação do seuinstrumento.
Para calibrar o compensador em um instrumento Trimble VX Spatial Station ou estação total Trimble S Seriesatravés do controlador:
Verifique se o instrumento está nivelado com precisão e se o compensador está ativado.1. Selecione Instrumentos / Ajustar / Calibração do compensador.2. Siga os avisos para iniciar a calibração.3. A mensagem Balanceando o instrumento aparecerá, seguida pela mensagem Calibrando ocompensador. Em seguida, o instrumento girará lentamente por 360°. Se a calibração for bemsucedida, a mensagem Calibração completada será exibida.
4.
Pressione OK para aceitar a calibração.5.
Se a calibração for mal sucedida, a mensagem Falha na calibração será exibida. Se a calibração falhar,verifique a configuração do instrumento e nivele-o novamente. Repita a calibração. Se ainda houver falha,entre em contato com seu provedor de serviços Trimble.
Para calibrar o compensador num instrumento 3600:
Selecione Instrumentos / Ajustar / Calibração do compensador.1. Quando lhe for pedido, gire o instrumento de 180° para 0°.2. Pressione Aceitar.3.
Nota : Esta opção não é disponível para o 5600 porque o compensador é calibrado quando o instrumento énivelado.
Calibração do compensador
Para especificar uma constante EDM:
Selecione Instrumentos / Ajustar / Constante EDM.1.
499

Pressione Seguinte e então insira uma constante EDM apropriada. O intervalo disponível é de-9.99mm a +9.99mm.
2.
Pressione Armazenar.3.
Nota - Esta opção só está disponível para instrumentos compatíveis com Trimble VX Spatial Station ouestação total Trimble S Series.
Levantamento Básico
O Levantamento Básico estará disponível quando você conectar um controlador a um instrumento Trimble.
Você pode utilizar essa função da seguinte forma:
Se um trabalho do Levantamento Geral for criado durante uma configuração de estação, oLevantamento Básico pode apresentar dados brutos e coordenadas baseados na configuração daestação no trabalho.
•
Se uma configuração de estação atual não existir, você pode:• Realizar checagens simples de distância ou ângulo.♦ Definir as coordenadas Norte e Leste para um ponto de instrumento no Levantamento Básico,configurar o círculo horizontal e em seguida apresentar coordenadas para os pontosobservados usando o Levantamento Básico.
♦
Digitar a elevação para o ponto do instrumento e em seguida apresentar a elevação para ospontos observados usando o Levantamento Básico.
♦
Observar para um ponto com uma elevação de referência conhecida para computar a elevaçãodo instrumento e em seguida apresentar a elevação para os pontos observados usando oLevantamento Básico.
♦
Para computar a elevação do ponto do instrumento a partir de um ponto de referência conhecido utilizando oLevantamento Básico:
Assegurar que uma configuração de estação atual não exista e então iniciar o Levantamento Básico.1. Pressionar Configurar e então inserir Altura do alvo, elevação de referência, e altura do instrumento.2. Caso necessário, insira o Ângulo horizontal e Norte do ponto do instrumentoe Leste.3. Para medir o ponto de referência, pressione Medir. A Elevação do ponto do instrumento serácomputada.
4.
Para retornar ao Levantamento Básico, pressione Aceitar.5.
Para mudar a visão dos dados apresentados, pressione o botão em seta.
Notas
Se a altura do alvo ou a altura do instrumento for nula, o software Levantamento Geral não podecalcular um VD.
•
Se tanto a altura do alvo como a altura do instrumento forem nulas, o software Levantamento Geralassume o valor zero para ambas as alturas e pode então computar a VD, mas não pode computar aelevação.
•
500

Se uma configuração de estação for computada utilizando o Levantamento Básico, uma projeção de1,0 do tipo somente escala é utilizada para o cálculo das coordenadas.
•
Sugestão - Para acessar o Levantamento Básico rapidamente, pressione 0 na tela de funções da Trimble.
Nota : Não é possível armazenar medições no Levantamento Básico.
A seguinte tabela mostra as funções do Levantamento Básico:
Pressione ... para ...
Ícone do instrumento na barra destatus
acessar a tela Funções do Instrumento
Ícone do alvo configurar ou modificar a altura do alvo
Tecla Zero configurar o círculo horizontal do instrumento para 0
Tecla Configurar
define o círculo horizontal
seleciona a altura do alvo
define a elevação de referência e computa a elevação do instrumento
define as coordenadas de ponto do instrumento e elevação doinstrumento
define a altura do instrumento
Tecla Opções modifique os valores de correção usados no Levantamento Básico
Tecla Limparreconfigure os ângulos para vivos e limpe a distância do declive após amedição
Apresentar botão Visualizar muda a apresentação entre ÂH, ÂV, SDstDecl e ÂH, DH, DV
Pressione ... para ...
Tecla Enter medir uma distância e fixar os ângulos horizontal e vertical
Nota : Quando um levantamento está sendo efetuado, não pode-se modificar:
o círculo horizontal do instrumento• as coordenadas de ponto do instrumento• valores de correção .•
Inverso
O inverso oferece a capacidade de exibir cálculos inversos entre duas medições. É possível configurar oinverso para computar Inversos radiais a partair de uma única medição para uma ou mais entre outrasmedições, ou Inversos sequenciais entre medições sucessivas.
Para usar o Levantamento Básico para computar a distância inversa entre duas medidas:
Na tela inicial do Levantamento Básico, pressione a seta para cima e selecione Inverso.1. Configure o Método como Radial ou Sequencial.2. Insira uma altura do alvo, se necessário.3. Pressione Medir 1 para medir até o primeiro ponto.4.
501

Insira uma altura do alvo, se necessário.5. Pressione Medir 2 para medir até o próximo ponto.6. Serão exibidos os resultados inversos.7.
Pressione Continuar para medir pontos subsequentes. O processo em seguida continua apartir do passo 4.
♦
Pressione Reinicializar para voltar ao passo 1.♦ Pressione Esc para voltar ao Levantamento Básico.8.
Notas
Se houver um levantamento em andamento, o azimute para cada inverso computado será exibido eserá possível selecionar a exibição de distâncias de Grade, Solo ou Elipsoidais usando a teclaprogramável Options e com as computações baseadas nas configurações do trabalho atual.
•
Se não houver um levantamento em andamento e, portanto, não houver uma orientação, o azimute nãoestará disponível para inversos computados e todas as computações serão baseadas em computaçõescartesianas simples com um fator de escala de 1,0.
•
Pressione Opções para configurar o formato de exibição da grade.•
Funções do Instrumento
Para acessar a tela Funções do Instrumento , escolha uma das seguintes opções:
pressione o ícone do instrumento na tela de controle• selecione Instrumento / Funções do instrumento no menu principal do Levantamento Geral• pressione e mantenha pressionada a tecla do Trimble•
A tela Funções do instrumento é disponível para as estações totais convencionais. Use-a para controlarfunções do instrumento usadas com freqüência e para mudar as configurações do instrumento. Dependendo doinstrumento ao qual o coletor de dados está conectado, podem estar disponíveis as seguintes funções:
STD (Modo padrão EDM)• FSTD (Modo padrão rápido EDM)• TRK (Modo de rastreio EDM)• Tracklight• Vídeo• Laser (Ponteiro do laser para instrumentos DR)• Ponteiro Laser de Alta Tensão 3R (Estação total Trimble S8 equipado com ponteiro laser HPsomente)
•
Modo DR (Reflex Direto)• Nivel eletrônico• Joystick• Virar para• Mudar face• Levantamento Básico• Autolock• FineLock (Estação total Trimble S8 equipado com tecnologia FineLock somente)•
502

FineLock de Longo Alcance (Estação total Trimble S8 equipado com tecnologia FineLock de LAsomente)
•
Buscar• Iniciar Robótico• Desconectar•
Os ícones de Funções de Instrumento em instrumentos Trimble foram atualizados para serem maisfáceis de ver e usar.Alguns botões dentro das Funções de Instrumento possuem estados diferentes. Se o botão estiverdestacado em amarelo, a função estará ativada.
Desconectar
A função Desconectar está disponível quando o controller autoconecta a um Trimble VX Spatial Station ouestação total Trimble S Series em um levantamento robótico. Para reinicializar o levantamento e reconectar aoinstrumento, selecione configuração da estação. A função Autoconectar está temporariamente indisponívelquando você usar a função Desconectar.
Após o início do levantamento, esta opção mudará para Terminar levantamento.
Atalhos das Funções do Instrumento para o Menu do instrumento
Atalhos para determinadas funções do Menu do instrumento estão disponíveis em Funções do Instrumento.Na tela Funções do Instrumento , pressione demoradamente os ícones DR, Laser, Tracklight, Autolock,Procurar e Iniciar robótico para acessar rapidamente as suas respectivas telas de configuração do Menu doinstrumento.
Usuários do Geodimeter
Antigos usuários do Geodimeter podem inserir um número de programa do Geodimeter na tela Funções doInstrumento para iniciar a função correspondente do Levantamento Geral. Por exemplo, o programaGeodimeter 26 (Computar junção) é o mesmo da função da Trimble Computar inverso.
Consulte Programas GDM CU para obter detalhes.
Saída de Dados
São suportados dois formatos de saída de dados:
Saída de Dados GDM• Saída Pseudo NMEA GGA•
Saída de Dados GDM
Use a opção de saída de dadosGDM para o fluxo de dados...
... a partir destescontroladores...
para este instrumento
503

Ângulo horizontal, ângulo vertical,distância do declive, inclinação para oNorte, inclinação para o Leste,elevação, data, horário
Trimble CU Trimble VX Spatial Station ou estação totalTrimble S Series ou diretamente a partir daporta COM do Trimble VX Spatial Station ouestação total Trimble S Series
TSC2
TSC3
Trimble Tablet
Para ativar a saída de fluxo de dados GDM:
A partir menu principal, selecione Instrumento / Saída de dados.1. Defina o Fluxo de dados como Após medição ou Contínuo.2. Selecione GDM HA VA SD ou GDM definido pelo usuário para o Formato contínuo.3.
Se o Formato de fluxo estiver configurado como Definido pelo usuário, configure os rótulos GDM.
Se necessário, configure Detalhes da porta.4.
Se o Formato de fluxo estiver configurado como Definido pelo usuário, configure o Tempo de saída.
A saída de dados GDM permanece ativa enquanto o formulário Saída de dados estiver aberto. Para acessaroutras funções no software Levantamento Geral e deixar a Saída de dados rodando, use Mudar para ou Menu.
Para parar a saída de dados, pressione Parar ou feche o formulário Saída de dados.
Rótulos suportados
Rótulos Texto Descrição
7 HA Ângulo horizontal
8 VA Ângulo vertical
9 SD Distância do declive
37 N Norte
38 E Leste
39 ELE Elevação
51 Data Data
52 Hora Hora
Notas
Se a saída de fluxo estiver ativada e nenhuma distância nova estiver disponível, os rótulos HA e VAserão enviados em lugar dos rótulos definidos pelo usuário.
•
Se a saída de fluxo estiver ativada, e o instrumento estiver no modo Autotravamento mas não estivertravado em um alvo, os dados GDM não serão enviados. Quando utilizar o modo Autotravamento, oinstrumento deverá ser travado em um alvo para qualquer dado GDM a ser enviado.
•
As unidades de ângulo e distância seguem as configurações do sistema Levantamento Geral.• O norte, leste e unidades de elevação serão as mesmas configuradas pelo sistema LevantamentoGeral.
•
504

Antes que o sistema possa gerar norte, leste e elevação, você precisa completar uma configuração deestação. Caso contrário, o sistema gerará 0, 0, 0.
•
Para transmitir dados a partir da porta COM no conector robótico Trimble CU ou no Trimble VXSpatial Station ou estação total Trimble S Series, você deve conectar o cabo antes de abrir oFormulário de saída de dados. Caso contrário, a porta COM não estará disponível.
•
Saída Pseudo NMEA GGA
Este formato de saída é baseado no padrão da NMEA (National Marine Electronics Association) paraconexões por interface de dispositivos eletrônicos marinhos. Uma versão modificada das "sentenças" daNMEA, a sentença GGA, está sendo criada.
Use a saída de dados pseudoNMEA GGA para o fluxo...
... a partir destescontroladores...
para este instrumento
Inclinação para o Norte, inclinaçãopara o Leste, elevação (em vez dosvalores padrão de latitude, longitudee altitude)
Trimble CU Trimble VX Spatial Station ou estação totalTrimble S Series ou diretamente da porta COMdo Trimble VX Spatial Station ou estação totalTrimble S Series
TSC2
TSC3
Trimble Tablet
Para ativar a saída de dados contínuos Pseudo NMEA GGA:
A partir do menu principal selecione Instrumento / Saída de dados.1. Defina o Fluxo de dados como Após medição ou Contínuo.2. Selecione Pseudo NMEA GGA para Formato contínuo.3. Se necessário, configure Detalhes da porta.4.
A saída de dados Pseudo NMEA GGA permanece ativa enquanto o formulário Saída de dados estiver aberto.Para acessar outras funções no software Levantamento Geral e deixar a Saída de dados rodando, use Mudarpara ou Menu.
Para parar a saída de dados, pressione Parar ou feche o formulário Saída de dados.
Um típico exemplo de um registro de saída é:$GPGGA,023128.00,832518.67,N,452487.66,E,1,05,1.0,37.48,M,0.0,M,0.0,0001*49
Os campos neste registro são:
Campo Descrição
$GPGGA Identificador do tipo de dados da sentença NMEA
023128.00 Campo Hora - Horário UTC do estabelecimento da posição (hhmmss.ss)
832518.67 Coordenada norte nas unidades atualmente definidas, exibe até 2 casas decimais
N Texto fixo indicando que o valor anterior era a coordenada norte
452487.66 Coordenada leste nas unidades atualmente definidas, exibe até 2 casas decimais
E Texto fixo indicando que o valor anterior era a coordenada leste
1 Fixar qualidade (sempre gera como 1 = localização do GPS)
505

05 Número de satélites (não aplicável neste caso, e sempre exibe 05)
1.0 Valor HDOP (não aplicável neste caso, e sempre exibe 1.0)
37.48 Valor de elevação nas unidades atualmente definidas, exibe 2 casas decimais
MIdentificador de unidades do valor de elevação (também indica as unidades dos valoresnorte e leste). M ou F indicando Metros ou Pés (Pés de Levantamento Americano ou PésInternacionais utilizam a exibição F, pois não há como indicar qual a unidade de pés)
0.0 Separação geoidal (sempre exibe 0.0 pois há um valor de elevação sendo exibido)
M Identificador de unidades da separação geoidal (sempre exibe M)
0.0Tempo de segundos desde a última atualização do DGPS (não aplicável neste caso,sempre exibe 0.0)
0001 ID da estação base do DGPS (não aplicável neste caso, sempre exibe 0001)
*49 Valor de checksum do registro com * separador.
Se não houver valores de coordenadas disponíveis para saída na sentença Pseudo NMEA GGA, os camposseparados por vírgula de norte, leste e elevação estarão vazios no registro.
Panorama V10
Se o controlador estiver conectado a um V10, você pode capturar um panorama para um ponto digitado ouselecionado de uma lista. Para maiores informações, veja Anexando um panorama a um ponto
506

Sistema de coordenadas
Sistema de Coordenadas
Um sistema de coordenadas consiste de uma projeção e transformação do datum e, algumas vezes, ajustesadicionais horizontais e verticais.
Ao criar um trabalho, selecione um sistema de coordenadas usando um dos seguintes métodos:
Somente fator de escala• Escolha da biblioteca• Digite os parâmetros• Sem projeção/ sem datum• Transmissão RTCM• SnakeGrid (disponível apenas quando a opção Geodésia Avançada está habilitada)•
Se necessitar efetuar uma calibração do local GNSS ou mudar os parâmetros manualmente depois deselecionar os sistema de coordenadas, selecione Trabalhos / Propriedades do trabalho / Sist Coord.
Onde os parâmetros do trabalho forem digitados, ou uma calibração for utilizada, as configurações do sistemade coordenadas são exibidas com "Local".
Se o sistema de coordenadas for modificado através da alteração de parâmetros por calibração oumanualmente, deve-se antes computar offsets ou pontos de interseção, ou piquetear pontos no sistema decoordenadas local.
Para configurar um sistema de coordenadas do solo para o trabalho, escolha a opção Selecionar na bibliotecaou Digitar parâmetros.
Para personalizar o sistemas de coordenadas disponível no software Levantamento Geral, utilize o softwareGerenciador de Sistema de Coordenadas. Para maiores informações consulte Personalizando o Banco deDados de Sistema de Coordenadas.
Personalizando o Banco de Dados do Sistema de Coordenadas
Você pode personalizar o banco de dados do sistema de coordenadas usando o software Levantamento Geral.Isto possibilita que você:
Reduza o número de sistemas de coordenadas disponível no software Levantamento Geral para quevocê então inclua somente aqueles que você necessita.
•
Personalize definições de sistemas de coordenadas existentes ou adicione novas definições desistemas de coordenadas.
•
Inclua calibrações de local GNSS na bilioteca de sistema de coordenadas.•
507

Você deve usar o software Gerenciador de Sistema de Coordenadas para modificar o Banco de Dados deSistema de Coordenadas (CSD) e então transferir o banco de dados modificado para a pasta [System files] nocontroller Trimble. Quando um arquivo [custom.csd] existir na pasta [System files], o software LevantamentoGeral utiliza o banco de dados custom.csd em lugar do banco de dados de sistema de coordenadas embutidono software Levantamento Geral.
Nota - O software Gerenciador de Sistemas de Coordenadas é instalado ao mesmo tempo que o seu softwarede Escritório Trimble, por exemplo, Trimble Business Center.
Existe uma variedade de formas com as quais você pode usar o software Gerenciador de Sistema deCoordenadas para personalizar os sistemas de coordenadas. A partir das opções a seguir, escolha aquela quemelhor atende suas necessidades.
Para reduzir uma bilioteca de sistemas de coordenadas para um ou mais sistemas de coordenadas,zonas e locais:
Execute o software Gerenciador de Sistema de Coordenadas em seu computador de escritório.1. Realize um dos seguintes passos para esconder o elemento necessário:2.
Sistema de coordenadas: no painel esquerdo da guia Sistemas de Coordenadas, selecione o(s)sistema(s) de coordenadas que você não deseja, clique com o botão direito e então selecioneEsconder .
♦
Zona: no painel esquerdo da guia Sistemas de Coordenadas , selecione a(s) Zona(s) que vocênão quer, clique com o botão direito e então selecione Esconder .
♦
Local: A partir da guia Locais , clique com o botão dieito sobre o(s) local(is) que você nãoquer e então selecione Esconder
♦
Selecione Arquivo / Gravar como.3. Dê um nome para o arquivo [custom.csd] e então clique Gravar.4.
Como padrão, o arquivo é gravado em [Program Files\Common Files\Trimble\GeoData] com a extensão*.csd.
Para exportar somente sistemas de coordenadas definidas pelo Usuário:
Execute o software Gerenciador de Sistema de Coordenadas no seu computador de escritório.1. Selecione Arquivo / Exportar2. Selecione Somente registros definidos pelo usuário e então clique OK.3. Dê nome para o arquivo [personalizado] e então clique Gravar.4.
Como padrão, o arquivo é gravado na pasta [Program Files\Common Files\Trimble\GeoData] com a extensão*.csw.
Sugestões para utilizar o software Gerenciador de Sistemas de Coordenadas
Para realizar múltiplas seleções, pressione CTRL ou SHIFT.♦ Para ocultar registros, clique com o botão direito a seleção e então pressione Ocultar.♦ Para visualizar itens ocultos, selecione Visualizar / Registros Ocultos. Registros ocultos sãoapresentados com um ícone vermelho escuro.
♦
508

Para reexibir registros ocultos, clique com o botão direito registro(s) e então limpe a caixa deseleção Ocultar .
♦
Para maiores informações, consulte a Ajuda do Gerenciador de Sistema de Coordenadas.
Nota - Se uma calibração de local GNSS tiver sido salva por meio de um software Trimble Office, um localcom o nome atribuído será adicionado à guia Locais e um Grupo de local será criado na guia Sistemas deCoordenadas , se necessário. Quando você criar um sistema de coordenadas personalizado que inclua locaisgravados pelo software Trimble Office, inclua aqueles locais gravados na guia Locais. O Grupo de local naguia Sistemas de Coordenadas contém os detalhes de sistemas de coordenadas referenciados pelos locaissalvos na guia Locais, masos detalhes de calibração são somente gravados no local na guia Locais .
Transferindo Sistemas de Coordenadas Personalizados
Você pode transferir o arquvo para o controller usando o utilitário Trimble Data Transfer ou a tecnologiaMicrosoft ActiveSync. O arquivo deve ser chamado [custom.csd] para que o software Levantamento Geralconsiga acessá-lo.
Um arquivo transferido pelo utilitário de Transferência de Dados é automaticamente renomeado e salvo napasta [System files]. Se você transferir o arquivo usando a tecnologia ActiveSync, você deve copiar o arquivopara a pasta [System files] e então renomear o arquivo para [custom.csd].
Para maiores informações sobre transferindo um arquivo entre um controller Trimble para um computador deescritório, veja Conectando o controller ao computador de escritório usando tecnologia Microsoft ActiveSync
Quando o diálogo Abrir aparecer, selecione Arquivos CSD (*.csd) ou Arquivos CSD a partir da lista Arquivosdo tipo .
Para selecionar um local personalizado no software Levantamento Geral:
No menu principal, selecione Trabalhos / Novo trabalho.1. Insira um nome de trabalho.2. No grupo Propriedades, pressione o botão Sis. Coord. .3. Selecione Digitar a partir da bilioteca , e então pressione Próximo , se requerido.4. Se esste for um novo arquivo csd personalizado, um alerta aparecerá.5. No campo Sistema , selecione [User sites]. .6. No campo Local , selecione o local requerido.7. Se necessário, selecione um modelo geóide.8. Para retornar ao diálogo Novo trabalho. , pressione Armazen.9. No diálogo Novo trabalho, pressione Aceitar para gravar o novo trabalho.10.
Somente fator de escala
Use este tipo de projeção quando estiver efetuando um levantamento somente com instrumento convencionalcom um fator de escala local. Esta opção é útil para áreas que usam um fator de escala local para reduzirdistâncias ao sistema de coordenadas local.
509

Para escolher uma projeção Somente fator de escala:
Crie um novo trabalho.1. Selecione Somente fator de escala do menu Selec. sistema de coordenadas .2. Insira um valor no campo Escala e pressione Armazen.3.
Projeção
Uma projeção é usada para transformar coordenadas geodésicas locais em coordenadas de grade locais.
Nota - Insira o valor da altura padrão apropriado para o Levantamento Geral para calcular corretamente umacorreção do nível do mar e aplicá-lo à coordenada do grade.
Coordenadas GNSS são relativas ao elipsóide WGS-84. Para trabalhar em coordenadas de grade local,deve-se especificar uma projeção e transformação do datum.
Pode-se especificar uma projeção:
quando um trabalho é criado e um sistema de coordenada foi escolhido (selecione de uma lista oudigite)
•
durante um levantamento (calculam-se valores através de uma calibração)• no software Trimble Business Center, quando os dados são transferidos.•
Não mude o sistema de coordenadas ou calibração depois de ter piquetado pontos ou computado pontos dedeslocamento ou de interseção.
Se uma projeção e transformação de datum são especificados, pode-se reduzir discrepâncias entre ascoordenadas WGS-84 e as coordenadas de grade local, através de uma calibração do local.
Sistema de Coordenadas de Solo
Se as coordenadas forem necessárias no nível de solo ao invés do nível de projeção, use um sistema decoordenadas de solo. Ao selecionar um sistema de coordenadas de solo, as distâncias do grade serão iguais àdistâncias do solo.
Para configurar um sistema de coordenadas de solo, ao criar um trabalho:
Especifique um sistema de coordenadas, escolhendo a opção Selecionar na biblioteca, ou a opçãoDigitar parâmetros.
1.
Para usar coordenadas de solo com o sistema de coordenadas selecionado, pressione o botão Pagedown e, a partir do campo Coordenadas, escolha uma das seguintes opções:
2.
Para digitar um fator de escala, selecione Solo (Fator de escala).♦ Para deixar que o software Levantamento Geral calcule o fator de escala, selecione Solo(fator de escala calculado). Insira valores no grupo Local do projeto para computar o fator deescala.
♦
510

O fator de escala computado permite que o fator de escala da projeção no Local do Projeto garantaque o fator combinado (fator de escala do ponto multiplicado pelo fator do nível do mar) no Local doProjeto seja igual a 1.
O Levantamento Geral aplica o fator de escala à projeção.
Para adicionar deslocamentos à coordenadas, insira um valor no campo Deslocamento do norte falso eDeslocamento do leste falso, como necessário.
3.
Nota - Quando estiver trabalhando com um sistema de coordenadas do solo, a distância de solo especificadapode não ser a mesma da distância da grelha especificada. A distância de solo especificada é simplesmente adistância do elipsóide corrigida para a altura média acima do elipsóide. Contudo, a distância da grelha écomputada entre as coordenadas de solo dos pontos e é, portanto, baseada num sistema de coordenadas quefornece um fator de escala combinado de 1 no Local do projeto.
Nota - Use offsets para diferenciar coordenadas de solo de coordenadas de grade não modificadas.
Altura do projeto
Ao criar um trabalho, a altura do projeto pode ser definida como parte da definição do sistema decoordenadas. Para encontrá-la, selecione Trabalhos / Propriedades do trabalho para um sistema decoordenadas nos diálogos Biblioteca ou Digitar projeção.
Se um ponto não possuir uma elevação, o software Levantamento Geral usa a altura do projeto em cálculos deCogo. Se combinar observações convencionais de GNSS e 2D, configure o campo Altura do projeto paraaproximar-se com a altura do local. Esta altura é usada com pontos 2D para calcular distâncias no grade e deelipsóides a partir de distâncias medidas de solo.
Em levantamentos 2D onde uma projeção foi definida, insira um valor para a altura do projeto que seaproxime à altura do local. Esse valor é requerido para reduzir distâncias medidas de solo para distância deelipsóide e para computar coordenadas.
Se a altura do projeto for editada (ou qualquer outro parâmetro do local) depois da calibração, a calibraçãotorna-se inválida e deve ser aplicada novamente.
Sem Projeção / Sem datum
Para selecionar um sistema de coordenadas com uma projeção e datum indefinidos, ao criar um trabalho:
Pressione o botão Sist coord e selecione Sem projeção/sem datum.1. Configure o campo Coordenadas para Solo , e insira um valor (altura média do local) no campoAltura do projeto para usar coordenadas do solo depois de uma calibração do local. Ou então,configure o campo Coordenadas para Grade .
2.
Marque a caixa de seleção Usar modelo geóide , e selecione um modelo geóide para calcular umajuste vertical plano Geóide/Plano inclinado depois de uma calibração do local.
3.
511

Sugestão - Pressione Aqui para completar automaticamente o campo Altura do projeto usando a alturaautônoma atual derivada pelo receptor GNSS.
Todos pontos medidos usando GNSS são apresentados somente como coordenadas WGS84. Todos pontosmedidos usando um instrumento convencional são apresentados com coordenadas nulas (?).
O software Levantamento Geral efetua uma calibração que calcula uma projeção de Mercator transversal euma transformação do datum Molodensky de três parâmetros, usando os pontos de controle fornecidos. Aaltura de projeto é usada para computar um fator de escala de modo que coordenadas de solo possam sercomputadas na elevação.
Transmissão RTCM
Uma provedora de Rede RTK pode configurar uma rede VRS para transmitir mensagens RTCM que incluamalguns parâmetros de definição de sistema. Quando o formato da Transmissão estiver ajustado para RTCMRTK, e as mensagens de definição de datum de transmissão forem transmitidas pela rede VRS, LevantamentoGeral poderá usar isso para fornecer a definição de elipsóide e datum para um trabalho.
Ao criar um novo trabalho para usar com Transmissão RTCM, selecione Transmissão RTCM a partir da telaSelecionar sistema de coordenadas, junto com os parâmetros de projeção adequados.
Levantamento Geral suporta um subconjunto dos parâmetros de transformação RTCM, conforme exibidoabaixo:
Mensagem detransformação
Detalhes Suportado
1021 Helmert/Abreviado Molodenski (Controle) Sim
1022 Transformação Molodenski-Badekas (Controle) Sim
1023 Residual de Grade de Turno de Datum Elipsoidal Sim
1024 Residual de Grade Plano Não
1025 Projeção Não
1026 Projeção Lambert Conformal Cônica com Paralela Dupla Não
1027 Mercator Oblíquo de Projeção Não
1028 Transformação Local Não
A mensagem de transmissão RCTM deve conter ou a mensagem de controle 1021 ou a 1022. Isso define quaisoutras mensagens serão apresentadas. Todas as outras mensagens são opcionais.
Valores de grade de turno datum são transmitidos à intervalos de tempos fixos para uma grade circundando aárea em que você está trabalhando. O tamanho da grade que é transmitida depende da intensidade dos dadosde grade fonte. Para executar transformações do sistema de coordenadas, o arquivo de grade que é construídopelo Levantamento Geral deve incluir grades de turno abrangendo a localização dos pontos que você estátransformando. Quando você mover para uma nova localização, um novo conjunto de valores de grade deturno de datum será transmitido e pode haver uma leve demora até que os valores apropriados sejam recebidosdo servidor de rede VRS.
512

As mensagens de transformação de transmissão incluem um identificador único para os parâmetros detransmissão. Se os parâmetros de transmissão forem modificados, o identificador será identificado e oLevantamento Geral criará um novo arquivo de grade para armazenar os novos valores de turno de grade dedatum.
Se a transformação de transmissão RTCM for modificada, o Levantamento Geral exibirá a seguintemensagem: O sistema de coordenadas de transmissão foi modificado. Você deseja continuar?
Se você selecionar Sim, o sistema criará um novo arquivo de grade, ou se ele existir, usará outroarquivo de grade que corresponda à nova transformação de transmissão. Se você alterar arquivos degrade, o novo arquivo de grade poderá não abranger a mesma área que o arquivo de grade antigo,então o Levantamento Geral poderá não estar habilitado a transformar pontos em que haja 'buracos' noaruqivo de grade.
•
Se você selecionar Não, você não poderá continuar o levantamento. Crie um novo trabalho e inicie olevantamento novamente. Se você precisar acessar dados no antigo trabalho, conecte-se ao trabalho.
•
Se você copiar um trabalho que esteja definido para usar um datum de Transmissão RTCM em umcontrolador diferente, então o Levantamento Geral não terá o arquivo de grade adequado para executar atransformação e as coordenadas de grade não serão disponíveis. Similarmente, se o controlador com otrabalho copiado já contiver um arquivo de grade, mas o arquivo de grade não abranger a área do trabalhocopiado, então a transformação de coordenadas não será possível.
Notas
Quando um trabalho do Levantamento Geral com dados de transmissão RTCM for exportado comoum arquivo DC, as observações GNSS serão produzidas como posições de grade.
•
Um trabalho Levantamento Geral com dados de transmissão RTCM não pode ser importado nosoftware Trimble Business Center versão 2.0 ou mais antigo.
•
SnakeGrid
SnakeGrid é um sistema de coordenadas com mínimos fator de escala e distorção de altura, mesmo quando oprojeto cobre centenas de quilômetros.
Um trabalho que utilize o sistema de coordenadas SnakeGrid deve utilizar um arquivo de parâmetrosSnakeGrid padrão. Esses arquivos são obtidos por meio de um acordo de licença com o Departamento deEngenharia Geomática, Ambiental e Civil da UCL (University College London). Cada arquivo de parámetrosSnakeGrid é adaptado para o alinhamento de um projeto específico. Visite www.SnakeGrid.org para mioresdetalhes.
Nota - O arquivo de parâmetros SnakeGrid deve ser nomeado como SnakeXXXXX.dat, onde "XXXXX"pode ser o que você quiser.
Para escolher uma projeção SnakeGrid:
Crie um novo trabalho.1.
513

No menu Selecione sistema de coordenadas , selecione SnakeGrid .2.
Nota - A opção SnakeGrid só está disponível quando a opção Geodésia Avançada estiverselecionada.
Selecione o arquivo de parâmetro SnakeGrid mais adequado.3.
Os arquivos de parâmetro SnakeGrid devem ser guardados na pasta Arquivos de Sistema, na pasta dedados Trimble no dispositivo.
Ajuste Horizontal
Um ajuste horizontal é um ajuste de quadrados mínimos que é aplicado para minimizar as diferenças entrecoordenadas transformadas de grade e pontos de controle local.
Ajustes horizontais e verticais são calculados quando se efetua uma calibração quando uma projeção etransformação do datum são definidas.
A Trimble recomenda que se use ao menos quatro pontos de controle para computar um ajuste horizontal evertical.
Ou então, pode-se digitar parâmetros de ajuste horizontal ao iniciar um novo trabalho.
Ajuste Vertical
Este é um ajuste de quadrados mínimos aplicado para converter (elipsóide) alturas para elevação. Écomputado quando se faz uma calibração. Requer-se no mínimo um ponto para computar o ajuste. Se maispontos forem usados, um ajuste de plano inclinado pode ser calculado.
Se um modelo geóide estiver selecionado, pode-se optar por usar somente o modelo geóide ou usar o modelogeóide e fazer um ajuste de plano inclinado. A Trimble recomenda que se use um modelo geóide para obteralturas ortométricas mais precisas de medições GNSS.
Ao criar um trabalho, pode-se especificar o tipo de ajuste vertical. Configure este parâmetro ao escolher osistema de coordenada. Ao criar um trabalho também pode-se digitar os parâmetros.
Para mudar os parâmetros do trabalho, no menu principal, selecione Trabalhos / Propriedades do trabalho,pressione Sist Coord e selecione Digitar parâmetros / Ajuste vertical.
Nota - Quando a Projeção é configurada para Somente fator escala, as opções Transformação do datum,Ajuste horizontal e Ajuste vertical não serão disponíveis. Selecione uma Projeção Não somente Somente fatorde escala para acessar os outros parâmetros.
514

Sistemas de Coordenadas
Antes de iniciar um levantamento GNSS, decida pelo sistema de coordenada a ser usado. Este tópico trata dealguns pontos a serem considerados quando se toma esta decisão.
Escolha de um sistema de coordenadas para um levantamento convencional
Escolha de um sistema de coordenadas para um levantamento GNSS
Escolha de um sistema de coordenadas para um levantamento de transmissão RTCM
Sistema de Coordenadas GNSS
Sistemas de Coordenadas Local
Calibração
Uso de um arquivo de grade do datum
Uso de um modelo geóide
Modelos Geoide da Trimble - WGS-84 versus Modelos Geoides com base em Elipsoide Local
Trabalhando com coordenadas de solo
Se desejar combinar observações convencionais com medições GNSS, leia este tópico inteiro. Para fazersomente observações convencionais, consulte Escolha de um sistema de coordenadas para um levantamentoconvencional
Escolha de um sistema de coordenadas para um levantamento convencional
Quando estiver efetuando um levantamento usando equipamento convencional, é importante escolher umsistema de coordenada apropriado.
Por exemplo, se um trabalho consistir em combinar medições GNSS com observações convencionais, escolhaum sistema de coordenadas que lhe permita visualizar observações GNSS como pontos de grade. Issosignifica que deve-se definir uma projeção e uma transformação do datum. Para maiores informações,consulte Criando um trabalho
Nota - Pode-se preencher o trabalho de campo para um levantamento combinado sem definir uma projeção euma transformação do datum, mas não será possível visualizar as observações GNSS como coordenadas dagrade.
Se desejar combinar medições GNSS com observações convencionais bidimensionais, especifique uma alturade projeto para o trabalho. Para maiores informações, consulte Altura do projeto
Se um trabalho tiver que conter somente observações convencionais, selecione uma das seguintes opções
515

quando criar o trabalho:
Um típico sistema de coordenadas e zona que forneçam coordenadas de plano de mapeamento. Porexemplo, coordenadas State Plane.
•
Somente fator de escala.
Num levantamento convencional, as medições são feitas no nível do solo. Para computar coordenadaspara estas medições, as observações são reduzidas ao nível da grade. A fator de escala especificado éaplicado à distâncias medidas para reduzi-las de solo a grade.
A opção Somente fator de escala é útil para áreas que usam um fator de escala para reduzir distânciaspara a grade.
•
Sugestão - Se não tiver certeza qual sistema de coordenada usar, selecione a projeção Somente fator deescala e insira um fator de escala de 1,000.
Escolha de um sistema de coordenadas para um levantamento GNSS
Ao criar um novo trabalho, o software Levantamento Geral lhe pede que defina o sistema de coordenada queestá utilizando. Pode-se selecionar um sistema da biblioteca, digitar os parâmetros, selecionar Somente fatorde escala ou selecionar Sem projeção e sem transformação do datum. Para maiores informações, consulteCriando um trabalho
O mais rigoroso sistema de coordenadas consiste de quatro partes:
transformação do datum• projeção do mapa• ajuste horizontal• ajuste vertical•
Nota - Para conduzir um levantamento em tempo real em termos de coordenadas de grade local, defina atransformação do datum e a projeção do mapa antes de iniciar o levantamento.
Sugestão - No campo Visualização Coordenadas , selecione Local para exibir coordenadas geodésicaslocais. Selecione Grade para exibir coordenadas de grade locais.
Quando coordenadas WGS84 estão sendo transformadas para o elipsóide local, o uso da transformação dodatum resulta em coordenadas geodésicas locais. Coordenadas geodésicas locais são transformadas emcoordenadas de grade local usando a projeção do mapa. O resultado são coordenadas Norte e Leste no gradelocal. Se um ajuste horizontal for definido, ele é aplicado em depois disso, seguido do ajuste vertical.
Escolha de um sistema de coordenadas para um levantamento de transmissão RTCM
Quando você criar um novo trabalho, o software Levantamento Geral solicitará que você defina o sistema decoordenadas que você estiver usando. Ao fazer levantamento como VRS e a transmissão RTCM incluirparâmetros de sistema de coordenadas, crie o trabalho com o Datum definido para RTCM de transmissão.Para fazer isso, selecione Broadcast RTCM na tela Selecionar sistema de coordenadas e então selecione osistema de coordenadas apropriado para usar a partir das definições da biblioteca de arquivos disponíveis.
516

Você também pode usar Inserir parâmetros para inserir sua própria definição de projeção específica. Quandovocê digitar os parâmetros para a definição de projeção, certifique-se de que a transformação do Datum estáajustada para RTCM de Transmissão. Para fazer isso, pressione o botão trans. de Datum e então selecioneRTCM de transmissão, antes de salvar a definição do sistema de coordenadas.
Sistema de Coordenadas GNSS
As medições GNSS são referenciadas ao elipsóide de referência do Sistema Geodésico Mundial de 1984,conhecido como WGS84. No entanto, para a maioria das tarefas de levantamento, os resultados em termos deWGS84 possuem pouco valor. É melhor apresentar e armazenar resultados em termos de um sistema decoordenadas local. Antes de inicializar um levantamento, escolha um sistema de coordenadas. Dependendodos requerimentos do levantamento, pode-se escolher entre fornecer os resultados no sistema de coordenadasnacional, um sistema de grade de coordenada local ou como coordenadas geodésicas locais.
Quando tiver escolhido um sistema de coordenadas, busque nos arquivos de levantamento todos pontos decontrole horizontal e vertical naquele sistema de coordenadas que se encontram na área a ser levantada. Elespodem ser usados para calibrar um levantamento GNSS. Para maiores informações, consulte Calibração
Sistemas de Coordenadas Local
Um sistema de coordenadas local simplesmente transforma medições de uma superfície curvada (a terra)numa superfície plana (um mapa ou plano). Quatro elementos importantes constituem um sistema decoordenadas local:
datum local• transformação do datum• projeção do mapa• calibração (ajustes horizontal e vertical)•
Quando fizer um levantamento usando GNSS, considere cada um deles.
Datum local
Como um modelo exato da superfície da terra não pode ser criado matematicamente, elipsóides localizados(superfícies matemáticas) foram derivadas para melhor representar determinadas áreas. Este elipsóides asvezes são tidos como datums locais. NAD83, GRS80, e AGD66 são exemplos de datums locais.
Transformação do datum
O GNSS está baseado no elipsóide WGS84, que é medido e posicionado para melhor representar toda a terra.
Para fazer um levantamento num sistema de coordenadas local, as posições do WGS84 GNSS devem antesser transformadas num elipsóide local usando uma transformação do datum. Geralmente são usados três tiposde transformação do datum. Ou então, pode-se escolher simplesmente não usar uma transformação.
As transformações do datum são as seguintes:
517

três parâmetros - isso supões que o eixo rotacional do datum local está paralelo ao eixo rotacional doWGS84. A transformação de três parâmetros envolve três translações simples em X , Y e Z . Atransformação dos três parâmetros que o software Levantamento Geral usa é uma transformaçãoMolodensky, portanto deve também haver uma mudança no raio e achatamento do elipsóide.
•
Nota- Posições num datum local geralmente são chamadas de "coordenadas geodésicas locais". O softwareLevantamento Geral abrevia isso para "Local".
sete parâmetros - esta é a transformação mais complexa. Ela aplica translações e rotações em X , Y eZ como também um fator de escala.
•
grad do datum - usa um grupo de dados em grade de mudanças padrões do datum. Porinterpolamento, ele fornece um valor estimado para uma transformação do datum em qualquer pontodaquele grade. A exatidão de uma grade do datum depende da exatidão do grupo de dados em gradeque usa. Para maiores informações, consulte Uso de um arquivo de grade do datum .
•
Projeção do mapa
Coordenadas geodéticas locais são transformadas em coordenadas do grade local usando uma projeção demapa (um modelo matemático). Mercator Transversal e Lambert são exemplos de projeções comuns demapas.
Nota - As posições numa projeção do mapa geralmente são chamadas "coordenadas de grade locais". Osoftware Levantamento Geral abrevia isso para "Grade".
Ajustes horizontal e vertical
Se forem usados parâmetros de transformação do datum publicados, podem aparecer pequenas divergênciasentre as coordenadas de controle local e as derivadas de GNSS. Estas divergências podem ser reduzidasatravés de pequenos ajustes. O software Levantamento Geral calcula estes ajustes quando se usa a funçãoCalibração do local . Eles são chamados ajustes horizontal e vertical.
Calibração
A calibração é o processo de ajuste de coordenadas projetadas (grade) para que adequem-se ao controle local.A calibração pode ser digitada ou pode-se deixar que o software Levantamento Geral a calcule. Deve-secalcular e aplicar uma calibração antes de:
piquetar pontos• computar pontos de deslocamento ou de intersecção•
O resto desta seção descreve como efetuar uma calibração usando o sofware Levantamento Geral. Para digitaruma calibração, consulte Criando um trabalho
Cálculos de calibração
Use o sistema do software Levantamento Geral para efetuar um dos dois métodos de calibração. Cada métodoresulta na computação de diferentes componentes, mas o resultado geral é o mesmo se forem usadossuficientes pontos de controle confiáveis (coordenadas no seu sistema local). Os dois métodos são:
518

Se usar parâmetros de transformação do datum publicados e detalhes de projeção do mapa quandoestiver criando um trabalho, e se suficientes pontos de controle forem fornecidos, o softwareLevantamento Geral efetua uma calibração que computa ajustes horizontal e vertical. Pontos decontrole horizontal permitem anomalias de escala na projeção do mapa a ser removida. O controlevertical permite que alturas locais do elipsóide sejam transformadas em alturas ortométricas úteis.
•
Sugestão - Sempre use parâmetros publicados se eles existirem.
Se a projeção do mapa e os parâmetros de transformação do datum não forem conhecidos quando secria o trabalho e define o sistema de coordenadas local, especifique Sem projeção / sem datum .
Especifique então se são requeridas coordenadas de grade ou de solo depois da calibração do local.Quando coordenadas de solo são requeridas, deve-se especificar a altura do projeto. Neste caso, osoftware Levantamento Geral efetua uma calibração que calcula a projeção Transversal Mercator euma transformação do datum Molodensky de três parâmetros usando os pontos de controlefornecidos. A altura do projeto é usada para computar um fator de escala do solo para a projeção, demodo que as coordenadas do solo são computadas naquela altura.
•
A tabela seguinte mostra a saída de uma calibração quando vários dados são fornecidos.
ProjeçãoTransformação do
datumSaída da calibração
Sim Sim Ajuste horizontal e vertical
Sim Não Transformação do datum, ajuste horizontal e vertical
Não Sim Projeção Transversal Mercator, ajuste horizontal e vertical
Não NãoProjeção Transversal Mercator, transformação zero do datum, ajustehorizontal e vertical adjustment
Controle local para a calibração
A Trimble recomenda que observe e use no mínimo quatro pontos de controle local para o cálculo dacalibração. Para melhores resultados, os pontos de controle local devem ser distribuídos uniformemente naárea do trabalho, passando do perímetro do local (considerando que o controle esteja sem erros).
Sugestão - Aplique os mesmos princípios que aplicaria quando se controlam trabalhos fotogramétricos.Certifique-se de que os pontos de controle são distribuídos uniformemente para cobrirem toda a extensão daárea de trabalho.
Porque são necessárias as calibrações
Se um projeto for calibrado e depois for feito um levantamento em tempo real, o software LevantamentoGeral fornece soluções em tempo real em termos do sistema de coordenadas local e pontos de controle.
Operações que requerem calibração
Nota - Efetue uma calibração a qualquer momento, mas sempre complete a calibração antes de piquetarpontos ou computar offsets ou pontos de intersecção.
519

Se não forem definidos nem datum nem projeção, somente pode-se piquetar linhas e pontos que possuemcoordenadas WGS84. Direções e distâncias exibidas são em relação ao WGS84.
Especifique uma projeção antes de piquetar arcos, estradas e DTMs. O software Levantamento Geral nãoconsidera que o WGS84 é o elipsóide local, portanto deve-se definir também um datum.
Sem uma transformação do datum, somente é possível iniciar um levantamento de base em tempo real comum ponto WGS84.
Para informações sobre como efetuar uma calibração, consulte Calibração
O seguinte diagrama exibe a ordem dos cálculos efetuados quando uma calibração é calculada.
Copiando calibrações
520

Pode-se copiar uma calibração de um trabalho anterior se o novo trabalho estiver totalmente abrangido pelacalibração inicial. Se uma posição do novo trabalho estiver fora da área do projeto inicial, introduza controleadicional para cobrir a área desconhecida. Faça um levantamento destes novos pontos e compute uma novacalibração. Use isso como a calibração para o trabalho.
Sugestão - Para copiar a calibração de um trabalho existente para um trabalho novo, certifique-se de que otrabalho atual que você deseja copiar possui a calibração requerida no novo trabalho. Crie então o novotrabalho. Um novo trabalho usa os valores padrões do trabalho anterior. Use as teclas programáveis da telaPropriedades do trabalho para mudar os padrões.
Uso de um arquivo de grade do datum
Uma transformação do datum usa métodos interpolativos para estimar o valor da transformação do datum emqualquer ponto da área coberta pelos arquivos de grade do datum. São requeridos dois arquivos do datum dequadrículas para esta interpolação-um arquivo da grade do datum de latitude e um arquivo de grade do datumde longitude. Quando se exporta uma grade do datum usando o software Trimble Geomatics Office, os doisarquivos de grade do datum associados ao projeto atual são combinados num só arquivo para ser usado nosoftware Levantamento Geral.
Nota - Se você usar o datum de grade canadense NTv2, por favor, atente ao fato de que os dados sãofornecidos "no estado". O Departamento Canadense de Recursos Naturais (NRCan) não se responsabiliza nemdá qualquer garantia ou detalhes com relação aos dados.
Selecionando um arquivo de grade do datum
Para selecionar um arquivo de grade do datum quando se cria um trabalho, escolha uma das seguintes opções:
Selecione um sistema de coordenadas da biblioteca fornecida no software Levantamento Geral.Marque a caixa de seleção Use grade do datum . No campo Grade do datum , selecione o arquivo quedeseja usar.
•
Digite os parâmetros do sistema de coordenadas. Selecione Transformação do datum e configure ocampo Tipo para grade do Datum. No campo Grade do datum , selecione o arquivo que deseja usar.
•
Nota - Os sistemas de coordenadas U.S. State Plane 1927 e o U.S. State Plane 1983 do softwareLevantamento Geral usam transformações de três parâmetros.
Para selecionar um arquivo de grade do datum para usar no trabalho atual:
No menu principal, selecione Trabalhos - Propriedades do trabalho - Sist. coord.:1. Escolha uma das seguintes opções:2.
Se Digitar parâmetros for selecionado, selecione Próximo. Selecione Transformação dodatum e configure o campo Tipo para Grade do datum. No campo Grade do datum , selecioneo arquivo que deseja usar.
♦
Se a opção Selecionar sistema de coordenadas estiver selecionada, selecione Próximo.Marque a caixa de seleção Use grade do datum . No campo Grade do datum , selecione oarquivo que deseja usar.
♦
Aparecem os valores do eixo semi-maior e de achatamento para o arquivo de grade do datumselecionado. Estes detalhes substituem aqueles já fornecidos por uma projeção especificada.
521

Uso de um modelo geóide
O geóide é uma superfície de potencial gravitacional constante que se aproxima do nível médio do mar. Ummodelo geóide ou arquivo do Grade do geóide (*.ggf) é uma tabela de separações do geóide - elipsóide usadacom observações GNSS de altura do elipsóide para fornecer uma estimativa da elevação.
O valor de separação do geóide - elipsóide (N) é obtido do modelo geóide e é subtraído da altura do elipsóide(A) para um determinado ponto. A elevação (a) do ponto acima do nível do mar (o geóide) é o resultado. Issovem ilustrado no diagrama seguinte.
Nota - Para resultados corretos, a altura do elipsóide (A) deve ser baseada no elipsóide WGS-84.
Quando se seleciona o modelo geóide como o tipo do ajuste vertical, o software Levantamento Geral toma asseparações do geóide-elipsóide do arquivo geóide escolhido e usa-as para exibir elevações na tela.
O benefício desta função é que elevações podem ser exibidas sem ter que calibrar em marcos geodésicos deelevação. Isso é útil quando o controle local ou marcos geodésicos não são disponíveis, pois ela torna possíveltrabalhar "no solo" ao invés do elipsóide.
Nota - Se estiver usando um modelo geóide num projeto Trimble Business Center, certifique-se de quetransferiu aquele arquivo geóide (ou a parte apropriada dele) quando estiver transferindo o trabalho para umcontroller da Trimble.
Selecionando um arquivo do geóide
Para selecionar um arquivo do geóide quando se cria um trabalho, escolha uma das seguintes opções:
Selecione um sistema de coordenadas da biblioteca fornecida no software Levantamento Geral.Marque a caixa Usar modelo geóide . No campo Modelo geóide , selecione o arquivo a ser usado.
•
Digite os parâmetros do sistema de coordenadas. Selecione Ajuste vertical e configure o campo Tipopara Modelo geóide ou Geóide/Plano inclinado , como requerido (selecione Geóide/Plano inclinadose quiser digitar os parâmetros de ajuste do plano).
•
Para selecionar um arquivo do geóide para o trabalho atual:
No menu principal, selecione Trabalhos - Propriedades do trabalho - Sist. coord.:1. Escolha uma das seguintes opções:2.
522

Se a tela Digitar parâmetros estiver selecionada, selecione Próximo. Selecione Ajuste verticale configure o campo Tipo para Modelo geóide ou Geóide/Plano inclinado , como requerido(selecione Geóide/Plano inclinado , se quiser digitar os parâmetros de ajuste do plano).
♦
Se a tela Selec. sistema de coordenadas estiver selecionada, selecione Próximo. Marque acaixa de seleção Usar modelo geóide . No campo Modelo geóide , selecione o arquivo a serusado.
♦
Modelos Geoide Trimble - WGS-84 versus Modelos Geoide baseados em Elipsoide Local
Atenção - Normalmente, os modelos geoides são baseados em WGS-84 global e, antes do Trimble AccessSystem versão 2011.00, eram sempre tratados como modelos geoide baseados em WGS-84 global, mesmoquando tivessem sido baseados em modelos geoide elipsoide local.Agora, os modelos geoide da Trimble são aplicados em relação ao método de interpolação definido noarquivo geoide, permitindo que modelos geoide baseados em WGS-84 global e elipsoide local sejam aceitos.Para obter mais informações, veja Modelos Geoide da Trimble - WGS-84 versus Modelos Geoide baseadosem Elipsoide Local.
Trabalhando com coordenadas de solo
Se necessitar que as coordenadas estejam no nível do solo ao invés do nível de projeção (por exemplo, emáreas de alta elevação), use um sistema de coordenadas do solo.
Ao selecionar um sistema de coordenadas do solo, as distâncias da grade são iguais às distâncias do solo.
Configurando um sistema de coordenadas do solo
Quando se configura um sistema de coordenadas do solo no trabalho do Levantamento Geral, o softwareaplica um fator de escala do solo à definição da projeção do sistema.
Para configurar um sistema de coordenadas de solo quando se cria um trabalho:
Defina o sistema de coordenadas para o trabalho. Escolha uma das seguintes opções:1. Escolha a opção Selecionar da biblioteca para selecionar um sistema de coordenadas dabiblioteca fornecida no software Levantamento Geral. Pressione Próx.
♦
Escolha a opção Digitar parâmetros para digitar os parâmetros do sistema de coordenadas.Pressione Próx e selecione Projeção .
♦
No campo Coordenadas , escolha uma opção para definir o fator de escala do solo.
Campos adicionais aparecem abaixo do campo Coordenadas .
2.
Se selecionar a opção Solo (fator de escala digitado) , insira um valor no campo Fator de escala desolo .
3.
No grupo Local do projeto , insira valores nos campos, como requerido. Pressione Aqui para inserir aposição autônoma atual derivada do receptor GNSS. A posição autônoma é exibida em termos deWGS-84.
A altura do projeto é usada com pontos 2D para reduzir distâncias do solo em cálculos do Cogo. Paramaiores informações, consulte Altura do projeto . Se selecionar a opção Solo (fator de escaladigitado) , os campos são usados para calcular o fator de escala do solo. Quando os campos forem
4.
523

completados, o fator de escala do solo computado aparece no campo Fator de escala de solo .Para adicionar deslocamentos às coordenadas, insira um valor nos campos Deslocamento do nortefalso e Deslocamento do leste falso , como requerido.
5.
Nota- Use offsets para diferenciar coordenadas de solo de coordenadas de grade não modificadas.
Para configurar um sistema de coordenadas de solo para o trabalho atual:
No menu principal, selecione Trabalhos - Propriedades do trabalho - Sist. coord.:1. Escolha uma das seguintes opções:2.
Se for selecionada a tela Digitar parâmetros , pressione Próx e selecione Projeção . Selecioneuma opção no campo Coordenadas . Preencha os campos abaixo, como requerido.
♦
Se for selecionada a tela Selecionar sistema de coordenadas , selecione Próx. Selecione umaopção do campo Coordenadas e preencha os campos abaixo, como requerido.
♦
Modelos Geoide da Trimble - WGS-84 versus Modelos Geoidebaseados em Elipsoide Local
Atenção - Os modelos geoide são normalmente baseados em WGS-84 global e, anteriormente, eram sempretratados como modelos geoide baseados em WGS-84 global mesmo quando tivessem sido baseados emmodelos geoide elipsoide local.Agora, os modelos geoide da Trimble são aplicados em relação ao método de interpolação definido noarquivo geoide, permitindo que os modelos geoide baseados em WGS-84 global e elipsoide local sejamaceitos.Para evitar problemas causados por esta alteração, considere os seguintes itens:
Nota - A maioria dos trabalhos são criados utilizando sistemas de coordenadas com transformações deidentidade (0,0,0) nas quais os elipsoides global e local são os mesmos e, neste caso, o aprimoramento domodelo Geoide para aceitar modelos de interpolação baseados em global e local não terá impacto.
Todos os modelos de Geoide norte-americanos têm seu método de interpolação definido paraidentificar que eles são modelos baseados em elipsoide local, mesmo que antes eles fossem tratadoscomo baseados em WGS-84 local. Isso significa que, se você estiver utilizando definições detransformação datum que não sejam transformações de identidade (0,0,0), as elevações derivadas demodelos geoide norte-americanos serão alteradas. Esta diferença normalmente seria corrigida comuma calibração, e agora que o modelo Geoide está sendo interpolado de maneira diferente, éimportante recalibrar os trabalhos que se encaixam nesta categoria, conforme é identificado abaixo.
•
Todas as calibrações com os três atributos a seguir devem ser recalculadas para fornecer os mesmosresultados:
•
um ajuste vertical e♦ um modelo geoide que não é construído sobre uma transformação de identidade (0,0,0) e♦ um método de interpolação baseado em elipsoide local♦
O modelo geoide EGM96 (Global) existente (ww15mgh.ggf) é atualizado para que seu método deinterpolação seja alterado, para indicar que ele é um modelo baseado em WGS-84 global, e não ummodelo baseado em elipsoide local. Atualize seu modelo geoide para garantir que ele seja interpoladoda maneira correta.
•
524

O modelo geoide OSU91A (Global) existente (OSU91A.ggf) é atualizado para que seu método deinterpolação seja alterado, para indicar que ele é um modelo baseado em WGS-84 global, e não ummodelo baseado em elipsoide local. Atualize seu modelo geoide para garantir que ele seja interpoladoda maneira correta.
•
Como as definições do Sistema de Coordenadas de Minnesota e Wisconsin utilizam elipsoides locaispersonalizadas, não é possível utilizar os modelos Geoide norte-americanos baseados em elipsoidelocal padrão. Portanto, novas subgrades Geoid09 (G09-MN.ggf e G09-WI.ggf) foram criadas eatribuídas como os modelos geoide padrão nas definições atualizadas desses sistemas. Carregue estesnovos modelos geoide de subgrade baseados em WGS-84 global em qualquer controlador queutilizará tais definições de sistemas de coordenadas.
•
Todos os arquivos de modelo geoide de subgrade carregados em um controlador terão o mesmométodo de interpolação que o modelo geoide a partir do qual eles foram criados. Atualize os modelosde subgrade que foram criados a partir do modelo geoide EGM96 (Global) existente com modelos desubgrade criados a partir do novo modelo geoide EGM96 (Global) configurado como um modelobaseado em WGS-84 global.
•
Um utilitário GeoidModelConfig.exe está disponível na página web Arquivos Geoide da Trimble(www.trimble.com/tbc_ts.asp?Nav=Collection-71). Utilize este programa para verificar o método deinterpolação de um arquivo de modelo geoide da Trimble; altere-o, se necessário.
Nota - Quando o Trimble Access Installation Manager atualiza produtos de escritório da Trimble (porexemplo, Business Center, Trimble Geomatics Office e GPS Pathfinder Office), ele também atualiza oscomponentes geodésicos. Execute o Trimble Access Installation Manager em todos os computadores deescritório para que os produtos de software do campo e do escritório utilizem os mesmos componentesgeodésicos.
Tecla programável Opções
Esta tecla programável aparece somente em algumas telas. Ela lhe permite mudar a configuração para a tarefaque está sendo executada.
Se fizer mudanças usando a tecla programável Opções, elas somente aplicam-se ao levantamento ou cálculoatuais. As mudanças não afetam o Estilo de levantamento atual ou a configuração do trabalho.
Opções de configuração de distâncias
A área computada varia de acordo com a configuração da apresentação da Distância . A seguinte tabelamostra o efeito da configuração da distância na área calculada.
Configuração de distâncias Área computada
Solo Na elevação média do solo
Elipsóide Na superfície do elipsóide
Grade Diretamente das coordenadas da grade
Opções Transversais
525

Use estas opções para especificar como um cálculo de transversal é ajustado.
Campo Opção O que ela faz
Método deajuste
BússolaAjusta a transversal distribuindo os erros em proporção à distância entreos pontos da transversal
TrânsitoAjusta a transversal através da distribuição de erros na proporção daordenadas de norte e leste dos pontos transversais
Distribuição de erro
Angular
Proporcional àdistância
Distribui o erro angular entre os ângulos da transversal com base na somadas inversas das distâncias entre pontos transversais
Proporções iguais Distribui o erro angular uniformemente entre os ângulos da transversal
Nenhum Não distribui o erro angular
Elevação
Proporcional àdistância
Distribui o erro da elevação em proporção à distância entre os pontostransversais
Proporções iguais Distribui os erros de elevação uniformemente entre os pontos transversais
Nenhum Não distribui o erro de elevação
Nota - A opção Bússola é a mesma do método Bowditch de ajuste.
Para informações sobre o cálculo e ajuste de uma transversal, ver Transversais .
Apresentação da medição
Use o campo Apresentação da medição para configurar como as observações serão apresentadas no coletor dedados.Para uma descrição das opções da visualização de medição e correções aplicadas, consulte a tabelaInstrumento convencional - Correções .
Subdividir código pts
Quando se subdividem uma linha ou um arco, um número de pontos são criados. Use o campo Subdividircódigo pts para especificar o código que os novos pontos receberão. Faça uma escolha do nome ou do arcoque deverá ser subdividido.
Configuração de Visualização coordenadas
Para mudar a configuração de Visualização Coordenadas (ao revisar um trabalho) para um ponto que queiravisualizar:
Quando estiver visualizando o banco de dados, realce o registro do ponto e pressione Enter.1. Pressione o e configure o campo Visualização Coordenadas , como requerido.2.
Se o valor da coordenada para um ponto for ? , pode ser que uma das seguintes situações esteve envolvida:
526

O ponto pode estar armazenado como um ponto GNSS, mas com o campo Visualização Coordenadasconfigurado para Local ou Grade e uma transformação e projeção do datum não foi definida. Paracorrigir isso, mude a configuração de Visualização Coordenadas para WGS-84 , defina umatransformação e/ou projeção do datum ou calibre o trabalho.
•
O ponto pode ser armazenado como um ponto de Grade (local) e com o campo Visualização decoordenadas ajustado para Grade, mas uma transformação não foi definida para converter a Grade(local) para uma Grade.
•
O ponto pode ser armazenado como um vetor polar de um ponto que foi apagado. Para corrigir isso,restaure o ponto.
•
Num levantamento 2D, uma projeção pode ter sido definida com a altura do projeto em nulo. Paracorrigir isso, configure a altura do projeto para aproximar a elevação do local.
•
Grades de projeção
Use uma grade de projeção para manipular tipos de projeção que não são suportados diretamente pelas rotinasdo sistema de coordenadas da Trimble. Um arquivo de grade da projeção armazena valores de latitude elongitude que correspondem à posições regulares norte/leste. Dependendo da direção da conversão, posiçõesda projeção ou latitude/longitude locais são interpoladas dos dados do grade para pontos de dentro dasextensões da grade.
Use o gerenciador do Sistema de coordenadas para gerar o arquivo definido da grade da projeção (*.pjg).
Para maiores informações, consulte a Ajuda do Gerenciador do Sistema de Coordenadas.
Use o utilitário Data Transfer ou o software Microsoft ActiveSync para transferir o arquivo *.pjg para ocontroller. Para maiores informações, consulte o Ajuda do File Transfer do Levantamento Geral, Ajuda doData Transfer ou a Ajuda do Microsoft ActiveSync.
Para usar o grade de projeção no Levantamento Geral:
No menu principal, selecione Trabalhos / Novo trabalho.1. Insira um nome de trabalho.2. No grupo Propriedades, pressione o botão Sis. Coord. .3. Selecione Digitar parâmetros , se requerido, pressione Próximo .4. No diálogo Digitar parâmetros, selecione Projeção.5. No campo Tipo , escolha Grade de projeção na lista.6. No campo do arquivo Grade da projeção, selecione o arquivo de grade requerido.7. Se necessário, marque a caixa de seleção Usar grade de mudança .8. Pressione Aceitar duas vezes para retornar ao diálogo Novo trabalho.9. No diálogo Novo trabalho, pressione Aceitar para gravar o novo trabalho.10.
Grades de Mudança
Coordenadas de projeção inicial são projeções que são computadas com o uso de rotinas específicas deprojeção. Alguns países usam grades de mudança para aplicar correção a estas coordenadas. As correções são
527

geralmente usadas para condizer com as coordenadas iniciais para as distorções locais no quadro dolevantamento, e, portanto, não podem ser modeladas por uma transformação simples. Pode-se aplicar umagrade de mudança à qualquer tipo de definição de projeção. Os sistemas de coordenadas que usam asmudanças de grades incluem a zona RD dos Países Baixos e as zonas de Grade Nacional OS do Reino Unido.
Nota - As zonas de Grade Nacional OS são atualmente usadas como um tipo específico de projeçãoespecífico mas também podem ser usadas como uma projeção do Mercotor Transversal mais uma mudança dagrade.Para maiores informações, entre em contato com o representante da Trimble.
Use o gerenciador do Sistema de coordenadas para gerar um arquivo de grade de mudança (*.sgf). Paramaiores informações, consulte a Ajuda do Gerenciador do Sistema de Coordenadas.
Transfira o arquivo de grade de mudança (*.sgf) para o controller. O arquivo é armazenado na pasta [Systemfiles].
Arquivos de geóides e arquivos de grade de mudança estão disponíveis na Internet a partir de:www.trimble.com/tsc_ts.asp?Nav=Collection-58928.
Para aplicar um grade de mudança para uma definição de projeção:
No diálogo Projeção, marque a caixa de seleção Usar grade de mudança.1. No campo arquivo do grade de mudança que aparece, selecione o arquivo requerido da lista de caída.2.
528

Normas de procura do banco de dados
Normas de busca do banco de dados
Este tópico explica as normas de busca do banco de dados referentes ao banco de dados do LevantamentoGeral.
Banco de dados dinâmico• Normas de busca•
Ordem no banco de dados♦ classe de busca♦
Exceções nas regras de busca• Arquivos relacionados e suas Normas de Busca• Encontrando o melhor ponto no banco de dados• As normas para sobrescrever• Armazenar outro não muda o melhor ponto• Definindo uma classe de controle para um ponto•
Nota - Se o seu trabalho não contém pontos com o mesmo nome, então as Normas de busca não serãoutilizadas.
O banco de dados dinâmico
O software Levantamento Geral inclui um banco de dados dinâmico. Isso armazena as redes de vetoresconectados durante os levantamentos RTK e convencionais, tornando as posições de alguns pontosdependentes de posições de outros. Se mudar as coordenadas de um ponto que possui vetores dependentes(por exemplo, uma estação do instrumento, um ponto de visada atrás ou uma estação base GPS), isso afeta ascoordenadas de todos pontos que dependem dele.
Nota - a edição do nome de um ponto que tenha vetores dependentes também pode afetar as coordenadas dospontos dependentes. Se você mudar o nome do ponto, as seguintes mudanças podem ocorrer:
posições de outros pontos podem ser anuladas• se um outro ponto com um nome igual existir, ele poderá vir a ser usado para coordenar os vetoresdependentes
•
O software Levantamento Geral usa as normas de busca do banco de dados para resolver as coordenadas depontos dependentes, baseado nas novas coordenadas de um ponto do qual dependem. Se as coordenadas deum ponto com pontos dependentes moverem-se, os pontos dependentes são movimentados na mesmaquantidade.
Quando existirem dois pontos com o mesmo nome, o software Levantamento Geral utiliza as normas de buscapara determinar o melhor ponto.
Normas de busca
529

O software Levantamento Geral permite a existência de múltiplos pontos com o mesmo nome (ID do ponto)no mesmo trabalho:
Para distinguir entre pontos com o mesmo nome e para decidir como estes pontos devem ser usados, osoftware Levantamento Geral aplica um grupo de normas de busca. Quando se pedem as coordenadas de umponto para efetuar uma função ou cálculo, estas normas de busca classificam o banco de dados de acordocom:
a ordem na qual os registros de ponto foram registrados no banco de dados• a classificação (classe de busca) dada à cada ponto•
Ordem no banco de dados
Uma busca no banco de dados inicia no começo do banco de dados do trabalho e procede na direçãodo final do trabalho, buscando pontos com o nome determinado.
O software Levantamento Geral encontra a primeira ocorrência de um ponto com aquele nome. Eleentão busca o resto do banco de dados por pontos com o mesmo nome.
As normas geralmente seguidas pelo software são:
Se dois ou mais pontos possuírem a mesma classe e o mesmo nome, ele usa o primeiro ponto.♦ Se dois ou mais pontos possuírem o mesmo nome mas classes diferentes, ele usa o ponto declasse superior, mesmo que este não seja a primeira ocorrência do ponto.
♦
Se dois ou mais pontos (um do banco de dados do trabalho e um do arquivo vinculado anexo),possuírem o mesmo nome, o software usa o ponto do banco de dados do trabalho,independente da classificação do ponto do arquivo vinculado. Para maiores informações,consulte Arquivos vinculados e suas normas de busca
♦
Existe uma excessão para essa regra. Vocâ gora pode adicionar pontos a uma lista depiquetagem a partir do arquivo vinculado utilizando a opção Selecionar a partir do arquivo ,e o ponto a partir do arquivo vinculado será utilizando mesmo quando o ponto já existir notrabalho atual.
Classes de busca
O software Levantamento Geral dá à maioria das Coordenadas e Observações uma classificação. Eleusa esta classificação para determinar a importância relativa dos pontos e observações armazenadosno banco de dados do trabalho.
Coordenadas têm prioridade às Observações. Se uma coordenada e uma observação com o mesmonome possuírem a mesma classe, a coordenada será utilizada independentemente da sua classificaçãono banco de dados.
As Classes de Coordenadas são organizadas numa hierarquia descendente, como no seguinte:
Controle - (a classe mais alta) somente pode ser configurada quando um ponto é digitado outransferido.
♦
530

Média - é dada a posições de grade armazenadas como resultado de uma computação deposição média.
♦
Ajustado - é dada a pontos ajustados numa computação de transversal.♦ Normal - é dada a todos os pontos inseridos e copiados.♦ Construção - é dada a pontos medidos durante usando o Fastfix, tipicamente usados para acomputação de outro ponto.
♦
Apagado - é dada a pontos sobrescritos, onde o ponto original tinha a mesma classe de busca(ou inferior) que o ponto novo. Pontos apagados não são exibidos na lista de pontos e não sãousados em cálculos. Contudo, eles permanecem no banco de dados.
♦
Classe de controle
Classe de controle é usada em preferência às outras classes. Somente pode ser configuradapor você. Use a classe de controle para pontos que deseja usar em preferência a pontos com omesmo nome no mesmo banco de dados do trabalho. Para maiores informações, consulteDesignando uma classe de controle a um ponto .
Nota - Não pode-se sobrescrever um ponto de classe de controle com um ponto medido ouusar um ponto da classe de controle numa computação da posição média.
Geralmente, se há múltiplas observações com o mesmo nome, o melhor ponto é determinado peloponto que tem a classificação mais alta.As Classes de Observação são organizadas numa hierarquia descendente, como no seguinte:
Ângulo Médio Virado (MTA) *, Normal, Visada Atrás e Piquetagem. têm todos agora amesma classificação.
♦
Construção♦ Verificar♦ ApagadoObservações apagadas não são exibidas nas listas de ponto e não são usadas em cálculos. Noentanto, elas permanecem no banco de dados.
♦
Se há múltiplas observações com o mesmo nome que tenham também a mesma classificação (ou seja,normal e visada atrás são equivalentes), então a melhor é aquela que for encontrada primeiro no bancode dados.
* Dentro da configuração de uma única estação, uma observação Ângulo Médio Virado é melhor quetodas as outras classes - ela é tratada como uma classificação equivalente a todas as outrasclassificações que são listadas apenas quando as observações aparecem em configurações de estaçõesdiferentes.
Exemplo
Se um ponto de nome "1000" for inserido como o ponto inicial quando se calcula um deslocamentode uma linha de base, o software Levantamento Geral busca a primeira ocorrência do ponto "1000".Ele então busca o resto do banco de dados por todos pontos com o nome "1000", sob as seguintesnormas:
531

Se nenhum outro ponto com este nome for encontrado, ele usa aquele requer cálculo dedeslocamento.
♦
Se outro ponto "1000" for encontrado, o software compara as classes dos dois pontos. Ele usao ponto "1000" que possui a classificação mais elevada. Lembre que o ponto da classeCoordenada (por exemplo, digitado) é mais elevado que um ponto da classe Observação.Por exemplo, se ambos pontos foram digitados e um recebeu a classificação de normal, ooutro uma classificação de controle, o Levantamento Geral usa o ponto da classe de controlepara calcular o deslocamento, independente do registro que a busca encontra antes. Se umponto foi digitado e um foi observado, o Levantamento Geral usa o ponto digitado.
♦
Se os pontos tiverem a mesma classe, o Levantamento Geral usa a primeira. Por exemplo, seambos pontos de nome "1000" foram digitados e ambos receberam uma classificação denormal, o primeiro é usado.
♦
Exceções das normas de busca
Normas de busca normal não são usadas nas seguintes situações:
Exceções para as nromas de busca para levantamentos GPS:
Em uma calibração de GPS•
A calibração busca o ponto de classe mais elevada armazenado como coordenadas de grade. Esteponto de grade é usado como um de um par de pontos de calibração. O software Levantamento Geralentão busca o ponto GPS de classe mais elevada armazenado como coordenadas WGS84 ou como umvetor WGS84. Este ponto é usado como a parte GPS do par de pontos.
Quando estiver iniciando um rover RTK•
Ao iniciar um levantamento rover, se o ponto da base da transmissão for chamado "BASE001", aescolha de Iniciar levantamento faz com que o software Levantamento Geral procure o ponto GPS(WGS-84) da classe mais alta. Se não existir nenhum ponto GPS com o nome "BASE001", masexistir "BASE001" com grade ou coordenadas locais, o software Levantamento Geral converte agrade ou coordenadas locais do ponto num ponto GPS (WGS-84). Ele usa a projeção, transformaçãodo datum e calibração atual para calcular o ponto. Ele é então armazenado como "BASE001", comcoordenadas WGS-84 e recebe a classificação da classe de verificação para que a grade oucoordenadas locais originais ainda possam ser usados nos cálculos.
Nota- As coordenadas WGS-84 do ponto da base do banco de dados Levantamento Geral são ascoordenadas das quais os vetores GPS são resolvidos.
Se não houver um ponto da base no banco de dados, a transmissão da posição pelo receptor da base éarmazenada como ponto de classe normal e é usado como as coordenadas da base.
Exceções para as regras de busca em levantamentos convencionais:
F1 ou F2 a partir da configuração de uma estação e MTA a partir da configuração de umaoutra estação
•
532

Se você observar um ponto em mais de uma face, uma observação F1 e uma observação F2 sãocombinadas para criar um registro MTA. Nesta situação, o MTA é utilizado para especificar acoordenada do ponto.Entretanto, se houver uma observação de um ponto somente em F1 ou somente em F2, originada apartir de uma configuração de estação anterior, e mais tarde a partir de uma configuração de estação(esta poderia ser a mesma estação) para este mesmo ponto, ao se criar um novo MTA, este MTA seráda mesma classe que a da observação F1 ou F2 inicial. Nesta situação, a ordem na norma do banco dedados é utilizada, e o primeiro ponto do banco de dados irá ser o melhor ponto.
Observações que coordenam um ponto são melhores do que aquelas que não coordenam•
Uma observação com ângulos e distância que coordenam um ponto é melhor que uma observaçãocom apenas ângulos que não coordenam um ponto. Esta regra se aplica mesmo quando a observaçãocom apenas ângulos é mais recente no banco de dados, e é de uma classe superior, por exemplo, umMTA.
Arquivos vinculados e suas normas de busca
Arquivos delimitados por vírgula (*.csv ou *.txt) ou arquivos do Levantamento Geral (job) podem servinculados ao trabalho atual do Levantamento Geral para acessar dados externos. Para maiores informações,consulte Arquivos vinculados .
As normas de busca do Levantamento Geral não operam através de todos os arquivos vinculados. Os pontosdo trabalho atual sempre são usados em preferência a um ponto do mesmo nome no arquivo vinculado,independentemente da classificação.Por exemplo, se o ponto 1000 do trabalho atual possuir uma classificação Como piqueteado, e o ponto 1000de um arquivo vinculado de trabalho tiver a classificação de Coordenadas normal, as normas de buscaselecionarão o ponto de classe Como piqueteado preferencialmente em relação ao ponto de classe Normal.Se ambos pontos estiverem no trabalho atual, então as normas de busca selecionarão o ponto de classeNormal.
Nota - Você pode adicionar pontos a lista de piquetagem utilizando a opção Selecionar a partir do arquivomesmo se o ponto no arquivo vinculado já existir no trabalho atual. Quando um ponto com o mesmo nomeexistir no trabalho atual, essa é a única forma de se piquetar um ponto a partir de um arquivo vinculado.
Quando pontos do mesmo nome existem em um único arquivo CSV, o software Levantamento Geral utiliza oprimeito ponto.
Quando pontos do mesmo nome existem em múltiplos arquivos CSV, o software Levantamento Geral utilizao ponto no primeiro arquivo CSV. O primeiro arquivo CSV é o primeiro na lista de seleção de arquivo. Paramudar a ordem dos arquivos CSV, pressione as guias no topo da tela de seleção de arquivo. Se você mudar aordem dos arquivos CSV, isso poderá mudar a ordem em que os arquivos são selecionados.Quando você aceita a seleção de um arquivo CSV, e então você retorna e seleciona mais arquivos CSV, todosos arquivos subseqüentes são adicionados à seleção inicial, utilizando as regras. Está considerado que aseleção original não é alterada.
A Trimble recomenda que você não utilize múltiplos arquivos CSV que contenham o mesmo nome.
533

Encontrando o melhor ponto do banco de dados
Para encontrar o ponto com a mais elevada classificação, use a opção Gerenciador de ponto . No Gerenciadorde ponto, o ponto da classe mais elevada sempre aparece no primeiro nível na estrutura da árvore. Se houvermais de um ponto com o mesmo nome, a estrutura da árvore tem um segundo nível, que contém todos ospontos com o mesmo nome. O ponto com a mais elevada classificação aparece no alto, seguido por outrospontos com o mesmo nome, na ordem em que foram observados.
Duplicando pontos e sobrescrevendo
A tolerância de pontos duplicados compara as coordenadas de um ponto a ser armazenado com um ponto como mesmo nome que já existe no banco de dados. Se as coordenadas estiverem fora das tolerâncias dos pontosduplicados como definido no estilo de levantamento, aparece o diálogo Ponto duplic. fora da tolerância.Selecione Sobrescrever para armazenar o novo ponto e excluir todos os pontos existentes da mesma classeabaixo.
Dos pontos apresentados, Sobrescrever e Média são as únicas opções que podem resultar na 'promoção' de umponto e então nas coordenadas para a mudança do melhor ponto.
Nota - Este aviso somente aparece se o novo ponto estiver fora da tolerância com o ponto original. Se mudouos valores da tolerância, a mensagem pode não aparecer. Para maiores informações, ver Tolerância de pontosduplicados .
Em um levantamento convencional, observações de uma configuração de estação para o mesmo ponto sãocombinadas para criar um registro MTA. Você não verá o aviso "ponto duplicado fora de tolerância".
Se você armazenar uma observação da face 2 num ponto que já possui uma observação da face 1, aobservação da face 2 é verificada para ver se está dento da tolerância da observação da face 1 e será entãoarmazenado. Para maiores informações sobre as observações da face 1 e face 2, consulte Medindo um pontoem duas faces .
Aviso - O aviso de ponto duplicado pode indicar que você está para sobrescrever um ponto que possuivetores dependentes. Se você continuar, as coordenadas dos vetores dependentes podem mudar.
As normas para Sobrescrição
Sobrescreve pontos excluídos e resulta em mudança nas coordenadas do melhor ponto.
Nota- Pontos apagados permanecem no banco de dados e possuem uma classe de busca de Apagado. Paramaiores informações, consulte Classes de busca .
Se a opção de Sobrescrição não aparecer no software Levantamento Geral software, isto significa que umasobrescrição não resultaria em mudanças nas coordenadas do melhor ponto.
Observação geral e Normas de sobrescrição de coordenadas:
Observações podem sobrescrever e portanto excluir Observações.♦ Coordenadas podem sobrescrever e portanto excluir Coordenadas.♦
534

Observações não podem sobrescrever Coordenadas.♦ Coordenadas não podem sobrescrever Observações.♦
Uma exceção para estas regras ocorre quando uma Rotação, Mudança de escala ou Translação ocorre.Quando uma destas transformações é aplicada, as observações originais são apagadas e substituídaspelos pontos transladados.
Isto não significa que todas as Observações podem sobrescrever todas as outras Observações com o mesmonome, e todas as Coordenadas podem sobrescrever todas as Coordenadas de mesmo nome. As regras BuscaClasse ainda se aplicam.
Alguns exemplos
Se medir ou digitar um ponto com um nome que já existe no banco de dados, pode-se optarpor sobrescrevê-lo quando armazenar um outro. Todas as observações com o mesmo nome ecom a mesma classe de busca ou inferior, serão apagadas.
♦
Se um ponto armazenado como Coordenada existir, então sobrescrever não terra sido umaopção, pois sobrescrever não teria mudado o melhor ponto.
Se digitar um ponto com um nome que já existe no banco de dados, pode-se optar porsobrescrevê-lo quando armazenar um outro. Todos pontos anteriores armazenados comoCoordenadas, com o mesmo nome, e com a mesma classe ou inferior, serão apagados.Pontos com o mesmo nome armazenados como Observações não são afetados.
♦
Armazenar outro não muda o melhor ponto
Se você medir ou digitar um ponto com um nome que já existe no banco de dados, pode-se optar porarmazenar ambos os pontos no banco de dados e ambos serão transferidos com o trabalho. As normas debusca do Levantamento Geral garantem que o ponto com a classe mais elevada é usado nos cálculos. Sehouverem dois pontos da mesma classe, será usado o primeiro .
Tomada de média sobrescreve outra média
Se você medir um ponto e usar um nome que já existe no trabalho atual, você pode optar por tomar umamédia de todos os pontos com aquele nome. Para armazenar a observação e uma coordenada de grade média,selecione Média. Quando uma posição média com aquele nome já existir, a nova posição média sobrescreveráa posição média existente. Pontos médios possuem uma classificação de coordenada. Coordenadas possuemuma classificação mais elevada que as observações, portanto, a posição média armazenada é usada empreferência à qualquer observação. Você também pode optar por escolher Média auto quando o ponto estiverdentro da tolerância. Para maiores informações, veja Média.
Designando uma classe de controle a um ponto
Classe de controle é a classificação mais elevada que pode dar a um ponto. Qualquer ponto de alta precisãousado com um padrão fixo num trabalho pode ser um ponto de controle.
Se você especificar a classe de busca de controle ao digitar as coordenadas para um ponto, pode ter certeza deque aquelas coordenadas não mudarão até digitar outro ponto com a mesma classe de busca (controle) e optar
535

por sobrescrever o primeiro ponto.
O software Levantamento Geral nunca eleva pontos medidos para a classe de controle. Isso porque pontosmedidos possuem erros de medições e podem mudar ou ser medidos novamente durante o curso do trabalho.Se o ponto digitado "CONTROL29" for da classe de controle, geralmente não estará interessado que ascoordenadas daquele ponto mudem. Um ponto de classe de controle é mantido fixo para o trabalho.
O software Levantamento Geral pode medir pontos de controle-pontos de controle observados-mas não dá aeles uma classificação de controle. Isso porque, na calibração, o ponto medido geralmente possui o mesmonome do ponto de controle digitado. Isso facilita configurar a calibração. Também facilita gerenciar os dados,por exemplo, se você sabe que todas as referências ao ponto "CONTROL29" do solo também são referênciasao ponto "CONTROL29" do banco de dados.
536

Apêndice A
Cálculos realizados pelo software Levantamento Geral
Introdução
Este apêndice descreve alguns dos cálculos realizados pelo software Levantamento Geral.
Transformações aplicadas às posições GNSS• Cálculos de Elipsóide• Cálculos de Instrumento Convencional• Cálculos de Área•
Transformações aplicadas às posições GNSS
Em levantamentos RTK, transformações de coordenadas são requeridas para que um dos conjuntos decoordenadas (posições GNSS) seja representada em termos de outras (posições de grade), e vice versa.
Sugestão - Para ver um exemplo de conversão de medições para coordenadas de grade usando o softwareLevantamento Geral, clique aqui e então selecione a seção Calibração .
Esta seção fornece uma visão geral do gerenciamento e aplicação das transformações de coordenadas usandoo software Levantamento Geral. Isto descreve como aplicar uma transformação de datum e projeção de mapa,e ajustes horizontais e verticais.
No software Levantamento Geral, o processo de calibração local define parâmetros de transformaçãoderivados de um conjunto de pontos. Este conjunto de pontos é coordenado em termos de dois sistemas:
Coordenadas geodéticas de Altura, Longitude, Latitude (LLH) WGS-84• Um sistema local com coordenadas de grade (NEE) com Norte, Leste e Elevação específicos porprojeto
•
O seguinte diagrama exibe a ordem dos cálculos efetuados quando uma calibração é calculada.
537

As fórmulas usadas no diagrama de fluxos acima são detalhadas abaixo.
Transformando WGS-84 ECEF para WGS-84 LLH
Quando os sinais GNSS são processados por um receptor, eles apuram coordenadasTerra-Centrado-Terra-Fixo (X, Y, Z), que precisam então ser transformadas em coordenadas geodéticasmais significativas ( φ , λ , H).
Aqui, φ representa a latitude geodética, λ é a longitude e H é a altura perpendicular acima da elipsóideWGS-84.
Primeiro nós definimos:
e² = 2f - f²
538

onde f é o valor de achatamento para a elipse fonte e r é o eixo semi-principal.
Os valores das coordenadas ECEF são:
X = (N + H).cos ( φ ).cos ( λ )• Y = (N + H).cos ( φ ).sin ( λ )• Z = [N (1 - e²) + H].sin ( φ )•
O problema inverso (a transformação de coordenadas ECEF para φ , λ , e H) é solucionado ao se utilizar umprocedimento iterativo. Os valores de e² e N agoram usam o achatamento da elipsóide de destino e os valoresdo eixo semi-principal:
então iterando
se 45°S < φ < 45°N
ou se φ > 45°N or φ < 45°S
Transformação de Datum
Uma transformação de datum fornece os parâmetros necessários para converter de um sistema de coordenadasgeodéticas para outro.
O software Levantamento Geral pode aplicar uma transformação pré-definida de datum de três a seteparâmetros. Também pode calcular uma transformação de datum de três parâmetros com coordenadas depontos em WGS-84 e L'L'H' local.
X = T + kRX'
onde X' é uma matriz de coordenadas ECEF Cartesianas 3-D ou coordenadas locais cartesianas, T é umamatriz de parâmetros de tradução, k é um escalar, e R é uma matriz de rotação. Na maioria dos casos, X' é
539

medido e T, k e R são específicos por usuário.
Para calcular uma transformação de datum de três parâmetros, pares de coordenadas WGS-84 LLH e L'L'H'locais são necessárias.
No caso de ponto único trivial, os três parâmetros de tradução são somente os componentes de vetor do vetorECEF que conectam o par ECEF derivado a partir do LLH WGS-84 e o L'L'H' local.
No caso não trivial, os parâmetros de tradução são os componentes de vetor do vetor médio. Isto érepresentado como:
AX + W = 0
onde a solução
e
onde Xn é o valor das coordenadas ECEF derivadas a partir do L'L'H' local do ponto 3-D na posição n dalista, e X'n é o valor X das coordenadas ECEF derivadas a partir da LLH WGS-84 do ponto 3-D na posição ne
é chamado a matriz Molodensky.
Para maiores informações, consulte GPD Satellite Surveying por A. Leick (John Wiley & Sons, 1995).
Projeção de Mapa
Uma projeção de mapa define a relação entre a superfície elipsóide local (L'L'H') e um plano. Geralmente, osparâmetros de projeção de mapa são baseadas em um modelo de mapeamento conformal local.
540

Para maiores informações sobre projeções de mapas, favor consultar Map Projections--A Working Manualde J.P. Snyder (U.S. Geological Survey Professional Paper 1295, U.S. Government Printing Office,Washington, 1987).
Para praticamente todos os tipos de projeção usados no software Levantamento Geral, o componente de alturade uma coordenada projetada é simplesmente a altura acima ou abaixo do datum em um determinado ponto.Para a projeção do plano, entretanto, a definição inclui a altura elipsoidal e uma elevação de superfícieprojetada no ponto de origem.
Ajuste Horizontal
Pode ser necessário minimizar a discrepância entre as coordenadas de controle fixas (NEcontrol) ecoordenadas de grade projetadas (N'E'). O ajuste horizontal soluciona translações de parâmetros em norte eleste ( ∆ N, ∆ E), uma rotação φ , e um fator de escala k usando dois conjuntos diferentes de coordenadasplanas--uma convertida a partir de medições no campo e a outra a partir de uma lista de controle. Onde osoftware Levantamento Geral gera a sua própria transformação de datum de três parâmetros, é necessáriofornecer escala e rotação. Isso pode ser feito por meio do ajuste horizontal.
O diagrama a seguir exibe a transformação entre dois sistemas de coordenadas.
Sistemas de coordenadas para um ajuste horizontal
O software Levantamento Geral minimiza a discrepância entre o controle NE local e valores NE derivadosusando observações GNSS e uma transformação de datum e uma projeção de mapa. Isso é realizado a partirde um ajuste horizontal de mínimos quadrados de plano sem ponderação.
No caso de ponto único trivial, os parâmetros de tradução são simplesmente os componentes Norte e Leste dovetor entre os valores das duas coordenadas. O fator de escala é um e o valor de rotação é zero.
Para dois ou mais pontos, o cálculo de ajustes horizontais utiliza uma transformação de quatro parâmetrossimples. Isto soluciona para duas translações ( ∆ N, ∆ E), uma rotação ( φ ), e um fator de escala (k) entrepares de coordenadas.
A geometria entre os dois sistemas de coordenadas resulta em duas equações de transformação:
N' = aN + bE + ∆ N• E' = -bN + aE + ∆ E•
onde a = k cos φ e b = k sin φ são usados para simplificar a representação de matriz, e ∆ N e ∆ E representamo deslocamento dos eixos N e E axis no sistema N' e E'.
541

Pontos comuns em ambos sistemas de coordenadas são usados em um ajuste de mínimos quadrados pararesolver os quatro parâmetros desconhecidos (a, b, ∆ E, e ∆ N).
Uma vez que as estimativas de a e b sejam determinadas, a rotação e escala entre os dois são calculadas por:
e
Para maiores informações sobre ajuste horizontal, favor consultar Observations and Least Squares de E.Mikhail (John Wiley & Sons, 1982).
Ajuste Vertical
O software Levantamento Geral determina um ajuste veritical usando mínimos quadrados sem ponderação.Este ajuste requer alturas WGS-84 medidas e elevações de controle.
No caso de um ponto trivial, o ajuste consiste apenas de uma mudança de altura constante. Para dois ou maispontos, inclinações no norte e leste também são computadas.
Os parâmetros de plano inclinado são determinados pela solução da equação da matriz:
AX = B
onde a solução
os componentes sendo a mudança de altura constante e leste e norte de inclinação (em termos de umamudança de altura por leste ou norte de distância unitária), e a matriz de projeto
onde En Nn são as coordenadas do enésimo ponto derivado do conjunto de dados WGS-84.
E 1 N 1 são as coordenadas do ponto de origem do ajuste. (O ponto de origem pode ser qualquer um dos npontos.)
onde H'n - Hn é a diferenção em elevação entre o valor digitado para o enésimo ponto e o valor derivado do
542

conjunto de dados WGS-84.
Fator de Escala de Solo
No software Levantamento Geral, você pode definir uma Altura do Projeto quando você cria um trabalho Semprojeção/sem datum . A altura do projeto é usada após a realização de uma calibração de local para computarum fator de escala para a projeção, para que então coordenadas de solo sejam computadas na elevação.
O fator de escala de projeção é calculado da seguinte forma:
e
onde:
SF fator de escala de projeção
R raio elipsoidal
h elevação média (elevação de referência)
a eixo semi-principal
e² excentricidade²
φ latitude de origem da projeção
Modelo de Geóide
O software Levantamento Geral pode usar um modelo geóide para prover alturas ortométricas a partir dealturas WGS-84 medidas (por GNSS).
Modelo geóide é uma das opções do campo Ajuste vertical . (As outras opções no campo são Sem ajuste,Plano inclinado, Modelo Geóide/Plano inclinado. )
Se você selecionar Modelo geóide e você não realizar uma calibração em campo, os valores de elevaçãoapresentados pelo software Levantamento Geral representarão a alevação não ajustada acima do geóidedefinido utilizando a relação:
hgeoid = H - N
onde:
hgeoid a elevação não ajustada acima do geóide
H a altura GNSS medida acima do elipsóide
N a separação elipsoidal do geóide, derivado de um modelo de geóide
543

Se você selecionar Modelo Geóide e então realizar uma calibração em campo, o software Levantamento Geralcomputa os parâmetros de calibração utilizando hcontrol e hgeoid como entradas, para que então o modelogeóide seja inclinado para se compatiblizar às elevações de controle locais. O método de ajuste vertical setorna Geóide/Plano inclinado.
Cálculos de Elipsóide
O solo e as distâncias de elipsóide no software Levantamento Geral são calculados paralelamente ao elipsóide.As equações usadas para esses cálculos são baseadas nas fórmulas de geometria elipsóide de Robbins. Estasfórmulas (por Dr A.R. Robbins) estão em Empire Survey Review No. 125, 1962. Elas tem uma precisãomelhor que 20mm sobre distâncias de 1.500 km. Estes erros podem alcançar 16 metros a 4.500 km e mais de2.000 metros a 9.000 km.
Cálculos de Instrumento Convencional
O diagrama a seguir especifica as observações e correções que são aplicadas quando você usa o softwareLevantamento Geral com um instrumento convencional.
Nota - Correções interinas não são mostradas no diagrama. Elas estão entre colchetes na tabela a seguir.
Variáveis de correção usadas em cálculos de intrumento convencional
Onde:
VA 2
Ângulo vertical a partir de instrumento convencional.O software Levantamento Geral assume que o instrumento convencional aplicaquaisquer correções para colimação e inclinação.
[VA 3 ] Ângulo vertical corrigido para curvatura e refração
VA 4 Ângulo vertical corrigido para curvatura e refração, instrumento e alturas do alvo
SD R Distância de inclinação a partir de EDM
[SD 1 ] Distância de inclinação corrigida a partir da constante do prisma (PC)
[SD 2 ] Distância de inclinação corrigida para constante do prisma e PPM
SD 3Distância do declive corrigida para constante do prisma, PPM, instrumento e alturasdo alvo
HD 1 Distância horizontal entre ponto do instrumento e ponto do alvo
544

VD 1 Distância vertical entre ponto do instrumento e ponto do alvo
H I Altura do instrumento
H T Altura do alvo
PC Constante do prisma
Correção da Constante do Prisma
A constante do prisma é aplicada a todas as distâncias de inclinação. É usualmente negativo, mas tambémpode ser positivo.
SD 1 = SD R + PC
onde:
SD R distância do declive medido (bruto)
SD 1 Distância do declive resultante
PC constante do prisma
Correção PPM
A correção partes por milhão (PPM) é aplicada à distância de declive após ser corrigida para a constante doprisma (ver acima). A PPM depende da pressão e temperatura.
onde:
P pressão do ar em milibars
T temperatura em °C
J &N constantes fornecidas pelo fabricante EDM
As tabelas a seguir listam alguns fabricantes de instrumentos convencionais, e as constantes J(RefractiveIndex) e N (CarrierWavelength) que o software Levantamento Geral usa para calcular a correçãoPPM para aqueles instrumentos.
Constantes PPM para Instrumentos Convencionais
Fabricante deinstrumentos convencionais
Constante J Constante N
Trimble VX/S/M Series do instrumentodo instrumento
Trimble 5600 274.41 79.39
Trimble 3300/3600 278.77 80.653
Trimble TTS300/500 270.0 79.167
Sokkia SET 279.0 79.400
545

Topcon 279.7 79.600
Geotronics 400/600 275.0 79.550
Leica 282.0 79.400
Zeiss Elta2/Elta3/Elta4 255.0 79.100
Zeiss Elta C 281.8 79.391
Pentax 279.0 79.400
Nikon 275.0 79.5065
Nota -As constantes J e N dos instrumentos Trimble VX/S/M Series que são lidas no instrumento podem servisualizadas em um trabalho JobXML exportado.
Nota - O valor da constante J é o índice refrativo do instrumento. O valor da constante N é para ser usadocom medições de pressão em milibar. No arquivo .dc, o valor é convertido para um que possa ser usado commedições de pessão em mmHg.
Correção de Curvatura e Refração
A correção de curvatura e refração é aplicada aos ângulos verticais de acordo com o coeficiente de refraçãoque você estabelece.
onde:
COnOff se a opção Correção da Curvatura estiver selecionada, esse valor será 1; do contrário, será 0
ROnOff se a opção Correção da Refração estiver selecionada, esse valor será 1; do contrário, será 0
k coeficiente de refração terrestre, especificada no campo Const. da Refração na tela Correções
R Raio esferóide aproximado = 6378137m. (eixo semi-principal WGS-84)
SD 1 distância do declive, a partir da equação - Correção da Constante do Prisma
VA 2 ângulo vertical, a partir do instrumento
VA 3 ângulo vertical corrigido
Redução de Altura do Instrumento e Alvo
O ângulo vertical corrigido (VA 4 ) a partir do instrumento até a altura é:
onde:
546

H I altura do instrumento
H T altura do alvo
SD 2 distância do declive
VA 3ângulo vertical, a partir da equação - Correção de curvatura erefração
VA 4 ângulo vertical corrigido
A distância do declive a partir do ponto da fonte até o ponto do alvo (SD 3 ) é dado pelo seguinte:
(Distância do declive ponto a ponto)
Determinação Face 1/Face 2
Esta seção descreve como o software Levantamento Geral reduz as leituras da Face 2 em relação às leituras daFace 1 para realizar cálculos. Isto é realizado automaticamente.
O ângulo vertical bruto observado é usado para determinar se uma observação é Face 1 ou Face 2:
Se o ângulo vertical não é apresentado, então a observação é assumida como Face 1.• Se o ângulo vertical está no intervalo 0° até 180°, a observação é Face 1.• Se o ângulo vertical está no intervalo 180°-360°, a observação é Face 2.•
Correção da Orientação
Para orientar as leituras de círculo para torná-las azimute, uma correção de orientação é aplicada. A correçãode orientação é a diferença entre a leitura do círculo da visada atrás e o azimute da visada atrás. Este termo éaplicado à todas as observações (leituras de círculo) em uma estação.
A fórmula é:
(Correção da orientação)
onde:
Az x azimute para qualquer ponto X
HA x observação horizontal até qualquer ponto X
Az B azimute da visada atrás real (`azimute de referência')
HA B leitura de círculo da visada atrás observada
Redução de Declive
Os componentes horizontais e verticais de uma observação (HD 1 e VD 1 ) são encontradas a partir dasdistâncias do ângulo vertical e declive por:
547

onde:
HD 1 distância horizontal
VD 1 distância vertical
VA 4 ângulo zenite
SD 3 distância do declive
Cálculo de Coordenadas
Coordenadas de um ponto alvo são calculadas a partir das observações e coordenadas do ponto de instrumentousando:
onde:
N 1 , E 1 , Z 1Norte, Leste e Elevação do ponto doinstrumento
N 2 , E 2 , Z 2Norte, Leste e Elevação do ponto doalvo
HD 1 distância horizontal
VD 1 distância vertical
Az 1a partir da equação - Correção daorientação.
Cálculos de Ângulo Virado Médio
Quando o software calcula o ângulo virado médio e a distância média para um ponto, ele também calculadesvio padrão da seguinte forma:
Para os ângulos, o desvio padrão da média de um conjunto de fórmulas de medição é usado:
Para distâncias, o desvio padrão do conjunto de fórmulas de medição é usado:
Cálculo de Reseção
548

O cálculo de reseção é um cálculo de mínimos quadrados utilizado com todos os dados disponíveis.
Observações do mesmo ponto selecionado em diferentes faces são tratados como observações separadas.Entretando, os resultados são os mesmos que aqueles obtidos usando-se a média das observações.
Os residuais são dados para cada ponto , não cada observação.
A fórmula usada para o erro padrão é o seguinte:
Cálculo Traverso
Esta seção mostra as fórmulas que o software utiliza quando realiza um cálculo de traverso.
Ajuste de Compasso
O ajuste de bússola distribui o erro em proporção ao comprimento das linhas traversas. As fórmulas sãoapresentadas a seguir:
Ajuste de Norte x Erro de Fechamento de Norte
onde:
D distância horizontal
soma das distâncias horizontais no traverso
Ajuste de Leste x Erro de Fechamento de Leste
onde:
D distância horizontal
Soma das distâncias horizontais no traverso
Ajuste de Trânsito
O ajuste de Trânsito distribui o erro em proporção ao norte e leste de cada ponto traverso.
Ajuste de Norte x Erro de Fechamento de Norte
onde:
mudança no norte para a linha traversa
soma das mudanças nos nortes para todas as linhas traversas
549

Ajuste de Leste x Erro de Fechamento de Leste
onde:
mudança no leste para a linha traversa
soma das mudanças nos lestes para todas as linhas traversas
Ajustes de Ângulo
Existem três opções para distribuição do erro angular em um traverso:
Proporcional à distância-o erro é distribuído entre os ângulos baseado na soma dos inversos dasdistâncias traversas frontais e traseiras para cada ponto. A fórmula utilizada é a seguinte:
•
onde:
A a Ajuste angular
A m Erro de fechamento angular
Proporções iguais--o erro é distribuído igualmente entre os ângulos no traverso.• nenhuma--o erro não é distribuído.•
Ajustes de elevação
Existem três opções para a distribuição do erro de elevação em um traverso:
Proporcional à distância--o erro é distribuído em proporção ao comprimento da linha traversa até oponto.
•
Proporções iguais--o erro é distribuído igualmente entre as linhas traversas.• Nenhum--o erro não é distribuído.•
Erros Padrões Registrados Em Observações Convencionais
Cada observação convencional registrada no arquivo de trabalho possui erros padrões associados com ela. Oserros padrões registrados com as observações são determinados da seguinte forma:
Para uma observação única de um ponto (por exemplo, Medir topo) os valores de erro padrãoapontados para a observação são os valores de erro padrão do instrumento (valores a priori). Issoocorre pois não há outra opção para determinação de erros padrões.
•
Se uma distância falhar para alcançar a precisão estimada do instrumento (tipicamente devidoa um alvo instável), Levantamento Geral salvará o desvio padrão atingido na medição.
♦
550

Quando isso ocorrer, uma mensagem dirá a você que o desvio padrão de distância doinstrumento não foi atingido para essa observação.
Por exemplo, 'observações' computadorizadas, Prisma duplo de deslocamentos, Distância dedeslocamentos, métodos de medição Circular e de Objeto Remoto, os erros padrões são registradoscomo nulos.
•
Cálculos de Área
Áreas de Grade
Quando o campo Distâncias for ajustado para grade, a área calculada será a área ao nível do mar e serácalculada usando coordenadas de grade.Elevações não são usadas no cálculo.
Áreas de elipsóide
Quando o campo Distâncias for ajustado para Elipsóide, a área de solo será calculada multiplicando a área degrade pelo fator de escala de projeção (no centróide da área) elevado ao quadrado.
Áreas de solo
Quando o campo Distâncias for ajustado para Solo, a área de solo será calculada multiplicando a área degrade pelo fator de escala combinado (no centróide da área) elevado ao quadrado.
O fator de escala combinado (no centróide da área) será o fator do ponto de escala multiplicado pelo nível domar,
onde, o fator de escala de ponto será calculado para o centróide da área com base na definição de projeçãoatual, e o fator de nível do mar será:
Assim, a área do solo será:
×
onde:
GA Área de grade
PSF Fator de escala de ponto
551

N número de elementos com elevações
elevação média
R raio elipsóide
552

Glossário
Glossário
Este tópico explica alguns dos termos usados nesta Ajuda.
Ajuste HelmertO ajuste Helmert fornece um método alternativo para computação de umaconfiguração de reseção. O ajuste Helmert é basicamente o mesmo ajuste daqueleusado para computar um ajuste horizontal numa calibração GNSS.
Ajuste vizinho
Um ajuste de coordenadas aplicado para levantamentos convencionais commúltiplas visadas atrás ou trabalhos com uma calibração de local de GNSS. Durantea configuração plus da estação, reseção ou calibração do local de GNSS, residuaissão calculados para cada ponto de controle observado. As distâncias calculadas decada novo ponto para os pontos de controle usados na configuração da estação oucalibração são usados para determinar o ajuste de coordenadas a ser aplicado aonovo ponto.
almanaque
Dados, transmitidos por um satélite GNSS, que incluem informações sobre a órbitade todos os satélites, correção do relógio e parâmetros de atrasos atmosféricos. Oalmanaque facilita uma rápida aquisição de SV. As informações de órbita são umasub divisão dos dados de efeméride com precisão reduzida.
altura do alvo Altura do prisma acima do ponto que está sendo medido.
altura do instrumento Altura do instrumento acima do ponto do instrumento.
ambigüidade do inteiroO número inteiro de ciclos num pseudo alcance da fase portadora entre o satéliteGNSS e o receptor GNSS.
Ângulos e distância Medição de ângulos horizontal e vertical e distância do declive.
Anti-Spoofing (AS)
Uma característica que permite ao Departamento de Defesa dos Estados Unidostransmitir um código Y criptografado no lugar do código P. O código Y tem porfinalidade ser útil somente a usuários autorizados (principalmente militares).Anti-Spoofing ("contra enganos") é usados com a Disponibilidade Seletiva paranegar a precisão total do GNSS aos usuários civis.
Autolock Possibilidade de bloquear num alvo e rastrear até ele.
azimute Direção horizontal relativa a um sistema de coordenadas definido.
baudUma unidade da velocidade de transferência de dados (de um dispositivo digitalbinário para outro) usada para descrever comunicações seriais; geralmente um bitpor segundo.
Centrado na terra fixo naterra (ECEF)
Um sistema de coordenadas cartesianas usado pelo quadro de referência deWGS-84. Neste sistema de coordenadas, o centro do sistema está no centro demassa da terra. O eixo z coincide com o eixo rotacional médio da terra e o eixo xpassa através de 0° N e 0° L. O eixo y é perpendicular ao plano dos eixos x e z.
círculo horizontal Disco graduado ou digital a partir do qual o ângulo horizontal é medido
círculo vertical Disco graduado ou digital do qual o ângulo vertical é medido.
CMR Registro de medição compacta ("Compact Measurement Record"). Uma mensagemde medição de satélite transmitida pelo receptor base e usada pelos levantamentos
553

RTK para calcular um vetor da linha de base preciso da base ao rover.
Código C/A (código deAquisição gosseira)
Um código de ruído pseudo-aleatório (PRN) modulado num sinal L1. Este códigoajuda o receptor computar a distância do satélite.
Código de desenho O nome do código dado ao ponto do desenho.
Código PO código `preciso' transmitido pelos satélites GPS. Cada satélite possui um códigoúnico modulado nas ondas portadoras de L1 e L2.
Código YUma forma encriptada das informações contidas no código P. Satélites transmitemcódigo Y no lugar do código P quando o Anti-Spoofing está ativado.
códigos de característicaPalavras ou abreviações descritivas simples que descrevem as características de umponto. Para maiores informações, ver Ajuda.
Config. estaçãoO processo da definição do ponto de ocupação do instrumento e da configuração daorientação do instrumento para um ponto ou pontos de visada atrás.
Constante do prismaDeslocamento da distância entre o centro de um prisma e o ponto que está sendomedido.
constelação
Um grupo específico de satélites usados no cálculo de posições: três satélites parafixos 2D, quatro satélites para fixos 3D. Todos satélites visíveis a um receptorGNSS num determinado momento. A constelação ótima é uma constelação com amais baixa PDOP. Ver também PDOP .
Curvatura e refraçãoCorreção ao ângulo vertical medido para a curvatura da terra e a refração causadapela atmosfera da terra.
datum Ver datum geodésico.
datum geodésicoUm modelo matemático projetado para condizer com parte ou todo o geóide (asuperfície da terra física).
Deslocamento de âng.hor.
Medição de ângulo vertical e distância do declive. O ângulo horizontal é entãomedido separadamente, geralmente para um ponto obstruído.
Deslocamento de dist.simples
Medição de ângulos horizontais e verticais e de uma distância de declive. Além dedistâncias adicionais de deslocamento para pontos de posição obstruídos.
Deslocamento de prismaduplo
Medição de ângulos horizontais e verticais e uma distância de declive para doisprismas localizados num bastão de prisma para fins de posicionamento de um pontoobstruído.
DOP (Diluição dePrecisão)
Um indicador da qualidade de uma posição GNSS. A DOP leva em consideração olocal de cada satélite em relação a outros satélites da constelação e a geometriadeles em relação ao receptor GNSS. Um valor DOP baixo indica uma altaprobabilidade de exatidão. As DOPs padrão para aplicações GNSS são:- PDOP - Posição (três coordenadas)GDOP - Geométrica (três coordenadas e o tempo)- RDOP - Relativo (Posição, média através do tempo)- HDOP - Horizontal (duas coordenadas horizontais)- VDOP - Vertical (somente altura)- TDOP - Horário (somente deslocamento do relógio)
DTMModelo do terreno digital. Uma representação eletrônica do terreno em trêsdimensões.
efeméride As previsões da posição atual do satélite, transmitidas na mensagem dos dados.
EGNOS
554

Sistema Europeu Complementar de Navegação Geoestacionária . Um sistema deaumentação baseado em satélites (SBAS) que fornece um serviço de correçãodiferencial GNSS não criptografado.
elevação A altura acima do nível do mar. Distância vertical acima do geóide.
elipsóideUm modelo matemático da terra formado pela rotação de um elipse em torno seueixo menor.
época
O intervalo de medição de um receptor GNSS. A época varia de acordo com o tipode levantamento: - para levantamentos em tempo real, é configurado para umsegundo - para levantamentos pós processados, pode ser configurado para umavelocidade de entre um segundo e um minuto.
estação base
Num levantamento GNSS, observam-se e computam-se linhas de base (a posiçãode um receptor em relação a outro). A estação da base atua como a posição da qualtodas as posições desconhecidas são derivadas. Uma estação base é uma antena eum receptor montados num lugar conhecido especificamente para coletar dados aserem usados em arquivos rover que fazem correções diferenciais.
estação de referência Ver estação base .
Estação fotográfica
Uma estação fotográfica é criada cada vez que uma foto ou conjunto de fotos écapturado por meio de um rover de imagem. Uma estação fotográfica define umponto e inclui dados de coordenadas, imagem (ens) e quaisquer valores nãoprocessados de sensores que sejam pertinentes.
Expoente do peso
O expoente do peso é usado na calibração do Ajuste vizinho. Quando o ajuste decoordenadas a ser aplicado a um novo ponto é calculado, as distâncias calculadas decada novo ponto para os pontos de controle usados na configuração da estação sãoponderados de acordo com o Expoente de peso.
Face 1 (F1)Observando posição de um instrumento onde o círculo vertical está comumente nolado esquerdo do telescópio.
Face 2 (F2)Observando posição de um instrumento onde o círculo vertical está comumente nolado direito do telescópio.
Fator K
O Fator K é uma constante que define uma curva vertical na definição de umaestrada.K = L/A. onde:L é o comprimento da curvaA é a diferença algébrica entre o declive de entrada e o declive de saída em %
freqüência duplaReceptor GNSS que usa sinais L1 e L2 de satélites GNSS. Um receptor defreqüência dupla pode computar fixos de posição mais precisos através maioresdistâncias e sob condições mais adversas porque compensa os atrasos ionosféricos.
freqüência únicaUm tipo de receptor que somente usa o sinal GNSS L1. Não há compensação paraefeitos ionosféricos.
FSTD (padrão rápido) O método de medição de uma distância e um ângulo para coordenar um ponto.
GAGANGPS Aided Geo Augmented Navigation (Navegação Geográfica com Aumentaçãoauxiliada por GPS) . Um sistema de aumentação baseado em satélites (SBAS)regional, atualmente em desenvolvimento na Índia.
Galileo Galileo é um sistema global de navegação por satélite (GNSS) construído pelaUnião Européia (UE) e a Agência Espacial Européia (ESA). O Gelileo é um GNSS
555

alternativo e complementar ao Sistema de Posicionamento Global (GPS) dos EUA,ao GLONASS russo e ao satélite Quasi-Zenith Japonês(QZSS).Os sinais dos satélites de teste do Galileo podem ser rastreados e registrados, masnão podem ser utilizados para RTK.
GDOPDiluição geométrica da precisão. O relacionamento entre erros na posição dousuário e o tempo, e erros de alcance de satélite. Ver também DOP .
GENIOArquivo de Entrada e Saída GENeric exportado a partir de um número de pacotesde software para desenho de estradas que define uma estrada como uma série deseqüências. Consulte também Seqüências.
geóideA superfície do equipotencial gravitacional que se aproxima muito do nível médiodo mar.
giros automatizados O processo mede automaticamente observações múltiplas a pontos observados.
GLONASS
O Sistema de Satélite de Navegação Global (GLONASS) (Global NavigationSatellite System) é o sistema global de navegação por satélite (GNSS) operadopelas Forças Espaciais Russas para o governo russo. O GLONASS é um GNSSalternativo e complementar ao Sistema de Posicionamento Global (GPS), dos EUA,ao sistema de posicionamento Galileu da União Européia, e ao satéliteQuasi-Zenith Japonês(QZSS).
GNSSSistema Global de Navegação por Satélite (GNSS, Global Navigation SatelliteSystem). Este é o termo genérico padrão para sistemas de navegação por satéliteque fornecem posicionamento geoespacial com cobertura global.
GPSSistema de posicionamento global. Baseado numa constelação de 24 satélitesoperacionais que orbitam a terra em elevadas altitudes.
HDOP Diluição da precisão horizontal. Ver também DOP .
Hora GPS Uma medição de tempo usada pelo sistema NAVSTAR GPS.
ionosferaA faixa de partículas carregadas 80 a 120 milhas acima da superfície da terra. Osefeitos de ionosfera afetam a precisão das medições GNSS se medir as linhas debase longas usando receptores de freqüência única.
L1A portadora de banda L primária usada pelos satélites GNSS para transmitir dadosde satélite.
L2A portadora secundária da banda L usada pelos satélites GNSS para transmitirdados de satélites. Block IIR-M e satélites GPS mais recentes transmitirão um sinaladicional em L2 chamado L2C.
L5A terceira portadora de banda L usada pelos satélites GNSS para transmitir dadosde satélites. Foi adicionada ao Block IIF e satélites GPS mais recentes.
Levantamentocinemático em temporeal e preenchimento
Um tipo de levantamento GNSS. Um levantamento cinemático em tempo real epreenchimento permite que você continue um levantamento cinemático quando ocontato de rádio com a estação de base é perdido. Os dados de preenchimentodevem ser pós-processados.
Levantamentocinemático em temporeal e registro de dados
Um tipo de levantamento GNSS. Um levantamento cinemático em tempo real comregistro de dados que registra dados brutos GNSS durante um levantamento RTK.Os dados brutos podem ser pós-processados, caso necessário.
Levantamentocinemático
Um tipo de levantamento GNSS. Levantamentos cinemáticos pós-processadosarmazenam dados brutos sequenciais e observações contínuas. Os dados são
556

pós-processado pós-processados para obter precisões centimétricas.
levantamentoconvencional
Em um levantamento convencional, o controlador é conectado a um instrumento deagrimensura convencional como uma estação total.
levantamento diferencialem tempo real
Um tipo de levantamento GNSS. Um levantamento diferencial em tempo realutiliza correções diferenciais transmitidas por um receptor baseado em terra ou porsatélites SBAS ou OmniSTAR para alcançar posicionamentos sub-métricos norover.
Levantamento FastStaticUm tipo de levantamento GNSS. Um levantamento FastStatic é um levantamentopós-processado que utiliza ocupações de até 20 minutos pra coletar dados GNSSbrutos. Os dados são pós-processados para alcançar precisões subcentimétricas.
Levantamento GNSS Em um levantamento GNSS, o controlador é conectado a um receptor GNSS.
levantamento integradoEm um levantamento integrado, o controlador é conectado ao mesmo tempo a uminstrumento convencional e a um receptor GNSS. O software General Survey poderapidamente alternar entre os dois instrumentos, dentro do mesmo trabalho.
linharefO processo de estabelecimento da posição de um ponto ocupado em relação à linhade base a partir da medição até dois pontos conhecidos ou desconhecidos.
máscara de elevaçãoO ângulo abaixo do qual a Trimble recomenda que não se rastreem satélites.Normalmente especificado para 10 graus para evitar a interferência de construçõese árvores como erros de sinais refletidos do solo.
Máscara PDOP O valor PDOP mais elevado no qual um receptor computa posições.
mensagem de dadosUma mensagem, incluída no sinal GNSS, que especifica o local e condições dossatélites e correções de relógio. Inclui informações sobre as condições de outrossatélites e suas posições aproximadas.
MGRS Sistema de Referência de Grade Militar [Military Grid Reference System ]
modos de medição:Padrão (STD) Padrãorápido (FSTD)Rastreando (TRK)
Ângulos são medidos e suas médias são obtidas quando uma distância é medida. Omodo STD é indicado pela letra S ao lado do ícone do instrumento na barra destatus. São medidos um ângulo e uma distância. O modo FSTD é indicado pela letraF ao lado do ícone do instrumento na barra de status. Ângulos e distâncias sãomedidos continuamente. O modo TRK é indicado pela letra T ao lado do ícone deinstrumento na barra de status.
MSASSistema de aumentação baseado em satélites MTSAT. Um sistema de aumentaçãobaseado em satélites (SBAS) que fornece um serviço de correção diferencial GNSSnão criptografado em sua área de cobertura, que é o Japão.
Mudança DopplerA mudança aparente em freqüência de um sinal causada pela moção relativa dossatélites e receptor.
Mudar face Gira um instrumento da face obsrvante 1 para face 2.
NMEA
Um padrão, estabelecido pela National Marine Electronics Association (NMEA),que define sinais elétricos, protocolo de transmissão de dados, cronometragem eformatos de sentença para comunicação de dados de navegação entre instrumentosde navegação marinha.
Nome do desenho O nome dado ao ponto do desenho.
NTRIP Transporte de RTCM em rede via Protocolo de Internet
Objeto excêntrico Medição de ângulos horizontais e verticais e uma distância de declive à face de umobjeto radical (por exemplo, poste de luz). Um ângulo horizontal adicional é
557

observado à lateral do objeto para calcular o raio e, portanto, posicionar o centro doobjeto.
Offsets de construçãoDistância de deslocamento para permitir ao equipamento funcionar sem interferircom as estacas de construção.
OmniSTAR Um sistema baseado em satélites que transmite informações de correção para GPS.
paridadeUma forma de verificação de erro usada no armazenamento e transferência dedados digitais binários. Opções para verificação de paridade incluem Par, Ímpar ouNenhum.
PDOPDiluição de precisão da posição, uma figura sem unidade de mérito expressando orelacionamento entre o erro na posição do usuário e o erro na posição do satélite.
Ponto de construção Um ponto medido através da opção "fixo rápido" em COGO.
ponto do instrumento Ponto em que o instrumento está ocupando.
pós processamento Para processar dados de satélite num computador depois de terem sido coletados.
posicionamento A distância ou intervalo ao longo de uma linha, arco, alinhamento, estrada ou túnel.
posicionamentoautônomo
A forma menos precisa de posicionamento que um receptor GNSS pode produzir. Ofixo de posição é calculado por um receptor somente de dados de satélite.
Posicionamentodiferencial
Medição precisa da posição relativa de dois receptores rastreando os mesmossatélites, simultaneamente.
PPM
Correção em partes por milhão aplicada à distâncias de declive medidas paracorrigir os efeitos da atmosfera da terra. PPM é determinado através do uso daobservação da pressão e leituras de temperatura juntamente com constantesespecíficas do instrumento.
projeçãoUsada para criar mapas planos que representam a superfície da terra ou partes destasuperfície.
QZSS
O satélite Quasi-Zenith (QZSS) é um sistema de satélite japonês construído pelaAgência de Exploração Aeroespacial Japonesa (JAXA). O QZSS é um GNSScomplementar ao Sistema de Posicionamento Global (GPS), dos EUA; aoGLONASS russo, e ao sistema de posicionamento Galileu da União Européia. OQZSS também é um sistema de aumentação baseado em satélite (SBAS).
rastreando O processo de recepção e reconhecimento de sinais de um satélite.
RDOP Diluição de precisão relativa. Ver também DOP .
Reflexo Direto (RD) Tipo de EDM que pode medir para alvos não reflexivos.
reseçãoO processo de estabelecimento da posição de um ponto ocupado através da mediçãode dois ou mais pontos conhecidos.
RMSRaiz quadrada média. É usada para expressar a exatidão da medição do ponto. É oraio do círculo de erro dentro do qual aproximadamente 70% de fixos da posiçãoserão encontrados.
RMT Alvo remoto
roverQualquer receptor GNSS móvel e computador de campo que coletem dados nocampo. A posição de um receptor rover pode ser corrigida diferencialmente emrelação a um receptor GNSS base estacionário.
rover de imagem Um dispositivo móvel que possui uma câmera utilizada para capturar imagens. Elepode possuir um receptor GNSS, pode se conectar a um receptor GNSS ou receber
558

um prisma para registrar sua localização cada vez que as imagens são capturadas.
RTCM
Comissão Técnica de Rádio para Serviços Marítimos (Radio TechnicalCommission for Maritime Services). Esta comissão foi estabelecida para definir umlink de dados diferencial para correção diferencial em tempo real de receptoresGNSS rover. Existem dois tipos de mensagens de correção diferencial RTCM, mastodos receptores GNSS da Trimble usam o protocolo RTCM mais recente, Tipo 2ou Tipo3.
RTK Cinemático em tempo real, um tipo de levantamento GNSS.
SBAS
Sistema de aumentação baseado em satélites. O SBAS se baseia em GNSSdiferencial, mas se aplica a estações de referência ou redes em áreas extensas (porexemplo, WAAS, EGNOS, MSAS). Correções e informações adicionais sãotransmitidas por meio de satélites geoestacionários.
SeqüênciaUma seqüência é uma série de pontos 3D conectados entre si. Cada seqüênciarepresenta uma só característica como uma linha de meio fio ou a linha central deuma estrada.
sinais refletidosInterferência, parecida ao fantasma da tela de televisão. Sinais refletidos ocorremquando sinais GNSS atravessam diferentes caminhos antes de chegar à antena.
SNR
Relação sinal ruído, uma medida da força de um sinal de satélite. O SNR varia de 0(sem sinal) até 99, onde 99 é perfeito e 0 significa que não há nenhum satélitedisponível. Um valor típico bom é 40. Um sistema GNSS tipicamente começa ausar um satélite quando o valor do seu SNR é maior que 25.
solução fixaIndica que as ambigüidades do inteiro foram resolvidas e um levantamento foiinicializado. Este é o mais preciso tipo de solução.
solução flutuanteIndica que as ambigüidades do inteiro não foram resolvidas e que o levantamentonão foi inicializado.
Somente Ângulo H. Medição de ângulo horizontal.
Somente ângulos Medição de ângulos horizontal e vertical.
SV Veículo satélite (ou veículo espacial).
TDOP Diluição de precisão do tempo. Ver também DOP .
TOWHora da semana em segundos, começando a meia noite de sábado noite / domingode manhã, horário GPS.
Tracklight Uma luz visível que guia o operador do prisma na direção correta.
TRK Modo de rastreio. Usado para medir em direção de alvos móveis.
USNG Grade Nacional dos Estados Unidos [United States National Grid ]
UTCUniversal Time Coordinated. Um padrão do horário baseado no horário médio solarlocal no meridiano de Greenwich. Ver também Horário GPS.
VBS Estação de base virtual (VBS)
VDOP Diluição de precisão vertical. Ver também DOP .
Visada atrásPonto com coordenadas conhecidas ou azimutes conhecidos do ponto deinstrumento usado para orientar o instrumento durante a configuração da estação.
voltas Método de observação convencional para pontos múltiplos.
VPI Ponto de Interseção Vertical
WAAS
559

Wide Area Augmentation System (Sistema de Aumentação de Área Ampla). Umsistema de aumentação baseado em satélite (SBAS) que melhora a precisão e adisponibilidade de sinais GNSS básicos em sua área de cobertura, que inclui osEstados Unidos continental e áreas remotas do Canadá e do México.
WGS-84World Geodetic System (1984), o elipsóide matemático usado pelo GPS desdejaneiro de 1987. Ver também Elipsóide .
560