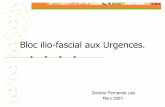NicePrintQueue Guide D'utilisateurcdn.ftp.nicelabel.com/docs/user guides/ug-NicePrintQueue... ·...
Transcript of NicePrintQueue Guide D'utilisateurcdn.ftp.nicelabel.com/docs/user guides/ug-NicePrintQueue... ·...

NicePrintQueue Guide D'utilisateur
Edition Française
Rev-0809
© 2008 Euro Plus d.o.o. & Cobarsoft Sarl All rights reserved. ww.nicelabel.com
www.nicelabel.com, [email protected]
Head Office Euro Plus d.o.o. Ulica Lojzeta Hrovata 4c SI-4000 Kranj, Slovenia tel.: +386 4 280 50 00 fax: +386 4 233 11 48
www.europlus.si [email protected]
French Office Cobarsoft Sarl 6 rue Salengro, ZI hippodrome 32320 Montesquiou France Siret : 453 447 823 00015 RC Auch Tel : +33 (0)5 62 70 92 01 Fax : +33 (0)5 62 70 80 04 http://www.nicelabel.fr [email protected], [email protected]

Table des matières
Table des matières................................. .......................................................1
Introduction ....................................... ............................................................5
Table des matières................................. .......................................................2 Introduction ....................................... ............................................................5 Équipement logiciel nécessaire ..................... ..............................................6 Utiliser l'application ............................. .........................................................7
Transférer un travail d'impression sur une autre imprimante ..........................7 Consulter le journal d'erreur ............................................................................7 Partager l'imprimante.......................................................................................8
Références de l'interface .......................... ....................................................9 Menu Fichier....................................................................................................9
Quitter .................................................................................................................... 9 Menu Imprimantes...........................................................................................9
Déterminer comme Imprimante par défaut ............................................................ 9 Déterminer comme Imprimante NiceLabel............................................................ 9 Préférences de l'impression.................................................................................... 9 Reprendre ............................................................................................................... 9 Suspendre ............................................................................................................... 9 Partage.................................................................................................................. 10 Effacer les travaux d'impression .......................................................................... 10 Renommer............................................................................................................ 10 Afficher la page Internet de l'imprimante ............................................................ 10
Menu Travaux d'impression ..........................................................................10 Reprendre ............................................................................................................. 10 Suspendre ............................................................................................................. 10 Redémarrer........................................................................................................... 10 Effacer.................................................................................................................. 10 Priorité.................................................................................................................. 11 Déplacer vers le haut............................................................................................ 11 Déplacer vers le bas ............................................................................................. 11 Changer d'imprimante .......................................................................................... 11 Développer l'arborescence ................................................................................... 11 Réduire l'arborescence ......................................................................................... 11
Menu Affichage.............................................................................................11 Barres d'outils....................................................................................................... 11 Barre d'état ........................................................................................................... 12 Journal des erreurs................................................................................................ 12 Vignettes .............................................................................................................. 12 Mosaïques ............................................................................................................ 12 Icônes ................................................................................................................... 12 Liste...................................................................................................................... 12 Détails .................................................................................................................. 12 Classer les icônes ................................................................................................. 13 Actualiser ............................................................................................................. 13
Menu Outils ...................................................................................................13 Autres applications............................................................................................... 13

Interface utilisateur............................................................................................... 14 Options ................................................................................................................. 14
Menu Aide .....................................................................................................14 Contenu ................................................................................................................ 14 Sujet manquant dans l'aide................................................................................... 14 Sur le Web............................................................................................................ 14 A propos de .......................................................................................................... 15
Partie inférieure de la fenêtre.........................................................................15 Partie supérieure de la fenêtre .......................................................................15
Support technique.................................. .....................................................17 Support en ligne.............................................................................................17 Contact...........................................................................................................17
Utiliser l'application ............................. .........................................................7
Transférer un travail d'impression sur une autre imprimante ..........................7
Consulter le journal d'erreur ............................................................................7
Partager l'imprimante.......................................................................................8
Références de l'interface .......................... ....................................................9
Menu Fichier....................................................................................................9 Quitter .................................................................................................................... 9
Menu Imprimantes...........................................................................................9
Déterminer comme Imprimante par défaut ............................................................ 9
Déterminer comme Imprimante NiceLabel............................................................ 9
Préférences de l'impression.................................................................................... 9 Reprendre ............................................................................................................... 9 Suspendre ............................................................................................................... 9 Partage.................................................................................................................. 10 Effacer les travaux d'impression .......................................................................... 10 Renommer............................................................................................................ 10 Afficher la page Internet de l'imprimante ............................................................ 10
Menu Travaux d'impression ..........................................................................10
Reprendre ............................................................................................................. 10 Suspendre ............................................................................................................. 10 Redémarrer........................................................................................................... 10 Effacer.................................................................................................................. 10 Priorité.................................................................................................................. 11 Déplacer vers le haut............................................................................................ 11 Déplacer vers le bas ............................................................................................. 11 Changer d'imprimante .......................................................................................... 11 Développer l'arborescence ................................................................................... 11 Réduire l'arborescence ......................................................................................... 11
Menu Affichage.............................................................................................11 Barres d'outils....................................................................................................... 11 Barre d'état ........................................................................................................... 12 Journal des erreurs................................................................................................ 12 Vignettes .............................................................................................................. 12 Mosaïques ............................................................................................................ 12 Icônes ................................................................................................................... 12 Liste...................................................................................................................... 12 Détails .................................................................................................................. 12 Classer les icônes ................................................................................................. 13 Actualiser ............................................................................................................. 13

Menu Outils ...................................................................................................13 Autres applications............................................................................................... 13 Interface utilisateur............................................................................................... 14 Options ................................................................................................................. 14
Menu Aide .....................................................................................................14 Contenu ................................................................................................................ 14 Sujet manquant dans l'aide................................................................................... 14 Sur le Web............................................................................................................ 14 A propos de .......................................................................................................... 15
Partie inférieure de la fenêtre.........................................................................15
Partie supérieure de la fenêtre .......................................................................15
Support technique.................................. .....................................................17
Support en ligne.............................................................................................17 Contact...........................................................................................................17

Introduction NicePrintQueue fait partie du logiciel NiceLabel. Il permet de contrôler les imprimantes et leurs travaux d'impression sur l'ordinateur local. On peut le comparer au Spouler Windows, mais il présente l'état des imprimantes et apporte d'autres fonctionnalités qui n'existent pas dans le Spouleur Windows. Certaines imprimantes permettent une comunication bidirectionnelle avec le pilote NiceDriver. On dispose alors de l'état de l'imprimante en temps réel (par exemple, "Plus d'étiquettes", "ruban terminé", "tête d'impression ouverte", etc.)
Note: NicePrintQueue ne remplace pas le Spouler Windows, il fonctionne avec lui.
NicePrintQueue apporte les fonctionnalités suivantes:
� Afficher les imprimantes installées sur le système � Grouper les imprimantes � Mettre en Pause l'imprimante � Reprendre l'imprimante � Afficher les travaux d'impression d'une imprimante donnée � Mettre en Pause les travaux sélectionnés � Reprendre les travaux sélectionnés � Réimprimer les travaux sélectionnés � Effacer tous les travaux d'imprimante donnée � Changer l'ordre des travaux sélectionnés � Transférer les travaux d'impression sur une autre imprimante � Afficher les états détaillés des imprimantes (ex: ouvrir le site Web interne, si
compatible)

Équipement logiciel nécessaire Pour réussir à lancer NicePrintQueue, s'assurer de disposer de:
• Une imprimante bi directionnelle • Un pilote NiceDriver avec support bidirectionnel pour l'imprimante • Une connexion activée au journal local (NiceLabel Pro -> Outils -> Options ->
Général -> Journal). Il faut activer une connexion à la base de données Microsoft Access. Sinon il sera impossible de réimprimer.
• Utiliser le contrôleur de port livré avec les pilotes NiceDrivers. Si l'imprimante est connectée à un port LAN, vérifier qu'on peut le contrôler avec le pilote NiceDriver, et non avec le port Windows.
Note: La meilleur manière d'installer un moniteur de port est d'utiliser PRNINST.EXE (Assistant d'Installation d'imprimante) qui se trouve soit sur le CD NiceLabel soit groupé avec l'installation des pilotes NiceDriver sur le site Internet.

Utiliser l'application
Transférer un travail d'impression sur une autre Transférer un travail d'impression sur une autre Transférer un travail d'impression sur une autre Transférer un travail d'impression sur une autre imprimanteimprimanteimprimanteimprimante Quand on s'aperçoit qu'une imprimante est surchargée ou qu'elle est en erreur, on peut facilement rediriger les fichiers d'impression sur d'autres imprimantes.
Note: On ne peut déplacer que les fichiers d'impression créés avec NiceLabel. Ils sont identifiés par une icône à l'entrée du travail.
Pour le transférer sur une autre imprimante, procéder comme suit:
1. Sélectionner l'imprimante de laquelle on veut transférer le fichier. 2. Dans le panneau inférieur, il y a la liste des travaux d'impression de cette
imprimante; y sélectionner le travail ou le groupe de travaux à déplacer. 3. Sélectionner Travaux d'impressions -> Changer d'imprimante. 4. Dans la liste des imprimantes, sélectionner celle sur laquelle on veut transférer
le travail.
Note: On peut aussi tirer et glisser le travail d'impression d'un spouler à l'autre.
5. Cliquer sur OK .
Note: Pour que cette fonctionnalité soit disponible, il faut activer le journal local Microsoft (NiceLabel Pro -> Outils -> Options -> Général -> Journal).
Quand on change le travail d'impression d'une marque d'imprimante thermique sur une autre marque (par exemple, d'une Datamax sur une Zebra), on ne peut pas le changer simplement de spouler. Les langages de programmation d'imprimantes ne sont pas compatibles, et NicePrintQueue doit entièrement préparer un nouveau travail d'impression pour la nouvelle imprimante. Il va récupérer dans le journal les informations du fichier Job existant et imprimer la même étiquette sur la nouvelle imprimante.
Note: Lorsqu'on déplace un travail d'impression sur une autre imprimante, l'icône du curseur se transforme en panneau d'interdiction dans le cas où l'imprimante n'est pas compatible. Si l'impression tombe dans le vide, l'action est ignorée.
Consulter le journal d'erreurConsulter le journal d'erreurConsulter le journal d'erreurConsulter le journal d'erreur L'application inscrit toutes les erreurs relatives aux imprimantes dans la base de données du journal d'évènements Windows. On peut relire tous les messages d'erreurs détaillés, avec l'information sur la gravité et la mention de l'heure.
Pour cela:
1. Démarrer l'application Print Queue Manager. 2. Sélectionner Affichage -> Journal d'erreurs.
Le journal d'erreur s'ouvre dans une fenêtre séparée.

Note: On peut aussi l'ouvrir en utilisant le raccourci clavier F12.
PartagPartagPartagPartager l'imprimanteer l'imprimanteer l'imprimanteer l'imprimante Quand on partage une imprimante en réseau, on peut imprimer de tous les postes sur l'imprimante partagée.
Pour partager une imprimante:
1. Sélectionner l'imprimante. 2. Sélectionner l'imprimante -> Partage. 3. Activer l'option Partager cette imprimante. 4. Saisir le nom de l'imprimante partagée dans la zone d'édition Nom de partage.

Références de l'interface
Menu FichierMenu FichierMenu FichierMenu Fichier Quitter
Sélectionner cette commande pour fermer l'application.
Menu ImprimantesMenu ImprimantesMenu ImprimantesMenu Imprimantes Déterminer comme Imprimante par défaut
Détermine l'imprimante sélectionnée comme imprimante par défaut. Lors de la création de nouvelles étiquettes avec NiceLabel, cette imprimante sera suggérée en premier.
Elle sert aussi d'imprimante par défaut pour toutes les autres applications Windows.
Déterminer comme Imprimante NiceLabel
Détermine l'imprimante sélectionnée comme imprimante par défaut pour NiceLabel. Lors de la création de nouvelles étiquettes avec NiceLabel, cette imprimante sera suggérée en premier.
Pour que cette commande soit disponible il faut que le paramètre Utiliser l'imprimante du système par défaut ne soit pas cochée sous Imprimantes dans la Configuration .
Préférences de l'impression
Ouvre les Préférences de l'impression du pilote d'imprimante. On peut y modifier les propriétés par défaut du pilote. Elles s'appliqueront pour chaque nouvelle étiquette ou document créé.
Pour en savoir plus sur les options des pilotes, se référer au fichier d'Aide du pilote.
Reprendre
Reprendre l'impression sur l'imprimante sélectionnée. Tous les travaux en attente dans le spouler vont être envoyés à l'imprimante dans l'ordre où ils se présentent.
Suspendre
Met en pause l'imprimante choisie. Tous les travaux en attente sur cette imprimante sont suspendus.

Partage
On peut ici partager l'imprimante. Sélectionner l'option et suivre les instructions pour partager l'imprimante.
Effacer les travaux d'impression
Efface tous les travaux d'impression de l'imprimante sélectionnée.
Renommer
Renomme l'imprimante sélectionnée.
Afficher la page Internet de l'imprimante
Sélectionner la commande pour afficher la page Internet de l'imprimante. Cette page Internet apporte des informations concernant l'état de l'imprimante, les activités d'impression et permet de paramétrer les propriétés de l'imprimante.
Note: La commande n'est accessible que si l'imprimante dispose d'une site Web interne intégré et si on utilise les pilotes d'imprimante NiceDriver.
Menu Travaux d'impressionMenu Travaux d'impressionMenu Travaux d'impressionMenu Travaux d'impression Reprendre
Reprendre l'impression d'un travail qui a été suspendu.
Suspendre
Met en pause le travail d'impression sélectionné. L'imprimante continue de recevoir et traiter de nouveau travaux, mais celui qui est suspendu reste intact jusqu'à ce qu'on reprenne son impression.
Redémarrer
Redémarrer l'impression du travail défini. On peut relancer l'impression si elle est mal faite ou en cas d'erreur de l'imprimante.
Effacer
Efface le travail sélectionné du spouler de l'imprimante. Le travail ne sera ni envoyé à l'imprimante, ni imprimé.

.
Priorité
Change la priorité du travail d'impression sur l'imprimante sélectionnée. Par défaut, tous les travaux ont la même priorité et sont traités dans l'ordre d'envoi.
� Dire que la priorité du travail est Haute s'il doit être imprimé le plus vite possible.
� Dire que la priorité du travail est Faible s'il peut attendre que l'imprimante soit inactive.
Déplacer vers le haut
Place le travail en haut de la liste. Le travail le plus haut est traité en premier. En principe la liste fonctionne sur le principe du FIFO: premier entré, premier sorti (First In First Out), si aucune autre priorité n'est déterminée. Avec des priorités, les travaux prioritaires passent avant les autres..
Déplacer vers le bas
Descend le travail au bas de la liste. Le travail situé au bas de la liste est traité en dernier. En principe la liste fonctionne sur le principe du FIFO: premier entré, premier sorti (First In First Out), si aucune autre priorité n'est déterminée. Avec des priorités, les travaux prioritaires passent avant les autres.
Changer d'imprimante
Sélectionner cette commande pour déplacer le travail d'impression du spouler d'une imprimante sur le spouler d'une autre imprimante disponible.
Note: Cette commande existe aussi dans la barre d'outils Travaux d'impression.
Développer l'arborescence
Agrandit l'affichage des imprimantes et des travaux.
Réduire l'arborescence
Réduit l'affichage des imprimantes et des travaux.
Menu AffichageMenu AffichageMenu AffichageMenu Affichage Barres d'outils
Sélectionner cette commande pour contrôler la visibilité des barres d'outils dans l'application. Les barres d'outils comportent des raccourcis pour les commandes les plus fréquemment utilisées. On peut ici, activer ou désactiver les barres d'outils individuelles.

Barre d'état
Sélectionner cette commande pour activer l'affichage de la barre d'état. La barre d'état se trouve dans le bas de la fenêtre principale. Elle donne les informations sur:
� Nombre d'imprimantes disponibles � Numéro de l'imprimante sélectionnée � Nombre de travaux d'impression � Numéro du travail d'impression sélectionné � Etat du service (qui fournit les informations sur les imprimantes)
Journal des erreurs
Sélectionner cette commande pour afficher le journal des erreurs d'imprimante dans une fenêtre séparée. Il affichera les erreurs survenues au cours de l'impression avec les imprimantes et leurs travaux. On pourra voir le type de chaque 'erreur, le moment où elle est survenue et sa description.
Vignettes
Sélectionner cette commande pour afficher les imprimantes en grandes icônes.
Mosaïques
Sélectionner cette commande pour changer l'affichage des imprimantes en petites icônes. On y verra aussi le nombre de travaux dans le spouleur et l'état de l'imprimante.
Icônes
Sélectionner cette commande pour changer l'affichage des imprimantes en Icônes . On pourra voir seulement le nom de l'imprimante à côté de l'icône.
Liste
Sélectionner cette commande pour afficher les imprimantes en une liste.
Détails
Sélectionner cette commande pour changer l'affichage des imprimantes en grandes icônes. On pourra y voir aussi le nombre de travaux dans le spouler et l'état des imprimantes. On pourra voir aussi l'état des erreurs d'imprimante.
Note: Cet état n'est pas accessible avec tous les pilotes d'imprimante. Il faut utiliser les pilotes NiceDriver.

Classer les icônes
On peut classer les imprimantes en fonction de:
� Nome: Trier alphabétiquement. � Document: Trier par le numéro du document pour l'imprimante. � Etat: Trier par état (ex:. Hors ligne, En Pause, Prêt)
Afficher par groupes: Sélectionner cette option pour afficher les imprimantes regroupées par état.
Par exemple: Si on classe les imprimantes par nom, toutes celles dont le nom commence par 'A' sont regroupées ensemble , toutes celles sont le nom commence par 'B' sont regroupées ensemble, etc.
Actualiser
Sélectionner cette commande pour actualiser l'affichage de l'état des imprimantes.
Par défaut, l'application réactualisera l'état après chaque intervalle de temps défini dans Outils -> Options.
Menu OutilsMenu OutilsMenu OutilsMenu Outils Autres applications
Ces raccourcis permettent de lancer rapidement les autres applications de NiceLabel.
NiceLabel Pro Lance NiceLabel Pro, le logiciel de conception d'étiquettes avec codes à barres et RFID
NiceForm Lance NiceForm, l'application pour concevoir des formulaires pour ordinateur de bureau ou impression mobile
NiceData Lance le module de gestion de bases de données
NiceWatch Lance le module d'intégration pour impression centralisée
NiceMemMaster Lance le module pour télécharger les polices et graphiques sur les imprimantes à transfert thermique
NicePrint Lance un module d'impression rapide
NicePrintQueue Lance le module de gestion des travaux d'impression
Enterprise Print Manager
Le module Enterprise pour impression à distance, gestion des files d'attente, des événements et des alertes
Note: L'Edition utilisée détermine la liste des applications disponibles dans ce menu.

Interface utilisateur
Personnaliser: Personnaliser les barres d'outils et menus en fonction de vos préférences.
Grandes Icônes: Utiliser de grandes icônes dans les barres d'outils.
Petites Icônes: Utiliser de petites icônes dans les barres d'outils.
Les menus affichent les dernières commandes utilisées: Activer cette option pour afficher seulement les dernières commandes utilisées dans les menus. Toutes les autres commandes sont cachées pour minimiser la longueur des menus.
Options
Définir ici les options de l'application.
Port du Service Windows : C'est là que se trouve le service qui tourne en arrière plan et fournit les informations concernant les imprimantes et les travaux d'impression. Le gestionnaire des files d'attente, Print Queue Manager, communique avec le service sur le numéro de port défini.
Intervalle d'actualisation des travaux: Définir la durée d'intervalle entre chaque récupération de travaux d'impression et les mises à jour. Le gestionnaire de files d'attente, Print Queue Manager, va contacter le service après chaque intervalle défini, récupérer les informations sur l'état des imprimantes et les afficher.
Afficher les travaux d'impression: Sélectionner Afficher tout pour afficher les travaux de toutes les imprimantes, et pas seulement ceux de l'imprimante sélectionnée. Définir s'il faut contrôler l'acheminement des travaux d'impression sur toutes les imprimantes en même temps.
Menu AideMenu AideMenu AideMenu Aide Contenu
Cette commande ouvre la fenêtre de l'Aide en ligne.
Sujet manquant dans l'aide
Le chapitre d'aide demandé n'est malheureusement pas renseigné actuellement. L'aide du logiciel fait l'objet d'une actualisation constante. Une nouvelle version du logiciel comportant les fichiers d'aide mis à jour se trouve peut-être déjà sur notre site Internet. Vous pouvez la télécharger.
Consulter pour cela notre site Internet: www.nicelabel.com .
Sur le Web
Ouvre le site Internet de NiceLabel (http://www.nicelabel.fr) dans l'explorateur Internet. On y trouve les dernières informations sur la gamme de produits NiceLabel,

les dernières versions d'évaluation, Les pilotes d'imprimantes NiceDriver, des informations techniques ainsi que les White Papers.
A propos de
Cette commande affiche les renseignements sur la version de l'application et le nom de l'utilisateur qui l'a installée et activée.
Partie inférieure de la fenêtrePartie inférieure de la fenêtrePartie inférieure de la fenêtrePartie inférieure de la fenêtre La Partie inférieure de la fenêtre affiche les files d'attente d'impression en deux niveaux: Le premier niveau montre les files d'attente (avec le nom de l'imprimante). Quand on clique sur le signe ‘+’ en tête de la file, le deuxième niveau s'ouvre avec tous les travaux d'impression démarrés sur cette imprimante. Pour chaque travail, on a la quantité d'étiquettes et l'état du travail dans les colonnes correspondantes.
Quand on clique à droite sur un travail d'impression en particulier, un menu contextuel s'ouvre. Il permet d'exécuter les actions suivantes:
� Suspendre: Le travail ne s'imprime pas tant qu'il n'est pas repris � Reprendre un travail mis en pause � Redémarrer: Réimpression du travail � Effacer: supprime le travail s'il n'est pas en cours d'impression � Effacer tous les travaux � Changer les priorités d'impression : choisir entre Faible, Normale et Haute � Changer l'ordre des travaux d'impression: les déplacer vers le haut ou le bas � Utiliser une imprimante hors ligne / Utiliser une imprimante en ligne
(Possibilité de modifier plusieurs imprimantes d'un coup) � Déplacer sur une autre imprimante si la file d'attente est trop longue ou si
l'imprimante est cassée ou manque d'étiquette.
Partie supéPartie supéPartie supéPartie supérieure de la fenêtrerieure de la fenêtrerieure de la fenêtrerieure de la fenêtre La partie supérieure affiche toutes les imprimantes disponibles sur l'ordinateur. Il y a quatre types d'affichage différents:
� Vignettes � Mosaïques � Liste � Détails
Pour changer l'affichage, utiliser le menu Affichage ou l'icône dans la barre d'outils standard. Par défaut, Le gestionnaire de files d'attente, Print Queue Manager, affiche les imprimantes en vignettes.

Cliquer à droite sur l'icône de l'imprimante pour ouvrir le menu contextuel qui affiche les actions possibles. Sur l'imprimante sélectionnée, on peut changer les paramètres suivants:
� Définir comme imprimante par défaut ou imprimante partagée � Changer les préférences d'impression � Suspendre et reprendre l'imprimante � Effacer les travaux d'impression sur l'imprimante � Renommer l'imprimante � Déterminer comme imprimante Nice par défaut
Pour mieux les contrôler, on peut grouper les imprimantes. Par exemple, toutes les imprimantes mises en pause se retrouvent dans un groupe dynamique intitulé 'En Pause'. Toutes les autres imprimantes sont ensemble dans un autre groupe dynamique.
La file d'attente peut être suspendue ou reprise, et on peut supprimer tous les travaux d'impression.

Support technique
Support en ligSupport en ligSupport en ligSupport en lignenenene Les dernières mises à jour, les solutions à certains problèmes ainsi que les Questions fréquentes (FAQ) sont sur le site Internet www.nicelabel.com. En cas de problème plus complexe, contacter votre distributeur ou à défaut le bureau dont les coordonnées se trouvent au chapitre Contacts.
Pour plus de renseignements, se référer à :
• Support FAQ: www.nicelabel.com/support/support_faq.php • NiceLabel FAQ: www.nicelabel.com/nicelabel/nlbl_faq.php • NiceLabelTutorials: www.nicelabel.com/support/support_tutorials.php • NiceLabel Forums: forums.nicelabel.com
Pour une demande de support par courrier électronique, s'adresser à : [email protected]
ContactContactContactContact Head Office
Euro Plus d.o.o.
Ulica Lojzeta Hrovata 4c SI-4000 Kranj Slovenia Tel: +386 4 280 50 00 Fax: +386 4 233 11 48 [email protected] www.nicelabel.com
North American Office
Niceware International, LLC. 10437 Innovation Drive Suite 147 Milwaukee, WI 53226 Tel: +1 414 476 6423 Fax: +1 414 476 7955 Tech Support: +1 414 476 6408 [email protected] www.nicewareintl.com

France
COBARSOFT SARL Le rempart 32320 Montesquiou France Tel: +33 (0) 562 709 201 Fax: +33 (0) 562 708 004mailto:[email protected]@nicelabel.frmailto:[email protected]://www.nic
elabel.fr/www.nicelabel.frhttp://www.nicelabel.fr/
Sato International Pte. Ltd.
438A, Alexandra Road, #05-01/02 Alexandra Technopark Singapore 119967 Tel: 65-6271-2122 Fax: 65-6271-2151
Sales: [email protected] Technical Support: [email protected] Website: http://www.satoworldwide.com
Sato America Inc.
10350 Nation Ford Road Suite A Charlotte, NC 28273 Tel: 1-704-644-1650 Fax: 1-704-644-1662
Sales: [email protected] Technical Support: [email protected] Website: http://www.satoamerica.com
Sato UK Ltd.
Valley Road, Harwich, Essex England Co12 4RR, United Kingdom Tel: 44-1255-240000 Fax: 44-1255-240111
Sales: [email protected] Technical Support: [email protected] Website: http://www.satouk.com
Sato Europe NV
Leuvensesteenweg, 369 1932 Sint-Stevens-Woluwe Brussels, Belgium

Tel: 32 (0) 2-788-80-00 Fax: 32 (0) 2-788-80-80
Sales: [email protected] Technical Support: [email protected] Website: http://www.satoineurope.com
Sato Deutschland GMBH
Schaberweg 28, 61348 Bad Homburg, Germany Tel: 49-6172-68180 Fax: 49-6172-6818-199
Sales: [email protected] Technical Support: [email protected] Website: http://www.sato-deutschland.de
Sato Polska SP Z O. O.
ul. Wroclawska 123 55-015 Radwanice k/Wroclawia, Poland Tel: 48-71-381-03-60 Fax: 48-71-381-03-68
Sales: [email protected] Technical Support: [email protected] Website: http://www.satoineurope.com
Sato France s.a
Parc D'Activities Rues Jacques Messager 59175 Templemars, France Tel: 33-3-20-62-96-40 Fax: 33-3-20-62-96-55
Sales: [email protected] Technical Support: [email protected] Website: http://www.satoineurope.com
Sato Asia Pacific Pte. Ltd.
438A, Alexandra Road, #05-01/02 Alexandra Technopark Singapore 119967 Tel: (65) 6-271-5300 Fax: (65) 6-273-6011

Sales: [email protected] Technical Support: [email protected] Website: http://www.satoasiapacific.com
Sato Shanghai Co. Ltd.
307 Haining Road, ACE Building 10TH Floor, Hongkou Area Shanghai, China 200080 Tel: (86) 021-63068899 Fax: (86) 021-63091318
Sales: [email protected] Technical Support: [email protected] Website: http://www.satochina.com
Sato Auto-ID Malaysia Sdn. Bhd.
No. 25, Jalan Pemberita U1/49 Temasya Industrial Park Section U1, 40150 Shah Alam, Selangor Darul Ehsan Tel: 60-3-7620-8901 Fax: 60-3-5569-4977
Sales: [email protected] Technical Support: [email protected] Website: http://www.satoasiapacific.com
Sato Auto-ID (Thailand) Co. Ltd.
292/1 Moo 1 Theparak Road, Tumbol Theparak, Amphur Muang Samutprakarn 10270 Tel: 662-736-4460 Fax: 662-736-4461
Sales: [email protected] Technical Support: [email protected] Website: http://www.satoasiapacific.com
USA
Tyco Electronics Identification 76 Commercial Way East Providence, RI 02914 Phone: +1-401-432-8200 Toll Free: 1-800-430-7226 Fax: +1-401-432-8222
Tyco Electronics Corporation 300 Constitution Drive

Menlo Park, CA 94025 Phone: +1-800-832-4505 E-Mail: [email protected]
United Kingdom
Tyco Electronics UK Ltd Cheney Manor Industrial Estate Swindon Wiltshire SN2 2QE Phone: +44 (0) 1793 528 171 Fax: +44 (0) 1793 572516 E-Mail: [email protected]
Germany
Tyco Electronics idento GmbH Paul-Ehrlich-Strasse 23 D-63322 Roedermark Phone: +49 (0) 60 74-89 08 0 Fax: +49 (0) 60 74-95843 E-Mail: [email protected]
France
Tyco Electronics idento BP 317 - ZI Comboire F-38434 Echirolles Cedex Phone: +33 (0) 4 76 09 99 34 Fax: +33 (0) 4 76 09 96 64 E-Mail: [email protected]
Australia
Tyco Electronics Ply Limited 13 Hudson Avenue Castle Hill NSW 2 1 5-4 Phone: +61-2-9840-8200 Fax: +61-2-9899-5649
Asia (Sales Office)
Tyco Electronics No. 26 Ang Mo Kia Industrial Park 2 Singapore 569 507

Phone: +65 (0) 4866 151 Fax: +65 (0) 654-5514
Japan (Sales Office)
Tyco Electronics Raychem KK 3816 Nuborito Tama-ku Kawasaki 214-8533 Phone: +81 (0) 44 900 5102 Fax: +81 (0) 44 5025 5027