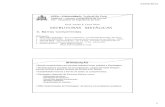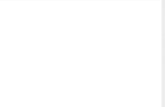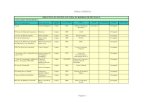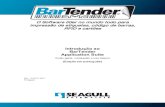O Software Líder Mundial para Etiquetas, Códigos de barras ... · de barras ......
Transcript of O Software Líder Mundial para Etiquetas, Códigos de barras ... · de barras ......

Rev. 13.06.20.1541 Português (Portugal)
O Software Líder Mundial para Etiquetas, Códigos de barras, RFID e
Impressão de Cartões
BarTender Application Suite - Como Começar
Descrição geral, instalação, e utilização básica
(Edição portuguesa)

ii BarTender – Como Começar _______________________________________________________________________
© Copyright Seagull Scientific, Inc. 2001-2013. All rights reserved. Information in this document is subject to change without notice. No part of the publication may be reproduced, transmitted, transcribed, stored in a retrieval system, or translated into any language in any form or by any means without the written permission of Seagull Scientific, Inc. HASP® is a registered trademark of Aladdin Knowledge Systems, Ltd. Windows and the Windows logo are trademarks of the Microsoft group of companies. SQL Server™ is a trademark, of Microsoft Corporation. Oracle® is a registered trademark of Oracle Corporation. SAP™ is a trademark of SAP Aktiengesellschaft. The Ready for IBM Websphere software mark and the trademarks contained therein are trademarks of IBM Corp. IBM is not the licensor of this Business Partner's product and does not make any warranties regarding this Business Partner's product. BarTender® is a registered trademark of Seagull Scientific, Inc. All other registered names and trademarks referred to in this manual are the property of their respective companies.

Índice iii _______________________________________________________________________
Índice
Capítulo 1: Introdução ao BarTender Application Suite .................. 1
Descrição geral ................................................................................................. 1 BarTender .................................................................................................. 1 Drivers by Seagull ...................................................................................... 2
Integração ........................................................................................................ 2 Commander ............................................................................................... 3 SDK .NET do BarTender ............................................................................ 3
Administração do Sistema ................................................................................ 4 BarTender Security Center .......................................................................... 4 Printer Maestro ........................................................................................... 5 Librarian .................................................................................................... 6 History Explorer ......................................................................................... 7 Seagull License Server (Servidor de licenças) ............................................... 7 System Database Setup ............................................................................... 8
Utilitários de Impressão ................................................................................... 8 Web Print Server ........................................................................................ 8 Reprint Console .......................................................................................... 9 Print Station ............................................................................................... 9 Batch Maker ............................................................................................. 10
Capítulo 2: Instalação e activação .................................................. 11
Instalar o BarTender Application Suite .......................................................... 11 Planeamento Pré-instalação para as Edições Basic e Professional ................. 11 Planeamento Pré-instalação para as edições Automation .............................. 11 Procedimentos de instalação ...................................................................... 12 Instalar a System Database do Bartender .................................................... 13 Criar e Gerir System Database ................................................................... 13 Registar Dados e Armazenar Ficheiros na System Database ......................... 13
Instalar, Actualizar e Remover Controladores da Impressora ........................ 14 Descrição geral ......................................................................................... 14

iv BarTender – Como Começar _______________________________________________________________________
Instruções para a Instalação de Controladores ............................................. 14 Actualizar Controladores de Impressora ..................................................... 14 Remover Controladores de Impressora ....................................................... 15
Activação ....................................................................................................... 15
Capítulo 3: Utilização do BarTender.............................................. 17
Descrição geral ............................................................................................... 17 Documentos e Modelos ............................................................................. 17 Criar um Novo Documento BarTender ....................................................... 17 Alterar a Impressora Especificada .............................................................. 18 Alterar o Tamanho do Suporte de impressão Especificado ............................ 19 Criar um Objecto de Texto ........................................................................ 20 Criar um Objecto de Texto ........................................................................ 20 Criar um Objecto RFID ............................................................................. 21 Seleccionar e Anular a Selecção de um Objecto .......................................... 21 Mover um objecto ..................................................................................... 21 Esticar e Redimensionar Objectos .............................................................. 21 Copiar, Cortar e Colar um Objecto de Etiqueta ............................................ 22 Eliminar um Objecto da Área de Desenho do Modelo .................................. 22 Especificar a Origem de Dados de um Objecto de Texto ou Códigos de barras .................................................................................................. 22 Configurar uma ligação a uma base de dados para imprimir ......................... 24 Alterar as Opções de um Código de Barras ................................................. 25 Alterar o Tipo de Letra .............................................................................. 26 Outras Modificações a Propriedades de Objectos ......................................... 26 Importar Uma Imagem .............................................................................. 26 Imprimir .................................................................................................. 27 Começar com um Documento BarTender Já existente .................................. 27 Caixa de ferramentas do BarTender ............................................................ 28
Obter Ajuda no BarTender ............................................................................ 28
Capítulo 4: Utilitário de Integração do Commander ...................... 29
O que é o Commander? .................................................................................. 29
Procedimentos comuns do Commander .......................................................... 30 Iniciar o Commander ................................................................................ 30 Criar ou modificar uma lista de tarefas do Commander ................................ 30

Índice v _______________________________________________________________________
Eliminar, mover e reordenar tarefas do Commander .................................... 31 Executar uma lista de tarefas do Commander .............................................. 31 Para Mais Informações .............................................................................. 31
Apêndice A: Configuração para um melhor desempenho .............. 33 Dicas para um melhor desempenho ............................................................ 33 Capacidades da Impressora Não Disponíveis Para Todos os Programas ................................................................................................ 34
Apêndice B: Problemas Com Controladores de Impressora ........... 35 Procedimento passo a passo para a resolução de problemas de impressão ................................................................................................. 35
Apêndice C: Comunicações Série ................................................... 41 Descrição geral ......................................................................................... 41 Questões relacionadas com definições e cabos ............................................ 41 Definições da porta série ........................................................................... 42 Definir os parâmetros série na impressora ................................................... 43 Definir os parâmetros série no Windows ..................................................... 43 Utilizar o Cabo Série Correcto ................................................................... 44
Apêndice D: Assistência Técnica ................................................... 45 Para Usufruir de Assistência Técnica Tem de Registar o Software ................ 45 Quando telefonar à assistência, deve estar junto ao computador .................... 45 Acerca da Assistência Técnica Para o Visual Basic Script ............................ 45 Contactos da Assistência Técnica ............................................................... 45
Índice............................................................................................. 47

1
Capítulo 1: Introdução ao BarTender Application Suite
Descrição geral Para além da aplicação principal de desenho e impressão, a suite de aplicações do BarTender inclui uma variedade de aplicações suplementares e outros componentes. Em conjunto, oferecem um alto nível de desempenho e flexibilidade não disponibilizado por qualquer outro pacote de software de impressão de etiquetas, códigos de barras, cartões, tags, peças ou embalagens em cartão.
Consoante à edição do BarTender que tiver instalada, algumas destas aplicações poderão ficar disponíveis apenas durante 30 dias a partir do momento em que forem instaladas. Excepto quando fornecidas instruções específicas, os componentes instalados podem ser executados a partir da pasta BarTender, no menu Iniciar do Windows.
BarTender
O BarTender é a principal aplicação de desenho e impressão na suite. Apesar de o BarTender se ter tornado famoso como um software de
impressão de etiquetas e códigos de barras, é agora uma das mais versáteis aplicações de desenho e impressão a nível mundial, com poderosas capacidades adicionais para cartões (com/sem fitas magnéticas), RFID, tags, filme para embalagem, embalagens de cartão e outros suportes de impressão. (O suporte para RFID não é disponibilizado em todas as edições.)
Mais Informações Ajuda on-line: Prima F1 quando estiver a trabalhar com a aplicação.
O capítulo “Utilização do BarTender” neste documento é apenas a uma iniciação à utilização básica.

2 BarTender – Como Começar _______________________________________________________________________
Drivers by Seagull
Foi a Seagull Scientific quem desenvolveu os primeiros verdadeiros controladores de impressoras térmicas para o Windows. Hoje
produzimos os melhores e mais conceituados controladores de impressora a nível mundial, com suporte para mais do que 2.700 modelos de impressoras, incluindo impressoras de etiquetas ou cartões, impressoras online, e outras.
O BarTender funciona com controladores de praticamente todos os fabricantes de impressoras, incluindo laser, jacto de tinta e dot-matrix. No entanto, o BarTender oferece o desempenho mais rápido possível, se forem utilizados os seus próprios controladores Drivers by Seagull™.
Mais Informações Ver secção deste documento sobre Instalar, Actualizar, e Remover Controladores da Impressora.
White paper:
http://www.BarTenderBarcodeSoftware.com/label-software/whitepapers/The-Advantage-of-True-Windows-Printer-Drivers-by-Seagull(English).pdf
Integração Todas as edições do BarTender, excepto a Basic, podem ler dados externos. No entanto, apenas as edições Automation podem ser controladas por outro software. Alguns dos métodos são resumidamente descritos nesta secção.
Mais Informações White Paper:
http://www.BarTenderBarcodeSoftware.com/label-software/whitepapers/Barcode-and-Label-Software-Integration-Methods(English).pdf

Capítulo 1: Introdução ao BarTender Application Suite 3 _______________________________________________________________________
Commander
(Só com as duas edições Automation do BarTender fica disponível para utilização depois dos primeiros 30 dias.)
O Commander é um utilitário middleware que lhe permite controlar o BarTender a partir de outro software, quando não for conveniente ou
possível fazê-lo utilizando os SDK do BarTender. Quando uma aplicação de software tem de fazer uma impressão, executa um accionamento (triggering), que pode ser a colocação de um ficheiro numa localização à sua escolha na rede ou enviar informações através de uma ligação TCP/IP. O Commander detecta os accionamentos (triggers) e “acorda” o BarTender, para que este possa executar automaticamente o seu trabalho de impressão.
Mais Informações Ajuda on-line: Prima F1 quando estiver a trabalhar com a aplicação.
White Papers:
http://www.BarTenderBarcodeSoftware.com/label-software/whitepapers/Barcode-and-Label-Software-Integration-Methods(English).pdf
http://www.BarTenderBarcodeSoftware.com/label-software/whitepapers/Codeless-Integration-of-Barcode-and-Label-Printing-with-other-Software(English).pdf
http://www.BarTenderBarcodeSoftware.com/label-software/whitepapers/Commander-Examples(English).pdf
SDK .NET do BarTender Antes da existência dos SDK .NET do BarTender, a única forma de controlar programaticamente o BarTender a partir de outro software era utilizando a interface ActiveX Automation do BarTender. Esta continua a ser uma opção poderosa e flexível de controlar o BarTender. Mas os programadores .NET têm agora uma opção mais rápida e mais fácil. Os kits .NET de desenvolvimento de software do BarTender (Software Development Kits, SDK) incluem código

4 BarTender – Como Começar _______________________________________________________________________
reutilizável e uma vasta documentação que simplificam consideravelmente a tarefa de escrever código para controlar o BarTender. Agora, com C# (C Sharp) ou VB.NET, pode facilmente integrar a funcionalidade do BarTender nas suas aplicações sem ter de escrever do zero as rotinas mais necessárias para a impressão automatizada.
Os SDK .NET do BarTender incluem: ♦ Exemplos de projectos e respectivos ficheiros de código de programação,
incluindo um exemplo de aplicação Web ♦ Uma vasta documentação ♦ Integração no Visual Studio
Mais Informações White Paper:
http://www.BarTenderBarcodeSoftware.com/label-software/whitepapers/Controlling-Barcode-Label-Software-using-C-Sharp-and-VB.NET(English).pdf
Administração do Sistema São incluídos vários utilitários para o ajudar a gerir e proteger o seu ambiente de impressão.
BarTender Security Center (Só nas duas edições Automation do BarTender fica disponível para utilização depois dos primeiros 30 dias. Algumas funcionalidades são disponibilizadas apenas na edição Enterprise Automation.)
O BarTender Security Center permite a um administrador de sistema definir permissões, tais como controlar que utilizadores e grupos de
utilizadores possam executar determinadas acções em cada aplicação do BarTender Application Suite. Por exemplo, pode determinar que a alguns utilizadores seja permitido modificar e imprimir modelos, enquanto outros utilizadores apenas poderão imprimir. O Security Center também suporta

Capítulo 1: Introdução ao BarTender Application Suite 5 _______________________________________________________________________
“Assinaturas Digitais (Digital Signatures),” que lhe permitem verificar a identidade de um utilizador pedindo a introdução de uma palavra-passe para executar determinadas acções.
Mais Informações Ajuda on-line: Prima F1 quando estiver a trabalhar com a aplicação.
White Paper:
http://www.BarTenderBarcodeSoftware.com/label-software/whitepapers/Barcode-and-Label-System-Security(English).pdf
Printer Maestro
(Nem todas as funcionalidades do Printer Maestro listadas em baixo ficam disponíveis em todas as edições depois dos primeiros 30 dias.)
A aplicação de software Printer Maestro reúne várias funções de impressão do Windows numa única vista, tornando mais fácil a
gestão de impressoras e tarefas de impressão. Para além disso, o Printer Maestro introduz novos recursos para a gestão de consumíveis de impressoras.
Algumas das funcionalidades do Printer Maestro: ♦ Gestão de impressoras e trabalhos de impressão
○ Mostra e gere o estado de quaisquer impressoras e trabalhos de impressão numa rede, numa única vista personalizável. (Sem o Printer Maestro, no Windows tem de abrir uma vista para cada impressora).
○ Notifica, por e-mail ou mensagens de texto, erros de impressora ou em tarefas de impressão.
○ Torna mais fácil a configuração das impressoras. ♦ Gestão de Consumíveis de Impressora (Apenas na edição Enterprise
Automation) ○ Controla a utilização de suporte de impressão em impressoras e
transmite avisos de “pouco suporte de impressão”.

6 BarTender – Como Começar _______________________________________________________________________
○ Controla o inventário de suportes de impressão em stock, tal como etiquetas, cartões, tinteiros, cabeças de impressão, etc. e transmite avisos de “quebra de stock”.
Mais Informações Ajuda on-line: Prima F1 quando estiver a trabalhar com a aplicação.
White Paper:
http://www.BarTenderBarcodeSoftware.com/label-software/whitepapers/Enterprise-Print-Management(English).pdf
Librarian
(Só com a edição Enterprise Automation fica disponível depois dos primeiros 30 dias.)
O BarTender Librarian permite que grandes grupos de utilizadores, designers e administradores façam uma gestão cooperativa e segura
do armazenamento e revisão de documentos BarTender e outros ficheiros. O Librarian armazena ficheiros na System Database do BarTender e não isoladamente no disco rígido. Poderá definir estados personalizados para ficheiros (tais como Proposto, Aprovado e Publicado) e regras de fluxo de trabalho para as transições entre estes estados. Poderá facilmente analisar um histórico e mesmo repor versões antigas dos seus ficheiros, se necessário.
Mais Informações Ajuda on-line: Prima F1 quando estiver a trabalhar com a aplicação.
White Paper:
http://www.BarTenderBarcodeSoftware.com/label-software/whitepapers/Librarian.pdf

Capítulo 1: Introdução ao BarTender Application Suite 7 _______________________________________________________________________
History Explorer
(Só com as edições Automation do BarTender ficará disponível para utilização depois dos primeiros 30 dias.)
O History Explorer é uma aplicação que lhe permite ver informações registadas acerca de trabalhos impressos no passado e mensagens criadas
pelas aplicações que processaram esses trabalhos. O History Explorer é necessário para poder fazer a auditoria da actividade de impressão com BarTender. Para o History Explorer poder funcionar, a System Database do BarTender (ver a secção sobre a System Database do Bartender ) deve ser configurada de forma a permitir o registo de eventos a partir do BarTender Application Suite.
Mais Informações Ajuda on-line:Prima F1 quando estiver a trabalhar com a aplicação.
White Paper:
http://www.BarTenderBarcodeSoftware.com/label-software/whitepapers/History-Explorer.pdf
Seagull License Server (Servidor de licenças)
(Requerido apenas pelas duas edições Automation do BarTender.)
O Seagull License Server (SLS) é um software utilitário que monitoriza e impõe o número máximo de impressoras permitido para trabalharem
com as duas edições Automation. É executado autónoma e invisivelmente em qualquer computador da sua rede. O SLS interage com o BarTender de forma transparente, de modo que os utilizadores do BarTender não tenham de saber sequer que está activo.
Mais Informações Ajuda on-line: Prima F1 quando estiver a trabalhar com a aplicação. Ver também “Licensing Setup Dialog”, na ajuda on-line do BarTender.

8 BarTender – Como Começar _______________________________________________________________________
White Paper:
http://www.BarTenderBarcodeSoftware.com/label-software/whitepapers/Licensing-for-Bartender's-Automation-Editions(English).pdf
System Database Setup (Utilização opcional nas duas edições Automation do BarTender .)
O System Database Setup é um utilitário que o ajuda a configurar a System Database do BarTender. Pode ser alojado no SQL Server ou
no SQL Express. A base de dados não é necessária para utilizar o BarTender, mas é necessária para registar informações sobre trabalhos de impressão do BarTender e registar mensagens de aplicações da suite de aplicações do BarTender. Isto permite futuras auditorias, utilizando o History Explorer e o Reprint Console. É também necessário para utilizar o Librarian.
Mais Informações Ajuda on-line: Prima F1 quando estiver a trabalhar com a aplicação.
White Paper:
http://www.BarTenderBarcodeSoftware.com/label-software/whitepapers/BarTender-System-Database.pdf
Utilitários de Impressão
Web Print Server O Web Print Server do BarTender é uma aplicação ASP.Net que é distribuída com a edição Enterprise Automation do BarTender. Permite-lhe utilizar os browsers mais comuns para se ligar e controlar uma cópia centralizada do BarTender executada num servidor. Pode seleccionar documentos BarTender e enviá-los para uma impressora em qualquer localização da sua LAN, WAN ou mesmo impressoras remotas na Internet.

Capítulo 1: Introdução ao BarTender Application Suite 9 _______________________________________________________________________
Mais Informações White Paper:
http://www.BarTenderBarcodeSoftware.com/label-software/whitepapers/Web-Based-Barcode-and-Label-Printing.pdf
Reprint Console
(Só com as edições Automation do BarTender fica disponível para utilização depois dos primeiros 30 dias.)
O Reprint Console permite-lhe reimprimir trabalhos da forma mais rápida possível. Pode seleccionar todo um trabalho de impressão ou
apenas uma parte. Isto é particularmente útil em ambientes de impressão automatizada porque a sequência de acções necessária para reimprimir os mesmos trabalhos a partir de outros programas poderia ser impossível de recriar. Por exemplo, as informações na base de dados do outro programa podem ter sido alteradas. A Reprint Console utiliza uma System Database do BarTender, tal como explicado no capítulo anterior.
Mais Informações Ajuda on-line: Prima F1 quando estiver a trabalhar com a aplicação.
White Paper:
http://www.BarTenderBarcodeSoftware.com/label-software/whitepapers/Reprint-Console.pdf
Print Station
O utilitário “Print Station” do BarTender oferece a utilizadores não especializados a possibilidade de selecção com “apontar e clicar” e
impressão de documentos BarTender sem terem sequer de abrir o programa de desenho do BarTender.

10 BarTender – Como Começar _______________________________________________________________________
Mais Informações Ajuda on-line: Prima F1 quando estiver a trabalhar com a aplicação.
White Paper:
http://www.BarTenderBarcodeSoftware.com/label-software/whitepapers/WhitePaper_PrintStation.pdf
Batch Maker
(Na edição Basic do BarTender, não fica disponível depois dos primeiros 30 dias de utilização.)
O utilitário Batch Maker torna fácil especificar uma lista de múltiplos documentos BarTender para imprimir como um único lote (batch).
Os lotes podem ser impressos a partir do próprio Batch Maker, do BarTender, da Print Station e do Windows Explorador.
Mais Informações Ajuda on-line: Prima F1 quando estiver a trabalhar com a aplicação.
White Paper:
http://www.BarTenderBarcodeSoftware.com/label-software/whitepapers/WhitePaper_BatchMaker.pdf

11
Capítulo 2: Instalação e activação
Instalar o BarTender Application Suite Os componentes do BarTender que terá de instalar dependem da edição que comprou e de que funcionalidades necessita. Antes de mais, deve estabelecer planeamento pré-instalação, tal como indicado em baixo. Depois de instalar os módulos desejados, ser-lhe-á pedido que active o seu software, o que é obrigatório. (Ver Activação, para mais informações.)
Planeamento Pré-instalação para as Edições Basic e Professional
Necessitará de decidir em que PC irá instalar o BarTender. Por predefinição, serão instaladas as seguintes Aplicações Suplementares: ♦ Print Station ♦ Batch Maker (Apenas edição Professional)
Planeamento Pré-instalação para as edições Automation
Necessitará de instalar uma única cópia do Seagull Licenser Server (SLS). ♦ Se Executar Uma Cópia do BarTender: Neste caso, o SLS e o
BarTender são normalmente instalados no mesmo computador. ♦ Se Executar o BarTender em Vários Computadores Ligados em
Rede: Neste caso, o SLS deve ser instalado num computador acessível através da sua rede a todas as cópias do BarTender. Pode também instalar e executar uma das suas cópias do BarTender no mesmo computador em que o SLS estiver instalado.

12 BarTender – Como Começar _______________________________________________________________________
O programa de instalação pode instalar o SLS e o BarTender Application Suite ou, se preferir, apenas uma destas aplicações. Quando instalar o BarTender Application Suite, por predefinição, serão instaladas as seguintes aplicações Companion: ♦ Commander ♦ No Security Center (Centro de segurança) ♦ O Librarian (apenas a edição Enterprise Automation) ♦ History Explorer ♦ Printer Maestro ♦ System Database Setup ♦ Reprint Console ♦ Print Station ♦ No Batch Maker (Impressão de lotes)
Estes componentes adicionais podem também ser instalados ao mesmo tempo: ♦ Seagull License Server (Servidor de licenças) ♦ O SDK .NET do BarTender ♦ O BarTender Web Print Server (Apenas Edição Enterprise Automation)
(Se não tiver a certeza de que necessita destes componentes adicionais, pode adicioná-los mais tarde executando novamente o programa de instalação e seleccionando a opção Modificar.)
Para mais informações acerca do SLS ou qualquer das aplicações Companion listadas em cima, por favor ver Capítulo 1 deste manual.
Procedimentos de instalação
Para iniciar a instalação: 1. Insira o CD do BarTender na unidade de CD do seu computador. Se o
programa StartMenu não iniciar automaticamente, execute manualmente o STARTMENU.EXE a partir da raiz do CD.
2. Na secção Instalar, clique em BarTender Application Suite e siga as instruções do programa de instalação.

Capítulo 2: Instalação e Activação 13 _______________________________________________________________________
Com as edições Automation, algumas das aplicações Companion requerem a criação de uma nova System Database do BarTender ou a ligação a uma já existente. Por favor, ver secção seguinte para mais informações.
Instalar a System Database do Bartender
(Este tópico da System Database do BarTender aplica-se apenas às duas edições Automation.)
Criar e Gerir System Database
Se ainda não estiver instalada uma System Database quando executar o BarTender pela primeira vez, este perguntar-lhe-á se deseja executar o Assistente System Database Setup. Poderá optar por utilizar a sua própria cópia do Microsoft SQL Server como System Database ou o Microsoft SQL Express, que é distribuído gratuitamente com o BarTender.
Se decidir não executar o assistente System Database Setup, poderá fazê-lo mais tarde a partir da opção BarTender do menu Início do Windows.
Registar Dados e Armazenar Ficheiros na System Database
A maioria das aplicações incluídas na suite de aplicações do BarTender pode registar informações na System Database. No entanto, cada aplicação tem as suas próprias opções de registo ou armazenamento que têm de ser previamente activadas. Consulte o sistema de ajuda para cada aplicação.

14 BarTender – Como Começar _______________________________________________________________________
Instalar, Actualizar e Remover Controladores da Impressora
Descrição geral
Os controladores Drivers by Seagull™ começaram a ser distribuídos com o Assistente de Controlador da Seagull do BarTender 8.0.
Um aviso acerca do "Assistente Adicionar Impressora" do Windows:
Recomendamos vivamente que utilize o Assistente de Controlador da Seagull para instalar, remover ou actualizar controladores. O “Assistente Adicionar Impressora” que vem com o Windows, nem sempre executa correctamente as actualizações de controladores.
Instruções para a Instalação de Controladores 1. Desligue a impressora, ligue o cabo apropriado e volte a ligar a impressora. 2. Se a sua impressora suporta Plug-e-Play e a ligou através de um cabo
USB ou Paralelo, o Assistente Adicionar Hardware do Windows detecta automaticamente a impressora e abre uma caixa de diálogo de instalação do controlador. Certifique-se de que clica em Cancelar e não instala o controlador utilizando este assistente do Windows.
3. Em vez disso, a partir de Secção Instalar do programa StartMenu, clique em Printer Drivers by Seagull.
4. Seleccione Instalar Controladores de Impressora e conclua o assistente. 5. Desta forma, os controladores Seagull serão correctamente instalados.
Actualizar Controladores de Impressora
Não utilize o Assistente Adicionar Impressora do Microsoft Windows para actualizar controladores de impressora. Nem sempre este assistente actualiza os ficheiros correctamente, deixando por vezes o controlador inoperante.

Capítulo 2: Instalação e Activação 15 _______________________________________________________________________
Em vez disso, utilize Assistente de Controlador da Seagull para actualizar os controladores das impressoras: 1. A partir de secção Instalar do programa StartMenu, clique em Printer
Drivers by Seagull. 2. Seleccione Actualizar Controladores de Impressora e conclua o assistente.
Remover Controladores de Impressora
O Assistente Controladores pode ser utilizado para remover controladores da impressora. 1. A partir de secção Instalar do programa StartMenu, clique em Printer
Drivers by Seagull. 2. Seleccione Remover Controladores da Impressora e conclua o
assistente.
Activação Durante a instalação, ser-lhe-á dada a oportunidade de activar o software. A activação é um processo rápido, fácil e anónimo que desbloqueia um produto
de software para uma utilização ilimitada e ajuda combater a pirataria de software. Quando opta por activar o produto, é iniciado um Assistente de Activação. Clique no seu botão Ajuda para mais informações acerca de activação e privacidade.

17
Capítulo 3: Utilização do BarTender
Descrição geral Este capítulo orienta-o através do processo de criar e modificar documentos e modelos BarTender.
Inicie o BarTender. A caixa de diálogo Bem-vindo ao BarTender aparece e dá-lhe a opção de criar um novo documento BarTender ou abrir um já existente.
Documentos e Modelos
Um modelo é um desenho de etiqueta, cartão, tag ou outro item que deseje imprimir. Pode criar muitos tipos de objectos num modelo, incluindo texto, códigos de barras, linhas, formas e imagens.
Normalmente, os seus documentos BarTender conterão apenas um único modelo. No entanto, a capacidade do BarTender de desenhar e guardar vários modelos num único documento, e automaticamente alternar entre eles, pode simplificar bastante desafios de integração em aplicações mais avançadas.
Criar um Novo Documento BarTender
Para criar um novo Documento BarTender: 1. Seleccione Novo no menu Ficheiro. Aparece o Assistente Novo Documento.2. O Assistente Novo Documento orienta-o através os passos necessários
para criar o seu documento e modelos associados.
Um dos parâmetros a especificar ao executar o assistente será a sua impressora. Fazê-lo antes de conceber os seus modelos garante que todas as suas opções de tipo de letra estejam disponíveis e que os códigos de barras sejam impressos com as dimensões correctas. Se tiver de fazer alterações na sua impressora ou alterar o tamanho do suporte de impressão no futuro, siga as instruções nas duas secções seguintes.

18 BarTender – Como Começar_______________________________________________________________________
Um modelo em branco num novo documento BarTender.
Alterar a Impressora Especificada 1. Clique no botão na barra de ferramentas Principal ou Imprimir na
opção de menu Ficheiro para abrir a caixa de diálogo Imprimir. 2. Clique na seta para baixo no lado direito da opção Nome para abrir a
lista de controladores de impressora instalados. 3. Clique no nome da impressora onde irá imprimir.
Nota:
Se a impressora pretendida não constar da lista, utilize o assistente de controladores da Seagull para instalar o respectivo controlador. Consulte Instalar, Actualizar e Remover Controladores de Impressora.
4. Clique em Fechar.

Capítulo 3: Utilização do BarTender 19 _______________________________________________________________________
Alterar o Tamanho do Suporte de impressão Especificado 1. Abra a caixa de diálogo Configurar Página clicando no botão de
configurar página na barra de ferramentas Principal, clicando na opção Configurar Página no menu Ficheiro ou fazendo duplo clique numa zona em branco na área de visualização do modelo.
2. Clique no separador Papel (suporte de impressão) e seleccione o fabricante na lista Categoria. (Se o fabricante da etiqueta, cartão, tag ou outro suporte de impressão não aparecer na lista, passe à frente até ao passo 4.)
3. Seleccione o papel na lista Nome do papel. (Se o seu suporte de impressão não aparecer na lista, conclua o passo 4. Caso contrário, clique em OK.)
4. Clique no separador Página e especifique o Tamanho de Páginae a Orientação (Vertical ou Horizontal).
5. Clique no separador Disposição e especifique as margens da página, e o
número de linhas e colunas. (Normalmente, estas opções estão disponíveis

20 BarTender – Como Começar _______________________________________________________________________
apenas para impressoras laser, mas é possível que o suporte de impressão de etiquetas para impressoras térmicas também tenham colunas e/ou linhas.)
6. Com base nos restantes valores do separador Disposição, por predefinição, o BarTender calcula automaticamente a altura e largura das suas etiquetas, cartões, tags ou outros itens a imprimir. Para alterar estas dimensões, marque a caixa de verificação Definir Manualmente e introduza valores nos controlos Altura e Largura.
7. Clique em OK.
Criar um Objecto de Texto 1. Clique no botão de criar texto na barra de ferramentas Principal. 2. Para um objecto de texto básico, seleccione Linha Única, no menu de
lista pendente. 3. Mova o cursor para a área de desenho do modelo e clique no ponto onde
o centro do objecto deveria estar localizado.
Nota:
Pode também utilizar a Caixa de Ferramentas do BarTender para adicionar objectos a um modelo. Ver Caixa de ferramentas do BarTender, em baixo.
Criar um Objecto de Texto 1. Clique no botão de criar código de barras na barrferramentasa de
Principal. 2. Na primeira vez que adicionar o seu objeto de código de barras, aparece
o navegador Selecionar Código de Barras com o qual poderá selecionar a simbologia apropriada. A partir daí, quando clicar no botão de criação do código de barras, aparecerá uma lista pendente com as simbologias previamente selecionadas. Se necessitar de um código de barras que nunca tenha utilizado, seleccione Mais Códigos de Barras no menu da lista pendente.
3. Mova o cursor para a área de desenho do modelo e clique no ponto onde o centro do objecto deveria estar localizado.

Capítulo 3: Utilização do BarTender 21 _______________________________________________________________________
Criar um Objecto RFID 1. Clique no botão de criar código de barras na barra de ferramentas
Principal. 2. Seleccione o tipo de codificador apropriado no menu de lista pendente. 3. Seleccione as propriedades desejadas na caixa de diálogo e clique em
Fechar. 4. O objecto codificador aparece junto à área de desenho de modelos.
Nota:
O suporte para RFID não é disponibilizado em todas as edições.
Seleccionar e Anular a Selecção de um Objecto Para seleccionar um objecto, clique nesse objecto. Um objecto está seleccionado quando ficar rodeado por oito pegas, uma em cada canto e uma a meio de cada lado, que podem ser utilizadas para o redimensionar. Para anular a selecção de um objecto, clique em qualquer ponto afastado do mesmo.
Mover um objecto A maneira mais fácil de alterar a posição de um objecto é, com o rato, clicar nele e arrastá-lo para uma nova localização.
Veja Copiar, Cortar e Colar um Objecto de Etiqueta em baixo como mover um objecto de um modelo para outro.
Esticar e Redimensionar Objectos Um objecto é redimensionado clicando nele uma vez (para o seleccionar) e, de seguida, arrastando uma das pequenas pegas a meio de cada lado do objecto. 1. Para alterar simultaneamente a altura e a largura, seleccione o objecto e
coloque o ponteiro do rato sobre uma das quatro pegas dos cantos. Para redimensionar apenas numa direcção, coloque o ponteiro sobre uma das pegas laterais. Quando o cursor estiver correctamente posicionado, transformar-se-á numa seta fina com duas pontas contrapostas.
2. Clique e arraste a pega seleccionada, até o objecto ter o tamanho desejado.

22 BarTender – Como Começar _______________________________________________________________________
Copiar, Cortar e Colar um Objecto de Etiqueta
Utilizar a Área de transferência do Windows Um objecto na área de desenho do modelo pode ser copiado (ou cortado) e colado noutro modelo, ou noutra localização do modelo actual, através da Área de Transferência do Windows, utilizando os botões Copiar, Cortar e Colar. Para mais informações, consulte a documentação do Windows.
Utilizar Clique e Arrastar Pode também clicar e arrastar um objecto para uma nova localização num mesmo modelo. Executar este procedimento premindo ao mesmo tempo a tecla CTRL, cria uma cópia do objecto na localização de destino.
Por fim, pode clicar com o botão direito do rato no objecto e arrastá-lo para a localização pretendida. Ao soltar o botão do rato, aparece um menu de contexto. Clique em Copiar Para Aqui, no menu.
Eliminar um Objecto da Área de Desenho do Modelo Seleccione o objecto e prima a tecla DEL ou clique na opção Eliminar no menu Editar. (Para remover um objecto da área de desenho do modelo, mas guardar uma cópia das suas especificações na Área de Transferência do Windows, utilize o comando Cortar em vez do comando Eliminar.)
Especificar a Origem de Dados de um Objecto de Texto ou Códigos de barras
Os dados para os objectos de um modelo BarTender podem ter diferentes origens, incluindo: ♦ Dados de bases de dados, incluindo ficheiros de texto delimitado,
ficheiros de texto de largura fixa, bases de dados OLE DB, ODBC (Open Database Connectivity) e folhas de cálculo, e SAP™ IDocs
♦ Dados gerados por scripts Visual Basic ♦ Data e hora do computador ♦ Dados directamente digitados no documento BarTender

Capítulo 3: Utilização do BarTender 23 _______________________________________________________________________
Para alterar a origem de dados de um objecto: 1. Faça duplo clique no objecto cuja origem de dados deseja alterar. Abre-
se a caixa de diálogo Propriedades do Objecto. 2. No painel de navegação à esquerda, clique no nó inferior pretendido,
abaixo de Origens de Dados. (No caso de um novo objecto de modelo, haverá apenas um nó inferior.)
3. Prima o botão Alterar Tipo de Origem de Dados, para seleccionar outra origem. (Se estiver a seleccionar Campo de Bases de dados como origem e ainda não tiver configurado uma ligação a uma bases de dados, então prima o botão de configuração de ligação a bases de dados na barra de ferrementas Principal. Ver Configurar uma ligação a uma base de dados, em baixo.)

24 BarTender – Como Começar _______________________________________________________________________
Para concatenar várias origens de dados:
Por vezes é necessário colocar informações de duas ou mais origens de dados num único objecto de códigos de barras ou texto. Pode fazê-lo concatenando várias origens de dados de forma que sejam acedidas como um único objecto. 1. Na caixa de diálogo Propriedades, seleccione o nó Origens de Dados ou
um dos seus nós inferiores. 2. Para inserir origens de dados adicionais, clique no botão Nova Origem
de Dados na barra de ferramentas em baixo do painel Navegação.
Para mais informações sobre a origem de dados, tais como a validação de dados, a numeração em série e os pedidos de informação, consulte a ajuda do BarTender.
Configurar uma ligação a uma base de dados para imprimir
Por vezes é preferível imprimir itens com base numa lista de dados, tal como uma lista de peças ou uma lista de clientes. Isto requer a leitura da uma base de dados. O BarTender pode ler dados dos seguintes tipos de bases de dados: ♦ Ficheiros de texto delimitados e de largura fixa ♦ Oracle®, Microsoft Access, Excel e SQL Server™ ♦ Outras bases de dados OLE DB suportadas ♦ Bases de dados ODBC (Open Database Connectivity) e folhas de cálculo
suportadas ♦ SAP IDocs

Capítulo 3: Utilização do BarTender 25 _______________________________________________________________________
Para configurar o BarTender para ler dados de uma base de dados: 1. Para abrir a caixa de diálogo de Ligação à Base de Dados, clique no botão
de configuração na barra de ferramentas Principal do BarTender. O Assistente Adicionar Base de Dados abrirá no centro da caixa de diálogo.
2. O Assistente Adicionar Base de Dados orienta-o através dos passos necessários para configurar a ligação à suas bases de dados.
Consulte a ajuda do BarTender para informações acerca de junção de tabelas, leitura de diferentes bases de dados, e consultas.
Alterar as Opções de um Código de Barras 1. Faça duplo clique no código de barras para abrir a caixa de diálogo
Propriedades de Códigos de Barras.

26 BarTender – Como Começar _______________________________________________________________________
2. Clique no nó Simbologia e Tamanho no painel Navegação à esquerda, para abrir o painel Propriedades.
3. Modifique as propriedades.
Alterar o Tipo de Letra 1. Faça duplo clique no objecto de código de barras ou de texto. Aparece
a caixa de diálogo Propriedades. 2. Clique no nó Tipo de letra, no painel Navegação à esquerda. 3. Altere o nome do tipo de letra e os atributos tamanho, itálico, negrito,
escala e script.
Outras Modificações a Propriedades de Objectos
Fazendo duplo clique num objecto, abre a caixa de diálogo Propriedades desse tipo de objecto. Clique num nó no painel Navegação à esquerda para ver o painel Propriedades correspondente à direita.
Importar Uma Imagem
Este procedimento deve ser utilizado apenas nos casos em que a imagem não for diferente para cada etiqueta, cartão, tag ou outro item impressos. 1. Clique no botão de criar imagem , na barra de ferramentas Objecto.
2. Na lista pendente que aparece, seleccione Inserir a Partir de Ficheiro… 3. Procure e seleccione o ficheiro de imagem desejado. 4. Clique no local onde pretende posicionar a imagem.
Depois ter colocado a imagem na área de desenho do modelo, pode alterar a sua posição, tal como explicado mover um objecto em cima.
Pode também importar uma imagem da base de dados. Consulte a ajuda online para instruções completas.

Capítulo 3: Utilização do BarTender 27 _______________________________________________________________________
Imprimir 1. Clique no botão na barra de ferramentas Principal ou na opção
Imprimir no menu Ficheiro, para abrir a caixa de diálogo Imprimir. 2. Verifique se o nome de impressora que seleccionou é o correcto. 3. Se algum dos objectos no documento utilizar dados de um ficheiro de
bases de dados, a caixa de verificação Utilizar bases de dados deve estar marcada. Pode utilizar o botão de configuração de ligação a bases de dados para abrir a caixa de diálogo Configurar Base de Dados.
4. Introduza o número desejado no controlo Cópias. 5. Clique no botão Impressão.
Começar com um Documento BarTender Já existente
Com o BarTender são distribuídos alguns documentos pré-desenhados, a maioria dos quais com um único modelo pré-desenhado. Se algum deles satisfizer nalguma medida as suas necessidades, pode ser mais rápido para si adaptá-lo do que desenhar um documento do zero.
Para criar um novo documento com base num existente:
1. Prima o botão Novo Ficheiro na barra de ferramentas Principal para iniciar o Assistente Novo Documento.
2. Em Ponto de Partida, seleccione Documento BarTender Existente e prima o botão Seleccionar…
3. Prima o botão de localização de Documentos BarTender na barra de navegação de Atalhos à esquerda.
4. Procure nas pastas e clique em cada documento para ver uma pré-visualização. Quando encontrar um que deseje utilizar como ponto de partida, prima o botão Abrir.
5. Conclua o Assistente Novo Documento. Nesse momento terá um novo documento que será a cópia de um existente.

28 BarTender – Como Começar _______________________________________________________________________
Caixa de ferramentas do BarTender
A caixa de ferramentas do BarTender inclui funções adicionais e métodos alternativos de execução para determinadas tarefas. Tem quatro painéis: ♦ Componentes: Funciona como uma área de armazenamento onde poderá
guardar códigos de barras, texto e outro objectos, ou grupos de objectos que tiver configurado. Pode reutilizar um componente armazenado arrastando-o para um modelo.
♦ Origens de Dados: Utilize este painel para rapidamente ligar objectos a determinadas origens de dados, incluindo campos de bases ou origens de dados referenciadas, previamente configuradas.
♦ Camadas: Utilize este painel para criar, remover ou modificar camadas no modelo.
Obter Ajuda no BarTender Pode aceder ao sistema de ajuda utilizando qualquer um dos seguintes procedimentos.
Para abrir a janela principal de Ajuda:
Clique na opção Ajuda do BarTender, no menu Ajuda.
Para obter ajuda contextual: ♦ Numa caixa de diálogo, clique no botão Ajuda ou prima a tecla F1 .
Para mais opções de utilização e personalização da ajuda, consulte o tópico Utilizar a Ajuda Online do BarTender, no sistema de ajuda do BarTender.
Para obter ajuda com o Visual Basic seleccione a opção Visual Basic Script Ajuda no menu Help. Aparece, no seu browser, a ajuda completa da Microsoft para o Visual Basic.

29
Capítulo 4: Utilitário de Integração do Commander
O que é o Commander? O Commander é um software utilitário disponível com as duas edições Automação do BarTender que lhe permite automaticamente gerar, a
partir de outros programas, trabalhos de impressão do BarTender em situações onde utilizar a linha de comando ou a ActiveX Automation não seja possível ou demasiado dispendiosa. O Commander pode ser executado como uma aplicação ou como um Serviço do Windows.
Quando uma aplicação tem de gerar um trabalho de impressão, simplesmente cria um accionamento (triggering), como por exemplo colocar um ficheiro numa determinada localização na rede ou enviar um e-mail para um determinado endereço. O Commander detecta a chegada desse ficheiro (ou e-mail) e “acorda” BarTender que transmitirá os seus dados ao documento BarTender e automaticamente gerará o trabalho de impressão.
O ficheiro ou mensagem de accionamento podem estar vazios, mas também podem conter dados que podem ser lidos pelo BarTender por outra aplicação iniciada pelo Commander ou pelo próprio Commander. Como as aplicações que criam os accionadores podem inserir conteúdos diferentes em accionadores diferentes, tais como tarefas que o Commander deve executar e que dados deve utilizar, estes podem ser dinamicamente definidos por essas aplicações.
Por exemplo, uma aplicação de processamento de encomendas internas lança uma encomenda numa base de dados e guarda um ficheiro vazio com o nome NovaEnc.dat num directório de dados monitorizado pelo Commander. O Commander localiza o ficheiro e inicia o BarTender com um documento configurado para consultar nas bases de dados encomendas geradas depois de uma determinada data. O BarTender lê os dados e imprime etiquetas, cartões, tags ou outros itens. Em seguida, o Commander elimina o ficheiro NovaEnc.dat e continua a monitorizar o directório.

30 BarTender – Como Começar _______________________________________________________________________
Procedimentos comuns do Commander
Iniciar o Commander
Para iniciar o Commander, faça duplo clique no respectivo ícone do menu BarTender, no menu Iniciar. Em baixo são descritos os passos para as tarefas mais comuns.
Criar ou modificar uma lista de tarefas do Commander
As acções do Commander são regidas por listas de tarefas que identificam accionadores e que tarefas devem ser executadas em resposta a esses mesmos accionadores. Para criar uma lista de tarefas: 1. Crie um novo ficheiro de lista de tarefas clicando no botão de nova lista
de tarefas ou seleccionando a opção Nova no menu Ficheiro. Se estiver a modificar uma lista de tarefas, clique no botão de abrir ou seleccione Abrir no menu Ficheiro e procure o ficheiro de lista de tarefas, e clique em Abrir.
2. Iniciar uma nova definição de tarefa clicando no botão de criar nova tarefa na barra de ferramentas ou seleccionando a opção Adicionar no menu Tarefas. Se estiver a editar uma tarefa existente, coloque-a em destaque e clique no botão de propriedades de barra de ferramentas ou seleccione a opção Propriedades no menu Tarefas.
3. Abra a caixa de diálogo Opções de Tarefas para introduzir instruções de accionamento (triggering) da tarefas e seleccionar e configurar os comandos a executar, e clique em OK.
4. Repita os passos 2 e 3 para cada uma das tarefas necessárias e, em seguida, guarde a lista de tarefas.

Capítulo 4: O Utilitário de Integração do Commander 31 _______________________________________________________________________
Eliminar, mover e reordenar tarefas do Commander Elimine tarefas colocando-as em destaque e premindo a tecla DEL ou seleccionando Eliminar no menu Editar. Utilize as opções Cortar, Copiar e Colar no menu Editar para reordenar ou mover tarefas de uma lista para outra.
Executar uma lista de tarefas do Commander Para executar uma lista de tarefas do Commander:
1. Abra a lista de tarefas clicando no botão de abrir ou seleccione aopção Abrir do menu Ficheiro.
2. Active tarefas colocando em destaque cada tarefa que deseje executar eseleccionando a opção Activar do menu Tarefas.
3. Inicie a detecção de accionamento (triggering) clicando no botão deiniciar detecção ou seleccionando a opção Iniciar Detecção domenu Detecção.
Para Mais Informações Existe uma série de fontes de informações adicionais sobre o Commander.
Ajuda do Commander O Commander tem uma ajuda muito completa, com exemplos de utilização pormenorizados e informações sobre as suas capacidades.
White Papers Nestes dois white papers pode obter informações mais detalhadas sobre a utilização do Commander:
http://www.BarTenderBarcodeSoftware.com/label-software/whitepapers/Codeless-Integration-of-Barcode-and-Label-Printing-with-other-Software(English).pdf
http://www.BarTenderBarcodeSoftware.com/label-software/whitepapers/Commander-Examples(English).pdf

33
Apêndice A: Configuração para um melhor desempenho
Dicas para um melhor desempenho
Algumas das capacidades gráficas do Windows, incluindo a possibilidade de imprimir tipos de letra TrueType, podem fazer com que sejam enviadas grandes quantidades de informação para a impressora térmica. Portanto, deve configurar a impressora e o computador de forma a suportarem o máximo de informação possível.
As seguintes dicas visam ajudar o utilizador a maximizar a velocidade de impressão e a compreender a diferença entre as imagens formatadas pelo Windows e as formatadas pela impressora.
Evitar a Comunicação Série RS-232 Sempre que Possível Algumas impressoras térmicas são fornecidas de fábrica com uma única porta série (RS-232) de 9 ou 25 pinos. Uma porta paralela, uma porta USB, ou ligação Ethernet podem ser opções extras. A comunicação série RS-232 só funcionará nas melhores condições se pretender utilizar os códigos de barras e tipos de letra incorporados na sua impressora. No entanto, se desejar aproveitar as capacidades gráficas do Windows, conseguirá significativamente um melhor desempenho se utilizar a porta paralela, a porta USB ou uma ligação Ethernet.
Sempre que possível, utilize objectos e tipos de letra próprios (ou transferidos) da impressora Os programas do Windows imprimem muitas vezes imagens e fontes não descarregáveis, desenhando-as ponto por ponto através da utilização de gráficos de mapa de bits, um processo que pode tornar a impressão mais lenta. Felizmente, muitas impressoras térmicas podem produzir códigos de barras, linhas, caixas e tipos de letra dimensionáveis incorporados (ou

34 BarTender – Como Começar _______________________________________________________________________
descarregáveis), utilizando comandos de alto nível. Por exemplo, um programa Windows pode imprimir utilizando um tipo de letra incorporado na impressora, gerando alguns códigos de controlo rápidos em vez de um desenho de mapa de bits ponto por ponto com a imagem de texto.
Existem casos em que um programa Windows tem de produzir uma imagem como um mapa de bits. Portanto, tenha em mente que quanto maior for o número de gráficos enviados para a impressora, mais lenta será a impressão.
Capacidades da Impressora Não Disponíveis Para Todos os Programas
Uma vez que a maioria das capacidades especiais incorporadas nas impressoras térmicas varia de marca para marca, e porque as impressoras térmicas são totalmente diferentes das impressoras habitualmente usadas pelo Windows, os programas standard do Windows não conseguem ter acesso a alguns comandos de alto nível das impressoras térmicas. No entanto, o BarTender foi concebido para tirar partido destes comandos.

35
Apêndice B: Problemas Com Controladores de Impressora
Este anexo indica o melhor procedimento para a resolução de problemas.
Procedimento passo a passo para a resolução de problemas de impressão
Se tiver problemas de impressão, proceda do seguinte modo. Se não conseguir resolver o problema, contacte a Assistência Técnica da Seagull (Ver Apêndice D: Assistência Técnica.) 1. Verificar as definições da porta série: Se estiver a utilizar uma porta
série, verifique as definições Velocidade Baud, Bits de Dados, Bits de Paragem e Paridade, na sua impressora e no Windows . (Consulte Definições da porta série em Apêndice C.)
Não parta do princípio de que as “ predefinições ” da impressora indicadas no manual correspondem às definições actuais da sua impressora. Deve verificar pessoalmente as definições dos interruptores mecânicos (dip switches), normalmente localizados na parte de trás ou no painel de controlo da impressora, para saber qual a configuração actual da impressora.
2. Verificar o cabo: Certifique-se de que o cabo está ligado à porta correcta no seu computador e que as definições da porta da impressora no Windows correspondem exactamente à porta a que o cabo está ligado.
3. Imprimir a página de estado da impressora: Para verificar se a impressora apresenta problemas mecânicos, imprima um documento ou uma etiqueta existente na memória da impressora, a partir do painel de controlo da impressora (não do computador). Os nomes desses documentos são diferentes de modelo para modelo de impressora. Têm, por vezes, o nome de páginas de estado, etiquetas exemplo, configurações ou etiquetas de configuração. Para saber qual o procedimento exacto, consulte o manual da impressora. Se não conseguir imprimir um documento ou uma etiqueta de teste, pode ser necessário reparar a impressora e só depois retomar este processo de resolução de problemas.

36 BarTender – Como Começar _______________________________________________________________________
Nota:
Se tiver sido necessário alterar a posição de um interruptor da impressora para produzir a página de estado, não se esqueça de o repor na posição em que se encontrava.
4. Reiniciar a impressora: É possível que a impressora não tenha sido correctamente reiniciada depois um trabalho de impressão falhado ou depois de uma alteração nas definições das comunicações. Desligue a impressora, deixe-a desligada durante cinco segundos, e volte a ligá-la. Quando voltar a ligá-la, certifique-se de que o autoteste é executado, antes de tentar imprimir de novo. (Não deve haver nenhuma luz a piscar. Nalgumas impressoras aparece a palavra READY (pronta) ou acende-se uma luz, normalmente verde.)
5. Imprimir a etiqueta de teste do controlador: Depois de concluir os passos de 1 a 4, a primeira impressão que deve efectuar é Imprimir Etiqueta de Teste da Impressora: a. Clique no botão Iniciar do Windows. b. Seleccione Definições e, em seguida, Impressoras. Aparece a pasta
Impressoras. c. Clique com o botão direito do rato na impressora cujas definições
deseja alterar e seleccione a opção Propriedades. Abre-se a caixa de diálogo Propriedades.
d. Clique no separador Geral. e. Clique no botão Imprimir Página de Teste.
Se não for impressa nenhuma etiqueta (nem mesmo em branco) ou aparecer um erro de comunicações com a impressora, avance até ao passo 11. Caso contrário, continue no passo 6.
6. Imprimir texto do dispositivo a partir de uma aplicação: Crie uma etiqueta na aplicação. Utilize apenas tipos de letra incorporados na impressora, em vez de tipos de letra TrueType do Windows. Se este teste funcionar e não for necessário usar gráficos ou tipos de letra TrueType na etiqueta, poderá implementar o desenho de etiqueta pretendido e retomar a produção.

Apêndice B: Problemas Com Controladores de Impressora 37 _______________________________________________________________________
7. Imprimir pequenos gráficos a partir de uma aplicação: Adicione um gráfico muito pequeno à etiqueta e um texto TrueType (Arial ou Times New Roman, por exemplo). O primeiro teste de letras deve ser de tamanho pequeno; cerca de 12 pt.
Se o texto TrueType e o gráfico não forem impressos, pode ser necessário actualizar o firmware ou aumentar a memória da impressora. Para mais informações, consulte o manual da impressora.
8. Imprimir mais gráficos a partir de uma aplicação: Aumente o tamanho do ponto do tipo de letra TrueType e tente imprimir uma ou mais palavras com tipos de letra TrueType, em vez de uma única letra. Se funcionar, deve avançar e tentar imprimir todos os gráficos de que precisa na etiqueta.
9. Diagnosticar as insuficiências de memória da impressora: Se todas as impressões de TrueType ou de gráficos bitmap forem efectuadas com êxito até à etiqueta e, de seguida, aparecerem cortadas, a razão é falta de memória na impressora para imprimir o tipo de gráficos que está a tentar imprimir. Contacte o vendedor da impressora para aumentar o volume de memória.
Se, em vez do corte descrito no parágrafo anterior, a impressora produzir dados de etiqueta incorrectos, imagens gráficas deformadas ou, inclusivamente, não imprimir nenhuma etiqueta, a razão poderá ser também falta de memória. Mas, se estiver a utilizar uma porta série, poderá ser um problema de controlo de fluxo (Handshaking), tal como descrito no passo 10. (Desligue e volte a ligar a impressora sempre que ocorrer um destes tipos de falha.)
10. Diagnosticar problemas de controlo de fluxo da porta série: Se estiver a utilizar uma porta série e um trabalho de impressão parar e/ou gerar uma mensagem de erro de comunicações depois de alguns dados já terem sido correctamente enviados para a impressora, é possível que exista um problema de controlo de fluxo.
Experimente reduzir a velocidade de impressão. Por exemplo, se estava a imprimir a 9600 baud, faça um teste de impressão a uma velocidade muito mais baixa; de 1200, ou ainda mais baixa. (Faça a mesma alteração nas definições da porta no Windows e na impressora.)

38 BarTender – Como Começar _______________________________________________________________________
Se a redução da velocidade de comunicação suprimir o problema ou fizer com que o problema ocorra mais adiante no trabalho de impressão, deve alterar as definições de controlo de fluxo. Tente alternar o controlo de fluxo de software (Xon/Xoff) para hardware (ou vice-versa). Certifique-se de que o cabo que está a utilizar permite à impressora usar o controlo de fluxo por hardware. (Consulte o manual da impressora.)
11. Diagnosticar problemas de cabo da porta série: Se o teste Imprimir Etiqueta de Teste da Impressora falhar e estiver a utilizar uma porta série, pode verificar se existe um problema de cablagem desligando temporariamente o controlo de fluxo (handshaking). a. Verifique se as definições de comunicação da impressora coincidem
com as definições de porta do Windows. b. Verifique se o cabo que está a utilizar é um cabo “modem nulo”. em
vez de um cabo série de “ligação directa”. c. No Windows, em Controlo de Fluxo, substitua a definição de Porta
Série para Nenhum. De seguida, desligue a impressora durante cinco segundos e volte a ligá-la.
d. Quando a impressora terminar o auto teste, repita o trabalho de impressão pequeno.
Se o trabalho for correctamente impresso, está confirmado que o cabo é incompatível com o sistema de controlo de fluxo (Handshaking). Identifique o problema do cabo. Corrija-o e reponha ou controlo de fluxo por software (Xon/Xoff) ou hardware.
12. Diagnosticar outros problemas: Se continuar a não conseguir imprimir, é provável que:
♦ Exista outro hardware em conflito na interrupção ou no endereço E/S da sua porta de comunicação.
ou ♦ Exista uma definição avançada do Windows incorrectamente
configurada.
Em qualquer dos casos, é necessário contactar o fornecedor do computador ou um técnico.
Outros possíveis problemas:

Apêndice B: Problemas Com Controladores de Impressora 39 _______________________________________________________________________
♦ Cabo série da impressora danificado (ou incorrectamenteconfigurado). Por exemplo, os cabos série de modem nulo de “ 3fios ” não permitem imprimir a partir do Windows, a não ser queo controlo de fluxo esteja definido como Nenhum.
♦ O cabo da impressora está ligado à porta incorrecta docomputador.
♦ Existe uma porta de impressora avariada no computador ou naimpressora.
♦ A impressora está desligada ou off-line.♦ A porta de comunicações do computador pode estar em conflito
com outro componente de hardware do computador.
Tem de eliminar as hipóteses uma a uma, para resolver o problema.

41
Apêndice C: Comunicações Série
Descrição geral
É aconselhável utilizar uma porta paralela, USB ou uma ligação Ethernet se um destes tipos de ligação estiver disponível na impressora. Melhoram o desempenho da impressora e eliminam a confusão associada ao tipo de cabo a ser utilizado.
No entanto, algumas impressoras são fornecidas apenas com uma porta série de 9 ou 25 pinos (RS-232). Esta secção descreve alguns dos obstáculos com os quais os utilizadores se deparam com mais frequência e explica como configurar o Windows da melhor maneira e seleccionar o cabo série apropriado.
Nota:
Dispõe de uma descrição mais pormenorizada das questões relacionadas com as comunicações série na secção Comunicações série da ajuda do controlador da impressora.
Questões relacionadas com definições e cabos
Se não configurar as portas série do computador e da impressora da mesma forma, as comunicações não serão fiáveis. Além disso, existem várias maneiras de ligar cabos série internamente, e ninguém pode determinar a olho nu o esquema das suas ligações.
É importante ter em mente que o programa a partir do qual se vai imprimir - por exemplo, o BarTender - não controla as comunicações série entre o computador e a impressora. O modo das comunicações série é controlado pelos seguintes elementos: ♦ As definições da porta série na impressora. ♦ As definições da porta série no computador. ♦ O tipo de cabo série utilizado.

42 BarTender – Como Começar _______________________________________________________________________
Definições da porta série
As comunicações série regem-se pelos parâmetros seguintes. Estes têm de ser definidos da mesma forma, na impressora e no computador. ♦ Velocidade em bauds: Esta é a velocidade a que a sua impressora
receberá dados (em bits por segundo). Os valores comuns são 2400, 4800, 9600, 19200, 38400 e 57600; sendo 9600 o mais comum. Deve definir a velocidade mais alta a que a impressora pode funcionar com fiabilidade. Utilize o método Tentativa e Erro para determinar esta velocidade, depois de ter definido os outros parâmetros de comunicação série.
♦ Bits de Dados (por vezes denominado comprimento de “palavra” ou comprimento de byte): Este parâmetro especifica o número de bits utilizado para codificar cada um dos caracteres enviados para a impressora. O valor mais comum é 8, embora o valor padrão das impressoras mais antigas possa ser 7.
♦ Bit de paridade: Este é um bit extra opcional por vezes enviado depois dos dados bits de um carácter transmitido, para uma detecção de erro. As definições possíveis são Ímpar, Par e Nenhum. (Odd, Even e None.)
♦ Bits de paragem: Esta é a duração da pausa no fim de um carácter transmitido. Um bit de paragem é a definição mais comum.
♦ Controlo de Fluxo (por vezes chamado "Handshaking"): Este pode ser definido para software (também chamado Xon/Xoff)ou para hardware. Nunca utilize a definição Nenhum para Controlo de Fluxo. A desactivação do controlo de fluxo pode fazer com que, por vezes, os trabalhos de impressão fiquem danificados ou falhem completamente.
Nota:
Consulte o tópico Compreender o Definir o Controlo de Fluxo (Handshaking) na ajuda do controlador da impressora, para mais informações acerca de como seleccionar um melhor método.

Apêndice C: Comunicações Série 43 _______________________________________________________________________
Definir os parâmetros série na impressora
As definições da porta série da sua impressora são efectuadas através de interruptores "dip switches" na face posterior da impressora ou de um menu na face anterior. Para mais informações, consulte a documentação da impressora.
A maioria das impressoras não permite a alteração dos parâmetros atrás descritos. Consulte o manual da impressora para determinar que definições são requeridas e certifique-se de que selecciona as mesmas definições no Windows.
Definir os parâmetros série no Windows
Começou por especificar as definições da porta série quando instalou o controlador da impressora. No entanto, se precisar de as alterar, siga o procedimento seguinte, para configurar a porta série. 1. Clique no botão Iniciar do Windows. 2. No Windows 2000, 2003 e XP, seleccione Definições e, de seguida,
Impressoras. No Windows Vista, seleccione Painel de Controlo e, de seguida, Impressoras. No Windows 7, seleccione Iniciar e, de seguida, Dispositivos e Impressoras. A pasta Impressoras (ou Dispositivos e Impressoras) aparece.
3. Clique com o botão direito do rato na impressora cujas definições deseja alterar e seleccione a opção Propriedades. Abre-se a caixa de diálogo Propriedades.
4. Clique no separador Portas. 5. Para verificar as definições da sua porta, clique no botão Configurar
Porta. Aparecem as Definições da Porta. 6. Ajuste as definições da porta e clique em OK. 7. Clique em Fechar para sair da caixa de diálogo Propriedades da
Impressora.

44 BarTender – Como Começar _______________________________________________________________________
Utilizar o Cabo Série Correcto
Uma vez que a impressora e o computador utilizam ambos portas série com entradas e saídas exactamente nos mesmos pinos, tem de ser estabelecida uma configuração de fios que ligue as saídas de uma das portas às entradas correspondentes da outra. A um cabo série que liga sinais cruzando-os desta forma dá-se o nome de Cabo de Modem Nulo. Por outro lado, um cabo série de ligação directa, frequentemente utilizado para ligar um computador a um modem, liga os pinos 1, 2, 3, ... do computador aos pinos 1, 2, 3, ... do modem. Se ligar um cabo série de ligação directa a uma impressora, os sinais de saída do computador são canalizados, não para um pino de entrada da impressora através do qual podem ser recebidos, mas para um pino de saída da impressora, onde serão ignorados.
Nota:
Algumas impressoras térmicas mais recentes requerem um cabo de ligação directa. Em caso de dúvida, consulte a documentação fornecida pelo fabricante.
Cablagem e Controlo de Fluxo (Handshaking) É também possível cruzar outra linha, de modo que a impressora possa oferecer a opção de protocolo de reconhecimento de hardware (handshaking). (Consulte Definições da porta série, em cima.) Portanto, é importante consultar o manual da impressora para saber qual o cabo apropriado. Alguns cabos de utilização geral, embora tendo mais fios do que aqueles que alguma impressora necessitará, funcionam com uma grande variedade de impressoras.
Nota:
Consulte na ajuda do seu controlador o diagrama de ligação dos pinos do cabo de modem nulo normalmente utilizados ou impressoras térmicas, e as informações sobre a ligação terra.

45
Apêndice D: Assistência Técnica
Se continuar a ter dúvidas depois de consultar este manual e o sistema de ajuda, pode contactar o Departamento de Assistência Técnica da Seagull, através dos números de telefone e endereços de e-mail que se seguem. Os pedidos de assistência técnica enviados por fax serão respondidos por fax. Os pedidos de assistência técnica enviados através da Internet serão respondidos através da Internet.
Para Usufruir de Assistência Técnica Tem de Registar o Software
Registe o seu produto em modo online em:
http://www.BarTenderBarcodeSoftware.com/aspx/registration.aspx
Se não registar o produto, não poderá usufruir de assistência técnica.
Quando telefonar à assistência, deve estar junto ao computador
Quando telefonar para assistência técnica, é muito importante ligar de um telefone junto a um computador que esteja a executar o BarTender. Deste modo, será mais fácil para o pessoal de assistência técnica da Seagull ajudá-lo.
Acerca da Assistência Técnica Para o Visual Basic Script
A assistência técnica para o Visual Basic Scripting é limitada. Para informações sobre as limitações da assistência, por favor consulte Assistência Técnica, Uma nota sobre a Assistência Técnica para o Visual Basic Scripting na ajuda do BarTender.
Contactos da Assistência Técnica
Ver página seguinte.

46 BarTender – Como Começar _______________________________________________________________________
Seagull Scientific, Inc. – USA, Canada & Latin America Telefone: 1 425 641 1408 FAX: 1 425 641 1599 Internet: [email protected]
Seagull Scientific Europe, Inc. – Europe, Middle East & Africa Telefone: +34 91 435 55 45 FAX: +34 91 578 05 06 Internet: [email protected]
Seagull Scientific Asia-Pacific, Inc. Telefone: +886 2 3765 2440 FAX: +886 2 3765 2467 Internet: [email protected]
Seagull Scientific Ásia-Pacífico: Japan Branch Office Telefone: +81 3 5847 5780 FAX: +81 3 5847 5781 Internet: [email protected]

47
Índice
A Access, Microsoft, 24 activação, 11, 15 actualizações de controladores, 15 ajuda contextual, 28 altura
alterar código de barras, 21 alterar objecto de texto, 21
altura e largura do modelo especificar, 20
apagar um objecto, 22 área de transferência, 22 assistência
técnica, 45 Assistência Técnica, 45 Assistente Adicionar base de dados, 25 assistente de controlador, 14 Assistente Novo Documento, 17
B base de dados
configurar uma ligação a, 25 criar e gerir, 13 ler dados de, 22, 24 registar dados em, 13 registar dados em, 7
C cabo de modem nulo, 38, 44 cabo série de ligação directa, 38, 44 cabos série, 44 caixa de diálogo
Configurar base de dados, 27 Configurar página, 19
Imprimir, 18, 27 Propriedades, 26 Propriedades de Códigos de Barras, 25
caixa de diálogo (Commander) Opções da tarefa, 30
caixa de ferramentas, 28 código de barras
alterar simbologia de, 25 alterar tamanho de, 21 criar, 20, 21 mover, 21
Commander, 3 Comunicações Série, 41 conflito de interrupção ou endereço de
E/S, 38 consumíveis gestão. Ver impressora,
gestão de consumíveis. contactar a Seagull Scientific. Ver
Seagull Scientific, contactar controlo de fluxo
de portas série, 37, 38, 44 controlo impressora consumíveis. Ver
impressora, gestão de consumíveis. copiar
objecto, 22 criar objectos
código de barras ou RFID, 20, 21 importar imagens, 26 texto, 20
criar um novo formato de etiqueta, 17
D dados introduzidos no ecrã, 22 data
como dados de objectos, 22 documento

48 BarTender – Como Começar _______________________________________________________________________
criar, 17 histórico de revisão, 6 já existente, 27 reimprimir, 9
documentos fornecido pela Seagull Scientific, 27 pronto a usar, 27
documentos já existentes, 27 documentos pré-desenhados, 27
E
ecrã. Ver caixa de diálogo. Edição Enterprise Automation, 5, 8 Edições Automation, 2, 4, 5, 7, 8, 9,
13, 29 eliminar um objecto, 22 endereço Internet da Seagull
Scientific, 46 Excel, 24
G gráficos
importar, 26
H
History Explorer, 7 hora
as dos dados de objectos, 22
I imagens
importar de base de dados, 26 importar de ficheiro, 26
importar imagens, 26 impressão
cartões, 1 etiquetas, 1 RFID, 1 tags, 1
impressora alterar especificada, 18 gestão de consumíveis, 5
imprimir, 27 dicas de desempenho, 33 etiqueta de teste, 35, 36 resolução de problemas, 35
imprimir modelos, 27 instalação
da System Database do Bartender, 13 da System Database do BarTender, 12 de Batch Maker, 11, 12 de Commander, 12 de Librarian, 12 de Print Station, 11, 12 de Printer Maestro, 12 de Reprint Console, 12 de Seagull License Server, 12 de Security Center, 12
Instalação de History Explorer, 12
instalação de controladores Assistente de Controlador da Seagull, 14
integração com base em accionamento
(triggering), 3 utilizar os SDK .NET do BarTender, 3
J janela. Ver caixa de diálogo.
L leitura de uma bases de dados, 22 ler dados de uma bases de dados, 24 Librarian, 6 Ligação Ethernet
melhor do que RS-232, 33, 41 lista de tarefas
criar/modificar no Commander, 30 executar, 31

Índice 49 _______________________________________________________________________
M
margens página, 19
Microsoft Access, 24 Microsoft Excel, 24 Microsoft SQL Server, 24 modelo
fornecido pela Seagull Scientific, 27 pronto a usar, 27
modelo já existente, 27 modelo pré-desenhado, 27 Mover um Objecto, 21
N
No Batch Maker (Impressão de lotes), 10 No Security Center (Centro de
segurança), 4 números de telefone da Seagull
Scientific, 45
O
objecto de texto alterar a altura de, 21 criar, 20
objecto RFID criar, 20, 21
objectos e tipos de letra da impressora, 33 ODBC
leitura de dados de, 22, 24 OLE DB, 22, 24 Oracle, 24 orientação, 19 origem de dados
alterar especificada, 23 origens de dados
concatenar, 24
P
papel, 19 parâmetros da porta série
de impressora, 43 de Windows, 43
pedir ajuda, 28 pegas, 21 porta paralela
melhor do que RS-232, 33, 41 porta série
parâmetros, 42 porta série RS-232, 33, 41 porta USB
melhor do que RS-232, 33, 41 posição
alterar a de um objecto, 21 Print Station, 9 Printer Maestro, 5 programa Commander
procedimentos comuns, 30 propriedades
de objectos, 26
R
reconhecimento de portas série, 37, 38, 44
registar. Ver bases de dados, registar dados na.
registar o BarTender, 45 remoção de controladores, 15 remover um objecto, 22 Reprint Console, 9
S
SAP ler dados de, 22, 24
Seagull License Server (Servidor de licenças), 7
Seagull Scientific

50 BarTender – Como Começar _______________________________________________________________________
contactar, 45 seleccionar
objectos, 21 Simbologia, 26 sistema de ajuda
pedir ajuda, 28 SQL server, 24 System Database Setup, 8
T
tamanho do modelo. Ver modelo size. papel, 19
tamanho do modelo alterar especificado, 19
tarefas na lista de tarefas eliminar, mover e reordenar, 31
tipos de letra transferíveis, 33
U
Utilitário de Integração do Commander, 29
V
Visual Basic, 22, 28
W
Web Print Server, 8

Corporate HeadquartersSeagull Scientific, Inc.
Bellevue, WA, USA
Sales & Reseller Services:
1 800 758 2001 / 1 425 641 1408
Fax: 1 425 641 1599
Tech Support: 1 425 641 1408
EMEA HeadquartersSeagull Scientific Europe, Inc.
Madrid, Spain
Sales: +34 91 435 25 25 (Main)
+44 1926 428746 (UK Branch)
Fax: +34 91 578 05 06
Tech Support: +34 91 435 55 45
Asia-Pacific HeadquartersSeagull Scientific Asia-Pacific, Inc.
Taipei, Taiwan
Sales: +886 2 3765 2440 (Main)
Fax: +886 2 3765 2467
Tech Support: +886 2 3765 2440
Japan HeadquartersSeagull Scientific: Japan Branch
Tokyo, Japan
Sales: +81 3 5847 5780 (Main)
Fax: +81 3 5847 5781
Tech Support: +81 3 5847 5780
© 2013 Seagull Scientific, Inc., BarTender and Drivers By Seagull are trademarks or registered trademarks of Seagull Scientific, Inc. Windows and the Windows logo are trademarks of the Microsoft group of companies. Oracle and Java are registered trademarks of Oracle and/or its affiliates. The SAP Certification Logo is the registered trademark of SAP AG in Germany and in several other countries. All other trademarks are the property of their respective owners.