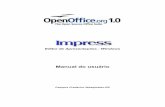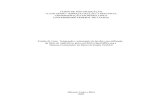OpenOffice. - UFRGS · O Impress tem cinco modos de visualização de campos de trabalho diferentes...
Transcript of OpenOffice. - UFRGS · O Impress tem cinco modos de visualização de campos de trabalho diferentes...

OpenOffice.org
tutorial apresentação

Criar uma nova apresentaçãoAssistente Apresentação
Inserir diapositivosSeleccionar diapositivos
Formatar uma páginaFormatar diapositivos
Vistas do espaço de trabalhoIniciar apresentação
Editar diapositivosInserir texto
Formatar textoCriar marcas/numerações
Escolher o fundo do diapositivoImportar gráficos
Transição e animação de diapositivosTransição de diapositivosEfeitos de animação
Diferenças entre Power point eOpenOfficeAspectos que podem serimplementados de forma diferente
OpenOffice.org

Criação de nova apresentação
● Assistente de apresentação● Inserir diapositivos● Adicionar diapositivos ● Formatar pagina ● Formatar diapositivo ● Vistas de espaço de trabalho ● Executar apresentação

Após iniciar o OpenOffice a janela do assistente de apresentação aparece.
· Apresentação vazia, cria uma apresentação em branco.· A partir do modelo, usa modelos previamente definido como base numa nova
apresentação.· Abrir uma apresentação existente, continua trabalhos previamente criados.
Criação de nova apresentaçãoAssistente de Apresentação
OpenOffice.org

Seleccione o aspecto do diapositivo.
Escolha <Original> para o diapositivo em branco.
Seleccione o meio da apresentação.
Prima “seguinte>>” para continuar.
OpenOffice.org
Criação de nova apresentaçãoAssistente de Apresentação

A opção “Efeitos” cria transições entre todos diapositivos na apresentação.
Seleccione “Sem Efeitos” para não usar efeito de transição.
A transição pode ser adicionada e alterada posteriormente.
Prima “Criar” para fechar o assistente de apresentação.
OpenOffice.org
Criação de nova apresentaçãoAssistente de Apresentação

Escreva um titulo para o diapositivo na área marcada com “Nome”.Prima a miniatura do diapositivo em “Escolha um formato automático” para seleccionar o formato.
Prima OK.
OpenOffice.org
Criação de nova apresentaçãoAssistente de Apresentação

Para adicionar um novo diapositivo, vá ao menu “Inserir” e seleccione “Página”.OpenOffice.org
Criação de nova apresentaçãoInserir Diapositivos

Escreva um titulo para o diapositivo na área marcada “Nome”.
Escolha o formato do diapositivo na secção “Escolha um formato automático”.
Prima OK.
OpenOffice.org
Criação de nova apresentaçãoInserir Diapositivos

Por cada pagina inserida, aparece um novo separador no rodapé do campo de trabalho.
Para seleccionar e visualizar a pagina prima no separador.
OpenOffice.org
Criação de nova apresentaçãoSeleccionar Diapositivos

Escolha o menu “Formatar” e seleccione “pagina..”
OpenOffice.org
Criação de nova apresentaçãoFormatar Página

Nesta janela pode escolher o formato, a orientação e as margens da página.
OpenOffice.org
Criação de nova apresentaçãoFormatar Página

Seleccione “Modificar configuração de página...” a partir do menu “Formatar”.
A janela de alteração de diapositivo aparece.OpenOffice.org
Criação de nova apresentaçãoFormatar Página

Modifique o aspecto da página escolhendo um novo aspecto na secção “Escolha formato automático”.
OpenOffice.org
Criação de nova apresentaçãoFormatar Página

O Impress tem cinco modos de visualização de campos de trabalho diferentes entre os quais pode escolher.Cada vista é concebida para realizar determinadas tarefas mais facilmente.
Modo de desenho Modo de esquema Modo de diapositivo Anotações Modo de folheto
OpenOffice.org
Criação de nova apresentaçãoModos de Visualização

Modo de desenho é a vista principal para criar diapositivos individuais.
Use esta forma para desenhar e formatar, adicionar texto, gráficos e efeitos de animação.
OpenOffice.org
Criação de nova apresentaçãoModos de Visualização

Modo de esquema mostra os títulos dos diapositivos, marcas e listas numeradas para cada diapositivo que utilize um formato de esquema.
Esta vista permite reajustar a ordem dos diapositivos, editar os títulos e cabeçalhos, reajustar a ordem dos itens numa lista e adicionar novos diapositivos.
OpenOffice.org
Criação de nova apresentaçãoModos de Visualização

“Modo de diapositivo” mostra uma pequena versão de cada diapositivo de forma a reajustar a ordem dos diapositivos, criar uma apresentação temporizada, ou adicionar transições entre os diapositivos.
OpenOffice.org
Criação de nova apresentaçãoModos de Visualização

“Modo de Anotações” permite adicionar notas a cada diapositivo, sem que estas sejam visíveis durante a apresentação. Pode-se imprimir essas notas e referi-las aquando da apresentação.
OpenOffice.org
Criação de nova apresentaçãoModos de Visualização

Modo de folheto, reduz diversos diapositivos da apresentação e reorganiza-los nesta vista, arrastando do diapositivo com o rato e largando-o na posição pretendida.
OpenOffice.org
Criação de nova apresentaçãoModos de Visualização

Para iniciar a apresentação do diapositivo prima no botão “Iniciar apresentação”, ou ir ao menu “Apresentação no ecrã” e seleccionar “Apresentação no ecrã”.
A tecla de atalho para este efeito é o “F9”.
Use as setas no teclado para ir para o próximo diapositivo ou para o anterior. Você pode também premir os botões do rato ou a tecla de espaço do teclado para avançar para o próximo diapositivo.
Quando o último diapositivo aparece, a mensagem “Clique para terminar apresentação” surge. Prima um botão do rato ou qualquer outra tecla para terminar a apresentação.
Iniciar apresentaçãoOpenOffice.org
Criação de nova apresentaçãoIniciar Apresentação

Editar diapositivos
Inserir texto Formatar texto Criar marcas/numeração Escolher o fundo do
diapositivo Importar imagens
OpenOffice.org

Clique no botão Texto da barra de ferramentas principal.Clique no diapositivo e arraste o rato para desenhar uma caixa, solte o botão do rato quando acabar.
O cursor aparece na caixa de texto que agora está em modo de edição.Insira o texto na caixa.Clique fora da caixa para terminar a( selecção ).
Editar DiapositivosInserir Texto
OpenOffice.org
Editar DiapositivosInserir Texto

O texto tem de estar seleccionado antes de ser formatado:
Para formatar todo o texto da caixa prima o botão do rato sobre o texto, em seguida prima nos limites da caixa. Agora qualquer alteração na formatação será aplicada a todo o texto da caixa.
Para formatar apenas algumas partes do texto clique em cima do texto, e seleccione a parte a ser formatada, premindo e arrastando o rato sobre o texto.
As mudanças de formatação serão aplicadas apenas ao texto seleccionado.
Editar DiapositivosFormatar Texto
OpenOffice.org
Editar DiapositivosInserir Texto

file:///D:/Backup/Os%20meus%20documentos/Trabalho%20openoffice/Trabalho%20open/formatar%20text.bmp
Para ver as opções de formatação de caracteres seleccione “Caracteres” a partir do menu “Formatar” ou prima o botão “Caracter” na barra de objectos.
OpenOffice.org
Editar DiapositivosFormatar Texto

Nesta janela pode-se especificar o tipo de letra, o estilo e o tamanho do texto.
No fundo desta janela existe uma pré-visualização do tipo de letra seleccionada.
OpenOffice.org
Editar DiapositivosFormatar Texto

Para ver as opções de formatação do parágrafo, prima “Parágrafo” no menu “Formatar” ou prima o botão “Parágrafo” na barra de objectos.
OpenOffice.org
Editar DiapositivosFormatar Texto

Nesta janela pode especificar as opções sobre os parágrafos.
OpenOffice.org
Editar DiapositivosFormatar Texto

Para criar marcas ou listas numeradas a partir do menu “Mudar configurações de página”, insira um novo diapositivo ou modifique o actual e seleccione um formato automático que contenha listas numéricas.
OpenOffice.org
Editar DiapositivosCriar marcas/numeração

Prima na caixa de texto que diz “Clique duplo para ditar os formatos do esquema de texto.”
Escreva o texto, no fim prima ENTER para começar uma nova marca ou o texto sequencial da lista numérica.
Pressione Shift + Enter para começar uma nova linha sem criar uma nova marca ou lista de texto.
OpenOffice.org
Editar DiapositivosCriar marcas/numeração

Criar novo esquema de texto
Prima tab. Sempre que premir “tab” a linha avança um nível.
Prima Enter para criar uma nova linha no mesmo nível que a anterior.
OpenOffice.org
Editar DiapositivosCriar marcas/numeração

Alterar o tipo de marcasSeleccione a lista, e depois prima na
parte cinzenta da caixa de texto para que apareçam apenas as marcas verdes.
Seleccione “Marcas/Numeração” no menu “Formatar” ou prima no botão de Marcas e números.
Seleccione o estilo da marca.
Prima Ok
OpenOffice.org
Editar DiapositivosCriar marcas/numeração

Mudar de lista de marcas <-> lista numerada
Seleccione a lista, e depois prima na parte cinzenta da caixa de texto para que apareçam apenas as marcas verdes.
Seleccione “Marcas/Numeração” no menu “Formatar” ou prima no botão de Marcas e números.
Seleccione o separador “tipos de numeração” se pretender alterar de marcas para números
Seleccione o separador “marcas” se pretender alterar de números para marcas.
Escolha um tipo de marca.Prima okOpenOffice.org
Editar DiapositivosCriar marcas/numeração

Para modificar o fundo do diapositivo seleccione “Página” a partir do menu “Formatar” e seleccione o separador “Plano de Fundo”.
OpenOffice.org
Editar DiapositivosEscolher o fundo do diapositivo

Escolha o tipo e estilo do plano de fundo desejado.
Prima ok
Á mensagem “Configurar plano de fundo para todos as páginas?” Prima sim se desejar utilizar este plano de fundo para todas as páginas, ou NÃO se desejar utilizar este plano apenas neste diapositivo.
OpenOffice.org
Editar DiapositivosEscolher o fundo do diapositivo

Se escolheu Sim todos os diapositivos ficaram com o mesmo plano de fundo.
OpenOffice.org
Editar DiapositivosEscolher o fundo do diapositivo

Para inserir uma imagem seleccione “Imagem” a partir do menu “Inserir”.
OpenOffice.org
Editar DiapositivosImportar Imagens

Escolha a imagem a inserir no documento e prima “Abrir”. Se a caixa de pré-visualização estiver seleccionada a imagem aparecerá do lado direito.
OpenOffice.org
Editar DiapositivosImportar Imagens

A imagem pode ser ajustada arrastando um dos oito pontos verdes á volta da imagem.
OpenOffice.org
Editar DiapositivosImportar Imagens

Quando aparecer o cursor sobre a imagem pode movê-la.
OpenOffice.org
Editar DiapositivosImportar Imagens

Para eliminar a imagem, prima sobre ela e depois pressione a tecla DEL.
OpenOffice.org
Editar DiapositivosImportar Imagens

Transição de diapositivos e animação
. Transição de Diapositivos
. Efeitos de Animação
OpenOffice.org

Transição de diapositivos é o efeito que ocorre quando um diapositivo é trocado por outro na apresentação.Pode aplicar diferentes estilos de transição para todos os Diapositivos da apresentação ou aplicar diferentes transições em cada diapositivo.
OpenOffice.org
Transição de diapositivos e animaçãoTransição de Diapositivos

Transição de diapositivo.
Existem 2 formas de adicionar as transições.Primeira maneira: adicionar uma transição a partir do “Modo Diapositivo”.Quando estiver neste modo a barra de objectos apresenta diversas opções para escolher e controlar os efeitos dos diapositivos.
OpenOffice.org
Transição de diapositivos e animaçãoTransição de Diapositivos

Segunda maneira: seleccione “Transição de Diapositivos” do menu “Apresentação no Ecrã” para abrir a janela de “Transição de Diapositivos”.
O botão de “Efeito” apresenta várias transições.
O botão “Extras” apresenta opções para a
transição temporizada de forma automática, semi-automática ou manual.
O botão de “Actualizar” apresenta as definições de transição para o diapositivo escolhido.
O botão “Atribuir” aplica o efeito escolhido ao diapositivo seleccionado.
O botão “Janela pré-visualizar” abre uma pequena janela para ver o efeito das transições.OpenOffice.org
Transição de diapositivos e animaçãoTransição de Diapositivos

Aplicando os efeitos de transição entre diapositivos.
A partir do “Modo Diapositivo”, seleccione o diapositivo. A transição escolhida para este diapositivo será visível quando o diapositivo aparecer na apresentação no ecrã.
Escolha “transição de diapositivos” a partir do menu “apresentação do ecrã”.
Escolha a categoria de efeitos a partir da caixa de combinação acima da caixa de combinação “Efeitos”.
Seleccione a imagem em miniatura para escolher a transição desejada, escolha a velocidade de transição na caixa de combinação abaixo da janela principal de efeitos.
Prima o botão “atribuir”.OpenOffice.org
Transição de diapositivos e animaçãoTransição de Diapositivos

As animações são similares aos efeitos de transição, mas elas são aplicadas a elementos individuais de cada diapositivo.
OpenOffice.org
Transição de diapositivos e animaçãoEfeitos Animação

Os efeitos de animação devem ser aplicados a partir do “Modo de desenho”.
Seleccione o objecto e escolha “Efeitos” a partir do menu “Apresentação no Ecrã” ou prima o botão “Efeitos de Animação” na barra de ferramentas principal.
OpenOffice.org
Transição de diapositivos e animaçãoEfeitos Animação

O botão de “Efeitos” mostra várias animações.
O botão de “Efeitos” de texto só é activado quando uma caixa de texto estiver seleccionada. Apresenta os vários efeitos de animação que podem ser aplicados aos objectos de texto.
O botão “Ferramentas” apresenta opções adicionais para o texto e som.
O botão “Sequências” mostra um esquema dos objectos, do diapositivo seleccionado, pela ordem que serão apresentados.
Os botões “Actualizar”, “Atribuir” e “pre-visualizar”, são os mesmos que na janela de transição de diapositivo.
OpenOffice.org
Transição de diapositivos e animaçãoEfeitos Animação

Para aplicar a animação, seleccione o efeitos a partir da janela “Efeitos”, escolha a velocidade da animação e prima o botão “Atribuir”.
O botão de pré-visualizar apresenta a animação numa pequena janela de pré-visualização.
OpenOffice.org
Transição de diapositivos e animaçãoEfeitos Animação

Diferenças entre o PowerPoint e OpenOffice.
Aspectos que podem ser implementados de forma diferente.
OpenOffice.org

Algumas propriedades não são acessíveis no Impress; particularmente, limites especiais e gradientes complexos.
O aspecto de alguns efeitos de transição são ligeiramente diferentes.
O OpenOffice não implementa os efeitos de transição aleatórios.
Os efeitos de transição não suportados são convertidos em efeitos de Linhas Verticais.
O Impress não suporta narração de voz, e assim as pistas de áudio serão perdidas depois de importadas a partir do PowerPoint. Contudo uma vez que é possível atribuir efeitos de som à apresentação, e possível regravar a narração em ficheiros de áudio separados, e juntá-los a apresentação para recrear a mesma funcionalidade.
O Impress implementa um numero reduzido de efeitos de sombra, e durante a importação a partir do PowerPoint, o tipo de sombra mais próxima é aplicado.
Diferenças entre o PowerPoint e OpenOfficeAspectos que podem ser implementados de forma diferente.
OpenOffice.org

Correspondência entre os estilos de sombra do PowerPoint não suportados (á esquerda) e os estilos de sombra do Impress do OpenOffice (á direita).
OpenOffice.org
Diferenças entre o PowerPoint e OpenOfficeAspectos que podem ser implementados de forma diferente.

O Impress não suporta o mesmo modelo de cabeçalho e rodapé do PowerPoint;A mesma funcionalidade pode ser criada usando a inserção de campos em qualquer parte do diapositivo.
Áreas dinâmicas (como campos de data e de números) por defeitos quando são exportados do Impress são traduzidos em texto fixo. Áreas dinâmicas devem ser recriadas no PowerPoint depois da fase de exportação.
Os formatos de data podem ser traduzidos incorrectamente quando convertidas a partir do PowerPoint; e estilos não reconhecidos são convertidos no formato padrão do OpenOffice.
O Impress não suporta o mesmo esquema de cores, utilizado no PowerPoint, em vez disso utiliza gráficos e estilos de apresentação. Quando exportados do OpenOffice estes formatos são perdidos e o documento convertido não permite a selecção de esquemas de cor.
O Impress não suporta a acção do rato “mouseOver”; os documentos que usam esta funcionalidade são convertidos para usar a acção do rato “mouseClick”.
OpenOffice.org
Diferenças entre o PowerPoint e OpenOfficeAspectos que podem ser implementados de forma diferente.

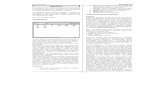





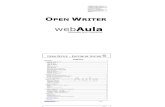

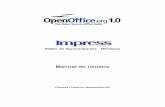

![Manual de Openoffice [9 paginas - en español].pdf](https://static.fdocumentos.com/doc/165x107/54e39aa24a795909738b5178/manual-de-openoffice-9-paginas-en-espanolpdf.jpg)