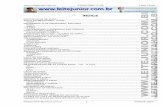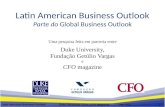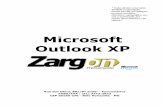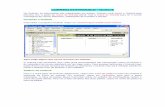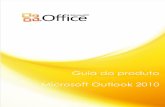Outlook
-
Upload
blogs-microcamp -
Category
Documents
-
view
3.084 -
download
6
Transcript of Outlook

Como configurar o Microsoft
Outlook 2007

ConfiguraçãoAbrir o programa;IniciarTodos os ProgramasMicrosoft OfficeMicrosoft Office Outlook 2007

Clicar em Avançar;Clicar em Sim;Clicar em Avançar;

Preencher as informações solicitadas como Nome, endereço de e-mail, senha e confirmar senha;Marcar a opção definir manualmente as configurações do servidor ou tipos de Serviços adicionais;Avançar

Clicar em E-mail da Internet;Avançar;

Nome: digite o nome que deve ser associado ao email: Ex: Seu nome. Endereço de email: digite o endereço de email que está sendo configurado: Ex:[email protected] Tipo de Conta : selecione Pop3 Servidor de entrada de emails: Digite o endereço do servidor de entrada de emails (ex.:[email protected]). Senha: Informe a senha do email.

Exemplos de configuração de POP e SMTP
Yahoo POP: pop.mail.yahoo.com.br
SMTP: smtp.mail.yahoo.com.br
BOLPOP: pop3.bol.com.br
SMTP: smtps.bol.com.br
UOLPOP: pop3.uol.com.br
SMTP: smtps.uol.com.br
GMAILPOP: pop.gmail.com
SMTP: smtp.gmail.com

Clicar em mais configurações;Servidor de entrada e selecionar a opção meu servidor de saída requer autenticação;E clicar em usar mesmas configuração do servidor de entrada de emails;OK

Para verificar se as configuração estão corretas, clicar em testar configuração da conta;Se as duas opções de teste der concluído é porque as configurações estão corretas.Caso contrário volte nas opções e verifique se foi digitado corretamente.
Clicar em fechar e avançar

Clicar em Concluir

Menu e-mail: acesso a caixa de entrada; caixa de saída; itens excluídos; lixoEletrônico; etc
Conhecendo os menus do programa

Para enviar um e-mail basta estar clicado no menu E-mail e na Barra de Ferramentas, clicar em Novo ou até mesmo pressionar CTRL O.
Para que a mensagem seja corretamente enviada, deve-se preencher os seguintes campos:

Para: Endereço eletrônico para quem você deseja enviar a mensagem.Ex: [email protected]: Quando você deseja enviar o mesmo e-mail para várias pessoas, basta separarCom ponto e virgula.Ex: [email protected]; [email protected]: É o título do e-mailCorpo da mensagem: O conteúdo poderá ser formatado, com fonte, cor do texto, Tamanho da fonte, estilos e alinhamento.
Anexar arquivos:Clicar na guia inserir e anexar.Na janela que irá aparecer, escolher o caminho desejado do arquivo(imagem, Documentos; etc)Clicar no arquivo desejado e inserir.Cuidado com o tamanho do anexo, pois provedores tem limite de MB, se ultrapassar de 1,5 MB, compacte o arquivo.Veja exemplo de como utilizar um compactador no post:
http://bloginformatica.microcamp.com.br/windows/dicas-para-compactar-arquivos

Ao clicar em Enviar, o e-mail vai para a caixa de saída,que é uma pasta temporáriaque armazena e-mails que estão aguardando para serem enviados, após o enviodo e-mail eles passam para a pasta Itens Enviados, onde ficará uma cópia.
Criar Assinaturas
Menu Ferramentas, Opções na guia formato de e-mail, podemos configurar aassinatura a ser incluído no final de todos os e-mails.Clicar no botão assinaturas e no botão Novo.

Digitar o nome que será dado para a assinatura, ex: DiretorClicar em OKDigitar a assinatura a ser usada, normalmente é usado nome da pessoa, e-mail, telefone e cargo da empresa.Pode ser feito a formatação desta assinatura.Para que a assinatura fique padrão em todos os e-mails do lado direito em contade e-mail, clicar e selecionar a conta de e-mail cadastrada.Clicar em OK.Ao clicar em nova mensagem a assinatura que estará no corpo do e-mail.

Está esquecendo dos compromissos? Está é uma ótima opção para você cadastrar Reuniões, consultas, eventos, etc.O Outlook pode sinalizar um evento 15 minutos antes dela acontecer.

Se você quer cadastrar um evento, clicar 2x no horário desejado, irá apareceresta janela, onde você fará as anotações do evento.
Nesta janela, você irá fazer as anotações do evento, como assunto, local, hora de inicio e término, escolher o tempo que irá ser notificado antes do evento.Clicar em Salvar e fechar

Nesta janela, você poderá descartar este lembrete ou abrir o compromisso clicando 2 x.Se clicar em adiar, você poderá escolher o tempo que irá ser lembrado novamente.

Caso precise alterar os dias de trabalho e horário de trabalho.Clicar em FerramentasOpçõesOpções de Calendário

Irá cadastrar informações sobre contatos, como nome; endereço de e-mail; telefones;foto do contato; etc.
Contatos

Lixo EletrônicoAjuda a minimizar o problema de spam fornecendo o Filtro de Lixo Eletrônico, que automaticamente avalia as mensagens de entrada e envia aquelas identificadas como spam para a pasta Lixo Eletrônico.
Se você recebe mensagens de pessoas que você não conheceou até mesmo de propagandas, tem como definir como Lixo.Clique 1x na mensagem, ações, lixo eletrônico e adicionar remetente a lista de remetentes bloqueados, ao receber mensagem deste contato automaticamente esta mensagemirá para a pasta Lixo.

Caso cadastre contato errado na lista de Lixo Eletrônico.
Clicar em AçõesLixo EletrônicoOpções de Lixo EletrônicoRemetentes BloqueadosClicar no remetente e remover.As próximas mensagens recebidas já irão para a Pasta Caixa de Entrada.
Para verificar o status de envio e recebimento de e-mail, clicar na Barra de Ferramentas em enviar / receber ou pressionar a tecla F9

Vem fazer futuro na
Microcamp