P a n d A テスト・クイズツールの利用法 · 3 . 2 テストの作成...
Transcript of P a n d A テスト・クイズツールの利用法 · 3 . 2 テストの作成...

PandA テスト・クイズツールの利用法
京都大学情報環境機構
2020年7月3日版
目次
1. この資料の目的
2. 主な問題種別式と編集方法 2.1 複数選択 (Multiple Choice) 2.2 組み合わせ問題 (Matching) 2.3 数値による回答 (Numeric Response) 2.4 穴埋め (Fill in the Blank) 2.5 正誤 (True False) 2.6 短文回答また小論文(Short Answer/Essay)
3. テストの作成から実施、採点までの操作 3.1 テスト画面の構成と操作 3.2 テストの作成 3.3 問題のプレビューと表示方法の調整 3.4 締め切りなどテストの運用方法の設定 3.5 採点結果の回答者への開示設定
4. テストの実施
5. 学生からの見え方(学生のアカウントでログインしないと見えません) 5.1 試験開始前 5.2 試験開始後 5.3 回答から提出まで
6. 採点
7. 示した例題全体の印刷例

1. この資料の目的 ● PandA のテスト・クイズツールを用いてオンラインテストを実施するための利用法を解説します.
● テスト・クイズツールで利用できる主な出題形式について例示しながら解説します
. ● テストの作成から実施,採点までの操作を概観します.
2. 主な問題種別式と編集方法 オンラインテストで用いる主な問題形式について,概要,例題,例題の編集,出題,採点の
ポイントを述べます.ここではテスト問題として要求される必要最小限のものに限って説明
しています.オンラインテストでは即時に採点し,回答者にフィードバックすることもメ
リットの一つですが,ここではフィードバックについては触れていません.具体的なテスト
の作成については「3. テストの作成から実施、採点までの操作」をご参照ください.
2.1 複数選択 (Multiple Choice)
概要 ● 標準の日本語訳が「複数選択」となっていますが,「多肢選択」と訳すほうが自然
でしょう. ● 選択肢のなかから問題に適合する項目を選択する方法で,オンラインテストで最も
よく用いられる出題形式です. ● 自動採点可能です.
例題
例題の編集 赤枠の部分が入力などの必要な箇所です.


出題・採点のポイント ● 正答の選択肢を作成することは容易ですが,それ以外の選択肢を作成することは意
外に手間がかかります. ● 選択肢をシャッフルして出題するオプション「回答をランダム」を選ばない場合は
正答の場所が偏らないように注意しなければなりません. ● 複数選択の問題を多く出題する場合は,問い方(例えば正しいものを選べ,誤って
いるものを選べ)などを統一しなければ回答者にとって分かりにくいテストになり
ます.とりわけ,選択肢を複数選べる場合には回答者が問題文に注意する必要性が
高くなります. ● 「正しいもの」という表現では,出題事項を細かく知っている回答者は「厳密に正
しいか」という考えから却って迷う場合もあります.「最も適切なもの」など聞き
方を工夫することで出題の意図を伝えやすくなる場合もあります.

2.2 組み合わせ問題 (Matching)
概要 ● 一群の問と回答の対応を答える出題形式です. ● PandA では選択肢は自動でシャッフルされて表示されます. ● 配点に組み合わせの正答率をかける形で採点されます.
例題1 説明文に適合する語を選択肢から選ぶ問題です.
例題 1 の編集 入力済みの事項の一覧と,新規に追加する項目という形をとっています.

例題2 図を用いて図中に示された場所に入る語を選択肢から選ぶ問題です.

例題 2 の編集 問題文を「リッチテキストエディタ」モードにして図を張り付けています.図は PowerPoint で作成したものを PNG 形式で保存して貼り付けています
.

出題・採点のポイント ● 多肢選択に比べれば出題の手間は少なくなります. ● 選択肢はシャッフルしたうえで A, B, C, ...と自動採番されます.この番号に依存する問題を作らないようにします.
● 選択肢を示しているため,「穴埋め」問題に比べ、回答は容易ですが,自動採点が
しやすくなります.
2.3 数値による回答 (Numeric Response)
概要 ● 数値での回答を求める出題形式です. ● 出題は数値を含む文中で数値を {} で囲う形で行います.
例題
例題の編集 問題文は以下のように表記しています.赤線でマークした部分は {} で囲った正答です.

出題・採点のポイント ● 有効数字の桁数などを指示する必要があります. ● 指数表現については,学生がコンピュータで次のような指数表現を利用したことが
あるか事前の確認が必要です. 3.0×108 → 3.0E8
2.4 穴埋め (Fill in the Blank)
概要 ● 空欄を埋める語を回答する出題形式です. ● 配点に正答率を掛ける形で採点されます. ● 問題文の穴を開ける箇所を {} で囲う形式で出題します.
例題
例題の編集 問題文の箇所のみ表示しています.赤線のマーカーをした箇所が {} で示した正答です.

出題・採点のポイント ● 表記揺らぎは予め想定して複数の正答を用意するか,手動採点で補います.表記揺
らぎの可能性がある場合には不正解は手動で確認する必要があるでしょう. ● 文中で穴を開けた語を後で参照したいことがありますが,同じ語として穴を開ける
ことができません.上記の例では表現を工夫して穴を開けた語を参照時に使わない
ようにしています.
2.5 正誤 (True False)
概要 ● 記述の正誤を問う出題形式です.
例題 問題として扱われる出題単位が細かいので「パート」で一群の問題をまとめてあります.
例題の編集 1問だけ、問題文部分を示しています.

出題・採点のポイント ● 問題として扱われる出題単位が細かいので上記の例のように「パート」で一群の問
題をまとめることなどを考えます.
2.6 短文回答また小論文(Short Answer/Essay)
概要 記述式の回答を求める形式です.手動で採点しなければなりません.

例題
例題の編集 問題文部分のみ表示します.

出題・採点のポイント ● 回答者に Web で長い文章の入力をさせる場合は、誤操作などで失われるリスクが高くなります.別途,エディタなどで文章を編集させて,コピー・ペーストしてもら
うなどの対応を予め指示すると良いでしょう. ● 段落の扱いや改行なども予め指示しておくことが望まれます.
3. テストの作成から実施、採点までの操作
3.1 テスト画面の構成と操作 テスト・クイズで最初に入る「テスト」画面は
● 上部: 新規テストの作成 ● 下部: これまでに作成したテストと公開(実施)したテストの一覧
が表示されます.

3.2 テストの作成 「テストタイトル」に新規テストのタイトルを入力し「作成」ボタンを押します.
「2. 主な問題種別式と編集方法」で使用した問題はこちらからダウンロードできます.このような PandA からエクスポートされた標準形式(IMS QTI)ファイルを使って作成する場合は,「テストをインポート」を選びます.

最初から作成する場合,まず,新規テストの画面が表示されます.「パート」の「新しい問
題を挿入」から問題種別を選択し,問題を追加することでテストを作成します.
3.3 問題のプレビューと表示方法の調整 問題を3問,追加した状態が下図です.このテストのプレビューを行うためにメニューからプレビューを選びます.

テスト開始時には以下が表示されます .
初期状態では問題は1問ずつ画面に表示されます.

問題のレイアウトは「設定」画面の「レイアウトおよび外観」で調整します.
パート内の問題を一括表示した設定を行い,再度プレビューすると画面は以下のようになり
ます.

3.4 締め切りなどテストの運用方法の設定 以下の事項を「設定」画面の「利用可否および提出」で設定します.
● テストの実施日時 ● 提出の回数制限

3.5 採点結果の回答者への開示設定 採点応報や採点結果の回答者への開示は「設定」画面,「採点」メニューで設定します.デ
フォルトでは採点結果は何も戻しません.

4. テストの実施 テストを実施するには,テストを選んで「公開」メニューを選択します.

表示される確認画面を確認して「公開」を選びます.
「テスト」画面で公開済みテストに表示されていることを確認します.
5. 学生からの見え方(学生のアカウントでログインしないと見えません)
5.1 試験開始前 「デモテスト2」はまだ表示されていません.
5.2 試験開始後 「デモテスト2」が表示されます.開始前からこのページを開いている場合は再読み込みが必要になります.

5.3 回答から提出まで テストのリンクを選んで回答を開始します.
回答が終了したら提出の確認画面が出ます.
提出が完了すると確認番号が発行されます.

テスト画面でもテスト済みになっています.
6. 採点
6.1 採点を行う際の注意事項 テスト・クイズツールでは複数選択などの出題は自動採点されますが,以下の事項について
は注意が必要です. ● 「短文回答また小論文」など手動採点が必要なものがあります. ● 「穴埋め」では自動採点されますが表記揺らぎへの対応なども求められます. ● 複数回受験可能の場合,「最高点を記録する」のか,「最後の得点を記録するの
か」を選択する必要があります.デフォルトは「最高点を記録する」です. ● フィードバックを行う場合,どの時点で何をフィードバックするのかを選択する必
要があります. 採点に関する設定は,テストの公開後でも変更可能です.テストの設定画面から「採点」ペ
インを選択すると,「複数回提出が可能な場合に記録される得点」や「フィードバックの配
信」等,細かい設定が可能です.

6.2 手動採点 採点結果の確認,手動採点するには公開済みテストについてメニューから「得点」を選びま
す.
最初は「得点」画面が現れます.「問題」ボタンを押せば問題ごとに確認,採点ができます
.

ユーザ一覧から回答者を選ぶと回答者ごとの得点の確認と採点が可能です.以下の例では,
短文回答について採点しています.

7. 示した例題全体の印刷例 テスト・クイズの印刷メニューで出力すると,ペーパー試験の問題として利用することがで
きます.



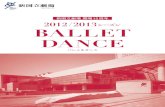



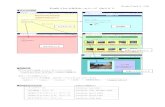
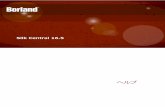


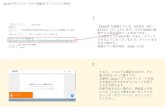

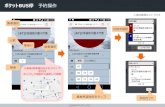





![Site Creation取説Vol11.ppt [互換モード]...42. RSSフィード作成機能 54p 43. RSSボタン挿入機能 55p 同期とは サイトクリエイションサーバーに対象ホームページのリストデータと編集ファイルのキャッシュデータを作成することです。キャッシュデータを作成することでサイト](https://static.fdocumentos.com/doc/165x107/5fb7b2fb590ad03b2f1f8e61/site-creationevol11ppt-fff-42-rssfffoeef.jpg)

