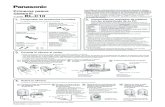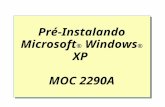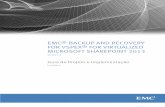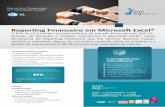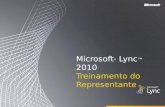PC Guia de resolução de problemas e recuperação do sistemah10032. · Restauro do sistema da...
Transcript of PC Guia de resolução de problemas e recuperação do sistemah10032. · Restauro do sistema da...

PC Guia de resolução de problemas e recuperação do sistema

As únicas garantias para produtos e serviços Hewlett-Packard estão estabelecidas nas cláusulas da garantia expressa que acompanha os respectivos produtos e serviços. Neste documento, nenhuma declaração deverá ser interpretada como constituindo uma garantia adicional. A HP não se responsabiliza por erros técnicos ou editoriais ou omissões no conteúdo do presente documento.
A HP não assume qualquer responsabilidade pela utilização ou fiabilidade do respectivo software em equipamento que não é fornecido pela HP.
Este documento contém informações de propriedade protegidas pelas leis de direitos de autor. Nenhuma parte deste documento pode ser fotocopiada, reproduzida ou traduzida para qualquer outra língua sem o consentimento prévio, por escrito, da HP.
Hewlett-Packard Company P.O. Box 4010 Cupertino, CA 95015-4010 USA
Copyright © 2005 Hewlett-Packard Development Company, L.P.
Este produto está equipado com a tecnologia de protecção de direitos de autor protegida por reclamações de método de certas patentes dos EUA, de outros direitos de propriedade intelectual pertencentes à Macrovision Corporation e de outros proprietários de direitos. A utilização desta tecnologia de protecção de direitos de autor tem de ser autorizada pela Macrovision Corporation e destina-se exclusivamente à visualização em casa ou em casos limitados, excepto mediante autorização expressa da Macrovision Corporation. É proibido fazer a engenharia inversa ou a desmontagem. Reclamações referentes ao aparelho com as patentes dos EUA nº 4.631.603, 4.577.216, 4.819.098 e 4.907.093 exclusivamente licenciadas para os casos de visualização limitados.
Microsoft e Windows são marcas registadas da Microsoft Corporation nos Estados Unidos.
A HP suporta a utilização legal de tecnologia e não aprova nem incentiva a utilização dos seus produtos para fins não permitidos pelas leis de direitos de autor.
As informações constantes deste documento estão sujeitas a alterações sem aviso prévio.

PC Guia de resolução de problemas e recuperação do sistema iii
Recuperar de problemas de software ............................................ 1 Quadro Geral da Reparação do PC ...........................................................1 Reiniciar o PC ..........................................................................................1 Desligar o PC...........................................................................................2 Actualizar Controladores...........................................................................2 Restauro do sistema da Microsoft ...............................................................2 Recuperação de Aplicações e de Controladores ..........................................3 Quadro Geral da Recuperação do Sistema .................................................3 Criar discos de recuperação do sistema......................................................4 Escolher o suporte dos discos de recuperação .............................................4 Criar CD de Ferramentas de Recuperação ..................................................5 Executar a Recuperação do Sistema a partir dos Discos de Recuperação .......5 Executar a Recuperação do Sistema a partir da Unidade do Disco Rígido ......6
Espaço disponível na unidade de disco rígido ................................ 7
Resolução de problemas................................................................ 7
Índice

iv PC Guia de resolução de problemas e recuperação do sistema

PC Guia de resolução de problemas e recuperação do sistema 1
Recuperar de problemas de software O PC utiliza o sistema operativo e os programas de software instalados durante o funcionamento normal. Se o PC não funcionar correctamente ou deixar de funcionar por causa do software, pode resolver o problema.
Algumas reparações de software são tão simples como reiniciar o seu PC, e outras exigem que se execute uma Recuperação do Sistema a partir dos ficheiros na sua unidade de disco rígido.
A sua unidade de disco rígido contém uma imagem de Recuperação do Sistema que inclui todos os ficheiros de software que estavam originalmente instalados de fábrica no seu PC. No caso improvável de ter que recuperar o seu sistema, torna-se fácil fazê-lo utilizando esta imagem de recuperação.
Como toda a informação necessária está contida na imagem de Recuperação do Sistema na sua unidade de disco rígido, os discos de recuperação não estão incluídos na caixa de acessórios.
Como segurança poderá:
• Fazer os seus próprios discos de Recuperação do Sistema a partir da imagem de recuperação conforme descrito em ”Creating System Recovery Discs” mais à frente neste documento.
• Contactar o Suporte da HP para adquirir um conjunto de discos de Recuperação do Sistema.
Também deve criar o CD de Ferramentas de Recuperação do PC da HP. Este CD contém utilitários que permitem efectuar alterações na unidade de disco rígido. Ver “Creating a Recovery Tools CD“ para mais informações.
NOTA: É importante que efectue os processos de reparação do PC pela ordem descrita neste documento.
Quadro Geral da Reparação do PC A presente secção apresenta uma listagem dos processos disponíveis para arranjar o seu PC
quando tiver problemas de software. Instruções detalhadas sobre cada um dos processos estão nas secções que se seguem. Deverá executar os procedimentos pela ordem aqui listada.
• Reiniciar o PC • Desligar o PC • Actualizar controladores • Restauro do sistema da Microsoft • Recuperação de Aplicações e de Controladores • Recuperação do sistema
NOTA: Caso esteja a substituir uma unidade de disco rígido, apenas terá que executar a Recuperação do Sistema.
Adicionalmente, o seu PC poderá incluir um Assistente de Reparação de Software (apenas em modelos seleccionados). Poderá utilizar este assistente para aceder a muitos dos processos de reparação descritos neste capítulo, incluindo:
• Criar discos de recuperação do sistema • Restauro do sistema da Microsoft • Recuperação de Aplicações e de Controladores • Recuperação do sistema
Poderá iniciar o Assistente de Reparação de Software fazendo um duplo clique sobre o ícone no ambiente de trabalho ou clicando em Iniciar, Todos os Programas, Ajuda e Ferramentas do PC, e de seguida em Assistente de Reparação de Software.
Reiniciar o PC O reiniciar é o método mais simples de reparação do seu PC. Quando reinicia o seu PC, este volta a carregar o sistema operativo e o software para a memória.
Para reiniciar o seu PC:
1 Feche todos os programas e janelas abertos. 2 Clique em Iniciar. 3 Seleccione Desligar computador. 4 Clique em Reiniciar.

2 PC Guia de resolução de problemas e recuperação do sistema
Desligar o PC Quando desliga o seu PC e, em seguida, o liga novamente, o PC tem de recarregar o sistema operativo para a memória, o que elimina algumas informações de controlo. O que pode eliminar alguns problemas que podem permanecer depois de reiniciar o sistema.
Para desligar o seu PC:
1 Feche todos os programas e janelas abertos. 2 Clique em Iniciar. 3 Seleccione Desligar computador. 4 Clique em Desligar. 5 Inicie o seu PC pressionando o botão On (Ligar).
Actualizar Controladores Um controlador é um programa de software que permite ao seu PC comunicar com um dispositivo a ele ligado, como por exemplo uma impressora, uma unidade de disco rígido, um rato ou um teclado.
Complete o seguinte procedimento para actualizar um controlador ou para reverter para uma versão anterior do controlado, se a nova versão não resolver o seu problema.
1 Clique em Iniciar, clique com o botão direito do rato em O meu computador e, em seguida, clique em Propriedades. Abre-se a janela Propriedades do sistema.
2 Clique no separador Hardware e, em seguida, em Gestor de dispositivos. Abre-se o Gestor de dispositivos.
3 Clique no sinal mais (+) para expandir o dispositivo cujo controlador pretende actualizar ou percorra a lista para trás (por exemplo, Teclado). Clique com o botão direito do rato sobre o item específico (por exemplo, Teclado PS-2) e de seguida em Propriedades. Abre-se a janela Propriedades relativa ao dispositivo seleccionado.
4 Clicar em Actualizar Controlador ou Recuperar Controlador e siga as instruções no crã.
Restauro do sistema da Microsoft O Microsoft® Windows® XP inclui uma função que permite restaurar a configuração do seu PC para uma configuração anterior em que o problema de software actual não existia. Esta funcionalidade faz isso criando um ”ponto de restauro” onde grava as definições do PC numa hora e data específicas.
Quando se adiciona programas ao clicar em Adicionar novos programas na janela Adicionar ou remover programas (acedida ao clicar em Iniciar, Painel de Controlo, e de seguida em Adicionar ou remover programas), o sistema operativo cria automaticamente um ponto de restauro antes de iniciar o novo software. Também é possível configurar os pontos de restauro manualmente.
Se tiver algum problema que pense ser devido ao software instalado no computador, utilize a função Restauro do sistema para que o PC volte a um ponto de restauro anterior.
AVISO: Utilize sempre este procedimento de Restauro do Sistema antes de utilizar o programa de Recuperação do Sistema para PC da HP.
Para iniciar o Restauro do Sistema:
1 Feche todos os programas abertos. 2 Clique em Iniciar. 3 Seleccione Todos os programas. 4 Escolha Acessórios. 5 Escolha Ferramentas do sistema. 6 Clique em Restauro do sistema. 7 Clique em Seguinte. 8 Seguir as instruções no ecrã. Para adicionar manualmente pontos de restauro:
1 Feche todos os programas abertos. 2 Clique em Iniciar. 3 Seleccione Todos os programas. 4 Escolha Acessórios. 5 Escolha Ferramentas do sistema. 6 Clicar em Criar um ponto de restauro.

PC Guia de resolução de problemas e recuperação do sistema 3
7 Clique em Seguinte. 8 Seguir as instruções no ecrã. Para mais informações sobre pontos de restauro do software:
1 Clique em Iniciar. 2 Clique em Ajuda e suporte. Abre-se o Centro
de ajuda e suporte. 3 Escreva restauro do sistema na caixa de Procurar
e de seguida clique em Procurar.
Recuperação de Aplicações e de Controladores Se um controlador ou um programa de software instalado de fábrica (também conhecido como aplicação) ficar danificado ou se apagar acidentalmente, pode reinstalar o programa de software utilizando o programa de Recuperação de Aplicações da HP (apenas em modelos seleccionados).
NOTA: Para assegurar que o seu PC inclui o programa, execute os passos 3 a 5 do seguinte procedimento. Se Recuperação de aplicações da HP estiver listada na pasta Ajuda e Ferramentas do PC, o seu PC inclui o programa.
NOTA: Não utilize o programa Recuperação de aplicações para reinstalar os programas de software fornecidos em CDs ou DVDs incluídos na embalagem do PC. Reinstale estes programas directamente dos CDs ou dos DVDs.
Para iniciar uma Recuperação de Aplicação ou de Controlador:
1 Fechar todas as aplicações e pastas (passar para o passo 3 se estiver a recuperar um controlador).
2 Desinstalar a aplicação danificada: a Clicar em Iniciar, Painel de Controlo, e
de seguida em Adicionar ou remover programas.
b Seleccionar o programa que se pretende remover e, em seguida, clicar em Alterar/Remover.
3 Clique em Iniciar. 4 Seleccione Todos os programas. 5 Seleccione Ajuda do PC e ferramentas. 6 Clicar em Recuperação de aplicações HP. 7 Clique em Instalação de aplicações ou
Instalação de controladores e depois em Seguinte.
8 Seleccione o programa de aplicação ou controlador que pretende instalar e, em seguida, clique em Instalar.
9 Repetir os passos 7 e 8 para instalar outros controladores ou aplicações.
10 Concluída a recuperação de aplicações ou controladores, feche o programa Recuperação de aplicações. Em seguida, clicar em Iniciar, Desligar computador e depois em Reiniciar para reiniciar o PC.
AVISO: Não ignore este último passo. É necessário reiniciar o PC depois de terminar a recuperação dos controladores ou aplicações.
Quadro Geral da Recuperação do Sistema Depois de ter tentado os métodos de reparação acima descritos para reparar o seu software de sistema, poderá executar um programa de Recuperação do Sistema como último recurso para reinstalar o sistema operativo e o software de aplicações.
A Recuperação do Sistema disponibiliza duas opções de recuperação:
• Recuperação padrão — Esta opção reinstala os programas, controladores e sistema operativo enviados de fábrica, sem afectar os ficheiros de dados que possa ter criado desde a compra do PC. Depois de efectuar a Recuperação do sistema, pode ser difícil encontrar alguns ficheiros de dados, sendo aconselhável criar cópias de segurança de todos os ficheiros do disco rígido antes de efectuar a recuperação do sistema.

4 PC Guia de resolução de problemas e recuperação do sistema
• Recuperação Total do Sistema — Esta opção elimina e reformata completamente a unidade do disco rígido — o que inclui a eliminação de todos os ficheiros que tenha criado. A Recuperação Total do Sistema reinstala o sistema operativo, os programas e os controladores a partir da imagem de recuperação ou dos discos de recuperação. No entanto, é necessário reinstalar o software que não estava instalado de fábrica no PC. Isto inclui o software fornecido nos CDs da caixa de acessórios do PC e os programas de software instalados após a compra.
NOTA: Se o PC tiver uma unidade de disco rígido danificada ou em branco, só aparece a opção Recuperação total do sistema.
Adicionalmente, terá que escolher entre os seguintes métodos para executar uma Recuperação do Sistema:
• Imagem de Recuperação — Executa a recuperação a partir de uma imagem de recuperação guardada na unidade do disco rígido. A imagem de recuperação é um ficheiro que inclui um cópia do software original. Para realizar uma recuperação do sistema a partir de uma imagem na sua unidade do disco rígido, ver “Executar a recuperação do sistema a partir da unidade do disco rígido”.
NOTA: A imagem de recuperação utiliza uma parte da unidade do disco rígido que não pode ser utilizada para gravação de dados.
• Discos de Recuperação — Executa a recuperação a partir de um conjunto de discos de recuperação (CDs ou DVDs) que você criou a partir dos ficheiros guardados na unidade do disco rígido. Para criar discos de recuperação, execute o procedimento da secção seguinte.
Criar discos de recuperação do sistema Complete o procedimento descrito nesta secção para criar um conjunto de discos de recuperação do sistema a partir da imagem de recuperação guardada na sua unidade do disco rígido. Esta
imagem contém o sistema operativo e os ficheiros dos programas de software que foram inicialmente instalados de fábrica no seu PC.
Poderá criar apenas um conjunto de discos de recuperação para o seu PC. Os discos de recuperação criados só podem ser utilizados no seu PC. Depois de criar os discos de recuperação, poderá apagar a imagem de recuperação caso deseje disponibilizar espaço extra na sua unidade do disco rígido.
NOTA: Não apague a imagem de recuperação, a não ser que tenha feito CDs ou DVDs de recuperação.
Escolher o suporte dos discos de recuperação Existem várias vantagens em utilizar DVDs em vez de CDs quando se cria o conjunto de discos de recuperação:
• Os DVDs apresentam uma taxa de transferência de dados mais rápida. Os discos de recuperação em DVD restauram os dados originais mais rapidamente do que os discos de recuperação em CD.
• Os discos de recuperação em DVD demoram menos tempo a ser criados do que os discos de recuperação em CD.
• Os DVDs têm uma maior capacidade do que os CDs, logo são menos discos para gravar e guardar.
Para criar discos de recuperação, o seu PC deverá ter um unidade de gravação de CD ou DVD, ou outra unidade que possa gravar em CDs ou DVDs.
O número de discos do conjunto de discos recuperação depende do modelo do PC. O programa que cria os discos indica o número de discos em branco necessários para criar o conjunto. O processo demora algum tempo, até 15 minutos por disco, para verificar se as informações gravadas estão correctas.
Pode desistir do processo em qualquer altura. Quando executar o programa novamente, este começa a partir do ponto em que foi interrompido.

PC Guia de resolução de problemas e recuperação do sistema 5
Criar discos de recuperação do sistema: 1 Feche todos os programas abertos. 2 Clique em Iniciar. 3 Seleccione Todos os programas. 4 Seleccione Ajuda do PC e ferramentas. 5 Clique em Criador de CD-DVD de
recuperação para PC da HP. Abre-se a janela do Criador de CD/DVD de Recuperação.
6 Seguir as instruções no ecrã. Aplique etiquetas nos discos à medida que os vá criando (por exemplo, Recuperação 1, Recuperação 2).
Guarde os discos de recuperação do sistema num local seguro.
Criar CD de Ferramentas de Recuperação Para além dos discos de Recuperação do Sistema, poderá criar um CD de Ferramentas de Recuperação. O CD de Ferramentas de Recuperação poderá ser utilizado para:
• Ler as instruções de utilização de cada utilitário no CD de ferramentas de recuperação.
• Iniciar o programa Recuperação do sistema a partir da partição de recuperação.
• Remover a partição de recuperação do sistema da unidade de disco rígido do PC para aumentar o espaço para dados.
• Criar uma nova partição de dados na unidade de disco rígido do PC.
• Iniciar o Microsoft Recovery Console (um utilitário da Microsoft que permite executar reparações e diagnósticos do sistema operativo).
AVISO: Antes de utilizar o CD de Ferramentas de Recuperação do PC da HP para alterar a sua unidade do disco rígido, crie discos de Recuperação do Sistema conforme descrito na secção anterior. Não pode criar discos de recuperação do sistema depois de remover a partição de Recuperação do Sistema.
Terá que criar um CD de Ferramentas de Recuperação antes de poder utilizar qualquer um destes utilitário.
Para criar ou iniciar o CD de Ferramentas de Recuperação: 1 Clique em Iniciar. 2 Seleccione Todos os programas. 3 Seleccione Ajuda do PC e ferramentas. 4 Clique no CD de Ferramentas de
Recuperação para PC da HP. Aparece a janela das ferramentas.
5 Seguir as instruções no ecrã. Guarde o CD de Ferramentas de Recuperação num local seguro.
Executar a Recuperação do Sistema a partir dos Discos de Recuperação Esta secção contém o procedimento para executar uma recuperação do sistema a partir dos discos de recuperação, criados conforme descrito em “Criar Discos de Recuperação do Sistema”.
Para executar o programa Recuperação do sistema utilizando discos de recuperação:
1 Se o PC estiver a funcionar, crie um CD ou um DVD de segurança com todos os ficheiros de dados que deseja guardar. Retire o disco de segurança do tabuleiro do disco quando tiver terminado.
2 Insira o disco de recuperação #1 no tabuleiro da unidade indicada (CD ou DVD), e feche o tabuleiro.
3 Desligue o PC: • Se o PC estiver a funcionar: Clique em
Iniciar, Desligar computador e Desligar.
Ou • Se o PC não estiver a responder: Mantenha
premido o botão Ligar durante cerca de 5 segundos até o PC se desligar.
4 Desligue todos os periféricos do PC, excepto o monitor, o teclado e o rato.
5 Desligue ou remova todas as unidades externas. 6 Carregue no botão Ligar para ligar o PC. 7 O PC inicia a recuperação a partir do disco de
recuperação. Siga as instruções no ecrã à medida que estas vão aparecendo.

6 PC Guia de resolução de problemas e recuperação do sistema
• Para efectuar a recuperação padrão, carregue em R. Seleccione Seguinte para continuar a recuperação do sistema. Seleccione Sim para iniciar a recuperação. Introduza os discos de recuperação restantes, quando aparecer a indicação.
Ou • Para efectuar a recuperação total do sistema,
carregue em F. Seleccione Sim para executar uma recuperação total do sistema. Introduza os discos restantes, quando aparecer a indicação.
Ou • Se a unidade de disco rígido do PC estiver em
branco ou danificada, carregue em R para executar uma recuperação total do sistema. Introduza os discos de recuperação restantes, quando aparecer a indicação.
AVISO: A opção de Recuperação Total do Sistema elimina todos os dados ou programas que você tenha criado ou instalado após a compra. Certifique-se de que efectua cópias de segurança num disco amovível de todos os dados que quer guardar.
8 Inserir o próximo disco quando solicitado. 9 Quando o programa de recuperação terminar,
retire o último disco.
NOTA: Se a mensagem “Insira o disco número 1 da Instalação Avançada de Inicio de Sessão” for apresentada no final de uma Recuperação Total do Sistema, retire o disco de recuperação do tabuleiro da unidade e reinicie o PC. Não necessita de inserir o disco referenciado.
10 Clique em Reiniciar para reiniciar o PC. 11 Depois do PC se reiniciar, aparece uma série de
ecrãs de arranque. Para prosseguir a instalação inicial do Microsoft Windows, tem de responder a mais algumas perguntas.
12 Complete o arranque do PC, termine o processo de registo e aguarde até que apareça o ambiente de trabalho. Em seguida, desligue o PC, volte a ligar todos os periféricos e depois ligue novamente o PC.
13 Reinstale o software que não estava instalado de fábrica no PC.
14 Copie os ficheiros de dados do disco de segurança para a unidade do disco rígido.
Executar a Recuperação do Sistema a partir da Unidade do Disco Rígido Escolha um dos seguintes procedimentos para reinstalar o software a partir da imagem de recuperação na sua unidade do disco rígido: • Iniciar a Recuperação do Sistema se o PC estiver
a responder • Iniciar a Recuperação do Sistema se o PC não
estiver a responder Iniciar a Recuperação do Sistema se o PC estiver a responder 1 Desligue o PC. Desligue todos os periféricos do
PC, excepto o monitor, o teclado e o rato. Ligue o PC.
2 Clique em Iniciar na barra de ferramentas, seleccione Todos os programas, PC Help & Tools (Ajuda e ferramentas do PC) e depois clique em Recuperação do sistema para HP PC. É-lhe solicitado que confirme que executou o Restauro do Sistema Microsoft e a Recuperação de Controladores. • Caso não tenha executado o Restauro do
Sistema Microsoft e a Recuperação de Controladores, clique em Restauro do Sistema Microsoft, e siga as instruções no ecrã.
• Caso tenha executado o Restauro do Sistema Microsoft e a Recuperação de Controladores, clique em Sim para iniciar o processo de recuperação, e de seguida continue com o passo 3.
3 Seguir as instruções no ecrã.
AVISO: A opção de Recuperação Total do Sistema elimina todos os dados ou programas que você tenha criado ou instalado após a compra. Certifique-se de que efectua cópias de segurança num disco amovível de todos os dados que quer guardar.

PC Guia de resolução de problemas e recuperação do sistema 7
4 Complete o arranque do PC, termine o processo de registo e aguarde até que apareça o ambiente de trabalho. Em seguida, desligue o PC, volte a ligar todos os periféricos e depois ligue novamente o PC.
Iniciar a Recuperação do Sistema se o PC não estiver a responder 1 Desligue o PC. Se necessário, mantenha premido
o botão Ligar até o PC se desligar. 2 Desligue todos os periféricos do PC, excepto o
monitor, o teclado e o rato. 3 Carregue no botão Ligar para ligar o PC. 4 Durante o arranque, efectue o seguinte para
introduzir o programa Recuperação do sistema: Quando aparecer o ecrã azul com o logótipo HP Invent, carregue na tecla F10 do teclado. (Só tem alguns segundos para premir a tecla F10 antes do processo de arranque normal continuar.)
5 O PC inicia a recuperação; aguarde até aparecerem as instruções no ecrã e depois siga-as.
AVISO: A opção de Recuperação Total do Sistema elimina todos os dados ou programas que você tenha criado ou instalado após a compra. Certifique-se de que efectua cópias de segurança num disco amovível de todos os dados que quer guardar.
6 Complete o arranque do PC, termine o processo de registo e aguarde até que apareça o ambiente de trabalho. Em seguida, desligue o PC, volte a ligar todos os periféricos e depois ligue novamente o PC.
Espaço disponível na unidade de disco rígido Os PCs HP Pavilion e PCs desktop HP Media Center com o sistema operativo Windows XP pré-instalado podem parecer ter uma unidade de disco rígido mais pequena do que aquela que é indicada nas especificações do produto, documentação ou caixa. As unidades de disco rígido são descritas e publicitadas pelos fabricantes em termos de capacidade decimal (de base 10). O Windows e outros programas, como o FDISK, utilizam o sistema de numeração binário (de base 2).
Na notação decimal, um megabyte (MB) é igual a 1,000,000 bytes e um gigabyte (GB) é igual a 1,000,000,000 bytes. No sistema de numeração binário, um megabyte é igual a 1,048,576 bytes e um gigabyte é igual a 1,073,741,824 bytes. Devido às diferenças existentes entre os sistemas de medição, pode verificar-se uma diferença entre a dimensão indicada pelo Windows e a dimensão publicitada. A capacidade de armazenamento da unidade de disco rígido é a que é publicitada. O Windows apresenta uma menor capacidade na ferramenta Windows Explorer e na janela O meu computador porque apenas mostra informações sobre uma das partições da unidade de disco rígido de cada vez. Na primeira partição é onde se encontram as informações de Recuperação do Sistema.
Resolução de problemas Para tratar de problemas que possam surgir quando se instala o PC, consultar as seguintes páginas para encontrar possíveis soluções. Sintoma descreve o sinal ou mensagem de aviso para o tipo de problema. Problema identifica uma ou várias razões para a ocorrência do sintoma. Solução descreve o que deve fazer para tentar resolver o problema. Consulte a descrição do sintoma ou do problema e tente a solução apresentada na lista. Alguns dos sintomas apresentados na lista podem não se aplicar ao PC. Para problemas relacionados especificamente com o monitor ou com a impressora, consulte a documentação do equipamento. As tabelas aparecem por esta ordem: • Áudio • Unidade de CD-ROM, CD-RW, DVD-ROM ou
DVD Writer • Unidade de disquetes • Ecrã (Monitor) • Unidade de disco rígido • Instalação de hardware • Acesso à Internet • Teclado e rato • Energia • Memória • Diversos

8 PC Guia de resolução de problemas e recuperação do sistema
Áudio Sintoma Problema Solução
O volume está desligado. Carregue no botão Sem som no teclado para verificar se a função está ligada. Ou 1 Clique em Iniciar e depois em Painel de controlo. 2 Clique em Sons, Voz e Dispositivos áudio, caso exista esta
opção; depois, faça duplo clique em Sons e dispositivos áudio.
3 Clique na caixa de verificação Sem som para remover o visto.
O volume está no mínimo. Utilize os controlos do teclado para aumentar o volume.
Os altifalantes estão desligados.
Verifique se os altifalantes estão ligados.
Os cabos dos altifalantes não estão correctamente ligados.
Desligue o PC e volte a ligar os altifalantes.
O PC está no modo de espera.
Carregue no botão Espera (apenas nos modelos seleccionados) ou na tecla Esc do teclado para sair do modo de espera.
Está a utilizar um sistema de altifalantes passivos.
Substitua-o por um sistema de altifalantes activos. Os altifalantes activos têm um cabo de alimentação e um botão Ligar, e ligam-se ao conector de saída de áudio (verde) do PC.
Não se ouve som.
Os auscultadores estão ligados.
Desligue os auscultadores.
Unidade de CD-ROM, CD-RW, DVD-ROM ou DVD Writer Sintoma Problema Solução
O disco não está bem colocado no tabuleiro.
Introduza o disco com a etiqueta virada para cima.
A unidade de DVD demora mais tempo a iniciar a leitura porque tem de detectar o tipo de suporte que vai ser reproduzido.
Aguarde, pelo menos, 30 segundos para permitir que a unidade de DVD determine o tipo de suporte. Se a leitura do disco não for iniciada, leia as restantes soluções listadas neste tópico.
O disco está sujo. Limpe o disco utilizando um kit de limpeza de CDs, disponível na maioria das lojas de informática.
A unidade de CD-ROM, CD-RW, DVD-ROM, DVD+RW/+R, DVD-RW/-R ou DVD+R de dupla camada não consegue ler um disco ou leva demasiado tempo a iniciar a leitura.
O Windows não detecta o controlador de CD-ROM ou DVD-ROM.
O programa do controlador pode estar danificado. Force o software a reinstalá-lo, procedendo da seguinte maneira: 1 Clique em Iniciar e depois em Painel de controlo. 2 Clique em Desempenho e manutenção, caso exista esta
opção; depois, faça duplo clique em Sistema. 3 Clique no separador Hardware e depois clique no botão
Gestor de dispositivos. 4 Clique no sinal de mais (+) junto das unidades de DVD/
CD-ROM e seleccione a unidade que está com problemas. 5 Clique no item de menu Acção e seleccione Desinstalar.
Clique em OK. 6 Reinicie o PC: Clique em Iniciar, Desligar computador e
Reiniciar.

PC Guia de resolução de problemas e recuperação do sistema 9
Unidade de CD-ROM, CD-RW, DVD-ROM ou DVD Writer (continuação) Sintoma Problema Solução
Não se consegue retirar um CD ou um DVD.
O PC está desligado. Ligue o PC e carregue no botão Ejectar para abrir o tabuleiro.
Problema com o disco. • Verifique se a etiqueta está virada para cima e centrada no tabuleiro.
• Certifique-se de que está a utilizar o tipo de disco (suporte) correcto para a unidade. Experimente um tipo de disco diferente.
• O disco tem que estar limpo e não pode estar danificado. Se a gravação foi interrompida durante uma sessão de gravação, o disco pode estar danificado; utilize outro disco.
• Utilize o tipo de discos correcto para o tipo de ficheiros que está a gravar. Se utilizar um disco CD-R, verifique que está virgem quando gravar música e que está virgem ou tem espaço livre (disco com espaço para adicionar mais ficheiros de dados) quando gravar dados.
• Verifique se está a utilizar o tipo de disco correcto quando fizer uma cópia de um disco. O RecordNow! só pode gravar discos do mesmo tipo do disco original. Por exemplo, só pode gravar um DVD num disco DVD+R ou DVD+RW e só pode gravar um CD num disco CD-R ou CD-RW.
Problema com a unidade. • É preciso introduzir o disco na unidade correcta. • Certifique-se de que selecciona a unidade correcta antes da
gravação. O RecordNow! selecciona a primeira unidade óptica que encontrar, mas pode seleccionar a unidade no RecordNow! antes de iniciar a gravação.
• O tabuleiro tem que estar limpo e não pode estar danificado. • Seleccione uma velocidade de gravação mais lenta para a
unidade de gravação, se disponível. Sempre que fizer uma gravação, o RecordNow! selecciona a velocidade de gravação ideal. Consulte o menu Ajuda no programa de gravação RecordNow! para escolher a velocidade.
Não é possível criar (“queimar”) um disco.
Problema com o funcionamento do PC.
• O RecordNow! não lhe permite adicionar uma faixa se esta exceder o espaço disponível no disco. Pode libertar espaço no disco removendo uma ou mais faixas da lista antes de gravar os ficheiros no disco.
• Feche todas as janelas e programas de software antes de gravar.
• Certifique-se de que dispõe de espaço suficiente no disco rígido para armazenar uma cópia temporária do conteúdo.
• Se estiver em rede, copie os ficheiros de uma unidade de rede para o disco rígido e depois grave-os no disco.
• Active a Memória de acesso directo (DMA) no PC. • Reinicie o PC e experimente novamente.

10 PC Guia de resolução de problemas e recuperação do sistema
Unidade de CD-ROM, CD-RW, DVD-ROM ou DVD Writer (continuação) Sintoma Problema Solução
Não é possível adicionar ficheiros a um CD de música.
O RecordNow! cria um CD de música de sessão fechada.
Quando grava um CD de música, o RecordNow! não lhe permite gravar ficheiros adicionais após a gravação inicial.
Não é possível adicionar dados a um DVD.
Está a utilizar uma opção de gravação incorrecta.
Defina a opção de gravação correcta: Introduza o disco de dados, abra o RecordNow!, clique no ícone Opções (chave inglesa), clique em Dados, seleccione as opções de gravação em várias sessões e clique em OK.
Problema com o disco. • Utilize um CD-R, não um disco CD-RW. • Tente utilizar outra marca de CD ou verifique se a marca do
disco é compatível com a sua aparelhagem. Verifique a documentação fornecida com a sua aparelhagem ou leitor, assim como o Web site do fabricante.
• Utilize um CD, em vez de um DVD. Os ficheiros de áudio num DVD podem ser reproduzidos no PC, mas não pode criar um DVD de música para ser reproduzido num leitor de CDs de casa.
Não é possível reproduzir um CD de música num equipamento estéreo.
Problema com o tipo de ficheiro.
Converta os ficheiros áudio .mp3 ou .wma para .wav ou .cda antes de gravar.
Os títulos das faixas de música não aparecem no CD.
Não existe uma ligação à Internet.
Para que as informações relativas ao intérprete, título e faixa apareçam quando estiver a reproduzir o CD de música no Windows Media Player ou quando estiver a gravar o CD de música no RecordNow!, tem de estar ligado à Internet! Tenha em atenção que o RecordNow! não grava a informação no disco.
Aparece uma mensagem de erro aquando da captura de vídeo.
O dispositivo de captura de vídeo não está seleccionado.
Pode ter de seleccionar o dispositivo de captura de vídeo se o PC tiver um dispositivo de captura de vídeo analógico e um digital. Consulte o menu Ajuda do programa de captura de vídeo para saber como alterar a selecção do dispositivo de vídeo.
O filme foi gravado num formato de ficheiro errado.
O seu leitor de DVDs não reproduz ficheiros de vídeo gravados no DVD como ficheiros de dados. Para reproduzir correctamente um filme, utilize um programa de gravação de vídeo como o WinDVD.
Não é possível reproduzir um filme em DVD num leitor de DVDs. Problema com o método
de gravação. Os ficheiros de vídeo gravados com o RecordNow! podem ser visualizados num PC, mas não em leitores de DVDs.

PC Guia de resolução de problemas e recuperação do sistema 11
Unidade de disquetes (apenas nos modelos seleccionados) Sintoma Problema Solução
Foi introduzida uma disquete não formatada na unidade.
Para formatar a disquete: 1 Clique em Iniciar e depois em O meu computador. 2 Clique com o botão direito do rato no ícone Unidade de
disquete 3½ (A:). 3 Seleccione Formatar. 4 Seleccione as opções pretendidas e clique em Iniciar para dar
início à formatação da disquete.
A disquete está danificada.
Utilize uma nova disquete.
O PC não consegue ler a disquete.
Ocorreu uma falha na unidade de disquetes.
Carregue no botão Ajuda ? do teclado para abrir o Centro de ajuda e suporte ou consulte o Manual de suporte e garantia para contactar a assistência técnica e obter informações sobre produtos de substituição.
A disquete não foi bem introduzida.
Retire a disquete e introduza-a novamente na unidade: introduza a disquete com a superfície de metal redonda para baixo e com a seta na parte superior a apontar para a unidade; depois, empurre a disquete para dentro da unidade até onde for possível.
O indicador luminoso da unidade de disquetes permanece aceso.
A unidade de disquetes está danificada.
Carregue no botão Ajuda ? do teclado para abrir o Centro de ajuda e suporte ou consulte o Manual de suporte e garantia para contactar a assistência técnica e obter informações sobre produtos de substituição.
A disquete está cheia ou o ficheiro é demasiado grande.
Utilize outra disquete ou comprima o ficheiro para reduzir o respectivo tamanho.
A disquete está protegida contra escrita.
Puxe a patilha de protecção contra escrita para desproteger a disquete.
O comando que permite guardar o ficheiro não foi executado correctamente.
Quando estiver a guardar informações na unidade de disquetes, certifique-se de que especificou a letra de unidade correcta.
A disquete está danificada.
Substitua a disquete.
A unidade de disquetes não grava informações na disquete.
A disquete não está formatada.
Para formatar a disquete: 1 Clique em Iniciar e depois em O meu computador. 2 Clique com o botão direito do rato no ícone Unidade de
disquete 3½ (A:). 3 Seleccione Formatar. 4 Seleccione as opções pretendidas e clique em Iniciar para dar
início à formatação da disquete.

12 PC Guia de resolução de problemas e recuperação do sistema
Ecrã (Monitor)
NOTA: Se surgirem problemas com o ecrã (monitor), consulte a documentação fornecida com o monitor, bem como as causas e soluções comuns apresentadas nesta tabela.
Sintoma Problema Solução
O cabo de alimentação do monitor não está ligado ao monitor ou à tomada de parede.
Volte a ligar a ficha de alimentação à parte de trás do monitor e à tomada de parede.
O ecrã está em branco e o indicador luminoso de alimentação do monitor não está aceso.
O monitor está desligado. Carregue no botão Ligar, na parte da frente do monitor.
A protecção de ecrã está activa.
Carregue numa das teclas ou mova o rato para que o ecrã do monitor fique novamente visível.
O PC está no modo de espera.
Carregue no botão Espera (apenas nos modelos seleccionados) ou na tecla Esc do teclado para sair do modo de espera.
O PC está no modo de hibernação ou está desligado.
Carregue no botão Ligar para ligar o PC.
O ecrã está vazio.
O cabo do conector do monitor não está correctamente ligado à parte de trás do PC.
Inspeccione o conector de vídeo do monitor para verificar se existem pinos dobrados. Se não existirem pinos dobrados, volte a ligar o cabo do conector do monitor à parte de trás do PC.
As imagens no ecrã são muito grandes, muito pequenas ou não são nítidas.
A definição da resolução do ecrã pode não ser a melhor para o seu monitor ou pode não estar definida correctamente.
Regule a definição da resolução do monitor no Windows. Para saber qual a melhor resolução para o seu monitor, consulte a documentação do monitor.
Unidade de disco rígido Sintoma Problema Solução
O PC parece estar bloqueado e não responde.
O programa que está a ser utilizado parou de responder aos comandos.
Utilize o Gestor de tarefas do Windows para fechar todos os programas que não estejam a responder ou para reiniciar o PC: 1 Carregue nas teclas Ctrl, Alt e Delete do teclado ao
mesmo tempo. 2 Seleccione o programa que não está a responder e clique
em Terminar tarefa. Ou Clique em Encerrar e depois em Reiniciar.
Se não funcionar, carregue no botão Ligar durante 5 ou mais segundos para desligar o PC. Depois, carregue no botão Ligar.
Aparece a mensagem Hard disk drive error (Erro na unidade de disco rígido).
Parte da unidade de disco rígido falhou ou está prestes a falhar.
Carregue no botão Ajuda ? do teclado para abrir o Centro de ajuda e suporte ou consulte o Manual de suporte e garantia para contactar a assistência técnica e obter informações sobre produtos de substituição.

PC Guia de resolução de problemas e recuperação do sistema 13
Instalação de hardware Sintoma Problema Solução
O controlador do dispositivo não está instalado.
Instale o controlador do dispositivo a partir do CD ou da disquete fornecido com o dispositivo, ou transfira e instale o controlador a partir do Web site do fabricante respectivo. Pode ser necessário um controlador actualizado para o Windows XP. Contacte directamente o vendedor do dispositivo para obter uma actualização. Para periféricos da HP, visite o Web site da HP. Consulte o Manual de suporte e garantia para obter detalhes.
O conector do dispositivo não está encaixado ou ligado correctamente.
Certifique-se de que o dispositivo está correctamente ligado e de que os pinos do conector não estão dobrados.
Os cabos do novo dispositivo externo estão soltos ou os cabos de alimentação estão desligados.
Certifique-se de que todos os cabos estão correctamente ligados e de que os pinos do cabo ou do conector não estão dobrados.
Não carregou no botão de alimentação do novo dispositivo.
Desligue o PC, ligue o dispositivo externo e depois ligue o PC para integrar o dispositivo no sistema do PC.
Quando o sistema o aconselhou no sentido de efectuar alterações à configuração, não as aceitou.
Reinicie o PC e siga as instruções para aceitar as alterações.
Um dispositivo novo não é reconhecido como fazendo parte do sistema.
Quando uma placa Plug and Play é adicionada, poderá não ser automaticamente configurada se a configuração predefinida entrar em conflito com outros dispositivos.
Desmarque as definições automáticas relativas à placa no sistema operativo e escolha uma configuração básica que não provoque um conflito entre os recursos. Também pode reconfigurar ou desactivar dispositivos para resolver o conflito entre recursos.
O novo dispositivo não funciona.
Não se consegue instalar o controlador do novo dispositivo.
Tem de iniciar sessão como administrador do computador para instalar ou desinstalar um controlador de dispositivo. Para mudar de utilizador, clique em Iniciar, Terminar sessão e Mudar de utilizador; seleccione o utilizador do administrador do computador. (O administrador do computador é normalmente o utilizador Proprietário.)

14 PC Guia de resolução de problemas e recuperação do sistema
Instalação de hardware (continuação) Sintoma Problema Solução
O dispositivo novo ou já existente não funciona depois de instalar um novo dispositivo.
Existe um conflito entre dispositivos de hardware.
Para resolver um conflito de dispositivos, pode ser preciso desactivar um dos dispositivos ou desinstalar o controlador de um dispositivo antigo: 1 Clique em Iniciar e em Painel de controlo. 2 Clique em Desempenho e manutenção, caso exista esta
opção. 3 Faça duplo clique no ícone Sistema e seleccione o separador
Hardware. 4 Clique no botão Gestor de dispositivos. 5 Clique no sinal mais (+) junto ao dispositivo com problemas e
verifique se existem pontos de exclamação num círculo amarelo próximo do ícone do dispositivo. O ponto de exclamação significa que existe um conflito de dispositivos ou que o dispositivo tem problemas. Os pontos de exclamação nem sempre aparecem quando um dispositivo não está a funcionar correctamente.
6 Se houver um controlador de dispositivo antigo ou desnecessário na lista do Gestor de dispositivos, esta pode ser a causa do conflito de dispositivos. Para desinstalar o controlador antigo que está a impedir que o controlador do novo dispositivo funcione correctamente, faça o seguinte: Clique com o botão direito do rato no dispositivo, clique em Desinstalar e depois em OK.
7 Clique com o botão direito do rato no dispositivo e seleccione Propriedades.
8 Se estiver disponível, clique no separador Recursos para verificar se existem conflitos de dispositivos.
9 Clique no separador Geral para saber se o dispositivo está activado e a funcionar correctamente. Se estiver disponível, clique no botão Resolução de problemas e siga as instruções do assistente de resolução de problemas do dispositivo.
10 Reinicie o PC. Clique em Iniciar, Desligar computador e Reiniciar.

PC Guia de resolução de problemas e recuperação do sistema 15
Acesso à Internet Sintoma Problema Solução
A conta do fornecedor de serviços Internet (ISP) não foi configurada correctamente.
Verifique as definições da Internet ou contacte o ISP para obter assistência.
O modem não foi configurado correctamente.
Volte a ligar o modem, verificando as ligações: O PC também pode ter uma interface de rede Ethernet (também conhecida como placa de interface de rede ou NIC) que se liga a uma rede local (LAN). Embora seja semelhante ao conector do modem, o conector de rede Ethernet RJ-45 não é igual. Verifique se está a utilizar o conector do modem. Não ligue uma linha telefónica à NIC. Não ligue um cabo de rede a uma linha telefónica, porque pode danificar a NIC.
O Web browser não foi configurado correctamente.
Verifique se o Web browser está instalado e configurado para funcionar com o ISP.
Não é possível estabelecer ligação à Internet.
O ISP pode não se encontrar disponível temporariamente.
Tente efectuar novamente a ligação mais tarde ou entre em contacto com o serviço de assistência técnica do ISP.
Não é possível iniciar os programas da Internet automaticamente.
Tem de iniciar sessão no ISP para que alguns dos programas sejam iniciados.
Inicie sessão no ISP e inicie o programa pretendido.
A Internet demora muito tempo a efectuar transferências a partir de Web sites.
O modem não foi configurado correctamente.
Certifique-se de que estão seleccionadas a velocidade do modem e a porta COM correctas. 1 Clique em Iniciar e depois em Painel de controlo. 2 Clique em Impressoras e outro hardware, caso exista
esta opção. 3 Faça duplo clique em Opções de telefone e modem. 4 Seleccione o separador Modems e clique no botão
Propriedades. 5 Na área Estado do dispositivo, verifique se o modem está a
funcionar correctamente. 6 Na área Utilização do dispositivo, verifique se o modem está
ligado. 7 Se ocorrerem outros problemas, clique no botão Resolução
de problemas e siga as instruções no ecrã.
O programa AOL inicia-se mesmo que não esteja a ser utilizado.
O PC ainda está a tentar utilizar o programa AOL para aceder à Internet.
Pode ser preciso retirar o programa AOL. Para desinstalar o programa AOL: 1 Clique em Iniciar na barra de tarefas. 2 Clique em Painel de controlo. 3 Faça duplo clique em Adicionar ou remover
programas. 4 Seleccione America Online, clique em
Alterar/Remover e siga as instruções que aparecem no ecrã.
NOTA: Se remover o programa AOL, a sua conta com a AOL não é cancelada.

16 PC Guia de resolução de problemas e recuperação do sistema
Teclado e rato Sintoma Problema Solução
O conector do teclado não está correctamente ligado.
Utilize o rato para desligar o PC, volte a ligar o teclado à parte de trás do PC e depois ligue o PC.
O programa que está a ser utilizado parou de responder aos comandos.
Utilize o rato para reiniciar ou desligar o PC.
Os batimentos de teclas ou comandos do teclado não são reconhecidos pelo PC.
O teclado está danificado. Carregue no botão Ajuda ? do teclado para abrir o Centro de ajuda e suporte ou consulte o Manual de suporte e garantia para contactar a assistência técnica e obter informações sobre produtos de substituição.
Não é possível mover o cursor com as teclas de seta do teclado numérico.
A tecla Num Lock pode estar activada.
Carregue na tecla Num Lock. O indicador luminoso da tecla Num Lock não deve estar aceso, se quiser utilizar as teclas de seta que pertencem ao grupo de teclas numéricas.
O botão Imprimir do teclado não funciona.
Alguns programas não reconhecem o botão Print (Imprimir).
Utilize o item de menu Print (Imprimir) do programa.
O teclado sem fios não funciona depois de instalado ou não é detectado.
As pilhas do teclado estão fracas ou gastas.
Substitua as pilhas do teclado sem fios; Consulte a documentação do rato sem fios.
O conector do rato não está correctamente ligado à parte de trás do PC.
Desligue o PC utilizando o teclado: 1 Carregue nas teclas Ctrl e Esc do teclado ao mesmo
tempo para visualizar o menu Iniciar. 2 Utilize a tecla de seta para cima ou para baixo para
seleccionar Desligar o computador e depois carregue na tecla Enter do teclado.
3 Utilize a tecla de seta para cima ou para baixo para seleccionar Desligar e depois carregue na tecla Enter
Concluído o encerramento, ligue o conector do rato à parte de trás do PC e depois ligue o PC.
O programa que está a ser utilizado parou de responder aos comandos.
Utilize o teclado para reiniciar o PC. Se for possível, guarde todos os ficheiros abertos e feche as aplicações abertas antes de reiniciar o PC.
O rato não responde quando é movido ou move-se muito lentamente.
A superfície utilizada para o rato com bola é demasiado macia.
Utilize um tapete de rato ou outra superfície mais dura para o rato.
A bola do rato está suja. Retire a tampa da bola do rato (base do rato) e limpe a bola com um pano húmido sem pêlo (não utilize papel).
Só é possível mover o rato no sentido vertical ou horizontal. O rato está danificado. Carregue no botão Ajuda ? do teclado para abrir o Centro
de ajuda e suporte ou consulte o Manual de suporte e garantia para contactar a assistência técnica e obter informações sobre produtos de substituição.

PC Guia de resolução de problemas e recuperação do sistema 17
Teclado e rato (continuação) Sintoma Problema Solução
O rato não está correctamente ligado.
Experimente desligar e voltar a ligar o cabo do rato ao PC. O rato não funciona depois de instalado ou não é detectado. As pilhas do rato sem fios
estão fracas ou gastas. Substitua as pilhas do rato. Consulte a documentação do rato sem fios.
O sensor óptico utiliza o formato da superfície para seguir a posição do cursor. As superfícies reflectoras, com sulcos, de vidro ou outras superfícies transparentes impedem que o sensor acompanhe o cursor.
Coloque o rato em cima de um tapete de rato ou de uma folha de papel branco.
O rato óptico não acompanha bem o cursor.
O sensor do rato está sujo. Limpe a lente do sensor luminoso (base do rato) com um pano sem pêlo (não utilize papel).
O cursor do rato move-se muito depressa.
O curso do rato sem fios move-se mais depressa do que o do rato standard.
Regule a velocidade do rato no Windows.
Memória Sintoma Problema Solução
É apresentada a mensagem Insufficient memory (Memória insuficiente).
Toda a memória disponível no PC está a ser utilizada pelos programas abertos e o computador necessita de mais memória para executar a tarefa pretendida.
Feche todos os programas abertos e, em seguida, tente executar a tarefa pretendida. Ou Reinicie o PC: 1 Clique no botão Iniciar. 2 Clique em Desligar computador. 3 Seleccione Reiniciar.
Diversos Sintoma Problema Solução
O indicador de data e hora do PC está incorrecto.
A pilha do relógio poderá estar a precisar de ser substituída. A duração da pilha é de aproximadamente 3-5 anos.
Em primeiro lugar, utilize o painel de controlo para acertar a data e a hora no sistema operativo. Se o problema persistir, substitua a pilha do relógio. Para obter instruções, consulte Actualização e manutenção do PC ou o Manual de suporte e garantia para contactar a assistência técnica e obter informações sobre produtos de substituição.
Problemas de impressão. A impressora não está a imprimir correctamente ou não imprime mesmo nada.
Se detectar problemas de impressão, consulte a documentação fornecida com a impressora.

18 PC Guia de resolução de problemas e recuperação do sistema
Energia Sintoma Problema Solução
O PC não está correctamente ligado a uma fonte de alimentação externa.
Certifique-se de que os cabos que ligam o PC à fonte de alimentação externa estão correctamente ligados.
O indicador luminoso de alimentação verde, existente na parte de trás do PC, está apagado.
Se os cabos que ligam o PC à fonte de alimentação externa estiverem correctamente ligados e a tomada eléctrica funcionar, o indicador luminoso de alimentação verde deve estar aceso; se não estiver aceso, consulte o Manual de suporte e garantia para contactar a assistência técnica.
O monitor não está ligado nem aceso. Ligue o monitor ao PC, ligue o PC à tomada e depois carregue no botão de alimentação.
O interruptor de selecção da tensão não está na posição correcta para o seu país/região (115V∿/230V∿).
Programe a definição correcta do interruptor de selecção da tensão para o seu país/região ou consulte o Manual de suporte e garantia para contactar a assistência técnica.
A tomada de parede tem um defeito. Teste a tomada ligando um outro dispositivo eléctrico à mesma.
Foram utilizados módulos de memória incorrectos numa actualização ou foram instalados no local errado.
Reinstale a memória antiga para repor o estado original do PC. Para obter instruções, consulte Actualização e manutenção do PC.
A unidade de disco rígido está danificada.
Carregue no botão Ajuda ? do teclado para abrir o Centro de ajuda e suporte ou consulte o Manual de suporte e garantia para contactar a assistência técnica e obter informações sobre produtos de substituição.
Não consegue ligar nem iniciar o PC.
Depois de uma actualização ou de uma reparação, os cabos de dados ou de alimentação podem não estar correctamente ligados.
Volte a encaixar os cabos de dados e de alimentação. Para obter instruções, consulte Actualização e manutenção do PC.
Aparece a mensagem Invalid system disk Ou Non-System disk or disk error (Disco de sistema inválido ou Sem disco de sistema ou erro de disco).
Foi deixada uma disquete na unidade durante o arranque.
Quando a unidade parar, retire a disquete e carregue na barra de espaços. O PC deve ser iniciado.

PC Guia de resolução de problemas e recuperação do sistema 19
Energia (continuação) Sintoma Problema Solução
O PC parece estar bloqueado e não se desliga quando carrega no botão Ligar.
O PC não funciona. Carregue sem soltar no botão Ligar até o PC se desligar.
A temperatura do PC foi excedida. O PC encontra-se num ambiente excessivamente quente. Deixe que o PC arrefeça. Certifique-se de que os orifícios de ventilação do PC não estão bloqueados e de que a ventoinha interna está a funcionar. O PC pode não ter uma ventoinha interna.
A temperatura do PC foi excedida porque estava a funcionar sem a tampa ou o painel de acesso.
Volte a colocar a tampa ou o painel de acesso e deixe que o PC arrefeça antes de tentar ligá-lo.
O PC desligou-se automaticamente.
A ventoinha do processador ou do sistema avariou.
Consulte o Manual de suporte e garantia para contactar a assistência técnica e obter informações sobre produtos de substituição. O PC pode não ter uma ventoinha interna.

Printed in