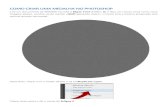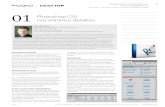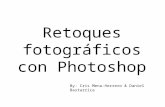Photoshop - Tutorial de Iniciação 2
-
Upload
jose-marques -
Category
Documents
-
view
232 -
download
8
description
Transcript of Photoshop - Tutorial de Iniciação 2

Pós-graduação em Tecnologias de Informação e Comunicação
Introdução ao Ensino Pela Imagem
Escola Superior de Educação Jean Piaget de Viseu
José Carlos Duarte Marques
graduação em Tecnologias de Informação e Comunicação
Introdução ao Ensino Pela Imagem
Doutor José Alberto Lencastre
Escola Superior de Educação Jean Piaget de Viseu
2008-2009
José Carlos Duarte Marques
graduação em Tecnologias de Informação e Comunicação
Doutor José Alberto Lencastre
Escola Superior de Educação Jean Piaget de Viseu

José Carlos Marques
O b j e c t i v o :
• G r a v a r u m a i m a g e m p a r a a W e b .
P r o c e d i m e n t o s :
Abra uma imagem que pretenda colocar num site Web, por exemplo.
Pós-Graduação Introdução ao Ensino pela Imagem
Tutorial A – Imagens para a Web
G r a v a r u m a i m a g e m p a r a a W e b .
Abra uma imagem que pretenda colocar num site Web, por exemplo.
Faça os tratamentos que considere importantes para melhorar
a qualidade da imagem.
De seguida faça File – Save As for WEB & device
automaticamente grave com 72 px
Tal como observará, surgirá uma nova janela de gravação.
2
Graduação TIC Introdução ao Ensino pela Imagem
Imagens para a Web
Faça os tratamentos que considere importantes para melhorar
s for WEB & device –
surgirá uma nova janela de gravação.

Os elementos do Photoshop que surgem nesta imagem são os seguintes:
1 – Modo de visualização. Esta opção permite comparar a qualidade da imagem original com as
opções de gravação que escolhemos.
• Original – Apresenta a imagem original.
• Optimized – Apresenta a
• 2-Up – Faz a divisão do ecrã em duas partes facilitando a comparaç
com aquela que ficará gravada consoante as opções escolhidas.
• 4-UP - Faz a divisão do ecrã em 4 partes faci
as diferentes qualidades da imagem.
2 – Ferramentas da janela.
3 – Opções de gravação
1
2
Permite fazer a deslocação da imagem no ecrã
Permite criar, mover e redimensionar partes seleccionadas da imagem
Permite ampliar ou ver pormenores da imagem.
Conta-gotas. Permite recolher informações sobre uma cor específica
Apresenta a cor que o Eye dropper (conta
Mostrar/ocultar partes “fatias
elementos do Photoshop que surgem nesta imagem são os seguintes:
Esta opção permite comparar a qualidade da imagem original com as
opções de gravação que escolhemos.
imagem original.
Apresenta a imagem optimizada.
Faz a divisão do ecrã em duas partes facilitando a comparação da imagem original
que ficará gravada consoante as opções escolhidas.
Faz a divisão do ecrã em 4 partes facilitando a comparação da imagem original com
as diferentes qualidades da imagem.
Opções de gravação
Permite fazer a deslocação da imagem no ecrã
Permite criar, mover e redimensionar partes seleccionadas da imagem
Permite ampliar ou reduzir a área de visualização da imagem. Importante para ver pormenores da imagem.
gotas. Permite recolher informações sobre uma cor específica
Apresenta a cor que o Eye dropper (conta-gotas) identificou
Mostrar/ocultar partes “fatias” da imagem
3
Esta opção permite comparar a qualidade da imagem original com as
ão da imagem original
litando a comparação da imagem original com
3
Permite criar, mover e redimensionar partes seleccionadas da imagem
reduzir a área de visualização da imagem. Importante para
gotas. Permite recolher informações sobre uma cor específica
gotas) identificou

Neste quadro pode ainda definir a qualidade do JPEG, daí a opção do modo de visualização,
referido anteriormente ser essencial. Amplie a imagem e procure as
para verificar qual será a melhor opção de gravação para a Web.
Agora compare os detalhes com o tamanho do ficheiro e o tempo de carregamento da imagem
com uma ligação a 28.8 Kbps. Para
qualidade 60.
Neste quadro pode ainda definir a qualidade do JPEG, daí a opção do modo de visualização,
referido anteriormente ser essencial. Amplie a imagem e procure as zonas de grande contraste
para verificar qual será a melhor opção de gravação para a Web.
Agora compare os detalhes com o tamanho do ficheiro e o tempo de carregamento da imagem
Para o fim que pretendemos, para Web, a melhor opção é o JPEG
Aqui poderá escolher o formato da imagem em que pretende gravar o documento.
Os formatos disponíveis são vários como por exemplo o JPEG, GIF, PNG,…
Neste exemplo optamos pelo formato JPEG pois trata-se de uma foto e este formato apresenta a melhor relação entre a Qualidade / Tamanho do ficheiro.
4
Neste quadro pode ainda definir a qualidade do JPEG, daí a opção do modo de visualização,
zonas de grande contraste
Agora compare os detalhes com o tamanho do ficheiro e o tempo de carregamento da imagem
a melhor opção é o JPEG
Aqui poderá escolher o formato da imagem em
Os formatos disponíveis são vários como por
Neste exemplo optamos pelo formato JPEG pois foto e este formato apresenta
a melhor relação entre a Qualidade / Tamanho

Ao clicar em gravar abrirá uma nova janela de opção de gravação.
Grave o documento.
Veja as diferenças aqui no
http://www.flickr.com/photos/joseduartem/sets/72157618665152192/show/with/3555760885/
Ao clicar em gravar abrirá uma nova janela de opção de gravação.
http://www.flickr.com/photos/joseduartem/sets/72157618665152192/show/with/3555760885/
Nota:
Deveremos escolher a qualidade consoante a finalidade
que pretendemos dar à imagem:
• Maximum – Máxima qualidade e menor
compressão;
• Low – Mínima qualidade, maior compressão
5
http://www.flickr.com/photos/joseduartem/sets/72157618665152192/show/with/3555760885/
Deveremos escolher a qualidade consoante a finalidade
Máxima qualidade e menor
Mínima qualidade, maior compressão

José Carlos Marques
O b j e c t i v o :
• M u d a r u m a c o r o r i g i n a l n u m a p o r ç ã o d e u m a i m a g e m
P r o c e d i m e n t o s :
Abra o documento que pretende alterar uma cor.
Neste tutorial irei apresentar a mudança de
Escolha na barra de ferramentas a ferramenta
Pós-Graduação TICIntrodução ao Ensino pela Imagem
Tutorial B
M u d a r u m a c o r o r i g i n a l n u m a p o r ç ã o d e u m a i m a g e m
Abra o documento que pretende alterar uma cor.
Neste tutorial irei apresentar a mudança de cor de um cacto.
na barra de ferramentas a ferramenta - Quick Selection Tool
O ponteiro do rato alterará
a sua forma para
Clique na área a
cor.
Irá reparar que o
Photoshop irá seleccionar
toda a área cujo os pixéis
apresentem a mesma
tonalidade.
6
Graduação TIC Introdução ao Ensino pela Imagem
Tutorial B – Replace color
M u d a r u m a c o r o r i g i n a l n u m a p o r ç ã o d e u m a i m a g e m
O ponteiro do rato alterará
a sua forma para
Clique na área a alterar a
Irá reparar que o
Photoshop irá seleccionar
toda a área cujo os pixéis
apresentem a mesma
tonalidade.

Abrirá a janela Hue / Saturation
Lightness – Brilho
Faça OK e Grave.
Veja as diferenças aqui no
http://www.flickr.com/photos/joseduartem/sets/72157618579064197/show/
Agora vamos alterar a cor da
selecção.
Abra o menu
Adjustments
Hue / Saturation onde poderá agora variar o Hue – Cor; Saturation
Varie agora cada uma das propriedades
indicadas.
http://www.flickr.com/photos/joseduartem/sets/72157618579064197/show/
7
Agora vamos alterar a cor da
Abra o menu Image >
Adjustments > Hue / Saturation
Saturation – Saturação;
Varie agora cada uma das propriedades
http://www.flickr.com/photos/joseduartem/sets/72157618579064197/show/

José Carlos Marques
O b j e c t i v o :
• M u d a r u m a c o r o r i g i n a l
P r o c e d i m e n t o s :
Abra o documento que pretende fazer uma alteração de uma cor para um gradiente.
Nota:
Na barra de opções da ferramenta
Photoshop, existe uma opção denominada por
Cada pixel apresenta a sua cor e ao fazer variar a tolerância da cor dos pixéis estará a aumentar
ou diminuir o número de pixéis seleccionados.
• Se colocar em Tolerance
pixéis;
• Se colocar em Tolerance
maior.;
Pós-Graduação TICIntrodução ao Ensino pela Imagem
Tutorial C – Replace color
M u d a r u m a c o r o r i g i n a l u t i l i z a n d o u m g r a d i e n t e
ra o documento que pretende fazer uma alteração de uma cor para um gradiente.
Na barra de ferramentas
seleccione a ferramenta
Magic Wand Tool
Clicque sobre a área em que
pretende colocar o gradiente.
Nota:
Ao carregar na tecla “espaço” e se deslocar o ponteiro do rato a imagem irá deslocar-se.
Na barra de opções da ferramenta Magic Wand Tool, que aparece logo a seguir aos menus do
existe uma opção denominada por Tolerance.
Cada pixel apresenta a sua cor e ao fazer variar a tolerância da cor dos pixéis estará a aumentar
ou diminuir o número de pixéis seleccionados.
Tolerance o valor zero, não haverá tolerância na variação da cor dos
Tolerance o valor 32, a tolerância para a variação da cor do pixel será
8
Graduação TIC Introdução ao Ensino pela Imagem
Replace color – com gradiente
ra o documento que pretende fazer uma alteração de uma cor para um gradiente.
Na barra de ferramentas
seleccione a ferramenta
Magic Wand Tool.
Clicque sobre a área em que
pretende colocar o gradiente.
Ao carregar na tecla “espaço” e se deslocar o ponteiro do
que aparece logo a seguir aos menus do
Cada pixel apresenta a sua cor e ao fazer variar a tolerância da cor dos pixéis estará a aumentar
ia na variação da cor dos
o valor 32, a tolerância para a variação da cor do pixel será

Grau de tolerância 0. Apenas selecciona um número muito reduzido de pixéis.
Ao proceder com a ferramenta
Wand Tool com a Tolerance a 20,
nem todas as áreas foram
seleccionadas.
Para adicionar
selecção deverá continuar com
ferramenta Magic Wand Tool
em simultâneo carregar na tecla
SHIFT do teclado e clicar com o rato
na área a seleccionar.
Repare que toda a área do céu azul foi
seleccionada.
Se seleccionar uma área que não
pretendia, deverá fazer ALT SHIFT do
teclado e clicar com o rato na área a
desseleccionar.
tolerância 0. Apenas selecciona um
Grau de tolerância 15. Seleccionou uma grande
área de pixéis cuja variação de cor é 15
9
Ao proceder com a ferramenta Magic
com a Tolerance a 20,
nem todas as áreas foram
Para adicionar novas áreas de
selecção deverá continuar com a
Magic Wand Tool activa e
em simultâneo carregar na tecla
SHIFT do teclado e clicar com o rato
na área a seleccionar.
Repare que toda a área do céu azul foi
Se seleccionar uma área que não
pretendia, deverá fazer ALT SHIFT do
eclado e clicar com o rato na área a
Grau de tolerância 15. Seleccionou uma grande
área de pixéis cuja variação de cor é 15

Agora vamos criar o gradiente. Para isso deveremos definir o
Na barra de ferramentas clique no local indicado.
Defina o Forground.
Defina o Backgroud.
Clique na barra de ferramentas e escolha a opção
Trace a linha do gradiente
Vá a Menu – Select e escolha a opção
Veja as diferenças aqui no
http://www.flickr.com/photos/joseduartem/sets/72157618668004448/show
Para isso deveremos definir o Forground e Backgroud
Na barra de ferramentas clique no local indicado.
Backgroud.
e escolha a opção Gradient Tool
e escolha a opção Deselect.
http://www.flickr.com/photos/joseduartem/sets/72157618668004448/show
10
Backgroud
http://www.flickr.com/photos/joseduartem/sets/72157618668004448/show