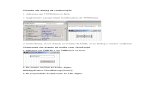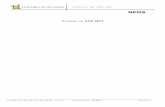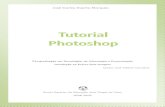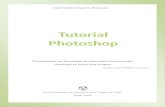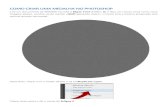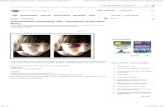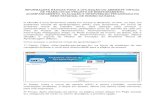Tutorial Photoshop 2
-
Upload
renan-farias -
Category
Documents
-
view
52 -
download
3
description
Transcript of Tutorial Photoshop 2
Telemédia 2006/2007http://marco.uminho.pt/disciplinas/TELEMEDIA
Aula de Laboratório: Introdução ao Adobe Photoshop
Nome_______________________________________________________Nº_____________
O Adobe Photoshop é uma ferramenta bastante utilizada para editar imagens e fotografias. Pode ser usado para melhorar imagens capturadas (fotografias antigas por exemplo) para posterior visualização ou impressão.
Naturalmente que num trabalho introdutório não podemos explorar todas as funcionalidades duma aplicação com tantas ferramentas e opções.
Material de Apoio
Acetatos de aulas disponíveis na página da disciplina.Adicionalmente utilize sempre que necessário o mestre Google.
Os objectivos desta aula são
Familarização com o pacote Adobe Photoshop Realização dum trabalho exemplo: retocar uma imagem
Alguma terminologia
É importante compreender alguma terminologia importante quando se aprende a trabalhar com esta aplicação.
Camada (Layer): uma imagem pode ter múltiplas camadas, cada uma das quais pode ser vista como uma transparência em branco. Podemos criar imagens numa das camadas ou em todas as camadas inferiores que sejam visíveis através dela. Trata-se duma das funcionalidades mais importantes do Photoshop e a sua utilização é importante por vezes mesmo para imagens simples.
Opacidade: cada camada tem um nível determinado de opacidade como em quase todas ferramentas de desenho. A opacidade determina quão opaco é determinado objecto. Se a opacidade é 0% o objecto ou camada é completamente transparente. Senão (100%) é completamente opaca. Não permite ver nada através dela.
o Qual a diferença entre transparente e translúcido? Filtros: O Photosohp traz uma larga quantidade de filtros. Alguns deles permitem melhorar
imagens e esconder os seus defeitos. Podem ser usados para retocar imagens capturadas via scanner. Outros alteram drasticamente as nossas imagens.
Paletas (Palettes): As paletas flutuantes disponibilizadas pelo Photoshop disponibilizam uma série de opções do software incluindo gestão de camadas, selecção de cores, estabelecimento de pincéis ou escovas (brush), etc...
Cor de primeiro plano ou de fundo (foreground and background colors): Qualquer cor pode ser colocada como de fundo ou de primeiro plano. A diferença básica entre as duas é que a cor de primeiro plano é aquela que usamos para pintar e a de fundo é aplicada quando se apaga.
Qual a cor de primeiro plano e a cor de fundo desta ficha?
_______________________________________________________________
Instalação
1
Exercício nº 0
Comece por instalar o Pacote Adobe Photoshop 6.0a) Usando o Windows Explorer monte como uma drive virtual \\smbsvr\install onde está o
software que está disponível para instalaçãob) Mude-se para directoria macedo e copie a licença para o Adobe Photoshop que está no ficheiro
serials.txt. Utilize o wordpad ou o notepad.
AVISO IMPORTANTE: Deve-se esquecer completamente desse número para não ser tentado a usá-lo noutras circunstâncias, sob pena de criar embaraços sérios ao proprietário desta licença que é o Departamento de Informática da Universidade do Minho.
c) Na pasta Adobe Photoshop inicie o procedimento de instalação executando o programa seteup.exe.
Os Menus do Programa que vai instalar estão em Português ao contrário dos menus apresentados na ficha. Contudo as diferenças são apenas a língua.
Leia com cuidado a ficha e responda às perguntas nos exercícios indicados.
O começo
No botão de Start ->Programs->Adobe->Adobe Photoshop arrancamos o Photoshop.
Ao criarmos um novo documento aparece-nos o seguinte menu
No topo da janela aparece-nos espaço para colocarmos o nome do nosso ficheiro.
Podemos seguidamente indicar o tamanho, largura e resolução da nossa imagem. Temos que definir com cuidado esses valores em função das unidades escolhidas.
2
Não faz sentido escolher 7*7 pixéis ou 500*500 polegadas.
Também podemos escolher o modo de cor.
Os dois mais usados são os modelos RGB (Red, Green and Blue) e o CMYK (Cyan, Magenta, Yellow and Back). O primeiro é bom para imagens a visualizar em ecrãs enquanto o segundo é bom para imagens a imprimir.
Uma imagem greyscale (escala de cinzento) tem 256 tons de cinzento desde o preto sólido (0) até o o branco puro (255) usados para construir uma imagem. Em contraste com o greysacle o modo Bitmap oferece apenas pixéis brancos e pretos.
O modo Lab é um modo intermediário usado para conversão entre formatos.
3
Exercício nº1
a) O que é um modelo de cor?
b) Quantas cores diferentes se consegue representar no Modelo RGB?
______________________________________________________________
c) Conhece outros modelos de cores para além do RGB e CMYK?
Revisitemos o tamanho e resolução da imagem para melhor compreensão....
Dimensão da imagem
No sentido de produzir imagens de alta qualidade é necessário perceber como as imagens com pixéis são medidas e mostradas.
O número de pixéis de largura e comprimento determinam o tamanho da imagem que deve considerar a dimensão do ecrã. Por exemplo um monitor de 15 polegadas tipicamente mostra 800 pixeis horizontais e 600 verticais. Uma imagem 800x600 enche completamente um pequeno ecrã. Num monitor maior enche-se na mesma o ecrã, mas cada pixel aparece maior. Mudando a configuração de visualização do monitor para 1024*768 mostra a imagem com tamanho menor, ocupando apenas uma parte do ecrã.
Quando se concebe uma imagem para visualização em linha (por exemplo a incluir numa página Web), a dimensão em pixéis tornam-se particularmente importantes. Como a sua imagem vai sr visualizada num monitor de 15 polegadas deve limitar o seu tamanho para 800x600 para deixar espaço para os botões de controlo da janela Windows e do browser.
O tamanho como a imagem aparece no ecrã depende duma combinação de factores: a dimensão em pixéis da imagem, o tamanho do monitor e a configuração de resolução do monitor. O exemplo a seguir mostra uma imagem de 620x400 pixéis mostrada em monitores com diferentes tamanhos e resoluções.
4
Resolução da imagem
O número de pixéis impressos por unidade de comprimento mede-se normalmente em ppi (pixl per inch) ou pixel por centímetro. No Photoshop pode-se mudar a resolução duma imagem. Os valores por defeito são 72 ppi (28,346 px/cm). Trata-se da resolução ajustada à visualização em ecrã.
Exercício nº 2
a) Converta a resolução de 50 ppi para a unidade px/cm
b) Converta a resolução de 171,43 px/cm em ppi
No Potoshop a resolução da imagem e a dimensão em pixéis são interdependentes. A quantidade de detalhe duma imagem depende da sua dimensão em pixéis, enquanto a resolução controla em que espaço é mostrado (ou impresso) cada pixel. Por exemplo, podemos modificar a resolução duma imagem sem mudar os dados dos pixéis para esta imagem ------apenas mudados o tamanho de impressão da imagem. Contudo se quiser mudar as mesmas dimensões na saída, mudar a resolução da imagem requer a mudança no número total de pixéis.
Imagens 72-ppi e 300-ppi images; quadrado com zoom 200%
Quando impressa uma imagem com alta resolução contém mais e portanto pixéis mais pequenos que uma imagem de baixa resolução. Por exemplo uma 1 imagem de 1 polegada x 1 polegada com a resolução de 72 ppi contém um total de 5184 pixéis (72*72). A mesma imagem com uma resolução de 300 ppi contém um total de 90,000 pixéis. Resolução mais alta normalmente reproduz mais detalhe e transições de cor mais subtis. Contudo, aumentar a resolução duma imagem original com baixa resolução apenas espalha a informação original dum pixel para vários. Raramente aumenta a qualidade da imagem.
Usar uma resolução muito baixa resulta na pixelação da imagem: saída com pixéis grandes e dispersos. Usar uma resolução muito alta (maior do que o dispositivo de saida pode produzir) aumenta desnecessariamente o
5
tamanho do ficheiro e tempo de impressão da imagem. Para além disso, o dispositivo de saída é incapaz de reproduzir o detalhe extra.
Resolução do monitor
O número de pixéis ou pontos visualizados por unidade de comprimento no monitor, é medido normalmente em dots per inch (dpi). A resolução do monitor depende do seu tamanho e também na sua configuração em pixéis. Os monitores novos normalmente têm uma resolução de mais ou menos 96 dpi enquanto os antigos 72 dpi.
Perceber a resolução do monitor ajuda a explicar porque o tamanho de visualização duma imagem num terminal muitas vezes difere do seu tamanho impresso. Os pixéis da imagem são traduzidos directamente em pixéis do monitor. Isto significa que quando resolução da imagem é maior que a do monitor aparece maior no ecrã que nas dimensões de impressão especificadas. Por exemplo quando visualizamos uma imagem de 1x1 polegadas de 144 ppi num monitor de 72 dpi, aparece com 2x2 polegadas no ecrã. Isto deve-se ao facto do monitor conseguir mostrar apenas 72 pixéis por polegada, para mostrar 144 pixels precisa do dobro do tamanho.
Resolução da impressora
O número de pontos de tinta por polegada (ink dots per inch dpi) é produzido por todas as impressoras laser, incluindo máquinas de tipografia. A maior parte das impressoras tem resolução de 600 dpi enquanto as máquinas de tipografia têm 1200 dpi ou mais. Para determinar a resolução adequada para impressão da sua imagem veja a parte relacionada com a frequência do ecrã.
As impressoras janto de tinta (as mais baratas que temos em casa) produzem jactos de tinta, não pontos. Normalmente têm uma resolução aproximada entre 300 e 600 dpi e produzem bons resultados quando imprimem imagens até 150 ppi.
Frequência de varrimento da impressora
O número de pontos de impressão ou células por polegada usados para imprimir imagens a preto e branco ou separação de cores. Esta frequência é medida lpi (line per inch) ou células por polegada no varrimanto halftone. A relação entre a resolução da imagem e a frequência de varrimento determina a qualidade do detalhe na imagem impressa. Para produzir imagens haltone da melhor qualidade normalmente usa-se uma resolução da imagem que é 1.5 a 2 vezes a frequência de varrimento. Mas com algumas imagens e dispositivos de saída uma resolução menor produz melhor resultados. Para conhecer a frequência de varrimento da sua impressora, consulte o manual ou o fornecedor de serviço.
Exercício nº3
Suponha que dispõe duma imagem de 5*7 cm2 com uma resolução de 100 ppi. Qual o tamanho da imagem em pixels?
Tamanho do ficheiro
O tamanho duma imagem digital é medida em kilobytes (KB), megabytes (MB), ou gigabytes (GB). O tamnho di ficheiro é proporcional ao número de pixéis da imagem. Imagens com mais pixéis produzem mais detalhe num determinado tamanho, mas precisam de mais espaço em disco e mais demoradas a imprimir ou editar.
Por exemplo uma imagem 1x1 polegas e 200 ppi contém 4 vezes mais pixéis que uma 1x1 polegada com 100 ppi e portanto quatro vezes o tamanho do ficheiro. A resolução da imagem é um compromisso entre a qualidade da imagem (capturada com todos dados necessários) e o tamanho do ficheiro.
6
Um outro factor que afecta o tamanho do ficheiro é o seu formato – devido à variação na variação dos métodos de compressão usados pelo GIF, JPEG, PNG, etc...o tamanho dos ficheiros pode variar bastante com a mesma dimensão em pixéis. Similarmente, o número de bits para cor e o número de camadas e canais pode afectar sobremaneira o tamanho dos ficheiros.
O Photoshop suporta imagens com tamanho maximo de 30 000x30 000 pixéis e tamanho de ficheiro de 2 GB.
Exercício nº 4
a) Qual o tamanho dum ficheiro a cores, usando o modelo RGB, com 7x5 polegadas com 72 ppi de resolução?
b) Se tivermos uma imagem a cores e outra a preto e branco com o mesmo tamanho em centímetros qual a que ocupa mais espaço em disco
Salvaguarda e Armazenamento de ficheiros Photoshop
O Photoshop tem a facilidade de armazenar o nosso trabalho numa diversa variedade de formatos.
7
Um formato de ficheiro é a maneira segundo a qual um ficheiro é armazenado ou acedido. Cada vez que guardamos um ficheiro fazê-lo num formato particular que determina como se pode usar o ficheiro posteriormente. A maioria das aplicações gráficas, como aliás o Photoshop permitem guardar as imagens, nos mais variados formatos.
Formatos nativos ou proprietários
Optimizados para a aplicação que o gerou. Tipicamente só a aplicação nativa (ou aplicações do mesmo fabricante) podem ler estes formatos proprietários,e mbora haja excepções. O Photoshop tem como formato nativo os ficheiros com extensão .psd1 e temos uma série de vantagens em manter os nossos ficheiros nesse formato se for possíve:
Os ficheiros estão optimizados e o trabalho corre mais rápido.
As camadas são perdidas quando se converte para outros formato
Se necessário, podemos salvar cópias adicionais noutros formatos
Formatos portáveis
Ficheiros nestes formatos podem ser movidos entre aplicações (de diferentes tipos) e entre computadores. Para saber que formatos podemos usar clique na opção Save As (Guardar Como) e aparece automaticamente a lista de formatos disponíveis.
Que formato escolher?
Vamos explicar aqui apenas alguns porque aparecem uma boa dúzia!
TIFF (Tagged Image File Format)
Especialmente concebido para a impressão de imagens obtidas via scanner. Disponibiliza grande precisão e flexibilidade. Pode ter a cor separada. Tem codificações especiais para o Windows e para o MacIntosh. Como usamos normalmente o Windows devemos usar a codificação para esta plataforma. Pode incluir percursos separados que permite as imagens serem feitas em silhueta. Quando uma imagem com um percurso separado é importada para uma aplicação que os reconhece, a área fora do percurso é normalmente transparente no ecrã e quando o ficheiro é impresso.
Bastante usado em aplicações de impressão. As imagens EPS podem ser traduzidas para PostScript e impressas com mais facilidade em impressoras PostScript que os outros formatos.
Photoshop EPS (Encapsulated PostScript)
Bastante usado em aplicações de impressão. As imagens EPS podem ser traduzidas para PostScript e impressas com mais facilidade em impressoras PostScript que os outros formatos. Pode ser separada da cor. Pode também incluir paths para clipping. Tamanho maior que o dos ficheiros psd ou tiff.
PICT
Formato nativo para gráficos em MacIntosh. Um bom formato para apresentações no ecrã. Normalmente trás problemas com as impressoras PostScript.
GIF (Graphic Interchange Format)
Trata-se dum standard no WWW. Usa um máximo de 256 cores. Usa cores indexadas para tornar o tamanho de ficheiro pequeno (com perdas). Mais apropriado para imagens com áreas coloridas planas. As imagens podem ser tornadas transparentes e podem ser definidas para ser carregadas como gráfico interlaçado.
JPEG (Point Photographic Experts Group)
1 Não tem a ver com o Durão Barroso!
8
Trata-se dum formato que é a norma usada no WWW para fotos. A compressão JPEG que tem perdas funciona melho com fotografias e imagens com cores contínuas. O nível de compressão é um compromisso entre o tamanho do ficheiro e a preservação da qualidade da imagem.
Exercício nº 5
Descarregue o ficheiro aretocar.psd da página da disciplina (Trabalhos Práticos) e guarde-o em disco nos diferentes formatos jpeg, eps, tiff, gifpsd disponíveis no Photoshop.
a) Preencha a seguinte tabela:
Nome Tamaho (bytes)aretocar.psdaretocar.jpgaretocar.tiffaretocar.psdAretocar.gif
b) Comente os resultados obtidos
As Barras de Ferramentas
* apenas no Photoshop
§ apenas no ImageReady
Feramentas de selecção (marquee tool) que permitem seleccionar partes rectangulares quadradas ou elípticas da imagem editada
Ferramenta de movimentação (move tool) move selecções, camadas e guias.
Ferramentas de laço ( lasso tools) permitem fazer selecções à mão livre, poligonais ou magnéticas
Ferramenta de selecção de areas coloridas ( magic wand tool) selecciona áreas igualmente coloridas.
9
Ferramenta de corte ( Crop tool) corta imagens .
A ferramenta de pedaços (slice tool) cria pedaços da imagem
Ferramenta de selecção de pedaços ( slice selection tool) selecciona.
O areográfo (airbrush tool) permite pinceladas com contornos leves (soft-edged strokes).
Pincel (Paintbrsuh tool) Lápis (pencil tool)O carimbo (clone stamp tool ) pinta com uma amostra de uma imagem
O carimbo padrão ( pattern stamp tool )* pinta como parte duma imagem como padrão.
O pincel histórico ( history brush tool *) pinta uma cópia dum estado seleccionado ou duma imagem instantânea para a janela actual.
Pincel histórico artístico ( art history brush tool *) pinta com pinceladas estilizadas que simulam a aparência de diferentes estilos de pintura , usnado um estado seleccionado ou uma imagem instantânea.
A borracha ( eraser tool) apaga pixéis e restaura partes de uma imagem para um estado anterior.
A ferramenta para apagar o fundo (background eraser tool *) apaga áreas do fundo para transparente
10
Borracha mágica (magic eraser tool ) apaga áreas solidamente coloridas transformado-as em transparentes com um simples clique.
As ferramentas de gradiente ( gradient tools ) criam linha rectas, radial *, ângulos *, reflexos *, e diamond *, misturas entre cores .
Ferramenta de pintar em lotes (paint bucket tool *) enche áreas com cores similares com a cor de primeiro plano.
Ferramenta de embaciar ( blur tool ) embacia as arestas sólidas duma imagem .
Ferramenta de aguçar ( sharpen tool) torna mais sólidas as arestas suaves duma imagem.
Ferramenta de borrar (smudge tool) borra partes duma imagem.
Ferramenta de clarear clareia areas duma imagem.
Ferramenta de escurecer ( burn tool) escurece áreas numa imagem. .
A esponja ( sponge tool) muda a saturação de cores numa área.
Ferramenta de selecção de percursos (path selection tools *) faz selecções de formas ou segmentos mostrando âncoras linhas e pontos de direcção.
A ferramenta de tipo ( type tool) cria tipo numa imagem.
A caneta ( pen tools *) permite-nos desenhar percursos suaves
11
A ferramenta de figuras feitas à medida ( custom shape tool * ) faz formas à medida seleccionadas duma lista.
A ferramenta de anotações ( annotations tool * ) faz anotações em texto ou voz que podem ser associadas a uma imagem..
O conta-gotas (eyedropper tool ) experimenta cores numa imagem.
A ferramenta de medida ( measure tool *) mede distâncias, localizações e ângulos
A mão ( hand too)l move uma imagem na sua janela.
O zoom ( zoom tool) aumenta e reduz a vista duma imagem.
As ferramentas de correspondência de áreas de imagens ( image map tools §. ) definem áreas de correspondência numa imagem.
Ferramenta de selecção de áreas de correspondência ( image map select tool §
) selecciona áreas de correspondência.
Comutador de visibilidade de áreas de correspondência (toggle image map visibility tool § ) comuta entre mostrar e esconder áreas de correspondência de imagens.
Comutador de visibilidade de pedaços da imagem ( toggle slices visibility tool § ) comuta entre mostrar e esconder pedaços duma imagem.
A ferramenta de pré visualização de rollover ( rollover preview tool § ) permite a pré visualização de efeitos directamente ImageReady.
A ferramenta de pré visualização no browser por defeito (The preview in default browser tool § ) permite a pré-visualização de animações num browser Web.
12
Exercício 6
Descreva sucintamente as possibilidades disponíveis no PhotoShop potenciadas pela barra de ferramentas. O que lhe parece que é possível fazer?
Camadas
Uma nova imagem no Photoshop ou ImageReady é uma unica camada. No Photoshop esta camada é chamada a camada de fundo e é análoga à tela que se pinta. Não se pode mudar a sua posição na pilha das camadas – é sempre a camada de fundo. Também não se pode mudar a sua opacidade nem aplicar um modo de mistura (blending mode) a menos que seja transformada previamente numa camada normal.
As camadas permitem-nos fazer mudanças numa imagem sem alterar o original. Podemos por exemplo fotografias ou elementos de fotografias em camadas separadas e combiná-las numa imagem composta. Podemos imaginar as camadas como sendo um conjunto de acetatos uns em cima dos outros. Quando não há imagens numa camada podemos ver as camadas abaixo. Todas as camadas dum ficheiro têm a mesma resolução começam com o mesmo número de canais e têm o mesmo modo de imagem.
A zebra é a camada mais me cima.
13
As áreas transparentes duma camada permitem-nos ver as camadas abaixo.
Podemos pintar, editar, remover ou acrescentar elementos numa camada sem afectar as outras. Até que se combine ou se junte as camadas elas permanecem independentes uma das outras. Isto singifica a possibilidade de experimentar gráficos, tipos, opacidades e misturas. Existem no Photoshop e ImageReady camadas normais ou de texto. O Photoshop suporta adicionalmente camadas de ajustamento e de preenchimento (fill). Pode-se aplicar efeitos sofisticados às camadas desde máscaras, clippin paths e estilos. No ImageReady podemos para além disso criar estados rollover e animações.
Quando se transfere uma imagem em camadas do Photoshop para o ImageReady todas as camadas e respectivos atributos são preservados. Embora as camadas de ajustamento e preenchimento só possam ser editadas no Photoshop podem ser visualizadas no ImageReady. Os percursos separados embora possam ser criados pelas duas aplicações têm maior suporte no Photoshop.
Exercício nº 7
Descreva sucintamente o que são as camadas do Photoshop e qual a sua grande utilidade. Sem esta funcionalidade o programa ficava mais pobre? Porquê ou porque não?
Canais
O Photoshop usa canais especiais para manter informação sobre a cor da imagem e informação sobre determinadas partes. Se uma imagem tiver várias camadas cada uma delas tem o seu próprio conjunto de canais de cor.
Os canais de informação sobre a cor são criados automaticamente quando abrimos uma nova imagem. O modo de cor da imagem e não o seu número de camadas determinam o número de canais de cor que são criados. Por um exemplo uma imagem RBG tem quatro canais (um para o vermelho, um para o verde, outro para o azul e um outro composto com informação usada para editar a imagem. Podemos criar canais alfa para armazenar selecções como imagens a preto e branco com 8 bits. Pode-se ainda usar os canais alfa para criar e armazenar máscaras que permitem manipular, isolar e proteger partes da imagem. Selecções salvas nos canais alfa podem ser carregados no ImageReady.
Adicionalmente, podemos criar canais de cor para regiões para especificar estampas adicionais para impressão com cores de tinta para regiões (spot color inks). Uma imagem pode ter até 24 canais (cor + alfa).
14
O tamanho de ficheiro necessário para um canal depende da informação de pixel no canal. Alguns formatos (incluindo o tiff e photoshop) compactam a informação dos canais e podem poupar espaço. O tamanho não compactado dum ficheiro, incluindo os canais alfa e as camadas, aparece na barra inferior da janela quando se escolhe Document Sizes.
Exercício nº8
O que distingue os canais do Photoshop das camadas?
Máscaras
As máscaras permitem-nos isolar e proteger partes da imagem quando se aplicam mudanças de cor, filtros ou outros efeitos ao resto da imagem. Quando selecciona parte da imagem, a área nao seleccionada é mascarada ou protegida para a edição. Também podemos usar máscara para edição complexa de imagens como aplicação graduais de cor ou efeitos de filtros.
Adicionalmente, as máscaras permitem-nos guardar e reutilizar selecções que consomem muito tempo como canais alfa. Os canais alfa podem ser convertidos em selecções e usados para edição de imagem. Como as máscaras são armazenas como canais em tons de cinzento com 8 bits podemos refiná-los e editá-los usando as ferramentas disponíveis de edição e pintura.
Quando se selecciona as máscaras na palete dos canais, a cor de primeiro plano e a de fundo aparecem como valores em tons de cinzento.
Criação de máscaras temporárias no Quick Mask mode.
Para criar uma máscara temporária
1. Usando uma ferramenta qualquer de selecção, seleccione a parte da imagem que quer mudar 2. Clique no botão quick mask mode na ferramenta .
Área seleccionada e aplicado Quick Mask mode
Uma camada de cor cobre e protege a área fora da selecção. A área seleccionada é deixada desprotegida pela máscara. Por defeito essa camada é um vermelho 50% opaco.
15
3. Para editar a máscara selecciona uma ferramenta de pintura ou edição da barra de ferramentas or seleccione um filtro da barra de menus. Por defeito pintar de preto adiciona à máscara, encolhendo a área seleccionada e pintar de branco diminui a zona mascarada, aumentando a selecção.
4. Clique no botão de modo normal na ferramenta para sair do quick mask e regressar à imagem original. Uma fronteira de selecção limita a área desprotegida.
5. Aplique as mudanças desejadas na imagem. As mudanças apenas afectam a área seleccionada. 6. Escolha Select > Deselect ou salve a selecção.
O tamanho de ficheiro necessário para um canal depende da informação de pixel no canal. Alguns formatos (incluindo o tiff e photoshop) compactam a informação dos canais e podem poupar espaço. O tamanho não compactado dum ficheiro, incluindo os canais alfa e as camadas, aparece na barra inferior da janela quando se escolhe Document Sizes.
A. Máscara opaca usada para proteger o fundo e colorir a concha.. B. Máscara opaca usada para pintar o fundo e proteger a concha. C. Máscara semi transparente usada para colorir o fundo e uma parte da concha.
No Photoshop podem-se criar máscaras, todas armazenadas pelo menos temporariamente como canais de tons de cinzento das seguintes formas:
1. Criar máscaras temporárias com o Quick Mask mode 2. Salvar e carregar selecções que queremos usar cmo máscaras em canais alfa.3. As máscaras e os percursos separados de camada permitem-nos criar um misto de máscaras soft e
hard na mesma camada. Introduzindo mudanças numa máscara ou num percurso de camada, pode aplicar uma variedade de efeitos especiais.
Exercício nº9
Apresente um cenário em lhe pareçam úteis as máscaras
Percursos (Paths)
Os percursos (paths ) são difíceis de aprender mas bastante úteis.
Quando se cria uma imagem num computador há uma distinção entre desenhar e pintar. Pintar significa mudar a cor de pixéis usando uma ferramenta de pintura. Podem-se aplicar as cores gradualmente com contornos suaves e transições e manipular os pixéis individualmente usando efeitos de filtragem bastante sofisticados. Contudo
16
quando se aplica uma pincelada não há uma maneira simples de seleccioná-la completamente e colocar numa outra localização da imagem.
Desenhar por outro lado, envolve a criação de figuras que são definidos como objectos geométricos (também chamados objectos vectoriais). Por exemplo se se desenhar um círculo como uma ferramenta de elipses, o círculo é definido como uma localização, um raio e um cor. Podemos movê-lo para uma nova localização ou podemos editar a sua meta-informação (outline) e distorcer a sua forma.
Exercício nº 10Que diferença existe entre as imagens bitmap e os gráficos vectoriais?
Trabalhar com figuras tem várias vantagens:
1. As figuras são orientadas ao objecto – podem ser seleccionadas, mudadas de tamanho de localização. É possível editar as suas características (designada por percursos) e atributos (tal como tamanho das linhas, cor e forma de preenchimento). Podem-se usar figuras para fazer selecções e criar-se biblioteca de figuras.
2. São independentes da resolução : mantém-se os seus contornos quando se muda o seu tamanho, se imprime se salva num ficheiro PDF ou se importa para aplicação gráfica baseada em vectores.
Uma caneta é um dispositivo com o qual se vai aprendendo a trabalhar. Há muitas canetas na ferramenta de canetas. Podemos criar linhas e formas que podem ser afinadas, guardadas como percursos, coloridos e convertidos para selecções. Os pontos de referência (âncoras) são ligados por segmentos que ligam para fazer um sub-percurso. Os sub-percursos combinados formam um percurso.
Exemplo de percursos:
1. Desenhar um linha recta2. Desenhar um círculo.
Percurso de trabalho: um percurso de trabalho é um percurso que foi desenhado com ferramenta de desenho e ainda não foi guardado. Trata-se de trabalho em curso. Pode ser guardado se quisermos conservá-lo; de outra maneira, se começarmos um novo percurso vai apagá-lo.
Percurso separado (clipping path): é um percurso guardado para ser usado num programa de gráfico baseado em vectores.
As máscaras permitem-nos isolar e proteger partes da imagem quando se aplicam mudanças de cor, filtros ou outros efeitos ao resto da imagem. Quando selecciona parte da imagem, a área nao seleccionada é mascarada ou protegida para a edição. Também podemos usar máscara para edição complexa de imagens como aplicação graduais de cor ou efeitos de filtros.
Filtros
Como se descrever na secção de terminologia os filtros podem ser usados para retocar e limpar as imagens e também para criar efeitos especiais. Há demasiados filtros para serem descritos nesta introdução. A melhor maneira de ver o que se pode fazer com eles é experimentá-lo. Contudo há uma série de filtros
17
1. Assegure que guardou a sua imagem antes de lhe aplicar um filtro2. Muitos filtros disparam uma janela de diálogo com opções quando são seleccionados. Essas janelas
disponibilizam janelas de pré visualização que permitem antecipar as modificações que serem feitas na imagem. Não se esqueça de as utilizar.
3. Alguns filtros só funcionam se tiver uma parte da sua imagem seleccionada primeiro.4. Pode limitar a parte afectada pelo filtro seleccionado primeiro uma região seleccionada da sua imagem. 5. As máscaras permitem-nos isolar e proteger partes da imagem quando se aplicam mudanças de cor,
filtros ou outros efeitos ao resto da imagem. Quando selecciona parte da imagem, a área nao seleccionada é mascarada ou protegida para a edição. Também podemos usar máscara para edição complexa de imagens como aplicação graduais de cor ou efeitos de filtros.
Automatização de acções
Uma acção é uma série de comandos que se podem executar num único ficheiro ou num conjunto de ficheiros. Por exemplo, pode-se criar uma acção que aplique um comando de tamanho de imagem para um tamanho específico em pixíes, seguido por um filtro Unsharp Mask que aumenta o detalhe seguido dum comando de Save que guarda o ficheiro no formato desejado.
Muitos comandos e operações realizadas com ferramentas são registáveis em acções. Estas podem incluir paragens para deixar executar tarefas que não são registáveis (por exemplo, usar a ferramenta de pintura). As acções podem também incluir controlo de modo que permitem deixar introduzir valores m janelas de diálogo durante a respectiva execução. As acções constituem a base para os droplets, pequenas aplicações que processam automaticamente todas os ficheiros que são despejadas no respectivo ícon.
Acção aplicada a uma imagem
Tanto o Photoshop e ImageReady disponibilizam acções pré definidas. Pode-se usar essas acções e usar outras feitas por nós.
Como se descrever na secção de terminologia os filtros podem ser usados para retocar e limpar as imagens e também para criar efeitos especiais. Há demasiados filtros para serem descritos nesta introdução. A melhor maneira de ver o que se pode fazer com eles é experimentá-lo. Contudo há uma série de filtros
18
Optimização de Imagens para o Web
Optimização é o processo de afinação entre a qualidade da imagem e o tamanho do ficheiro para posterior uso no Web ou outro média em linha. Tanto o Photoshop como o ImageReady uma série de formas efectivas de compactar o tamanho do ficheiro ao mesmo tempo que optimiza a qualidade de visualização imagem.
Pode optimizar a imagem em três principais formatos de ficheiros de imagem usados na Web : GIF (Graphics Interchange Format), JPEG (Joint Photographic Experts Group), e PNG-8 ou PNG-24 (Portable Network Graphics, com cores com 8-bits e 24-bits) .
Há dois métodos para optimizar imagens :
Básica : em que se usa o Save As indicando o formato de ficheiro e dependendo deste a qualidade da imagem, a transparência ou não do fundo, a cor e o método de descarga. Contudo algumas funcionalidades do Web como pedaços, ligações, animações, etc que podem ter sido adicionadas ao ficheiro não são preservadas.
Precisa: podem-se usar as funcionalidades de optimização do Phostoshop ou ImageReady para pré visualizar as imagens optimizadas nos diferentes formatos com diferentes atributos. Pode-se visualizar múltiplas versões da imagem simultaneamente modificar as opções de optimização para o que se deseja. Também se pode especificar a transparência ou não do fundo, definir a dimensão em pixéis ou numa percentagem do seu tamanho original, etc...
Quando guarda um ficheiro optimizado usando Save for Web (Photoshop) ou Save Optimized (ImageReady) pode optar por gerar um ficheiro HTML para a imagem. O ficheiro contém todo código necessário para mostrar a imagem com ligações, animações, etc... num browser Web.
Exercícios nº 11
1- Realize uma leitura cuidada da parte introdutória da ficha, tentando com base na leitura da ajuda (help) e com a realização de pequenos exercícios eliminar as várias dúvidas que lhe sejam entretanto suscitadas
2- Para concretizar ideias será realizado um exercício prático que consistirá em retocar uma fotografia. Vão ser feitas as correcções típicas necessárias a uma imagem digitalizada. O Adobe Photoshop disponibiliza uma série de ferramentas adequadas para esse efeito
a. Descarregue a imagem aretocar.psd disponibilizada no servidor http://marco.uminho.pt/disciplinas/TELEMEDIA para a sua área de trabalho.
b. Abra essa imagem no Photoshop. A foto está torta, ligeiramente manchada e tem um tom avermelhado. Para além de resolvermos estes problemas, vamos remover o pequeno barco no centro da imagem, ajustar o tom e o balanço da cor na imagem e mesmo substituir o céu actual por outro. A primeira operação a realizar é cortar e endireitar a imagem
c. Selecciona a ferramenta de corte (crop tool) na barra de ferramentas. Vai-se agora seleccionar a parte da imagem que se pretende cortar.
19
d. Mova o ponteiro de selecção até que o rectângulo de corte seja paralelo com a imagem. Clique em Enter. A imagem fica agora cortada e direita. O próximo passo é eliminar o pequeno barco no centro da imagem, pintando-lhe água em cima (afundando-o !).
e. Seleccione a ferramenta de zoom; a seguir clique no pequeno barco para ampliar essa zona da imagem.
f. Clique duas vezes no carimbo (clone stamp tool). Coloque-o na água entre o barco e a corda e clique na tecla Alt para apanhar uma amostra desta parte da imagem.
g. Coloque isso em cima do pequeno barco até o afundar -.
h. Clique duas vezes no zoom para regressar aos 100%. A seguir vamos expandir o gama de tonalidades da imagem de tal modo que as cores passem da zona de escuro para a mais iluminada.
i. Escolha Image->Adjust->Levels e seleccione a opção de pré visualização. Observe o histograma na caixa de diálogo. Se a imagem tiver cores em toma gama de brilho, o gráfico estende-se através de toda largura do histograma. Se ao contrário, o o gráfico estiver amontado no centro do histograma, deve-se concluir que não há cores muito claras ou muito escuras.
j. O que é e o que representa o histograma duma imagem?
20
k. Estender o gráfico de forma a cobrir toda a gama histograma. Clique OK.l. Escolher Image->Adjust->Levels para visualizar o histograma novamente. A gama de
tonalidades estende-se agora na gama inteira do histograma. Clique Cancel.m. Que efeitos tem na imagem esticar ou encolher o histograma?
Observe que a imagem tem uma tonalidade vermelha. Para posteriormente refinar a correcção de cores na imagem vamos agora ajustar o balanço de cores. A caixa de diálogo do balanço deixa ajustar três valores na imagem: as sombras, os tons do meio e a claridade.
n. Escolha Image->Adjust->Color Balance. Seleccione a opção de pré visualização. Para ajustar os tons do meio para se tornarem menos vermelho, mexa o cursor de topo para Cyan (valor –15) e o cursor do meio para Green (valor +8). Clique Ok. A seguir vamos saturar as cores do barco usando a esponja (sponge tool).
o. Escolha a esponja, escolha a intensidade de saturação a 40%. Observe o efeito da reflexão da água.
21