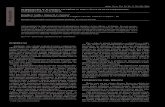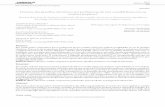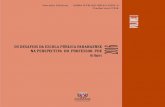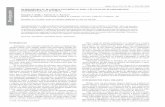PLANILHAS ELETRÔNICAS - CALC FÓRMULAS · 1 planilhas eletrÔnicas - calc fÓrmulas 1. sinais de...
Transcript of PLANILHAS ELETRÔNICAS - CALC FÓRMULAS · 1 planilhas eletrÔnicas - calc fÓrmulas 1. sinais de...

1
PLANILHAS ELETRÔNICAS - CALC
FÓRMULAS
1. SINAIS DE OPERAÇÕES
SINAL FUNÇÃO
+ SOMAR
- SUBTRAÇÃO
* MULTIPLICAÇÃO
/ DIVISÃO
% PORCENTAGEM
^ EXPONENCIAÇÃO
2. SINAIS PARA CONDIÇÃO
SINAL FUNÇÃO
> MAIOR QUE
< MENOR QUE
<> DIFERENTE QUE
>= MAIOR OU IGUAL A
<= MENOR OU IGUAL A
= IGUALDADE
Lembre-se: Toda fórmula que você for criar deverá começar sempre com o sinal de igualdade, caso contrário a fórmula não funcionará. Ao final da fórmula você deve pressionar a tecla ENTER.
3. FÓRMULA DA SOMA Exemplo de Soma. Desta vez você deseja somar números dispostos de maneira alternada, ou seja, em endereços diferentes. Veja o exemplo:
A B C D E
1 ÁGUA LUZ ÁGUA LUZ
2 15 03 5 75
3
4 TOTAL DA ÁGUA = =A2+C2
5 TOTAL DA LUZ = =B2+D2
6
7
Você desejar somar somente os valores de água, então, basta digitar o endereço de cada valor, ou seja, o endereço do primeiro valor + o endereço do 2º valor e assim sucessivamente. Lembre-se que sempre devo iniciar o cálculo usando o sinal de igualdade.

2
4. FÓRMULA DA SUBTRAÇÃO No exemplo abaixo você deseja saber qual o saldo líquido do José. Então é simples: Basta que você digite o endereço do SLBRT – o endereço do DESCT. De maneira mais clara quero dizer que para realizar uma subtração no CALC, você só precisa digitar o endereço dos devidos valores (inicial e final) acompanhado do sinal de subtração (-), como mostra no exemplo abaixo. Para os demais funcionários você só bastaria copiar a fórmula.
A B C D
1 FUNC SLBRUTO DESCT. SL LÍQUIDO
2 José 800 175 =B2-C2
3
5. FÓRMULA DA MULTIPLICAÇÃO Agora a maneira como você subtraiu é a mesma para multiplicar, será preciso apenas trocar o sinal de subtração pelo o sinal de multiplicação (*). Veja o exemplo.
A B C D
1 PRODUTO VALOR QUANT. TOTAL
2 Feijão 1,50 50 =B2*C2
3
6. FÓRMULA DA DIVISÃO A fórmula ocorre da mesma maneira que as duas anteriores. Você só precisa trocar colocar o sinal para dividir (/).
A B C D
1 RENDA MEMBROS VALOR
2 25000 15 =A2/B2
3
7. FÓRMULA DA PORCENTAGEM O cálculo se realiza da mesma maneira como numa máquina de calcular, a diferença é que você adicionará endereços na fórmula. Veja o exemplo. Um cliente de sua loja fez uma compra no valor de R$ 1.500,00 e você deseja dar a ele um desconto de 5% em cima do valor da compra. Veja como ficaria a formula no campo DESCT.
A B C D
1 CLIENTE TCOMPRA DESCT. VL A PAGAR
2 Márcio 1500 =B2*5/100 =B2-C2
3
Ou se preferir assim também: =B2*5%

3
Onde: B2 – se refere ao endereço do valor da compra * - sinal de multiplicação 5/100 – é o valor do desconto dividido por 100 Ou seja, você está multiplicando o endereço do valor da compra por 5 e dividindo por 100, gerando assim o valor do desconto. Se preferir pode fazer o seguinte exemplo: Onde: B2 – endereço do valor da compra * - sinal de multiplicação 5% - o valor da porcentagem. Depois para o saber o Valor a Pagar, basta subtrair o Valor da Compra – o Valor do Desconto, como mostra no exemplo.
O que é uma função do Excel?
Uma função é uma fórmula predefinida que realiza cálculos usando valores específicos adicionados por você. Uma das principais vantagens de usar estas funções, é que podemos economizar bastante nosso tempo, pois elas já estão prontas e não é necessário digitá-las totalmente.
As partes de uma função
Cada função possui uma estrutura, ou seja, uma ordem específica que você deverá seguir para obter um resultado correto. A lógica básica para criar uma fórmula com uma função é a seguinte:
Inserir o sinal igual (=).
Selecionar uma função (SOMA, por exemplo, é o nome da função usada para a adição).
Incluir os argumentos da fórmula, ou seja, os dados que serão usados para a realização do cálculo.

4
Para usar estas funções corretamente, é importante saber quais são as partes de uma função e, como criar argumento para calcular valores e as referências de células.
Trabalhar com argumentos básicos
Os argumentos devem sempre estar entre parênteses ( ). Os valores individuais ou referências de células devem ir separados por dois pontos ou por vírgulas. Veja como você deverá fazer em cada caso.
Dois pontos
Cria uma referência de um intervalo de células. Por exemplo, = MÉDIA(E19: E23) calcula a média do intervalo das célula E19 e E23.
Vírgula
Separam os valores individuais, referências de célula e intervalos de células entre os parênteses. Se há mais de um argumento, você deverá separar cada um deles com uma vírgula. Por exemplo, = CONT.NÚM (C6: C14, C19: C23, C28) conta todas as células nos três argumentos que estão entre parênteses.
Como criar uma função básica?
Passo 1:
Selecione a célula na qual deverá aparecer o resultado, neste caso usaremos a B10.
Passo 2:
Digite o sinal de igual (=) e em seguida será necessário informar o nome da função. Neste momento vamos usar a função SOMA.

5
Passo 3:
Agora abra e feche os sinais de parênteses ( ) e em seguida, clique entre eles para digitar os argumentos da função. Observe uma borda Azul ressaltada nas células onde foram incluídas na função.
Passo 4:
Pressione a tecla Enter e o resultado desejado aparecerá.
O comando AutoSoma
Com o comando AutoSoma é possível obter de forma automática o resultado de funções comuns tais como; SOMA e MÉDIA de um intervalo de células.
A seguir, vamos usar o comando Autosoma para obter o valor total doado para uma fundação. Siga os passos abaixo:
Passo 1:
Primeiro selecione a célula onde você deseja ver o resultado. Sugerimos a B10.
Passo 2:
Clique na guia Página Inicial e encontre o comando AutoSoma. Ele está localizado num grupo chamado Edição. Pressione a seta exibida e selecione a função desejada. Para esta situação, vamos escolher a SOMA.

6
Passo 3:
A fórmula aparecerá na célula selecionada e, se a localização dela estiver correta, a AutoSoma selecionará as células automaticamente. Observe que as células que fazem parte do processo ficaram ressaltadas. Se esse intervalo não é o que você deseja, clique sobre as células para criar o argumento que você precisa.
Passo 4:
Pressione a tecla Enter e o resultado aparecerá na célula escolhida.
Biblioteca de funções
Na planilha eletrônica CALC, a biblioteca de funções fica no MENU INSERIR/Lista de Funções.
Existem muitas funções no Excel 2010. Contudo, apenas algumas delas serão úteis para o tipo de dados que você está trabalhando. Não existe a necessidade de aprender a trabalhar com todas, mas talvez você queira conhecê-las para saber quais delas serão importantes quando você criar uma nova planilha.

7
A biblioteca de funções está localizada na guia Fórmulas. Nesta opção você poderá encontrar e selecionar as funções do Excel 2010 que estão distribuídas em categorias tais como; Financeira, Lógica, Texto, Data e Hora e muito mais. A seguir, veremos a descrição de cada uma das categorias para que você as encontre de maneira mais fácil e rápida.
1. Inserir função:
Com esta opção, é possível encontrar facilmente a função que você precisa, digitando apenas a descrição.
2. AutoSoma:
Com este comando, você poderá obter automaticamente o resultado de funções comuns.
3. Usadas Recentemente:
Utilize esta categoria para acessar as funções usadas recentemente.
4. Financeira:
Esta categoria contém funções para cálculos financeiros tais como, determinar um pagamento
(PGTO) ou a taxa de juros de um empréstimo (JUROSACUM).
5. Lógica:
As funções desta categoria, avaliam os argumentos por valor ou condição. Por exemplo, se uma ordem é superior a 50,00 será cobrado o valor de 4,99 a mais. No entanto, se for superior a 100,00 não será cobrado nenhuma taxa adicional.

8
6. Texto:
Esta categoria contém funções que trabalham com argumentos textuais. Por exemplo, converter palavras em maiúsculas ou ordenar textos.
7. Data e Hora:
Aqui você encontrará funções para trabalhar com datas e horas. É possível encontrar resultados como a data e a hora atual.
8. Pesquisa e referências:
Contém funções para obter resultados por busca e referências. Por exemplo, você poderá incluir um hiperlink numa célula ou ver o valor de uma intersecção de uma linha e coluna.
9. Matemáticas e trigonométricas:
Com esta opção você poderá incluir funções para argumentos numéricos. Por exemplo, poderá arredondar valores (ARREDONDAR), encontrar o valor do Pi (PI), multiplicar (MULT), subtotal (SUBTOTAL) e muito mais.
10. Mais funções:
Aqui é possível ter acesso as funções adicionais dentro das categorias Estatísticas, Engenharia, Cubo, Informação e Compatibilidade.
Usando a Biblioteca de funções
Vamos supor que você seja um vendedor e precisa de uma função para contar a quantidade de dias entre a data do pedido e da que os seus clientes querem receber a mercadoria. Para isto, devemos criar uma planilha parecida com esta abaixo.
Como usar a Biblioteca?
Passo 1:
Selecione a célula na qual você quer que apareça o resultado. Vamos escolher a E3.

9
Passo 2:
Clique na guia Fórmulas e encontre o grupo Biblioteca de funções. Agora selecione a categoria da função que você precisa.
Passo 3:
Neste exemplo, vamos usar o comando Data e Hora.
Passo 4:
Selecionamos a opção DIATRABALHOTOTAL que contará os dias entre a data do pedido e a data da entrega sugerida pelo cliente.
Passo 5:
Será exibido uma caixa de diálogo Argumentos de função. Posicione o cursor no primeiro campo chamado Data_Inicial e em seguida selecione ou digite o número da célula correspondente (C3 por exemplo). Agora, posicione o cursor no próximo campo (Data_Final) e repita o mesmo procedimento.
Passo 6:
Clique no botão OK e o resultado aparecerá na célula que escolhida.
Bibliografia: https://edu.gcfglobal.org/pt/microsoft-excel-2010/usando-a-biblioteca-de-funcoes/1/

10
Vejamos algumas Funções:
8. FUNÇÃO SOMA( )
Ex: =SOMA(A1:D1) . A fórmula irá somar todos os valores que se encontram no endereço A1 até o endereço D1. Os dois pontos indicam até, ou seja, some de A1 até D1. A fórmula será sempre a mesma, só mudará os devidos endereços dos valores que você deseja somar. Veja o exemplo:
A B C D E
1 2 4 5 3
2
3
Neste exemplo estamos somando todos os valores do endereço A1 até o endereço D1. A fórmula seria digitada como no exemplo, e ao teclar enter o valor apareceria. No caso a resposta seria 14. Outra maneira de você somar é utilizando o Botão da Autosoma. Veja o exemplo: Este é o botão da Soma. ∑ Para trabalhar com o botão da soma você deve fazer o seguinte: 1. Selecionar os valores que desejar somar. 2. Depois clique no Botão da Soma e ele mostrará o resultado. Veja mais um exemplo de Soma Agora você deseja somar todos os valores dispostos nesta planilha usando uma única fórmula, desta vez você terá que digitar a fórmula.
A B C D E
1 10 25 15 10
2 15 20 25 15
3 14 25 25 25
4 TOTAL= =SOMA(A1:D3)
5
6
7
Para fazer isto, só basta que você digite o endereço inicial (em destaque) e também o endereço final (em destaque) Desta forma, você está somando todos os valores numa única fórmula, é o que chamamos de Somar Matrizes.

11
9. FUNÇÃO MULT( )
A função MULT multiplica todos os números dados como argumentos e retorna o produto. Por
exemplo, se as células A1 e A2 contiverem números, você poderá usar a função =MULT(A1:A2)
para multiplicar esses dois números juntos. Você também pode executar a mesma operação
usando o operador matemático (*); por exemplo, =A1 * A2.
A função MULT é útil quando você precisa multiplicar várias células juntas. Por exemplo, a
fórmula =MULT(A1:A3;C1:C3) é equivalente a =A1 * A2 * A3 * C1 * C2 * C3.
Sintaxe
MULT(núm1; [núm2]; ...)
Lembre-se: separar os argumentos com ponto e vírgula.
A sintaxe da função MULT tem os seguintes argumentos:
número1 Obrigatório. O primeiro número ou intervalo que você deseja multiplicar.
número2, ... Opcional. Números ou intervalos adicionais que você deseja multiplicar, até um
máximo de 255 argumentos.
10. FUNÇÃO MÁXIMO( ) Mostra o valor máximo de uma faixa de células. Exemplo: Suponhamos que desejasse saber qual a maior idade de crianças em uma tabela de dados. Veja a fórmula no exemplo abaixo:
A B C D E
1 IDADE
2 07
3 09
4 08
5 06
6 MAIOR IDADE:
7 =MÁXIMO(A2:A5)

12
Onde: (A2:A5) – refere-se ao endereço dos valores onde você deseja ver qual é o maior valor. No caso a resposta seria 09. Faça como mostra o exemplo trocando apenas o endereço das células.
11. FUNÇÃO MÍNIMO( ) Mostra o valor mínimo de uma faixa de células. Exemplo: Suponhamos que desejasse saber qual a menor idade de crianças em uma tabela de dados. No caso a resposta seria 06. Veja a fórmula no exemplo abaixo:
A B C D E
1 IDADE
2 07
3 09
4 08
5 06
6 MENOR IDADE:
7 =MÍNIMO(A2:A5)
12. FUNÇÃO MÉDIA( ) Calcula a média de uma faixa de valores. No exemplo seria 7,5. Exemplo: Suponhamos que desejasse saber qual a média de idade numa tabela de dados abaixo:
A B C D E
1 IDADE
2 07
3 09
4 08
5 06
6 MÉDIA IDADE:
7 =MÉDIA(A2:A5)
13. FUNÇÃO HOJE( ) Esta fórmula insere a data automática em uma planilha. Veja o exemplo.
A B C D
1 Data =HOJE()
2
3
Você só precisa colocar o cursor no local onde deseja que fique a data e digitar =HOJE() e ela colocará automaticamente a data do sistema.

13
14. FUNÇÃO AGORA( ) Esta fórmula insere a data e a hora automática em uma planilha. Veja o exemplo.
A B C D
1 data e hora =AGORA()
2
3
Você só precisa colocar o cursor no local onde deseja que fique a data e a hora e digitar =AGORA() e ela colocará automaticamente a data e a hora do sistema.
15. FUNÇÃO DATA() Esta fórmula insere a data automática em uma planilha. Veja o exemplo.
Você só precisa colocar o cursor no local onde deseja que fique a data e digitar =HOJE() e ela colocará automaticamente a data do sistema.
16. FUNÇÃO ARRENDONDAR.PARA.CIMA( ) Esta fórmula arredonda um número para cima automaticamente em uma planilha. Veja o exemplo.
A B C D
1 32,758 =ARREDONDAR.PARA.CIMA(A1;1)
2
3 MATÉRIA MÉDIA FINAL RESULTADO
4 Informática 6,58 6,6
5 Psicologia 5,98 6,0
6 Espanhol 4,67 4,7
Você só precisa colocar o cursor no local onde deseja que fique o número arredondado e digitar =ARREDONDAR.PARA.CIMA(o endereço da célula que contém o número;contagem). A resposta será 32,8.

14
17. FUNÇÃO ARRENDONDAR.PARA.BAIXO( ) Esta fórmula arredonda um número para baixo automaticamente em uma planilha. Veja o exemplo.
A B C D
1 32,758 =ARREDONDAR.PARA.BAIXO(A1;1)
2
3 MATÉRIA MÉDIA FINAL RESULTADO
4 Informática 6,58 6,5
5 Psicologia 5,98 5,9
6 Espanhol 4,67 4,6
Você só precisa colocar o cursor no local onde deseja que fique o número arredondado e digitar =ARREDONDAR.PARA.BAIXO(o endereço da célula que contém o número;contagem). A resposta será 32,7.
18. FUNÇÃO DIAS360( )
A função DIAS360 retorna o número de dias entre duas datas com base em um ano de 360 dias (doze meses de 30 dias). Use essa função para ajudar no cálculo de pagamentos, se o seu sistema contábil estiver baseado em doze meses de 30 dias.
Sintaxe
=DIAS360(data_inicial,data_final)
A sintaxe da função DIAS360 tem os seguintes argumentos: Data_inicial, data_final Obrigatório. As duas datas entre as quais você deseja saber o número de dias. Se data_inicial ocorrer depois de data_final, a função DIAS360 retornará um número negativo.
A B C D
1 Datas
2 01/01/2019
3 30/01/2019
4 01/02/2019
5 31/12/2019
6 11/03/2019
Número de dias entre 30/01/2019 e 01/02/2019, com base em ano de 360 dias. Resultado: =DIAS360(A3;A4) =1
Número de dias entre 01/01/2019 e 31/12/2019, com base em um ano de 360 dias. Resultado: =DIAS360(A2;A5) =360
Número de dias entre 01/01/2019 e 01/02/2019, com base em um ano de 360 dias. Resultado: =DIAS360(A2;A4) =30
Número de dias entre 11/03/2019 e a data de hoje, com base em um ano de 360 dias. Resultado: =DIAS360(A6;HOJE()) ou =DIAS360(A6;AGORA()) Usar as funções: =HOJE() ou =AGORA()