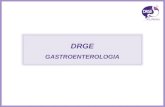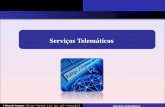PowerPoint APRESENTAÇÃO powerpoint. PowerPoint Utilização dos Meios Audio-Visuais e do...
Transcript of PowerPoint APRESENTAÇÃO powerpoint. PowerPoint Utilização dos Meios Audio-Visuais e do...

PowerPoint
APRESENTAÇÃO
powerpoint

Utilização dos Meios Audio-Visuais e do Computador na Sala de Aula2
PowerPointDiapositivo de sumário• Criar uma nova apresentação
• Ambiente de trabalho
• Barra de Ferramentas - Desenho
• ClipArt
• WordArt
• Animação Personalizada
• Modelo Global de Diapositivos
• Transições dos diapositivos

Utilização dos Meios Audio-Visuais e do Computador na Sala de Aula3
PowerPointCriar uma nova apresentação
Ao abrir o PowerPoint aparece uma janela com quatro opções.
Cada uma delas é explicada nos próximos diapositivos.
No entanto, se o PowerPoint já se encontra aberto ou esta janela não aparece, seleccionar na Barra de Menu File|New (Ficheiro|Novo).

Utilização dos Meios Audio-Visuais e do Computador na Sala de Aula4
PowerPoint
AutoContent Wizard (Assistente de Conteúdo Automático)
O Assistente de Conteúdo Automático fornece modelos e ideias de tipos de apresentação. Avança-se através do assistente sempre que se pressiona o botão Next (Seguinte), depois de proceder às escolhas necessárias.
Criar uma nova apresentação

Utilização dos Meios Audio-Visuais e do Computador na Sala de Aula5
PowerPoint
Design Template(Modelos de Apresentação)
O PowerPoint oferece muitos modelos com diferentes fundos e formatações de texto, que podem ser utilizados nas apresentações. Para ver cada um dos modelos, basta seleccionar o nome do modelo existente na lista apresentada. Pressionar o botão OK para inserir na apresentação o modelo seleccionado.
Criar uma nova apresentação

Utilização dos Meios Audio-Visuais e do Computador na Sala de Aula6
PowerPointCriar uma nova apresentação
Blank Presentation(Apresentação em Branco)
Ao seleccionar uma Apresentação em Branco, está-se a escolher uma apresentação sem qualquer tipo de formatação.

Utilização dos Meios Audio-Visuais e do Computador na Sala de Aula7
PowerPoint
Open an Existing Presentation (Abrir Apresentação Existente)
Seleccionar esta opção para abrir uma apresentação já existente. Seleccionar a pasta que está dentro da caixa Look in: (Procurar em:), depois seleccionar o ficheiro que se encontra na lista. Para abrir a apresentação pressionar o botão Open (Abrir).
Criar uma nova apresentação

Utilização dos Meios Audio-Visuais e do Computador na Sala de Aula8
PowerPoint
AutoLayout (Escolha um Esquema Automático)
Depois de seleccionar o tipo de apresentação, escolher o esquema do novo diapositivo (slide). Estes esquemas incluem listas de marcas, gráficos e/ou imagens.Ao seleccionar cada imagem de amostra, uma pequena descrição aparece na caixa de mensagens.Depois de seleccionar o esquema pretendido, pressionar o botão OK.
Criar uma nova apresentação

Utilização dos Meios Audio-Visuais e do Computador na Sala de Aula9
PowerPoint
Ambiente de trabalhoAmbiente de Trabalho
(Screen Layout)

Utilização dos Meios Audio-Visuais e do Computador na Sala de Aula10
PowerPoint
Views (Vistas)
PowerPoint tem quarto vistas de ecrã (v. normal, v. de destaque, v. dos diapositivos e v. de organização de diapositivos) para a construção de apresentações, mais a apresentação de diapositivos. Pode-se seleccionar o tipo de vista ao pressionar cada um dos botões que se encontram no canto inferior esquerdo, por cima da barra de ferramentas de desenho.
Ambiente de trabalho

Utilização dos Meios Audio-Visuais e do Computador na Sala de Aula11
PowerPoint
Normal View (Vista Normal)
Esta vista está dividida em três secções.
No lado esquerdo a vista de destaque, na janela principal o diapositivo e em baixo as anotações.
Ambiente de trabalho

Utilização dos Meios Audio-Visuais e do Computador na Sala de Aula12
PowerPoint
Outline View (Vista de Destaque)
Este tipo de vista destaca os títulos e o restante texto existente no diapositivo.
No lado direito em cima numa janela pequena, tem-se o diapositivo, em baixo a janela de anotações.
Esta vista é recomendada para a edição de texto.
Ambiente de trabalho

Utilização dos Meios Audio-Visuais e do Computador na Sala de Aula13
PowerPoint
Slide View (Vista do Diapositivo)
No lado esquerdo aparecem por ordem os vários diapositivos.
Na janela principal é visível o diapositivo. Esta vista é a ideal para inserir imagens, formatar texto e adicionar estilos para o fundo do diapositivo.
Ambiente de trabalho

Utilização dos Meios Audio-Visuais e do Computador na Sala de Aula14
PowerPoint
Slide Sorter View
Na última vista têm-se os diapositivos em ponto pequeno. Aqui pode-se facilmente ordenar, eliminar os diapositivos. Também é o lugar ideal para temporizar e animar os diapositivos.
Ambiente de trabalho

Utilização dos Meios Audio-Visuais e do Computador na Sala de Aula15
PowerPoint
Pressionar o botão do Slide Show (Apresentação de Diapositivos) para ver no ecrã a apresentação.
Ambiente de trabalho

Utilização dos Meios Audio-Visuais e do Computador na Sala de Aula16
PowerPoint
A barra de ferramentas - Desenho possui muitos comandos para criar e editar gráficos/objectos. Esta barra encontra-se na parte debaixo do ecrã do PowerPoint (por cima da Barra de Estado). Se não se encontrar visível, ela pode ser activada através da selecção da opção View|Toolbars|Drawing (Ver|Barra de Ferramentas|Desenho) da Barra de Menu.
Barra de Ferramentas - Desenho

Utilização dos Meios Audio-Visuais e do Computador na Sala de Aula17
PowerPoint
ClipArt
•Para adicionar uma imagem do clip art para um diapositivo, deve-se seguir os seguintes passos:
•Seleccionar Insert|Picture|Clip Art (Inserir|Imagem|ClipArt) da barra de menu ou pressionar o botão Picture (Imagem) que se encontra na Barra de Ferramentas Desenho (Drawing).

Utilização dos Meios Audio-Visuais e do Computador na Sala de Aula18
PowerPoint
• Para encontrar uma imagem, pressionar na caixa branca que está a seguir a Search for clips (Procurar clips) e escrever palavras que descrevam a imagem que procura.
- OU -
• Pressionar sobre uma das categorias representadas pelos icons.
• Pressionar uma vez sobre a imagem que pretende adicionar ao diapositivo e uma barra de selecção aparecerá. Aí escolher a opção Inserir Clip.
ClipArt

Utilização dos Meios Audio-Visuais e do Computador na Sala de Aula19
PowerPoint
• Para provocar efeitos, adicionar cores ao texto, usar o Word Art.
• Seleccionar Insert|Picture|WordArt (Iserir|Imagem|WordArt) através da barra de menu ou pressionar o botão Word Art que existe na barra de ferramentas de desenho.
• Escolher através da Galeria do Word Art o estilo que pretender e pressionar o botão OK.
WordArt

Utilização dos Meios Audio-Visuais e do Computador na Sala de Aula20
PowerPoint
• Escrever o texto na caixa Edit WordArt Text e escolher tipo de letra. Pressionar OK.
• Como qualquer objecto, pode-se, através da selecção de um dos quadrados brancos que rodeiam o objecto seleccionado, redimensionar o texto.
• Seleccionar o losango amarelo para alterar a inclinação do texto. Se pretender voltar atrás, pressionar duas vezes o losango.
WordArt

Utilização dos Meios Audio-Visuais e do Computador na Sala de Aula21
PowerPointAnimação Personalizada
Os vários objectos que existem num diapositivo podem ter animações personalizadas, nomeadamente, efeitos, sons, tempo e ordem.
Para configurar estas opções seleccionar Slide Show|Preset Animation (Apresentações|Animação personalizada).

Utilização dos Meios Audio-Visuais e do Computador na Sala de Aula22
PowerPointModelo Global de Diapositivos

Utilização dos Meios Audio-Visuais e do Computador na Sala de Aula23
PowerPoint
Slide Master (Modelo Global)
• Para alterar o estilo de todos os diapositivos da apresentação utilizam-se as propriedades do Modelo Global. Cada Modelo tem o seu Modelo Global, que pode ser alterado.
• Seleccionar View|Master|Slide Master (Ver|Modelos Globais|Modelo Global de Diapositivos) da barra de menu.Formatar o Modelo Global da mesma forma que se formata um diapositivo qualquer, através da formatação de texto, listas, fundo e efeitos.
• Pressionar o botão Close (Fechar) que se encontra na Master toolbar (Barra de Ferramentas do Modelo Global) para sair do modo de edição e regressar à apresentação.
Modelo Global de Diapositivos

Utilização dos Meios Audio-Visuais e do Computador na Sala de Aula24
PowerPointTransições dos diapositivos
Adicionar efeitos e tempos para as transições entre diapositivos
Seleccionar Slide Show|Slide Transition na barra de menu.
Na secção Effect (Efeito), escolhe-se o tipo de transição e velocidade. Pode-se ver o efeito escolhido através da imagem existente.

Utilização dos Meios Audio-Visuais e do Computador na Sala de Aula25
PowerPointTransições dos diapositivos
Na secção Advance (Avançar), pode-se escolher o modo como activar a mudança de diapositivo.
•"On mouse click (Com clique do rato)“ ou das teclas de cursor, tecla ENTER.
•"Automatically after (Automaticamente após)" o número de segundos indicados.
Seleccionar um Sound (Som) se desejar e colocar um visto na opção Loop until next sound (Repetir até ao som seguinte) se pretender que o som continue até que apareça outro.
Por fim pressionar o botão Apply to All (Aplicar a todos) se pretender que as opções feitas afectem todos os diapositivos ou Apply (Aplicar) se pretender que as opções feitas só afectem o diapositivo seleccionado.