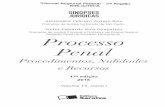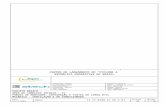Procedimento de Modelagem Utilizando o Cyclone
Transcript of Procedimento de Modelagem Utilizando o Cyclone

PROCEDIMENTO DE MODELAGEM UTILIZANDO O CYCLONE
- MODELAMENTO DE TUBULAÇÕES:
1° - FAZER UMA FENCE AO REDOR DE TODO O TRECHO DE TUBULAÇÃO A SER MODELADO E FAZER UM LAUNCH. NESTA NOVA “MODELSPACE” DEVERÁ SER FEITO O TRATAMENTO DA NUVEM, DE FORMA A FICAR SOMENTE A ÁREA DE INTERESSE A SER MODELADA. A IMAGEM ABAIXO É UM EXEMPLO DE UMA NOVA “MODELSPACE” COM A NUVEM JÁ TRATADA.
2° - PARA MODELAR O TRECHO DE TUBULAÇÃO MOSTRADO NA FIGURA ACIMA, DEVEMOS FAZER UMA NOVA FENCE AO REDOR DA TUBULAÇÃO. NESTE CASO, EXISTE UMA VÁLVULA. DEVEMOS FAZER UMA FENCE QUE ABRANJA A TUBULAÇÃO DOS DOIS LADOS DA VÁLVULA, A FIM DE MINIMIZARMOS O ERRO, CONFORME IMAGEM ABAIXO.

3° - ESSA FENCE NOS LEVA A UMA NOVA MODELSPACE. NESTA NOVA MODELSPACE, IREMOS FAZER O TRATAMENTO FINAL DA NUVEM PARA MODELARMOS A TUBULAÇÃO. DEVEMOS POSICIONAR A NUVEM DE FORMA QUE A TUBULAÇÃO FIQUE COMO UM CÍRCULO. COM A NUVEM NESTA POSIÇÃO, IREMOS FAZER O TRATAMENTO FINAL DA NUVEM, ELIMINANDO OS EXCESSOS DE NUVEM QUE VENHAM A TER. ABAIXO, A FIGURA MOSTRA UMA NUVEM COM O TRATAMENTO FINAL JÁ EXECUTADO
4° - COM A NUVEM TRATADA, A MESMA DEVERÁ SER TOTALMENTE SELECIONADA ATRAVÉS DO COMANDO: “SELECTION – SELECT ALL” E UTILIZANDO O COMANDO: “CREATE OBJECT – FIT TO CLOUD – CILINDER”, A TUBULAÇÃO SERÁ FORMADA. VER FIGURA ABAIXO.

5° - QUANDO O COMANDO É EXECUTADO, A SEGUINTE TELA APARECE:
ESTA TELA MOSTRA O DIÂMETRO DA TUBULAÇÃO, A TOLERÂNCIA DO MODELO COM A NUVEM E A TOLERÂNCIA DA NUVEM COM O ITEM. ESTA TOLERÂNCIA É PRÉ-DEFINIDA. NO CASO DA TUBULAÇÃO É DE 5mm. TODO RESULTADO QUE DER ABAIXO DE 5mm, É CONSIDERADO ACEITÁVEL E CORRETO.
6° - COM A TUBULAÇÃO FEITA, CONVÉM SOBREPOR A NUVEM PARA VER COMO FICOU O MODELAMENTO. É APENAS UMA VERIFICAÇÃO DO SERVIÇO. ISSO FICA EXEMPLIFICADO NA IMAGEM A SEGUIR. PARA SOBREPOR A NUVEM, PRIMEIRO DEVEMOS SELECIONAR O OBJETO DE INTERESSE E LOGO APÓS UTILIZAR O SEGUINTE COMANDO: “CREATE OBJECT – INSERT COPY OF OBJECTS POINTS”.

7° - APÓS O MODELO FEITO E CONFERIDO, DEVE-SE APAGAR A NUVEM QUE FOI COLOCADA PARA CONFERÊNCIA. ISSO SE FAZ NECESSÁRIO POIS NA HORA DE VOLTAR PARA O MODELO ORIGINAL, SE A NUVEM NÃO FOR APAGADA ELA VOLTA JUNTO, DEIXANDO O MODELO MAIS PESADO, DIFICULTANDO A NAVEGAÇÃO. COM A NUVEM APAGADA, CLICA-SE NO “X” NO CANTO SUPERIOR DIREITO DA TELA. IRÁ APARECE UMA MENSAGEM MOSTRANDO ALGUMAS OPÇÕES. NA PRÓXIMA IMAGEM, ESTA EXPLICANDO O QUE CADA OPÇÃO FAZ.
NORMALMENTE, MARCA-SE A 1°E A 3° OPÇÃO.
8° - A NUVEM INICIAL FICARÁ DESTA FORMA APÓS O MODELAMENTO.

- INSERINDO FLANGES E VÁLVULA:
1° - PARA INSERIR OS FLANGES E A VÁLVULA, DEVEMOS APROXIMAR A NUVEM A FIM DE UMA MELHOR VISUALIZAÇÃO. CLICAREMOS NA TUBULAÇÃO PARA SELECIONÁ-LA E CLICAREMOS NO CENTRO DA TUBULAÇÃO PARA ARRASTÁ-LA ATÉ A FACE DO FLANGE NA NUVEM, CONFORME IMAGEM ABAIXO.
2° - AO CLICAR NO CENTRO DA TUBULAÇÃO, SELECIONAR O COMANDO: “CREATE OBJECT – INSERT – BLIND FLANGE”, COMO MOSTRA A IMAGEM A SEGUIR.

3° - AO SELECIONAR O COMANDO, APARECERÁ UMA TELA PARA ESCOLHA DA CLASSE DE PRESSÃO E DO DIÂMETRO DO FLANGE.
COMO SABEMOS QUE A TUBULAÇÃO É DE 10”, APENAS VEREMOS QUAL É A CLASSE DE PRESSÃO. O MÉTODO É O DE TENTATIVA. NA IMAGEM ABAIXO, FOI ESCOLHIDO UM FLANGE 10”-150# PROPOSITALMENTE, PARA ILUSTRAR COMO FICARIA NA NUVEM DE PONTOS UM FLANGE ESCOLHIDO ERRONEAMENTE.
É NÍTIDO QUE O FLANGE NÃO PREENCHE TOTALMENTE O ESPAÇO DA NUVEM DE PONTOS.

O FLANGE CORRETO SERIA O DE 10”-300#, CONFORME IMAGEM ABAIXO:
PERCEBE-SE VISUALMENTE QUE O FLANGE DE 300# FICA DENTRO DA NUVEM DE PONTOS.
4° - PARA CONTINUIDADE DO MODELAMENTO, BASTA SER FEITO UMA CÓPIA DO FLANGE E UM AJUSTE DO MESMO NA NUVEM. VER FIGURA ABAIXO.

5° - PARA INSERIR UMA VÁLVULA DEVEMOS CLICAR NO FLANGE PARA SELECIONÁ-LO E LOGO APÓS NO PONTO CENTRAL. APÓS, DEVEMOS UTILIZAR O COMANDO: “CREATE OBJECT – INSERT – VALVE” E AJUSTA-LA DENTRO DA NUVEM DE PONTOS.
SELEÇÃO DO COMANDO:
VÁLVULA AJUSTADA NA NUVEM:
NO EXEMPLO ACIMA, FOI INSERIDO APENAS A REPRESENTAÇÃO BÁSICA DE UMA VÁLVULA.

- MODELANDO CURVAS:
1° - COM A TUBULAÇÃO MODELADA, DEVEMOS EXTENDE-LAS DE FORMA A DEFINIR O PONTO DE INTERSEÇÃO ENTRE ELAS. PARA ISSO, DEVEMOS SELECIONAR AS TUBULAÇÕES COM A TECLA “CRTL” PRESSIONADA E UTILIZAR O COMANDO: “EDIT OBJECT – EXTENDE – EXTEND ALL OBJECTS”. VER FIGURA ABAIXO:
AO CLICAR NO COMANDO, AS TUBULAÇÕES SE EXTENDERÃO ATÉ SE ENCONTRAREM, COMO MOSTRA A IMAGEM A SEGUIR:
DEVEMOS SEMPRE CONFERIR SE OS PONTOS CENTRAIS ESTÃO SOBREPOSTOS. ISSO É MUITO IMPORTANTE, POIS CASO ESSES PONTOS NÃO ESTEJAM ALINHADOS, A CURVA FICARÁ INCLINADA, FORA DA NUVEM.

2° – APÓS FAZER O MESMO PROCEDIMENTO PARA A OUTRA EXTREMIDADE DA TUBULAÇÃO, COM A TECLA “CTRL” PRESSIONADA, CLICAREMOS NAS TUBULAÇÕES E USAREMOS O SEGUINTE COMANDO PARA INSERIR A CURVA: “TOOLS – PIPPING – ELBOW CONNECTORS”.
3° - IRÁ APARECER UMA TELA PEDINDO PARA COLOCAR O RAIO DA CURVA. SE A CURVA FOR DE RAIO LONGO, O PADRÃO É 1,5 E SE FOR UMA CURVA DE RAIO CURTO, O PADRÃO É 1,0. APÓS A DEFINIÇÃO DO RAIO, É SÓ CLICAR EM OK OU PRESSIONAR “ENTER” E A CURVA SERÁ INSERIDA NO MODELO.
IMAGEM DA TELA ONDE SE DEFINE SE É UMA CURVA DE RAIO CURTO OU LONGO. NESTE EXEMPLO, TODAS AS CURVAS SÃO RAIO LONGO.

IMAGEM MOSTRANDO AS DUAS EXTREMIDADES COM A CURVA MODELADA.
PRONTO, AS CURVAS ESTÃO MODELADAS.
- MODELAGEM DE CURVAS COM DIÂMETRO ABAIXO DE 2” (COTOVELOS)
1° – NAS TUBULAÇÕES DE DIÂMETRO ABAIXO DE 2”, A MODELAGEM DAS CURVAS (COTOVELOS) É UM POUCO DIFERENTE. DEVEMOS IR ATÉ A PARTE DA DEFINIÇÃO DO RAIO DA CURVA. NO CASO DOS COTOVELOS, O RAIO A SER COLOCADO É DE 0,5 CONFORME FIGURA ABAIXO.
AGORA É SÓ CLICAR EM “OK” OU APERTAR “ENTER”.

2° - PARA FAZER O JOELHO DE FORMA QUE ELE FIQUE DENTRO DA NUVEM, DEVEMOS EDITAR AS SUAS PROPRIEDADES. PARA ISSO, É NECESSÁRIO CLICAR NA CURVA CRIADA E SELECIONAR O COMANDO: “EDIT OBJECT – EDIT PROPERTIES”. IRÁ APARECER UMA JANELA.
ABAIXO, JANELA QUE APARECERÁ APÓS A SELEÇÃO DO COMANDO:

3° - NESTA JANELA IREMOS EDITAR O CAMPO “PIPE DIAMETER”. NA MODELAGEM DE COTOVELOS, ESTE CAMPO SEMPRE FICA COM ½” A MAIS QUE O DIÂMETRO DA TUBULAÇÃO. POR EXEMLPO: SE A TUBULAÇÃO FOR DE 2” (60mm) O CAMPO “PIPE DIAMETER” DEVERÁ TER 73mm (2 ½”). SE A TUBULAÇÃO TIVESSE 1 ½” O VALOR DO CAMPO SERIA O DE 2” E ASSIM CONFORME CADA CASO. PARA MUDAR O VALOR DO CAMPO, BASTA CLICAR SOBRE O MESMO, DIGITAR O VALOR CORRETO, PRESSIONAR “ENTER” E CLICAR NO BOTÃO “APPLY”. SEMPRE DEVE-SE PRESSIONAR A TECLA “ENTER” E CLICAR EM “APPLY”. CASO NÃO SEJA PRESSIONADA OU NÃO SEJA CLICADO EM “APPLY”, NA HORA QUE A JANELA FOR FECHADA, O VALOR NÃO MUDARÁ.
A IMAGEM ACIMA MOSTRA O CAMPO “PIPE DIAMETER” ALTERADO. NOTE QUE A CURVA FICOU MAIOR QUE A TUBULAÇÃO.
4° - PARA FINALIZAR, DEVE-SE INSERIR UM PEQUENO TRECHO DE TUBULAÇÃO NO FINAL DE CADA EXTREMIDADE DA CURVA. PARA ISSO, BASTA CLICAR NO CENTRO DA CURVA, E SELECIONAR O COMANDO: “CREATE OBJECT – INSERT – CILINDER”.

A SEGUINTE TELA APARECERÁ:
NESTA TELA, DEVE-SE EDITAR SOMENTE O CAMPO “HEIGHT”. PARA O DIÂMETRO DE 2”, DO EXEMPLO, IREMOS DEIXAR O CAMPO “HEIGHT” COM 40mm. LEMBRANDO SEMPRE DE PRESSIONAR “ENTER” E APÓS CLICAR EM “APLLY”. REPETIR O MESMO PROCEDIMENTO PARA A OUTRA EXTREMIDADE DA TUBULAÇÃO.IRÁ FICAR DESTA FORMA O MODELO:

5° - PARA DAR O ACABAMENTO FINAL AO COTOVELO, DEVEMOS “FECHAR” A TUBULAÇÃO. PARA ISSO, BASTA SELECIONAR OS DOIS TRECHOS DE TUBULAÇÃO CRIADO, COM A TECLA CRTL PRESSIONADA, E UTILIZAR O SEGUINTE COMANDO: “EDIT OBJECT – END CAPS – ADD BOTH FLAT CAPS”.
O RESULTADO SERÁ ESTE:

PRONTO, ESTA FINALIZADO O JOELHO.
- MODELANDO TUBULAÇÕES REVESTIDAS:
ABAIXO TEMOS UMA TUBULAÇÃO DE 20” MODELADA. ELA ESTA REVESTIDA. PARA MODELAR O REVESTIMENTO, É SÓ CONSIDERA-LO COMO SENDO UMA TUBULAÇÃO SEM DIÂMETRO NORMATIZADO.

1° - INICIALMENTE, FAZER UM LAUNCH DA ÁREA A SER MODELADA. FAZ-SE ENTÃO O TRATAMENTO DA NUVEM, COMO SE FOSSE MODELAR UMA TUBULAÇÃO. APÓS ISSO, DEVE-SE DESMARCAR A OPÇÃO: “CREATE OBJECT – USE PARTS TABLE”. COM ESSA OPÇÃO DESMARCADA, O TUBO SERÁ CRIADO SEM A UTILIZAÇÃO DE TABELAS.
ACIMA A OPÇÃO JÁ ESTA DESMARCADA.
AGORA É SÓ MANDAR FAZER A TUBULAÇÃO NORMALMENTE. COM A TUBULAÇÃO MODELADA, FECHAREMOS A JANELA PARA QUE O MODELO RETORNE A MODELSPACE ORIGINAL.

2° - PARA FINALIZAR O REVESTIMENTO, IREMOS UTILIZAR O MESMO COMANDO DOS COTOVELOS, O: “EDIT OBJECT – END CAPS – ADD BOTH FLAT CAPS”.
AQUI, O REVESTIMENTO FOI PINTADO DE VERDE PARA DAR UM DESTAQUE. VALE RESSALTAR QUE QUANDO MODELAMOS SEM USAR AS TABELAS, O DIÂMETRO DO REVESTIMENTO PODE VARIAR. PARA UMA MELHOR ESTÉTICA DO MODELO, PODE SER FEITA UMA MÉDIA DOS DIÂMETROS ENCONTRADOS OU VER O QUE FICOU MELHOR NA NUVEM E COLOCAR ESTE VALOR PARA TODO O REVESTIMENTO.
- MODELAGEM DE TIE INS:
MODELAR TIE-INS EXIGE UMA ATENÇÃO REDOBRADA DO MODELADOR, POIS SE ALGUMA INFORMAÇÃO INFORMADA NÃO FOR CONDIZENTE COM O REAL, A CHANCE DE OCORRER UM RETRABALHO É MUITO GRANDE E A INTENÇÃO DA UTILIZAÇÃO DA TECNOLOGIA LS3D É JUSTAMENTE NÃO OCORRER ESSE RETRABALHO.
1° - IDENTIFICAÇÃO DO TIE IN. VER IMAGEM ABAIXO:

2° - FAZER UMA FENCE E LEVAR O TIE-IN PARA UMA OUTRA MODELSPACE. NESTA NOVA MODELSPACE, POSICIONAREMOS O TIE IN, DE FORMA QUE SEJA POSSÍVEL UMA MELHOR VISUALIZAÇÃO DE SUA FACE, CONFORME A IMAGEM ABAIXO.
3° - AGORA IREMOS FAZER A LIMPEZA DA NUVEM. IREMOS RETIRAR A BORDA, O PESCOÇO E OS PARAFUSOS, DE FORMA QUE NO FINAL FIQUE SOMENTE A FACE DO FLANGE.
APÓS A LIMPEZA, PODE SER NECESSÁRIO COLOCAR EM UMA VISTA LATERAL, POIS PODE TER AINDA ALGUMA SUJEIRA.

4° - COM ESTA NUVEM, IREMOS FAZER UMA PATCH. PARA TAL, DEVEMOS SELECIONAR TODA A NUVEM E ACIONAR O SEGUINTE COMANDO: “CREATE OBJECT – FIT TO CLOUD – PATCH”
5° - COM A PATCH FORMADA, VOLTAREMOS PARA A MODELSPACE ORIGINAL E FAREMOS UM NOVO LANCH. PARA UMA MELHOR VISUALIZAÇÃO, CLICAREMOS NO CENTRO DA PATCH (QUADRADO AZUL), USAREMOS O COMANDO MOSTRADO ABAIXO E COLOCAREMOS UMA VISTA DE PLANTA.
IREMOS VER A BORDA, O PESCOÇO E OS PARAFUSOS. É MUITO IMPORTANTE QUE SEJA VISÍVEL PELO MENOS 2 PARAFUSOS COM UM ÂNGULO DE 180º ENTRE ELES.

6° - PARA DAR CONTINUIDADE AO PROCESSO ME MODELAGEM DO TIE-IN, COLOCAREMOS EM UMA VISTA LATERAL. QUALQUER UMA. DESTA FORMA PODEREMOS VER A EXTREMIDADE DOS PARAFUSOS.
7° - EM SEGUIDA COLOCAREMOS EM UMA VISTA EM PLANTA, CLICAREMOS NO CENTRO DO FLANGE E USAREMOS O SEGUINTE COMANDO: TOOLS – REFERENCE PLANE – SET ON OBJECT.
ACIMA, APÓS APAGAR A EXTREMIDADE DOS PARAFUSOS E COLOCA-LOS EM VISTA DE PLANTA, VEREMOS O QUE SERIAM OS FUROS DO FLANGE. COM O COMANDO DE REFENCE PLANE, SEREMOS CAPAZES DE MARCAR ESTES CENTROS.

8° - ANTES DE COMEÇAR A MARCAR O CENTRO, PARA UMA MELHOR VISUALIZAÇÃO DOS MESMOS, IREMOS PINTAR A PATCH DE PRETO, DA MESMA FORMA QUE PINTAMOS O REVESTIMENTO DA TUBULAÇÃO. COM ELA PINTADA, USAREMOS O SEGUINTE COMANDO: “CLICK COM O BOTÃO DIREITO DO MOUSE NA TELA – DRAWING – DRAW CIRCLE (3 POINTS ON CIRCLE)”.
AO EXECUTAR O COMANDO, O CURSOR DO MOUSE MUDARÁ PARA UMA CANETA. COM MUITA ATENÇÃO, DEVEMOS CLICAR 3 VEZES NA BORDA DO PARAFUSO. E DEPOIS NOVAMENTE COM O BOTÃO DIREITO DO MOUSE, CLICAR EM “CREATE DRAWING”.

9° - IREMOS REPETIR O MESMO PASSO PARA O FURO QUE ESTA A 180°DO PRIMEIRO, IREMOS SELECIONAR OS CÍRCULOS CRIADOS, CLICAR NO CENTRO DE CADA UM E COM O COMANDO: “CREATE OBJECT – FROM PICK POINTS – LINE SEGMENT”, IREMOS CRIAR UMA LINHA.
10° - ESTA LINHA SERÁ A GARANTIA QUE O NOSSO FLANGE FICARA NO CENTRO. PARA TAL, DEVEMOS PEDIR SUA PROPRIEDADE. NESTE CASO UTILIZAREMOS O “CONFORJA” PARA DESCOBRIR O VALOR NORMATIZADO DA LINHA. O FLANGE EM QUESTÃO É DE 4”-150”, ELE TEM A MEDIDA DE CENTRO DE FURO A CENTRO DE FURO O VALOR DE 190mm.
NO CASO, NOSSA LINHA FICOU COM MENOS DE 1mm DE ERRO (CASO O ERRO SEJA MAIOR QUE 3mm É IMPERATIVO QUE AS CIRCUNFERÊNCIAS SEJAM REFEITAS). EDITAREMOS A MEDIDA LENGH PARA O VALOR DE TABELA. AGORA NÓS TEMOS O EIXO DA FURAÇÃO E A REPRESENTAÇÃO DOS FUROS. SÓ QUE O EIXO ESTA COM UM VALOR (190 EDITADO) E AS REPRESENTAÇÕES ESTÃO COM OUTRO (190,64 MODELADO). IREMOS PEGAR AS REPRESENTAÇÕES E IREMOS COLOCA-LAS NA EXTREMIDADE DA LINHA REPRESENTATIVA DO EIXO.

11° - IREMOS AGRUPAR TODO O CONJUNTO E UTILIZANDO O EIXO, ARRASTAR O CONJUNTO DE FORMA QUE AS CIRCUNFERÊNCIAS FIQUEM O MAIS PERFEITO POSSÍVEL DENTRO DA NUVEM.
A IMAGEM ACIMA MOSTRA O EIXO E AS REPRESENTAÇÕES AGRUPADAS E NA POSIÇÃO CORRETA.
12° - AGORA IREMOS DESAGRUPAR O CONJUNTO E EDITAR A LINHA QUE REPRESENTA O EIXO. O PONTO CENTRAL DESTA LINHA, É EXATAMENTE O CENTRO DA TUBULAÇÃO. LOGO 190/2= 95.

13° - AGORA QUE TEMOS O CENTRO DO FLANGE, CLICAREMOS NA PATCH E USANDO O COMANDO DE INSERÇÃO DE FLANGES, SELECIONAREMOS O FLANGE EM QUESTÃO.
O FLANGE VEIO NO CENTRO DA PATCH. IREMOS COLOCA-LO NO CENTRO DA LINHA EDITADA ANTERIORMENTE.
AGORA NÓS TEMOS O FLANGE MODELADO NA POSIÇÃO CORRETA E UMA LINHA REPRESENTANDO O CENTRO DO FLANGE AO CENTRO DO PARAFUSO.

14° - PARA FAZERMOS OS “PARAFUSOS”, IREMOS INSERIR NO CENTRO DO FLANGE UMA TUBULAÇÃO, EDITAREMOS O SEU TAMANHO E ALTURA E A FECHAREMOS COM UM “END CAP FLAT”.
15° - POSICIONAREMOS O TUBO NA OUTRA EXTREMIDADE DA LINHA, CLICAREMOS NA EXTREMIDADE CENTRAL DA LINHA E USAREMOS O SEGUINTE COMANDO: CREATE OBJECT – COPY.
REPARE QUE SÓ TEM DOIS OBJETOS SELECIONADOS: A LINHA E A TUBULAÇÃO. E QUE O PONTO NA LINHA QUE REPRESENTA O CENTRO DO FLANGE, ESTA COM UM PONTO BRANCO. ESSA É A INDICAÇÃO QUE AQUELE PONTO ESPECÍFICO ESTA SELECIONADO. ISSO É MUITO IMPORTANTE PARA O PRÓXIMO PASSO.

O COMANDO DE COPY, NOS LEVARÁ A SEGUINTE TELA:
QUANDO O COMANDO É ACIONADO, ELE VEM POR PADRÃO, NA ABA “COPY AT OFFSET”. NA IMAGEM ACIMA ELE JÁ ESTA NA ABA QUE IREMOS UTILIZAR QUE É A: “COPY AT ANGLE”. ESTA ABA NOS MOSTRA ALGUMAS OPÇÕES. VEJAMOS ABAIXO:
A PRIMEIRA OPÇÃO É “AXIS OF ROTATION”. AO CLICARMOS NA SETA AO LADO DO CAMPO, APARECERÁ UMA OUTRA TELA PARA ESCOLHERMOS O EIXO DA ROTAÇÃO. IREMOS CLICAR EM “REFERENCE AXIS” E MUDAR PARA “CYLINDER 1’S CENTER AXIS”. SEMPRE! NESTA OPÇÃO, SEMPRE SERÁ O EIXO CENTRAL DO CILINDRO.

A PRÓXIMA É O CENTRO DA ROTAÇÃO, “CENTER OF ROTATION”.
AQUI IREMOS NOVAMENTE CLICAR NA SETA AO LADO E NA NOVA JANELA QUE SE ABRE, ESCOLHEREMOS “USE REFERENCE POINT”. O PONTO CENTRAL QUE FOI CLICADO ANTERIORMENTE, RECEBERÁ UM NÚMERO. NESTE CASO FOI O NÚMERO 2. IREMOS ESCOLHER ELE. LEMBRANDO DE SEMPRE CLICAR EM OK APÓS O COMANDO.
NA TERCEIRA OPÇÃO, IREMOS DIZER EM QUANTOS GRAUS QUEREMOS QUE OS OBJETOS ROTACIONEM. COMO O FLANGE TEM 8 FUROS, 360/8= 45. IREMOS CLICAR NA SETA E NA NOVA JANELA, ESCOLHEREMOS “CUSTOM” E DIGITAREMOS 45.

LOGO ABAIXO, TEM O SEGUINTE CAMPO: “APPLY TO”. NESTE CAMPO IREMOS ESPECIFICAR PARA O PROGRAMA QUE AS DEFINIÇÕES FEITAS PREVIAMENTE SERÃO APLICADAS PARA “ALL SELECTED OBJECTS”.
POR FIM, NO CAMPO “NUMBER OF COPIES”, IREMOS COLOCAR QUANTAS CÓPIAS QUEREMOS QUE SEJAM FEITAS. LEMBRANDO SEMPRE O SEGUINTE: NESTE CASO O FLANGE TEM 8 FUROS. NÓS JÁ TEMOS 1 FEITO, LOGO, QUEREMOS MAIS 7 CÓPIAS.
AGORA É SÓ CLICAR EM “COPY”

O RESULTADO SERA ESTE:
16° - ESTÁ MODELADO O NOSSO TIE-IN. PARA GARANTIR A QUALIDADE DO SERVIÇO, DEVEMOS OLHAR COMO ELE FICOU. A MELHOR FORMA É DESLIGANDO AS “LINE SEGMENTS”, O “FLANGE” E O “ARC. CIRCLE” NO VIEW PROPERTIES – SELECTABLE/VISIBLE.
APÓS A CONFIRMAÇÃO VISUAL QUE O MODELO ESTA CORRETO, IREMOS APAGAR A NUVEM, A PATCH E OS CÍRCULOS CRIADOS. DEVEMOS RETORNAR APENAS O FLANGE, AS LINHAS E OS CILINDROS QUE REPRESENTAM OS PARAFUSOS.

ASSIM FICARÁ A MODELAGEM DO NOSSO TIE-IN.
- MODELAMENTO DE ESTRUTURAS METÁLICAS:
PARA O MODELAMENTO DE PERFIS METÁLICOS, DEVEMOS UTILIZAR OS MESMOS CONCEITOS DA MODELAGEM DE TUBULAÇÕES. INDEPENDENTE DE SEREM PERFIS “I”, “U” OU CANTONEIRAS.
1° - FAZER UM LAUNCH DO PERFIL A SER MODELADO.

2° - FAZER A LIMPEZA DA NUVEM. DEPOIS DE FEITA A LIMPEZA, IREMOS MODELAR O PERFIL. A PARTICULARIDADE DO MODELAMENTO DE PERFIS, É QUE AO INVÉS DE SELECIONARMOS TODA A NUVEM, DEVEMOS SELECIONAR NO MÍNIMO 3 PONTOS ALEATÓRIOS DO PERFIL, CONFORME A IMAGEM ABAIXO.
3° - COM OS PONTOS SELECIONADOS, O COMANDO A SER USADO PARA QUE O MODELO SEJA FEITO É: “CREATE OBJECT – FIT TO CLOUD – STEEL SECTION”. AO CHEGAR NESTA ABA, UMA OUTRA ABRIRÁ COM AS OÇÕES DE PERFIS POSSÍVEIS DE SEREM FEITOS.

NO NOSSO CASO O PERFIL A SER ESCOLHIDO É O PERFIL “L”, UMA CANTONEIRA.
ASSIM DA MESMA FORMA QUE NA TUBULAÇÃO, TEMOS UM PERFIL FEITO COM MENOS DE 5mm DE ERRO. CLICAMOS EM “OK” E VERIFICAMOS COMO FICOU NA NUVEM, NO CASO DO PERFIL, AINDA PODE HAVER ALGUM PEQUENO AJUSTE.
COM O PERFIL MODELADO E DE VOLTA A MODELSPACE ORIGINAL, IREMOS MODELAR UM SUPORTE QUE ESTAVA FIXADO NELE.
- MODELANDO UM SUPORTE:
1° - FAZER UM LAUNCH DO SUPORTE E DE PERFIL JUNTO.

2° - NA NOVA MODELSPACE, IREMOS TRATAR O SUPORTE DA MESMA FORMA QUE TRATARÍAMOS UM TIE-IN. FAREMOS UMA SEPARAÇÃO DO QUE SERIA SOMENTE A FACE DELE.
3° - APÓS MODELAR A FACE COM UMA PATCH, VOLTAREMOS PARA O MODELO ANTERIOR E USAREMOS O REFERENCE PLANE.

4° - COM OS COMANDOS DE DRAWING, IREMOS DESENHAR O SUPORTE NO SEU FORMATO.
5° - PARA FINALIZAR O SUPORTE, IREMOS “EXTRUDAR” A PATCH. ISSO SIGNIFICA DAR UM VOLUME A MESMA. O COMANDO É: EDIT OBJECT – EXTRUDE – EXTRUDE PERPENDICULAR.

NA TELA QUE APARECERÁ, DIREMOS QUANTOS mm QUEREMOS QUE A NOSSA PATCH TENHA DE ESPESSURA. É SÓ DIGITAR O VALOR E APERTAR “ENTER” OU CLICAR EM “OK”.
6° - COM A PATCH EXTRUDADA, APAGAMOS A NUVEM E O PERFIL QUE JÁ HAVIA SIDO MODELADO E RETORNAMOS SOMENTE O SUPORTE PARA O MODELSPACE ANTERIOR.
LEMBRANDO QUE ESTE PROCEDIMENTO DE MODELAGEM DE PERFIL E SUPORTE, SERVE PARA QUALQUER TIPO DE PERFIL E SUPORTE, ALÉM DE CHAPAS DE REFORÇO.