Cobranca Unicred Troca Eletronica Cedente Cnab 240 e 400 - Atualizado
Procedimentos Operacionais do Módulo Cedente · 2020-05-12 · MANUAL MODULO CEDENTE Após o...
Transcript of Procedimentos Operacionais do Módulo Cedente · 2020-05-12 · MANUAL MODULO CEDENTE Após o...
Índice
1 - Operações iniciais 2 - Cadastrando Instruções 3 - Cadastro do Sacado 4 - Cadastro de Titulo 5 - Envio do Movimento 6 - Envio de Arquivo de Remessa 7 - Recebimento do Arquivo de Retorno
MANUAL MODULO CEDENTE
Após o download do programa e da instalação seguir os seguintes passos para cadastrar grupo sacado, instruções e título.
1º Cadastro GRUPO SACADO
1.1 – Clicar APOIO – GRUPO SACADO
1.2 – Clique em INCLUIR - Preencha com o nome do grupo que você preferir depois em OK .
1.2.1 – Exemplo criado com o nome GRUPO SACADO PADRÃO
Campo SIGLA : Esse campo serve para poder identificar a instrução cadastrada. Campo INSTRUÇÃO: Nesse campo se coloca as instruções de multa e mora para o
cliente.
2.3-1 Primeiro exemplo – SIMPLES COM REGISTRO
3.2-1 Clique em INCLUIR para adicionar os dados do sacado
OBS: Para cadastrar o cliente com o endereço correto o campo município deve ser procurado clicando na lupa ao lado.
3.3-1 Clique na aba E-MAIL para cadastrar um e-mail. Sempre clicando em incluir
3.3-1.2 Preencha corretamente o campo E-MAIL com um e-mail valido e clique em OK .
3.4-1 Adicionar o SACADO a um GRUPO SACADO
OBS: Não esquecer de adicionar o SACADO a um GRUPO SACADO.
3.5 Depois de ter todos os campos devidamente preenchidos clique em OK . A Tela com todos os SACADOS devidamente cadastrados será mostrada assim.
4º Cadastro de TITULOS (BOLETOS)
4.1 – Para criar títulos clique em Cadastro – Títulos ou ícone Manutenção de Títulos ou tecla INSERT do teclado.
4.1-2 – Na seguinte tela deve-se selecionar o critério de geração se é para SACADO ou GRUPO SACADO.
No exemplo abaixo segue o critério sacado e depois grupo sacado.
CRITÉRIO SACADO
CRITÉRIO GRUPO SACADO
SACADO: Cria-se boleto individualmente.
GRUPO SACADO: Cria-se boleto para todo um grupo de sacados, porém com os dados iguais (valor, instrução, data de vencimento).
Na aba DADOS TITULO preencher os campos corretamente.
OBS: O campo MODALIDADE pode variar entre COM / SEM REGISTRO.
COM REGISTRO : Boleto é cobrado a taxa de entrada, segunda via no site, impressão personalizada e postagem.
SEM REGISTRO: Boleto não cobrado taxa de entrada, segunda via no site, impressão e postagem por responsabilidade da empresa.
O campo SEU NUMERO deverá ser preenchido (NF/ Parcela, etc.). O campo TIPO VENCIMENTO sempre será preenchido como NORMAL.
TIPO VENCIMENTO NORMAL : O boleto terá data de vencimento e após essa data o boleto é pago de acordo com instruções cadastradas.
TIPO VENCIMENTO CONTRA APRESENTAÇÃO : O boleto não possui data de vencimento e é pago a qualquer momento.
O campo TIPO FORMULARIO será A4 SEM ENVELOPAMENTO . O campo TIPO EMISSÃO será CEDENTE. O campo TIPO MOEDA ser mudado sempre para R$ (real). Os demais campos deverão ser deixados como estão.
5º - ENVIO DO MOVIMENTO
Após a criação dos boletos deve-se sempre enviar a cooperativa os dados do movimento sendo os boletos com ou sem registro.
Para o envio clique em Administrativo - Movimento – Geração do Arquivo
Em seguida surgirá a tela com as informações dos boletos gerados. Apenas clique em GERAR.
Surgirá uma mensagem confirmando a criação do arquivo de remessa.
Logo após surgirá uma mensagem avisando que o arquivo gerado deve ser enviado á cooperativa:
Confirme a mensagem e selecione o arquivo que deve ser enviado e clique em enviar.
























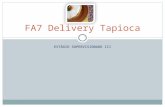




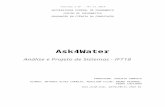
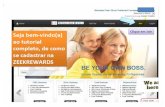


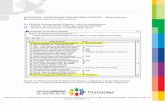






![Digitalizado de um Dispositivo Multifuncional da Xerox...HSBCO 399-9 Cedente PAPELARIA PEREIRA LTDA SONY PICTURES RELEASING DO BRASIL INC Agéncia]Código do Cedente 4381769 Nosso](https://static.fdocumentos.com/doc/165x107/5ee4607fad6a402d666d81ee/digitalizado-de-um-dispositivo-multifuncional-da-xerox-hsbco-399-9-cedente-papelaria.jpg)