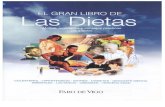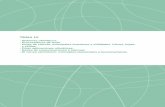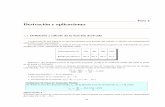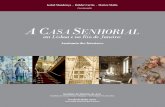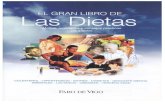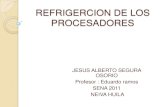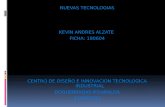Procesadores 8 de texto - lcc.uma.esjlleivao/tic4eso/TEMA2.pdf · Procesadores 8 de texto 1....
Transcript of Procesadores 8 de texto - lcc.uma.esjlleivao/tic4eso/TEMA2.pdf · Procesadores 8 de texto 1....

8Procesadores de texto
1. Acciones y conceptos fundamentales Entorno de trabajo de Microsoft Word 2010 La regla Información y acciones habituales Entorno de trabajo de Writer Vista previa de impresión
2. Diseño de documentos Sangrías Tabulaciones Columnas Trabajar con plantillas Configurar una página Formatos de los archivos
187Tecnologías de la información y la comunicación - Editorial Donostiarra

188 Tecnologías de la información y la comunicación - Editorial Donostiarra
Conoce8 Procesadores de texto
1. Acciones y conceptos fundamentales
Un procesador de texto es una aplicación destinada a la creación y el tratamiento de documen-tos. Los procesadores de texto actuales también nos permiten importar y editar imágenes, hojas de cálculo, bases de datos, etc.
Los más utilizados son Word (Microsoft), Writer (existen dos versiones: LibreOffice y OpenOffice, ambas libres), WordPerfect (Corel), NotePad, WordPad, PDF Writer (Adobe), etc.
En este tema nos centraremos en Microsoft Word y Writer de LibreOffice.
Los procesadores son muy parecidos, en general. La principal diferencia radica en la ubicación de las diferentes opciones en los menús, las barras de herramientas y las combinaciones de teclas. Todos los ejercicios de esta unidad se pueden hacer indistintamente con Word o con Writer.
�� Entorno de trabajo de Microsoft Word 2010Para el desarrollo de las siguientes unidades utilizaremos la versión 2010 de Office, aunque tam-bién se pueden seguir los ejercicios con Office 2007, al ser una versión muy similar.
La ventana de Word tiene una cinta de opciones con fichas personalizables; es decir, podemos crear nuestra propia cinta de opciones con los botones que usamos más a menudo en cada ficha.
Dentro de cada ficha, las distintas opciones se encuentran organizadas en grupos afines.
�� La reglaNos muestra los márgenes derecho e izquierdo de la página, así como las sangrías izquierda, de primera línea y francesa (que veremos en el siguiente capítulo).
Podemos mover cada uno de los indicadores de la regla arrastrándolos para ajustar los márgenes y las sangrías.
fichas(las fichas contienen todas las opciones habituales de Word)
barra de herramientas de acceso rápido
cinta de opciones(botones de uso más frecuente)
regla
botones de visualización (formas de trabajar o de ver un documento)
barra de estado � página � palabras � idioma
botones de desplazamiento
tipo de tabulación (izquierda)
margen izquierdo
sangría izquierda
sangría de primera línea
sangría derecha
margen derecho
zoom
iniciador de cuadro de diálogogrupos de opciones

189Tecnologías de la información y la comunicación - Editorial Donostiarra
Conoce8Procesadores de texto
�� Información y acciones habituales
�� Entorno de trabajo de WriterLibreOffice fue creado en el año 2010 como una bifurcación de OpenOffice, al convertirse éste en software con copyright perteneciente a la marca Apache.
En realidad, no existe prácticamente diferencia entre la forma de trabajar de Word y la de Writer de LibreOffice u OpenOffice. Como podemos apreciar en la imagen, la ventana de trabajo es muy similar.
Puedes descargar LibreOffice 4 desde la página es.libreoffice.org.
Información de la barra de estadoPág. 1/26 La primera cifra señala el número de la página en
que estamos; la segunda, el total de páginas del documento.
Panel de navegaciónSeleccionando en la ficha Vista la opción Panel de navegación, aparece un menú que nos permite examinar y movernos por los títu-los del documento o por sus páginas.
En el menú que se despliega a la izquierda podemos seleccionar la pestaña Examinar las páginas para ver una miniatura de cada una de las páginas del documento.
barra de título
abre el navegador permite variar el zoom y la vista de diseño
establece el idioma forma de seleccionar texto
indicador de cambios y guardado rápido
establece el estilo de página predeterminado (fondo, encabezado y pie, columnas, etc.)
sirve para visualizar varias hojas a la vez o ver el documento como un libro
barra Estándar barra Formato
barra de estado
Moverse por el documento
Desplaza el cursor un carácter a la izquierda o a la derecha.
Desplaza el cursor una línea más arriba o más abajo.
Ctrl + Desplaza el cursor un párrafo hacia arriba.
Ctrl + Desplaza el cursor un párrafo hacia abajo.
Av Pág Avanza una pantalla.
Re Pág Retrocede una pantalla.
Fin Sitúa el cursor al final de la línea.
Inicio Sitúa el cursor al principio de la línea.
Ctrl + Fin Sitúa el cursor al final del documento.
Ctrl + Inicio Sitúa el cursor al comienzo del documento.
��Vista previa de impresiónSeleccionando en la pestaña Archivo la opción Imprimir, aparece una vista previa donde podemos ver cómo se imprimirá el archivo, así como un menú que nos permite configurar las opciones de impresión (orienta-ción, márgenes, doble cara, etc.).

190 Tecnologías de la información y la comunicación - Editorial Donostiarra
Conoce8 Procesadores de texto
2. Diseño de documentos
�� SangríasLas sangrías determinan la anchura de los párrafos. Son algo así como los márgenes temporales. Se usan para resaltar párrafos y hacer más fácil su lectura, y están presentes también en los listados con numeración o viñetas.
Existen cuatro tipos de sangrías:
� Primera línea: la primera línea del párrafo comienza en una posición más interior que las de-más líneas.
� Izquierda: todas las líneas del párrafo comienzan en una posición más interior, desplazadas respecto del margen izquierdo.
� Derecha: todas las líneas del párrafo terminan en una posición más interior, avanzada respecto del margen derecho.
� Sangría francesa: la primera línea del párrafo comienza en una posición más exterior que las demás líneas.
Se puede sangrar un texto utilizando dos técnicas distintas: desde la regla o desde desde la ficha Inicio.
Además, el procesador de texto dispone de dos botones para sangrar automáticamente hasta la siguiente marca de tabulación, ya sea por la izquierda o por la derecha:
�� Tabulaciones
Las marcas de tabulación son topes que se sitúan en la regla y permiten alinear texto en determina-dos puntos. Se usan típicamente para columnas de palabras y números en facturas y listas.
Se pueden colocar directamente en la regla o bien pulsando la flechita diagonal situada en la esqui-na inferior del grupo Párrafo, en la ficha Inicio, y eligiendo la opción Tabulaciones. Esa flechita, que se encuentra en la mayoría de los grupos, se llama iniciador de cuadro de diálogo.
Los saltos de una columna a otra se provocan con la tecla de tabulación.
�� ColumnasEs habitual encontrar en periódicos y revistas el texto distribuido en columnas. En Word, para poder trabajar con ellas de forma cómoda utilizaremos la vista de impresión. Podemos escoger el número de columnas que deseamos y el espacio que dejaremos entre ellas, así como poner una línea divi-soria que las separe.
Para activar las columnas seleccionamos en la ficha Diseño de página la opción Columnas y escogemos el número de columnas deseado.
Podemos escribir el texto, seleccionarlo y crear después las columnas, o bien crear primero las co-lumnas y después ir escribiendo el texto. Siempre que sea posible esta segunda opción, será la más cómoda, para evitar que se desconfigure el resto del texto.
Se pueden aplicar las columnas a todo un documento, a las secciones seleccionadas (figura 1) o al texto que haya situado tras el cursor (De aquí en adelante), en la opción Más columnas.
modelo elegido
tab. alineación izquierda
tab. alineación centrada
tab. alineación derecha
tab. punto decimal
Tipos:
tabulador de alineación izquierda tabulador de alineación derecha
tabulador de alineación centrada tabulador de punto decimal
Fig. 1
Sangría de primera línea.
Sangría francesa.
Sangría izquierda.

191Tecnologías de la información y la comunicación - Editorial Donostiarra
Conoce8Procesadores de texto
�� Trabajar con plantillasMuchas veces tendremos la necesidad de crear un documento con una estructura predeterminada: un fax, una carta, un currículo, etc. El procesador de texto nos permite usar una serie de plantillas creadas de antemano.
Para ello solamente tenemos que seleccionar Archivo / Nuevo y, en el nuevo menú que se abre, seleccionar la plantilla que se adapte a nuestras necesidades. Todas las plantillas se guardan con un formato especial (extensión .dotx) que permite reutilizarlas.
Podemos usar las plantillas directamente o bien abrir un asistente que nos irá guiando y pidiendo los datos paso a paso hasta mostrarnos el documento final. Existen plantillas de cartas, currículos, faxes, memorandos, etiquetas, sobres, listas combinadas, etc.
También podemos crear nosotros nuestra propia plantilla configurando la página, los márgenes, el tipo de letra, etc., según nuestras necesidades. Para ello hay que ir a Archivo / Nuevo / Mis plan-tillas / Crear nuevo y marcar la opción Plantilla, que aparece abajo a la derecha (figura 2). Otra opción es hacer clic en Guardar como y añadir la extensión .dotx.
�� Configurar una páginaLas opciones más utilizadas a la hora de configurar una página (que aparecen en la ficha Diseño de página) son:
• Márgenes: aparecen los márgenes por defecto (superior: 2,5 cm; inferior: 2,5 cm; derecho: 3 cm; izquierdo: 3 cm) y la orientación de la página.
• Orientación: vertical u horizontal. • Tamaño: se muestran el formato de papel (A4, A3, etc.) y las opciones de impresión (borrador,
doble cara, etc.) • Columnas. • Saltos: nos permite crear saltos de páginas y de sección, y personalizarlos.
La opción Márgenes reflejados nos permite reservar un espacio para la encuadernación de un libro o revista. Se usa en documentos escritos por ambas caras del papel y con encabezados y pies distintos para las páginas pares y las impares.
En la ficha Insertar encontramos las opciones para crear un encabezado, crear un pie de página y numerar las páginas.
�� Formatos de los archivosA la hora de guardar un documento, existen multitud de formatos posibles. Debemos tener cuidado si queremos que un archivo se pueda abrir desde ordenadores que dispongan de un procesador de texto distinto. Entre los más utilizados se encuentran los siguientes:
• .docx Es la extensión utilizada por Microsoft Word en las versiones 2007 y 2010 de Office. No se puede abrir en versiones anteriores, aunque existen conversores. Para versiones anteriores de Office se utiliza por defecto la extensión .doc.
• .rtf (rich text format) Es un formato de texto universal que permite abrir el documento prácticamente en cualquier ordenador.
• .odt Documento de texto de LibreOffice y OpenOffice. • .pdf (portable document format) Documento de Adobe Systems. • .dotx Formato para guardar las plantillas en Office 2007 y 2010.
Fig. 2

192 Tecnologías de la información y la comunicación - Editorial Donostiarra
Procesadores de textoPractica paso a paso
8
1. Abre de nuevo el documento P1_hardware.docx.
2. Muévete utilizando únicamente las flechas de posición del teclado hasta situar el cursor en la palabra metáfora del primer párrafo.
3. Pulsa la tecla Inicio para situarte al principio de la línea, y después pulsa Fin para situarte al final de la línea.
4. Pulsa Ctrl + Inicio para desplazarte al principio del documento, y después Ctrl + Fin para ir al final del documento.
5. Pulsa Ctrl + I y aparecerá una ventana que nos permitirá ir a cual-quier lugar del documento. Ve a la línea 20.
1. Sitúate en la palabra metáfora del primer párrafo. Para seleccionar una palabra, haz doble clic sobre ella. Otra forma de hacerlo es situar el cursor al principio de la palabra y arrastrar el ratón hacia la derecha.
2. Para la selección de una línea (figura 4), sitúa el puntero en el mar-gen izquierdo de la línea y haz un clic cuando observes que cam-bia por uno como el siguiente: .
3. Para seleccionar un párrafo podemos seguir dos procedimientos. Uno es hacer un triple clic sobre cualquier palabra del párrafo. El otro (figura 5) es situar el puntero en el margen y hacer doble clic cuando cambie.
4. Para seleccionar todo el texto, vamos al menú Edición y escoge-mos Seleccionar todo, o pulsamos Ctrl + E.
�� Ejercicio 2. Moverse por un documento
�� Ejercicio 3. Seleccionar y editar texto
�� Ejercicio 1. Abrir y guardar documentos
Práctica 1. Acciones y conceptos fundamentales de texto
1. Para abrir un documento de Word, haz clic en Archivo / Abrir.
2. Selecciona del CD-ROM la carpeta UD 8 y abre el archivo P1_hard-ware.docx.
3. Haz clic en Archivo / Guardar como, selecciona Bibliotecas / Documentos y pulsa Nueva carpeta. Pon tu nombre a esa car-peta, como nombre de archivo escribe “P1_E1_nombreapellido” y como tipo de archivo selecciona Formato RTF (figura 3).
4. Vuelve a guardar el documento pero ahora selecciona como tipo de archivo Página web. Comprobarás cómo habrá cambiado el formato de la página.
Para seleccionar un texto, tenemos varias opciones: podemos hacer clic al principio del bloque de texto que deseamos seleccionar y luego arrastrar con el ratón hasta el final de dicho bloque, o bien situarnos al principio, pulsar la tecla de mayúsculas (Shift) y hacer otro clic al final de la selección. También disponemos de métodos rápidos, como veremos a continuación:
Fig. 3
Fig. 4
Fig. 5

193Tecnologías de la información y la comunicación - Editorial Donostiarra
Procesadores de textoPractica paso a paso
8
�� Ejercicio 4. Borrar, deshacer y rehacer
�� Ejercicio 5. Cortar, copiar y pegar
�� Ejercicio 6: Crear y personalizar la ficha Inicio en la cinta de opciones
1. Sitúate al final de la palabra computadora del segundo párrafo y bórrala con la tecla de retroceso.
2. Deshaz esta acción haciendo clic en el icono de deshacer (figura 6) o pulsando Ctrl + Z.
3. También se puede borrar con la tecla de suprimir (Supr). Sitúate al principio de la palabra computadora y pulsa varias veces dicha tecla.
4. Cierra el archivo sin guardar los cambios.
1. Abre de nuevo el archivo P1_hardware.docx de la carpeta UD 8 del CD-ROM.
2. Selecciona el párrafo de “Periféricos de entrada” y haz clic en el ico-no de cortar. Sitúa el cursor detrás del párrafo de “Periféricos de salida” y pincha en el icono de pegar.
3. Otra forma de copiar y pegar es utilizar los comandos del teclado. Selecciona de la segunda hoja el párrafo de las memorias VRAM y pulsa Ctrl + C para copiar. Sitúa el cursor detrás del párrafo de las memorias SIMM y pulsa Ctrl + V para pegarlo.
4. Selecciona el párrafo de memorias DIMM y pulsa Ctrl + X para cor-tar el texto. Sitúa el cursor detrás del párrafo de memorias DIP y, en el desplegable del icono Pegar, selecciona Mantener sólo texto.
Vamos a crear un grupo nuevo en la ficha Inicio de la cinta de op-ciones.
1. Ve a Archivo / Opciones y selecciona en el menú de la izquierda Personalizar cinta de opciones. Sitúate en el menú de la dere-cha sobre la ficha Inicio y haz clic en Nuevo grupo, pulsa Cam-biar nombre y escribe tu nombre; comprueba que aparece.
2. Para añadir comandos al nuevo grupo que has creado, selecciona en el menú de la izquierda cada uno de los siguientes comandos: Guardar como, Reemplazar, Ir a, Encabezado, Símbolo, Ecuaciones, Organigrama, Doble tachado, Superíndice, Subíndice, Dirección del texto, Sinónimos. Luego pulsa el bo-tón Agregar.
3. Te debe quedar en la cinta de opciones un grupo como el de la figura 7.
Pegar Ctrl + V
Cortar Ctrl + X
Copiar Ctrl + C
Copiar formato Ctrl + V
�� Ejercicio 7. Vistas y vista preliminar
1. En la esquina inferior derecha de la pantalla de Word están los ico-nos de vistas. Normalmente se usa la vista Diseño de impresión (figura 8). En ella, se ve el documento tal como se imprimirá.
2. Haz clic sobre cada una de las vistas. Cambia el zoom a varios ta-maños.
3. Sin cerrar el documento actual, crea uno nuevo yendo a Archivo / Nuevo.
4. Haz clic sobre la ficha Vista de la cinta de opciones. Comprueba y anota en tu cuaderno para qué sirven las opciones Dividir, Dos páginas, Ancho de página y Ver en paralelo.
5. No es necesario que guardes el documento.
Fig. 6 Rehacer
Fig. 7
Fig. 8

194 Tecnologías de la información y la comunicación - Editorial Donostiarra
Procesadores de textoPractica paso a paso
8
1. Abre el archivo P1_hardware.docx de la unidad 8 del CD-ROM. Para cambiar el aspecto de los caracteres podemos ir a la ficha Ini-cio y hacer clic en los botones de la cinta de opciones, o hacer clic con el botón derecho del ratón y seleccionar Fuente. Vamos a apli-car un formato distinto al ejercicio que has abierto.
2. Selecciona el título “Hardware” y aplícale el tipo de letra Verdana, dale el tamaño 24 y ponlo en negrita.
3. Selecciona las dos primeras líneas del texto, aplícales la letra Arial, tamaño 12, cursiva y subrayado.
4. Selecciona el párrafo siguiente, aplícale la fuente Latha, tamaño 11 y cursiva.
5. Selecciona los cinco apartados numerados del 1 al 5, aplícales la fuente Tunga, tamaño 12 y negrita.
6. Selecciona el resto del texto y aplícale el tipo de letra Latha, tama-ño 11.
�� Ejercicio 1. Fuentes (tipos de letra)
Práctica 2. Mejorar el aspecto del texto
1. Selecciona sólo el subtítulo “Periféricos de entrada”, aplícale la fuen-te Verdana, tamaño 14 y color de fuente rojo.
2. Sitúa el cursor sobre este titular. Pincha en el icono Copiar for-mato y comprobarás cómo el cursor se transforma en una brocha. Sitúa el cursor sobre el principio del segundo titular, “Periféricos de salida”, y arrastra la brocha hasta el final del mismo. Verás que éste adopta el formato del anterior titular. Repite el proceso de copia de formato aplicándoselo al resto de los subtítulos.
3. Ahora sitúa el cursor sobre el subtítulo “Periféricos de entrada”, haz clic en el desplegable de Sombreado y escoge un color azul claro. Toda la línea del titular adquirirá un sombreado azul (figura 9).
4. Aplícaselo al resto de los subtítulos de cualquiera de las dos formas: con el desplegable Sombreado o bien siguiendo el procedimien-to de copiar formato (brocha).
5. También podemos resaltar una parte del texto como si lo subrayá-ramos con un rotulador fluorescente. Selecciona el párrafo “El hard-ware…”, pincha sobre la flecha desplegable de Resaltar, como aparece en la figura 10, y selecciona el color verde lima.
6. Selecciona las dos líneas que hay bajo el título. Para cambiar el tipo de subrayado, selecciona el desplegable del icono Subrayado (o bien pulsa Ctrl + S), escoge uno de los estilos y además cámbiale el color (figura 11).
�� Ejercicio 2. Formato de título, copiar formatos, relleno
negrita
cursiva
subrayado
Fig. 9
Fig. 10
Fig. 11

195Tecnologías de la información y la comunicación - Editorial Donostiarra
Procesadores de textoPractica paso a paso
8
�� Ejercicio 3. Cambiar mayúsculas y minúsculas
�� Ejercicio 4. Efectos de texto
�� Ejercicio 5. Letra capital
�� Ejercicio 6. Insertar y ver comentarios
Existe una forma muy sencilla de poner en minúsculas un texto escrito en mayúsculas o viceversa.
1. Selecciona el subtítulo “Periféricos de entrada”, haz clic en el icono Cambiar mayúsculas y minúsculas y selecciona MAYÚSCULAS. También puedes pulsar Shift + F3. Repite el proceso con los otros subtítulos.
Al texto le podemos dar diversos efectos, unas veces para mejorarlo (sombra, relieve, versales, etc.) y otras por ser tales efectos necesarios (como son los de superíndice y subíndice).
1. Ve a la segunda página. Sitúate en la primera línea debajo del título “Unidad central de procesamiento” y, en la cinta de opciones, haz clic en la flecha de la esquina inferior izquierda (iniciador de cuadro de diálogo) del menú Fuente, para desplegar el cuadro de diálogo del grupo Fuente (figura 12). Aplícale el efecto Tachado y, a la línea siguiente, aplícale el efecto Doble tachado.
2. Pulsa el icono Efecto de texto y ve aplicando a cada línea un efec-to diferente, como se muestra en la figura 13.
3. Escribe al final del documento, utilizando los efectos Superíndice y Subíndice (también puedes mostrar el menú Fuente con Ctrl + M), el siguiente texto (para el símbolo π, selecciona Insertar / Símbolo y búscalo en cualquier librería):
H2O E = mc2 A = πr2 E
P = mgh n
1 = n
2 d
2/d
1
3. Para volver al modo “normal” después de cambiar un efecto, debes entrar de nuevo en el menú y deseleccionar el efecto.
Una de las formas más efectivas de escribir un texto de forma vistosa es hacer que la primera letra de un párrafo resalte sobre las demás mediante la opción Letra capital.1. Sitúate al inicio del primer párrafo. Ve a la ficha Insertar, selecciona
Letra capital y elige la posición En texto. Seleccionando de nue-vo en el desplegable Opciones de letra capital, elige el tipo de letra Algerian.
2. Repitiendo los pasos anteriores, cambia la primera letra de cada uno de los subtítulos pero esta vez en la posición En margen.
3. Haciendo doble clic sobre la letra puedes modificar las propiedades del marco y su posición.
4. Guarda el archivo como P2_nombreapellido.
1. Cuando revisamos un documento, podemos insertar en él comen-tarios a modo de notas internas. Word muestra los comentarios en un globo en el margen del documento o en el panel de revisiones.
2. Para mostrar u ocultar los comentarios, selecciona la ficha Revisar y, en el grupo Seguimiento, elige Mostrar marcas y seleccionar Comentarios. Comprueba si el texto tiene algún comentario mos-trando y ocultando las marcas.
Fig. 12
Fig. 13
Efectos de texto