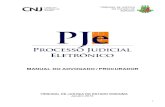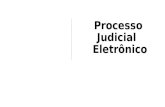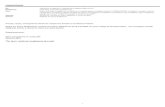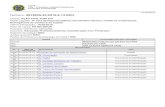PROCESSO JUDICIAL ELETRÔNICO - trf5.jus.br · utilização dos recursos contidos no sistema de...
Transcript of PROCESSO JUDICIAL ELETRÔNICO - trf5.jus.br · utilização dos recursos contidos no sistema de...
2
AVISO
Este manual tem por objetivo apresentar orientações gerais aos usuários, quanto à utilização dos recursos contidos no sistema de Processo Judicial Eletrônico – PJe. Encontra-se em sua edição inicial. Não sendo um instrumento finalizado e estático, desde já informamos que seu conteúdo sofrerá constantes atualizações; correções e sugestões poderão ser encaminhadas ao Núcleo de Integração e Uniformização de Procedimentos do TRF da 5ª Região, através do e-mail [email protected]. Acrescentamos, ainda, que nesta versão não estão contemplados relatórios.
3
Índice 1. Como o Advogado se Cadastra
1.1. Preenchendo o Formulário 1.2. Verificação dos Dados
1.2.1. Nenhuma Inconsistência 1.2.2. Alguma Inconsistência Verificada
2. Como Cadastrar um Escritório de Advocacia 3. Como o Procurador/Gestor Cadastra outro Procurador
3.1. Acesso ao Sistema 3.2. Aba Formulário 3.3. Aba Pesquisa
4. Como Cadastrar um Processo 4.1. Aba Dados Iniciais 4.2. Aba Assuntos 4.3. Aba Partes 4.4. Aba Anexar Petições/Documentos 4.5. Aba Características do Processo 4.6. Aba Prioridade em Processo 4.7. Aba Processo
5. Como Cadastrar um Processo Incidente (p.ex.: Impugnação ao Valor da Causa, Exceção de Impedimento, Embargos de Terceiro)
6. Como Cadastrar uma Petição Incidental (Petição Avulsa) (em elaboração)
7. Como Assinar/Anexar Documentos 8. Como Consultar Processo Através do Painel do Advogado/Procurador
8.1. Processo 8.2. Processo não Protocolado
9. Painel do Advogado/Procurador 9.1. Aba Petições Iniciais 9.2. Aba Intimações Recebidas
4
1. COMO O ADVOGADO SE CADASTRA
1.1. Preenchendo o formulário
O acesso ao cadastro de advogado dar-se-á através do link disponível na
página do Tribunal Regional Federal da 5ª Região.
Para efetuar o referido cadastro e acessar o Sistema de Processo Judicial
Eletrônico é obrigatório que o advogado possua certificado digital.
Adverte-se que a utilização da certificação digital requer a instalação de alguns
programas, fazendo-se necessário observar os procedimentos descritos no Manual de
certificação digital (link).
Caso o seu computador já esteja com o ambiente preparado para certificação digital, seguir os passos abaixo descritos:
• Acesse ao link: http://pje.trf5.jus.br/pje/PessoaAdvogado/avisoCadastro.seam
• Clique no Na página do formulário cadastral, surgirá um aviso do Smart Card Signer Applet solicitando a confirmação da execução do programa assinador da Justiça Federal:
Escolha um dos seguintes procedimentos:
a) Marcado o checkbox e acionado o significa que sempre é confiável a execução do programa assinador da Justiça
5
Federal; não será solicitada nova autorização.
b) Desmarcado o checkbox e acionado o
, significa que a cada assinatura digital, será solicitada a autorização para executar o programa assinador da Justiça Federal.
Somente após a escolha de uma das opções acima indicadas, o
do cadastro de advogado será habilitado.
Se clicar em a gravação do cadastro não será possível, uma vez
que o não será habilitado. Ao preencher os campos do cadastro, atentar para os obrigatórios, os quais
estão indicados com um asterisco vermelho(*).
� São campos obrigatórios:
− Nome Completo, Data de Nascimento, UF de Nascimento, Local de Nascimento, Nome da Mãe; − CPF, Título de Eleitor,RG, Órgão de Expedição do RG, Data de Expedição do RG; − OAB (UF000000A), Tipo de Inscrição na OAB, Data de Expedição da OAB; − Profissão, Escolaridade; − Sexo, Estado Civil, Etnia; − Usuário, E-mail1, Telefone Celular, Telefone Residencial, Telefone Comercial; − CEP, Estado, Cidade, Bairro, Logradouro, Número; − Checkbox disposto ao final da página.
� Não são campos obrigatórios:
− Nome do Pai ; − E-mail 2, E-mail 3; − Complemento de Endereço;
− Campo destinado para o preenchimento da letra integrante da numeração da OAB.
Observe o detalhamento de cada campo:
Neste campo deverá ser informado o Nome Completo do advogado.
6
Neste campo deverá ser informada a Data de Nascimento, no formato (dd/mm/aaaa) .
Neste campo deverá ser selecionada a Unidade Federativa correspondente ao Local de Nascimento.
Neste campo deverá ser informado o município correspondente ao nascimento.
Neste campo deverá ser informado o Cadastro de Pessoa Física - CPF.
Neste campo deverá ser selecionado o Sexo dentre as opções disponibilizadas.
Neste campo deverá ser selecionado o Estado Civil dentre as opções disponibilizadas.
Neste campo deverá ser informado o Registro Geral de Identidade.
Neste campo deverá ser informado o órgão expedidor do Registro Geral de Identidade - RG.
Neste campo deverá ser informada a data de expedição do Registro Geral de Identidade, no formato (dd/mm/aaaa).
Neste campo deverá ser informado o número de inscrição na Ordem dos Advogados. Caso a inscrição possua o formato OAB 000000A, indicar a letra correspondente.
Neste campo deverá ser selecionado o tipo de inscrição na Ordem dos Advogados dentre as opções disponibilizadas.
Neste campo deverá ser informada a data de expedição da OAB, no formato (dd/mm/aaaa).
7
Neste campo, o usuário deverá criar uma sigla (login) para utilização no sistema.
Neste campo deverá ser informado um endereço eletrônico (e-mail), para eventuais comunicações da Justiça Federal.
Neste campo deverá ser informado um outro endereço eletrônico (e-mail), como segunda opção, para eventuais comunicações da Justiça Federal. Informação não obrigatória.
Neste campo deverá ser informado um outro endereço eletrônico (e-mail), como terceira opção, para eventuais comunicações da Justiça Federal. Informação não obrigatória.
Neste campo deverá ser informado o número correspondente ao Título de Eleitor.
Neste campo deverá ser informado o número correspondente ao celular.
Neste campo deverá ser informado o número telefônico correspondente à linha residencial.
Neste campo deverá ser informado o número telefônico correspondente à linha comercial.
Neste campo deverá ser selecionada a etnia dentre as opções disponibilizadas.
Neste campo deverá ser selecionada a profissão dentro as opções disponibilizadas. Para este tipo de cadastro, o Sistema já trará automaticamente: Advogado.
Neste campo deverá ser selecionada a escolaridade dentre as opções disponibilizadas. Para este tipo de cadastro, o Sistema já trará automaticamente: Ensino Superior.
Neste campo deverá ser informado o nome completo do pai. Não é campo obrigatório.
8
Neste campo deverá ser informado o nome completo da mãe.
Neste campo deverá ser informado o Código de Endereçamento Postal – CEP do endereço. Fornecido este dado, o Sistema preencherá automaticamente os campos: Estado, Cidade, Bairro e Logradouro.
Este campo será preenchido automaticamente, de acordo com a informação indicada no campo CEP.
Este campo será preenchido automaticamente, de acordo com a informação indicada no campo CEP.
Este campo será preenchido automaticamente, de acordo com a informação indicada no campo CEP.
Este campo será preenchido automaticamente, de acordo com a informação indicada no campo CEP.
Neste campo deverá ser informado o número da residência (casa, edifício, condomínio, etc.) ou estabelecimento referente ao endereço do CEP indicado.
Neste campo deverá ser informado algum dado adicional do endereço. Exemplo: nº do apartamento, etc. Este campo não é obrigatório.
Após o preenchimento de todos os campos do formulário cadastral, a marcação deste checkbox indicará que as informações declaradas são verdadeiras.
Após o preenchimento do formulário cadastral e a marcação do checkbox, o
advogado deverá clicar .
9
Neste momento ocorrerá a validação dos dados fornecidos junto à OAB e à
Receita Federal.
A seguir o PIN (senha) do Certificado Digital será solicitado e deverá ser
digitado no campo específico.
Solicitação do PIN (senha):
Caso o PIN seja informado incorretamente, o sistema retornará a seguinte
mensagem ilustrada na tela abaixo:
ATENÇÃO - Informado o PIN incorreto, por 03 (três) vezes consecutivas, este será
desabilitado e exigido o número do PUK;
- Informado o PUK incorreto, por 03 (três) vezes consecutivas, o certificado digital será
inabilitado.
10
1.2. Verificação dos Dados
Após a indicação do PIN, duas situações poderão ocorrer:
- Nenhuma inconsistência foi verificada;
- Alguma inconsistência foi verificada.
1.2.1. Nenhuma Inconsistência
Neste caso, em que não foi identificada nenhuma inconsistência (os dados
foram reconhecidos na Receita Federal e OAB), o cadastro será marcado como validado
e um Termo de Compromisso será gerado. Somente com a assinatura do referido termo,
utilizando o certificado digital, ocorrerá a finalização do cadastro e liberação do acesso.
Caso o advogado não assine o termo de compromisso nesta oportunidade, terá
o seu cadastro finalizado, porém sem possibilidade de acesso ao sistema. O termo de
compromisso será disponibilizado novamente para assinatura, quando de seu primeiro
acesso.
1.2.2. Alguma Inconsistência Verificada
Neste caso, em que os dados preenchidos apresentaram alguma
inconsistência (os dados não estão em conformidade com a Receita Federal e a OAB),
uma mensagem informará ao advogado o problema detectado; questionando-o se deseja
ou não continuar o procedimento:
� Caso deseje retornar ao formulário para corrigir algum dado – deverá
responder NÃO;
� Caso tenha certeza que os dados digitados estão corretos – deverá
responder SIM;
Selecionando a opção SIM será gerado um termo de Inconsistência, o qual
deverá ser impresso.
De posse do referido Termo e munido de identificação legalmente válida e
demais documentos necessários à solução da inconsistência identificada, o advogado
deverá comparecer à sede do TRF5 ou qualquer das Seções Judiciárias vinculadas para
devida regularização do cadastro.
11
Solucionada a inconsistência, o servidor liberará o cadastro, devendo o
advogado assinar o termo de compromisso quando de seu primeiro acesso.
2. Como Cadastrar um Escritório de Advocacia
Esta página permitirá cadastrar e vincular escritórios de advocacia.
Na aba “Pessoa Advogado”, estará disposta a ficha cadastral do advogado.
Para cadastrar um escritório, selecione a aba “Cadastrar Escritório”, preencha
os campos solicitados e clique em .
12
Em seguida, selecione a aba “Escritórios de Advocacia”, pesquise os
escritórios cadastrados pelo número do CNPJ e vincule os escritórios através do ícone
correspondente.
3. Como o Procurador/Gestor Cadastra outro Procurador
3.1. Acesso ao Sistema
O cadastro de procuradores será realizado por procuradores gestores, sendo
que estes deverão ser cadastrados nas seções judiciárias ou no TRF 5ª.
Ao acessar o PJe, o usuário será remetido ao “Painel do Procurador”.
13
No “Painel do Procurador”, selecione, no menu “Cadastros Básicos”, a opção
“Pessoa” e, em seguida, “Procurador”.
Esta página permite o cadastro e a pesquisa da “Pessoa Procurador”.
3.2. Aba Formulário
Para cadastrar um procurador, selecione a aba “Formulário”, preencha os
campos do cadastro e clique em .
14
Observações:
No campo “Procuradoria”, selecione a procuradoria a qual o procurador é
vinculado.
No campo “Gestor”, indique se o procurador que está sendo cadastrado atuará
como gestor.
Após a inclusão do registro, serão habilitadas as abas “Meio de Contato”,
“Endereços” e “Entidades”.
15
Na aba “Meio de Contato”, poderá ser cadastrado um meio de contato da
“Pessoa Procurador” correspondente. Selecione o “Tipo de Contato” e descreva o
contato no campo “Identificação”. Em seguida, clique em .
Mais de um meio de contato poderá ser cadastrado por procurador.
Os resultados das vinculações serão disponibilizados na grid inferior da tela,
onde poderão ser selecionados ou removidos, devendo-se clicar no ícone
correspondente.
Ao ser selecionado um registro, ele será disponibilizado para alteração na grid
superior. Após efetuar as alterações necessárias, clique em .
Para remover um registro, clique no ícone “Remover Registro”.
Para confirmar a remoção, clique em “OK” e, para cancelá-la, clique em
“Cancelar”.
(!) Atenção: Os campos marcados com asterisco* vermelho são campos
obrigatórios, imprescindíveis para a realização de qualquer operação.
16
Na aba “Endereço”, poderá ser cadastrado o endereço da “Pessoa
Procurador” correspondente. Preencha os campos solicitados e clique em
Mais de um endereço poderá ser cadastrado por procurador.
Os resultados das vinculações serão disponibilizados na grid inferior da tela,
onde poderão ser selecionados ou removidos, devendo-se clicar no ícone
correspondente.
Ao ser selecionado um registro, ele será disponibilizado para alteração na grid
superior. Após efetuar as alterações necessárias, clique em .
Para remover um registro, clique no ícone “Remover Registro”.
17
Para confirmar a remoção, clique em “OK” e, para cancelá-la, clique em
“Cancelar”.
(!) Atenção: Os campos marcados com asterisco* vermelho são campos
obrigatórios, imprescindíveis para a realização de qualquer operação.
Na aba “Entidades”, deverão ser marcadas a qual ou a quais “Entidades” a
“Pessoa Procurador” está vinculada.
Localizada a “Entidade”, marque o check box correspondente e clique em
Caso a “Pessoa Procurador” seja vinculada a todas as
“Entidades” ou, no momento do preenchimento, ocorra algum erro no mesmo, marque o
18
check box “Marcar Desmarcar Todos”. Em seguida, clique em
Os resultados das vinculações serão disponibilizados na grid inferior da tela,
onde poderão ser removidos, devendo-se clicar no ícone correspondente.
3.3. Aba Pesquisa
Para realizar uma pesquisa de “Pessoa Procurador”, clique na aba “Pesquisa”,
informe quaisquer dos dados solicitados e clique em .
Para limpar os campos de pesquisa, clique em .
Para selecionar ou inativar os registros, selecione os ícones correspondentes.
Ao ser selecionado um registro, ele poderá ser alterado. Após as devidas
alterações, clique em .
Obs.: As alterações poderão ocorrer em quaisquer das abas: “Formulário”,
19
“Meio de Contato”, “Endereços” e “Entidades”.
Para inativar um registro, selecione o ícone correspondente na aba de
“Pesquisa”.
Selecionado o ícone “Inativar registro”, uma mensagem solicitará a
confirmação. Para confirmar, clique em e, para cancelar, clique em .
(!) Atenção: Os campos marcados com asterisco* vermelho são campos
obrigatórios, imprescindíveis para a realização de qualquer operação.
4.Como Cadastrar um Processo
Ao acessar o sistema, o advogado será remetido ao “Painel do Advogado”.
20
Para iniciar o cadastro de uma petição inicial, deve-se seguir, no menu, o caminho:
“Processo” – “Cadastro” – “Processo”.
4.1. Aba Dados Iniciais
Deve ser utilizada para o cadastro de uma petição inicial.
Selecione a “Seção/Subseção” na qual deseja protocolar a ação, filtre a classe
judicial digitando no campo “Localizar Classe” as primeiras letras da classe ou o nome da
classe pretendida e aguarde que a página carregue. Os registros de classe serão filtrados
e os resultados serão elencados no campo “Classe Judicial”, onde uma classe deverá ser
selecionada. O usuário também pode clicar com o mouse sobre o campo “Classe Judicial”
para que as classes judiciais sejam elencadas.
21
As classes judiciais disponibilizadas no sistema estão de acordo com a Tabela
de Classes do CNJ - Conselho Nacional de Justiça.
( http://www.cnj.jus.br/sgt/consulta_publica_classes.php ).
Após o preenchimento da aba “Dados Iniciais”, 05 (cinco) novas abas serão
habilitadas : “Assuntos”, “Partes”, “Características do Processo”, “Prioridade em Processo”
e “Processo”.
Importante: O preenchimento das abas “Dados Iniciais”, “Assuntos” e “Partes” é
imprescindível, pois só com o cumprimento dessa etapa é que a aba “Anexar
Petições/Documentos” será habilitada, caso contrário, o processo não será gerado.
4.2. Aba Assuntos
Os assuntos disponibilizados no sistema estão de acordo com a Tabela de
Assuntos do CNJ - Conselho Nacional de Justiça.
(http://www.cnj.jus.br/sgt/consulta_publica_assuntos.php )
Para cadastrar o(s) assunto(s) da petição inicial, selecione a aba “Assuntos”.
Existem duas possibilidades para se localizar o(s) assunto(s) desejado(s).
A primeira é preenchendo o campo “Assunto”, disposto na grid do lado direito,
e clicando no botão , assim o assunto será disponibilizado em uma tabela na
grid do lado direito (logo abaixo do botão ).
22
A segunda é não preenchendo o campo “Assunto” e apenas clicando no botão
, assim a tabela de assunto é disponibilizada para a escolha do(s) assunto(s).
Para associar o(s) assunto(s) ao processo (petição inicial), clique no ícone
“Adicionar”, assim o(s) assunto(s) será(ão) associado(s) ao processo, sendo
visualizado(s) na grid do lado esquerdo - “Assuntos Associados”. Caso deseje remover a
associação, clique no ícone “Remover”.
Realizado o procedimento para adicionar o(s) assunto(s), as partes do
processo poderão ser cadastradas.
Observação: As partes poderão ser cadastradas antes de se cadastrar o(s)
assunto(s), contudo não é o procedimento mais recomendado, pois demandará, nesse
caso, um cuidado maior, uma vez que será necessária uma pesquisa para a garantia de
que as partes realmente sejam cadastradas.
4.3. Aba Partes
Para associar e/ou cadastrar as partes, selecione a aba “Partes”.
23
Duas grids são disponibilizadas, uma para o polo ativo e outra para o polo
passivo.
Para vincular uma parte no polo ativo, clique no ícone “Associar/Cadastrar
Pessoa”. Caso a parte ainda não esteja cadastrada, clique na aba correspondente à
pessoa a ser cadastrada (“Cadastrar Pessoa Física”/“Cadastrar Pessoa Jurídica”).
Nesta página, indique o “Tipo de Parte” e, na tabela “Pesquisar Pessoa”, informe o
CPF (se desejar pesquisar por pessoa física), ou o CNPJ (se desejar pesquisar por
empresas), ou indique o tipo de entidade (se a parte for ente público) e, em seguida,
clique no botão .
Realizada a pesquisa, o resultado será elencado na tabela “Pessoa”, que
deverá ser adicionado à petição clicando-se no ícone “Adicionar”.
Importante: Ao indicar o tipo de parte, serão habilitadas, na tabela de cadastro
de partes, duas novas abas: uma de cadastro de pessoa física e outra de cadastro de
24
pessoa jurídica, utilizadas para cadastrar pessoas que não integram o cadastro do
sistema.
Destaca-se que a pesquisa poderá ser realizada normalmente, porém o
cadastro não será concretizado em razão da falta de indicação do tipo de parte, nesse
caso, o sistema responderá com a seguinte mensagem:
Caso a parte não esteja cadastrada, o seu registro deverá ser efetuado. Para
tanto, selecione a aba correspondente: “Cadastrar Pessoa Física” e/ou “Cadastrar
Pessoa Jurídica” e informe os dados, lembrando-se dos campos obrigatórios marcados
com asterisco vermelho * e, em seguida, clique em .
Para cadastrar uma pessoa física, deverão ser informados os seguintes dados:
número do CPF, nome completo, endereço eletrônico tipo e-mail, etnia, estado civil,
profissão, escolaridade, sexo, data de nascimento, nome do genitor, nome da genitora,
número do título de eleitor, naturalidade, UF de nascimento, número do RG, órgão
expedidor do RG, data de expedição do RG, data de óbito, número do celular, número
residencial e número comercial. Destaca-se que são campos obrigatórios o número do
CPF, o nome completo, o sexo e a data de nascimento.
25
Para cadastrar uma pessoa jurídica, deverão ser informados os seguintes
dados: CNPJ, nome, endereço eletrônico tipo e-mail, nome fantasia, data de abertura,
CPF do responsável, nome do responsável, número do registro na junta comercial, UF da
junta comercial e data fim da atividade. Destaca-se que são campos obrigatórios o CNPJ
e o nome completo.
26
Uma vez adicionada à petição, a parte poderá ser removida clicando-se no
ícone de remoção e outra poderá ser adicionada.
Atenção:
� Pelo menos uma parte deverá ser cadastrada em cada polo.
� Para a Justiça Federal em um dos polos, sempre deverá ser
cadastrada uma parte que atraia a sua competência.
4.4. Aba Anexar Petições/Documentos
Informadas as partes, habilitar-se-á a aba “Anexar Petição/Documentos”, na
qual serão agregados a petição e os seus respectivos documentos.
Primeiramente, deverá ser realizado um descritivo da petição: indicar o tipo de
petição, marcar se possui sigilo e selecionar o modelo de petição nos respectivos
campos.
O modelo da petição selecionado surgirá no editor de texto e poderá ser
editado. Além do modelo constante no editor de texto do sistema, o advogado/procurador
poderá copiar um texto do Word, clicando no ícone . Não é recomendável
copiar/colar diretamente do Word para o editor do sistema, pois os caracteres serão
desconfigurados.
É importante que a petição seja elaborada no editor ( editando-se o modelo ou
copiando do Word) e não anexada como um documento, para que seja possível a
utilização do recurso “Paginador”.
Elabore a petição, assine-a digitalmente e, por fim, grave-a.
27
Obs.: A assinatura digital poderá ser realizada no momento da inclusão do
documento na aba “Anexar documentos /Petições” ou posteriormente, através da aba
“Processo”, na coluna “Documento”, no ícone indicado abaixo.
Importante: Depois que a petição é gravada, o sistema habilitará o botão
“Associar Documento à Petição”, que abrirá a página de inclusão de documentos anexos.
Para associar documentos, informe a descrição, tipo do documento e selecione
o modelo do documento. Caso o documento seja sigiloso, marque a solicitação de sigilo e
busque o arquivo.
28
Obs: O check Box de sigilo só deve ser marcado se o sigilo se refere apenas
ao documento. Caso deseje cadastrar o processo em segredo de justiça, ver o item 4.5
Características do Processo.
Para adicionar um documento, preencha os campos solicitados, busque o
arquivo clicando em , localize-o e clique em .
Para retornar ao editor de texto, clique em
Importante: O sistema só aceita arquivos em formato PDF. Caso o formato não
corresponda ao exigido, o sistema responderá com a seguinte mensagem:
29
4.5. Aba Características do Processo
Na aba “Características do Processo”, deverá ser marcado Sim ou Não para as
opções elencadas, além do valor da causa.
As opções são: segredo de justiça, justiça gratuita, pedido de liminar,
antecipação de tutela e valor da causa.
Preenchidos os campos necessários, clique em
4.6. Aba Prioridade em Processo
Os próximos dados deverão ser informados na aba “Prioridade em Processo”,
selecionando-se o tipo de prioridade e incluindo-se a informação através do botão
.
São prioridades: doença terminal e idoso(a). A prioridade incluída na petição
será elencada na tabela “Prioridade em Processo”, localizada abaixo da grid “Adicionar
Prioridades ao Processo”.
30
4.7. Aba Processo
Na aba “Processo”, serão elencadas todas as informações e associações
relativas à petição, tais como: dados iniciais do processo (seção/subseção, classe judicial
e valor da causa), assunto, partes (polo ativo e polo passivo), documentos (petição,
documentos anexados e suas respectivas certidões de protocolo), assim como estarão
disponibilizadas informações acerca das características e prioridades selecionadas.
No botão , serão elencados todos os
documentos contidos no processo.
Para imprimir a lista, clique em
Para visualizar os documentos utilizando os recursos do paginador, clique e
Uma nova página abrirá e os documentos em HTML, produzidos no editor de
texto da aba “Anexar Petições/Documentos”, serão visualizados no campo de texto. Caso
31
contenham documentos anexos, eles estarão disponibilizados na tabela “Anexos” e
poderão ser selecionados para visualização e ter sua assinatura validada através dos
ícones correspondentes. Poderá, ainda, ser efetuada a assinatura digital.
Para visualizar os documentos, assiná-los e/ou validar a assinatura, clique sobre o
ícone correspondente.
Obs.: Alterações de informações prestadas em cada aba, bem como a inclusão
e exclusão de documentos poderão ser efetuadas em qualquer momento, antes de se
clicar no botão “Protocolar Processo”. Quanto à assinatura digital, está poderá ser
32
realizada no momento da inclusão do documento ou posteriormente, através da aba
“Processo”, na coluna “Documento”, no ícone indicado abaixo.
Após a verificação de toda a petição, inclusive a assinatura dos documentos,
ela deverá ser protocolada clicando-se no botão . O sistema
responderá com a mensagem: “Processo Cadastrado com Sucesso”, que surgirá através
de uma pop up. Caso exista algum erro, ele será informado no final da página e deverá
ser corrigido para a efetiva distribuição do processo.
Importante: Caso a petição não seja protocolada, todo o procedimento realizado não será
cancelado. Ele poderá ser continuado, posteriormente, por meio da opção do menu:
“PROCESSO” – “CONSULTA” – “PROCESSOS NÃO PROTOCOLADOS”.
5. Como Cadastrar um Processo Incidente
Para realizar o cadastro de um processo incidente, o advogado/procurador deverá
cadastrá-lo no menu: “PROCESSO” – “CADASTRO” – “PROCESSO INCIDENTE”.
As classes incidentais são as seguintes:
33
CLASSES INCIDENTAIS e CÓDIGOS - CNJ Embargos à adjudicação - 170 Embargos à arrematação - 171 Embargos à execução - 172 Embargos à execução fiscal - 1118 Embargos de retenção por benfeitorias - 173 Embargos de terceiro - 37 Exceção de impedimento - 1230 Exceção de incompetência - 1232 Exceção de suspeição - 1231 Habilitação - 38 Impugnação ao pedido de assistência litisconsorcial ou simples - 230 Impugnação ao valor da causa - 231 Impugnação do direito à assistência judiciária - 1702 Incidente de falsidade - 232 Incidente de restituição de coisas apreendidas - 326 Liquidação por arbitramento - 151 Liquidação por artigos - 152 Pedido de assistência judiciária – 218 Oposição – 236 Impugnação ao cumprimento de decisão – 10981 Impugnação ao cumprimento de sentença – 229 Apreensão de Títulos - 177 Arresto – 178 Atentado – 180 Contraprotesto Judicial - 1723 Efeito Suspensivo – 1233 Homologação do Penhor Legal – 188 Interpelação – 1726 Justificação – 190 Notificação – 1725 Pose em Nome do Nascituro – 192 Protesto – 191 Regulamentação de Visitas – 194
Ao realizar o peticionamento o advogado/procurador deverá informar o número do
processo originário.
Destaca-se que a informação do número do processo originário é um campo obrigatório.
Ele permitirá que se recupere os dados do processo originário, poupando o
advogado/procurador de um novo preenchimento.
34
Para as classes abaixo:
Cautelar Fiscal – 83 Cautelar Inominada – 183 Outras Medidas Provisionais – 1289 Produção Antecipada de Provas – 193
Caso o processo seja incidental, continue neste menu.
Se o processo for principal, vá para o menu “Processo” “Cadastro” “Processo” ( item 4 –
Como Cadastrar um Processo )
6. Como Cadastrar uma Petição Incidental (Petição Avulsa)
EM ELABORAÇÃO
7.Como Assinar/Anexar Documentos
A inclusão de documentos, sejam petições ou documentos em PDF,
acontecerão na aba “Anexar Petições/ Documentos”.
A assinatura dos documentos, durante o Cadastro de Processo ou Cadastro de
Processo Incidente (peticionamento inicial) poderá ocorrer no momento de sua inclusão,
através da aba “Anexar Petições/Documentos”, clicando-se no botão “Assinar
35
Digitalmente”. Ou através da aba “Processos”, na grid “Documentos”, coluna “Anexos”
por meio do ícone correspondente, antes de clicar no botão “Protocolar Processo”.
Contudo, a assinatura dos documentos que forem incluídos nos processos já
cadastrados poderá ser realizada apenas no momento de sua inclusão.
Para maiores detalhes, ver o item 4.4 - Aba Anexar Petições/Documentos.
8. Como Consultar Processo Através do Painel do Advogado/Procurador 8.1. Processo
Neste campo, será permitida a consulta de processos pertinentes ao advogado/procurador.
Na grid “Pesquisa”, informe quaisquer dos filtros solicitados e clique em .
Para limpar os filtros e realizar uma nova consulta, clique em .
36
Para visualizar os detalhes de determinado processo, coloque o mouse na
posição indicada e clique no ícone “Ver Detalhes”.
Na página “Detalhes do Processo”, por meio da aba “Processo”, serão elencadas informações a respeito do processo.
37
No botão , serão listados todos os documentos
anexados ao processo.
Para imprimir a lista, deve-se clicar em
No botão , os documentos poderão ser visualizados
página a página.
38
No menu “Anexo”, clique no documento a ser visualizado. Ele abrirá no campo
de texto e poderá ser apreciado página a página através dos botões indicados abaixo.
Os documentos ainda poderão ser visualizados na aba “Processos”, grid
“Documentos”, coluna “Anexos”.
39
Para retornar ao painel de consulta, clique em .
Para anexar petições/documentos, selecione a aba correspondente, informe os
campos solicitados, confeccione a petição, clique no botão “Assinar Digitalmente” e, em
seguida, no botão “Gravar”.
Ao ser gravada uma petição, será habilitado o ,
utilizado para anexar documentos diversos de petição, mas desde que estejam em
formato PDF.
40
Para adicionar um documento, preencha os campos solicitados, busque o
arquivo em seu computador clicando em , localize-o e clique em
Para retornar ao editor de texto, clique em .
Para retornar ao painel de consulta, clique em .
Na aba “Audiência”, serão visualizadas as audiências designadas para o
processo selecionado.
Na aba “Expediente”, serão visualizados os mandados expedidos no processo
selecionado.
Na aba “Perícia”, serão visualizadas as perícias designadas para o processo
selecionado.
8.2. Processo não Protocolado
Neste campo, será permitida a consulta de processos ainda não protocolados.
41
Na grid “Pesquisa”, informe quaisquer dos filtros solicitados e clique em
Para limpar os filtros e fazer uma nova consulta, clique em .
Para visualizar os detalhes de determinado processo, coloque o mouse na
posição indicada e clique no ícone “Ver Detalhes”.
Para remover um processo, clique no ícone correspondente.
42
Para continuar com o cadastro do processo, clique no ícone “Ver Detalhes” e
prossiga com o cadastramento das abas restantes, de acordo com o explicitado no item 4
- Como Cadastrar um Processo.
9. Painel do Advogado/Procurador
Acessando o PJe, o usuário será remetido ao “Painel do
Advogado/Procurador”. Os seus processos estarão localizados na aba “Petições Iniciais”
e suas intimações estarão dispostas na aba “Intimações Recebidas”.
9.1. Aba Petições Iniciais
Para visualizar um processo, clique no ícone correspondente.
43
Os detalhes do processo serão disponibilizados para visualização através das
abas “Processo”, “Documentos do Processo”, “Anexar Petições/Documentos”,
“Audiência”, “Expediente” e “Perícia”.
Na aba “Processo”, por meio de , será
visualizada uma lista de documentos, que poderá ser impressa através do botão
correspondente.
44
Os documentos do processo também poderão ser visualizados página a página
utilizando-se os recursos do “Paginador”.
Para abrir o “Paginador”, clique em .
No menu “Anexo”, clique no documento a ser visualizado, que abrirá para ser
visto página a página através dos botões indicados.
45
Para validar a assinatura digital, clique no ícone indicado abaixo e verifique a validação.
Os documentos ainda poderão ser visualizados através da grid “Documentos”
na coluna “Anexos”.
46
Clicando-se no botão , a página “Detalhes do Processo” será
fechada.
O botão , ao ser clicado, imprimirá toda a página “Detalhes do
Processo” selecionada.
A aba “Documentos do Processo” permitirá a visualização da lista de
documentos do processo e a verificação destes, através do recurso do paginador.
Para visualizar a lista de documentos do processo, clique no botão indicado
abaixo .
Para imprimir a relação dos documentos, clique em
47
Para visualizar os documentos utilizando os recursos do paginador, clique no
botão . Os documentos em HTML, gerados a partir do editor
de texto da aba “Anexar Petições/ Documentos”, serão visualizados no campo de texto do
paginador. Caso possuam anexos, eles serão elencados em uma tabela “Anexo” e
poderão ser visualizados, clicando-se sobre o ícone do documento, ou terem a assinatura
validada.
Na aba “Anexar Petições/Documentos”, novas petições e/ou novos
documentos poderão ser anexados. Para isso, preencha os campos solicitados,
confeccione a petição, clique no botão “Assinar Digitalmente” e, em seguida, no botão
“Gravar”.
48
O advogado/procurador abrirá o processo disposto em seu painel; selecionará
a aba “Anexar Petições/Documentos”; digitará um descritivo da petição a ser protocolada;
selecionará o tipo de petição; se necessário, solicitará o sigilo clicando no check box;
selecionará o modelo do documento; e confeccionará a petição no editor de texto, ou
importará do Word através do ícone . Em seguida, deverá assiná-la e gravá-la,
clicando nos botões respectivos.
Ao ser gravada uma petição, será habilitado o botão
,utilizado para anexar documentos à petição, apenas em PDF.
49
Para adicionar um documento, preencha os campos solicitados, busque o
arquivo em seu computador clicando em , localize-o e clique em .
Para retornar ao editor de texto, clique em .
Para retornar ao painel “Advogado/Procurador”, clique em .
50
Na aba “Audiência”, serão visualizadas as audiências designadas naquele
processo.
Na aba “Expediente”, serão visualizados os expedientes designados naquele
processo. Para visualizá-los, clique em .
51
Ao abrir o documento, ele poderá ser impresso clicando-se em .
Na aba “Perícia”, serão visualizadas as perícias designadas naquele processo.
9.2. Aba Intimações Recebidas
Na aba “Intimações Recebidas”, serão elencadas as intimações expedidas
eletronicamente para o respectivo advogado.
A intimação eletrônica está em conformidade com a Lei 11.419/2006.
É considerado intimado o advogado/procurador quando consultar o teor da
52
intimação, caso a consulta seja realizada em até 10 (dez) dias corridos contados da data
do envio da intimação. Ou no primeiro dia útil seguinte ao término dos 10 (dez) dias,
quando ocorrerá a intimação automática.
Os tipos de intimações serão elencados nas grids: “Pendentes”; “Confirmadas
pelo Intimado/Citado e dentro do Prazo”; “Confirmadas pelo PJe e dentro do Prazo”; “Que
Acabaram o Prazo nos Últimos 10 Dias”; e “Sem Prazo”.
Para visualizar as intimações, clique na linha correspondente a cada tipo.