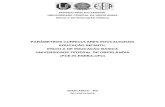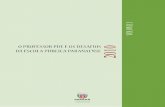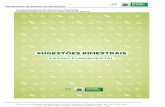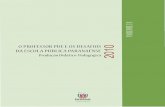PRODUÇÃO DIDÁTICO PEDAGÓGICA · Secretaria de Estado da Educação Superintendência da...
Transcript of PRODUÇÃO DIDÁTICO PEDAGÓGICA · Secretaria de Estado da Educação Superintendência da...


PRODUÇÃO DIDÁTIC0-PEDAGÓGICA
MATERIAL MULTIMÍDIA: Material elaborado com utilização de diferentes mídias, para potencializar os recursos tecnológicos disponíveis na escola
FICHA PARA CATÁLOGO PRODUÇÃO DIDÁTICO-PEDAGÓGICA
Título: O uso de tecnologias como uma ferramenta pedagógica para as aulas de Educação Física.
Autor Janete Corrêa Garcia
Escola de Atuação Colégio Estadual Polivalente de Goioerê
Município da escola Goioerê
Núcleo Regional de Educação Goioerê
Orientador(a) Profª Ms. Glauce Yara do Nascimento
Instituição de Ensino Superior Universidade Estadual de Maringá
Disciplina/Área Educação Física
Produção Didático-pedagógica Material Multimídia
Relação Interdisciplinar
Público Alvo Professores
Localização Colégio Estadual Polivalente de Goioerê – Rua Drº Rosalvo de Melo Leitão, 1470 – Goioerê-Pr
Apresentação A importância e a necessidade de integração das tecnologias ao trabalho escolar, em especial as novas tecnologias da informação e comunicação, se faz cada vez mais presente no cotidiano escolar. Portanto, o uso crescente das tecnologias está associado à necessidade dos professores virem a fazer uso de novas práticas

pedagógicas no processo de ensino-aprendizagem. Nesse sentido, o presente trabalho busca apresentar atividades através do uso das tecnologias como forma de contribuir com o trabalho pedagógico do professor de educação física. Dessa forma, a proposta de implementação da produção didático-pedagógica será através de apresentação e treinamento do software Jclick aos professores, apresentando exemplos de atividades que podem ser elaboradas para as aulas, com o intuito final de que posteriormente os professores utilizem a ferramenta em suas aulas.

Secretaria de Estado da Educação
Superintendência da Educação
Departamento de Políticas e Programas Educacionais
Coordenação Estadual do PDE
Universidade Estadual de Maringá
Professora: Janete Corrêa Garcia
PRODUÇÃO DIDÁTICO-PEDAGÓGICA
Goioerê – Pr
2011

APRESENTAÇÃO
Frente às mudanças culturais, sociais, políticas e econômicas das ultimas
décadas, um novo paradigma está surgindo na educação e o papel do professor
deve ser diferente, pois uma nova organização de trabalho se faz necessário,
incluindo, por exemplo, a tecnologia como novos métodos e materiais didático-
pedagógicos, os quais podem auxiliar o educando a aprendizagem.
Corroborando com o exposto anteriormente, as Diretrizes Curriculares
Estaduais (DCEs) trazem também essa preocupação com os aspectos relacionados
a forma de tratar alguns dos conteúdos das aulas de educação física,
especialmente o corpo e suas relações com os meios midiáticos. Sendo assim, já
não dá mais para ficar alheio a estas mudanças contexto escolar e mundial, no qual
as tecnologias estão inseridas cada vez mais em nossas vidas, embora, muitas
vezes fazemos uso dela sem perceber.
Além das diretrizes estaduais, o documento norteador da educação
nacional, a Lei de Diretrizes e Bases (LDB) 9394/96, prega que a prática
educacional deve estar adequada a realidade do mundo, ao mercado de trabalho e a
integração do conhecimento deve se relacionar com o uso das tecnologias,
presentes nas práticas pedagógicas do professor. E, como o avanço tecnológico é
contínuo e intenso, precisamos estar abertos para as inovações e, certos de que a
aprendizagem será permanente.
No entanto, faz-se necessário pesquisar, discutir e refletir quanto ao uso dos
recursos tecnológicos na educação e acima de tudo, conhecer e saber usá-los a
favor da educação. Cabe assim aos gestores, administrar o seu uso, uma vez que a
maioria das escolas públicas da rede Estadual do Paraná possui diferentes
equipamentos tecnológicos. De outro lado, é papel dos professores se capacitarem
tecnicamente para o uso desses recursos e avaliar quais ferramentas utilizar, e em
que momentos, bem como a forma empregá-los em suas aulas.
Nessa perspectiva, a elaboração deste material didático voltado ao uso das
Tecnologias nas aulas de Educação Física tem como objetivo apresentar, discutir e
incentivar os professores a fazer uso destes multimeios, como forma de enriquecer
as abordagens metodológicas e de também contribuir para um processo de ensino-
aprendizagem mais efetivo nas aulas de educação física, levando assim, a um
processo sistemático de construção do conhecimento.

Apesar de incontáveis tipos de recursos tecnológicos e das diversas
possibilidades de utilização e inserção em campos de atividade humana,
consideramos a máquina como uma ferramenta auxiliar em qualquer processo
produtivo, uma vez que o fator humano apresenta-se como essencial em qualquer
processo de ensino-aprendizagem, ainda mais em ambiente escolar.
Elegemos como ferramenta tecnológica a ser abordada neste estudo, o
software JClic, pois é um dos programas de informática mais empregados na área
da educação e um dos mais difundidos. Além disso, é de fácil acesso, pois o mesmo
é disponibilizado livremente pela internet.
SOFTWARE JCLIC:
É uma ferramenta tecnológica inovadora que dispõe de módulos (iniciante,
intermediário e avançado) nos quais o aluno interage com o material obtendo
conhecimento sobre o tema proposto. Este software permite a interrupção e a
repetição de algo que esteja sendo apresentado, além de permitir ao aprendiz,
retornar ao material para renovar seus conhecimentos sempre que achar
necessário.
É um software utilizado para elaboração de atividades pelo autor, em nosso
caso específico, pelo professor, que permite a aprendizagem com o uso do
computador, como multimídia interativa, para internet ou offline. É uma espécie de
“oficina de criação”, munido de diversas ferramentas que permitem o
desenvolvimento de projetos multimídia.
Os aplicativos de autoria são especificamente projetados para tarefas que
permitem criar atividades e apresentações em multimídia, integrando texto, imagem,
vídeo, som, animação, hipertexto, entre outros recursos, os quais podem ser
específicos para a área de Educação Física e de interface de fácil utilização, de
modo a aumentar a produtividade e a repetição em seu uso.
Este software possui um site, denominado Zona Clic que é um serviço do
Departamento de Educação da Generalitat da Catalunha - Espanha, criado com o
objetivo de difundir e apoiar o uso desses recursos e proporcionar um fórum para a

cooperação aberta a todos os educadores que estão dispostos a partilhar materiais
pedagógicos criados com o programa. As atividades são criadas dentro de projetos.
A plataforma em que foi desenvolvido este software é a Java1, por ser um
projeto de código aberto, permite que funcione em diversos sistemas operacionais.
No site onde se encontra alojado este software o zona Clic, estão disponíveis
duas maneiras de acessar os projetos JClic. A visualização das atividades através
de applet que é um objeto inserido na página web.
A outra forma de acessar a atividade é baixar o projeto para sua máquina ou
outra mídia de sua preferência, como pendrive, CD, DVD entre outras. Desta forma,
há como baixar as atividades e guardá-las na biblioteca de projetos. Quando é
efetuado o download do software é criada automaticamente uma biblioteca do Jclic.
A partir desta ação, toda vez que baixar ou criar um projeto novo, será salvo
diretamente na biblioteca do Jclic. Através de um projeto de atividades, baixado da
biblioteca de atividades, da zona Jclic, o autor pode fazer todas e quaisquer
alterações que desejar inclusive aproveitar apenas parte ou totalmente, somente
traduzindo e indicando o nome do autor que efetuou a tradução.
Itens a serem seguidos para a criação do software Jclic:
1º Instalar o software Jclic em sua máquina.
2º Iniciar as seguintes práticas:
1 JAVA: é uma linguagem de programação orientada a objeto desenvolvida na década de 90 por uma equipe de
programadores chefiada por James Gosling. (http://pt.wikipedia.org/wiki/java_(linguagem_de_programa%C3%A7%C3%A3o)

PRÁTICA Nº 1 – INICIAR UM PROJETO
Inicie o programa através do Jclic author e clique no menu Arquivo ou Ficheiro (novo
projeto) e na janela de criação de um novo projeto assinale em Nome do Projeto, dando o
nome de curso jclic.
Ao preencher no campo nome do projeto, no campo debaixo (nome do arquivo), vai
aparecer o mesmo nome dado ao nome do projeto. Não altere, deixe como é proposto pelo
programa, apenas confirme com o botão aceitar ou Ok.
A seguir preencha os campos de descrição e criação e descritores, após clique na aba
interface de usuário, confirme se está assinalada a opção sons de evento e escolha a
Camada: @simple.xml.
OBS: para abrir cada caixa do item criação, clique no botão + que se encontra abaixo
de cada caixa, irá abrir outra aba que contém os itens que deverão ser preenchidos, ao
preenchê-los, clique em OK e a aba irá se fechar.
CURIOSIDADE:
(+) = ADICIONAR UM AUTOR A LISTA
(-) = ELIMINAR DA LISTA O ELEMENTO SELECIONADO
(CADERNO COM LÁPIS)= MODIFICAR O ELEMENTO SELECIONADO
(SETA PARA CIMA/BAIXO)= SUBIR OU BAIXAR O ELEMENTO SELECIONADO DA LISTA.
E para terminar, na aba interface de usuário, confirme se está assinalada a opção
Sons de evento e escolha a camada @simple.xml.
Agora seu projeto está criado, mas as atividades serão criadas a seguir, iniciando uma
nova atividade nesse projeto.

PRÁTICA Nº 2: COMO USAR A MIDIATECA OU BIBLIOTECA DE RECURSOS.
Vamos aprender agora como criar uma atividade em um projeto, primeiramente
devemos salvar na midiateca ou biblioteca de recursos, arquivos contendo imagens, sons,
animações, etc.
Para entrar na midiateca ou biblioteca de recursos, você deve iniciar o programa JClic
autor, ir no menu Arquivo/abrir arquivo ou ficheiro/abrir ficheiro, escolha o projeto
cursojclic.jclic.zip, que criamos na atividade anterior, confirme em abrir.
Clique na aba midiateca ou biblioteca de recursos, que no momento estará vazia e
no botão para buscar os recursos necessários ao seu projeto, mantenha a tecla CTRL
apertada par poder selecionar dois ou mais arquivos ao mesmo tempo. Selecione os
arquivos, clique em abrir. Aparecerá uma tela com a seguinte mensagem:
Clique em sim para confirmar. Essa mensagem aparecerá em todos os arquivos que
você selecionou para trazer até a midiateca ou biblioteca de recursos. Confirme todas elas.
Após trazer os seus arquivos para a midiateca ou biblioteca de recursos, você poderá iniciar
suas atividades.
Após este procedimento, você deverá ir para a aba Atividades, clique no
botão para iniciar uma nova atividade em seu projeto, ao clicar na aba atividades ira
aparecer uma tela (nova atividade), selecione na lista à esquerda o tipo Tela de informação
ou ecrã de informação, escreva o nome da atividade na caixa que se abre no final da tela.

Clique em OK para confirmar
Passos a seguir:
a) Para dar forma à atividade, clique na aba Painel, (este painel da tela de informação
se inicia apenas com um quadro).
b) Clique no botão imagem da aba Painel.
c) Na janela de seleção do objeto multimeio, aparece a lista de todas as imagens que
estão na Midiateca ou biblioteca de recursos.
d) Selecione a imagem desejada. E confirme clicando em OK.
Teste o funcionamento da atividade no canto superior esquerdo da tela, clicando no
botão ( ). Feche a janela de teste e guarde sua atividade no menu Arquivo/guardar ou
ficheiro/guardar. Quando o programa perguntar se você quer substituir o arquivo confirme
clicando em sim.

PRATICA Nº 3: CRIAR UMA ASSOCIAÇÃO SIMPLES.
Nesta prática iremos criar uma associação simples, utilizando os recursos que
aprendemos até agora, busque seus recursos na internet e adicione na Midiateca.
SUGESTÃO:
http://WWW.animalshow.hpg.ig.com.br/som.htm
http://truquesedicas.com/galeria/som/00001a.htm
OBS: busque uma imagem de interrogação.
Agora abra o seu projeto cursojclic no Jcllic author. Na aba Midiateca, busque os
arquivos necessários (de som e imagem) que estarão salvos em uma pasta de seu
computador. No botão , insira uma nova atividade e selecione o tipo Simple association
(Associação Simples).
Agora dê um nome a sua atividade e clique em OK.
Clique em Painel, nesta aba teremos duas grelhas para trabalhar, modifique as
grelhas com 1 fila e 4 colunas e na aba Distribuição, selecione o tipo “A sobre B”.

Adicione os conteúdos aos quadros, de acordo com o que foi armazenado na
Midiateca. Nos quadros do Painel A será inserido texto, imagem e som, nesta ordem:
Texto: Que som é este?
Posicione o texto na parte superior.
Imagem: Selecione a imagem interrogação. Assinale a opção Evitar a sobreposição
Imagem/texto.
Posicione a imagem para baixo.
Conteúdo ativo: clicando neste botão, abrimos a caixa de diálogo onde iremos
selecionar o tipo Interpretar som. Confirme com o botão.
Clique novamente em OK e repita o mesmo processo para os outros três
quadros, mudando o arquivo de som até completar a Grelha A.
Faça o mesmo na Grelha B, mas agora adicione apenas texto em cada quadro.
O texto poderá ser o nome dos sons (seguindo a mesmo seqüência que foi
adicionado o som).
Então teremos a seguinte imagem:

Teste a atividade na janela de testes, clicando em . E para finalizar escreva as
mensagens: inicial, final e de erro. Salve seu projeto em Arquivo/Guardar.

PRÁTICA 04: CRIAR UMA ASSOCIAÇÃO COMPLEXA
Para iniciar-mos esta atividade, abra o JClic author e, em seguida, o arquivo
cursojclic.jclic.zip. Esta atividade nos permite fazer associações entre objetos e sua
utilização.
Então inicie uma nova atividade no projeto e selecione o tipo Complex association
(associação complexa) e dê o nome de “associação complexa” para esta atividade.
Vá até a aba Painel, e na aba Grelha A, altere o número de quadros para 8 linhas e 1
coluna.
Como exemplo para esta atividade, sugiro que na grelha A seja colocado nomes de
esportes.
Na Grelha B, altere o número para 4 linhas e 1 coluna. Dentro de cada quadro
escreva se temos: esportes aquáticos, esportes coletivos, esportes individuais, esportes
radicais.
Para que os nomes colocados na grelha A se relacione com os nomes colocados na
grelha B, ajuste as relações clicando na aba relação. Para isso, clique sobre o primeiro nome
da Grelha A e arraste a seta do mouse até a resposta correta. Faça o mesmo com todos os
quadros da Grelha A.
Teste a atividade, clicando no botão .
Adicione o texto na aba Mensagens. Comprove o funcionamento da atividade
novamente. Não se esqueça de salvar a atividade em Arquivo/Guardar.

PRÁTICA 05: CRIAR UM JOGO DE MEMÓRIA
Nesta atividade, criaremos um Jogo de Memória com pares de elementos usando
texto e imagens.
Use imagens esportivas que podem ser encontradas no banco de imagens do portal
Dia-a-dia-Educação. Salve em seus arquivos.
Inicie o JClic author. Na aba Midiateca, busque em seus arquivos as imagens que
utilizará. Confirme clicando em Abrir.
Em seguida, na aba Atividades, inicie uma nova atividade no projeto cursojclic,
que deverá ser chamada “Jogo da Memória”.
Na aba Painel, configure as linhas e coluna de modo a ter nove quadros (3 filas e 3
colunas).
Clique no primeiro quadro, na janela Conteúdo da Caixa que se abre e, depois, no
botão Imagem. Selecione a imagem que você irá usar e confirme clicando em OK.
Faça o mesmo processo em todos os quadros.
Assinale a opção de Conteúdo Alternativo, que está na parte superior direita do
painel e clique no botão para introduzir o segundo elemento dos pares (texto).

Lembre-se que é necessário escrever o conteúdo de acordo com a ordem em que
foram adicionadas as imagens.
Salve o projeto em Arquivo/Guardar.

PRÁTICA 06: CRIAR UM EXPLORADOR.
Para realizar-mos esta atividade, iremos buscar na Internet imagens com seus
respectivos sons e vamos inserir em nossa midiateca.
Abra seu projeto cursojclic, e na aba Atividades, inicie uma nova atividade clicando
em e selecione a atividade Explorador. Não se esqueça de dar um nome a sua
atividade. Agora na aba Painel, mude para 1 coluna e 5 filas tanto na grelha A quanto na B.
Na grelha A você irá introduzir diversas imagens de esportes que você buscou na
internet, em cada um dos quadros será introduzido uma imagem.
Na grelha B, adicione a clave de sol, em todos os quadros, alterando apenas o
conteúdo ativo (reproduzir som). Quando for introduzir o som em cada quadro, não se
esqueça de seguir a mesma seqüência da Grelha A.
Para finalizar vá até a aba Relações para relacionar cada som com a respectiva
imagem.
A atividade irá aparecer com o seguinte aspecto:
Salve sua atividade clicando em Arquivo/Guardar.

PRÁTICA 07: CRIAR UMA ATIVIDADE DE IDENTIFICAÇÃO.
Nesta atividade, você irá criar uma atividade de identificação (identificar células),
iremos utilizar imagens animadas (gifs).
OBS: salve as imagens, primeiro em seu computador, para depois trazer para a
midiateca. Como sugestão: imagem de ginástica artística (corda), imagem de natação,
imagem carro, imagem de dança de salão.
Abra no JClic author, o projeto cursojclic. Inicie uma nova atividade clicando no botão
e selecionando a atividade Identificar células. Dê o nome de “Atividade de
Identificação”.
Na aba Painel, modifique o número de quadros para 4 (2 colunas e duas filas/linhas).
Na aba Mensagens, em Mensagem inicial, escreva: “Clique nos quadros que
representam alguma atividade física. Na mensagem final, escreva uma mensagem de
incentivo.
Em cada quadro, introduza uma imagem diferente, insira o conteúdo alternativo
(aquele que surge quando se clica nos quadros ao realizar a atividade). Volte para a aba
Painel e ative a opção Conteúdo alternativo, clicando no
botão: .
Os quadros surgem no painel, novamente vazios. Adicione o conteúdo textual e o
mesmo arquivo das suas imagens.
EX:
. No primeiro quadro escreva “na ginástica artística temos o aparelho fita”.
Adicione imagem à mesma imagem do início da atividade, assinalando a opção que
evita a sobreposição texto/imagem.
. No segundo quadro, não coloque conteúdo alternativo, apenas a imagem de
animal.
. No terceiro quadro, escreva “nadar faz bem a saúde”, e adicione a animação
correspondente, repetindo o procedimento do primeiro quadro.
. No quarto quadro escreva, “na dança de salão temos o tango, bolero e valsa.
Coloque a imagem respectiva, não se esquecendo de repetir o procedimento do
primeiro quadro.

A seguir, vá até a aba Relações e clique sobre o quadro da ginástica, da natação e da
dança de salão. Esses quadros mudarão de cor.
Teste o funcionamento da atividade na janela de testes. Você verá a atividade com
aspecto semelhante a este:
Salve a atividade em Arquivo/Guardar.

PRÁTICA 08: CRIAR UM QUEBRA-CABEÇAS DUPLO.
Nesta prática, você irá criar uma das atividades mais bonitas do JClic: o Quebra-
cabeças duplo a partir de uma imagem.
Lembre-se de procurar uma imagem que mais lhe agrade e guarde em sua pasta de
imagens. Depois inicie o JClic author, e na aba Midiateca, clique no botão para buscar
sua imagem. Selecione a imagem que você quer trabalhar e confirme em abrir. A imagem
aparecerá na galeria da Midiateca.
Agora, na aba Atividades, clique no botão para iniciar uma nova atividade de projeto.
Selecione Quebra-cabeças duplo e não se esqueça de dar um nome a sua atividade e clique
em OK.
Entre na aba Painel e ao clicar no botão Imagem , será aberta a
janela que mostra o conteúdo salvo na Midiateca. Selecione a imagem que você irá utilizar e
confirme com o botão OK.
OBS: observe que na sua midiateca o número de imagens aumenta a cada nova
atividade que você inicia, pois você estará salvando novas imagens para realizar as práticas.
Agora, na aba Atividade, clique em Painel e indique 3 filas e 4 colunas para seu
quebra-cabeças.
A seguir, selecione o tipo de forma das peças do quebra-cabeças, clicando na seta
que abre a lista do gerador de formas:
Selecione a opção Encaixes (conectores) curvos.
Clique no botão , que está à direita do menu de seleção do gerador de formas,
para abrir a janela onde se pode modificar as propriedades do gerador de formas que você
escolheu.

Você pode modificar a altura e a largura dos dentes, das formas escolhidas, movendo
o botão para a direita e esquerda. Quando chegar à forma desejada, clique em OK.
Mude a cor das janelas e ative as mensagens conforme foram feitas nas práticas
anteriores. Prove o funcionamento da atividade na janela de testes clicando no botão .
Sua atividade terá esta forma:
Feche a janela de testes e salve as mudanças clicando em Guardar no menu Arquivo.

PRÁTICA 9: CRIAR UM QUEBRA-CABEÇAS DE TROCA
Nesta prática, você irá criar um quebra-cabeças com a modalidade de troca, em que
estará contido nos quadros um texto que será ordenado para formar uma frase, isto é, uma
definição.
Ao iniciar sua prática e vá até a aba Atividades, clique no botão para iniciar uma
nova atividade no projeto. Selecione a atividade Quebra-cabeças de troca e na caixa Nome
da atividade escreva “Quebra-cabeças com texto”.
Confirme com OK e na aba Painel, modifique o número de filas e colunas, largura e
altura para os seguintes valores:
Agora, volte ao Painel e clique no primeiro quadro para inserir o texto que formará o
quebra-cabeças.
SUGESTÃO DE TEXTO: “O basquetebol (conhecido como basquete) surgiu no ano de
1891, nos Estados Unidos, e seu criador foi James Naismith, professor de Ed. Física”.
Confirme com OK.
Na janela Conteúdo da célula, clique dentro do espaço para escrever: “O
basquetebol (conhecido como basquete)”.
Faça o mesmo para cada um dos quadros restantes do quebra-cabeças, escrevendo
em cada um deles o trecho correspondente: “O basquetebol (conhecido como basquete) /
surgiu no ano de 1891, / nos Estados Unidos, / e seu criador foi / James Naismith, / professor
de Ed. Física”.

Clique no botão Estilo do Painel e dê o formato desejado. Confirme em OK. Essa
mudança afetará todos os quadros. Agora, clique no primeiro quadro para dar um estilo
diferente dos outros (escolhido por você). Clique em OK. Desmarque a opção borda para
que a separação entre as peças não seja visível.
Em Opções, selecione em Interface de usuário, a opção @defalt.xml.
Após essas modificações, sua janela ficará assim:
Faça o teste para comprovar o funcionamento da atividade e salve em
Arquivo/Guardar.

PRÁTICA 10: CRIAR UM QUEBRA-CABEÇAS COM RECORTES
Vamos criar um Quebra-cabeças duplo com as peças recortadas na opção Recorte do
gerador de formas.
Salve sua imagem na Midiateca. Inicie sua atividade e selecione o Quebra-cabeças
duplo e dê o nome de “quebra-cabeças com recortes”.
Na aba Painel, clique no botão Imagem e selecione sua imagem (na midiateca) que
irá ser usada nesta atividade. Agora, clique na seta do menu Gerador de formas do
Painel e selecione a opção Recorte.
Uma vez selecionada a opção Recorte, a imagem no painel deixa de estar dividida em
peças, pois as mesmas serão criadas na janela de Propriedades do gerador de formas.
Clique no botão que está à direita do menu Seleção do tipo de gerador de formas do
painel para acessar as ferramentas para recortar as formas das peças do quebra-
cabeças.

Selecione a ferramenta para desenhar elipses . Desenhe um círculo que coincide
a peça redonda da imagem. Faça os ajustes esticando os pontos que a delimitam.
Uma vez desenhado o primeiro recorte, note que ao lado da figura recortada surgirá
o número 0, correspondente ao primeiro recorte feito, assim a cada recorte aparecerá um
número correspondente aos números de recortes que você fizer. Se você quiser fazer
alguma modificação nos recortes anteriores é só clicar no número correspondente ao
recorte e fazer os ajustes necessários.
Na coluna à esquerda, aparece alguns outros ícones que permite que você faça
recortes em:
. Quadrado
. Círculo
. Reta
. Curva
. Polígono
Quando você terminar todos os seus recortes, confirme em OK e volte ao painel
onde, se encontra a imagem com os recortes feitos, ou seja, com as peças do quebra-
cabeças.

Teste a atividade na janela de testes e volte ao Painel. Clique no botão Estilo e mude
a opção Cor do estado inativo para branco. Assinale a opção Borda e aumente um pouco a
espessura da borda para que as peças fiquem mais delimitadas.
Na aba Janela, mude a cor de fundo da Janela de Jogo para branco, pois assim
veremos as peças recortadas e não a forma dos recortes na Grelha B.
Mude a cor de fundo da Janela Principal a seu gosto.
Na aba Mensagens, escreva as mensagens inicial, de erro e final, a seu critério.
Na aba Opções mude a interface de usuário para @simple.xml.
Ao terminar, teste sua atividade, ela estará parecida com esta forma:
Feche a janela de testes e salve seu projeto em Arquivos/Guardar.

PRÁTICA 11: CRIAR UMA ATIVIDADE COM TEXTO I
Nesta prática criaremos uma atividade de texto na modalidade Texto: Preencher
lacunas com uma lista de opções.
Inicie sua prática na modalidade Texto: Preencher lacunas e com o nome “Preencher
lacunas com lista de opções”.
Selecione um texto que venha a complementar o conteúdo que você esteja
trabalhando, use as teclas CTRL+C para copiá-lo, volte ao JClic e, na aba Texto, clique dentro
da caixa que irá conter o corpo do texto. Use as teclas CTRL+V para colá-lo.
Selecione a palavra “Computadores” na primeira linha e clique no botão .
Na janela Incógnita que se abrirá, assinale a opção Exibir uma lista de opções.
Clique no botão para introduzir as palavras que irão fazer parte da lista de
opções de resposta (clique dentro da caixa para iniciar a escrita).

Você poderá inserir a palavra História como opção de resposta. Aceite e clique
novamente em adicionando agora a palavra correta: lenda. Recomenda-se que a
opção de resposta seja de três ou quatro palavras, para não confundir o usuário.
Os outros botões têm a seguinte função:
Elimina um conteúdo selecionado da lista.
Modifica o conteúdo do elemento selecionado.
Move para cima ou para baixo um elemento da lista.
Sempre que você achar necessário, poderá voltar e editar o conteúdo de uma
incógnita, clicando sobre o botão .
Vá até a aba Janela, na Janela Principal e escolha a cor desejada e clique em OK.
Faça o mesmo na aba Texto, em Estilo e selecione todo o texto e escolha o tamanho
de letra desejado e clique em OK.
Na aba Mensagem, não se esqueça das mensagens inicial e final.
Clique em para testar o funcionamento da atividade. Abra a lista de opções e
aceite palavras que estão erradas, pois dessa maneira você compreenderá o funcionamento
da atividade.

Salve seu projeto em Arquivo/Guardar.

PRÁTICA 12: CRIAR UMA ATIVIDADE DE TEXTO II
Nesta prática, iremos selecionar palavras em um texto para que o aluno possa
identificar.
Ex: identificar no texto palavras que se relacionem com esporte.
No seu projeto JClic, inicie uma nova atividade, do tipo Texto: Identificando
elementos. Selecione seu texto e através das teclas CTRL+C e CTRL+V traga para a aba Texto
do seu JClic.
Note que foi ativado o botão (tipo de atividade) na aba Texto.
Clique sobre ele e surgirá uma janela Tipo de actividade mostrando a opção
Identificar palavras.
Agora, para identificar as incógnitas clique no botão . Faça isso em todas as
palavras do texto. Não abrirá nenhuma janela de informações como nas atividades
anteriores.
Na aba Mensagens, escreva sua mensagem inicial e final.

Volte a aba Texto, clique no botão e mude o texto que aparece (Avaliação) por
“clique aqui para ver seus acertos”.
Dê o estilo para o texto principal e para as incógnitas, lembrando que cada vez que o
aluno escolher uma palavra, esta deve ficar bem visível. A opção padrão é a palavra correta
em azul e a errada, em vermelho.
Na aba Janela, você poderá adicionar uma imagem de bola na Janela principal (em
mosaico) e escolher uma cor clara para a Janela Jogo.
Salve sua atividade em Arquivo/Guardar

PRÁTICA 13: CRIAR UMA PALAVRA CRUZADA
Vamos criar uma atividade de Palavra cruzada. Inicie sua atividade no seu projeto
JClic, do tipo Palavra Cruzada e dê o nome desejado.
Na aba Painel, aumente para 6 filas e 8 colunas da palavra cruzada.
OBS: Para introduzir as palavras na atividade, clique na Grelha A e escreva as
respectivas definições na Grelha B, tanto na vertical como na horizontal.
Clique na primeira caixa da Grelha A e escreva BASQUETE na primeira fila.
Clique na segunda caixa da segunda fila e escreva APITO, na vertical. Para inserir o P
e as demais letras na vertical, use os cursores ou setas do teclado.
Clique na sétima caixa da segunda fila e escreva TENIS, na vertical. Repita as
instruções da indicação acima.
Clique na primeira caixa da quinta fila e escreva JOGO, na horizontal.
Clique na primeira caixa da última fila e escreva VOLEIBOL, na horizontal.

Apague as demais letras da palavra cruzada.
Faça as mensagens inicial e final.
Além das definições das palavras da cruzada, é possível inserir imagens e sons.
Na Internet, busque imagens dos itens anteriormente mencionados e adicione à
Midiateca.
Clique na aba Painel e na primeira caixa horizontal da Grelha B. Além do texto de
definição que você já escreveu, clique em Imagem e selecione a imagem do item que está na
Midiateca. Ative a opção Evitar sobreposição imagem/texto e clique em Ok. Situe o texto à
esquerda e a imagem à direita, clicando nas setas.
Repita a operação com as imagens dos outros itens.
Se desejar usar sons, depois de adicioná-los à Midiateca, clique em Conteúdo ativo,
selecione a opção Interpretar som e clique no botão examinar para buscar e selecionar o
arquivo na Midiateca. Ative a opção Arranque automático, da janela Conteúdo activo e
multimeios, e clique em Ok.
Comprove o funcionamento da atividade na janela de testes. E salve seu projeto em
Arquivo/Guardar.

PRÁTICA 14: CRIAR UM CAÇA-PALAVRAS
Nesta prática, iremos criar um caça-palavras (sopa de letras) com conteúdo
associado à Grelha B, desta forma ao encontrar uma palavra oculta, aparece uma janela com
a imagem relacionada.
Como exemplo nesta prática, usaremos imagens de danças. Salve suas imagens na
Midiateca.
Na aba Atividades, inicie uma nova atividade do tipo Caça-palavras e dê o nome
desejado. Clique na aba Grelha A e modifique a quantidade de quadros para 10 colunas e 9
linhas. Adicione o nome das diversas modalidades de dança clicando nos asteriscos ,
sendo que em cada quadrinho deve ser adicionada uma letra. Para substituir alguma letra no
quadrinho, basta clicar sobre ela e deletar.
Agora, no quadro Palavras escondidas escreva as palavras a serem encontradas na
atividade.
Para isso, clique no sinal + e uma caixa de texto se abrirá para que você possa
escreveras palavras.

Agora ative a Grelha B, para isso, assinale a opção Utilizar o painel B e duas novas
abas serão visualizadas ao lado da Grelha A.
Clique na aba Grelha b que surgiu e modifique o número para 3 linhas e 2 colunas.
Depois clique no primeiro quadro se sobre a janela Conteúdo da Caixa que se abre. Clique
no botão Imagem e escolha a imagem correspondente a este quadro, sempre na ordem em
que as palavras foram listadas no quadro das palavras escondidas.
Na aba Distribuição, selecione a opção padrão: Grelha A na esquerda e Grelha B na
direita.
Desmarque a opção Borda tanto na Grelha A como na Grelha B. Em seguida clique no
botão Estilo do Painel e mude a cor do estado inativo par sua cor desejada, nas duas grelhas
e na Grelha A, marque a opção Borda para uma cor mais escura e aumente um pouco a
espessura da mesma par diferenciar.
Não se esqueça de escrever as mensagens inicial e final. Faça o teste de sua atividade
na Janela de testes e salve seu projeto em Arquivo/Guardar, você terá uma atividade
parecida com esta:

PRÁTICA 15: CRIAR UMA SEQUÊNCIA DE ATIVIDADES
Agora que você já criou suas atividades, faremos agora uma seqüência de atividades,
onde será distribuída a ordem em que estas atividades aparecerão para que o aluno possa
realizar suas tarefas.
Abra o projeto JClic e selecione a Aba Seqüência.
Aparecerá uma lista com as atividades que foram criadas no seu projeto.
Primeiro fixe a ordem das atividades, para isto desloque-as até chegar à ordem
desejada. Este é o ponto decisivo para que a execução tenha êxito como atividade de
aprendizagem.
Clique sobre o nome de uma das atividades e com as setas de
deslocamento organize-as conforme você quiser que a atividade se apresente para seu
aluno.
Desative o botão de retroceder na primeira atividade.
Coloque uma ação Voltar no botão de avanço da última atividade.
Ao terminar esse processo, comprove o funcionamento de sua atividade e salve seu
projeto em Arquivo/Guardar.
Como proposta de avaliação os professores deverão elaborar atividades
relacionadas ao projeto Jclic, contendo os conteúdos estruturantes da Ed. física para
determinarmos a efetividade do projeto na melhoria do processo ensino-aprendizagem na
Educação Física em sala de aula.

REFERÊNCIAS:
FERNANDES, E. G.. Manual para uso do JClic, 2008. disponível em :
<http:/www.diaadiaeducacao.pr.gov.br.>. Acesso em 20/03/2011.
PARANÁ. Secretaria de Estado da Educação. Diretrizes Curriculares da Educação Básica Educação Física. Curitiba: SEED, 2008.
BRASIL, Lei de Diretrizes e Bases da Educação Nacional (LDB) nº 9394/96. Brasília, DF: MEC, 1996.
http://pt.wikipedia.org/wiki/java_(linguagem_de_programa%C3%A7%C3%A3o