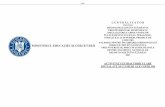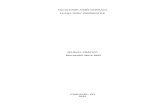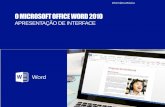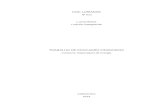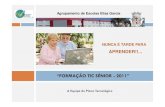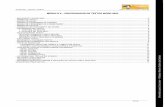Prof. Edu Benjamin WORDWORD V.2.0 Processador de texto O Microsoft Word é um dos aplicativos...
Transcript of Prof. Edu Benjamin WORDWORD V.2.0 Processador de texto O Microsoft Word é um dos aplicativos...

Prof. Edu Benjamin
W
O
R
DV.2.0V.2.0
Processador de texto
O Microsoft Word é um dos aplicativos disponíveis no pacote Office da Microsoft. Ele é um dos principais editores de textos e mais utilizados por todos os usuários de computadores.Os editores de textos possibilitam criar qualquer tipo de produção de textos de forma rápida e com muitos recursos, o que seria quase impossível ou pelo menos muitotrabalhoso de ser feito na máquina de escrever.

Prof. Edu Benjamin
W
O
R
DV.2.0V.2.0
Tela inicial

Prof. Edu Benjamin
W
O
R
DV.2.0V.2.0
Elementos básicos da janelaBarra de título: Informa o nome do programa e do documento
ativo.
Barra de menu: Exibe as opções de menu, a partir dos quais é possível acessar todos os comandos.
Barra de ferramentas : Disponibiliza botões (ícones) de controle ilustrativos (atalho) que facilitam o rápido
acesso aos comandos mais freqüentes do Word.
Barra de status: Disponibiliza informações sobre a página que está sendo digitada, tais como: número da página, a linha e a coluna em que está posicionado o cursor.
Réguas: Através dela, pode-se ajustar os parágrafos, margens, alterar a largura de colunas de
uma tabela e ainda elaborar paradas de tabulação.
Área de trabalho: Local em branco na tela em que digitamos os textos.

Prof. Edu Benjamin
W
O
R
DV.2.0V.2.0
Conhecendo a barra de ferramentas padrão
Arquivo novo em branco
Abrir arquivo
Salvar texto no arquivo
Pesquisar arquivos
Imprimir
Visualizar a impressão
Corretor de ortografia e gramática
Recortar
Copiar
Colar
Colar formato

Prof. Edu Benjamin
W
O
R
DV.2.0V.2.0
Conhecendo a barra de ferramentas padrão
Desfazer a última ação
Refazer a última ação desfeita
Inserir hiperlink
Tabelas e bordas
Inserir tabela
Inserir planilha do Excel
Inserir colunas
Exibir barra de desenhos
Estruturar documentos
Mostrar ou ocultar marcas de parágrafo
Aumentar ou diminuir o zoom do documento
Ajuda do Word

Prof. Edu Benjamin
W
O
R
DV.2.0V.2.0
Conhecendo a barra de ferramentas formatação
Corpo da letra, fonte, tamanho
Negrito, itálico, sublinhado
Alinhamento do texto e linhas
Marcadores e recuo de texto
Bordas, realce de texto e cor de fonte

Prof. Edu Benjamin
W
O
R
DV.2.0V.2.0
Itens mostrados na barra de StatusNúmero da página O número da página.
Seção número O número da seção da página exibida na janela.
Número/número O número da página e o número total de páginas com base na contagem de
páginas físicas do documento.
Em medida A distância do início da página ao ponto de inserção. Nenhuma medida será
exibida caso o ponto de
inserção não esteja na janela. ( ",
cm, mm, pt e pi )
Lin número A linha do texto em que o ponto de inserção se encontra.
Nenhuma medida será exibida caso o ponto de inserção não esteja na janela.

Prof. Edu Benjamin
W
O
R
DV.2.0V.2.0
Itens mostrados na barra de StatusCol número A distância, em número de
caracteres, da margem esquerda ao ponto de inserção. Nenhuma medida será exibida caso o ponto de inserção não esteja na janela.
GRA O status da gravação da macro. Clique duas vezes em GRA para ativar ou desativar o gravador de macro. Quando o gravador estiver desativado, GRA aparecerá esmaecido.
ALT Mostra o status das alterações controladas. Clique duas vezes em
ALT para ativar ou desativar o recurso de alterações controladas.
Quando as alterações não estiverem sendo controladas, ALT aparecerá esmaecido.

Prof. Edu Benjamin
W
O
R
DV.2.0V.2.0
Itens mostrados na barra de StatusEST O status do modo estendido.
Clique duas vezes em EST para ativar ou desativar o modo. Quando o modo de seleção estiver desativado, EST aparecerá esmaecido.
SE O status do modo sobrescrever. Clique duas vezes em SE para ativar
ou desativar o modo. Quando o modo sobrescrever estiver desativado, SE aparecerá esmaecido.
Idioma O idioma no ponto de inserção. Clique duas vezes para alterar o
formato do idioma do texto selecionado.

Prof. Edu Benjamin
W
O
R
DV.2.0V.2.0
Mostra o status da verificação de ortografia e gramática. Quando o
Word faz a verificação de erros, uma caneta animada aparece sobre o livro. Se nenhum erro for encontrado, será exibida uma marca de seleção. Se um erro for encontrado, será exibido um "X". Para corrigir o erro, clique duas vezes nesse ícone.
Ícones mostrados na barra de Status
Mostra o status da gravação em segundo plano. Quando um ícone de disquete pulsando aparece, o Word está salvando seu documento em segundo plano enquanto você trabalha.

Prof. Edu Benjamin
W
O
R
DV.2.0V.2.0
Mostra o status da impressão em segundo plano. Quando um
ícone de impressora aparece, o Word está imprimindo seu documento em segundo plano enquanto você trabalha. Um número próximo ao ícone da impressora
mostra o número da página atual que está sendo impressa. Para
cancelar a impressão, clique duas vezes no ícone da impressora.
Ícones mostrados na barra de Status

Prof. Edu Benjamin
W
O
R
DV.2.0V.2.0
Exibindo textos em diferentes formatos
Modo Normal: é o modo padrão do Word, será como ele se apresentará assim que terminar o trabalho.
Modo de exibição de layout de impressão: é o formato no qual o texto aparecerá na impressão.
Modo de exibição de layout da Web: será como o texto aparecerá na Web, caso queira disponibilizá-lo na Internet.
Modo estrutura de tópicos: o texto aparecerá em formato de tópicos.
Modo leitura: Leitura de livro

Prof. Edu Benjamin
W
O
R
DV.2.0V.2.0
Selecionando textos
Uma seleção representa a parte do texto em destaque. É apresentado normalmente comuma tarja preta e o texto em branco, deve-se observar que qualquer ação ou comandoescolhido só terá efeito sobre o texto que estiver selecionado.

Prof. Edu Benjamin
W
O
R
DV.2.0V.2.0
Formas de seleção de textos
Uma letra: clique com o botão esquerdo do mouse à esquerda da letra e, mantendo o botão pressionado, arraste-o para a direita.
Uma palavra: dê um duplo clique sobre a palavra.
Mais de uma palavra: posicione o ponteiro do mouse sobre o primeiro caractere da palavra desejada, clique e mantenha o botão esquerdo do mouse pressionado e arraste-o sobre as palavras que deseja selecionar.
Uma linha: posicione o ponteiro do mouse no início da linha (ponto esquerdo), observe que o ponteiro aparecerá em formato de seta, dê um clique e com o botão esquerdo do mouse pressionado, arraste-o até o final da frase desejada.
Um parágrafo: posicione o ponteiro do mouse na área de seleção do parágrafo que deseja selecionar, pressione a tecla “Shift”, mantendo-a pressionada, depois é só clicar uma vez.
Um documento inteiro: posicione o ponteiro do mouse na área de seleção, pressione a tecla “CTRL”, mantendo-a pressionada e clique uma vez. Outra maneira é clicar na opção Editar/Selecionar tudo, na Barra de Menu.

Prof. Edu Benjamin
W
O
R
DV.2.0V.2.0
Formatando o texto
Aqui serão abordados vários recursos que darão maiores destaques para os seus trabalhos.
O primeiro passo para executar qualquer formatação em seu texto é selecioná-lo.
O segundo passo é clicar no item do menu “Formatar” e escolher entre as opções de formatação.

Prof. Edu Benjamin
W
O
R
DV.2.0V.2.0
Formatando a Fonte (tipo de letra)
1. Fonte: escolhe o tipo de fonte usando a barra de rolagem do campo.2. Estilo da fonte: escolha um estilo para o texto: normal, negrito, itálico ou negrito itálico.3. Tamanho: tamanho desejado para o texto.4. Sublinhado: existem diversos tipos de linhas para sublinhar as palavras.5. Cor: escolha a cor da fonte.6. Efeitos: escolher um tipo de efeito para seu texto.7. Caixa “Visualização”: visualizar as mudanças à medida que as escolhe.8. Botão “Padrão”: faz com que as alterações escolhidas nesta caixa de diálogo, sejamutilizadas como padrão em todo o arquivo.9. Botão “OK”: aplica as alterações no texto selecionado.10. Botão “Cancelar”: fecha a caixa de diálogo sem alterar o texto selecionado.Pode-se também alterar o espaço entre os caracteres (letras) e aplicar algumas animações a eles, utilizando as outras duas guias disponíveis na janela de formatação.

Prof. Edu Benjamin
W
O
R
DV.2.0V.2.0
Formatando o parágrafo
O comando formatar parágrafos oferece diferentes opções para controlar os espaçamentos de uma linha para outra, alinhar o recuo de texto, arrumar os espaçamentos dos parágrafos e controlar quebras de linhas e de páginas. O comando formatar parágrafo contém duas janelas, onde você pode trabalhar seu parágrafo, a guia recuo e espaçamentos e a guia quebras de linhas e de página.
Alinhamento: alinha todas as linhas como determinado: esquerdo, direito, centralizado e justificado, onde justificar significa que todas as linhas ocupem a mesma área.
Recuo: determina a distância que o parágrafo irá obedecer do lado esquerdo e do direito, o recuo especial só atua em uma parte específica do parágrafo, primeira linha ou deslocamento.
Espaçamento: determina a distância que existirá antes e/ou depois do parágrafo.
Entre Linhas: determina a distância que existirá entre uma linha e outra.

Prof. Edu Benjamin
W
O
R
DV.2.0V.2.0
Outra forma de alinhamento do texto
Quando você digita um texto no Word, ele predefine o alinhamento da margem à esquerda, sendo assim a borda direita fica desalinhada. O Word também possibilita a formatação através dos ícones de atalho na Barra de Ferramentas.

Prof. Edu Benjamin
W
O
R
DV.2.0V.2.0
Controlando quebra de linhas e de página
Controle de linhas órfãs / viúvas: controla a divisão do parágrafo entre folhas.
Manter linhas juntas: evita dividir as linhas do parágrafo entre páginas.
Manter com o próximo: ativa esta opção para que este parágrafo fique junto com o próximo em caso de quebra de página.
Quebra página antes: força uma mudança de página no parágrafo.

Prof. Edu Benjamin
W
O
R
DV.2.0V.2.0
Controlando quebra de linhas e de página
Linhas viúvas e orfãos: Selecione os parágrafos nos quais você deseja controlar linhas viúvas e órfãs. No menu Formatar/Parágrafo e na guia Quebras de linha e de página. Marque a caixa de seleção Controle de linhas órfãs/viúvas.
Linhas de um parágrafo juntas em uma página ou em uma coluna: Selecione os parágrafos que contêm as linhas que você deseja manter juntas. No menu Formatar/Parágrafo e na guia Quebras de linha e de página. Marque a caixa de seleção Manter linhas juntas.
Parágrafos juntos em uma página ou em uma coluna: Selecione os
parágrafos que você deseja manter juntos em uma página. No menu Formatar/Parágrafo e na guia Quebras de linha e de página. Marque a caixa de seleção Manter com o próximo.
Forçar uma quebra de página antes de um parágrafo: Selecione o parágrafo que você deseja que venha após a quebra de página. No menu Formatar/Parágrafo e na guia Quebras de linha e de página. Marque a caixa de seleção Quebrar página antes.

Prof. Edu Benjamin
W
O
R
DV.2.0V.2.0
Usando Marcadores
O Word pode criar com facilidade listas numeradas ou com marcadores , como destacar parágrafos importantes.
Através da opção “Marcadores e Numeração” do menu “Formatar”, pode-se colocar diferentes estilos de marcadores ou numerar os capítulos de um documento.
Marcadores e numeração: esta guia contém alguns modelos de marcadores pré-definidos, clique e pressionar o botão “OK” para executar as alterações.
Personalizar: escolher um outro estilo, outra fonte e posição para os marcadores, pressionando o botão “Personalizar”, outra caixa de diálogo será apresentada.

Prof. Edu Benjamin
W
O
R
DV.2.0V.2.0
Usando Numeração
Numerada: apresenta diferentes modelos de numeração, algarismosromanos e letras, para seu texto. Removendo marcadores ou números: para retirar marcadores ou número de uma lista, basta selecioná-la e clicar em nenhum na caixa de diálogo “Com Marcadores”.

Prof. Edu Benjamin
W
O
R
DV.2.0V.2.0
Usando Vários Níveis
Vários níveis:
Formata estilos de múltiplos níveis dentro de uma lista. Para alterar os níveis pressione a tecla: “Tab” para subir um nível e “Shift” para voltar um nível.

Prof. Edu Benjamin
W
O
R
DV.2.0V.2.0
Usando Bordas e Sombreamento
A Caixa de Diálogo “Bordas e Sombreamento” exibe três guias, onde as duas primeiras são iguais sendo que a primeira aplica as alterações de bordas na seleção e a segunda sobre toda a página. E a terceira altera as opções de sombreamento.Observe que no sombreamento a opção preenchimento, que trata sempre com uma cor cheia. Já a opção padrões você pode controlar a cor e também o percentual de utilização desta cor, no exemplo ao lado escolhemos um preenchimento amarelo com um padrão de 25% de vermelho, a caixa visualização nos dá uma prévia de como o texto irá ficar.

Prof. Edu Benjamin
W
O
R
DV.2.0V.2.0
Usando Colunas
1- Opções de colunas predefinidas, visualmente pode-se observar como será efetuada a distribuição do texto e o número de colunas.2- Aqui pode-se determinar o número de colunas desejado, até o máximo de 12 colunas(número difícil de ser utilizado).3- Clicando nesta caixa de seleção, o Word irá inserir uma linha de separação de colunas.4- Nesta caixa pode-se alterar as medidas de suas colunas manualmente, bem como oespaço entre uma e outra.5- Clicando aqui o Word aplica a todas as colunas a mesma medida.6- Aqui é especificado ao Word se quer suas colunas apenas no texto selecionado ou emtodo o documento.7- Nesta caixa pode-se acompanhar as alterações, antes de aplicá-las.

Prof. Edu Benjamin
W
O
R
DV.2.0V.2.0
Usando TabulaçãoPara construir uma tabela de preços onde deve-se alinhar os produtos, os valores e traçar uma linha para facilitar a visualização dos preços:
1- Clique no menu “Formatar”;2- Clique no item “Tabulação”;3- Na caixa de diálogo “Marca de tabulação”, digite “6”;4- Selecione o alinhamento “Esquerdo”;5- Pressione o botão “Definir”;6- Novamente na Caixa “Marca de Tabulação” clique e digite “12”;7- Selecione o alinhamento “decimal”;8- Selecione o Preenchimento “2......”;9- Pressione o botão “OK”.

Prof. Edu Benjamin
W
O
R
DV.2.0V.2.0
CapitularCapitular é quando a primeira letra de um parágrafo se destaca em relação ao restante deste parágrafo. Para capitular um parágrafo do seu texto, você deverá proceder da seguinte forma:
1- primeiro passo é selecionar o parágrafo que deseja Capitular.2- Clique no menu “Formatar”;3- Clique na opção “Capitular”;4- Dentro da Caixa de Diálogo “Capitular” selecione as opções que estiverem de acordo com o que você deseja.
Altura da letra: especifica quantas linhas ele ocupará.Distância do texto: espaço desejado entre a letra capitular e o texto no corpo do parágrafo.

Prof. Edu Benjamin
W
O
R
DV.2.0V.2.0
Maiúsculas e Minúsculas
O comando “Maiúsculas e Minúsculas” do menu “Formatar” altera os caracteresselecionados para combinações de letras maiúsculas e minúsculas.1- Coloca em maiúscula a primeira letra da primeira palavra das sentenças selecionadas.2- Altera todo o texto selecionado para letras minúsculas.3- Altera todo o texto selecionado para letras maiúsculas.4- Coloca em maiúsculas a primeira letra de cada palavra na seleção.5- Altera todas as letras maiúsculas da seleção para minúsculas e vice-versa.

Prof. Edu Benjamin
W
O
R
DV.2.0V.2.0
Salvando um documento

Prof. Edu Benjamin
W
O
R
DV.2.0V.2.0
Salvando um documentoPara salvar basta clicar na opção Arquivo/Salvar como, aparecerá uma caixa de diálogo, nela você informará o nome do arquivo e em que pasta quer salvá-lo. Quando o trabalho já foi salvo a primeira vez, depois basta clicar no ícone do disquete na barra de ferramenta padrão. Salvar como: é utilizado para salvar um documento pela primeira vez, ou em outro arquivo ou até mesmo em outro diretório (CD, disquete ou Pendrive)
Salvar: serve para continuar salvando o texto após as suas modificações.
Salvar como HTML: é utilizado para salvar o documento em formato HTML, para ser disponibilizado na Internet.
Dica: Se estiver digitando um documento que será disponibilizado, e caso não saiba a versão do Word, basta salvá-lo com a extensão RTF (Rich Text Format), desta maneira o documento será acessível a qualquer versão do Word. Para isto, basta modificar salvar como tipo Rich Text Format.

Prof. Edu Benjamin
W
O
R
DV.2.0V.2.0
Salvando um documento
4 – Botão “Nova Pasta”: para criar uma nova pasta.5 – Modo de visualização de diretórios entre: Lista, Detalhes ou Propriedades.6 – Salvar: confirma a operação de salvamento de um arquivo.7 – Cancelar: cancela a janela com a opção ativa.8 – Opções: permite definir uma senha de proteção para o arquivo criado, ativar a opção gravação rápida e até mesmo realizar backups automáticos dos seus arquivos, entre outras coisas.9 – Salvar versão: salva uma versão do documento com os comentários.10 – Nome do arquivo: permite determinar o nome seu aruivo de documento.11 – Salvar como tipo: permite definir o tipo do seu documento, Word, somente texto, etc.
1 – Salvar em: determina o diretório onde está sendo salvo o documento. 2 – Botão “Diretório acima”: clicando neste botão sobe-se um nível de diretório na caixa “Salvar em”.3 – Botão “Favoritos”: clicando neste botão abre-se o diretório favoritos na caixa “Salvar em”.

Prof. Edu Benjamin
W
O
R
DV.2.0V.2.0
Salvando as alterações do documento
Para salvar um documento e depois fazer algumas alterações, não será preciso ir novamente na opção “salvar como” do menu “Arquivo” para gravá-lo.
1- Clique no menu “Arquivo”;2- Clique na opção “salvar”. Este processo não apresenta nenhuma caixa de diálogo e salva imediatamente, portanto, deve-se tomar cuidado.
Nota: O Word lhe fornece outras maneiras para você salvar seu documento, por exemplo, a tecla de atalho “Ctrl + B” ou o ícone de atalho na barra de ferramentas.

Prof. Edu Benjamin
W
O
R
DV.2.0V.2.0
Protege o documento com uma senha de gravação evitando que ele seja regravado.
Protegendo o documento com senha
Protege o documento com uma senha de proteção evitando que ele seja aberto.

Prof. Edu Benjamin
W
O
R
DV.2.0V.2.0
Protegendo um documento contra edição
1. Restrições de formatação
Limita a formatação a uma seleção de estilos.
2. Restrições de edição
Alterações controladasComentáriosFormulários Documento (somente leitura)
3. Aplicar proteção
Aplica as restrições selecionadas

Prof. Edu Benjamin
W
O
R
DV.2.0V.2.0
Configurando páginas - Margens
Configurar as páginas de um documento antes de iniciar o trabalho, geralmente, é a maneira mais fácil de definir o tamanho do papel, estabelecer as margens, cabeçalhos, rodapés e outras opções que o Word lhe fornece.
Margens: São os espaços entre as bordas de uma página e o texto, ou seja, elas determinam a distância entre o texto e a borda do papel, pois o Word imprime as informações do documento dentro das margens da folha.
Existem duas formas para se alterar as margens de um texto, que são: através da opção Arquivo/Configurar Página, ou através
das réguas.
Selecione a parte do texto de que deseja alterar as margens, ou clique no parágrafo emque as novas margens devem começar. Em seguida clique na opção Arquivo/ConfigurarPágina, aparecerá uma caixa de diálogo, como representado abaixo, clique na opçãomargem (caso não esteja aparecendo), nesta você deverá informar as medidas para asmargens do texto. A caixa “Visualização” mostra as alterações ocorridas.Dica: Caso queira alterar a margem para todo o texto ou apenas para parte do texto,clique em Aplicar a, e em seguida no botão OK.

Prof. Edu Benjamin
W
O
R
DV.2.0V.2.0
Configurando páginas – Tamanho do Papel
Para realizar uma impressão ajustada, a guia “Tamanho do Papel” lhe fornece diferentes opções para que você possa definir as características do papel onde será impresso seu trabalho. O Word permite definir (de maneira automática ou personalizada) a largura e altura do papel. Fornece, também, a orientação que deseja-se seguir retrato (com a folha vertical) ou paisagem (com a folha na horizontal).
Observe que no campo visualização aparece as alterações feitas.
Dica: Para alterar o tamanho do papel no Word, verifique qual a especificação do papel que vem descrita na embalagem do mesmo.

Prof. Edu Benjamin
W
O
R
DV.2.0V.2.0
Configurando páginas – Origem do Papel
A guia “Origem do Papel” permite a definiçãodo tipo de bandeja da impressora ealimentação manual.

Prof. Edu Benjamin
W
O
R
DV.2.0V.2.0
Configurando páginas – Layout
A guia “Layout” permite a defina das sessões, a distribuição dos rodapés e as formas de alinhamento.Através da Régua, é possível ter uma idéia das distâncias dos Parágrafos, e modificar as margens. Clique com o mouse sobre os ponteiros da régua e arraste-o até o local em que deseja definir a margem.
A parte de cima da régua define o recuo da primeira linha do parágrafo.
A parte de baixo define o recuo das demais linhas do parágrafo.

Prof. Edu Benjamin
W
O
R
DV.2.0V.2.0
Visualizando a impressão
O programa fornecerá uma prévia de como ficará o trabalho quando impresso. Outra maneira também é através do ícone de atalho da Barra de Ferramentas.
Antes de imprimir um documento, você deve conferir como ficará. Entrando no menuArquivo/Visualizar Impressão, aparecerá a visualização do mesmo.

Prof. Edu Benjamin
W
O
R
DV.2.0V.2.0
Imprimindo um documento
1 – Nome: especifica o nome das impressoras que estão instaladas e em qual o documento será impresso.
2 – Propriedades: abre uma caixa de diálogo própria de cada impressora.
3 – Informações sobre o estado de sua impressora como segue:Status: indica como se encontra sua impressora, normalmente “ociosa” a espera de um novo trabalho.Tipo: mostra a impressora que está ativa para a impressão.Onde: mostra o local que está conectada.
4 – Imprimir para arquivo: gera um arquivo com os parâmetros de impressão, que podeser impresso em um outro computador sem necessidade do aplicativo “Word”.

Prof. Edu Benjamin
W
O
R
DV.2.0V.2.0
Imprimindo um documento
5 – Intervalo de páginas: Todos: imprime todas as páginas do seu documento.Página atual: imprime somente a página atual.Páginas: pode-se digitar o número das páginas que deseja imprimir, usando ponto evírgula (;) entre eles, por exemplo: 3;4;6;8, e/ou intervalo de páginas: 1-8.Seleção: com esta opção ativa, você imprime somente o texto que está selecionado.6 – Cópias: especifica o número de cópias que deseja imprimir.7 – Agrupar: orientação da forma que o Word imprime seu documento de múltiplas páginas e com várias cópias. Normalmente, o Word imprime todas as cópias de cada página, ex.: 2 cópias da página1, depois 2 cópias da página 2 e assim por diante, com a seleção “Agrupar” será impresso o documento completo, de uma só vez e esta se repete até alcançar o número de cópias desejado..
8 – Imprimir: onde você pode controlar se quer imprimir todas as páginas de um intervalo, páginas impares ou páginas pares.9 – Imprimir: clique na parte do documento que deseja imprimir. Por exemplo, para imprimir apenas as informações sobre a propriedade do documento, clique em propriedades do documento

Prof. Edu Benjamin
W
O
R
DV.2.0V.2.0
Abrindo um arquivo
1 – Avançado: exibe propriedades adicionais que podem ser adicionadas aos seus critérios de pesquisa, além de salvar, renomear ou excluir pesquisas.
2 – Localizar agora: exibe os arquivos que correspondem aos critérios de pesquisa especificados à esquerda. Durante a pesquisa o nome do botão é alternado para parar. Para cancelar a pesquisa, clique em “Parar”.
3 – Nova pesquisa: desmarca os critérios de pesquisa especificados.
4 – Parâmetros da pesquisa: são filtros utilizados para limitar o número de arquivosencontrados pelo aplicativo de pesquisa, ex.: Arquivos do tipo “Word” – faz com quesejam localizados somente os arquivos de Word, Última modificação: faz com que sósejam localizados arquivos modificados hoje.

Prof. Edu Benjamin
W
O
R
DV.2.0V.2.0
Trabalhando com arquivos
Criando Um Novo Documento
Para criar um novo documento, clique no menu “Arquivo” em seguida clique na opção “Novo” ou use o ícone “Novo” na barra de ferramentas ou a tecla de atalho “Ctrl + O”.Será exibido um nova área de trabalho em branco.
Fechando um Arquivo
Para fechar um documento, basta clicar no menu “Arquivo”, depois clicar na opção “Fechar” ou utilize o botão fechar (X) da janela do documento, no canto superior direito da janela.Para sair do Word, vá para o menu “Arquivo” apontando e clicando na opção “Sair”, ou clique na opção “fechar” (X) da janela do Word, no canto superior esquerdo.
Obs.: Caso feche a janela sem antes salvar o documento, o comando emitirá um aviso de alerta, portanto, procure sempre salvar o documento antes de fechá-lo, caso contrário você poderá perder as informações.

Prof. Edu Benjamin
W
O
R
DV.2.0V.2.0
Editando documentos
Desfazer a formatação
O Word possui um registro das alterações feitas na edição e formatação, para isto , clique no menu “Editar” na barra de ferramentas e na opção “Desfazer formatação”. Assim você poderá desfazer uma operação errada, retornando ao local anterior.
Para refazer a ação desfeita é só clicar no menu “Editar” e “Repetir a operação”.Repare que a opção “Desfazer” apresentará o complemento da última ação executada, por exemplo: “Desfazer Formatação” significa que a última ação executada foi uma formatação de texto.
Para desfazer uma ação, também é possível utilizar as teclas de atalho “Ctrl + Z”, ou na seta que fica na barra de ferramentas.

Prof. Edu Benjamin
W
O
R
DV.2.0V.2.0
Editando documentos
Copiar
O Word oferece a opção de copiar textos para diversos lugares diferentes, sem precisarser digitado novamente. Para isso:1- Selecione o texto que deseja copiar;2- Clique no menu “Editar”;3- Clique na opção “Copiar”;4- Insira o cursor de texto onde você deseja aplicar o novo texto;5- Clique novamente no menu “Editar”;6- Aponte e clique na opção “Colar”.Pode-se usar os ícones de atalho da barra de ferramentas para agilizar a mesma opçãoou então, utilizar as teclas de atalho “Ctrl + C” (copiar) e “Ctrl + V” (colar).
Recortar
O texto pode ser movido para outro local, ou seja, excluir do local anterior e jogar para aárea de transferência. O processo será semelhante ao anterior sendo que, utilizando as opções “Recortar” e “Colar

Prof. Edu Benjamin
W
O
R
DV.2.0V.2.0
Editando documentos
Colar especial
Faz o mesmo processo da opção colar, só que permite a criação de vínculos entre o elemento colado e o de origem, por exemplo, fazendo alguma alteração no texto de origem, automaticamente o que foi colado também sofrerá a alteração.1- Selecione o texto que deseja copiar;2- Clique no menu “Editar”;3- Clique em “Copiar”;4- Mude para o documento de destino;5- Clique em “Colar Especial”;6- Clique na opção “Colar Vincular” da caixa de diálogo;7- Clique em “OK”.
Limpar
Permite a exclusão do texto ou do elemento gráfico selecionado. É mais usado atravésda tecla Delete (Del).
Selecionar tudo
Faz a seleção do documento por inteiro. Outro meio é através da tecla de atalho “Ctrl+T”.

Prof. Edu Benjamin
W
O
R
DV.2.0V.2.0
Localizando e substituindo palavras
Localizar e substituir palavras
Às vezes ao se digitar um texto, verifica-se que uma determinada palavra foi digitada inúmeras vezes e gostaríamos de trocá-la. Para isso, utilize a opção Editar/Substituir. Ao escolher esta opção surgirá a seguinte caixa de diálogo:
Localizar: procura elementos no texto, formatação, símbolo, comentários ou notas de rodapé ou fim específicos.Caixa localizar: local onde deverá ser digitado a palavra a ser localizada.Guia “substituir”: substitui o elemento pesquisado no documento.Guia “Ir para”: move o ponto de inserção para o local especificado.
Dica: No campo Substituir Por, digite a nova palavra, confirme clicando no botão Substituir. Observe que todas as palavras serão substituídas.

Prof. Edu Benjamin
W
O
R
DV.2.0V.2.0
Exibindo o documento de diversas formas
O menu Exibir fornece todos os itens que aparecerão na janela do Word, assim é possível personalizar a área de trabalho em diferentes modos de exibição do seu documento.Trabalhando com as barras de ferramentas, Zoom, exibição de página, etc., os quatro primeiros itens do menu referem-se ao modo de apresentação da página, e estão também disponíveis na parte inferior a esquerda da janela do documento, são eles:
Modo normal: indicado para a digitação, formatação e edição de textos. Exibe uma versão simplificada do documento. Para ativá-lo basta clicar no botão “Modo Normal” na barra de rolagem horizontal ou escolha “Normal” no menu “Exibir”.
Modo de layout on-line: é o melhor modo para a exibição e leitura de documentos na tela. Quando você altera para este modo, o Word também ativa a estrutura do documento, facilitando a movimentação de um local para outro em seu documento.
Modo de layout de página: indicado para a visualização de página “impressa”. É o padrão, com esse modo ativo, você poderá ver como os elementos do texto serão posicionados na página. É muito útil para a visualização final de seu documento.
Modo de estrutura de tópicos: é útil quando precisa-se organizar e desenvolver o conteúdo do seu arquivo. Serve para examinar e trabalhar com a estrutura do seu arquivo no formulário estrutura de tópicos clássicos.Documento mestre: indicado para trabalhar com documentos extensos e arquivos separados, por exemplo, um livro com muitos capítulos, pois tem a vantagem de dividir seu documento em partes menores, trabalhando com uma única Janela. Tem a opção de criar referências cruzadas entre outros documentos e gerar índices analíticos e remissivos

Prof. Edu Benjamin
W
O
R
DV.2.0V.2.0
Personalizando a sua janela de trabalho
Barra de FerramentasÉ possível personalizar a tela de um documento, colocando ou retirando ferramentas que o auxiliam na formatação do texto. Para escolher basta clicar na opção desejada, casoqueira retirá-la, é só clicar novamente sobre o item escolhido
Cabeçalhos e rodapésColoca-se cabeçalho (texto no topo da página) e rodapé (texto na base da página) no seu documento para inserir a hora atual, números de páginas, data ou quaisquer outrasinformações que desejar. Pode-se criar um logotipo e colocá-lo impresso em todas as páginas. Através do menu “Arquivo”, “Configurar Página” você também encontrará esta opção.Pode-se também definir as distâncias a serem admitidas no cabeçalho e rodapé.
Notas : Permite que modifique notas já criadas. Esta opção só estará ativa se alguma nota tiver sido inserida.
Comentários : Pode-se fazer comentários no seu texto através do menu “Exibir”, “Barra de Ferramentas”, “Revisão”, no qual o Word exibirá um painel de comentários.
Tela inteira : Exibe um documento em toda a tela do seu vídeo.
Zoom : Controla a dimensão do documento dentro da tela do computador.

Prof. Edu Benjamin
W
O
R
DV.2.0V.2.0
O Word permite colocar números de páginas em um trabalho, automaticamente. Para numerar as páginas do trabalho, existem duas maneiras, a primeira é através do menu “Inserir”, “Números de Páginas”, e a segunda é, escolhendo o comando “Cabeçalho e Rodapé” do menu “Exibir”. O programa atualizará, sozinho, os números, conforme aumenta o número de páginas.
Inserindo número de páginas – Menu Inserir
1- Posicione o ponto de inserção na seção na qual deseja adicionar os números;2- Clique em “Inserir”;3- Clique na opção “Número de páginas”;4- Escolha a posição e o alinhamento que deseja inserir;5- Clique em “OK”.Botão “Formatar”: muda o formato dos números de página (1,2,3). Pode-se incluir números de capítulo no documento, junto aos números de páginas.

Prof. Edu Benjamin
W
O
R
DV.2.0V.2.0
Inserindo número de páginas – Cabeçalho e Rodapé
Inserindo números através do Cabeçalho e Rodapé
1- Clique no menu “Exibir”2- Clique na opção “Cabeçalho e Rodapé”3- Escolha a área do cabeçalho ou rodapé que deseja adicionar os números, posicionando o ponto de inserção;4- Clique sobre o botão “Inserir números de páginas” da barra de ferramentas do cabeçalho e rodapé.
Nota: se estiver no modo normal de visualização de página, o Word não exibirá o número da página. Então, para inserí-los basta clicar no modo de visualização “Layout da Página” ou escolha “Cabeçalho e Rodapé” do menu “Exibir”.

Prof. Edu Benjamin
W
O
R
DV.2.0V.2.0
Colocando data e hora no documento
Da mesma maneira que se coloca números nas páginas, pode-se inserir a data e hora no documento. Basta clicar no menu “Inserir”, apontando e clicando na opção “Data e Hora”.

Prof. Edu Benjamin
W
O
R
DV.2.0V.2.0
Modelo de documento

Prof. Edu Benjamin
W
O
R
DV.2.0V.2.0
Arquivo RTFÉum tipo de arquivo usado para transferir documentos de texto formatados entre aplicativos, mesmo que sejam executados em plataformas diferentes, como IBM e Macintosh.)
É um formato de arquivo que vários processadores de texto entendem; é utilizado com freqüência quando o documento é criado em um processador de texto mas poderá ser editado em outro.

Prof. Edu Benjamin
W
O
R
DV.2.0V.2.0
Correção de texto
Uma das grandes vantagens de se utilizar o Word é que ele automaticamente apresenta os erros ortográficos e gramaticais.
Ao digitar um texto, com alguma palavras errada, automaticamente aparecerá uma linha ondulada vermelha abaixo desta palavra que significa que a palavra é desconhecida, não constando no banco de dicionário. Ao localizar uma palavra sublinhada com esta linha vermelha, clique sobre ela com o botão direito do mouse, aparecerá uma lista de sugestões para aquela palavra.
Outra maneira de se fazer a correção é abrindo a opção de “Ortografia e Gramática” localizada na barra de menus “Ferramentas”, ou na barra de ferramenta padrão.

Prof. Edu Benjamin
W
O
R
DV.2.0V.2.0
Verificando a ortografia
1- Clique no menu “Ferramentas”;2- Clique na opção “Ortografia e Gramática”;3- Para cada palavra que for exibida na caixa “não foi encontrada”, selecione as opções desejadas.
Botão ignorar: deixará a palavra inalterada.
Botão ignorar todas: deixa a palavra inalterada em todos os documentos até você reiniciar o Word.
Botão adicionar: adiciona a palavra ao dicionário personalizado selecionado na caixa“Adicionar em”.
Botão alterar: substitui a palavra errada pela seleção exibida na caixa “Sugestões” ou pela palavra que você digitar na caixa “Alterar para”.
Botão alterar todas: substitui a palavra errada para todas as ocorrências no documento inteiro.
Botão auto-correção: adiciona o erro e a correção da palavra à lista de “Auto-Correção”.
Opções: exibe uma caixa de diálogo na qual podem-se especificar regras que o Word utilizará para a verificação ortográfica.

Prof. Edu Benjamin
W
O
R
DV.2.0V.2.0
Corrigindo erros automaticamente
Substituindo erros automaticamente
O Word possui a ferramenta “Auto-Correção” que altera automaticamente o texto digitado.
Como também, pode-se codificar palavras digitadas com freqüência, por palavras abreviadas, ex.: “Prezado Senhor” por “psr”, ou o “nao” no lugar de “não”, você pode incluir palavras erradas em suas correções na lista de auto-correção. Caso esse recurso estiver ativado, da próxima vez que for digitar o “nao" ele substituirá por “não” automaticamente, sem que você precise arrumá-lo.
1- Clique no menu “Ferramentas”;2- Clique em “Auto-Correção”;3- Selecione a caixa de verificação4- “Substituir Texto ao Digitar”;5- Na caixa “Substituir”, digite um erro que você comete com freqüência;6- Na caixa “Por”, digite a palavra correta para a palavra;

Prof. Edu Benjamin
W
O
R
DV.2.0V.2.0
Trabalhando com o dicionário correto
Como foi dito anteriormente, existem casos em que o Word não reconhece algumas palavras, por não estarem incluídas em seu dicionário principal. Se for um nome próprio, siglas ou termos técnicos, basta clicar na opção “Ignorar” ou “Adicionar” durante a correção ortográfica.
Porém se o programa estiver acusando palavras comuns, o idioma do Word pode estar alterado, sendo assim, mude-o para o “Português, Brasil”.
1- Clique no menu “Ferramentas”;2- Clique na opção “Idioma”;3- Clique em “Definir Idioma”;4- Selecione a opção desejada;5- Aperte “OK”.

Prof. Edu Benjamin
W
O
R
DV.2.0V.2.0
Criando uma tabela
As tabelas têm o objetivo de organizar colunas de números e de textos num documento, sem a necessidade de usar tabulações. Dessa maneira você pode deixar a apresentaçãodo seu documento mais agradável, com parágrafos alinhados lado a lado.
Para criar uma tabela:
1- Coloque o ponto de inserção no local onde quer inserir a tabela;2- Clique no menu “Tabela”;3- Clique em “Inserir Tabela”;4- Escolha o número de linhas e de colunas;5- Clique em “OK”.
Número de colunas: determina o número de colunas.Número de linhas: determina o número de linhas.Largura da coluna: referente à medida da largura da coluna. Formato: exibe o formato predefinido pelo Word para a tabela.Auto-Formatação: aplica automaticamente formatos prontos de tabelas já formatadas.

Prof. Edu Benjamin
W
O
R
DV.2.0V.2.0
Selecionando uma tabela

Prof. Edu Benjamin
W
O
R
DV.2.0V.2.0
Adicionando linha a uma tabela
1- Selecione a tabela;2- Clique no menu “Tabela”;3- Clique em “Inserir linhas”. R$ 5000,00 R$ 400,00 R$ 550,00Aparecerá o mesmo número de linhas que você selecionou, por exemplo, para três linhasselecionadas o programa adicionará mais três. Observe que o Word colocará as novas linhas acima das anteriormente selecionadas.Obs.: Para adicionar colunas na tabela, o processo é semelhante ao anterior. Selecione as colunas e clique em “Inserir Colunas” do menu “Tabelas”.

Prof. Edu Benjamin
W
O
R
DV.2.0V.2.0
Alterando a largura da coluna
Arraste a linha de grade direita de cada coluna. O programa também pode alterá-la automaticamente.
1- Selecione toda a tabela;
2- Depois clique no menu “Tabela”;
3- Escolha a opção “Tamanho da Célula”.
4- Selecione a guia “Coluna”;
5- Clique no botão “Auto Ajuste”.

Prof. Edu Benjamin
W
O
R
DV.2.0V.2.0
Alterando a largura da coluna
Arraste a linha de grade direita de cada coluna. O programa também pode alterá-la automaticamente.
1- Selecione toda a tabela;
2- Depois clique no menu “Tabela”;
3- Escolha a opção “Tamanho da Célula”.
4- Selecione a guia “Coluna”;
5- Clique no botão “Auto Ajuste”.

Prof. Edu Benjamin
W
O
R
DV.2.0V.2.0
Inserindo uma figura do arquivoAtravés da opção “INSERIR\FIGURA”, na Barra de Menu, pode-se trabalhar com qualquer tipo de figura (fotografia, imagens de jornais, revistas ou figuras de outros programas desde que compatíveis). O “Microsoft Clip Gallery”, por exemplo, já disponibiliza algumas figuras.
Para inserir uma figura no Word:
1- Clique sobre “INSERIR\FIGURA\DO ARQUIVO” será apresentado a caixa de diálogo do Word;2- Localize o diretório que contém a figura que se deseja inserir;3- Selecione a figura;
4- Clique no botão Inserir.

Prof. Edu Benjamin
W
O
R
DV.2.0V.2.0
Inserindo uma figura do Clip Gallery
1- Posicione o ponto de inserção onde deseja inserir Clip-art ou uma figura.2- No menu Inserir, clique em Figura, e em Clip-art e, em seguida, clique na guia Clipart ou Figuras.Uma caixa de diálogo aparece para lembrar de que vários clip-arts adicionais estão disponíveis junto com o CD do Microsoft Office e nos orienta como acessá-los. 3- Clique na categoria desejada e, em seguida, clique na imagem. Acessando o CD de instalação do Office, encontra-
se uma variedade de Clip-art.
4- Clique na caixa de verificação “Ampliar” para uma melhor visualização da figura escolhida. Você pode ainda editar suas próprias categorias, mas isso é um assunto para depois.5- Após escolher o Clip-art desejado clique sobre o botão “Inserir”.6- Clique agora no botão “Fechar”

Prof. Edu Benjamin
W
O
R
DV.2.0V.2.0
Editando elementos gráficos

Prof. Edu Benjamin
W
O
R
DV.2.0V.2.0
Inserindo Figura Autoforma
Ao clicar sobre o menu “Inserir” “Figura” e selecionar a opção “Autoformas” uma barra de ferramentas flutuante como a da ilustração será exibida.

Prof. Edu Benjamin
W
O
R
DV.2.0V.2.0
Criando objetos
Ao clicar sobre os ícones fornecidos pela barra de “Autoformas”, abre-se uma outra caixa de diálogo disponibilizando vários tipos de objetos.
Para criar objetos:
1- Clique sobre o ícone que represente o objeto desejado. O mouse serátransformado em;
2- Clique sobre o local onde deverá ser criado o objeto;
3- E com o botão do mouse ainda pressionado, arraste-o até que o objeto fique o tamanho necessário.

Prof. Edu Benjamin
W
O
R
DV.2.0V.2.0
Combinando figuras e objetos
Neste desenho, foi inserido uma figura do clip-art e sobre ela, criado um objeto de “textos explicativos” onde escrevemos o texto.Para enquadrá-lo, foi criado um objeto de “Autoforma” – “Formas básicas” em sua volta.
Nossas metas para 2008

Prof. Edu Benjamin
W
O
R
DV.2.0V.2.0
Trabalhando com a barra de ferramentas desenho
Na Barra de Ferramentas encontra-se todos os elementos necessários para controlar as opções de cores de linha, preenchimento, texto, tipos de tracejado, formas, caixas de texto, inclusive efeitos especiais para oferecer uma aparência muito atraente aosdocumentos.

Prof. Edu Benjamin
W
O
R
DV.2.0V.2.0
Trabalhando com a barra de ferramentas desenho
“Desenhar”
Oferece opções de controle sobre objetos de desenho, como por exemplo, controlar oempilhamento de objetos, agrupar ou desagrupar elementos do desenho.
“Selecionar Objetos”
Utilizado para indicar ao Microsoft Word qual objeto está ativo e onde as modificaçõesserão aplicadas. Selecione este botão, aponte para um objeto de seu documento e clique, observe que fazendo isto o botão “Girar livremente” torna-se ativo e clicando sobre ele as alças da figura transformam-se em quatro círculos verdes. Clique em um deles e mantendo pressionado o botão do mouse, mova livremente até que o objeto atinja a posição desejada conforme a figura ao lado.

Prof. Edu Benjamin
W
O
R
DV.2.0V.2.0
Trabalhando com a barra de ferramentas desenho
“Retângulo” e “Eclipse”
Selecione o botão e na folha do documento clique em um ponto da área de trabalho, mantenha pressionado o botão do mouse earraste até atingir o tamanho desejado.
Pode-se também construir um quadrado ou um circulo simétrico com o auxílio da tecla “SHIFT”. Selecione o botão “Retângulo” da barra de ferramentas de desenho, posicione o ponteiro do mouse sobre o ponto 1 (representado ao lado pelo círculo vermelho) pressione a tecla “SHIFT” e o botão esquerdo do mouse. Mantendo-o pressionado, mova até o ponto 2 representado pelo círculo verde e solte primeiro o botão do mouse e em seguida a tecla “SHIFT”.

Prof. Edu Benjamin
W
O
R
DV.2.0V.2.0
Inserir WordArt
Basta clicar sobre um dos modelos e depois sobre o botão “OK” e a caixa de diálogo “Editar Texto do WordArt” será aberta, pedindo mais informações sobre a operação que será executada.O Word sugere uma fonte e um tamanho mais adequado para o tipo de efeito, que pode ser alterado.
Trabalhando com o WordArt

Prof. Edu Benjamin
W
O
R
DV.2.0V.2.0
Ao clicar no botão “OK” imediatamente o seu WordArt é criado conforme o modelo escolhido na primeira etapa, além de ser aberta a barra de ferramentas do WordArt.
Clique no botão “Editar Texto” da barra de ferramentas do WordArt na caixa de “texto” aumente o texto digitado com a palavra “do Word”, na segunda linha (pressione ENTER no final da primeira linha) e clique sobre o botão “OK”.
Trabalhando com o WordArt

Prof. Edu Benjamin
W
O
R
DV.2.0V.2.0
“Cores de Preenchimento”Utilizado para colorir objetos de desenho, tais como, quadrados, elipses, retângulos, etc.Ao clicar sobre ele, uma caixa de diálogo é aberta oferecendo as seguintes opções: o botão “Sem preenchimento” que serve para remover qualquer preenchimento existente no objeto, os botões de cores pré-definidas, o botão “Mais cores...” O botão “Efeitos depreenchimento”, que oferece uma variedade muito rica de efeitos e cores.
Trabalhando com cores no WordArt

Prof. Edu Benjamin
W
O
R
DV.2.0V.2.0
Gradiente:
Permite definir uma combinação de tonalidades através de uma cor, duas cores ou personalizada.
Na caixa “Sombreamento” você escolhe uma das opções disponíveis e na caixa “Variações” você define a que mais lhe agradar. A caixa “Exemplo” mostra automaticamente oresultado das escolhas.
Efeitos de preenchimento no WordArt - Gradiente

Prof. Edu Benjamin
W
O
R
DV.2.0V.2.0
Textura:
São texturas de preenchimento disponibilizadaspelo Word. Escolha uma delas, observe que existe uma barra de rolagem ao lado, clique na seta acima ou abaixo para ver todas as texturas pré-definidas do Word.
Tendo acesso à alguma outra textura em arquivo que nãoseja do Microsoft Word, você pode abri-la através do botão“Outra textura”. Ao lado a caixa “Exemplo” mostra automaticamente o resultado.
Efeitos de preenchimento no WordArt - Textura

Prof. Edu Benjamin
W
O
R
DV.2.0V.2.0
Padrão:
Define uma cor para o primeiro plano e outra para o segundo plano. Ao lado a caixa “Exemplo” mostra automaticamente o resultado.
Efeitos de preenchimento no WordArt - Padrão

Prof. Edu Benjamin
W
O
R
DV.2.0V.2.0
Figura:
Para utilizá-la clique sobre “Selecionar Figura” que seráaberto a caixa de diálogo “Selecionar Figura”.Para abrir uma figura, escolha a que mais lhe agradar e clique sobre o botão “OK”, a figura escolhida será apresentada na caixa “Figura” indicando que é um arquivo válido, embaixo da caixa figura terá uma caixa com o nome do arquivo escolhido. Para aceitar clique sobre o botão “OK
Efeitos de preenchimento no WordArt - Figura