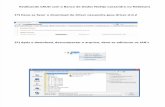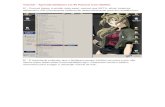Prof. Roberto Rosa [email protected] Aula 9. Agora vamos inserir dados no Banco de Dados. Para...
Transcript of Prof. Roberto Rosa [email protected] Aula 9. Agora vamos inserir dados no Banco de Dados. Para...

Conectando no MySQL via Netbeans
Agora vamos inserir dados no Banco de Dados. Para isso precisamos de 3 coisas:
Netbeans instalado (http://download.netbeans.org/netbeans/8.0/final/bundles/netbeans-8.0-windows.exe)
MySQL Community instalado (http://dev.mysql.com/downloads/file.php?id=452188)
MySQL Connector (http://dev.mysql.com/downloads/file.php?id=452397)

Registrando o MySQL no Netbeans
Para registrar o MySQL no Netbeans precisamos abrir a
guia "Serviços".
Para abrir a guia Serviços vá no menu "Janela > Serviços".
Após abrir a guia serviços, clique com o botão direito do
mouse na opção Banco de Dados; Em seguida clique na
opção "Registrar servidor MySQL", conforme mostra a
Figura a seguir.
Atenção: O registro do MySQL só precisa ser feito uma
única vez no Netbeans. A partir da segunda vez só
precisamos conectar o banco de dados.

Conectando no MySQL via Netbeans
Guia Serviços

Registrando o MySQL no Netbeans
Em seguida coloque a senha do Banco de dados
juntamente com o usuário(padrão root) conforme Figura. A
senha que você deve inserir é a senha de instalação do
MySQL, a mesma que você utiliza para acessar o "MySQL
line Command".
Obs.: Se o banco de dados não tiver senha, é só deixar o
campo em branco.
Após inserir a senha, clique em "OK".

Registrando o MySQL no Netbeans
Colocando a senha no banco

Registrando o MySQL no Netbeans
Agora que você já registrou o MySQL e colocou a senha
surgirá a opção: "Servidor MySQL em localhost 3306
(desconectado).
Clique nessa opção com o botão direito, em seguida clique
na opção "Conectar" conforme Figura.

Registrando o MySQL no Netbeans
Conectando o Banco no Netbeans

Registrando o MySQL no Netbeans
Agora que já conectamos e iniciamos o MySQL através do
Netbeans, vamos criar um banco de dados. Para criar um
banco de dados, clique novamente em "Servidor MySQL
em localhost 3306...", em seguida escolha a opção "Criar
banco de dados...", conforme Figura.

Registrando o MySQL no Netbeans
Criando o banco de dados

Registrando o MySQL no Netbeans
Aparecerá em seguida uma opção para inserir o nome que deseja para o Banco de dados, conforme Figura.
Após digitar o nome do banco, clique em "OK".
Neste exemplo criei um banco de dados com o nome: "nomedobanco".

Registrando o MySQL no Netbeans
Inserindo nome no banco

Registrando o MySQL no Netbeans
Observação: Lembre-se; para não ocorrer problemas
futuros, sempre crie o database(banco de dados) com
todas letras em caixa baixa(letras minúsculas).
Agora note que aparecerá uma opção com o seguinte nome:
"jdbc:mysql://localhost:3306/nomedobanco"

Registrando o MySQL no Netbeans
Ao clicar nessa opção, será aberto o banco recém criado
marcado em negrito. Clique no "+" no lado esquerdo dele
para expandir e verá a opção "Tabelas". A próxima Figura
ilustra a explicação.
Observação: No Windows aparecerá o sinal de "+" adição
nas opções, já no Linux o sinal será de uma seta.

Registrando o MySQL no Netbeans
Acessando a opção Tabelas

Registrando o MySQL no Netbeans
Agora vamos criar a nossa primeira tabela no banco. Para
isso clicamos com o botão direito do mouse em cima da
opção "Tabelas", então podemos optar em fazer de 2
formas diferentes, são elas:
"Criar tabela" - criação feita através de um assistente
"Executar Comando" - criação feita através de comandos SQL
A maneira elegida para a criação da tabela foi a opção
"Executar Comando" conforme a Figura.

Registrando o MySQL no Netbeans
Opção Tabelas -> Executar Comando

Registrando o MySQL no Netbeans
Aparecerá uma Guia com o nome de "Comando SQL1". Insira os comandos "SQL" que precisar conforme Figura.
Digitando comandos SQL

Registrando o MySQL no Netbeans
Após digitar o comando para criar a tabela, você pode
executar o comando de três formas diferentes, são elas:
1ª Forma: Clicar no ícone banco de dados com uma seta verde.
2º Forma: Clicar em cima da instrução digitada com o
botão direito do mouse e escolher a opção "Rodar
Instrução".
3ª Forma: CTRL + SHIFT + E

Registrando o MySQL no Netbeans
Selecionando o conector

Registrando o MySQL no Netbeans
Selecionando o conector