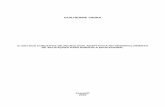Programação de Lego Mindstorms NXT 2.0 Utilizando MATLAB®
-
Upload
aparecida-bezerra -
Category
Technology
-
view
11.022 -
download
1
Transcript of Programação de Lego Mindstorms NXT 2.0 Utilizando MATLAB®

UNIVERSIDADE FEDERAL RURAL DO SEMI-ÁRIDO
DEPARTAMENTO DE CIÊNCIAS AMBIENTAIS E TECNOLÓGICAS
CURSO DE BACHARELADO EM CIÊNCIA E TECNOLOGIA
APARECIDA BEZERRA DA SILVA
PROGRAMAÇÃO DE LEGO MINDSTORMS NXT 2.0 UTILIZANDO MATLAB®
MOSSORÓ
2013

APARECIDA BEZERRA DA SILVA
PROGRAMAÇÃO DE LEGO MINDSTORMS NXT 2.0 UTILIZANDO MATLAB®
Monografia apresentada à Universidade Federal
Rural do Semi-Árido (UFERSA), Departamento de
Ciências Ambientais e Tecnológicas para obtenção
do título de Bacharel em Ciência e Tecnologia.
Orientador: Dr. Francisco José Targino Vidal –
UFERSA.
MOSSORÓ
2013

“Sem um fim Social o saber
será a maior das futilidades”.
(Gilberto Freyre)

RESUMO
Silva, Aparecida Bezerra, Programação de LEGO MINDSTORMS NXT 2.0 utilizando
MATLAB®. Mossoró-RN, Universidade Federal Rural do Semi-Árido (UFERSA), Setembro
de 2013.p.82. Trabalho de conclusão de curso bacharel em ciência e tecnologia. Orientador:
Professor Dr. Francisco José Targino Vidal.
A programação de LEGO MINDSTORMS NXT 2.0 utilizando a ferramenta RWTH –
Mindstorms Toolbox for MATLAB®
auxilia no ensino de lógica de programação aos
ingressantes nos cursos de engenharia e tecnologia, sendo fundamentada no estado da arte que
explora o princípio da robótica educacional e que proporciona ao aluno colocar em prática os
conhecimentos adquiridos nos primeiros semestres dos cursos. O objetivo deste trabalho é
desenvolver um conjunto de funções para a programação dos robôs, analisar os sinais dos
dispositivos de entradas e saídas e ainda construir um passo a passo para implementação dos
códigos a fim de obter um tutorial na língua portuguesa. Este trabalho foi desenvolvido com o
auxilio dos kits LEGO MINDSTORMS NXT 2.0, do software computacional MATLAB®
e uma
ferramenta específica desenvolvida, para fins educacionais, pela RWTH Aachen University
chamada RWTH - Mindstorms Toolbox for MATLAB®
. Foi analisado cada resultado, gráfico
gerado com as programações desenvolvidas para os sensores de cor e ultrassônico. Com este
trabalho se conclui que a utilização da ferramenta é simples e de fácil compreensão e que
pode complementar as disciplinas relacionadas à lógica, algoritmos e controle. Espera-se que
cursos de introdução à robótica educacional sejam implantados na faculdade a fim de
acompanhar o desempenho dos alunos ingressantes nos primeiros semestres dos cursos de
engenharia e tecnologias, como também nos semestres mais avanços.
Palavras-Chave: Robótica Educacional, LEGO MINDSTORMS NXT, MATLAB®
.

ABSTRACT
The programming of LEGO MINDSTORMS NXT 2.0 using the tool RWTH - Mindstorms
Toolbox for MATLAB®
assists in teaching logic programming to entering students in the
courses of engineering and technology, being based on the state of the art that explores the
principle of educational robotics and provides students to put into practice the knowledge
acquired in the first semester of courses. The Objective of this work is to develop a set of
functions for programming the robots, analyzing the signals from the devices of inputs and
outputs and further build a walkthrough for implementation of codes in order to get a tutorial
in Portuguese. This work was developed with the aid of LEGO MINDSTORMS NXT 2.0 kits,
of MATLAB®
computational software and a specific tool developed for educational purposes
by RWTH Aachen University RWTH call - Mindstorms Toolbox for MATLAB®
. Was analyzed
each result and graph generated with the programming developed for color sensors and
ultrasonic. With this work can be conclude that the utilization of the tool is simple and easy to
understand and that can complement the disciplines related to Logic, Algorithms and Control.
It is expected that courses of introduction to educational robotics being implanted in college
in order to track the performance of students entering in the first semesters of courses in
engineering and technology, but also in advances semesters.
Keywords: Educational Robotics, LEGO MINDSTORMS NXT, MATLAB®
.

LISTA DE FIGURAS
Figura 1 – Evolução do kit LEGO MINDSTORMS a. LEGO MINDSTORMS EDUCATION
NXT BASE SET; b. LEGO MINDSTORMS NXT 2.0; c. LEGO EDUCATION EV3. ............... 13
Figura 2 – Smart Brick ............................................................................................................. 14
Figura 3 – Servo Motores ......................................................................................................... 15
Figura 4 – Estrutura interna do Servo Motor ............................................................................ 15
Figura 5 – Sensores de Toque................................................................................................... 16
Figura 6 – Funcionamento do Sensor de Toque ....................................................................... 16
Figura 7 – Sensor de Cor .......................................................................................................... 17
Figura 8 – Sensor Ultrassônico ................................................................................................. 17
Figura 9 – Funcionamento do Sensor ....................................................................................... 18
Figura 10 – MATLAB®
.............................................................................................................. 19
Figura 11 – The RWTH Aachen University first semester student laboratory - MATLAB®
meets LEGO Mindstorms. ........................................................................................................ 21
Figura 12 – Interface Gráfica do Software LEGO MINDSTORMS NXT®
............................... 22
Figura 13 – Montagem dos Robôs (Software LEGO MINDSTORMS NXT®
) .......................... 23
Figura 14 – Guia de Programação (Software LEGO MINDSTORMS NXT®
) .......................... 23
Figura 15 – Tutorial em forma de vídeos (Software LEGO MINDSTORMS NXT®
) ............... 24
Figura 16 – Interface Gráfica do RoboEduc ............................................................................. 25
Figura 17 – Modelos dos Protótipos do RoboEduc .................................................................. 25
Figura 18 – Níveis de Programação (RoboEduc) ..................................................................... 26
Figura 19 – Linguagem de Programação Nível 5 (RoboEduc) ................................................ 26
Figura 20 – Ambiente de Programação do BricxCC ................................................................ 27
Figura 21 – Fluxograma Geral da metodologia que foi utilizada para Programação de LEGO
MINDSTORMS NXT 2.0 utilizando MATLAB® ........................................................................ 29
Figura 22 – Instalação do arquivo Motor Control .................................................................... 31
Figura 23 – Configuração da Porta Serial ................................................................................ 33
Figura 24 – Protótipo utilizado ................................................................................................. 37
Figura 25 – Programa 1 (Interface Gráfica) ............................................................................. 38
Figura 26 – Programa 2 (Touch Control) ................................................................................. 40
Figura 27 – Programa 3 (Sensor de cor na função ligth sensor) .............................................. 40
Figura 28 – Programa 4 (Cores da função light sensor) ........................................................... 42
Figura 29 – Programa 4 (Interface Gráfica do ligth sensor) ..................................................... 42

Figura 30 – Programa 5 (Sensor Ultrassônico utilizado para controle da distância) ............... 43
Figura 31 – Programa 6 (Interface Gráfica do sensor ultrassônico) ......................................... 45
Figura 32 – Gráfico 1 (Valor instantâneo do ligth sensor sendo gerado com velocidade do
disco em 100 %) ....................................................................................................................... 46
Figura 33 – Gráfico 2 (Valor instantâneo do sensor de cor sendo gerado com velocidade do
disco em 10 %.) ........................................................................................................................ 47
Figura 34 – Gráfico 3 (Programa 4) ......................................................................................... 47
Figura 35 – Gráfico 4 (Programa 4) ......................................................................................... 48
Figura 36 – Gráfico 5 (Programa 4) ......................................................................................... 48
Figura 37 – Gráficos 6.a, 7.b, 8.c e 9.d (Programa 4); (b) Disco de cores preta e amarela; (c)
Disco de cores preta e verde e (d) Disco de cores preta e vermelha. ....................................... 49
Figura 38 – Gráfico 10 (Distância lida instantaneamente pelo sensor ultrassônico)................ 50
Figura 39 – Gráfico 11 (Controle Proporcional da distância utilizando uma interface gráfica)
.................................................................................................................................................. 51
Figura 40 – Gráfico 12 (Controle Proporcional da distância utilizando uma interface gráfica)
.................................................................................................................................................. 52

SUMÁRIO
1. INTRODUÇÃO ........................................................................................................... 9
1.1. JUSTIFICATIVA DO TRABALHO ................................................................................ 9
1.2. OBJETIVOS ...................................................................................................................... 9
1.2.1. Objetivo Geral ........................................................................................................ 10
1.2.2. Objetivos Específicos ............................................................................................. 10
2. FUNDAMENTAÇÃO TEÓRICA ............................................................................ 11
2.1. ROBÓTICA EDUCACIONAL ....................................................................................... 11
2.2. KIT LEGO MINDSTORMS NXT 2.0 ............................................................................... 12
2.2.1. Smart Brick ............................................................................................................. 13
2.2.2. Motores ................................................................................................................... 14
2.2.3. Sensores de Toque .................................................................................................. 15
2.2.4. Sensor de Cor ......................................................................................................... 16
2.2.5. Sensor Ultrassônico ................................................................................................ 17
2.3. MATLAB®
........................................................................................................................ 18
2.3.1. RWTH – Mindstorms NXT Toolbox for MATLAB® ............................................. 20
2.4. OUTROS SOFTWARES PARA PROGRAMAÇÃO DE LEGO MINDSTORMS NXT 2.0
21
2.4.1. LEGO MINDSTORMS NXT® ................................................................................ 22
2.4.2. RoboEduc – Robótica Pedagógica ........................................................................ 24
2.4.3. Bricx Command Center .......................................................................................... 27
3. MATERAIS E PROCEDIMENTOS ....................................................................... 28
3.1. RWTH TOOLBOX FOR MATLAB®
................................................................................ 30
3.2. MOTOR CONTROL ........................................................................................................ 30
3.2.1. Instalação do MotorControl.rxe ............................................................................ 31
3.3. CONEXÃO ..................................................................................................................... 32

3.3.1. Conexão via USB .................................................................................................... 32
3.3.2. Conexão via Bluetooth ........................................................................................... 32
3.4. CONFIGURAÇÃO DOS DISPOSITIVOS “OUTPUTS” E “INPUTS” ....................... 33
3.4.1. Configuração dos Parâmetros dos Motores ........................................................ 33
3.4.2. Configuração dos Parâmetros do Sensor de Toque ............................................ 35
3.4.3. Configuração dos Parâmetros do Sensor de Cor ................................................ 35
3.4.4. Configuração dos Parâmetros do Sensor Ultrassônico ...................................... 36
3.5. PROGRAMAS DESENVOLVIDOS .............................................................................. 36
3.5.1. Programa 1 – Controle Simples Utilizando Uma Interface Gráfica ................. 37
3.5.2. Programa 2 – Touch Control ................................................................................. 38
3.5.3. Programa 3 – Gráfico Instantâneo do Sensor de Cor ........................................ 40
3.5.4. Programa 4 – Gráfico do Sensor de Cor Utilizando Uma Interface Gráfica ... 42
3.5.5. Programa 5 – Gráfico do Sensor Ultrassônico .................................................... 43
3.5.6. Programa 6 – Gráfico do Sensor Ultrassônico Utilizando Uma Interface Gráfica
45
4. RESULTADOS .......................................................................................................... 46
5. CONSIDERAÇÕES FINAIS .................................................................................... 53
6. REFERÊNCIAS ........................................................................................................ 54
GLOSSÁRIO ........................................................................................................................ 60
ANEXO A – Programa 1 (Controle Simples Utilizando uma Interface Gráfica) .......... 62
ANEXO B – Programa 4 (Gráfico do Sensor de Cor Utilizando uma Interface Gráfica)
69
ANEXO C – Programa 6 (Gráfico do Sensor Ultrassônico Utilizando uma Interface
Gráfica) .................................................................................................................................. 76

9
1. INTRODUÇÃO
Robótica, por definição, é o conjunto de estudos e técnicas que visam substituir e
auxiliar o homem nas suas funções motoras, sensoriais e intelectuais. O ensino da mesma tem
abrangido o mundo inteiro sendo anexado nas mais diversas áreas e tem fundamental
importância nas engenharias e áreas afins.
Existem muitas ferramentas desenvolvidas para o ensino da robótica, dentre as quais
se destaca os kits da LEGO MINDSTORMS NXT, que podem ser utilizados para montagens de
simples protótipos até ao ensino de conceitos mais avançados em engenharia como controle
de sistemas.
A programação de robôs pode ser empregada como ferramenta que viabiliza o
aumento da capacidade dos alunos na resolução de problemas, raciocínio lógico e trabalho em
equipe. Neste trabalho, a programação de LEGO MINDSTORMS NXT dar-se-á através do
RWTH – Mindstorms NXT Toolbox for MATLAB®
, que foi desenvolvida pela RWTH –
Rheinisch-Westfälische Hochochule Aachen University para fins educacionais, estabelecendo
relações com as disciplinas de algoritmos e lógica de programação, sistemas de controle e
análise de sinais e sistemas.
1.1. JUSTIFICATIVA DO TRABALHO
A programação de LEGO MINDSTORMS NXT 2.0 utilizando MATLAB®
justifica-se
como ferramenta para ser desenvolvida no meio acadêmico por proporcionar aos alunos
ingressantes nas áreas de tecnologias, desenvolvimento de sua propriedade intelectual além de
incentivar a permanência nos cursos de engenharia e ciências exatas.
1.2. OBJETIVOS
Neste tópico serão abordados os objetivos, geral e específico, relacionados ao trabalho
proposto.

10
1.2.1. Objetivo Geral
Desenvolver um conjunto de funções para programação de LEGO MIDSTORMS NXT
2.0 utilizando MATLAB®
como uma ferramenta auxiliar no ensino de lógica de programação
oferecida aos ingressantes dos cursos de engenharia, assim como nas disciplinas em níveis
mais avançados do curso.
1.2.2. Objetivos Específicos
Programar robôs através do MATLAB®
;
Analisar os sinais dos dispositivos de outputs e inputs;
Criar métodos e funções no MATLAB® para aplicação nos kits LEGO MINDSTORMS
NXT 2.0;
Desenvolver um tutorial para realização da programação.

11
2. FUNDAMENTAÇÃO TEÓRICA
2.1. ROBÓTICA EDUCACIONAL
Há mais de 60 anos se iniciou a Era Digital com a criação do ENIAC que foi o
primeiro computador digital. Desde então, a informática passou por grandes transformações
ao ponto de termos tecnologias ultrapassadas em apenas alguns dias.
O ensino também passou grandes modificações com o início dessa era e nasceu o
termo Robótica Educacional ou Pedagógica, que está fundamentada no trabalho de Seymour
Papert e na sua teoria denominada construcionismo (BATISTA, 2010, p.16). Papert (1980,
apud BATISTA, 2010) defende a abordagem construcionista e considera que os alunos
aprendem melhor quando criam objetos ou artefatos externos que possam servir de apoio à
construção interna do conhecimento. Ainda podem-se citar os pensamentos de Piaget (1972,
apud SCHONS et al), “as funções essenciais da inteligência consistem em compreender e
inventar, em outras palavras, construir estruturas estruturando o real”. Com isso se torna
possível resolver os problemas propostos de forma dinâmica e lúdica, aumentando a
capacidade de resolução de problemas.
A Robótica Educacional traz a vantagem de ser interdisciplinar e pode ser aplicada nas
mais diversas áreas de ensino. Ela tem sido aplicada no colegial até aos cursos de ensino
superior, como os de engenharia, por exemplo. De forma geral, para Simões et al (2003, apud
GOMES et al, 2008), as principais vantagens pedagógicas da Robótica Educacional são:
Transforma a aprendizagem em algo motivante, tornando bastante acessível os
princípios de Ciência e Tecnologia aos alunos;
Permite testar em um equipamento físico o que os estudantes aprenderam utilizando
programas modelos que simulam o mundo real;
Ajuda à superação de limitações de comunicação, fazendo com que o aluno verbalize
seus conhecimentos e suas experiências e desenvolva sua capacidade de argumentar e
conta-argumentar;
Desenvolve o raciocínio e a lógica na construção de algoritmos e programas para
controle de mecanismos;
Favorece a interdisciplinaridade, promovendo a integração de conceitos de áreas
como: matemática, física, eletrônica, mecânica e arquitetura.

12
Verifica-se a eficácia da mesma em vários projetos já implantadas nas escolas e
faculdades pelo Brasil e exterior, uma delas é a RWTH Aachen University, na Alemanha, na
qual Behrens et al (2010), afirma sobre a experiência com os calouros dos cursos de
Engenharia Elétrica e Tecnologia da Informação:
“The percentage of students who passed the project, the unex-pectedly wide variety
of robot systems created during the second project phase, and the evaluation results
of both students and supervisors show that the project augmented student motivation
and helped the students to develop their programming skills and acquire soft skills.
The mathematical tasks, mechatronical issues, and inherent hardware limitations
were challenging for most of the participants and led to intensive group dynamics,
teamwork, competition, engagement, and remarkable creativity. Overall, the
freshman introduction course met the practical engineering and MATLAB
programming learning targets.”
2.2. KIT LEGO MINDSTORMS NXT 2.0
Os kits LEGO MINDSTORMS foram desenvolvidos com o objetivo de transformar o
meio de ensino, permitindo aos alunos uma proximidade com o mundo real das tecnologias e
engenharia. O primeiro lançamento deu-se em 2001 (SCHNEIDER, 2011, p.20), com um
processador utilizado nas centrais RCX (Robotic Commander Explorer). Foi atualizado em
2006, baseado em um novo bloco central NXT, posteriormente foi atualizado para a versão
NXT 2.0, lançado em 2009 com mais peças, mais variedades de sensores, Bluetooth e também
com capacidade de calcular ponto flutuante. A última versão do LEGO chama-se LEGO
EDUCATION EV3, mas no nosso trabalho será utilizada a versão do kit LEGO
MINDSTORMS NXT 2.0. A Figura 1 mostra uma visão geral desta evolução.

13
Figura 1 – Evolução do kit LEGO MINDSTORMS a. LEGO MINDSTORMS EDUCATION
NXT BASE SET; b. LEGO MINDSTORMS NXT 2.0; c. LEGO EDUCATION EV3.
Fonte: LEGO EDUCATION, 2013; LEGO MINDSTORMS, 2013; Lego do Brasil, 2013.
O kit possui um smart brick, que pode ser comparado a um PLC - Programmable
Logic Controller, com suporte para três saídas (motores) e quatro entradas que são utilizadas
para os mais diversos sensores. O NXT 2.0 possui três motores, quatro sensores, sendo um de
cor, um ultrassônico, dois de toque e 619 peças para montagem dos protótipos. O kit também
acompanha um software de fácil utilização que possui um sistema de “clica e arrasta” bastante
intuitivo. A seguir serão descritas as características de cada componente.
2.2.1. Smart Brick
Segundo LEGO (2009), as especificações técnicas do smart brick são:
32-bit ARM7 microcontroller;
256 Kbytes FLASH, 64 Kbytes RAM;
8-bit AVR microcontroller;
4 Kbytes FLASH, 512 Byte RAM;
Bluetooth wireless communication (Bluetooth Class II V2.0 compliant);
USB full speed port (12 Mbit/s);
4 input ports, 6-wire cable digital platform (One port includes an IEC 61158 Type
4/EN 50 170 compliant expansion port for future use);
3 outputs ports, 6-wire cable digital platform;

14
100 x 64 pixel LCD graphical display;
Loudspeaker – 8 kHz sound quality. Sound channel with 8-bit resolution and 2-16kHz
sample rate;
Power source: 6 AA batteries.
A Figura 2 representa um smart brick do LEGO MINDSTORMS NXT 2.0.
Figura 2 – Smart Brick
Fonte: Autoria Própria
2.2.2. Motores
O kit possui três Servo Motores (Figura 3) interativos com sensor de rotação incluso
em cada um. O sensor é capaz de medir a rotação (Uma rotação corresponde a 360 º) em
graus positivos, sentido horário, e graus negativos, sentido anti-horário. É possível controlar
seu funcionamento através das rotações e da velocidade. A Figura 4 mostra o motor
internamente.

15
Figura 3 – Servo Motores
Fonte: Autoria Própria
Figura 4 – Estrutura interna do Servo Motor
Fonte: LEGO, 2009.
2.2.3. Sensores de Toque
No kit há dois sensores de toque (Figura 5) que funcionam como um botão de pulso.
Quando acionado permite a passagem do sinal elétrico, como mostra a Figura 6. Ele pode ser
utilizado para executar ações quando for ativado (Sinal binário 1), desativado (Sinal binário
0), ou ainda quando houver um „bumped‟.

16
Figura 5 – Sensores de Toque
Fonte: Autoria Própria
Figura 6 – Funcionamento do Sensor de Toque
Fonte: Batista, 2010.
2.2.4. Sensor de Cor
Há um sensor de cor presente no kit do tipo RGB e pode ser utilizado até de três
formas diferentes. Ele pode distinguir a intensidade luminosa numa escala entre branco e
preto; identifica até seis cores diferentes e a terceira função é a utilização como lâmpada.
Para utilizá-lo na identificação de cores (Color Sensor) é preciso aproximá-lo até 1 cm
da superfície em ângulo reto. A função sensor de luz (Light Sensor) pode ser utilizada nas
cores vermelha, verde e azul sendo indicada para ambientes com muita claridade ou
superfícies refletoras e a função lâmpada (Color Lamp) é utilizada apenas para estética do
protótipo. A Figura 7 apresenta um Sensor de Cor.

17
Figura 7 – Sensor de Cor
Fonte: Autoria Própria
2.2.5. Sensor Ultrassônico
O kit disponibiliza um sensor ultrassônico (Figura 8) que pode ser utilizado para
identificar obstáculos, medir distâncias e detectar movimentos. A leitura pode ser feita em
polegadas ou centímetros com um máximo de 255 centímetros e uma precisão de +/- 3 cm.
Figura 8 – Sensor Ultrassônico
Fonte: Autoria Própria
O seu princípio de funcionamento é baseado nos morcegos, onde uma onda sonora é
enviada e a medida é feita pelo tempo de resposta entre a detecção do obstáculo e o retorno da
onda como eco (Veja a Figura 9). Quanto maior a superfície melhor será a precisão do sensor,
mas objetos com curvas, arredondados ou finos ele poderá não detectar.

18
Figura 9 – Funcionamento do Sensor
Fonte: Batista, 2010.
2.3. MATLAB®
Segundo Mathworks (2012) o MATLAB®
(MATrix LABoratory) é uma linguagem de
alto nível e ambiente interativo para computação numérica, visualização e programação.
Usando o MATLAB®
é possível analisar dados, desenvolver algoritmos e criar modelos e
aplicações. A linguagem, ferramentas e funções embutidas permitem explorar múltiplas
abordagens e chegar a uma solução mais rápida do que comparado a linguagens de programa
tradicionais como C/C++ ou JavaTM
. Há uma exibição do ambiente do MATLAB®
na Figura
10.

19
Figura 10 – MATLAB®
Fonte: Mathworks, 2012.
As características fundamentais do MATLAB®
são abordadas abaixo (Adaptado de
Mathworks, 2012):
Linguagem de alto nível para com computação numérica, visualização e
desenvolvimento de aplicações;
Ambiente para exploração interativa, design e resolução de problemas;
Funções matemáticas para álgebra linear, estatísticas análise de Fourier, filtragem,
otimização, integração numérica e resolução de equações diferenciais ordinárias;
Built-in gráficos para visualização de dados e ferramentas para a criação de gráficos
personalizados;

20
Ferramentas de desenvolvimento para melhorar a qualidade do código e facilidade de
manutenção e maximização do desempenho;
Ferramentas para construção de aplicações com interfaces gráficas personalizadas;
Funções de integração MATLAB®
baseados em algoritmos com aplicações externas e
linguagens com C, Java, NET e Microsoft Excel.
2.3.1. RWTH – Mindstorms NXT Toolbox for MATLAB®
Entre as várias ferramentas do MATLAB®
será trabalhada uma caixa de ferramentas
(Toolbox) que foi desenvolvida pela RWTH – Rheinisch-Westfälische Hochochule Aachen
University, o RWTH – Mindstorms NXT Toolbox for MATLAB®
, que foi desenvolvido para
controlar LEGO MINDSTOMRS NXT com o MATLAB®
via wireless Bluetooth ou via USB. É
um produto livre e está sujeito a GNU General Public License (GLP) e foi desenvolvido para
estudantes de Engenharia Elétrica e projetado para fins educacionais.
O uso das funções para controle em tempo real não são muito recomendados via
wireless Bluetooth, pois o tráfico de mensagens é lento e pode comprometer o projeto. Neste
caso recomenda-se utilizar conexão via USB que possui um tempo de resposta mais rápido.
De acordo com o Institute of Imaging & Computer Vision (2013), a principal vantagem da
ferramenta é que podem ser combinadas aplicações para robôs com operações matemáticas
complexas e suas visualizações no MATLAB®
. Ela ainda permite ilimitadas possibilidades
para fornecer aos robôs inteligência artificiais e outras melhorias usando os diversos recursos
e cálculos do MATLAB®
para processamento de sinais digitais.
Esta ferramenta foi utilizada com os alunos do primeiro semestre da RWTH Aachen
University dos cursos de Electrical Engineering, Information Technology e Technical
Computer Science. Os alunos aprenderam como usar o MATLAB®
para processamento de
sinal digital. Baseado na matemática básica os alunos mediram e analisaram as características
dos diferentes atuadores e sensores do LEGO Mindstorms NXT. Depois, eles desenvolveram
os seus próprios programas e robôs aplicando suas criatividades. No inverno de 2008 mais de
380 estudantes e 80 supervisores participaram deste projeto e desenvolveram 200 robôs
utilizando RWTH – Mindstorms NXT Toolbox for MATLAB®
(Adaptado de Institute of
Imaging & Computer Vision, 2013). A Figura 11 mostra os trabalhos desenvolvidos pelos
alunos.

21
Figura 11 – The RWTH Aachen University first semester student laboratory - MATLAB®
meets LEGO Mindstorms.
Fonte: Adaptado de Institute of Imaging & Computer Vision, 2013.
2.4. OUTROS SOFTWARES PARA PROGRAMAÇÃO DE LEGO MINDSTORMS NXT
2.0
Os kits LEGO MINDSTORMS NXT 2.0 podem ser programados com outras
ferramentas, entre as quais o software da LEGO MINDSTORMS NXT®
, RoboEduc – Robótica
Pedagógica e Bricx Command Center.

22
2.4.1. LEGO MINDSTORMS NXT®
Este software foi desenvolvido e distribuído pelo LEGO Group para programação dos
kits LEGO. Ele é indicado para crianças a partir de 10 anos e possui uma interface gráfica
bastante intuitiva com um sistema de “clica e arrasta” para programação em blocos,
permitindo programar robôs simples e complexos. A Figura 12 apresenta uma ilustração da
interface gráfica do software.
Figura 12 – Interface Gráfica do Software LEGO MINDSTORMS NXT®
Fonte: Autoria Própria
Este software possui ainda quatro protótipos com o passo a passo disponível para
desenvolvimento da montagem e da programação (Figuras 13 e 14), além de um tutorial em
forma de vídeo (Figura 15) com as principais funções do mesmo.

23
Figura 13 – Montagem dos Robôs (Software LEGO MINDSTORMS NXT®
)
Fonte: Autoria Própria
Figura 14 – Guia de Programação (Software LEGO MINDSTORMS NXT®
)
Fonte: Autoria Própria

24
Figura 15 – Tutorial em forma de vídeos (Software LEGO MINDSTORMS NXT®
)
Fonte: Autoria Própria
2.4.2. RoboEduc – Robótica Pedagógica
O RoboEduc – Robótica Pedagógica foi desenvolvido com o intuito de proporcionar a
inclusão digital para alunos iniciantes na vida escolar (BARROS, 2006). É uma ferramenta
simples e bastante intuitiva que possui cinco níveis de linguagens de programação. Pode ser
caracterizada com uma ferramenta multi-plataforma, que pode ser executado em mais de um
sistema operacional, tratando-se de um software livre e com sua licença de uso gratuita. Ele
possui dois ambientes (Figuras 16 e 17), uma para o aluno e outro para o professor planejar e
projetos os protótipos.
Há a opção do nível de programação que varia de 1 a 5 (Figura 18), respectivamente
da linguagem de alto nível para baixo nível, ou seja, os níveis de 1 a 4 possuem programação
com blocos e o nível 5 utiliza a programação totalmente em linhas de código com uma
linguagem próxima a “C”, como mostra a Figura 19.

25
Figura 16 – Interface Gráfica do RoboEduc
Fonte: Autoria Própria
Figura 17 – Modelos dos Protótipos do RoboEduc
Fonte: Autoria Própria

26
Figura 18 – Níveis de Programação (RoboEduc)
Fonte: Autoria Própria
Figura 19 – Linguagem de Programação Nível 5 (RoboEduc)
Fonte: Autoria Própria

27
2.4.3. Bricx Command Center
O Bricx Command Center (BricxCC) é um programa de 32 bits do Windows
comumente conhecido como um ambiente de desenvolvimento integrado (IDE) para
programação de robôs LEGO MINDSTORMS de todas as gerações da família MINDSTORMS,
incluindo a terceira geração EV3. O BricxCC é totalmente compatível com todas as versões do
Windows, incluindo 64-bit do Windows 7 e 8, juntamente com as versões de sistemas
operacionais de servidor Windows (Adaptado de SOURCE FORGE, 2013).
O BricxCC suporta a programação RCX (todas as versões), Scout, Cybermaster e
Spybot programáveis usando Not Quite C (NQC) linguagem de Dave Baum. E suporta a
programação do Scout, RCX2 e Spybot usando Mindscript do Grupo LEGO (tm) e LASM
linguagens (tm) via SDK do MINDSTORMS 2.5. Ele também suporta programação RCX
bricks em Forth, C, C ++, Pascal e Java usando cygwin juntamente com pbForth, BrickOS e
leJOS firmwares alternativos (Adaptado de SOURCE FORGE, 2013). A Figura 20 mostra o
ambiente de programação do BrickxCC.
Figura 20 – Ambiente de Programação do BricxCC
Fonte: Autoria Própria

28
3. MATERAIS E PROCEDIMENTOS
O desenvolvimento de funções para a programação de LEGO MINDSTORMS NXT
2.0, utilizando MATLAB®
, será fundamentada no estado da arte, que explora o uso da robótica
na criação de ambientes de aprendizagem nos primeiros anos dos cursos de engenharia, para
realização dos primeiros experimentos. A análise dos experimentos será realizada em
conjunto com a implementação das funções a partir da execução de robôs, verificando a
eficácia dos procedimentos para aplicação dos mesmos às disciplinas dos cursos de
engenharia e tecnologias.
Este trabalho de conclusão de curso foi baseado nos artigos: MATLAB®
Meets LEGO
Mindstorms – A Freshman Introduction Course into Practical Engineering (BEHRENS et al,
2010) e Signal Processing Experiments with the LEGO MINDSTORMS NXT Kit for Use in
Signals and Systems Courses (FERRI et al, 2009).
A execução das etapas que foram desenvolvidas apresenta-se no fluxograma da Figura
21.

29
Figura 21 – Fluxograma Geral da metodologia que foi utilizada para Programação de LEGO
MINDSTORMS NXT 2.0 utilizando MATLAB®
Fonte: Elaboração Própria
O trabalho foi realizado no Laboratório de Robótica do Departamento de Ciências
Ambientais e Tecnológicas (DCAT) da Universidade Federal Rural do Semi-Árido
(UFERSA), Mossoró – RN. O kit LEGO MINDSTORMS NXT 2.0 utilizado para o
desenvolvimento do trabalho pertence à instituição.
Para iniciar a programação do LEGO é necessário seguir os seguintes passos:
1. Instalar o MATLAB®
, a partir da versão 7.7, R2008b (32-bit);
2. Instalar a ferramenta RWTH Toolbox for MATLAB®
;
3. Instalar o drive de comunicação MINDSTORMS NXT Driver v1. 02 para utilização da
porta USB;

30
4. Transferir o arquivo MotorControl.rxe para o smart brick;
5. Conectar o LEGO com o computador via USB ou Bluetooth;
6. E, no MATLAB®
, inserir os códigos necessários para controle do protótipo.
3.1. RWTH TOOLBOX FOR MATLAB®
Com o MATLAB®
instalado, o segundo passo é adicionar o toolbox da ferramenta
obedecendo a seguinte sequência: (1) Home; (2) Set Path; (3) Add Folder:
RWTHMindstormsNXT; RWTHMindstormsNXT / tools e RWTHMindstormsNXT / demos e
(4) Save.
3.2. MOTOR CONTROL
Motor Control é um programa que vem com a caixa de ferramentas RWTH –
Mindstorms NXT e que deve ser transferido para o smart brick. Ele é compilado do NXC/NBC
para um arquivo do tipo RXE. Ele permanece funcionando no NXT e recebendo os comandos
que estão sendo executados no MATLAB®
. Abaixo estão listadas as características do Motor
Control (INSTITUTE OF IMAGING & COMPUTER VISION, 2013).
Movimento preciso dos motores para qualquer posição (Precisão de ± 1grau de
precisão em 90% do tempo);
Parada suave;
Anti-stall-protection (O motor não fica preso durante a desaceleração);
Aceleração suave opcional;
Suporte para condução sincronizada para as duas rodas;
Controla os três motores de forma independente;
Movimentos / comandos podem ser cancelados a qualquer momento;
Motores e sensores podem ser monitorados todo o tempo;
Fim do movimento pode ser detectado.

31
3.2.1. Instalação do MotorControl.rxe
Após a execução dos passos 1, 2 e 3 descritos anteriormente, é preciso transferir o
arquivo MotorControl.rxe para o smart brick utilizando o executável NeXTExplorer, na
seguinte ordem:
1. Conectar o NXT via USB e inicia-lo;
2. Executar o NeXTExplorer.exe e selecionar a porta USB;
3. Transferir o arquivo MotorControl22.rxe, ou uma versão mais atual, para o smart
brick como mostra a Figura 22. O arquivo se encontra na pasta RWTHMindstorms /
Tools / MotorControl.
Figura 22 – Instalação do arquivo Motor Control
Fonte: Autoria Própria
4. Feche o NeXTExplorer.exe.

32
3.3. CONEXÃO
A conexão do MATLAB®
com o NXT pode ser feita via USB / Bluetooth. Neste
trabalho será utilizada apenas a comunicação via USB, mas será mostrado o passo a passo
para conexão via Bluetooth.
3.3.1. Conexão via USB
Ao conectar o cabo USB e iniciar o NXT, deve-se iniciar a comunicação através dos
seguintes códigos presentes na ferramenta RWTH – Mindstorms NXT Toolbox for MATLAB®
:
h = COM_OpenNXT();
COM_SetDefaultNXT( h )
NXT_PlayTone( 440, 100 )
%Code
COM_CloseNXT(h);
A função COM_OpenNXT retorna uma “handle”, uma espécie de referência criada na
conexão via USB ou Bluetooth. As funções do RWTH Toolbox necessitam das informações
contidas nessa handle para enviarem os dados dos sensores ou as configurações dos motores
(Adaptado de CLEMSON, 2013).
3.3.2. Conexão via Bluetooth
O processo para comunicação via Bluetooth é semelhante ao anterior. A diferença
básica é que primeiro deve conectar o NXT via Bluetooth seguindo o passo a passo a seguir:
1. Ir a Painel de Controle; Hardware e sons; Dispositivos e Impressoras; Adicionar um
dispositivo;
2. Selecionar o NXT e entrar com o código “1234”;
Depois que o dispositivo for adicionado, verificar em propriedades de hardware em
qual porta de comunicação ele está conectado;
3. Acessar o MATLAB®
e digitar o código: COM_MakeBTConfigFile e clique em “yes”
para confirmar;
4. Configurar a “SerialPort” em que o NXT está conectado (Figura 23) e clicar em “Ok”.

33
Figura 23 – Configuração da Porta Serial
Fonte: Autoria Própria
5. Depois acessar o MATLAB®
entrar com o seguinte código:
h = COM_OpenNXT('bluetooth.ini');
COM_SetDefaultNXT( h )
NXT_PlayTone( 440, 100 )
%Code
COM_CloseNXT(h);
3.4. CONFIGURAÇÃO DOS DISPOSITIVOS “OUTPUTS” E “INPUTS”
Para os motores e sensores há funções especificas para escolher seus parâmetros e
configurações.
3.4.1. Configuração dos Parâmetros dos Motores
Podem ser configurados os valores de potência, direção e rotação dos motores. O
primeiro passo é definir uma variável para herdar os atributos do motor. Para isso utilizamos o
código abaixo, definindo a entrada do motor conectado no smart brick que se deseja controlar:

34
m = NXTMotor( MOTOR_A )
Ao executar este comando no MATLAB®
, visualizam-se os seguintes parâmetros:
NXTMotor object properties:
Port(s): 0 (A) Power: 0 SpeedRegulation: 1 (on) SmoothStart: 0 (off) TachoLimit: 0 (no limit) ActionAtTachoLimit: 'Brake' (brake, turn off when stopped)
Para modificar a potência do motor é preciso incrementar o valor em porcentagem,
entre -100 e 100 %. O valor negativo corresponde ao giro no sentido anti-horário. A seguir há
alguns exemplos:
m.Power = 50 % Determina a potência do motor
m.SpeedRegulation = true % Regula a velocidade alcançando %rotação
constante
m.SmoothStart = true % Aceleração Suave
m.TachoLimit = 360 % Graus que o motor vai girar antes de
%parar
m.ActionAtTachoLimit = 'Coast' % Ação do motor após parar %('Coast','Brake'
e 'Holdbrake)
m.SendToNXT() % Envia as configurações e as executa
m.Stop('off') % Para o motor com a função 'Coast'
m.Stop('brake') % Para o motor com freio
Para fazer o motor andar pode-se determinar a mesma variável para controle dos dois
motores:
mBC = NXTMotor( [ MOTOR_B; MOTOR_C ] )
mBC.Power = 50
mBC.SendToNXT()
Pode-se ainda utilizar o código: DirectMotorCommand( port, power,
tachometerLimit, speedRegulation,syncToMotor, turnRatio, smoothStart ), que
é semelhante ao anterior, veja o exemplo:
DirectMotorCommand( MOTOR_B, 50, 0, 'off', MOTOR_C, 0, 'off' ) mBC.SendToNXT()

35
3.4.2. Configuração dos Parâmetros do Sensor de Toque
O sensor de toque retorna os valores binários (0 ou 1) quando utilizado no MATLAB®
.
A sequência de códigos é muito simples:
OpenSwitch( SENSOR_1 ) % Configura porta 1 para o sensor de toque
GetSwitch( SENSOR_1 ) % retorna o valor do sensor, 0 ou 1
CloseSensor( SENSOR_1 )% Fecha a comunicação com o sensor
A porta utilizada pelo sensor pode ser especificada de 1 a 4 de acordo com a
numeração do smart brick.
3.4.3. Configuração dos Parâmetros do Sensor de Cor
O sensor de cor pode ser utilizado para identificar as cores através de duas funções:
Color Sensor e Ligth Sensor. Na função cor, o sensor consegue distinguir as cores preta,
branca, vermelha, amarela, verde e azul. A resposta é o próprio nome da cor. Já na função luz,
o sensor retorna um valor numérico correspondente de 0-1023 de acordo com cada superfície
e quando mais brilhante a cor, maior será o valor numérico de retorno.
Para a função cor, utiliza-se a seguinte sequência de códigos:
OpenNXT2Color( SENSOR_1, 'FULL' ) % Escolhe a função cor GetNXT2Color( SENSOR_1 ) % Retorna o nome da cor visualizada CloseSensor( SENSOR_1 ) % Encerra a comunicação com o sensor
Para a função luz, se pode escolher a cor do sinal, que pode ser vermelha, azul ou
verde:
OpenNXT2Color( SENSOR_1, 'RED' ) % BLUE ou GREEN GetNXT2Color( SENSOR_1 ) % Retorna valores de 0-1023 CloseSensor( SENSOR_1 ) % Encerra a comunicação com o sensor

36
3.4.4. Configuração dos Parâmetros do Sensor Ultrassônico
O sensor ultrassônico pode ser utilizado em dois modos: o continuous mode e
snapshot mode. No continuos mode o sensor ultrassônico envia o sinal sonoro continuamente
fazendo a medição dos ecos. No snapshot mode o sensor só envia o sinal apenas uma vez
quando solicitado, isso evita conflitos entre os sinais quando existirem mais sensores
ultrassônicos na mesma área.
Para utilizar o sensor no continuos mode utilize o código a seguir:
OpenUltrasonic( SENSOR_1 ) % Ativa o sensor
pause( 0.1 ) % Tempo para o sensor medir o eco GetUltrasonic( SENSOR_1 ) % Obtendo leitura CloseSensor( SENSOR_1 ) % Desligar conexão com o sensor
E para utilizar o sensor no snapshot mode utilize o código a seguir:
OpenUltrasonic( SENSOR_1, 'SNAPSHOT' ) USMakeSnapshot( SENSOR_1 ) pause( 0.1 ) eco = USGetSnapshotResults( SENSOR_1 ) eco(1)
3.5. PROGRAMAS DESENVOLVIDOS
Para cada tipo sensor foi desenvolvido um ou mais programas que serão mostrados
nos tópicos seguintes. O protótipo montado para execução de todos os programas se chama
Five Minute Bot (NXT PROGRAMS, 2011). Algumas adaptações foram realizadas para
melhor adequação, como mostra a Figura 24.

37
Figura 24 – Protótipo utilizado
Fonte: Elaboração Própria (Adaptado de NXT PROGRAMS, 2011).
3.5.1. Programa 1 – Controle Simples Utilizando Uma Interface Gráfica
Esta interface gráfica (Figura 25) foi criada para controlar o protótipo com o mouse.
Ela controla os três motores e permite que robô gire para direita e esquerda, siga em frente ou
de ré e aciona o motor “A” no sentido horário e anti-horário.

38
Figura 25 – Programa 1 (Interface Gráfica)
Fonte: Elaboração Própria
A programação completa do Programa 1 pode ser visualizada no Anexo A.
3.5.2. Programa 2 – Touch Control
O Programa 2 foi desenvolvido para controlar o protótipo proposto utilizando dois
sensores de toque como controle, como pode ser visto na Figura 26. Ao acionar o “botão” da
esquerda, o robô deve girar para esquerda; ao acionar o “botão” da direita, deve girar para a
direita e, quando os dois são acionados ao mesmo tempo, o robô segue em frente. Veja o
código utilizado a seguir:
%%Check toolbox installation: verify that the RWTH - Mindstorms NXT
%toolbox is installed. if verLessThan('RWTHMindstormsNXT', '2.00'); error(strcat('This program requires the RWTH - Mindstorms NXT Toolbox '
... ,'version 3.00 or greater. Go to http://www.mindstorms.rwth-
aachen.de ' ... ,'and follow the installation instructions!'));

39
end%if %% Clean up: Close previous handles (if existing) close all
clear all clc format compact %% Iniciando comunicação com o LEGO h = COM_OpenNXT(); COM_SetDefaultNXT( h ) NXT_PlayTone( 440, 100 )
%% Ativando o Sensores de Toque e Motores me = NXTMotor( MOTOR_B ); % Motor da Esquerda md = NXTMotor( MOTOR_C ); % Motor da Direita
OpenSwitch(SENSOR_1) OpenSwitch(SENSOR_2)
%% Função Controle while(true) if GetSwitch (SENSOR_1) if GetSwitch (SENSOR_2) %Frente me.Power = 25; md.Power = 25; me.SendToNXT() md.SendToNXT() else %me.Stop('Off') %Esquerda md.Power = 25; me.Power = -25; me.SendToNXT() md.SendToNXT() end else if GetSwitch (SENSOR_2) %md.Stop('Off') %Direita me.Power = 25; md.Power = -25; md.SendToNXT() me.SendToNXT() else %Stop md.Stop('Off') me.Stop('Off') end end end

40
Figura 26 – Programa 2 (Touch Control)
Fonte: Autoria Própria
3.5.3. Programa 3 – Gráfico Instantâneo do Sensor de Cor
Neste programa o sensor de cor foi utilizado como sensor de luz para mostrar
instantaneamente o valor numérico correspondente à cor que ele está “vendo”. A cor da luz
foi configurada para a cor vermelha, mas pode ser modificada para verde ou azul. A Figura
27 mostra o funcionamento do sensor de cor na função light sensor enquanto o motor “A”
gira o disco bicolor nas cores preta e branca.
Figura 27 – Programa 3 (Sensor de cor na função ligth sensor)
Fonte: Autoria Própria

41
É possível ver o gráfico sendo gerado instantaneamente devido à presença da função
“pause” que faz a programação parar por um instante de tempo e depois que o primeiro
gráfico é mostrado. Assim, para cada valor do array é plotado um gráfico com os valores
lidos no instante de tempo t. O código a seguir mostra coma essa combinação pode ser
realizada:
%%Check toolbox installation: verify that the RWTH - Mindstorms NXT toolbox
is installed. if verLessThan('RWTHMindstormsNXT', '2.00'); error(strcat('This program requires the RWTH - Mindstorms NXT Toolbox '
... ,'version 3.00 or greater. Go to http://www.mindstorms.rwth-
aachen.de ' ... ,'and follow the installation instructions!')); end%if %% Clean up: Close previous handles (if existing) close all clear all clc format compact %% Iniciando comunicação com o LEGO h = COM_OpenNXT(); COM_SetDefaultNXT( h ) NXT_PlayTone( 440, 100 ) %% Set up ports portLuz = SENSOR_3; %% Ativando Sensor de Cor como um Sensor de Luz OpenNXT2Color(SENSOR_3, 'RED') %% Parâmetros count = 100; outOfRange = 700; x = 0 : 1 : count-1 ; y = zeros(size(x)); %% Ativando Motores Power = 100; mA = NXTMotor( MOTOR_A ); %% Gráfico figure('name', 'Sensor de Luz') for i = 1 : count y(i) = GetNXT2Color(portLuz); clf hold on axis([0 count 0 outOfRange]) plot(x,y,'m') xlabel('Contador/Tempo') ylabel('LUZ VALUE') mA.Power = Power; mA.SendToNXT(); pause( 0.1 ) i = i + 1; end %% Encerrando comunicação CloseSensor(portLuz); mA.Stop('Off'); COM_CloseNXT(h);

42
3.5.4. Programa 4 – Gráfico do Sensor de Cor Utilizando Uma Interface Gráfica
A interface gráfica utilizada é semelhante ao descrito no tópico 3.5.3, mas o gráfico só
é mostrado no fim da execução do programa. Enquanto isso, os valores são armazenados nas
variáveis definidas em forma de array. Esta interface ainda permite a escolha da porta do
sensor, da cor emitida pela função ligth sensor (Azul, vermelha ou verde, Figura 28), da cor
da análise do sinal, da velocidade do disco além de permitir que a imagem por ele gerada seja
salva no diretório desejado. A Figura 29 exemplifica a interface gráfica criada.
Figura 28 – Programa 4 (Cores da função light sensor)
Fonte: Autoria Própria
Figura 29 – Programa 4 (Interface Gráfica do ligth sensor)
Fonte: Elaboração Própria

43
O programa desenvolvido para o Programa 4 encontra-se no Anexo B.
3.5.5. Programa 5 – Gráfico do Sensor Ultrassônico
Neste programa há uma mistura de duas funções: manter a distância de um obstáculo e
gerar o gráfico instantaneamente da distância “vista” pelo sensor (Figura 30). O programa foi
baseado nos exemplos disponíveis pelo RWTH Mindstorms Toolbox for MATLAB®
. A
velocidade, ou potência do motor, é controlada proporcionalmente ao erro, visto que se define
uma distância a ser mantida pelo robô e o programa deve controlar sua velocidade de forma a
corrigir o erro até ele ser igual a zero. Outros tipos de controle também podem ser utilizados,
como o PID, por exemplo.
Figura 30 – Programa 5 (Sensor Ultrassônico utilizado para controle da distância)
Fonte: Autoria Própria
O código utilizado para este controle está listado a seguir:
% Maintain distance %%Check toolbox installation: verify that the RWTH - Mindstorms NXT toolbox
is installed. if verLessThan('RWTHMindstormsNXT', '2.00'); error(strcat('This program requires the RWTH - Mindstorms NXT Toolbox '
... ,'version 3.00 or greater. Go to http://www.mindstorms.rwth-
aachen.de ' ... ,'and follow the installation instructions!')); end%if

44
%% Clean up: Close previous handles (if existing) close all clear all clc format compact %% Iniciando comunicação com o LEGO h = COM_OpenNXT(); COM_SetDefaultNXT( h ) NXT_PlayTone( 440, 100 ) %% Prepare graphics figure('name', 'Next Generation Ultrasound') set(gca, 'Color', 'black'); hold on %% Set up ports portUS = SENSOR_4; %% Initialize OpenUltrasonic(portUS, 'snapshot')
n = 8; % bytes the US sensor received count = 100; % how many readings until end? plotcols = 8; % how many out of n echos to plot? outOfRange = 50; % setting for out of range readings
colors = flipud(hot(8)); data = zeros(1, n); aux = (1:count+1)'; %% Ativando Motores m = NXTMotor( [MOTOR_B; MOTOR_C] ); m.SmoothStart = true; %% target = 20; % Distância a ser mantida de qualquer obstáculo for i = 1 : count USMakeSnapshot(portUS) pause(0.05); % wait for the sound to travel echos = USGetSnapshotResults(portUS); echos(echos == 255) = outOfRange; echos = [echos(1); diff(echos)]; data = vertcat(data, echos'); x = aux(1:i+1); clf hold on set(gca, 'Color', 'black'); axis([0 count 0 outOfRange]) for j = plotcols : -1 : 1 area(x, data(:, j) , 'FaceColor', colors(j, :)) end % Programação pra manter a distância em 15cm d = GetUltrasonic( portUS ); m.Power = floor( (d - target) * 10); m.SendToNXT() pause( 0.1 ) end%for
%% Clean up CloseSensor(portUS) COM_CloseNXT(h); %end

45
3.5.6. Programa 6 – Gráfico do Sensor Ultrassônico Utilizando Uma Interface Gráfica
O programa utilizado na construção desta interface é semelhante ao anterior, mas os
valores não podem ser observados instantaneamente. Cada valor lido pelo sensor é
armazenado em um array, e plotado assim que o contador do programa atinge o limite
especificado. Com esta interface gráfica (Figura 31) é possível configurar o set point, ou valor
desejado, para o motor manter a distância e também se pode modificar porta de entrada do
sensor. O programa desta interface gráfica encontra-se no Anexo C.
Figura 31 – Programa 6 (Interface Gráfica do sensor ultrassônico)
Fonte: Elaboração Própria

46
4. RESULTADOS
Através dos programas desenvolvidos no tópico 3.5 podem-se obter gráficos para
análise dos sinais enviados pelos sensores. A Figura 32 apresenta o gráfico gerado
instantaneamente pelo sensor de cor, na função light sensor, utilizando o Programa 3 do
tópico 3.5.3.
Figura 32 – Gráfico 1 (Valor instantâneo do ligth sensor sendo gerado com velocidade do
disco em 100 %)
Fonte: Elaboração Própria
O gráfico da Figura 32 foi gerado a partir do disco com cores preta e branca com uma
velocidade de 100 % (Figura 27). A faixa de valores gerada para a cor preta está entre 100 e
200, já para a cor branca, os valores variam acima de 500. A Figura 33 mostra outro gráfico
gerado com o mesmo programa, mas com uma velocidade de 10 %.

47
Figura 33 – Gráfico 2 (Valor instantâneo do sensor de cor sendo gerado com velocidade do
disco em 10 %.)
Fonte: Elaboração Própria
As Figuras 34, 35 e 36 mostram os valores gerados pelo sensor de cor na função light
sensor do Programa 4. A cor do sinal foi configurada para luz azul, vermelha e verde,
respectivamente. A interface gráfica utilizada se encontra no tópico 3.5.4, as cores do disco
utilizado foram preta e prata brilhante (Velocidade de giro de 30 %).
Figura 34 – Gráfico 3 (Programa 4)
Fonte: Elaboração Própria

48
Figura 35 – Gráfico 4 (Programa 4)
Fonte: Elaboração Própria
Figura 36 – Gráfico 5 (Programa 4)
Fonte: Elaboração Própria

49
A Figura 37 apresenta mais um exemplo da interface gráfica anterior, mas com discos
de cores (a) preta e azul; (b) preta e amarela; (c) preta e verde e (d) preta e vermelha.
Figura 37 – Gráficos 6.a, 7.b, 8.c e 9.d (Programa 4); (b) Disco de cores preta e amarela; (c)
Disco de cores preta e verde e (d) Disco de cores preta e vermelha.
Fonte: Elaboração Própria
A Figura 38 mostra o gráfico gerado instantaneamente utilizando o Programa 5 do
tópico 3.5.5, que realiza o controle proporcional da potência do motor de acordo o erro
calculado entre o set point (Valor desejado) e o valor lido pelo sensor ultrassônico, até o

50
momento em que o robô ficar parada quando o erro for igual a zero, ou seja, a potência igual a
zero.
Figura 38 – Gráfico 10 (Distância lida instantaneamente pelo sensor ultrassônico)
Fonte: Elaboração Própria
Com a utilização da interface gráfica gerada através do Programa 6 mostrado no
tópico 3.5.6, é possível visualizar os resultados no gráfico gerado e comparar os valores da
distância lidos pelo sensor ultrassônico com o set point especificado entre 15 e 50 cm. A
seguir, nas Figuras 39 e 40 são mostrados dois gráficos com set points diferentes e seus
respectivos valores de distância lidos.

51
Figura 39 – Gráfico 11 (Controle Proporcional da distância utilizando uma interface gráfica)
Fonte: Elaboração Própria
A variação do obstáculo foi feita de forma aleatória e à medida que se variava a
distância, o robô se movimentava tentando permanecer com a distância estabelecida pelo
usuário. Na Figura 40 o set point especificado foi 20 cm, a porta de input utilizada pelo sensor
ultrassônico no smart brick foi a de número 4 e a cor do sinal escolhida foi a vermelha (Opção
de número 4 na interface gráfica).

52
Figura 40 – Gráfico 12 (Controle Proporcional da distância utilizando uma interface gráfica)
Fonte: Elaboração Própria

53
5. CONSIDERAÇÕES FINAIS
Com o trabalho desenvolvido verificou-se que a programação de LEGO
MINDSTORMS NXT 2.0 utilizando a ferramenta RWTH – Mindstorms NXT Toolbox for
MATLAB®
, é simples e de fácil compreensão. Foram utilizados comandos e conceitos básicos
de programação, mas que complementam os conhecimentos de lógica, algoritmos, controle e
matemática. O passo a passo desenvolvido para programação descrita no Capítulo 3 pode ser
utilizado também como um tutorial na língua portuguesa pelos alunos ingressantes nos
primeiros semestres dos cursos de tecnologia e poderia se tornar uma disciplina de pré-
requisito para qualquer outra do semestre posterior, visto que a robótica educacional aplica-se
a qualquer área de estudo.
O MATLAB®
torna-se mais atrativo que as outras ferramentas citadas no tópico 2.4 por
proporcionar interação com as outras ferramentas disponíveis no mesmo, que possibilitam
efetuar cálculos diversos, algoritmos de alta complexidade aplicados à inteligência artificial,
analisar os sinais instantaneamente dos dispositivos de entradas e saídas, entre outros citados
no tópico 2.3, que são utilizados nos diversos cursos de graduação e pós-graduação.
Almeja-se também desenvolver cursos de introdução à robótica educacional para os
alunos ingressantes nos cursos de engenharia e tecnologia da UFERSA, com a ferramenta
RWTH – Mindstorms NXT Toolbox for MATLAB®
, acompanhando o rendimento individual de
cada participante além de comparar o desempenho nas demais disciplinas dos cursos com os
alunos não participantes. Espera-se ainda trabalhar com os alunos de semestres mais
avançados com a intenção de desenvolver protótipos mais elaborados e relacionados às
disciplinas mais difíceis dos seus respectivos cursos.

54
6. REFERÊNCIAS
ACKLAM, Peter J. MATLAB® array manipulation tips and tricks. Disponível em
<http://www.ee.columbia.edu/~marios/MATLAB/MATLAB%20array%20manipulation%20t
ips%20and%20tricks.pdf>. Acesso em 12 de ago. de 2013.
B, M. C. M. O Robot NXT Mindstorms e a Área de Projecto, 2010. 141f. Dissertação
(mestrado em Tecnologias de Informação e Comunicação e
Educação) – Departamento de sistemas de comunicação, Universidade de Lisboa – PT, 2010.
Disponível em: <http://repositorio.ul.pt/bitstream/10451/2491/1/ulfp035871_tm.pdf>. Acesso
em: 1 set. 2013.
BARROS, Renata Pitta. RoboEduc – Uma ferramenta para programação de Robôs
LEGO. Monografia (Engenharia de Computação) – Universidade Federal do Rio Grande do
Norte, Natal, 2008.
BEHRENS, Alexander. MATLAB®
meets LEGO MINDSTORMS - A Freshman
Introduction Course Into Practical Engineering. IEEE Transactions On Education, Vol. 53,
No. 2, May 2010. Disponível em <http://www.lfb.rwth-
aachen.de/files/publications/2010/BEH10e.pdf>. Acesso em 31 de mai. de 2013.
BENITTI, Fabiane BarretoVavassori. et all. Experimentação com Robótica Educativa no
Ensino Médio: ambiente, atividades e resultados. Blumenau-SC, Universiteit Van
Amsterdam.
BORGES, José. Computação e Programação. Disponível em<
https://dspace.ist.utl.pt/bitstream/2295/753176/1/AP10.pdf>. Acesso em 10 de ago. de 2013.
BRICX COMMAND CENTER 3.3: Windows Program. Sourceforge. USA. Disponível em
< http://bricxcc.sourceforge.net/>. Acesso em 18 de setembro de 2013.
CÉSAR, Danilo Rodrigues. BONILLA, Maria Helena Silveira. Robótica Livre:
Implementação de um ambiente dinâmico de robótica pedagógica com soluções
tecnológicas livres no Cet CEFET em Itabirito – Minas Gerais – Brasil. Salvador-BA.
Universidade Federal da Bahia (UFBA). 2007.
FERRI, Bonnie Heck. et all. Signal Processing with the LEGO MINDSTORMS NXT Kit for
Use in Signals and Systems Courses. St. Louis, MO-USA. American Control Conference.
2009.

55
FLEURY, Cláudio A. Guide Interface Gráfica para Aplicações MATLAB®. Disponível
em<http://professor.ucg.br/SiteDocente/admin/arquivosUpload/5380/material/Guide.pdf>.
Acesso em 10 de ago. de 2013.
Gnu- General Public License.Disponível em<http://www.gnu.org/licenses/gpl-howto.html>.
Acesso em 7de jul. de 2013.
GOMES, Marcelo Carboni. et all. KickRobot: Inclusão digital através da robótica em
escolas públicas do Rio Grande do Sul. Porto Alegre-RS. Universidade Federal do Rio
Grande do Sul (UFRGS). Maravilha-SC. Universidade do Oeste de Santa Catarina
(UNOESC.). 2008.
GROCHOCKI, Luiz Rodrigo. SILVA, Rodrigo Barbosa E. Robótica Educacional.
Guarapuava-PR.
HANSELMAN, Duane. LITTLEFIELD, Bruce. Matlab®: Curso Completo. São Paulo:
Pearson, 2004.676p.
Install Lego USB Driver: Video Instructions. RWTH Toolbox Installation, United States,
Ago. 2009. Disponível em: < http://people.clemson.edu/~nwatts/engr141/instructions/>.
Acesso em: 11 jul. 2013.
L, J. O fazer do trabalho cientifico em ciências sociais aplicadas. 1. ed. Recife:
Universitária da UFPE, 2006. 303p.
LEGO EDUCATION: LEGO Factory. LEGO do Brasil, São Paulo, mar. 2013. Disponível
em: <http://legodobrasil.com.br/products/6633-lego-education-ev3-core-set-frete-
gratis.aspx>. >. Acesso em: 1 set. 2013.
LEGO EDUCATION. Disponível em: <
http://www.legoeducation.us/eng/product/lego_mindstorms_education_nxt_base_set/2095>.
Acesso em: 20 set. 2013.
LEGO MINDSTORMS NXT 2.0. Disponível em < http://mindstorms.lego.com/>. Acesso em
31 de mai. de 2013.
LEGO MINDSTORMS NXT 2.0: Amazom. Disponível em <
http://www.amazon.com/gp/product/B001USHRYI?ie=UTF8&tag=nxtprogramsco-
20&linkCode=as2&camp=1789&creative=9325&creativeASIN=B001USHRYI>. Acesso em
20 de satembro de 2013.

56
LEGO MINDSTORMS NXT: Hardware Support. Mathworks, United States, Ago. 2009.
Disponível em: <http://www.mathworks.com/hardware-support/lego-mindstorms-
MATLAB®.html>. Acesso em: 11 jul. 2013.
LEGO, LEGO MINDSTORES User Guide, International, 2009.
LEGO, LEGO Mindstorms NXT. Disponível e <http://www.nxtprograms.com/index.html>.
Acesso em 31 de mai. de 2013.
L, J. O fazer do trabalho cientifico em ciências sociais aplicadas. 1. ed. Recife:
Universitária da UFPE, 2006. 303p.
M, F. N. Um simulador de robótica para MATLAB® (mini tutorial). Nossos Robôs, São
Paulo, mar. 2013. Disponível em: < http://nossosrobos.blogspot.com.br/2013/03/robotics-
toolbox-um-simulador-de.html>. Acesso em: 13 jul. 2013.
MATHWORKS, Centro de Documentação. Disponível
em<http://www.mathworks.com/help/MATLAB/creating_guis/gui-with-multiple-axes-
guide.html>. Acesso em 14 de ago. de 2013.
MATLAB® ANSWERS: ask question. MATLAB
® Central, United States, jul. 2013.
Disponível em: < http://www.mathworks.com/MATLABcentral/answers/36010-save-figure-
from-gui-with-axes-and-colorbar>. Acesso em: 15 ago. 2013.
MATLAB® – The language of technical computing. Disponível em
<http://www.mathworks.com/products/datasheets/pdf/MATLAB.pdf> Acesso em 02 de jun.
de 2013.
MATLAB® Meets LEGO Mindstorms . A Freshman Introduction Course Into Practical
Engineering. Disponível em<http://www.lfb.rwth-
aachen.de/files/publications/2010/BEH10e.pdf>. Acesso em 31 de mai. de 2013.
MATLAB® Support for LEGO Mindstorms NXT. Disponível em
<http://www.mathworks.com/tagteam/65410_91837v00_LEGOMindstormsML_FactSheet_8-
5x11_final.pdf> Acesso em 31 de mai. de 2013.
MATLAB® the linguagen of technical computing. Disponível
em<http://www.mathworks.com/products/datasheets/pdf/MATLAB.pdf>. Acesso em 2 de
jun. de 2013.

57
MATLAB®, Basics of Plotting in MATLAB
®. Disponível
em<http://acmg.seas.harvard.edu/forum_files2/gsf_MATLAB_plotting.pdf>. Acesso em
12 de ago. de 2013.
MATLAB®, Minicurso Rápido e Prático. Disponível em <
http://www.densis.fee.unicamp.br/~anibal/MATLABMan/Cap7.doc>. Acesso em 10 de ago.
de 2013.
MATLAB®-7.Disponível em<http://www.ebah.com.br/content/ABAAAAoVsAG/MATLAB-
7#>. Acesso em 10 ago. de 2013.
MATSUMOTO, Élia Yathie. MATLAB® 7: Fundamentos. 2. ed. São Paulo: Érica, 2008.
376p.
MINDSTORMS NXT: GNU General Public License. RWTH, United States, Jan. 2008.
Disponível em: < http://www.mindstorms.rwth-aachen.de/trac/wiki/GPL>.
Acesso em: 11 jul. 2013.
MINDSTORMS NXT: MATLAB® toolbox. RWTH, United States, Jan. 2008. Disponível
em: < http://www.mindstorms.rwth-aachen.de/trac/wiki/Download>. Acesso em: 11 jul. 2013.
MINDSTORMS UPDATE: Next tools. Programmable Brick Utilities, United States, Ago.
2010. Disponível em: < http://bricxcc.sourceforge.net/utilities.html>. Acesso em: 11 jul.
2013.
MINDSTORMS NXT: Toolbox documentation. RWTH, United States, jan. 2008. Disponível
em: < http://www.mindstorms.rwth-aachen.de/trac/wiki/Download>. Acesso em: 11 jul. 2013.
MUNARO, C. Manual do MATLAB®: Curso de MATLAB
®. Espírito Santo: Laboratório de
Computação da Engenharia Elétrica – UFES, 1997.
NETO, Geraldo Furtado. et al . Utilização do KIT LEGO MINDSTORM NXT no ensino
de controle de processos. XL Congresso Brasileiro de Educação em Engenharia, 2012.
Disponível em < http://www.abenge.org.br/CobengeAnteriores/2012/artigos/104237.pdf>.
Acesso em 2 de jun. de 2013.

58
OFFICE 2010: Instructions. PowerPoint, United States, abr. 2010. Disponível em: <
http://people.clemson.edu/~nwatts/engr141/instructions/PP_Narration.pdf>. Acesso em: 11
jul. 2013.
OPERATING SYSTEM: GNU General Public License. GNU, United States, jul. 2013.
Disponível em: <http://www.gnu.org/licenses/why-not-lgpl.en.html>. Acesso em: 11 jul.
2013.
PESTANA, HÉLDER GOLVEIA. DROID M.L.P. NXT Software Development KIT.
Disponível em <http://dme.uma.pt/projects/droide/portal/DROIDE MLP NXT Software
Development kit.pdf>. Acesso em 31 de mai. de 2013.
REQUIRED EQUIPMENT: Lego Mindstorms NXT. RWTH, United States, jan. 2008.
Disponível em:
<http://www.clemson.edu/ces/departments/ece/document_resource/undergrad/MATLAB/Lab
%20Manual.pdf>. Acesso em: 11 jul. 2013.
ROSSATO, Daniel B. Desenvolvimento de um sistema aberto para ensino de >robótica.
Disponível em <
http://www.labplan.ufsc.br/congressos/CBA2008/textos/CBA_2008_Artigos/41256.pdf>
Acesso em 02 de jun. de 2013.
RWTH- Mindstorms NXT Toolbox. Disponível em<http://www.mindstorms.rwth-
aachen.de/trac/wiki/Download>. Acesso em 7 de jul. de 2013.
S, A. J. Metodologia do Trabalho Científico. 23. ed. São Paulo: Cortez, 2007. 299p.
SCHNEIDER, David. A droid for all seasons. IEEE spectrum, International, v. 48, n. 12, p.
20-22, dez.2011.
SIQUEIRA, Jan Krueger. Guia MATLAB® para alunos de Engenharia Elétrica,
Computação e Automação. Disponível em <
http://www2.ic.uff.br/~aconci/GuiaMATLAB.pdf>. Acesso em 10 de ago. de 2013.
VIEGAS, Carlos Emanuel Dias. Uma plataforma de Comunicação para Robôs Pioneer
AT e LEGO Mindstorms RCX. 57 f. Monografia (Engenharia de Computação) –
Universidade Federal do Rio Grande do Norte, Natal, 2012.

59
VIEIRA, Danilo R. Criando uma interface gráfica para obter distâncias entre pontos em
uma figura. Disponível em <http://www.danilorvieira.com/MATLAB/gui-ptos/#3>. Acesso
em 10 de ago. de 2013.
YATHIE, E. M. MATLAB® 7 – FUNDAMENTOS. 1. ed. São Paulo, Cortez, 2004. 380p.

60
GLOSSÁRIO
ARRAY Organizador de parâmetros
ADD FOLDER Adicionar pasta
BUMPED Colidir
COLOR LAMP Cor da lâmpada
COLOR SENSOR Sensor de Cor
CONTINUOUS MODE Modo contínuo
DEMOS Demonstração
EDUCATION Educação
ELECTRICAL ENGINEERING Engenharia Elétrica
ELECTRICAL FLOW Fluxo / corrente elétrica
FIVE MINUTE BOT Robô LEGO que pode ser construído em cinco
minutos
HANDLE Espécie de “alça” que guarda as características do
objeto
HARDWARE Equipamento
HOME Início
INFORMATION TECHNOLOGY Tecnologia da Informação
INPUTS Dispositivos de entrada
INSTITUTE OF IMAGING &
COMPUTER VISION
Instituto de Imagem e Visão Computacional
LEGO GROUP Grupo LEGO
LIGHT SENSOR Sensor de Luz
MOTORCONTROL.RXE Controle dos motores / robôs
OBJECT Objeto
OUTPUTS Dispositivos de Saída
PAUSE Pausa
PID Controle Proporcional, Integral e Derivativo
PLC Controlador Lógico Programável
PROTÓTIPOS Robôs

61
RECEIVER Recebedor
RGB Cores aditivas vermelha, verde e azul
ROTATION SENSOR Sensor de Rotação
RWTH – MINDSTORMS TOOLBOX
FOR MATLAB®
Caixa de ferramenta do MATLAB®
para utilizar
com os kits LEGO MINDSTORMS
SAVE Salvar
SENDER Remetente
SERIAL PORT Porta Serial
SERVO MOTOR Máquina que apresenta movimento proporcional a
um comando
SET PATH Selecionar pasta
SET POINT Valor desejado ou valor a ser atingido
SMART BRICK Tijolo / Bloco inteligente
SNAPSHOT MODE Modo instantâneo
SOFTWARE Programa de Computador
TACHOMETER Tacômetro
TECHNICAL COMPUTER SCIENCE Técnico de Informática
TOOLBOX Caixa de ferramentas
TOOLS Ferramentas
TOUCH CONTROL Controle de toque
ULTRASSÔNICO Onda Sonora de alta frequência
UNIVERSITY Universidade
VALUE Valor
VOLTAGE MEASURMENT Medição de Tensão
WIRELESS BLUETOOTH Bluetooth sem fio

62
ANEXO A – Programa 1 (Controle Simples Utilizando uma Interface Gráfica)
function varargout = ControleSimplesLego(varargin) % CONTROLESIMPLESLEGO MATLAB® code for ControleSimplesLego.fig % CONTROLESIMPLESLEGO, by itself, creates a new CONTROLESIMPLESLEGO or
raises the existing % singleton*. % % H = CONTROLESIMPLESLEGO returns the handle to a new
CONTROLESIMPLESLEGO or the handle to % the existing singleton*. % % CONTROLESIMPLESLEGO('CALLBACK',hObject,eventData,handles,...) calls
the local % function named CALLBACK in CONTROLESIMPLESLEGO.M with the given
input arguments. % % CONTROLESIMPLESLEGO('Property','Value',...) creates a new
CONTROLESIMPLESLEGO or raises the % existing singleton*. Starting from the left, property value pairs
are % applied to the GUI before ControleSimplesLego_OpeningFcn gets
called. An % unrecognized property name or invalid value makes property
application % stop. All inputs are passed to ControleSimplesLego_OpeningFcn via
varargin. % % *See GUI Options on GUIDE's Tools menu. Choose "GUI allows only one % instance to run (singleton)". % % See also: GUIDE, GUIDATA, GUIHANDLES
% Edit the above text to modify the response to help ControleSimplesLego
% Last Modified by GUIDE v2.5 06-Sep-2013 00:46:36
% Begin initialization code - DO NOT EDIT gui_Singleton = 1; gui_State = struct('gui_Name', mfilename, ... 'gui_Singleton', gui_Singleton, ... 'gui_OpeningFcn', @ControleSimplesLego_OpeningFcn, ... 'gui_OutputFcn', @ControleSimplesLego_OutputFcn, ... 'gui_LayoutFcn', [] , ... 'gui_Callback', []); if nargin && ischar(varargin{1}) gui_State.gui_Callback = str2func(varargin{1}); end
if nargout [varargout{1:nargout}] = gui_mainfcn(gui_State, varargin{:}); else gui_mainfcn(gui_State, varargin{:}); end % End initialization code - DO NOT EDIT

63
% --- Executes just before ControleSimplesLego is made visible. function ControleSimplesLego_OpeningFcn(hObject, eventdata, handles,
varargin) % This function has no output args, see OutputFcn. % hObject handle to figure % eventdata reserved - to be defined in a future version of MATLAB® % handles structure with handles and user data (see GUIDATA) % varargin command line arguments to ControleSimplesLego (see VARARGIN)
% Choose default command line output for ControleSimplesLego handles.output = hObject;
% Update handles structure guidata(hObject, handles);
% UIWAIT makes ControleSimplesLego wait for user response (see UIRESUME) % uiwait(handles.figure1);
% --- Outputs from this function are returned to the command line. function varargout = ControleSimplesLego_OutputFcn(hObject, eventdata,
handles) % varargout cell array for returning output args (see VARARGOUT); % hObject handle to figure % eventdata reserved - to be defined in a future version of MATLAB® % handles structure with handles and user data (see GUIDATA)
% Get default command line output from handles structure varargout{1} = handles.output;
% --- Executes on button press in robEsq. function robEsq_Callback(hObject, eventdata, handles)
h = COM_OpenNXT(); %Estabelecendo comunicação com o LEGO COM_SetDefaultNXT( h );
potBC = get(handles.rbPotBC, 'String');
mB = NXTMotor(MOTOR_B); mC = NXTMotor(MOTOR_C);
mB.Power = -(str2num(potBC)); mC.Power = (str2num(potBC)); mB.SendToNXT(); mC.SendToNXT();
guidata(hObject, handles);
% hObject handle to robEsq (see GCBO) % eventdata reserved - to be defined in a future version of MATLAB® % handles structure with handles and user data (see GUIDATA)
% --- Executes on button press in robFre. function robFre_Callback(hObject, eventdata, handles)
h = COM_OpenNXT(); %Estabelecendo comunicação com o LEGO

64
COM_SetDefaultNXT( h );
potBC = get(handles.rbPotBC, 'String');
mB = NXTMotor(MOTOR_B); mC = NXTMotor(MOTOR_C);
mB.Power = (str2num(potBC)); mC.Power = (str2num(potBC)); mB.SendToNXT(); mC.SendToNXT();
guidata(hObject, handles); % hObject handle to robFre (see GCBO) % eventdata reserved - to be defined in a future version of MATLAB® % handles structure with handles and user data (see GUIDATA)
% --- Executes on button press in robRe. function robRe_Callback(hObject, eventdata, handles)
h = COM_OpenNXT(); %Estabelecendo comunicação com o LEGO COM_SetDefaultNXT( h );
potBC = get(handles.rbPotBC, 'String');
mB = NXTMotor(MOTOR_B); mC = NXTMotor(MOTOR_C);
mB.Power = -(str2num(potBC)); mC.Power = -(str2num(potBC)); mB.SendToNXT(); mC.SendToNXT();
guidata(hObject, handles);
% hObject handle to robRe (see GCBO) % eventdata reserved - to be defined in a future version of MATLAB® % handles structure with handles and user data (see GUIDATA)
% --- Executes on button press in robDir. function robDir_Callback(hObject, eventdata, handles)
h = COM_OpenNXT(); %Estabelecendo comunicação com o LEGO COM_SetDefaultNXT( h );
potBC = get(handles.rbPotBC, 'String');
mB = NXTMotor(MOTOR_B); mC = NXTMotor(MOTOR_C);
mB.Power = (str2num(potBC)); mC.Power = -(str2num(potBC)); mB.SendToNXT(); mC.SendToNXT();
guidata(hObject, handles);

65
% hObject handle to robDir (see GCBO) % eventdata reserved - to be defined in a future version of MATLAB® % handles structure with handles and user data (see GUIDATA)
function rbPotBC_Callback(hObject, eventdata, handles) % hObject handle to rbPotBC (see GCBO) % eventdata reserved - to be defined in a future version of MATLAB® % handles structure with handles and user data (see GUIDATA) potBC = str2num(get(hObject,'String')); if (isempty(potBC)) set(hObject, 'String','0') msgbox('Digite um valor numérico…', 'Atenção'); else if potBC < 0 || potBC > 100 set(hObject, 'String','0') msgbox('Digite um valor entre 0 e 100…', 'Atenção'); else guidata(hObject, handles); end end % Hints: get(hObject,'String') returns contents of rbPotBC as text % str2double(get(hObject,'String')) returns contents of rbPotBC as a
double
% --- Executes during object creation, after setting all properties. function rbPotBC_CreateFcn(hObject, eventdata, handles) % hObject handle to rbPotBC (see GCBO) % eventdata reserved - to be defined in a future version of MATLAB® % handles empty - handles not created until after all CreateFcns called
% Hint: edit controls usually have a white background on Windows. % See ISPC and COMPUTER. if ispc && isequal(get(hObject,'BackgroundColor'),
get(0,'defaultUicontrolBackgroundColor')) set(hObject,'BackgroundColor','white'); end
% --- Executes on button press in rbHor. function rbHor_Callback(hObject, eventdata, handles)
h = COM_OpenNXT(); %Estabelecendo comunicação com o LEGO COM_SetDefaultNXT( h );
potA = get(handles.rbPotA, 'String');
mA = NXTMotor(MOTOR_A);
mA.Power = -(str2num(potA)); mA.SendToNXT();
guidata(hObject, handles);
% hObject handle to rbHor (see GCBO) % eventdata reserved - to be defined in a future version of MATLAB® % handles structure with handles and user data (see GUIDATA)

66
% --- Executes on button press in rbAntH. function rbAntH_Callback(hObject, eventdata, handles) h = COM_OpenNXT(); %Estabelecendo comunicação com o LEGO COM_SetDefaultNXT( h );
potA = get(handles.rbPotA, 'String');
mA = NXTMotor(MOTOR_A);
mA.Power = (str2num(potA)); mA.SendToNXT();
guidata(hObject, handles); % hObject handle to rbAntH (see GCBO) % eventdata reserved - to be defined in a future version of MATLAB® % handles structure with handles and user data (see GUIDATA)
% --- Executes on button press in rbParar1. function rbParar1_Callback(hObject, eventdata, handles) % hObject handle to rbParar1 (see GCBO) % eventdata reserved - to be defined in a future version of MATLAB® % handles structure with handles and user data (see GUIDATA)
h = COM_OpenNXT();%Estabelecendo comunicação com o LEGO COM_SetDefaultNXT( h );
mB = NXTMotor(MOTOR_B); mC = NXTMotor(MOTOR_C);
mB.Stop('Off'); mC.Stop('Off');
guidata(hObject, handles);
% --- Executes on button press in rbParar2. function rbParar2_Callback(hObject, eventdata, handles) % hObject handle to rbParar2 (see GCBO) % eventdata reserved - to be defined in a future version of MATLAB® % handles structure with handles and user data (see GUIDATA)
h = COM_OpenNXT();%Estabelecendo comunicação com o LEGO COM_SetDefaultNXT( h );
mA = NXTMotor(MOTOR_A);
mA.Stop('Off');
guidata(hObject, handles);
function rbPotA_Callback(hObject, eventdata, handles) % hObject handle to rbPotA (see GCBO) % eventdata reserved - to be defined in a future version of MATLAB® % handles structure with handles and user data (see GUIDATA) potA = str2num(get(hObject,'String')); if (isempty(potA))

67
set(hObject, 'String','0') msgbox('Digite um valor numérico…', 'Atenção'); else if potA < 0 || potA > 100 set(hObject, 'String','0') msgbox('Digite um valor entre 0 e 100…', 'Atenção'); else guidata(hObject, handles); end
end guidata(hObject, handles); % Hints: get(hObject,'String') returns contents of rbPotA as text % str2double(get(hObject,'String')) returns contents of rbPotA as a
double
% --- Executes during object creation, after setting all properties. function rbPotA_CreateFcn(hObject, eventdata, handles) % hObject handle to rbPotA (see GCBO) % eventdata reserved - to be defined in a future version of MATLAB® % handles empty - handles not created until after all CreateFcns called
% Hint: edit controls usually have a white background on Windows. % See ISPC and COMPUTER. if ispc && isequal(get(hObject,'BackgroundColor'),
get(0,'defaultUicontrolBackgroundColor')) set(hObject,'BackgroundColor','white'); end
% --- Executes on button press in rbSair. function rbSair_Callback(hObject, eventdata, handles) % hObject handle to rbSair (see GCBO) % eventdata reserved - to be defined in a future version of MATLAB® % handles structure with handles and user data (see GUIDATA) s=questdlg('Deseja sair?','Confirmação','Sim','Não');
if s == 'Sim'
close all;
mA.Stop('Off'); mB.Stop('Off'); mC.Stop('Off'); COM_CloseNXT(h);
clear all clc end guidata(hObject, handles);
% --- Executes on button press in rbCom. function rbCom_Callback(hObject, eventdata, handles) % hObject handle to rbCom (see GCBO) % eventdata reserved - to be defined in a future version of MATLAB® % handles structure with handles and user data (see GUIDATA) %h = COM_OpenNXT()

68
%COM_SetDefaultNXT( h ) %NXT_PlayTone( 440, 100 ) %% Iniciando comunicação com o LEGO %Check toolbox installation: verify that the RWTH - Mindstorms NXT toolbox
is installed. if verLessThan('RWTHMindstormsNXT', '2.00'); error(strcat('This program requires the RWTH - Mindstorms NXT Toolbox '
... ,'version 3.00 or greater. Go to http://www.mindstorms.rwth-
aachen.de ' ... ,'and follow the installation instructions!')); end%if
% Clean up: Close previous handles (if existing) %close all clear all clc format compact
% Iniciando comunicação com o LEGO h = COM_OpenNXT(); COM_SetDefaultNXT( h ) NXT_PlayTone( 440, 100 )
% Ativando Motores mA = NXTMotor( MOTOR_A ); mB = NXTMotor( MOTOR_B ); mC = NXTMotor( MOTOR_C ); %FIM PROGRAMA

69
ANEXO B – Programa 4 (Gráfico do Sensor de Cor Utilizando uma Interface Gráfica)
function varargout = SensorLuz(varargin) % SENSORLUZ MATLAB® code for SensorLuz.fig % SENSORLUZ, by itself, creates a new SENSORLUZ or raises the existing % singleton*. % % H = SENSORLUZ returns the handle to a new SENSORLUZ or the handle to % the existing singleton*. % % SENSORLUZ('CALLBACK',hObject,eventData,handles,...) calls the local % function named CALLBACK in SENSORLUZ.M with the given input
arguments. % % SENSORLUZ('Property','Value',...) creates a new SENSORLUZ or raises
the % existing singleton*. Starting from the left, property value pairs
are % applied to the GUI before SensorLuz_OpeningFcn gets called. An % unrecognized property name or invalid value makes property
application % stop. All inputs are passed to SensorLuz_OpeningFcn via varargin. % % *See GUI Options on GUIDE's Tools menu. Choose "GUI allows only one % instance to run (singleton)". % % See also: GUIDE, GUIDATA, GUIHANDLES
% Edit the above text to modify the response to help SensorLuz
% Last Modified by GUIDE v2.5 04-Sep-2013 23:34:31
% Begin initialization code - DO NOT EDIT gui_Singleton = 1; gui_State = struct('gui_Name', mfilename, ... 'gui_Singleton', gui_Singleton, ... 'gui_OpeningFcn', @SensorLuz_OpeningFcn, ... 'gui_OutputFcn', @SensorLuz_OutputFcn, ... 'gui_LayoutFcn', [] , ... 'gui_Callback', []); if nargin && ischar(varargin{1}) gui_State.gui_Callback = str2func(varargin{1}); end
if nargout [varargout{1:nargout}] = gui_mainfcn(gui_State, varargin{:}); else gui_mainfcn(gui_State, varargin{:}); end % End initialization code - DO NOT EDIT
% --- Executes just before SensorLuz is made visible. function SensorLuz_OpeningFcn(hObject, eventdata, handles, varargin) % This function has no output args, see OutputFcn. % hObject handle to figure % eventdata reserved - to be defined in a future version of MATLAB® % handles structure with handles and user data (see GUIDATA)

70
% varargin command line arguments to SensorLuz (see VARARGIN)
% Choose default command line output for SensorLuz handles.output = hObject;
% Update handles structure guidata(hObject, handles);
% UIWAIT makes SensorLuz wait for user response (see UIRESUME) % uiwait(handles.figure1);
% --- Outputs from this function are returned to the command line. function varargout = SensorLuz_OutputFcn(hObject, eventdata, handles) % varargout cell array for returning output args (see VARARGOUT); % hObject handle to figure % eventdata reserved - to be defined in a future version of MATLAB® % handles structure with handles and user data (see GUIDATA)
% Get default command line output from handles structure varargout{1} = handles.output;
% --- Executes on button press in slCom. function slCom_Callback(hObject, eventdata, handles) % hObject handle to slCom (see GCBO) % eventdata reserved - to be defined in a future version of MATLAB® % handles structure with handles and user data (see GUIDATA) %% Iniciando comunicação com o LEGO %Check toolbox installation: verify that the RWTH - Mindstorms NXT toolbox
is installed. if verLessThan('RWTHMindstormsNXT', '2.00'); error(strcat('This program requires the RWTH - Mindstorms NXT Toolbox '
... ,'version 3.00 or greater. Go to http://www.mindstorms.rwth-
aachen.de ' ... ,'and follow the installation instructions!')); end%if
% Clean up: Close previous handles (if existing) %close all clear all clc format compact
% Iniciando comunicação com o LEGO h = COM_OpenNXT(); COM_SetDefaultNXT( h ); NXT_PlayTone( 440, 100 )
function slPortSensor_Callback(hObject, eventdata, handles) % hObject handle to slPortSensor (see GCBO) % eventdata reserved - to be defined in a future version of MATLAB® % handles structure with handles and user data (see GUIDATA) portSensor = str2num(get(hObject,'String')); if (isempty(portSensor))

71
set(hObject, 'String','0') %msgbox('Digite um valor numérico…', 'Atenção'); errordlg('Por favor, digite valor numérico.', 'Erro'); else if portSensor < 1 || portSensor > 4 set(hObject, 'String','0') %msgbox('Digite um valor entre 0 e 100…', 'Atenção'); errordlg('Por favor, digite um número válido.', 'Erro'); else guidata(hObject, handles); end end guidata(hObject, handles);
% Hints: get(hObject,'String') returns contents of slPortSensor as text % str2double(get(hObject,'String')) returns contents of slPortSensor
as a double
% --- Executes during object creation, after setting all properties. function slPortSensor_CreateFcn(hObject, eventdata, handles) % hObject handle to slPortSensor (see GCBO) % eventdata reserved - to be defined in a future version of MATLAB® % handles empty - handles not created until after all CreateFcns called
% Hint: edit controls usually have a white background on Windows. % See ISPC and COMPUTER. if ispc && isequal(get(hObject,'BackgroundColor'),
get(0,'defaultUicontrolBackgroundColor')) set(hObject,'BackgroundColor','white'); end
% --- Executes on selection change in slCorSensor. function slCorSensor_Callback(hObject, eventdata, handles) % hObject handle to slCorSensor (see GCBO) % eventdata reserved - to be defined in a future version of MATLAB® % handles structure with handles and user data (see GUIDATA)
% Hints: contents = cellstr(get(hObject,'String')) returns slCorSensor
contents as cell array % contents{get(hObject,'Value')} returns selected item from
slCorSensor
% --- Executes during object creation, after setting all properties. function slCorSensor_CreateFcn(hObject, eventdata, handles) % hObject handle to slCorSensor (see GCBO) % eventdata reserved - to be defined in a future version of MATLAB® % handles empty - handles not created until after all CreateFcns called
% Hint: popupmenu controls usually have a white background on Windows. % See ISPC and COMPUTER. if ispc && isequal(get(hObject,'BackgroundColor'),
get(0,'defaultUicontrolBackgroundColor')) set(hObject,'BackgroundColor','white'); end
% --- Executes on selection change in slCorSinal. function slCorSinal_Callback(hObject, eventdata, handles)

72
% hObject handle to slCorSinal (see GCBO) % eventdata reserved - to be defined in a future version of MATLAB® % handles structure with handles and user data (see GUIDATA)
% Hints: contents = cellstr(get(hObject,'String')) returns slCorSinal
contents as cell array % contents{get(hObject,'Value')} returns selected item from
slCorSinal
% --- Executes during object creation, after setting all properties. function slCorSinal_CreateFcn(hObject, eventdata, handles) % hObject handle to slCorSinal (see GCBO) % eventdata reserved - to be defined in a future version of MATLAB® % handles empty - handles not created until after all CreateFcns called
% Hint: popupmenu controls usually have a white background on Windows. % See ISPC and COMPUTER. if ispc && isequal(get(hObject,'BackgroundColor'),
get(0,'defaultUicontrolBackgroundColor')) set(hObject,'BackgroundColor','white'); end
function slVelDisc_Callback(hObject, eventdata, handles) % hObject handle to slVelDisc (see GCBO) % eventdata reserved - to be defined in a future version of MATLAB® % handles structure with handles and user data (see GUIDATA) velA = str2num(get(hObject,'String')); if (isempty(velA)) set(hObject, 'String','0') %msgbox('Digite um valor numérico…', 'Atenção'); errordlg('Por favor, digite valor numérico.', 'Erro'); else if velA < 0 || velA > 100 set(hObject, 'String','0') %msgbox('Digite um valor entre 0 e 100…', 'Atenção'); errordlg('Por favor, digite um número válido.', 'Erro'); else guidata(hObject, handles); end end guidata(hObject, handles);
% Hints: get(hObject,'String') returns contents of slVelDisc as text % str2double(get(hObject,'String')) returns contents of slVelDisc as
a double
% --- Executes during object creation, after setting all properties. function slVelDisc_CreateFcn(hObject, eventdata, handles) % hObject handle to slVelDisc (see GCBO) % eventdata reserved - to be defined in a future version of MATLAB® % handles empty - handles not created until after all CreateFcns called
% Hint: edit controls usually have a white background on Windows. % See ISPC and COMPUTER.

73
if ispc && isequal(get(hObject,'BackgroundColor'),
get(0,'defaultUicontrolBackgroundColor')) set(hObject,'BackgroundColor','white'); end
% --- Executes on button press in slPlot. function slPlot_Callback(hObject, eventdata, handles) % hObject handle to slPlot (see GCBO) % eventdata reserved - to be defined in a future version of MATLAB® % handles structure with handles and user data (see GUIDATA)
%% Iniciando comunicação com o LEGO h = COM_OpenNXT(); COM_SetDefaultNXT( h );
%% Configurando Motor A velA = get(handles.slVelDisc, 'String');
mA = NXTMotor(MOTOR_A);
mA.Power = (str2num(velA)); mA.SendToNXT();
%% Set up ports portaSensor = get(handles.slPortSensor, 'String'); if portaSensor == '1' portLuz = SENSOR_1; elseif portaSensor == '2' portLuz = SENSOR_2; elseif portaSensor == '3' portLuz = SENSOR_3; elseif portaSensor == '4' portLuz = SENSOR_4; end %% Ativando Sensor de Cor como um Sensor de Luz corSensor = get(handles.slCorSensor, 'Value'); if corSensor == 1 OpenNXT2Color(portLuz, 'BLUE') elseif corSensor == 2 OpenNXT2Color(portLuz, 'RED') elseif corSensor == 3 OpenNXT2Color(portLuz, 'GREEN') end %% Parâmetros count = 100; x = 0 : 1 : count-1 ; %% Array com os valores do Sensor e Gráfico cla %limpando gráfico
for i = 1 : count
pause(0.1)
y(i) = GetNXT2Color(portLuz);
hold on
i = i + 1; end

74
xlabel('Contador/Tempo') ylabel('Valor Numérico (Cor)')
CorSinal = get(handles.slCorSinal, 'Value');
if CorSinal == 1 plot(handles.slGraf,x,y,'b') elseif CorSinal == 2 plot(handles.slGraf,x,y,'m') elseif CorSinal == 3 plot(handles.slGraf,x,y,'k') elseif CorSinal == 4 plot(handles.slGraf,x,y,'r') elseif CorSinal == 5 plot(handles.slGraf,x,y,'g') end
CloseSensor(portLuz); mA.Stop('Off'); COM_CloseNXT(h);
guidata(hObject, handles);
% --- Executes on button press in slSair. function slSair_Callback(hObject, eventdata, handles) % hObject handle to slSair (see GCBO) % eventdata reserved - to be defined in a future version of MATLAB® % handles structure with handles and user data (see GUIDATA) s=questdlg('Deseja sair?','Confirmação','Sim','Não');
if s == 'Sim'
clear all clc close all;
end guidata(hObject, handles);
% --- Executes on button press in pushbutton4. function pushbutton4_Callback(hObject, eventdata, handles) % hObject handle to pushbutton4 (see GCBO) % eventdata reserved - to be defined in a future version of MATLAB® % handles structure with handles and user data (see GUIDATA) %% Salvar Gráfico S = getframe(handles.slGraf); %select axes in GUI figure(); %new figure image(S.cdata); %show selected axes in
new figure saveas(gca, 'path', 'fig'); %save figure %close(gcf)
% --- Executes on button press in slLimp. function slLimp_Callback(hObject, eventdata, handles) % hObject handle to slLimp (see GCBO) % eventdata reserved - to be defined in a future version of MATLAB® % handles structure with handles and user data (see GUIDATA)

75
cla %limpando gráfico guidata(hObject, handles);

76
ANEXO C – Programa 6 (Gráfico do Sensor Ultrassônico Utilizando uma Interface
Gráfica)
function varargout = Maintain_distance_grafico_GUI_SET(varargin) % MAINTAIN_DISTANCE_GRAFICO_GUI_SET MATLAB® code for
Maintain_distance_grafico_GUI_SET.fig % MAINTAIN_DISTANCE_GRAFICO_GUI_SET, by itself, creates a new
MAINTAIN_DISTANCE_GRAFICO_GUI_SET or raises the existing % singleton*. % % H = MAINTAIN_DISTANCE_GRAFICO_GUI_SET returns the handle to a new
MAINTAIN_DISTANCE_GRAFICO_GUI_SET or the handle to % the existing singleton*. % %
MAINTAIN_DISTANCE_GRAFICO_GUI_SET('CALLBACK',hObject,eventData,handles,...)
calls the local % function named CALLBACK in MAINTAIN_DISTANCE_GRAFICO_GUI_SET.M with
the given input arguments. % % MAINTAIN_DISTANCE_GRAFICO_GUI_SET('Property','Value',...) creates a
new MAINTAIN_DISTANCE_GRAFICO_GUI_SET or raises the % existing singleton*. Starting from the left, property value pairs
are % applied to the GUI before
Maintain_distance_grafico_GUI_SET_OpeningFcn gets called. An % unrecognized property name or invalid value makes property
application % stop. All inputs are passed to
Maintain_distance_grafico_GUI_SET_OpeningFcn via varargin. % % *See GUI Options on GUIDE's Tools menu. Choose "GUI allows only one % instance to run (singleton)". % % See also: GUIDE, GUIDATA, GUIHANDLES
% Edit the above text to modify the response to help
Maintain_distance_grafico_GUI_SET
% Last Modified by GUIDE v2.5 31-Aug-2013 15:42:24
% Begin initialization code - DO NOT EDIT gui_Singleton = 1; gui_State = struct('gui_Name', mfilename, ... 'gui_Singleton', gui_Singleton, ... 'gui_OpeningFcn',
@Maintain_distance_grafico_GUI_SET_OpeningFcn, ... 'gui_OutputFcn',
@Maintain_distance_grafico_GUI_SET_OutputFcn, ... 'gui_LayoutFcn', [] , ... 'gui_Callback', []); if nargin && ischar(varargin{1}) gui_State.gui_Callback = str2func(varargin{1}); end
if nargout [varargout{1:nargout}] = gui_mainfcn(gui_State, varargin{:}); else

77
gui_mainfcn(gui_State, varargin{:}); end % End initialization code - DO NOT EDIT
% --- Executes just before Maintain_distance_grafico_GUI_SET is made
visible. function Maintain_distance_grafico_GUI_SET_OpeningFcn(hObject, eventdata,
handles, varargin) % This function has no output args, see OutputFcn. % hObject handle to figure % eventdata reserved - to be defined in a future version of MATLAB® % handles structure with handles and user data (see GUIDATA) % varargin command line arguments to Maintain_distance_grafico_GUI_SET
(see VARARGIN)
% Choose default command line output for Maintain_distance_grafico_GUI_SET handles.output = hObject;
% Update handles structure guidata(hObject, handles);
% UIWAIT makes Maintain_distance_grafico_GUI_SET wait for user response
(see UIRESUME) % uiwait(handles.figure1);
% --- Outputs from this function are returned to the command line. function varargout = Maintain_distance_grafico_GUI_SET_OutputFcn(hObject,
eventdata, handles) % varargout cell array for returning output args (see VARARGOUT); % hObject handle to figure % eventdata reserved - to be defined in a future version of MATLAB® % handles structure with handles and user data (see GUIDATA)
% Get default command line output from handles structure varargout{1} = handles.output;
% --- Executes on button press in mdCom. function mdCom_Callback(hObject, eventdata, handles) % hObject handle to mdCom (see GCBO) % eventdata reserved - to be defined in a future version of MATLAB® % handles structure with handles and user data (see GUIDATA) %% Iniciando comunicação com o LEGO %Check toolbox installation: verify that the RWTH - Mindstorms NXT toolbox
is installed. if verLessThan('RWTHMindstormsNXT', '2.00'); error(strcat('This program requires the RWTH - Mindstorms NXT Toolbox '
... ,'version 3.00 or greater. Go to http://www.mindstorms.rwth-
aachen.de ' ... ,'and follow the installation instructions!')); end%if
% Clean up: Close previous handles (if existing) %close all clear all clc format compact

78
% Iniciando comunicação com o LEGO h = COM_OpenNXT(); COM_SetDefaultNXT( h ); NXT_PlayTone( 440, 100 )
function mdPorUS_Callback(hObject, eventdata, handles) % hObject handle to mdPorUS (see GCBO) % eventdata reserved - to be defined in a future version of MATLAB® % handles structure with handles and user data (see GUIDATA) portSensor = str2num(get(hObject,'String')); if (isempty(portSensor)) set(hObject, 'String','0') %msgbox('Digite um valor numérico…', 'Atenção'); errordlg('Por favor, digite valor numérico.', 'Erro'); else if portSensor < 1 || portSensor > 4 set(hObject, 'String','0') %msgbox('Digite um valor entre 0 e 100…', 'Atenção'); errordlg('Por favor, digite um número válido.', 'Erro'); else guidata(hObject, handles); end end guidata(hObject, handles);
% Hints: get(hObject,'String') returns contents of mdPorUS as text % str2double(get(hObject,'String')) returns contents of mdPorUS as a
double
% --- Executes during object creation, after setting all properties. function mdPorUS_CreateFcn(hObject, eventdata, handles) % hObject handle to mdPorUS (see GCBO) % eventdata reserved - to be defined in a future version of MATLAB® % handles empty - handles not created until after all CreateFcns called
% Hint: edit controls usually have a white background on Windows. % See ISPC and COMPUTER. if ispc && isequal(get(hObject,'BackgroundColor'),
get(0,'defaultUicontrolBackgroundColor')) set(hObject,'BackgroundColor','white'); end
function mdDist_Callback(hObject, eventdata, handles) % hObject handle to mdDist (see GCBO) % eventdata reserved - to be defined in a future version of MATLAB® % handles structure with handles and user data (see GUIDATA) dist = str2num(get(hObject,'String')); if (isempty(dist)) set(hObject, 'String','15') %msgbox('Digite um valor numérico…', 'Atenção'); errordlg('Por favor, digite valor numérico.', 'Erro'); else if dist < 15 || dist > 50 set(hObject, 'String','15') %msgbox('Digite um valor entre 0 e 100…', 'Atenção'); errordlg('Por favor, digite um número válido.', 'Erro'); else

79
guidata(hObject, handles); end end guidata(hObject, handles);
% Hints: get(hObject,'String') returns contents of mdDist as text % str2double(get(hObject,'String')) returns contents of mdDist as a
double
% --- Executes during object creation, after setting all properties. function mdDist_CreateFcn(hObject, eventdata, handles) % hObject handle to mdDist (see GCBO) % eventdata reserved - to be defined in a future version of MATLAB® % handles empty - handles not created until after all CreateFcns called
% Hint: edit controls usually have a white background on Windows. % See ISPC and COMPUTER. if ispc && isequal(get(hObject,'BackgroundColor'),
get(0,'defaultUicontrolBackgroundColor')) set(hObject,'BackgroundColor','white'); end
% --- Executes on selection change in mdCorSinal. function mdCorSinal_Callback(hObject, eventdata, handles) % hObject handle to mdCorSinal (see GCBO) % eventdata reserved - to be defined in a future version of MATLAB® % handles structure with handles and user data (see GUIDATA)
% Hints: contents = cellstr(get(hObject,'String')) returns mdCorSinal
contents as cell array % contents{get(hObject,'Value')} returns selected item from
mdCorSinal
% --- Executes during object creation, after setting all properties. function mdCorSinal_CreateFcn(hObject, eventdata, handles) % hObject handle to mdCorSinal (see GCBO) % eventdata reserved - to be defined in a future version of MATLAB® % handles empty - handles not created until after all CreateFcns called
% Hint: popupmenu controls usually have a white background on Windows. % See ISPC and COMPUTER. if ispc && isequal(get(hObject,'BackgroundColor'),
get(0,'defaultUicontrolBackgroundColor')) set(hObject,'BackgroundColor','white'); end
% --- Executes on button press in mdIniciar. function mdIniciar_Callback(hObject, eventdata, handles) % hObject handle to mdIniciar (see GCBO) % eventdata reserved - to be defined in a future version of MATLAB® % handles structure with handles and user data (see GUIDATA) %% Iniciando comunicação com o LEGO h = COM_OpenNXT(); COM_SetDefaultNXT( h );
%% Configurando Motores AB

80
mBC = NXTMotor( [MOTOR_B; MOTOR_C] ); mBC.SmoothStart = true;
%% Set up ports portUS = get(handles.mdPorUS, 'String'); if portUS == '1' portUS2 = SENSOR_1; elseif portUS == '2' portUS2 = SENSOR_2; elseif portUS == '3' portUS2 = SENSOR_3; elseif portUS == '4' portUS2 = SENSOR_4; end %% Ativando Sensor US OpenUltrasonic(portUS2, 'snapshot') %% Distância a ser mantida n = get(handles.mdDist, 'String'); target = (str2num(n)); %% Parâmetros count = 100; x = 0 : 1 : count-1 ; %% Array com so valores do Sensor e Gráfico cla %limpando gráfico legend(handles.mdGraf,'off')
for i = 1 : count
USMakeSnapshot(portUS2) pause(0.05)
d = GetUltrasonic(portUS2);%USGetSnapshotResults( portUS2 ); %
Distância para acionamento do motor
y(i) = d;%GetUltrasonic(portUS2);
hold on
i = i + 1;
% Movimento do Robô mBC.Power = floor( (d - target) * 10); mBC.SendToNXT();
pause( 0.1 )
end xlabel('Contador/Tempo') ylabel('Distância (cm)')
CorSinal = get(handles.mdCorSinal, 'Value');
if CorSinal == 1 plot(handles.mdGraf,x,y,'b') elseif CorSinal == 2 plot(handles.mdGraf,x,y,'c') elseif CorSinal == 3 plot(handles.mdGraf,x,y,'m')

81
elseif CorSinal == 4 plot(handles.mdGraf,x,y,'r') elseif CorSinal == 5 plot(handles.mdGraf,x,y,'g') end %hold on plot(handles.mdGraf,x,target,'k') legend('Sensor US', 'Set Point', 'Location','NW');
%% Clean up mBC.Stop('Off') CloseSensor(portUS2) COM_CloseNXT(h); %end guidata(hObject, handles);
% --- Executes on button press in mdSair. function mdSair_Callback(hObject, eventdata, handles) % hObject handle to mdSair (see GCBO) % eventdata reserved - to be defined in a future version of MATLAB® % handles structure with handles and user data (see GUIDATA) s=questdlg('Deseja sair?','Confirmação','Sim','Não');
if s == 'Sim'
clear all clc close all;
end guidata(hObject, handles);
% --- Executes on button press in mdSave. function mdSave_Callback(hObject, eventdata, handles) % hObject handle to mdSave (see GCBO) % eventdata reserved - to be defined in a future version of MATLAB® % handles structure with handles and user data (see GUIDATA) %% Salvar Gráfico S = getframe(handles.mdGraf); %select axes in GUI figure(); %new figure image(S.cdata); %show selected axes in
new figure saveas(gca, 'path', 'fig'); %save figure %close(gcf)
% --- Executes on button press in mdLimp. function mdLimp_Callback(hObject, eventdata, handles) % hObject handle to mdLimp (see GCBO) % eventdata reserved - to be defined in a future version of MATLAB® % handles structure with handles and user data (see GUIDATA) cla %limpando gráfico legend(handles.mdGraf,'off') guidata(hObject, handles);

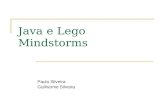








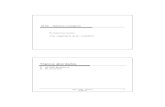



![Seleção de features guiada por atenção visual em imagens ... · Lego Mindstorms NXT [Lego 2013] Propósitos educacionais Aibo [Sony 2013] Entreternimento Mint [Robotics 2013]](https://static.fdocumentos.com/doc/165x107/5c11762809d3f263108c019e/selecao-de-features-guiada-por-atencao-visual-em-imagens-lego-mindstorms.jpg)