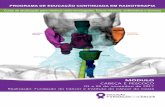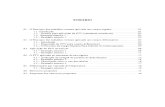PTV VISSIM 9 GUIA PRÁTICO - Portal Mackenzie...2. Conhecendo o software O Vissim é um software de...
Transcript of PTV VISSIM 9 GUIA PRÁTICO - Portal Mackenzie...2. Conhecendo o software O Vissim é um software de...

GUIA PRÁTICO
PTV VISSIM 9

DANILO DOMINGOS | PEDRO MORA | FELIPE VIANNA UNIVERSIDADE PRESBITERIANA MACKENZIE
Este guia foi baseado no manual do usuário do PTV Vissim, feito com o intuito de auxiliar na
rápida assimilação de conceitos básicos do software e seu uso em projetos para simulação de
tráfego.

Sumário
1. Introdução ............................................................................................................................. 4
2. Conhecendo o software ......................................................................................................... 5
2.1. Interface do usuário ..................................................................................................... 11
2.2. Network Objects .......................................................................................................... 13
2.3. Network Editor ............................................................................................................ 17
3. Comandos Básicos .............................................................................................................. 20
3.1. Mapa de fundo ............................................................................................................. 20
3.2. Links e Conectores ...................................................................................................... 21
3.3. Vehicle Inputs ............................................................................................................. 28
3.4. Vehicle Routes ............................................................................................................ 31
3.5. Reduced Speed Areas .................................................................................................. 33
3.6. Semáforos .................................................................................................................... 34
3.6.1. Signal Controller ................................................................................................. 34
3.6.2. Signal Heads ........................................................................................................ 39
3.7. Simulação .................................................................................................................... 41
3.8. Evaluation ................................................................................................................... 43
3.8.1. Nodes ................................................................................................................... 44
3.8.2. Data Collection Point .......................................................................................... 48
3.8.3. Vehicle Travel Times .......................................................................................... 51
3.8.4. Gráficos ............................................................................................................... 51
4. Pedestres .............................................................................................................................. 52
4.1. Início ........................................................................................................................... 52
4.2. Semáforos para pedestres ............................................................................................ 54
4.3. Ramps & Stairs + Levels ............................................................................................. 55
5. Transporte Público .............................................................................................................. 63
5.1. Public Transport Stop .................................................................................................. 63
5.2. Public Transport Line .................................................................................................. 66
6. Outros Comandos ................................................................................................................ 70
6.1. Pavement Marks .......................................................................................................... 70
6.2. Priority Rules .............................................................................................................. 71
6.3. Conflict Areas ............................................................................................................. 74
6.4. Areas Desired Speed Decision .................................................................................... 75
6.5. Background Images ..................................................................................................... 78
6.6. 3D ................................................................................................................................ 81

1. Introdução
A Microssimulação é um termo utilizado na modelagem de tráfego.
Modelos de microssimulação de tráfego simulam o comportamento individual de veículos
e motoristas dentro de uma rede viária, sendo usado para prever os prováveis impactos
relativos a mudanças nos padrões de tráfego resultados de alterações no fluxo de tráfego
ou de mudanças no ambiente físico, como número de faixas, sinalização e outras.
A Microssimulação de Tráfego refere-se ao processo de criar um modelo
virtual da infraestrutura de transporte de uma cidade ou região com o propósito de simular
as interações do tráfego viário e outras formas de transporte a um nível de detalhe
microscópico. Isto envolve tratar cada veículo, ônibus, trem, VLT, ciclista, pedestre, etc.
no modelo como uma única entidade com seus próprios objetivos e características
comportamentais; cada qual possuindo a habilidade de interagir com outras entidades no
modelo.
Modelos de microssimulação computadorizados capturam as interações do
tráfego viário do mundo real através de uma série de algoritmos complexos descrevendo
o deslocamento dos carros, mudança de faixas e distância de segurança. Além disso, a
movimentação livre de pedestres é reproduzida usando algoritmos específicos de
simulação de pedestres, permitindo ao tráfego viário interagir com os pedestres como no
mundo real.
Modelos de microssimulação de tráfego estão rapidamente se tornando o
padrão nas análises e gerenciamento de tráfego em todo o mundo, permitindo obter dados
como nível de serviço, tempo de viagem, atraso, comprimento de fila, consumo de
combustível, emissão e poluentes e uma série de outros indicadores a partir da reprodução
de condições de tráfego reais.
Semáforos, rotatórias, praças de pedágio, trevos rodoviários, faixas de
aceleração e desaceleração, controle de acesso de estacionamentos, além de uma
infinidade de outros equipamentos rodoviários podem ser dimensionados ou verificados
através da simulação.

2. Conhecendo o software
O Vissim é um software de microssimulação de Tráfego Urbano
desenvolvido pela PTV Vision. O software permite simular padrões de tráfego para
veículos de passeio, veículos de carga, linhas de transporte público, pedestres e ciclistas.
Tudo isso em um modelo integrado que fornece um resultado fornecem realista para os
seus usuários.
Uma das aplicações do Vissim é a análise do Trafego Urbano e
Rodoviário, através da avaliação do Nível de Serviço das vias, dos Planos semafóricos,
do impacto de implantação de faixa ou algum limitador como proibição de mudança de
faixa, além de outras funcionalidades.
É possível também fazer a análise do Transporte Público, fazendo a
avaliação do impacto da implantação de corredores de ônibus na circulação urbana, a
avaliação do desempenho de operação de corredores de ônibus, o Dimensionamento de
áreas de embarque e desembarque e a avaliação do nível de serviço de áreas de circulação
de pedestres (corredores, escadas, passarelas) em estações de trem e metrô.
Existem inúmeras aplicações do software, as quais algumas vamos abordar
nesse guia prático. Antes disso, vamos navegar em um modelo disponibilizado pela PTV
Vision.
Ao abrir o Vissim pela primeira vez, teremos a seguinte tela:

(Tela inicial do Vissim)
A escolha entre essas duas opções define o comportamento dos comandos
ao pressionar CTRL + clique com o botão direito do mouse e pressionando somente o
clique com o botão direito.
Tendo a primeira opção selecionada, no momento que forem pressionados
CTRL + clique direito no Network Editor, será acionado o comando selecionado no
Network Objects (criação de um link por exemplo). E ao pressionar somente o clique
direito no Network Editor aparecerá o Context Menu.

Selecionando a segunda opção, ao pressionar CTRL + clique direito no
Network Editor, aparecerá o Context Menu e ao pressionar o Clique direito será acionado
o comando selecionado no Network Objects.
(Tela do Vissim)

Essa configuração pode ser posteriormente modificada entrando na barra
de menu > Edit > User Preferences > GUI > Network Editor.
(Passo a passo para alteração de comando)
Seguiremos o manual utilizando a segunda opção, ou seja, ao Clicar com
o botão direito, será acionado o comando selecionado no Network Objects.
Agora vamos entrar na barra de menu > File > Open, uma caixa de
navegação será aberta e lá abriremos o arquivo “Karlsruhe 3D.inpx“ que se encontra no
seguinte caminho: C:\Users\Public\Documents\PTV Vision\PTV Vissim 9\Examples
Demo\3D - Complex Intersection Karlsruhe.DE .
Ao selecionar o abrir o arquivo a seguinte tela aparecerá:

(Arquivo de demonstração fornecido pela PTV)
Se trata de um modelo fornecido pelos desenvolvedores do software. Esse
modelo é uma intersecção com elementos 3D. Nesse modelo é possível executar a
simulação de tráfego selecionando .
(Iniciando uma simulação)

(Simulação ativa no Vissim)
Com isso a simulação começará a rodar. Nela é possível analisar o
comportamento dos veículos, suas rotas, possíveis conflitos e inúmeras possibilidades
que estaremos abordando nos próximos tópicos. Por isso para alcançar os resultados
vistos no modelo é necessário entender as ferramentas fornecidas pelo Vissim.

2.1. Interface do usuário
(Interface do usuário)
(1) Barra de título - Nome e versão do programa
- Arquivo atualmente aberto e lugar armazenado.
(2) Barra de menu Você pode chamar funções do programa através destes
menus.
(3) Barra de
ferramentas
Você pode chamar funções do programa através da barra de
ferramentas. Listas e editores de rede têm suas próprias
barras de ferramentas.
(4) Network Editor Exibe a rede atualmente aberta em um ou mais Network
Editors, que podem ser editados graficamente ter suas
exibições personalizadas.

(5) Barra de
ferramentas
Network Objects
Barras de ferramentas Network Objects, Levels e
Backgrounds são mostradas juntas numa janela com abas.
Barra de ferramentas Network Objects
- Seleciona o modo de inserção para tipos de objetos de rede
- Seleciona visibilidade para objetos de rede
- Edita parâmetros gráficos para objetos de rede
- Mostra e esconde etiquetas para objetos de rede
- Contextualiza menu para funções adicionais
Barra de ferramentas Levels
- Seleciona visibilidade para níveis
- Seleciona opções de edição para níveis
- Seleciona visibilidade para veículos e pedestres por nível
Barra de ferramentas Backgrounds
- Seleciona visibilidade para planos de fundo
(6) Listas Nas listas, você mostra e edita diferentes arquivos, por
exemplo, atributos de objetos de rede. Você pode abrir
múltiplas listas e organizá-las na tela.
(7) Quick View Mostra valores de atributos dos objetos atualmente
marcados. Você pode mudar valores atribuídos aos objetos
no Quick View
(8) Smart Map Exibe uma visão geral da rede em pequena escala. A seção
mostrada no Network Editor é destacada no Smart Map por
um retângulo ou um alvo. Você pode acessar rapidamente
uma seção específica da rede através do Smart Map
(9) Barra de status Mostra a posição do cursor no Network Editor. Mostra o
tempo da simulação em curso.

2.2. Network Objects
Elementos na barra Network Objects:
1. Network object type button (visibilidade)
- O ícone e nome do objeto de rede são mostrados em
cores: Objetos desse tipo são mostrados no Network
editor.
- O ícone e nome do objeto de rede ficam acizentados:
Objetos desse tipo não são mostrados no Network
editor.
2. Lock button (selecionabilidade)
- O ícone é somente mostrado quando você posiciona
o ponteiro do mouse à esqueda do ou sobre o nome do
tipo de objeto ou quando o cadeado está fechado.
- Cadeado aberto: Você pode selecionar e editar
objetos de rede desse tipo no Network editor.
- Cadeado fechado: Você não pode selecionar e editar
objetos de rede desse tipo no Network editor.
3. Insert Mode (Modo de inserção)
Clique no botão com o nome do tipo de objeto de rede
para ativar o Modo de inserção. Se o Modo de inserção
estiver ativo, a linha será destacada em laranja.
(Barra Network Objects)
- Você pode inserir novos tipos de objeto de rede.
- Os objetos de rede desse tipo são visíveis e selecionáveis em todos os Network Editors.
- Você pode desligar a visibilidade e selecionabilidade só para os outros tipos de objeto
de rede

4. Selecionando variáveis de um tipo de objeto de rede
Se você clicar sobre o botão de um tipo de objeto de rede que tenha
variáveis, a variável atualmente selecionada é mostrada entre parênteses junto com o
ícone . Se você clicar no botão do ícone, pode selecionar uma variável diferente para
adicionar objetos desse tipo ao Network editor.
(Tipos possíveis de váriaveis para cada Network Object)
5. Ícone de edição de parâmetros gráficos: Abrir pré-visualização e parâmetros
gráficos
Este ícone mostra como objetos de rede deste tipo são exibidos no Network
editor. Os ícones dos tipos de objetos de rede, exibidos de forma diferente dependendo
dos valores atribuídos, consistem em várias barras coloridas. Quatro barras cinzas
indicam que o tipo de exibição está ativo. Clique sobre o símbolo para abrir uma lista de
parâmetros gráficos do tipo de objeto de rede, os quais você pode editar.
6. Ícone de etiqueta (label)
Esse ícone somente é mostrado quando o ponteiro do mouse é posicionado
no nome do objeto ou à sua direita, ou quando a etiqueta está oculta. Clique nesse ícone
para mostrar ou ocultar a etiqueta dos objetos desse tipo de objetos de rede.
Etiqueta está visível
Etiqueta está oculta
(Ativação label)

Context Menu na barra de Network Objects
Abra o menu clicando com o botão direito do mouse sobre a barra de
ferramentas Network Objects.
Função Descrição
Show List Mostra a lista com objetos do
incluídos nos atributos de objetos de
rede.
Edit graphic parameters Mostra a lista de parâmetros gráficos
do tipo de objeto de rede.
Make All Types Visible Exibe todos os objetos de rede no
Network Editor
Make No Types Visible Esconde todos os objetos de rede no
Network Editor.
Make All Types Selectable Todos os objetos de rede de quaisquer
tipos podem ser selecionados no
Network Editor.
Make No Types Selectable Nenhum objeto de rede de qualquer
tipo pode ser selecionado no Network
Editor.
Selectability Column Exibe ou oculta a coluna
Selecionabilidade na barra Network
Objects
Label Column Exibe ou oculta a coluna Etiqueta na
barra Network Objects
Graphic Parameteres Column Exibe ou oculta a coluna Parâmetros
gráficos na barra Network Objects
All Object Types Na barra Network Objects, mostra
todos os tipos de objeto para
simulação de veículos e pedestres

Vehicle Object Types Only Na barra Network Objects, mostra
somente tipos de objetos para
simulação de veículos e oculta tipos de
objetos para simulação de pedestres
Pedestrian Object Types Only Na barra Network Objects, mostra
somente tipos de objetos para
simulação de pedestres e oculta tipos
de objetos para simulação de veículos

2.3. Network Editor
Botão Nome Descrição Teclado/
mouse
Network editor Salvar um layout de Network Editor específico.
Selecionar um layout de Network Editor
específico.
Edit basic graphic
parameters
Editar parâmetros gráficos básicos.
Toggle wireframe
ligado
Se a exibição de wireframe estiver habilitada,
desabilita a exibição de wireframe. O ícone
permanece selecionado e a função permanece
ativa, até você clicar no ícone novamente. Você
não pode ativar ou desativar o wireframe no
modo 3D.
Na visualização wireframe somente as linhas
axiais são mostradas para links (azul) e
conectores (rosa)
Na visualização wireframe no modo 3D, áreas
são mostrada no tipo de exibição selecionado.
Toggle wireframe
desligado
Se a exibição de wireframe estiver desabilitada,
altera para a exibição de wireframe. O ícone
permanece selecionado e a função permanece
ativa, até você clicar no ícone novamente.
Toggle background
maps ligado
Se a exibição do mapa de fundo estiver
habilitada, oculta o mapa de fundo. O ícone
permanece selecionado e a função permanece
ativa, até você clicar no ícone novamente.
Toggle background
maps desligado
Se o mapa de fundo estiver oculto, exibe mapa de
fundo. O ícone permanece selecionado e a função
permanece ativa, até você clicar no ícone
novamente.
Toggle selection Se objetos estiverem sobrepostos na posição que
você clicou, seleciona o próximo objeto. O ícone
só fica ativo ao selecionar um objeto que está
sobre outro.
TAB
Copy selection Copia os objetos de rede selecionados para o
Clipboard.
Paste from clipboard Cola os objetos de rede selecionados para o
Clipboard.
Synchronization:
Auto pan ligado
A exibição dos objetos selecionados é
automaticamente centralizada no Network Editor.
Se você alterar a seleção de objetos num Network
Editor diferente ou lista sincronizada, a seção no
Network Editor é ajustada automaticamente para
a nova seleção.
O ícone permanece selecionado e a função
permanece ativa, até você clicar num dos
seguintes ícones:

.
Synchronization:
Auto pan desligado
No Network Editor, a seção não é
automaticamente ajustada aos objetos
selecionados.
Synchronization:
Auto zoom ligado
Exibe os objetos de rede selecionados
centralizados no Network Editor e seleciona a
seção de forma a mostrar todos os objetos
selecionados. Se você alterar a seleção de objetos
num Network Editor diferente ou numa lista
sincronizada.
Synchronization:
Auto zoom desligado
No Network Editor, A seção não é
automaticamente ajustada.
Show entire network Escolhe uma seção grande o suficiente para exibir
toda a rede
Zoom in No modo 2D clique no botão para selecionar uma
área específica para aproximar a exibição. No
modo 3D clique no botão para gradualmente
aproximar a exibição.
Page
Down
ou
mover a
roda do
mouse
para
frente
Zoom out No modo 2D, clique no ícone para reduzir a
visualização de uma seção específica. No modo
3D clique no botão para gradualmente afastar a
exibição.
Page Up
ou
mover a
roda do
mouse
para trás
Previous view Exibe visualização anterior. Você deve ter
exibido visualizações anteriores
ALT +
seta à
esquerd
a
Next window section Exibe próxima visualização. Você deve ter
previamente exibido alguma visualização anterior
ALT +
seta à
direita
Pan Move toda a seção da rede. Objetos selecionados
ou não são movidos.
O ícone permanece selecionado e a função
permanece ativa, até você clicar no ícone
novamente
Setas do
teclado
ou
pression
ar a roda
do
mouse
Rotate mode (3D)
ligado
Somente no modo 3D: inclina ou rotaciona o
nível exibição da rede vertical ou
horizontalmente. Não é possível selecionar
objetos enquanto o Rotate mode estiver ativo
O ícone permanece selecionado e a função
permanece ativa até você clicar num dos
seguintes ícones:
Manter
pression
ado
botão
esquerd
o do
mouse
ou
apertar
ALT +

girar a
roda do
mouse
Rotate mode (3D)
desligado
Rotate mode não é selecionado.
Flight mode (3D)
ligado
Somente no modo 3D: move a posição da câmera
atual pela rede.
O ícone permanece selecionado e a função
permanece ativa até você clicar num dos
seguintes ícones:
Flight mode (3D)
desligado
Flight mode não é selecionado.
Export image
(Captura de tela)
Abre a janela Salvar como. Você pode salvar
uma captura de tela do Network Editor como
arquivo gráfico numa pasta de sua escolha nos
formatos *.png; *.jpg; *.tiff; *.bmp; *.gif.
2D/3D Modo 2D é atualmente mostrado. Mudar para
modo 3D.
O ícone permanece selecionado e a função
permanece ativa até você clicar novamente no
ícone
2D/3D Modo 3D é atualmente mostrado. Mudar para
modo 2D.
O ícone permanece selecionado e a função
permanece ativa até você clicar novamente no
ícone.
Edit 3D graphic
parameters
Editar parâmetros gráficos 3D. Estes parâmetros
só afetam objetos de rede no modo 3D.
Camera position
selecion list
Somente no modo 3D:
- Salvar posições de câmera
- Selecionar posições de câmera salvas
Mouse sensitivity list Somente no modo 3D: sensibilidade com a qual o
ponteiro do mouse responde a movimentos.

3. Comandos Básicos
3.1. Mapa de fundo
O primeiro passo ao se trabalhar em uma região georreferenciada é
habilitar o mapa de fundo clicando sobre o botão Toggle background maps no Network
Editor. Depois com a ferramenta Zoom In ou utilizando a roda do mouse, ajustar a
visualização do mapa até a região desejada.
(Ativação do mapa de fundo)
O mapa pode ser exibido/oculto também a partir do botão Edit basic
graphic parameters, marcando ou desmarcando a opção Show map, como mostrado na
imagem abaixo.

(Edição de parametros gráficos)
3.2. Links e Conectores
Foi escolhido o cruzamento da Rua Itambé com a Rua Piauí.
Para criar um objeto basta selecionar no menu Network Object o tipo de
objeto de desejado e, dependendo da escolha, clicar com o botão direito do mouse sobre
o Network Editor e arrastar ou somente soltar.
Iniciando com as ruas, selecionar Links no menu Network Objects, clicar
e arrastar sobre a rua desejada no mapa. No PTV Vissim os links possuem apenas um
sentido de tráfego, que o mesmo da direção do arraste do mouse durante sua criação. Por
exemplo, ao ir clicando e arrastando o mouse no sentido norte-sul do mapa, o tráfego no
link criado também fluirá do norte para o sul.
Logo após criar o link, é exibida a janela Links, onde é possível selecionar
a quantidade de faixas (Num. of lanes), comportamento do tráfego (Behavior type),
textura (Display type), nível (Level), além de configurações individuais de cada faixa de
rolamento, como largura (Width), categorias de veículos proibidas (BlockedVehClasses),
e permissão/restrição de mudanças de faixas.
É importante ressaltar que as faixar de um link são numeradas da direita
para esquerda no sentido do tráfego, sendo a faixa mais à direita sempre a nº 1.

(Criação de Links)
No nosso exemplo, na Rua Piauí antes do cruzamento temos, um link de 3
faixas de 2,00m e outro link de 1,00m no sentido do tráfego e outro link no sentido oposto
(esses dois últimos links se referem as ciclofaixas).
A janela Link pode ser aberta a qualquer momento para alteração de
configurações com dois cliques do botão esquerdo do mouse sobre o link desejado.
Para o programa identificar uma faixa como ciclofaixa ou até mesmo outro
tipo de comportamento de uma faixa, podemos alterar a cor em textura (Display type).
Existem diversas possibilidades que vão variar de acordo com cada rede.
Para alterar a cor acessamos o campo DisplayType > Add, assim é possivel
alterar diversas características de visualização de um tipo de link, como por exemplo cor,
borda, textura, etc.

(Edição de parametros de links)

Agora vamos criar a outra faixa no sentido oposto da ciclovia. Para isso,
devemos acessar o Context Menu (CTRL + Clique direito do mouse) no link que deverá
ser duplicado e depois em Generate Opposite Direction. Aparecerá uma caixa de
dialogo perguntando quantas faixas deverão haver nesse link, como só queremos criar
uma faixa oposta para a ciclofaixa , selecionamos uma faixa na caixa de dialogo. É
importante ressaltar que o software não permite a formação de um mesmo link com 2
sentidos de tráfego.
(Duplicação de link na direção oposta)
Dois links diferentes nunca podem ser diretamente ligados. Para isso é
necessário utilizar conectores (connectors). Após criar os 4 links do cruzamento, vamos
criar conectores interligando as possíveis rotas. Para isso recomenda-se ativar o Toggle
Wireframe. Em cruzamentos complexos pode ser difícil diferenciar links de conectores.
A visualização do wireframe facilita a distinção dos dois. Para ativá-la, basta clicar no

ícone Toggle wireframe no Network Editor, sendo exibidos links em azul e conectores
em rosa.
Para criar o conector, basta posicionar o cursor do mouse sobre a via de
origem e arrastá-lo segurando o botão direito até a via de chegada. Soltar o botão do
mouse quando o link de chegada tiver um contorno preto. Logo em seguida será exibida
a janela Connector.
(Criação de conectores)
Na janela Connector podem ser configurados quais as faixas (lanes) serão
interligadas. Só são aceitas ligações com a mesma quantidade de faixas tanto no link de
origem quanto no de destino. Além disso é possível alterar a permissão/restrição de
mudanças de faixa, o bloqueio de certas classes de veículos, entre outras configurações.

Temos também o campo Spline, que serve para um melhor ajuste nas
curvas. Esse comando quebra uma linha em uma Spline, sendo que o usuário indica em
quantas partes a Spline vai ter.
(Edição de um conector)
É possível ainda selecionar vários conectores e alterar essa configuração
de Spline acessando o Context Menu e clicando em Generate Spline como mostrado na
imagem a seguir.

(Gerando uma Spline)
É possível criar pontos dentro de uma linha, formando uma Spline
selecionando com o botão esquerdo do mouse o Link ou o Conector que se deseja criar
esse ponto, e em seguida clicar com o botão direito do mouse onde se deseja criar o ponto.
Após fazer isso é possível mover esse ponto para outro lugar fora da reta entre os ponto
inicial e final do trecho. Essa função é útil para modelar um link ou conector da maneira
como o usuário desejar.
Existe também a função Recalculate Spline que realoca os pontos da
Spline numa curva ideal entre os pontos de extremidade.

3.3. Vehicle Inputs
Agora vamos inserir veículos na nossa rede. Antes de criar rotas e inputs
de veículos é necessário definir a composição do tráfego. Para isso, devemos acessar a
barra de menu > Traffic > Vehicle Compositions, que abrirá uma lista na parte inferior da
tela com as composições de veículos.
(Criando um Input de veículo)
A lista contará inicialmente com um item, denominado Default, que é a
composição padrão fornecida pelo software.
Ao clicar sobre o botão da lista da esquerda, cria-se uma nova
composição, que segue uma ordem numérica e pode ser nomeada pelo usuário para
facilitar sua utilização. Na lista do lado direito podem ser inseridos os tipos de veículos
da composição com o botão . Na coluna DesSpeedDistr (Desired speed distribuition)
é definida a distribuição de velocidade desejada para cada tipo de veículo.

A coluna RelFlow (Relative flow) mostra a proporção de cada tipo de
veículo na composição. A soma dos volumes relativos não deve necessariamente ser 1,0.
Esta soma forma a base de 100%, sendo as proporções absolutas calculadas pelo Vissim.
Da mesma forma, é possível adicionar tipos de veículo a uma composição,
posteriormente vamos mostrar mais algumas opções utilizando composição de veículos
com foco em pedestres.
Para o nosso exemplo vamos criar uma composição de veículos para as
vias e outra para as ciclofaixas.
(Criando composições de tráfego)
Quando se deseja inserir veículos de transporte público (PT), como ônibus
ou trem, por exemplo, não é necessária a criação de composições. A inserção desse modo
de transporte é feita através da ferramenta Public Transport Lines que será vista
posteriormente.
Após a criação das composições de veículos, vamos inserir os Vehicle
Inputs. Para isso selecionamos Vehicle Inputs no Network Objects, escolhemos a via e
pressionamos o botão direito do mouse sobre o link. Aparecerá uma lista com a nova
composição criada, onde é possível inserir o volume de tráfego (Volume(0)) naquela via
e composição de veículos (VehComp(0)) previamente montada.
O Volume de tráfego é o principal parâmetro no estudo do tráfego. Por
definição é o número de veículos que passa por uma determinada seção de uma estrada,
num determinado intervalo de tempo. O Vissim utiliza a contagem por hora. Esse dado é
possível ser obtido em campo, através de metodologias especificas ou através de banco
de dados como por exemplo da Companhia de Engenharia de Tráfego (CET).

(Inserindo um Vehicle Inputs)
Vehicle Inputs podem ser posicionados somente sobre links. Em links com
mais de uma faixa, não há como incluir Inputs individualmente para cada faixa. Para
separação de tipos de veículos, como por exemplo faixas com tráfego proibido para
caminhões ou ônibus, os atributos do link devem ser especificados em
BlockedVehClasses, bloqueando o(s) tipo(s) de veículo(s) em cada faixa desejada.

(Especificando o tráfego)
3.4. Vehicle Routes
Uma rota é uma sequência fixa de links e conectores. Seu início é marcado
com a cor rosa, e o final com a cor azul. No Vissim existem 5 tipos de rotas:
• Static: rotas que iniciam de um ponto de saída e termina em pontos
de chegada, utilizando porcentagem estatística para cada destino. Rotas estáticas não são
aplicadas para veículos de transporte público (PT).
• Partial route: serve para distribuição local de veículos. Define
uma seção de um ou várias rotas estáticas. Para esta seção, as rotas de todos os veículos
relevantes são novamente designadas de acordo com a parte da rota parcial dessa seção.
Após deixar a rota parcial, os veículos continuam na sua rota original. Também não
aplicada para PT.
• Partial PT route: define uma seção de uma ou várias rotas. Para
esta seção, as rotas de todos os veículos relevantes para as linhas de transporte público
são novamente designadas de acordo com a parte da rota parcial dessa seção. Após deixar
a rota parcial, os veículos PT continuam na sua rota original.
• Parking Lot: somente para parking lots (áreas de estacionamento)
do tipo Real parking spaces. Define um ponto de decisão de rota usado para gerar

automaticamente rotas para cada espaço de estacionamento e depois retorno para a rede.
Seleciona-se uma área de estacionamento no lugar de uma seção de destino.
• Managed Lanes: rotas de veículos via duas rotas paralelas
(managed lanes), a partir de uma seção de início para uma seção de destino. Para uma
decisão de rota do tipo Managed Lanes, deve-se definir suas configurações a partir da
ferramenta pricing model e decision model. Este tipo de rota não está disponível para a
versão estudantil do Vissim.
No nosso exemplo, foram criadas rotas estáticas. Inicialmente, selecionar
Vehicle Routes (Static) no Network Object e clicar com o botão direito no link de origem
da rota, onde surgirá um traço rosa. Para escolher os destinos, dar um clique com o botão
esquerdo nas seções desejadas. Ao terminar de escolher os destinos, dar dois cliques com
o botão esquerdo em qualquer espaço vazio da rede. Abaixo, as rotas estão destacadas em
amarelo, sendo todas com origem na Rua Piauí e os destinos sendo a sua continuação e a
Rua Itambé.
(Criando Vehicle Routes)

As decisões de rota (início da rota ou o traço rosa) devem ser posicionadas
o mais distante possível, para que o veículo possa fazer antecipada mente as mudanças de
faixas necessárias para seguir a sua rota. Se um veículo não encontra sua rota ao final de
determinado link, ele é retirado da rede pelo Vissim.
É possível atribuir proporções do fluxo de veículos que seguirão em cada
um dos destinos de determinada rota. Clicando com o botão direito sobre Vehicle Routes,
selecionar Show List > Static. Na lista do lado esquerdo, selecionar a origem desejada,
no lado direito são exibidos seus destinos. Na coluna RelFlow(0), colocar os valores das
proporções desejadas para cada destino.
3.5. Reduced Speed Areas
O comando Reduced Speed Areas serve para selecionar áreas de um link
ou conector onde se deseja reduzir a velocidade. Muito útil para ser aplicado em vias
próximas a escolas e cruzamentos.
Para utiliza-lo devemos selecionar Reduced Speed Areas no Network
Objects e depois clicar com o botão direito sobre a região onde se deseja reduzir a
velocidade.
(Criando áreas de redução de velocidade)

Aparecerá uma caixa de diálogo e clicando com o botão direito do mouse
na tabela vazia podemos adicionar atributos de redução de velocidade para cada tipo de
veículo. A coluna DesSpeedDistr representa a velocidade desejada no trecho.
É possível aumentar essa área, clicando na sua extremidade e arrastando.
E é possível também copiar essa área para aplicar em outros trechos utilizando os
comandos copiar e colar do Windows (Ctrl + C e Ctrl + V), facilitando na criação de
áreas com os mesmos atributos.
(Resultado da inserção de áreas de redução de velocidade)
3.6. Semáforos
Após a definição da composição de trafego e definição das rotas no
modelo pode ser necessário fazer a sinalização através de semáforos para evitar colisão.
No nosso exemplo vamos inserir sinalização no cruzamento entre a Rua Piauí e a Rua
Itambé.
3.6.1. Signal Controller
Primeiro devemos criar um Controlador de Semáforo, acessando a
Barra de menu > Signal Control > Signal Controllers. Uma nova aba irá aparecer na
lista inferior na tela. Utilizando a lista devemos adicionar um novo Signal Controller
clicando em .

(Criando um controlador de semáforo)
Uma janela vai ser aberta, onde vamos configurar esse novo Signal
Controller. Para isso, vamos entrar em Edit Signal Control.
Antes de continuar é importante introduzir alguns conceitos de tráfego
urbano no nosso exemplo. Inicialmente, nosso cruzamento possui dois estágios: No
primeiro o fluxo na Rua Itambé é liberado e o fluxo na Rua Piauí é bloqueado. No segundo
estágio o fluxo na Rua Piauí é liberado e o fluxo na Rua Itambé é bloqueado.

Estágio 1 Estágio 2
(Esquema dos Estágios de tráfego no cruzamento estudado)
Com isso, será necessário a criação de dois grupos semafóricos. Então
voltando para o Vissim, na janela de edição do Controlador de semáforo vamos acessar o
sub-tópico Signal groups e lá vamos adicionar dois grupos semafóricos.
(Criação de Signal Groups)
Se desejado podemos modificar o nome de cada um dos grupos, mas nosso
exemplo vamos deixar com o nome gerado pelo software. O Signal group 1 corresponderá
ao Estágio 1 e o Signal group 2 ao Estágio 2.
Acessando o Signal Group 1 temos algumas opções de edição do grupo
semafórico. Vamos alterar o grupo focal para Red-green-amber (Vermelho-verde-

amarelo) que é a ordem e o padrão utilizado no nosso cruzamento. É possível alterar
também o tempo para cada foco.
(Edição de Signal Groups)
Após alterar ambos os grupos focais para o padrão do cruzamento,
criaremos uma matriz de integração entre os semáforos, no sub tópico Intergreen matrix,
iremos adicionar uma matriz da mesma forma que foi feita a criação dos grupos
semafóricos, basta apertar a opção “+” (Add). Não há necessidade de fazer qualquer
alteração na matriz.
(Criação de uma matriz de entreverdes)
No sub tópico Signal program, iremos criar a programação dos grupos
semafóricos que foram criados, ao apertarmos na opção “Add” será criado um novo
programa.

Após a criação da programação para o cruzamento, há a necessidade de
configura-lo, clicando sobre o Signal Program criado aparecerá todas as configurações
feitas anteriormente como os grupos semafóricos e sua sequência (vermelha – verde –
amarelo) e a matriz de integração. É possível modificar os intervalos de verde de cada um
dos grupos arrastando a barra do diagrama ou ainda digitando o tempo de término dos
focos vermelho e verde, e a duração do foco amarelo.
Foi determinado um ciclo de 60 segundos com os estágios alternados, e
tempo de verde iguais para ambos os grupos. Quando o Signal group 1 estiver verde, o
Signal group 1 estará vermelho.
(Programação do semáforo)
Ao fim das configurações é necessário salvar e confirmar essa
configuração, será gerado um arquivo a parte no formato .sig. Ao utilizar essa
configuração de controlador de semáforo sempre será necessário ter o arquivo do
controlador semafórico junto, pelo contrário não será possível carregar a simulação.

(Finalização da programação do semáforo)
3.6.2. Signal Heads
Após a configuração do controlador dos semáforos iremos aplica-los nas
vias (links). Na barra Network Objects, selecione a opção Signal Heads. Note que na
lista abaixo já aparece o controlador e os grupos semafóricos criados anteriormente.

(Edição de parametros de links)
Com o botão de ação (botão direito do mouse) iremos selecionar em que
lugar do link iremos colocar o semáforo. Ao clicar uma janela com opções se abrirá e será
possível selecionar o grupo semafórico e outras configurações como sua forma e altura,
fazemos todas as especificações e confirmamos.
(Inserindo um semáforo)

Em nosso exemplo, devido algumas faixas terem o final em links
diferentes, cada faixa terá um Signal Head, mas que pertencerão ao mesmo grupo.
Selecionamos primeiro as faixas do link da Rua Itambé cujo grupo
semafórico será o Signal group 1. Depois no link da Rua Piauí atribuímos seus Signal
Heads ao Signal Group 2.
(Resultado da colocação dos semáforos)
3.7. Simulação
Na barra de ferramentas do Vissim temos os comandos de simulação:
(Comando de simulação)
Ao clicar em pela primeira vez e toda vez que for feita uma alteração
no modelo, aparecerá uma caixa para o sistema salvar o projeto. Clicamos em salvar e a
simulação vai começar a rodar.

(Resultado da simulação)
Podemos parar a simulação e aumentar ou diminuir a sua velocidade
entrando na barra de menu > Simulation > Parameters. Uma caixa de diálogo será
aberta e podemos modificar os parâmetros da simulação. Se a velocidade da simulação
for aumentada, a simulação vai terminar mais rapidamente, se for diminuída, uma análise
mais detalhada do comportamento dos veículos na rede poderá ser feita visualmente. Para
alterar a velocidade da simulação alteramos o Simulation Speed.
(Edição de parametros de simulação)

É possível utilizar as funcionalidades do Network Editor e alterar a
visualização do modelo:
(Comandos de visualização)
Vamos por exemplo ativar a visualização 3D:
(Visualização em 3D)
Podemos ainda utilizar as funções já citadas no início do tutorial, como as
ferramentas para mover a visualização no Flight Mode, Rotate Mode (3D), Shift Mode,
etc.
3.8. Evaluation
Com o modelo concluído é possível fazer uma avaliação dos resultados da
simulação. Dependendo dos objetos de rede usados, vários dados são produzidos durante
simulações, e. informações sobre veículos, links, áreas, nós, engarrafamentos,
distribuição de horário verde ou tempos de espera de PT.
Dependendo da avaliação selecionada, do tipo de dados e do uso adicional
desejado, você pode mostrar avaliações em listas e / ou janelas e salvá-las em arquivos
de texto e / ou arquivos de banco de dados.

3.8.1. Nodes
Um node é uma área designada pelo usuário que deve compreender as
seções das vias a serem estudadas.
O node mede a fila em todas as direções e mede também uma série de
outros atributos como quantidade de veículos, número de pessoas, nível de serviço da via,
atraso de veículos, emissão de gases poluentes, consumo de combustível, entre outros.
Para criar um node, devemos selecionar Nodes na barra do Network
Objects, utilizar o botão de ação no Network Editor criando pontos de um polígono que
interceptem os links a serem analisados. Ao terminar o poligono, devemos clicar sobre
um ponto criado para fechar a figura. Uma janela devemos verificar se a opção Use for
evaluation está marcada.
(Adicionando um node)
Logo após, devemos acessar a barra de menu > Evaluation >
Configuration. A janela Evaluation Configuration será aberta, nela vamos marcar em
Nodes a opção Collect data e vamos inserir o intervalo de coleta de dados, no nosso
exemplo utilizaremos 60s de intervalo e 300s de tempo simulação.

(Configurando ferramentas de avaliação)
Ao confirmamos essas opções será possível rodar a simulação. Para pular
para o fim da simulação clicamos em Quick Mode na barra de ferramentas. Para ter acesso
aos dados coletados acessamos a barra de menu > Lists > Results > Node Results. Uma
lista aparecerá com todos os dados coletados.
(Ativando a avaliação para Nodes)
Quick Mode

(Exibindo os resultados na List)
É possível ver na lista os dados coletados. Podemos inserir ou remover
dados acessando o botão de configuração ..Com isso aparecerá uma lista a direita com
os dos presentes e seus parametros que podem ser configurados e removidos, e a esquerda
dados que pode ser adicionados.
Um dos indicadores de maior importância que o Vissim fornece é o Nível
de Serviço de uma via (Level of Sevice). O Nivel de serviço é definido como uma medida
qualitativa das condições de operação – conforto e conveniência de motoristas, e depende
de fatores como: liberdade na escolha da velocidade, finalidade para mudar de faixas nas
ultrapassagens e saídas e entradas na via e proximidade dos outros veículos. Seis níveis
de serviço são definidos: A, B, C, D, E e F. O nível A corresponde às melhores condições
de operação e o nível de serviço F às piores. A seguir são descritas as condições de
operação correspondentes a cada nível de serviço.

NÍVEL A – fluxo livre. Concentração bastante reduzida. Total liberdade na escolha da
velocidade e total facilidade de ultrapassagens. Conforto e conveniência: ótimo.
NÍVEL B – fluxo estável. Concentração reduzida. A liberdade na escolha da velocidade
e a facilidade de ultrapassagens não é total, embora ainda em nível muito bom. Conforto
e conveniência: bom.
NÍVEL C – fluxo estável. Concentração média. A liberdade na escolha da velocidade e
a facilidade de ultrapassagens é relativamente prejudicada pela presença dos outros
veículos. Conforto e conveniência: regular.
NÍVEL D – próximo do fluxo instável. Concentração alta. Reduzida liberdade na escolha
da velocidade e grande dificuldade de ultrapassagens. Conforto e conveniência: ruim
NÍVEL E – fluxo instável. Concentração extremamente alta. Nenhuma liberdade a
escolha da velocidade e as manobras para mudanças de faixas somente são possíveis se
forçadas. Conforto e conveniência: péssimo.
NÍVEL F – fluxo forçado. Concentração altíssima. Velocidades bastante reduzidas e
freqüentes paradas de longa duração. Manobras para mudança de faixas somente são
possíveis se forçadas e contando com a colaboração de outro motorista. Conforto e
conveniência: inaceitável
(Editando parametros de Evaluation desejados)

Com o botão Show Time Interval Aggregates o Vissim fornece valores
estatisticos de Media (Average), Total, Desvio Padrão (Standard Desviation) e Valor
Máximo (Maximum).
3.8.2. Data Collection Point
Pontos de coleta de dados podem ser utilizados para inserir um ponto de
coleta de dado. Para cria-los devemos selecionar Data Collection Points no Network
Objects e clicar com o botão direito na posição de inserção desejada. No nosso exemplo
vamos inserir pontos em todas as faixas de uma via e nomeá-los igualmente.
(Inserindo Pontos de coleta de dados)
Após criar todos os pontos desejados (sempre dando o mesmo nome para
aqueles que estiverem posicionados na mesma seção da via), vamos acessar a barra de
menu > Lists > Measurements > Data Collection Measurements. Na lista que
aparecerá, clicar com o botão direito e selecionar Generate all (grouped). Serão exibidos
os coletores já agrupados pelos nomes atribuídos pelo usuário.

(Criando uma seção de coleta de dados)
Selecionamos na marra de menu, Evaluation > Configuration e na janela
Evaluation Configuration ativamos a caixa da opção Data collections, atribuindo o tempo
de início, tempo final e um intervalo. Na aba Result Management, selecionar a opção of
all simulation runs, desmarcar a caixa Automatically add new columns in lists e
confirmar as alterações.
(Ativando a análise por Data Collection Points)

Depois de rodar a simulação para ter acesso aos resultados podemos
acessar a barra de menu > Lists > Results > Data Collection Results ou utilizar a
própria Data Collection Measurements, o usuário pode escolher os atributos que serão
verificados, clicando no botão Attribute selection . Na imagem abaixo foram
selecionadas as contagens de veículos nos dois intervalos de tempo definidos
anteriormente (simulação de 0 a 600 s, dividida em dois intervalos de 300 s). Ao final da
simulação os resultados são exibidos
(Selecionando dados de coleta desejados)

3.8.3. Vehicle Travel Times
Este objeto calcula o tempo de viagem dos veículos entre duas seções da
via. Exibe o tempo de viagem (TravTm), distância percorrida (DistTrav) e números de
veículos que passaram pela seção final de contagem (Vehs). É criado quando o usuário
clica com o botão dirieto do mouse sobre dois links, criando uma faixa rosa (seção de
início da contagem) e uma faixa verde claro (seção de fim da contagem).
A lista com seus resultados é exibida ao seguir o caminho Evaluation >
Result Lists > Vehicle Travel Times Results. A tomada dos dados deve ser habilitada e
configurada no menu Evaluation Configuration.
3.8.4. Gráficos
É possível apresentar graficamente os dados obtidos com o Vissim. Podem
ser gerados gráficos em barra ou linha com os seguintes dados:
- Dados contendo características da rede, tal como dados básicos ou
atributos de objetos de rede. Isso inclui dados definidos pelo usuário.
- Dados levantados a partir de simulações, tal como atributos das listas de
resultados.
Com os valores obtidos, selecionando quais são os valores desejados e
clicando com o botão direito do mouse sobre a seleção, acessamos a opção Create Chart
> For selected attributes... Um gráfico será criado e pode ser configurado e exportado
utilizando uma das ferramentas citadas abaixo. Podemos copiar também todos os dados

da lista no Excel, utilizando os comandos de copiar e colar do Windows.
(Gráficos no Vissim)
4. Pedestres
4.1. Início
Pedestres, como já citado anteriormente, podem ser considerados veículos
no Vissim. Entretanto, com o add-on do PTV Viswalk disponível, existe outra forma de
inserção de pessoas na rede. Para isso, inicialmente são criadas as áreas por onde as
pessoas circularão, chamadas de Areas (Polygon), depois inseridos os Pedestrian Inputs
e as Pedestrian Routes.
Show Time
Interval
Aggregates
Ferramentas de cópia para o
gráfico (mandar para o
clipboard, tirar Screenshot)

No exemplo abaixo, foram criadas 6 áreas com a ferramenta Areas
(Polygon). Clicando com o botão direito do mouse para o primeiro ponto, depois com o
botão esquerdo para os demais pontos, cria-se o polígono. Para finalizar, duplo clique
sobre um ponto já existente. O input deste exemplo (círculo preto com contorno azul) foi
inserido na área 7. Com um duplo clique sobre ele, é exibida a lista dos inputs, onde o
usuário determina o volume e composição dos pedestres.
(Ecemplo de rede com pedestres)
Com o objeto Pedestrian Routes selecionado, o usuário clica com o botão
direito para a origem da(s) rota(s) (círculo marrom), e depois clica seguidamente com o
botão direito para definir seu(s) destino(s) (círculo azul). Para finalizar, clicar duas vezes
com o botão esquerdo em um espaço vazio da rede. Nota-se que uma rota
obrigatoriamente começa em determinada área e termina em outra área diferente.
Ainda com o objeto Pedestrian Routes selecionado, ao clicar sobre os
círculos azuis (destino), é possível observar um ponto amarelo na metade da rota.
Segurando e arrastando este ponto com o botão esquerdo do mouse, pode-se definir
caminhos obrigatórios para os pedestres que percorrem esta rota. Existem dois caminhos
que chegam à mesma área no exemplo abaixo. O primeiro deles de forma direta, passando
pela área 9, e o segundo com uma rota obrigatória estabelecida pelo usuário, passando
pelas áreas 10, 11 e 12. As áreas que contêm inputs ficam na cor verde, enquanto aquelas
onde estão localizadas as chegadas das rotas ficam vermelhas.

4.2. Semáforos para pedestres
Links também podem ser utilizados como área de pedestres. Este é um
artifício usado para inserção de semáforos para pedestres, já que estes só podem ser
posicionados sobre links, e não sobre áreas. Ao desenhar o link, na caixa de diálogo que
aparece, marcar a opção Use as pedestrian área. Links convencionais no Vissim
possuem apenas um sentido de tráfego, entretanto, quando estes são convertidos em áreas
para pedestres, ficam com o movimento livre em ambos os sentidos. Recebendo duas
etiquetas (label) sobrepostas, uma para cada sentido de tráfego. No exemplo abaixo um
único objeto (link) possui a etiqueta 1, que liga a área 13 a 14, enquanto a etiqueta 2
refere-se à ligação entre a área 14 e área 13. Para perceber qual etiqueta aponta para qual
sentido, selecionar o link, observar o número no Quick View, e alternar as etiquetas
clicando com a tecla Tab.
(Ativando a análise por Data Collection Points)
Saber os sentidos das etiquetas é importante para um funcionamento
correto dos semáforos. Foram incluídos na rede os semáforos 20 e 21. Para bloquear os
movimentos com origem em 13 e destino em 14, o signal head 20 deve estar configurado
para atuar na lane 1-1 (link 1, faixa 1). Já o semáforo 21 deve estar posicionado na lane
2-1 (link 2, faixa 1) para controlar os movimentos de 14 em direção a 13. Essas
configurações também podem ser observadas e alteradas a partir do Quick View.

(Semáforos para pedrestres inseridos)
4.3. Ramps & Stairs + Levels
Com o comando Ramps & Stairs é possível criar rampas, escadas,
escadas rolantes e esteiras para pedestres
Para explicar o uso da função Ramps & Stairs, iremos criar uma espécie
de passarela para o trafego de pedestres no exemplo a seguir. Neste exemplo temos duas
vias principais e duas áreas já designadas ao trafego de pedestres. Como as rotas já estão
definidas, os pedestres irão transitar da área 1 para área 2 e também da área 2 para área
1.
(Fluxo de pedestres desejado)

O primeiro passo para a criação de uma passarela seria a determinação de
um segundo piso (level). Na parte inferior da janela Network Objects selecionamos a
aba Levels, feito isso aparecerá uma lista no Network Objects com os níveis disponíveis
(como não foi adicionado nenhum nível anteriormente, só irá aparecer o level Base. Ao
clicar com o botão direito do mouse sobre a tela Levels poderemos adicionar uma List
com os levels e suas alturas correspondentes.
No botão “add” adicionamos um novo level, demos o nome de “1 andar”
e foi decidido que este “1 andar” ficará na coordenada de 5.0m. Como o andar base está
na coordenada 0.0m, o “1 andar” está a 5 metros acima do andar base.
(Adicionando um novo nível)
Criado um segundo level, podemos então usar a função Ramps & Stairs.
Selecionando a opção no Network Objects e depois com o botão de ação do mouse
escolhemos o espaço onde ficará, neste caso, a escada sempre em intersecção com as
áreas próximas.

Após selecionado o lugar da escada, uma janela irá se abrir, permitindo
fazer as configurações. Vamos configurar o level (start) para Base e o level (end) para 1
andar. Vamos configurar o Type para escada (Stairway). Existem outras opções como
rampa (Ramp) ou até mesmo uma escada rolante (Escalator). Depois de inserir as
configurações pressionamos OK.
(Inserção da escada)
(Configurações do comando para criar uma escada)

Disposição final:
Para dar continuidade a nossa passarela, criaremos uma área no segundo
nível (1 andar) para a movimentação dos pedestres. No Network Objects selecionamos
a opção Areas e com o botão de ação do mouse podemos dispor a área, lembrando de
estar em intersecção com as escadas. Após a disposição da área para a passagem dos
pedestres a janela para configuração irá se abrir e neste caso a única configuração
necessária será definir o level (1 andar), feito isso é só confirmar.
(Inserção da passarela de pedestres)

Disposição final:
O próximo passo para a criação da passarela é a inserção da escada do
outro lado, porem como o processo é muito parecido com a primeira escada que fizemos,
mas na segunda escada iremos dividi-la, fazendo uma quebra no sentido da mesma.
Fazemos primeiro a primeira parte da escada, selecionando Ramps & Stairs e com o
botão de ação do mouse selecionamos onde ela ficará. Ao selecionar o local da primeira
parte da escada, será necessário fazer a configuração, neste caso iremos pôr o level inicial
(1 andar) e o level final (Base) porém é necessário alterar o Z-offset (end) para 2.5m
fazendo com que esta parte se encerre a 2.5m da altura total, que neste caso é a metade.

(Configurações para escada em L)
Em seguida criaremos uma area no level (base) pois é onde a primeira
parte da escada irá terminar, porem esta area estará a 2,5m da base. Na aba Network
objects selecionar a função Areas e com o botao de ação do mouse dispor a area,
lembrando de ter uma parte em intersecção com escada. Em seguida, nas configurações,
usar o level (base) e o Z-offset igual a 2.5m

(Configurações para escada em L)
Para finalizar, fica faltando inserir a última parte da escada, a única
peculiaridade desta parte é que a escada começará na área criada anteriormente (base) e
terminará também em uma área na base, porem terá uma diferença de Z-offset.
Selecionando Ramps & Stairs e com o botão de ação selecionar onde será feita a
última parte da escada, em intersecção com área anterior e com a área final.

(Finalização da escada)

5. Transporte Público
5.1. Public Transport Stop
Selecionando o objeto Public Transport Stops no menu Network Objects
e clicar com o botão direito sobre algum link, no local desejado para a criação da parada.
Em seguida surgirá a janela PT Stop, na qual pode ser configurada a posição da parada
no link, seu comprimento e o volume de passageiros (pedestres/hora) na aba Boarding
Passengers.
(Inserção de ponto de onibus)
Para adicionar área de embarque/desembarque de passageiros, após a
criação da parada, o usuário deve clicar sobre ela com o botão direito do mouse e a tecla
ctrl para abrir o menu de contexto. No menu, selecionar a opção Add platform edge left
ou Add platform edge right, conforme desejado. Automaticamente será criada uma área
com de rosa ao lado da parada.
O Vissim permite a criação de baias para as paradas de ônibus.
Selecionando uma parada já existente, abrir o menu de contexto clicando com o direito +
Ctrl sobre ela e escolher a opção Create lay-by stop. A figura abaixo traz em 2D e 3D
duas paradas, uma para tram e a outra para ônibus, incluindo a baia gerada
automaticamente.

(Exemplos de paradas de transporte publico)
Utilizando os recursos do Viswalk é possível, durante a simulação, fazer
com que pessoas embarquem e desembarquem dos veículos de transporte público.
Primeiramente, deve ser criada uma área com alguma região sobreposta à platform edge.
No menu Pedestrian Area, na aba Public Transport & Elevators, configurar Usage
como Waiting Area, e definir o número da PT Stop. As áreas de espera são exibidas na
cor azul.
(Semáforos para pedrestres inseridos)

Adicionalmente, podem ser criadas outras áreas adjacentes, compondo
rotas mais complexas nas quais os pedestres se deslocam de um ponto a outro, com
origem ou destino no embarque/desembarque de veículos de transporte público.
No exemplo do cruzamento da rua da Consolação demonstrado abaixo, os
pedestres saem dos inputs nas áreas 6 e 9, percorrendo suas rotas que passam,
respectivamente, pelas áreas 5,12 e 10, 5, 12. A área 12 foi configurada como zona de
espera da parada de ônibus com plataforma 1. Na captura 3D feita durante a simulação,
os pedestres se dirigem aos ônibus da PT line na parada.
(Visualização da plataforma)

5.2. Public Transport Line
A criação de linhas de transporte público é parecida com a de rotas de
veículos particulares. Selecionar o objeto Public transport lines no Network Objects,
clicar com o botão direito do mouse sobre um link na origem desejada para a linha, passar
com o ponteiro do mouse sobre o trajeto desejado, e clicar com o botão esquerdo no final
da linha. O trajeto será destacado em laranja, o início da linha será uma barra azul escuro
e o final, azul claro. Logo em seguida surgirá a janela PT Line, onde podem ser definidos
o tipo de veículo, distribuição de velocidade desejada, tempos de partida e outras
configurações.
(Criação de uma rota de PT Line)
É necessario configurar os tempos de partida (Departure times) para que
a linha de transporte publico começe a operar. Ao clicar com o botão direito surgirá duas
opções, a opção “add” te permite adicionar independentemente os horarios e a ocupão
dos transportes publicos, a opção “generate start times” te permite adicionar os horarios
e a ocupação de uma forma padronizada.

(Configurando uma PT Line)
Como neste exemplo a cima, o primeiro transporte público surgira após os
primeiros 5 segundos de simulação, e assim irá surgir transporte público de 50 em 50
segundos até o segundo 600, e em todos a ocupação será de 5 passageiros.
Assim como nas vehicle routes, nem sempre a trajetória gerada
automaticamente será a desejada pelo usuário. No exemplo acima, não foi possível incluir
o link 31 na rota. Porém, pode-se editar a linha após sua criação. Para isso, selecionar a
linha que será modificada e dar um clique com o botão direito sobre um certo local,
criando um ponto laranja. Clicando e arrastando com o botão direito do mouse, o ponto é
movido de lugar, alterando o trajeto da linha de transporte público. Este artifício também
é usado para que as linhas passem pelas baias de parada.
(Exemplos de linha de transporte publico)
Para que os veículos de determinada linha efetivamente parem na parada,
esta deve estar ativa. Para isso, clicando com o botão direito sobre Public transport line
no Network Objects > Show list. Com a linha desejada selecionada na lista do lado
esquerdo, verificar as paradas marcadas como Active na lista do lado direito. O Vissim

reconhece automaticamente as paradas que estão nos trajetos da linha, e os veículos param
apenas nas paradas ativas, sendo estas marcadas em vermelho. No exemplo abaixo apenas
a parada 5 foi selecionada para atender à linha em questão.
(Ativando uma parada de onibus)
É possível alterar o tempo de parada de um ônibus, para isso devemos
acessar a lista de PT lines, selecionar a linha desejada, após isso aparecerá seus atributos
na lista da direita. Devemos clicar duas vezes na linha dos atributos e uma janela
aparecerá e nela vamos alterar o Dwell Time (tempo de permanência). Selecionamos a
opção Minimum e escolhemos o tempo desejado. É possível adicionar tempos entrando
na barra de menu > Base Data > Distributions > Time. Aparecerá uma lista com os
tempos disponibilizados pelo software, onde é possível adicionar tempos personalizados
pelo usuário clicando com o botão direito do mouse e clicando em Add e selecionando a
opção Normal Distribution. Assim é possível editar o tempo criado de acordo com os
parâmetros desejados. Ao finalizar esse processo e voltarmos ao processo de adição de
tempo de permanência de ônibus na parada esse tempo criado estará disponível.

(Alterando tempo de parada de onibus)

6. Outros Comandos
6.1. Pavement Marks
É possível inserir marcações no pavimento como faixas de pedestre e setas
para indicar movimentos permitidos nas faixas. É importante frisar que tais marcações
não afetam o comportamento dos veículos. Esses movimentos são orientados nas
definições de vehicle routes, partial vehicle routes e routing decisions.
Para definir uma marcação, basta selecionar Pavement Marking no
Network Objects, e clicar com o botão direito sobre a faixa onde esta será inserida. Na
janela que será aberta, o usuário pode configurar o tipo de marcação desejada, como setas
(arrow), rotatória (roundabout us), faixa de pedestres (zebra crossing), retorno (u-turn) e
diamond lane (usado nos EUA como faixa especial ou exclusiva para determinado tipo
de veículo). Ao clicar no botão OK, será criada a marcação. Elas podem ser editadas ou
movidas nas faixas ao clicar e arrastar com o botão esquerdo do mouse.

(Exemplo de cruzamento com pinturas de pavimento)
6.2. Priority Rules
No exemplo a seguir a via 1 (link) é a via principal e a via 2 uma via
secundaria, que se encontram, através do conector 10000, sem uma sinalização
semafórica. Iremos introduzir o conceito de prioridade para a via principal para evitar
possíveis choques, há dois modos de fazermos esse processo.
(Via ser estudada)

Na barra Network Objects selecione a opção Priority Rules, com o
botão de ação (direito do mouse) selecionar primeiramente o ponto de parada, que será
próximo ao encontro das vias e na via secundaria, que não terá prioridade, e logo em
seguida o ponto de prioridade, também próximo ao encontro porem na via principal que
será a prioritária.
(Inserção das regras de prioridade)
Ao determinar os pontos uma janela irá se abrir com as propriedades da
prioridade, possibilitando determinar um número e um nome, os tipos de veículos que
irão respeitarem e serem respeitado pela prioridade e outras características.
Min. Headway: É a distancia que denomina a area de pioridade, quando
houver carros dentro da Headway os carros da via secundaria irá parar e respeitar a
prioridade.

(Configurações das regras de prioridade)
SIMULAÇÃO
Enquanto houver carro dentro da Headway (em
verde), os carros da via secundária irão esperar.
Assim que o Headway estiver livre os carros
da via secundaria irão passar.

6.3. Conflict Areas
Também é possível determinar a prioridade através das áreas em conflitos,
na barra Network Objects selecione a opção Conflict Areas, imediatamente irá aparecer
no seu modelo onde há áreas em conflitos
Ao selecionar as áreas em conflito você irá marca-las podendo assim com
o botão de ação (botão direito do mouse) mudar a sua configuração.
Deixando ambas áreas em amarelo, não existe preferência definida e não
há parada dos carros em nenhuma via.
(Exemplo de área de conflito)
Deixando uma área em verde e outra vermelha, a preferência é da via
onde a área está em verde e a área vermelha será onde os carros irão parar.
(Possíveis regras de prioridade)
Deixando ambas áreas em vermelho, não existe preferência definida e a
parada respeita a ordem de chegada dos carros.

(Exemplo de regra de prioridade por ordem de chegada)
6.4. Areas Desired Speed Decision
Iremos aplicar o conceito de velocidade desejada no exemplo a seguir,
neste exemplo há uma via principal (link 1) conectada através de um conector (10000)
a uma via secundaria (link 2). Foi atribuído um trafego exclusivamente de carros e com
sua velocidade desejada de 50km/h.
(Exemplo a ser estudado)
Porem iremos alterar a velocidade desejada da via secundaria (link 2), que
é uma via de apenas uma faixa e mais estreita. Na barra Network Objects, selecionamos
a opção Desired speed Decisions, em seguida, com o botão de ação (botão direito do
mouse) selecionar o local onde começa a mudança de velocidade. No exemplo citado
iremos escolher na conexão entre a via principal e secundaria.

(Aplicação de mudança de velocidade desejada)
Ao selecionar o local onde irá ocorrer a mudança de velocidade uma janela
se abrira, dando a oportunidade e fazer algumas alterações como o número, o nome, o
tempo em que essa função irá funcionar e também definir aos tipos de veículo as suas
novas velocidades desejadas.
(Inserindo os parametros)
Iremos reduzir as velocidades dos carros, pois são os únicos componentes
da composição veicular, a nova velocidade desejada será de 20km/h.. Após a
confirmação dessas alterações, o exemplo está concluído. Fazendo com que os veículos
que acessam a via secundária reduzam sua velocidade até 20km/h.

(Velocidade escolhida)
SIMULAÇÃO:
(Resultados da aplicação da mudança de velocidade)

Após a análise da simulação pode se notar que os veículos, no caso os carros,
demoram um certo tempo para atingir a nova velocidade desejada na via secundaria, devido a
aceleração configurada no sistema, podemos alterar as acelerações dos veículos da seguinte
forma. Na barra menu selecionar a opção Base Data, em seguida Fuctions, assim você terá as
opções de aceleração e desaceleração máxima e desejada.
(Mudança de aceleração)
Ao escolher a opção desejada a lista irá se abrir, tornando disponível as
alterações.
(Lista para alteração)
6.5. Background Images
O Vissim permite também a inserção de uma imagem de plano de fundo
(Background). A primeira etapa é tirar um print screen da imagem de satélite do local
desejado no Google Earth ou Google Maps e salvá-lo como imagem no formato *.jpg. É

importante deixar a escala original presente na imagem, como mostrado no detelhe
abaixo.
(Imagem desejada no Google Maps)
No Vissim, selecionar o objeto Background Images e, em qualquer ponto
da rede, clicar com o botão direito do mouse. Na janela Select Bitmap File, selecionar a
imagem previamente salva, que será inserida na rede. Para acertar a escala do background,
clicar sobre eles com o botão direito + Ctrl, e selecionar a opção Set Scale e o cursor se
transforma em uma cruz. Nesse momento o usuário deve posicionar o cursor sobre a
escala do plano de fundo, clicar e arrastar, formando uma linha amarela em sua extensão.
(Inserindo a imagem no Vissim)

Ao soltar o botão do mouse, digitar o correto da distância na janela Scale.
(Ajuste da escala do Background)
Dessa forma o plano de fundo já estará na escala correta. O último passo é
posicioná-lo sobre o mapa
(Posionamento do Background)

Para evitar que o plano de fundo saia da posição correta acidentalmente
enquando edita a rede, o usuário pode bloquear sua seleção, clicando sobre o símbolo de
cadeado no menu Network Objects
(Tornando o Background não-selecionável)
6.6. 3D
Objetos 3D estáticos usados no Vissim podem ser árvores, mobiliário
urbano ou edifícios, entre outros. Os formatos aceitos pelo software são *.skp (SketchUp),
*.dwf e *.3ds (Autodesk). É possível inserir modelos estáticos tanto no modo 3D quando
no modo da forma explicada a seguir.
Na barra Network Objects, selecionar Static 3D Models. No Network
Editor, clicar com o botão direito + Ctlr na posição onde o objeto será inserido e, no menu
de contexto, selecionar a opção Add New Static 3D Model. Selecionar a pasta desejada
e o arquivo *.v3d. Após realizar as alterações (rotação nos eixos XY, YZ ou XZ e
elevação), clicar no botão OK. Para mover um objeto estático, basta selecioná-lo, clicar
e arrastar com o botão esquerdo do mouse. Cópias podem ser criadas com os comandos
Ctrl + C e Ctrl + V.

(Inserindo objetos 3D)