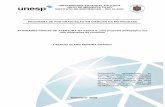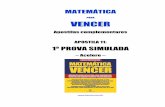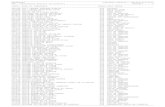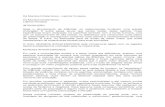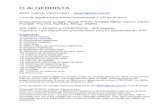Resolvendo problemas no seu micro 2007 - laercio vasconcelos -
-
Upload
bya-sz-allan -
Category
Technology
-
view
5.566 -
download
48
description
Transcript of Resolvendo problemas no seu micro 2007 - laercio vasconcelos -

LAÉRCIO VASCONCELOS
RESOLVENDO PROBLEMAS NO
SEU
MICRORio de Janeiro
2007

ÍNDICECapítulo 1: Fundamentos de hardwareConhecer para consertar................................................................................................................. 1O interior do micro........................................................................................................................... 1Conecte corretamente..................................................................................................................... 3
Cuidado com a eletricidade estática............................................................................................ 3Placas mãe AT e ATX.................................................................................................................. 4Ligação da fonte na placa mãe ATX............................................................................................ 4Ligações da fonte nas unidades de disco.................................................................................... 5Instalação de módulos de memória............................................................................................. 5Encaixando o processador no soquete........................................................................................ 6Conectores das interfaces........................................................................................................... 6Montagem das unidades de disco................................................................................................ 7Conectando cabos Flat................................................................................................................ 7Conexões do painel frontal do gabinete....................................................................................... 8Encaixe das placas de expansão................................................................................................. 9Mais sobre placas mãe................................................................................................................ 9
Processadores e seus soquetes..................................................................................................... 9Clock interno, clock externo e cache........................................................................................... 11
Barramento do sistema.............................................................................................................. 11FSB da placa mãe..................................................................................................................... 12
Programas que identificam o processador.................................................................................. 13O programa EVEREST.............................................................................................................. 13O programa HWINFO32............................................................................................................ 14
Processadores Intel....................................................................................................................... 14Pentium 4................................................................................................................................... 15Pentium D e Pentium Extreme Edition....................................................................................... 16Core 2 Duo, Core 2 Extreme, Core 2 Quad............................................................................... 16
Processadores AMD...................................................................................................................... 17Compatibilidade de soquetes..................................................................................................... 19Informações atualizadas sobre processadores AMD................................................................. 19
Slots da placa mãe......................................................................................................................... 19Slots PCI Express (PCI-E)......................................................................................................... 21
Chipset............................................................................................................................................ 21Gabinetes e fontes de alimentação............................................................................................... 22
Fonte de alimentação................................................................................................................. 23Conectores da fonte de alimentação.......................................................................................... 23
Capítulo 2: Instalando e configurando o WindowsInstalação do Windows XP............................................................................................................ 25
Seqüência de boot..................................................................................................................... 25O programa de instalação do Windows XP................................................................................ 25Disco rígido não reconhecido..................................................................................................... 26Partição única............................................................................................................................ 26Dividindo o disco rígido.............................................................................................................. 26Instalação em um disco rígido usado......................................................................................... 28O computador reinicia................................................................................................................ 28Etapas finais da instalação........................................................................................................ 30
Disco rígido não reconhecido....................................................................................................... 30Usando o “disquete F6”................................................................................................................. 31

Windows 98/ME.............................................................................................................................. 32FDISK e FORMAT..................................................................................................................... 32Iniciando a instalação................................................................................................................. 33
Problemas depois da instalação do Windows............................................................................. 35As versões do Windows................................................................................................................ 36O gerenciador de dispositivos...................................................................................................... 36Drivers das placas.......................................................................................................................... 36
Comece pelos drivers do chipset!.............................................................................................. 37Instalando os drivers do chipset................................................................................................. 37Drivers de chipsets de placas antigas........................................................................................ 37Quando instalar o driver do chipset?.......................................................................................... 38Drivers de dispositivos onboard................................................................................................. 38Atenção para a versão do Windows........................................................................................... 38Ativando o ícone Meu Computador............................................................................................ 39Formatação do drive D............................................................................................................... 39
Os métodos de instalação de drivers........................................................................................... 39Programa de instalação............................................................................................................. 40Instalação manual...................................................................................................................... 40
Configurando a placa de vídeo..................................................................................................... 42Windows Update............................................................................................................................ 44Declarando o monitor.................................................................................................................... 45Algumas configurações no Windows Vista................................................................................. 46
Área de trabalho........................................................................................................................ 46Gerenciador de dispositivos....................................................................................................... 47Painel de controle...................................................................................................................... 48
Capítulo 3: Memória, HD e vídeoMódulos de memória..................................................................................................................... 49
Cuidado com a eletricidade estática.......................................................................................... 50Exercício sobre memórias.......................................................................................................... 50
Memórias SDRAM.......................................................................................................................... 50Memórias DDR................................................................................................................................ 51Memórias DDR2.............................................................................................................................. 51Dual Channel.................................................................................................................................. 52Expansão da memória................................................................................................................... 52
CMOS Memory Size Mismatch.................................................................................................. 53Exemplo: Pentium 4, Socket 478, 64 bits..................................................................................... 53
Exemplificando a instalação de memórias................................................................................. 55CAS Latency................................................................................................................................... 55Erros na instalação de memórias................................................................................................. 56
Mau contato............................................................................................................................... 56Memórias danificadas................................................................................................................ 56
O micro precisa de mais memória?.............................................................................................. 57Discos rígidos IDE e SATA............................................................................................................ 57
Velocidades de discos IDE........................................................................................................ 58Velocidades de discos SATA..................................................................................................... 60
Manutenção e instalação de disco rígido..................................................................................... 611) Retirar o disco antigo defeituoso e instalar um novo.............................................................. 612) Adicionar um novo disco mantendo o antigo......................................................................... 61
Gerenciamento de disco (Windows 2000/XP/Vista)..................................................................... 61Criando novas partições............................................................................................................ 62Alterando as letras das unidades de disco................................................................................. 63

Para ter mais de 4 unidades lógicas.......................................................................................... 64Melhorando o desempenho do disco rígido................................................................................ 64
Ultra DMA.................................................................................................................................. 64Placas de vídeo.............................................................................................................................. 66
Placa de vídeo PCI Express x16................................................................................................ 67Memória de vídeo...................................................................................................................... 67
Instalando uma nova placa de vídeo............................................................................................ 67Trocando a placa de vídeo......................................................................................................... 67Desativando o vídeo onboard.................................................................................................... 67Instalando os drivers da nova placa de vídeo............................................................................ 68Usando um programa de instalação do fabricante..................................................................... 69O que melhora com a instalação de uma nova placa de vídeo.................................................. 69
Ajustes no monitor......................................................................................................................... 69Perda de sincronismo do monitor no Windows XP.................................................................... 69
Defeitos comuns em vídeo............................................................................................................ 71
Capítulo 4: Jumpers e SetupJumpers e microchaves................................................................................................................ 73
As placas são diferentes............................................................................................................ 74Jumpers importantes em manutenção......................................................................................... 74Clock externo do processador...................................................................................................... 75
Exemplo de configuração de clock externo por jumpers............................................................ 75Um método fácil para configurar o clock externo....................................................................... 76Exemplo: Clock externo na placa Asus TUV4X com Socket 370............................................... 77
Clock interno do processador....................................................................................................... 78Jumpers relacionados com a bateria CR-2032............................................................................ 78
Clear CMOS............................................................................................................................... 78Velocidade das memórias............................................................................................................. 79
Memórias SDRAM..................................................................................................................... 80Memórias DDR e DDR2............................................................................................................. 81
Jumpers de dispositivos IDE........................................................................................................ 82Jumpers de unidades de CD/DVD............................................................................................. 82Jumpers de discos rígidos IDE................................................................................................... 83Slave Present............................................................................................................................. 84Cable Select............................................................................................................................... 86
CMOS Setup básico....................................................................................................................... 86BIOS, CMOS e CMOS Setup..................................................................................................... 86Ativando o CMOS Setup............................................................................................................ 86Usando o Setup......................................................................................................................... 87
Refinando o Setup.......................................................................................................................... 89Interfaces onboard sem uso....................................................................................................... 90Desativando o vídeo onboard.................................................................................................... 90USB no Setup............................................................................................................................ 90Velocidade do processador........................................................................................................ 91Velocidade das memórias.......................................................................................................... 91Chip configuration...................................................................................................................... 91Hardware monitor...................................................................................................................... 92
Capítulo 5: Multimídia e InternetConectores de som........................................................................................................................ 93Digitalização de sons..................................................................................................................... 94MIXER.............................................................................................................................................. 95

Instalação de drivers...................................................................................................................... 95Testando a placa de som............................................................................................................... 96
O Mixer do Windows.................................................................................................................. 98Declarando os alto-falantes........................................................................................................... 99Gravação de CD e DVD................................................................................................................ 100
Nero......................................................................................................................................... 101Apagando uma mídia de CD-RW ou DVD-RW............................................................................ 103Buffer underrun............................................................................................................................ 104
Identificando gravadores com buffer underrun protection........................................................ 104Evitando o buffer underrun....................................................................................................... 105
Região do DVD............................................................................................................................. 106Aumentando o desempenho das unidades de CD e DVD....................................................... 106
Modems e Internet........................................................................................................................ 107Conexão na linha telefônica........................................................................................................ 107Instalando um modem PnP......................................................................................................... 108
Usando drivers nativos do Windows........................................................................................ 108Usando drivers do fabricante................................................................................................... 109
Configurações no Gerenciador de Dispositivos........................................................................ 110Configurações no Painel de Controle......................................................................................... 112Configuração para a Internet....................................................................................................... 114
Conexão Dial-Up no Windows XP............................................................................................ 114Configuração do correio eletrônico.......................................................................................... 116
Capítulo 6: Manutenção preventivaCuidados gerais........................................................................................................................... 117
Falta de energia elétrica........................................................................................................... 117A fragilidade do disco rígido..................................................................................................... 118Liga-desliga.............................................................................................................................. 118Umidade, poeira e fumaça....................................................................................................... 119Desligamento repentino........................................................................................................... 119O botão RESET....................................................................................................................... 121Se o micro travar...................................................................................................................... 121Retire as capas........................................................................................................................ 121Ligando e desligando corretamente......................................................................................... 121Vírus e similares...................................................................................................................... 122Conectando e desconectando corretamente............................................................................ 122Conexão na linha telefônica..................................................................................................... 122Falsos filtros de linha............................................................................................................... 123
Cuidados com os drives de disquetes....................................................................................... 123Protegendo o computador da poeira.......................................................................................... 124Protegendo o computador da umidade...................................................................................... 124Cuidados com o monitor............................................................................................................. 126
Capítulo 7: Manutenção corretivaO que pode ser consertado......................................................................................................... 127Usando um multímetro digital..................................................................................................... 127
Medindo a bateria da placa mãe.............................................................................................. 128Trocando a bateria da placa mãe............................................................................................. 129Medindo a rede elétrica............................................................................................................ 130Medindo uma fonte de alimentação ATX................................................................................. 131Medindo uma fonte de alimentação ATX com carga................................................................ 133Medo de choque...................................................................................................................... 133

Limpeza geral de poeira............................................................................................................... 133Limpeza de contatos.................................................................................................................... 135Clear CMOS.................................................................................................................................. 137
Método alternativo para fazer o Clear CMOS.......................................................................... 137Micro liga mas fica com tela preta sem sons............................................................................. 137
Verifique o monitor................................................................................................................... 138Fonte de alimentação............................................................................................................... 138Verifique a placa de vídeo........................................................................................................ 138Verifique as placas de expansão............................................................................................. 138Verifique as memórias............................................................................................................. 139Teste a bateria do CMOS........................................................................................................ 139Faça um Clear CMOS.............................................................................................................. 139Verifique os jumpers da placa mãe.......................................................................................... 139
Micro liga mas fica com tela preta com beeps........................................................................... 139Micro que trava aleatoriamente................................................................................................... 139
Mau contato............................................................................................................................. 140Aquecimento............................................................................................................................ 140Problemas na fonte de alimentação......................................................................................... 140Instabilidades na rede elétrica.................................................................................................. 140Problemas na memória............................................................................................................ 140Arquivos corrompidos.............................................................................................................. 141
Limpeza de unidades de CD/DVD............................................................................................... 142
Capítulo 8: Softwares que ajudam na manutençãoRestauração do sistema.............................................................................................................. 143Reinstalando tudo em 10 minutos.............................................................................................. 145R-Drive Image............................................................................................................................... 148
Restauração de imagem.......................................................................................................... 150Para o arquivo de imagem não ficar gigante............................................................................ 151
É importante particionar o disco................................................................................................. 152Relocando “Meus documentos” e e-mails................................................................................. 152Check-up de hardware................................................................................................................. 154
Programas de diagnóstico não fazem milagre......................................................................... 154POST....................................................................................................................................... 155Para testar a memória.............................................................................................................. 155
Tufftest.......................................................................................................................................... 155Testes de certificação.............................................................................................................. 156Teste de memória.................................................................................................................... 157Testes no disco rígido.............................................................................................................. 157
Memtest......................................................................................................................................... 160Reinstalando drivers.................................................................................................................... 160Verificação de erros no disco..................................................................................................... 162Limpeza de disco......................................................................................................................... 163Desfragmentação......................................................................................................................... 164
Capítulo 9: Resolvendo problemas de aquecimentoEfeitos da temperatura sobre o computador............................................................................. 165
A temperatura do processador................................................................................................. 165A temperatura do interior do micro........................................................................................... 166Melhorando a eficiência do cooler do processador.................................................................. 166
Melhorando a ventilação do gabinete......................................................................................... 166

Para não atrapalhar o fluxo de ar no interior do micro............................................................. 167Ar condicionado........................................................................................................................... 169O cooler do processador............................................................................................................. 170Monitor de hardware.................................................................................................................... 171
Monitor de hardware no CMOS Setup..................................................................................... 171Monitor de hardware no Windows............................................................................................ 172Voltagens da fonte de alimentação.......................................................................................... 173Rotações dos coolers............................................................................................................... 173Temperatura máxima do processador..................................................................................... 173Temperatura do sistema.......................................................................................................... 174
Capítulo 10: Dicas sobre defeitosTeclado troca caracteres.......................................................................................................... 175“Keyboard Error” durante o boot.............................................................................................. 175HDD Controller Failure............................................................................................................. 175Imagem sem sincronismo, desde que o micro é ligado............................................................ 176Imagem sem sincronismo no Windows.................................................................................... 176CMOS Memory Size Mismatch................................................................................................ 177CMOS Checksum Error – Defaults Loaded.............................................................................. 177Disco rígido reconhecido com capacidade inferior................................................................... 177Contagem de memória incompleta.......................................................................................... 178Micro reseta sozinho................................................................................................................ 178Travamento na finalização do Windows................................................................................... 179Windows trava na inicialização................................................................................................ 179Cancelando corretamente uma listagem.................................................................................. 180Proteção contra vírus que destroem o BIOS............................................................................ 181Micro liga momentaneamente.................................................................................................. 181Configurações de botões de energia....................................................................................... 181Disquete não grava.................................................................................................................. 181Processador reduz clock devido ao aquecimento.................................................................... 181Cabo flat IDE invertido............................................................................................................. 182Erro nos jumpers do disco rígido.............................................................................................. 182Cabo flat com mais de 45 cm................................................................................................... 182Temporização da memória pelo SPD...................................................................................... 182Driver AGP miniport................................................................................................................. 182Quando não é possível desabilitar o vídeo onboard................................................................ 183Imagem estreita no monitor..................................................................................................... 183Jogos que requerem OpenGL.................................................................................................. 183Imagem serrilhada................................................................................................................... 183Declare o monitor..................................................................................................................... 183Som e vídeo com pausas......................................................................................................... 184Jumpers errados...................................................................................................................... 184Jumper da bateria.................................................................................................................... 184HD SATA-II com velocidade de SATA-I................................................................................... 184Vídeo com 256 cores............................................................................................................... 184

Capítulo 1
Fundamentos de hardwareConhecer para consertarAlguns defeitos do computador são de solução extremamente simples. Por exemplo, se o conector de alimentação da placa mãe estiver frouxo, o computador não ligará. Bastará abrir o computador, retirar este conector e conectá-lo novamente, com firmeza, e o computador passará a funcionar normalmente. Um bom técnico resolveria o problema em poucos minutos. Uma loja de manutenção que não seja direcionada pela ética poderá inventar um defeito mais complexo e cobrar caro pelo serviço. Você poderá querer fazer o conserto por conta própria para economizar, ou para escapar de lojas pouco confiáveis, ou por não conhecer um bom técnico de confiança.
Não se iluda, nem todos os defeitos são de simples solução. Mas se você estiver disposto a dedicar seu tempo no estudo das pouco mais de 180 páginas desse livro, poderá com certeza solucionar pelo menos a metade dos defeitos do seu computador.
O interior do microSe você retirar a tampa metálica do gabinete do seu micro e deitá-lo sobre uma mesa vai provavelmente ver algo como mostrado na figura 1. Não toque nas peças por enquanto, apenas olhe. Ou melhor ainda, faça isso somente depois que terminar de ler esse capítulo. Ao tocar peças com as mãos sem os devidos cuidados, você pode danificá-las com eletricidade estática. Mais adiante ensinaremos as precauções a serem tomadas para não danificar as peças. Outro ponto importante é desligar o computador da tomada antes de abri-lo.
A figura 1 mostra algumas peças do computador que você precisa conhecer para fazer sua manutenção. A grande caixa metálica onde ficam montados todos os componentes é chamada gabinete, mas também é conhecida popularmente (e erradamente) como CPU.

2 RESOLVENDO PROBLEMAS NO SEU MICRO
Figura 1O interior do um típico micro moderno.
1) Placa mãe – É a grande placa de circuito que ocupa quase toda a extensão do gabinete. Nela são localizados circuitos importantes, como o processador e a memória.
2) Fonte de alimentação – É a caixa metálica na qual existem circuitos que recebem a energia da rede elétrica (110 ou 220 volts) e a convertem em tensões contínuas que permitem o funcionamento de todas as peças do computador.
3) Cabos da fonte de alimentação – Da fonte partem cabos formados por vários fios coloridos para alimentar a placa mãe e as unidades de disco do computador.
4) Cooler do gabinete – É um ventilador instalado na parte traseira do gabinete que expulsa o ar quente do seu interior. Nem todos os micros têm esse ventilador, mas seu uso é altamente recomendável nos micros modernos, pois produzem muito aquecimento. Sem esse cooler instalado o computador pode funcionar mal.
5) Unidade de CD/DVD – Os micros possuem uma ou mais unidades de CD e/ou DVD. Antigamente eram comuns os drives de CD-ROM e os gravadores de CDs. Hoje são comuns os leitores e gravadores de DVDs, que podem ler ou gravar em mídias de CD ou DVD.

Capítulo 1 – Fundamentos de hardware 3
6) Drive de disquetes – Apesar dos disquetes serem obsoletos devido à sua baixa capacidade (1.44 MB), a maioria dos micros modernos possuem uma unidade de disquetes.
7) Disco rígido – Também chamado de “HD” (Hard Disk), o disco rígido armazena dados e programas.
8) Cabos flat – Existem vários cabos desse tipo que ligam a placa mãe às unidades de disco (disco rígido, drive de disquetes, unidades de CD/DVD).
9) Placas de expansão – Várias placas adicionais são encaixadas na placa mãe. As mais comuns são as placas de vídeo, som, rede e modem. A maioria dos micros simples modernos não usam placas de expansão, pois têm todos esses circuitos integrados na placa mãe. Daí vêm termos como “vídeo onboard”, “som onboard”, etc.
10) Processador – É o componente mais importante do computador, responsável pela execução dos programas. Existem diversos processadores, como Pentium 4, Core 2 Duo, Athlon 64, etc. Processadores modernos esquentam muito, por isso precisam operar acoplados a um dissipador metálico de calor e a um ventilador (cooler).
11) Memória – Sobre a placa mãe são encaixadas uma ou mais placas chamadas de “módulos de memória”. Cada módulo possui por sua vez, vários chips de memória.
Para entender hardware é preciso não apenas conhecer todas essas peças, mas também suas características e como devem ser encaixadas umas nas outras. Entender o funcionamento de um computador ajuda muito a compreender as causas dos defeitos, facilitando a sua solução.
Praticamente todos os assuntos desse capítulo podem ser complementados ou aprofundados com os artigos e cursos gratuitos disponíveis em www.laercio.com.br.
Conecte corretamenteSeu micro já está montado, e você só quer consertá-lo. Talvez torça para não precisar abri-lo e fazer consertos físicos. Uma notícia boa é que grande parte dos problemas em micros podem ser solucionados por software. Se realmente você precisar abrir o computador e desconectar cabos e placas (para fazer uma limpeza ou trocar uma peça, por exemplo), basta montar tudo novamente, exatamente da forma como estava antes. Basta você ter boa memória e provavelmente conseguirá montar novamente o micro. Mas para facilitar o seu trabalho, vamos agora destacar alguns pontos importantes, aumentando a sua chance de sucesso.
Cuidado com a eletricidade estática
Se não tomarmos cuidado, poderemos danificar placas e chips com o simples toque de nossas mãos, devido à nossa eletricidade estática. Antes de manusear as peças, toque as duas mãos em uma janela metálica, não pintada. Se não for possível, toque a fonte de alimentação do computador (isso precisa ser feito com o cabo de alimentação

4 RESOLVENDO PROBLEMAS NO SEU MICRO
conectado na rede elétrica, porém com o computador desligado). Repita esta descarga a cada 15 minutos.
Segure as placas pelas suas bordas laterais. A figura 2 mostra a forma correta e a forma errada de segurar uma placa. Nunca toque nos circuitos. Módulos de memória e processadores devem ser segurados pelas laterais, sem tocar nos seus contatos metálicos.
Figura 2Forma certa e errada de segurar uma placa.
Defeito: A eletricidade estática realmente estraga componentes eletrônicos. A queima pode ser imediata, ou poderá se manifestar dias, semanas ou até meses depois. Quando uma peça de computador para de funcionar repentinamente, pode ter sido causada a queima parcial por eletricidade estática.
Placas mãe AT e ATX
Até a metade dos anos 90, todas as placas mãe eram do “padrão AT”. A partir de então entraram no mercado as placas “padrão ATX”, mais comuns hoje em dia. As placas de praticamente todos os micros produzidos a partir do ano 2000 são dos tipos ATX ou mini-ATX, que é uma versão reduzida do formato ATX, com largura menor. Este livro trata exclusivamente de placas, fontes e gabinetes no padrão ATX, mas você encontrará no nosso site informações complementares sobre micros antigos no padrão AT.
Figura 3Placas mãe AT e ATX.
Ligação da fonte na placa mãe ATX
Na figura 4 vemos a conexão da fonte de alimentação ATX, em uma placa mãe ATX. Devido à diferença entre os formatos dos pinos, é impossível fazer esta conexão de

Capítulo 1 – Fundamentos de hardware 5
forma invertida. Note na figura 4 que para soltar o conector é preciso pressionar a trava indicada no ponto “C”. As fontes ATX modernas possuem um segundo conector, de 4 pinos, com dois fios amarelos e dois fios pretos. Este conector fornece energia para o processador, e também só encaixa em uma posição.
Figura 4Conectando uma fonte de alimentação em uma placa mãe ATX.A) Trava no conector da fonteB) Trava no conector da placa mãeC) Para desencaixar os conectores, é preciso pressionar a trava no ponto indicado.
Ligações da fonte nas unidades de disco
A fonte de alimentação também é ligada nas unidades de disco. Existem conectores com diferentes formatos. O mostrado na figura 5 é o mais comum, e serve para alimentar discos rígidos e unidades de CD e DVD. Esse conector só encaixa na posição correta. Ainda assim, encaixe-o com muita atenção, pois existem casos de pessoas distraídas que conseguiram ligá-lo ao contrário.
Na figura 6 vemos o detalhe da ligação da fonte de alimentação em um drive de disquetes de 3½”. Preste muita atenção nesta conexão, pois se você tentar encaixá-lo “de cabeça para baixo”, ou então deslocado para o lado, a conexão será feita de maneira inadvertida, e quando você ligar o computador o drive queimará.
Figura 5Conector da fonte usado para alimentar o disco rígido e as unidades de CD/DVD (padrão IDE).
Figura 6Orientação correta da ligação do conector para drives de disquetes de 3½”. Se o esse conector for ligado de forma invertida ou deslocada, o drive de disquetes queimará.
Instalação de módulos de memória
Para encaixar um módulo de memória, comece afastando as duas alças laterais do soquete. Posicione o módulo sobre o soquete e force-o para baixo com cuidado (figura 7). Preste atenção, pois o módulo tem cortes que devem coincidir com saliências existentes no soquete. Quando o encaixe é feito, duas pequenas alças plásticas

6 RESOLVENDO PROBLEMAS NO SEU MICRO
existentes no soquete são encaixadas em duas fendas nas laterais do módulo. Para retirá-lo basta forçar as alças laterais e o módulo levantará. Segure o módulo de memória pelas bordas laterais para não danificá-lo com eletricidade estática.
Figura 7Instalando um módulo de memória em seu respectivo soquete.
Defeito: Verifique se o módulo de memória ficou bem encaixado. As alças laterais deverão estar bem encaixadas no módulo. Se o módulo estiver mal encaixado, o computador não funcionará. Ficará com a tela preta ao ser ligado (sem imagem), emitindo beeps pelo alto-falante.
Encaixando o processador no soquete
Você não precisará retirar um processador do seu soquete, a menos que tenha que substituir um defeituoso. Devemos evitar tocar nas “perninhas” do processador, caso contrário poderemos danificá-lo com eletricidade estática. Inicialmente levantamos a alavanca. Colocamos o processador no seu soquete, observando a sua orientação correta. Podemos agora abaixar a alavanca e travá-la (figura 8).
Figura 8Instalando um processador em um soquete ZIF.
OBS: Além disso é preciso saber instalar e retirar o cooler do processador. Se isso não for feito com cuidado, o processador poderá ser danificado.
Conectores das interfaces
As interfaces que servem para conectar discos rígidos e unidades de CD e DVD são chamadas de interfaces IDE (figura 9). Em geral as placas mãe possuem duas interfaces IDE, chamadas de primária e secundária. Em cada uma delas podemos ligar até dois dispositivos IDE, através de um cabo flat IDE.

Capítulo 1 – Fundamentos de hardware 7 OBS: Nunca puxe um cabo quando quiser desconectá-lo. Puxe pelo conector.
Figura 9Conectores das interfaces IDE.
Montagem das unidades de disco
Na maioria dos gabinetes o drive de disquetes e as unidades de CD/DVD são introduzidos pela parte frontal, e a seguir aparafusados pelos seus furos laterais. No caso do drive de disquetes, é recomendável puxar para fora o cabo flat e o cabo de alimentação, fazer as conexões no drive fora do gabinete, e finalmente introduzi-lo no gabinete, já com os cabos conectados. O disco rígido (figura 10) é introduzido pela parte interna do gabinete e aparafusado pelas laterais. Para fixar o disco rígido, o drive de disquete e as unidades de CD/DVD, devemos utilizar dois parafusos de cada lado.
Figura 10Montando o disco rígido no gabinete.
OBS: Não deixe a carcaça metálica do disco rígido encostando no drive de disquetes, pois isso dificulta a dissipação do seu calor. O ideal é deixar uma baia livre acima e uma baia livre abaixo do disco rígido.
Conectando cabos Flat
Os cabos flat são usados para ligar vários dispositivos às suas interfaces. Os principais desses dispositivos são o disco rígido, as unidades de CD/DVD e o drive de disquetes. Existe uma regra simples para fazer qualquer conexão de cabos flat:
O fio vermelho do cabo flat deve ser encaixado no pino 1 do conector

8 RESOLVENDO PROBLEMAS NO SEU MICRO
A figura 11 mostra a conexão de um cabo flat em um drive de disquetes de 3½”. O fio vermelho deve ser alinhado com os pinos 1 e 2, que é o lado oposto ao dos pinos 33 e 34. Esses números são normalmente indicados junto ao conector no drive.
Figura 11Ligando o cabo flat em um drive de disquetes de 3½” (ver indicação do pino 2).
Defeito: Se o cabo flat do drive de disquetes for ligado de forma invertida, este não queimará, mas obviamente não funcionará. O LED da parte frontal do drive de disquetes ficará permanentemente aceso assim que o computador for ligado, caracterizando a ligação invertida. Basta desligar o computador e corrigir a ligação do cabo flat.
As conexões do disco rígido e do drive das unidades de CD/DVD são similares. O fio vermelho deve corresponder ao pino 1 do conector, que normalmente é aquele localizado próximo ao conector de alimentação.
Conexões do painel frontal do gabinete
Faça a conexão do RESET e do PC SPEAKER na placa mãe. Nos modelos ATX, ligue também o conector Power Switch. Ligue também as demais conexões, como Power LED e IDE LED. Use as instruções encontradas no manual da placa mãe. Essas conexões variam de disposição de uma placa mãe para outra.
Figura 12Ligações para o Painel frontal do gabinete.
Figura 13Encaixando uma placa de expansão em um slot.

Capítulo 1 – Fundamentos de hardware 9
Encaixe das placas de expansão
Para retirar uma placa de expansão, remova primeiro o seu parafuso de fixação ao gabinete. Puxe a placa com cuidado, fazendo movimentos alternados, até que saia por completo. Tome cuidado, pois placas de vídeo em geral possuem uma trava para fixá-las ao slot. Solte a trava antes de retirar a placa de vídeo. Para instalar novamente a placa, encaixe no slot (figura 13) e prenda-a ao gabinete com o parafuso apropriado.
Defeito: Uma placa encaixada em um slot poderá não funcionar caso esteja mal encaixada, ou caso exista mau contato no slot da placa mãe ou na própria placa de expansão.
Mais sobre placas mãe
Esse livro apresenta os conceitos de hardware suficientes para um usuário comum resolver boa parte dos problemas comuns de um computador. Portanto é orientado a problemas e suas soluções. Para obter mais informações detalhadas sobre placas mãe, recomendamos o artigo Tutorial sobre placa mãe, em www.laercio.com.br.
Processadores e seus soquetesO processador é o componente mais importante de um micro. Os dois principais fabricantes são Intel e AMD. Este livro abordará com prioridade os processadores mais novos, como Pentium 4, Athlon XP e superiores. Apresentamos a seguir uma tabela com os processadores lançados nos últimos anos por ambos os fabricantes. Restringiremos nossa discussão aos processadores lançados depois do ano 2000. Você encontrará informações sobre modelos mais antigos em www.laercio.com.br.
Processadores IntelModelo AplicaçãoCore 2 Duo, Core 2 Quad, Core 2 Extreme
Os mais novos processadores Intel, com dois e quatro núcleos.
Pentium D ePentium Extreme Edition
Foram os primeiros processadores duais da Intel. Dentro de cada um deles existem dois núcleos de Pentium 4, encapsulados em um único chip.
Celeron-D Esta é uma versão simplificada do Pentium 4. Celeron Antes do lançamento do Celeron-D, esta era a opção da Intel para micros de
baixo custo. É também um derivado do Pentium 4. Pentium 4 Este é o principal processador Intel comercializado entre 2000 e 2006. Ainda em
2007 continua à venda, mas a tendência é desaparecer, sendo substituído pelo Core 2 Duo e processadores mais avançados.
Processadores AMDModelo AplicaçãoAthlon 64 X2 Processador mais avançado da AMD em 2007, com 2 núcleos. Futuramente dará lugar
ao Athlon 64 X4, que terá quatro núcleos. Sempron Este é o mais simples processador produzido pela AMD entre 2005 e 2007, e bastante
comum em micros populares. Foi produzido a partir do final de 2004, inicialmente usando o Socket A (idêntico ao Athlon XP). No final de 2005 era produzido apenas com o formato para Socket 754. As novas versões usam o Socket AM2.

10 RESOLVENDO PROBLEMAS NO SEU MICRO
Processadores AMD (cont.)Modelo Aplicação
Athlon 64Existem vários modelos de processadores Athlon 64. Atualmente são destinados a micros de médio custo.
Athlon XP Este processador foi bastante popular entre 2001 e 2004. Seu soquete era chamado de “Socket A”, ou “Socket 462”. No final de 2004 passou a ser fabricado com o nome Sempron, com pequenas modificações.
Duron Também usado em placas mãe para Socket A, o Duron era um Athlon simplificado, da mesma forma como o Celeron é um Pentium 4 simplificado.
Figura 14Pentium 4 para LGA 775.
Figura 15Socket LGA 775.
O processador é encaixado em um conector da placa mãe chamado soquete. Cada processador requer um soquete específico. A figura 14 mostra um processador Pentium 4 e a figura 15 mostra o chamado Soquete LGA 775, usado pela maioria dos processadores modernos produzidos pela Intel.
Levando em conta apenas os processadores para microcomputadores desktop (estamos excluindo os notebooks e os servidores de redes), e deixando de lado também os soquetes para processadores que não foram muito popularizados, os soquetes usados nos últimos anos foram:
Soquete Fabricante ProcessadoresSocket 478 Intel Pentium 4, Celeron, Celeron-DSocket LGA 775 Intel Pentium 4, Pentium D, Pentium Extreme Edition, Celeron-D, Core 2
Duo, Core 2 Quad, Core 2 ExtremeSocket A ou 462 AMD Athlon, Athlon XP, Duron, SempronSocket 754 AMD Sempron, Athlon 64Socket 939 AMD Athlon 64, Athlon 64 FX, Athlon 64 X2Socket AM2 AMD Athlon 64, Athlon 64 FX, Athlon 64 X2, Sempron
Os mais modernos soquetes são o Socket LGA 775 (Intel) e o Socket AM2 (AMD). Entretanto os demais soquetes da tabela acima são comuns mesmo em micros de fabricação relativamente recente. Note que um mesmo soquete pode permitir a

Capítulo 1 – Fundamentos de hardware 11
instalação de processadores diferentes, assim como um determinado processador pode ser fabricado com formatos para diferentes soquetes. Por exemplo, o Pentium 4 foi fabricado nas versões para Socket 478 e Socket LGA 775. O Sempron foi fabricado com formatos para Socket A, Socket 754 e Socket AM2.
Em manutenção é importante saber qual é o soquete do processador. Por exemplo, se um processador queimar, é preciso retirá-lo do soquete para comprar um novo com formato compatível.
Clock interno, clock externo e cacheO FSB ou System Bus (barramento de sistema) é o conjunto de pinos do processador que faz a comunicação com a memória e outras partes da placa mãe. A velocidade do FSB é chamada CLOCK EXTERNO. Todo processador tem duas velocidades:
Clock interno: Velocidade de execução de programasClock externo: Velocidade de acesso à memória e outras partes do computador.
Exemplo: Pentium 4 de 2,8 GHz• Clock interno: 2,8 GHz• Clock externo: 800 MHz
Defeito: Um dos erros mais comuns na configuração de hardware de um micro é o uso do clock externo errado. O resultado é que o clock interno também ficará errado, e o processador poderá na melhor das hipóteses ficar mais lento, e na pior das hipóteses travar ou até mesmo queimar. Os ensinamentos desse capítulo permitirão que você configure corretamente qualquer processador.
A cache é uma pequena quantidade de memória muito veloz, existente dentro do processador, que serve para acelerar o desempenho da memória externa. A cache é dividida em duas seções: primária (L1, ou de nível 1) e secundária (L2, ou de nível 2).
Barramento do sistema
É o mesmo que SYSTEM BUS ou FRONT SIDE BUS (FSB). Existem processadores com FSBs de diversas velocidades. Os fabricantes periodicamente lançam novos modelos de processadores com FSBs mais rápidos. Exemplos:
• Pentium III: 100 MHz, 133 MHz• Celeron, Celeron-D: 400 MHz, 533 MHz• Athlon XP: 266 MHz, 333 MHz, 400 MHz• Pentium 4: 400 MHz, 533 MHz, 800 MHz• Core 2 Duo: 800 MHz, 1066 MHz, 1333 MHz
Em manutenção é preciso conhecer esses valores, pois é preciso configurá-los corretamente através de jumpers ou do CMOS Setup (capítulo 4). Se for configurado com um valor mais baixo que o correto, o computador ficará mais lento. Se for

12 RESOLVENDO PROBLEMAS NO SEU MICRO
configurado um valor mais alto, o processador poderá queimar. Então preste muita atenção no item seguinte, “FSB da placa mãe”.
FSB da placa mãe
O FSB é a ligação entre pinos do processador e pinos de circuitos da placa mãe (chipset). Para comprar corretamente uma placa mãe é preciso saber a velocidade do FSB desta placa. Para instalar corretamente um processador, é preciso configurar a velocidade do FSB da placa mãe igual à do FSB do processador. É claro que além disso, o processador deve ter um formato apropriado para o soquete existente na placa mãe. Quanto às velocidades, a regra a ser seguida é a seguinte:
A velocidade do FSB da placa mãe deve ser igual ou superior à do FSB do processador.
Alguns exemplos para Pentium 4:
a) Placas para Pentium 4, FSB de 533 MHz (modelos antigos)Aceitam Pentium 4 com FSB de 533 ou 400 MHz
b) Placas para Pentium 4 com FSB de 800 MHz:Aceitam Pentium 4 com FSB de 800, 533 ou 400 MHz
c) Placas para Pentium 4 (Socket LGA 775) com FSB de 1066 MHzAceitam processadores Intel para Socket 775, com 533, 800 e 1066 MHz.
Alguns exemplos para Athlon XP e Sempron (Socket A):
a) Placas com Socket A, FSB de 333 MHz:Aceitam Athlon XP com FSB de 333 ou 266 MHz, além do Sempron
c) Placas com Socket A, FSB de 400 MHz:Aceitam Athlon XP com FSB de 400, 333 ou 266 MHz, e Sempron
A velocidade do FSB de uma placa mãe está normalmente indicada na sua caixa. Em caso de dúvida, você também pode consultar o manual da placa. Esta informação está normalmente nas primeiras páginas do manual. Já o FSB do processador está normalmente indicado na sua caixa ou no próprio chip.
Defeito: Nunca toque nos pinos metálicos do processador, pois você poderá danificá-lo com eletricidade estática.
A maioria dos processadores modernos têm seus clocks interno e externo configurados de forma automática. Podemos citar como exemplo os processadores da família Athlon 64 e Pentium 4. Entretanto nos modelos antigos, a configuração de clocks era feita manualmente pelo CMOS Setup ou por jumpers na placa mãe (capítulo 4).

Capítulo 1 – Fundamentos de hardware 13
Programas que identificam o processadorRecomendamos o uso de dois programas muito úteis que nos dão inúmeras informações sobre o processador, a placa mãe e todos os dispositivos de hardware do computador. São eles o EVEREST e o HWINFO32.
O programa EVEREST
Instale o programa Everest, encontrado em www.lavalys.com. Depois de instalar e executar o programa, clique em Placa mãe e em Processador. O resultado é mostrado na figura 16. Note que existem muitas informações úteis. Entre elas observe o tipo de soquete (939), a potência elétrica dissipada pelo processador (89 a 110 watts), e vários outros itens importantes. As informações serão mais valiosas à medida em que você conhecer mais sobre hardware ao longo deste livro.
Figura 16Informações do programa Everest.
Figura 17O programa HWINFO32.

14 RESOLVENDO PROBLEMAS NO SEU MICRO
O programa HWINFO32
O programa HWINFO32 é obtido em www.hwinfo.com. Cuidado pois existem duas versões: uma para MS-DOS, usada a partir de um disquete (HWINFO) e uma versão que opera sob o Windows (HWINFO32). Ao executar o programa, clique em Central Processor no menu à esquerda. Clique então no processador indicado (no exemplo da figura 17, Athlon 64 X2 4800+). No painel à direita serão apresentadas diversas informações. Veja por exemplo o clock interno do processador, o soquete, informações sobre a cache, etc. Juntamente com o Everest, usaremos ao longo desse livro o HWINFO32 para apresentar informações sobre os tópicos de hardware ensinados.
Processadores IntelA Intel é o maior fabricante mundial de processadores. Nos últimos anos foram lançados vários processadores, com diferentes tipos de soquetes e velocidades. A tabela abaixo apresenta um pequeno resumo:
Processador Anos Soquetes Clock interno Clock externoPentium II 1997-1998 Slot 1 233 a 500 MHz 66, 100 MHzPentium III 1999-2001 Slot 1, Socket 370 450 a 1400 MHz 100, 133 MHzCeleron 1999-2001 Socket 370 233 a 1300 MHz 66, 100 MHzPentium 4 2000-2007 423, 478, LGA775 1.3 a 3.8 GHz 400, 533, 800 MHzCeleron 2001-2004 Socket 478 1.7 a 2.8 GHz 400 MHzCeleron D 2003-2007 478, LGA775 2.13 a 3.6 GHz 533 MHzPentium D 2005-2007 LGA775 2.66 a 3.6 GHz 533, 800 MHzPentium EE 2005-2007 LGA775 3.2 a 3.73 GHz 800, 1066 MHzCore 2 Duo 2006- LGA775 1.8 a 3.0 GHz 800, 1066, 1333 MHzCore 2 Extreme 2006- LGA775 2.66 a 3.0 GHz 1066, 1333 MHzCore 2 Quad 2006- LGA775 2.40 a 2.66 GHz 1066 MHz
Computadores com Pentium II, Pentium III e Celeron (primeira geração) já sumiram do mercado há muitos anos. O Pentium 4 surgiu em 2000 e ainda em 2007 podíamos encontrá-lo à venda, bem como suas versões simplificadas, o Celeron (2ª geração) e o Celeron-D (3ª geração). A nomenclatura de “gerações” não é oficial, estamos utilizando apenas para lembrar que muitos processadores diferentes têm sido fabricados com o nome “Celeron” e suas variantes. Em linhas gerais, os Celerons mais recentes são versões simplificadas do Pentium 4, com cache L2 menor e FSB de menor velocidade.
Os cinco últimos processadores da tabela são multicore, ou seja, dois processadores dentro de um único chip. Os primeiros foram o Pentium D e o Pentium Extreme Edition. Cada um deles equivale a dois processadores Pentium 4 dentro de um só chip. Já os processadores denominados “Core” são uma nova geração, de maior desempenho. O Core 2 Duo é um processador dual. O Core 2 Quad é um processador de quatro núcleos. O Core 2 Extreme é fabricado em versões de 2 ou 4 núcleos.
Você encontrará informações atualizadas sobre processadores Intel no link:http://processorfinder.intel.com
A tabela apresentada pode ser muito útil na solução de problemas. Digamos por exemplo que o seu processador é um Celeron-D. A tabela mostra que essa família de

Capítulo 1 – Fundamentos de hardware 15
processadores opera com clock externo de 533 MHz. Se sua placa mãe estiver configurada com FSB para 400 MHz, o seu processador terá a velocidade reduzida. Será preciso ajustar o FSB da placa mãe para que fique igual ao do processador. Isso é feito através de jumpers e do CMOS Setup.
Um outro exemplo: suponha que você tenha comprado um computador com o processador Pentium 4 de 3.2 GHz. Suponha que ao medir a sua velocidade com o programa HWINFO32 ou com o EVEREST, esta seja indicada como 2.4 GHz, ao invés de 3.2 GHz (esse é um defeito muito comum). O motivo da redução de velocidade é um erro na configuração do FSB da placa mãe. Provavelmente a placa está configurada com 533 MHz, quando o correto seria 800 MHz. Fazendo o ajuste no CMOS Setup ou nos jumpers da placa mãe, a velocidade do processador ficará com seu valor correto.
Figura 18Pentium 4 para Socket 478.
Pentium 4
A figura 18 mostra a parte superior e inferior de um processador Pentium 4 para Socket 478. A tabela de processadores que apresentamos mostra que outros processadores Intel também usaram esse formato, como o Celeron e o Celeron-D. A figura 19 mostra o Socket 478. Como este soquete é relativamente frágil, o cooler do processador não fica preso nele. Ao invés disso, o cooler é preso em um suporte plástico que fica em torno do soquete. O soquete tem uma alavanca lateral para travar e remover o processador.
Figura 19Socket 478, com o suporte plástico para fixação do cooler do processador ao seu redor.

16 RESOLVENDO PROBLEMAS NO SEU MICRO
O Socket LGA 775, usado pelos processadores Intel mais recentes, já foi apresentado nas figura 14 e 15. Os processadores que usam esse formato não tem pinos, e sim, contatos metálicos lisos (figura 20). Os pinos ficam localizados no soquete. Este processador só encaixa no soquete na posição correta, graças ao seus chanfros laterais (figura 20). Nunca toque nos pinos do Socket LGA 775, o que iria danificá-los.
Figura 20Processadores Intel modernos não têm pinos, apenas contatos planos. Os pinos ficam no soquete.
Pentium D e Pentium Extreme Edition
O Pentium D e o Pentium Extreme Edition foram os primeiros processadores duais fabricados pela Intel. São formados por dois núcleos de Pentium 4, dentro de um mesmo chip. O Pentium D é portanto equivalente a uma dupla de processadores. O Pentium Extreme Edition é formado por dois núcleos de Pentium 4 HT (Hyper-Threading). É “visto” como quatro processadores, mas na verdade são dois processadores HT de alto desempenho. Todos os modelos de Pentium D e Pentium Extreme Edition usam o Socket LGA 775, porém existem diferenças quanto ao clock externo (533, 800 ou 1066 MHz) e ao tamanho da cache L2 (1 MB, 2 MB ou 4 MB).
Figura 21Core 2 Duo.
Core 2 Duo, Core 2 Extreme, Core 2 Quad
Internamente esses processadores têm uma arquitetura completamente diferente da usada pelo Pentium 4, porém executam as mesmas instruções e usam o mesmo formato que as versões mais novas do Pentium 4, sendo portanto instalados em placas para

Capítulo 1 – Fundamentos de hardware 17
Socket LGA 775. É preciso entretanto checar se a placa mãe suporta esses processadores, não basta que exista compatibilidade de soquete.
OBS: Inúmeras informações também podem ser obtidas em http://processorfinder.intel.com, no caso de processadores Intel. Use os programas EVEREST ou HWINFO32 para descobrir mais informações sobre o seu processador.
Processadores AMDA AMD é o segundo fabricante mundial de processadores. No Brasil, sua participação no mercado é bastante significativa, chegando a rivalizar com a Intel, e em certos segmentos ultrapassando a líder mundial. A tabela abaixo mostra os processadores AMD produzidos nos últimos anos.
Processador Anos Soquetes Clock interno Clock externoK6 1997-1998 Socket 7 200 a 333 MHz 66 MHzK6-2, K6-III 1998-2000 Super 7 300 a 550 MHz 66, 95, 100 MHzAhtlon 1999-2002 Slot A, Socket A 500 a 1400 MHz 200, 266 MHzAhtlon XP 2001-2004 Socket A 1.4 a 2.2 GHz 266, 333, 400 MHzDuron 2001-2005 Socket A 550 a 1800 MHz 200, 266 MHzSempron 2005- Socket A, 754, AM2 1.5 a 2.2 GHz 333, 400, 667 MHzAthlon 64 2003- 754, 939, AM2 1.8 a 2.6 GHz 400, 800 MHzAthlon 64 FX 2003- 939, 940, AM2 2.2 a 3.0 GHz 400, 800 MHzAthlon 64 X2 2005- 939, AM2 1.9 a 3.0 GHz 400, 800 MHz
É difícil descrever em uma tabela informações sobre mais de 10 anos de produção de processadores. Por isso vamos apresentar os detalhes aos poucos. Processadores da família K6 não serão abordados nesse livro, mas você encontrará detalhes na área de artigos de www.laercio.com.br. Processadores da família Athlon foram produzidos durante vários anos. Os primeiros tinham um formato de cartucho, chamado Slot A, que também não serão abordados nesse livro. Logo depois a AMD adotou o Socket A, utilizados pelos processadores Athlon, Athlon XP, Duron e pelas primeiras versões do Sempron.
Figura 22Processador Athlon e o Socket A.

18 RESOLVENDO PROBLEMAS NO SEU MICRO
O Duron é na verdade um processador Athlon, porém com cache L2 menor (apenas 64 kB, contra 256 kB ou 512 kB do Athlon ou Athlon XP), e com clock externo de apenas 200 ou 266 MHz (o Athlon XP tem modelos de até 400 MHz de clock externo). As primeiras versões do Sempron, que usavam o Socket A, eram na verdade processadores Athlon XP, mas com nomenclatura e numeração diferentes. Você encontrará uma tabela com os processadores que usam Socket A em: http://www.laercio.com.br/downloads/pdf/athlon.pdf.
Ao longo dos anos, o Socket A aumentou de velocidade. As primeiras placas mãe com este soquete operavam com FSB de 200 MHz. Depois foram lançadas placas mãe e processadores para Socket A com FSB de 266, 333 e finalmente 400 MHz.
Defeito: É muito comum encontrar computadores com o Sempron, Athlon XP e outros processadores para Socket A, operando com clock interno (externo) abaixo do correto. É preciso descobrir o clock externo correto do processador e configurá-lo corretamente no CMOS Setup.
Vários soquetes diferentes têm sido utilizados pelos processadores da família Athlon 64. O primeiro deles foi o Socket 940, que foi muito pouco utilizado. Seu uso foi restrito a servidores. Os soquetes mais populares para esses processadores foram o Socket 754, o Socket 939 e mais recentemente o Socket AM2.
Figura 23Soquetes 754, 939 e AM2.
A diferença mais importante entre os soquetes AMD é o tipo de memória suportada. Processadores para Socket AM2 operam com memórias DDR2 de 128 bits (dois canais de 64 bits). Processadores Athlon 64, Athlon 64 FX e Athlon 64 X2 com Socket AM2 operam com memórias DDR2/400, DDR2/533, DDR2/667 e DDR2/800. Os novos processadores Sempron para Socket AM2 suportam memórias até DDR2/667. Já os soquetes mais antigos (754 e 939) operam no máximo com memórias DDR400, e com um ou dois canais de memória, respectivamente.
Soquete Número de bits Memória754 64 DDR939 128 DDRAM2 128 DDR2

Capítulo 1 – Fundamentos de hardware 19 Figura 24Processador Athlon 64.
Processadores da família Athlon 64 são muito parecidos entre si. Todos têm sua face superior com o aspecto mostrado na figura 24. As diferenças físicas ficam por conta dos pinos da sua parte inferior, já que a disposição dos pinos dos soquetes são diferentes, de acordo com o tipo de soquete (figura 23).
Compatibilidade de soquetes
Quase não existem restrições de compatibilidade entre processadores da família Athlon 64 e seus soquetes. Em outras palavras:
a) Uma placa mãe com Socket 754 suportará qualquer processador para Socket 754 (Athlon 64 e Sempron).
b) Uma placa mãe com Socket 939 suportará qualquer processador Athlon 64 ou Athlon 64 FX com Socket 939. Dependendo da placa, suportará também o Athlon 64 X2 para Socket 939.
c) Uma placa mãe com Socket AM2 suportará qualquer processador para Socket AM2: Sempron, Athlon 64, Athlon 64 FX, Athlon 64 X2.
Informações atualizadas sobre processadores AMD
Você encontrará informações atualizadas sobre os processadores produzidos pela AMD no seguinte link, que fica no próprio site deste fabricante: www.amdcompare.com.
Slots da placa mãeMuitos micros, sobretudo os mais baratos, usam placas mãe com “tudo onboard”. Ainda assim as placas mãe permitem que sejam instaladas novas placas com melhor desempenho. Por exemplo, se o vídeo onboard não for satisfatório para determinados jogos com gráficos muito sofisticados, podemos instalar uma placa de vídeo no computador. Outro exemplo: se a interface de rede onboard queimar, podemos instalar uma placa de rede avulsa. Novas placas podem ser instaladas no computador graças à presença de conectores chamados slots. Placas mais simples e compactas (mini ATX e micro ATX) normalmente possuem três ou quatro slots. Placas full ATX, que são maiores, têm até 7 slots.

20 RESOLVENDO PROBLEMAS NO SEU MICROFigura 25Uma placa mãe e seus slots.
Os tipos mais comuns de slots são o PCI e o AGP. A placa da figura 25 possui três slots PCI e um slot AGP. Os slots PCI são usados para placas de som, rede, modem, etc. Os slots PCI são usados exclusivamente para placas de vídeo.
Figura 26Exemplos de placas PCI.
Figura 27Uma placa de vídeo AGP.

Capítulo 1 – Fundamentos de hardware 21
Slots PCI Express (PCI-E)
O PCI Express é a nova geração de slots que está substituindo aos poucos os antigos slots PCI e AGP. Existem slots PCI Express de vários tamanhos. O PCI Express x16 destina-se a substituir o AGP. A maioria das placas de vídeo produzidas atualmente são do tipo PCI Express x16.
Figura 28Slot PCI Express x16.
Figura 29Placa de vídeo PCI Express x16.
Além do tipo x16, encontramos ainda slots PCI Express mais simples, como x1, x4 e x8. Destinam-se a placas de expansão de alta velocidade, como controladoras de disco, interfaces de rede de alta velocidade, etc. Entretanto, não são tão comuns quanto placas de vídeo no padrão x16. Praticamente todas as placas mãe produzidas a partir de 2006 possuem slots PCI Express x16, para a instalação de placa de vídeo do mesmo tipo.
Figura 30Slots PCI Express x1.
Figura 31Placa de rede padrão PCI Express x1.
ChipsetO chipset é uma importante dupla de chips existentes na placa mãe. São chamados de Ponte Norte e Ponte Sul. A Ponte Norte faz a ligação entre o processador, a memória e o slot AGP / PCI Express x16. Também possui os circuitos de vídeo onboard (é claro, quando a placa mãe tem vídeo onboard). A Ponte Sul controla os slots PCI e possui no seu interior as interfaces de disco, interfaces USB, e na maioria dos casos, possui também as interfaces de som onboard e rede onboard.

22 RESOLVENDO PROBLEMAS NO SEU MICROFigura 32Uma placa mãe, dando destaque ao chipset:
(N): Ponte Norte(S): Ponte Sul
Gabinetes e fontes de alimentaçãoO gabinete é a caixa metálica que abriga as peças do micro. A primeira característica que chama a atenção é o seu tamanho. Existem gabinetes chamados mini-torre (mini tower), com pouco mais de 35 cm de altura. Em micros de baixo custo, normalmente os fabricantes usam esse tipo de gabinete, pois são um pouco mais baratos que gabinetes maiores. Esses gabinetes são adequados para uso em computadores mais simples. Em micros mais avançados são normalmente usados gabinetes midi-torre, também chamados de “gabinetes de quatro baias”, mostrados na figura 33. Tem pouco mais de 45 cm de altura.
Figura 33Gabinetes midi-torre.
Gabinetes como os da figura 33, por serem maiores, oferecem melhor circulação do ar no seu interior. Isso é importante para melhorar a sua refrigeração interna. Computadores avançados normalmente possuem diversos componentes que geram muito calor, tais como o processador, o chipset, a placa de vídeo 3D, os gravadores de CD ou DVD, e disco rígido de alto desempenho.
Já os micros de menor custo usam processadores mais simples, que geram menos calor, usam vídeo onboard e apenas um disco rígido de moderado desempenho. Por gerarem menos calor, é aceitável que usem gabinetes mini-torre. Sua refrigeração menos eficiente que a dos gabinetes maiores não comprometerá o funcionamento do computador.

Capítulo 1 – Fundamentos de hardware 23
Os gabinetes são normalmente vendidos junto com a fonte de alimentação. A fonte já é fixada ao gabinete, e possui diversas conexões para alimentar a placa mãe e as unidades de disco.
Defeito: Problemas de aquecimento podem ocorrer em micros muito avançados que estejam usando um gabinete muito compacto. Uma solução para o problema é trocar o gabinete por outro maior, equipado com ventiladores auxiliares (dianteiro e traseiro).
Fonte de alimentação
A fonte de alimentação recebe tensão da rede elétrica, em corrente alternada, 110 ou 220 volts, e gera as tensões contínuas que o computador precisa para seus chips. São tensões como 3.3 volts, 5 volts e +12 volts. Uma característica das fontes de alimentação é a sua potência, medida em Watts. São comuns no mercado fontes de 350 até 600 watts. De um modo geral, fontes de maior potência funcionam melhor, pois são menos sensíveis a variações causadas por interferências e flutuações na rede elétrica.
Quando um computador é muito equipado, é recomendável usar uma fonte de maior potência. Nesses casos é comum usar fontes de 450 a 600 watts. Nos PCs mais modestos, fontes de 300 ou 350 watts são comuns e suficientes. Ainda assim, quando o micro trava aleatoriamente, um dos motivos pode ser a insuficiência de potência da fonte. Instalar uma fonte de alimentação de maior potência pode ser a solução.
Conectores da fonte de alimentação
A fonte de alimentação recebe energia da rede elétrica e a transforma em corrente contínua com baixa voltagem, para alimentar todas as peças internas do computador. Para isso, a fonte de alimentação possui diversos conectores. Normalmente, dois desses conectores são ligados na placa mãe. Outros são ligados nas unidades de disco.
Figura 34Fonte de alimentação.
Figura 35Os cabos internos da fonte de alimentação que são ligados nas unidades de disco.
A figura 34 mostra uma fonte de alimentação. Possui vários cabos internos para enviar corrente elétrica para as peças do computador. Na figura 35 vemos os cabos da fonte

24 RESOLVENDO PROBLEMAS NO SEU MICRO
que enviam corrente para as unidades de disco (drive de disquetes, disco rígido, unidades de CD/DVD).
Defeito: Se um conector de alimentação for ligado de forma errada em uma placa mãe ou unidade de disco (invertido ou deslocado, por exemplo), a placa ou unidade de disco queimará. Várias outras peças do computador também queimarão. Por isso preste muita atenção ao fazer essas conexões.
As primeiras fontes ATX, comuns desde as placas de Pentium II até modelos recentes, tinham um conector ATX de 20 pinos, mostrado na figura 36. As placas mãe atuais (2002 em diante) possuem um segundo conector de alimentação, com 4 pinos. A figura 36 mostra tanto o conector ATX de 20 pinos quanto o de 4 pinos (12 volts), encontrado nas fontes atuais. Todas as placas mãe atuais usam esses dois conectores. Fontes e placas mãe ATX ainda mais novas já substituíram o tradicional conector ATX de 20 pinos por uma nova versão de 24 pinos.
Figura 36Conectores da fonte que alimentam a placa mãe.

Capítulo 2
Instalando e configurando o WindowsInstalação do Windows XPSistemas operacionais modernos são de instalação muito simples. Mostraremos agora a instalação do Windows XP, que é muito parecida com a do Windows 2000. A instalação do Windows Vista, por incrível que pareça, é mais fácil ainda. Para instalar esses sistemas realizamos um boot com o CD ou DVD de instalação.
Você pode obter informações detalhadas sobre todos os assuntos desse capítulo, na área de ARTIGOS do nosso site: www.laercio.com.br.
Seqüência de boot
Para realizar boot com CD ou DVD é preciso alterar a seqüência de boot no Advanced BIOS Setup (capítulo 4). O comando exato varia de acordo com o Setup utilizado. Podemos escolher qualquer opção que tenha a unidade de CD/DVD antes do drive C na seqüência. Por exemplo:
1st boot device: CD-ROM2nd boot device: Hard Disk
O programa de instalação do Windows XP
Estando gravadas as alterações no Setup, bastará colocar o CD ou DVD de instalação do Windows. O boot será feito pela unidade de CD/DVD. O programa de instalação agora estará carregado. Pressione ENTER para continuar. Quando for apresentado na tela um contrato de licença, pressione a tecla F8. Finalmente será apresentada uma tela indicando o disco rígido como “Espaço não particionado” – é o que ocorre com um disco rígido “vazio”. No nosso caso (figura 1) temos um disco rígido de 38.194 MB (aproximadamente 40 GB).

26 RESOLVENDO PROBLEMAS NO SEU MICROFigura 1Disco rígido novo é indicado como “Espaço não particionado”.
Disco rígido não reconhecido
Quando usamos um disco rígido SATA, é possível que o programa de instalação do Windows não “reconheça” esse disco. Ao invés de ser apresentada uma tela como a da figura 1, é apresentada uma mensagem de erro informando que não foi detectado disco rígido no sistema. Nesse caso leia a seção “Disco rígido não reconhecido”, mais adiante nesse capítulo.
Partição única
Se quiser que o disco rígido inteiro seja usado como um drive C: (partição única), basta pressionar ENTER na tela da figura 1. A tela seguinte (figura 2) perguntará como desejamos fazer a formatação. São apresentadas quatro opções. Recomendamos que seja usada a opção NTFS NORMAL, que é aquela já selecionada por padrão.
Figura 2É recomendada a formatação normal com NTFS.
A formatação do disco rígido será realizada. A operação demora alguns minutos. Logo após a formatação, o programa de instalação copiará os arquivos do CD-ROM para a pasta C:\WINDOWS do disco rígido. Terminadas a formatação e a cópia de arquivos, o programa de instalação irá reiniciar o computador.
Dividindo o disco rígido
Digamos que você não queira usar o disco rígido inteiro como drive C, e sim, dividi-lo em dois ou mais drives lógicos. Dividir o disco rígido traz várias vantagens, como

Capítulo 2 – Instalando e configurando o Windows 27
facilitar operações de backup e de recuperação de dados. Para particionar o disco, pressione C para criar uma partição na tela da figura 1. A tela seguinte (figura 3) perguntará o tamanho desta partição, que será o drive C. No nosso exemplo usaremos o tamanho 20000 (cerca de 20 GB). Digite o tamanho desejado, seguido de ENTER.
Figura 3Digite o tamanho desejado para o drive C, medido em megabytes (MB).
O programa de instalação voltará para a tela anterior (figura 4), indicando que agora o disco rígido tem um drive C com 20003 MB (aproximadamente 20 GB), e ainda mais 18191 MB de espaço não particionado. Use agora a seta para baixo para selecionar o espaço não particionado e pressione C para criar mais uma partição.
Figura 4Criado drive C com cerca de 20 GB.
A tela seguinte perguntará o tamanho da segunda partição. Se quiser usar todo o espaço restante no disco, pressione apenas ENTER, o tamanho restante já está preenchido. Nosso disco ficou então dividido em duas unidades: C=20003 MB e E=18183 MB. O programa de instalação deixa um pequeno espaço sem uso no final do disco, pode ser de 2 MB, 4 MB ou 8 MB, dependendo do tamanho total do disco.
OBS: O programa de instalação particiona o disco rígido, mas irá formatar apenas o drive C. Os demais drives lógicos deverão ser formatados pelo usuário, depois que terminar a instalação do Windows, como mostraremos mais adiante nesse capítulo.
OBS: Note na figura 5 que as partições foram chamadas de C e E. Se você quiser mudar para C e D, delete ambas as partições (use o comando “D”) e crie-as novamente. Sendo criadas pela segunda vez, passarão a utilizar as letras C e D.

28 RESOLVENDO PROBLEMAS NO SEU MICROFigura 5Disco rígido ficou dividido em dois.
Instalação em um disco rígido usado
Quando começamos a instalação do Windows XP em um disco que já possui uma versão anterior do Windows, o procedimento é um pouco diferente. Ao invés de ir diretamente para a tela da figura 1, o programa de instalação apresenta a tela perguntando se queremos fazer uma instalação nova ou recuperar a instalação existente. É preciso teclar ESC para fazer uma nova instalação do Windows, ignorando a instalação antiga. A outra opção é a instalação “por cima” da antiga, que preserva dados e programas, e eventualmente pode ser usada para recuperar arquivos de sistema corrompidos. Ou seja, antes de apagar tudo e instalar o Windows “zerado”, vale a pena tentar uma instalação “por cima” para consertar arquivos do sistema.
Após particionar o disco da forma que achar mais conveniente, selecione o drive C para fazer a instalação. Escolha a opção de formatação com NTFS (figura 2). O programa de instalação formatará o drive C e prosseguirá com a instalação.
Figura 6Configuração de idioma e teclado.
O computador reinicia
Depois da formatação e cópia dos arquivos, o computador será reiniciado. A instalação prosseguirá de forma automática durante alguns minutos. Finalmente será mostrado o

Capítulo 2 – Instalando e configurando o Windows 29
quadro da figura 6 (configuração do teclado). O Windows XP em português já vem configurado para o idioma português e layout de teclado definido como ABNT (aquele que tem a tecla Ç). Se o seu teclado é ABNT, basta clicar em Avançar.
Se o seu teclado for do tipo “Estados Unidos Internacional” (aquele que não tem a tecla Ç), então clique em Detalhes. Será apresentado um quadro onde devemos escolher o idioma Português-Brasil e o layout como Estados Unidos Internacional. Clique no teclado ABNT e a seguir no botão Remover. O quadro seguinte perguntará o nome do usuário e da empresa (figura 7). Digite então essas informações. Recomendamos que você não deixe o nome da empresa em branco. Digite por exemplo CASA, se estiver configurando um micro doméstico.
Figura 7Nome do usuário e empresa.
No quadro seguinte, digite a chave do produto, impressa em uma etiqueta existente na embalagem original do Windows XP. Não perca esta embalagem, pois você precisará digitar esta chave sempre que for instalar o Windows.
A seguir será perguntado o nome do computador, informação necessária para o funcionamento do computador em rede. Você pode deixar o nome que o próprio Windows já configura, ou então digitar outro nome de seu agrado. Não é permitido usar espaços em branco no nome do computador. Caso esteja instalando o Windows XP Professional, será também perguntada a senha do administrador. Pode deixar em branco, mas se preencher esta senha, anote-a em um local seguro.
Caso o computador possua uma placa fax/modem, o programa de instalação pedirá que seja digitado o código de área da cidade. Também configuramos aqui o tipo de discagem, que normalmente é por TOM, exceto em centrais telefônicas muito antigas.
Na tela seguinte são perguntadas a data e a hora. Podemos corrigi-las aqui, caso estejam erradas. Indicamos também o fuso horário e o ajuste automático do horário de verão. Se o computador possuir uma placa de rede, e esta placa for “reconhecida” durante a instalação do Windows, será apresentado um quadro onde devemos escolher Configurações de rede típicas.

30 RESOLVENDO PROBLEMAS NO SEU MICRO
No caso do Windows XP Professional, será exibido um quadro onde é perguntado o nome do grupo de trabalho. Recomendamos que esta configuração seja deixada como está (grupo de trabalho = GRUPO). Respondidas essas perguntas, a instalação do Windows XP prossegue durante mais alguns minutos, até o micro reiniciar.
Etapas finais da instalação
O instalador tentará fazer uma conexão com a Internet. Em geral ele não consegue. Clique em Ignorar para cancelar esta etapa. Configure a Internet depois que a instalação do Windows terminar.
A maioria das versões do Windows XP requer um processo chamado de Ativação. Após terminada a instalação, você tem 30 dias para ativar o Windows XP. Recomendamos que esta ativação seja feita posteriormente, depois que o Windows estiver instalado. Se for perguntado sobre ativação, marque a opção “NÃO, lembrar-me periodicamente” e clique em Avançar.
Será perguntado se você deseja ou não ativar as atualizações automáticas. Se preferir pode deixá-las desativadas, e ativá-las posteriormente pelo comando Central de segurança, no Painel de controle. Finalmente será apresentado um quadro para que você digite os nomes das pessoas que irão usar o computador. Cada uma terá uma conta. As contas também podem ser criadas depois, usando o comando Contas no Painel de controle. A instalação está terminada. Clique em Concluir. A seguir devemos passar à etapa de configuração do Windows.
Disco rígido não reconhecidoÉ possível que um disco rígido Serial ATA (SATA) não seja reconhecido pelo programa de instalação do Windows XP. Isso ocorre em muitas placas mãe que têm suporte ao recurso SATA RAID, que consiste em agrupar dois, quatro ou mais discos para obter maior desempenho e maior confiabilidade.
Quando instalamos apenas um disco rígido, o RAID não será usado, isso é óbvio. Mas certas placas mãe partem do princípio que o RAID será usado, mesmo que seja instalado um só disco. O resultado é que o disco rígido não será reconhecido pelo programa de instalação do Windows XP. O manual da placa mãe sempre traz instruções para resolver o problema, que normalmente são duas possíveis:
1) No CMOS Setup, na seção Integrated Peripherals ou IDE Configuration, procure o item SATA RAID BIOS ou SATA RAID ROM e desabilite-o (capítulo 4).
2) Se esse comando não existir no Setup, será preciso fornecer um disquete com o driver da controladora SATA RAID no início da instalação do Windows XP. No manual da placa mãe existem instruções para gerar esse disquete a partir do CD que a acompanha. Basta copiar os arquivos para um disquete, mas muitas vezes existe um programa que gera esse disquete (Ex: MAKEDISK ou similar). Esse disquete é chamado informalmente de “F6 Disk” ou “RAID Driver Disk”. Supondo que esse disquete já tenha sido gerado (usando outro computador, é claro, pois o seu ainda não está pronto), use o procedimento a seguir.

Capítulo 2 – Instalando e configurando o Windows 31
Usando o “disquete F6”Digamos que instalamos um disco rígido SATA de 160 GB e o programa de instalação do Windows XP informa “disco rígido não encontrado”. Se não conseguirmos desativar o item SATA RAID BIOS ou SATA RAID ROM no CMOS Setup, então será preciso usar o disquete de driver no início da instalação do Windows. Ao carregar o CD de instalação do Windows XP ou 2000, é apresentada logo no início do processo, a mensagem na parte inferior da tela:
Pressione F6 se precisar instalar um driver SCSI ou RAID de terceiros…
Essa mensagem é apresentada apenas durante alguns segundos. Pressione então F6 e aguarde um pouco. Depois de alguns minutos o programa de instalação do Windows apresentará a tela da figura 8. Devemos pressionar a tecla “E” para fornecer o driver da controladora RAID em um disquete (algumas vezes chamado de “F6 driver”).
Figura 8Pressione “E” para usar os drivers RAID existentes no disquete.
Devemos então inserir o disquete no qual estão os drivers da controladora RAID e pressionar ENTER. Em alguns casos o disquete fornecido pelo fabricante tem drivers para diversos modelos de controladoras RAID, de várias de suas placas mãe. Devemos selecionar o nosso modelo na lista e teclar ENTER. No caso (figura 9), usamos:
VIA Serial ATA RAID Controller for Windows XP.
Figura 9Indique o tipo de driver a ser instalado: controlador e sistema operacional.

32 RESOLVENDO PROBLEMAS NO SEU MICRO
O driver será lido do disquete e indicado na tela seguinte. No nosso exemplo, o programa de instalação do Windows XP avisará que será instalado o driver da VIA Serial ATA RAID Controller for Windows XP. Não queremos mais especificar drivers adicionais, então pressionamos ENTER para continuar. A partir daí o disco rígido será reconhecido. A instalação do Windows XP prosseguirá normalmente, como já ensinamos nesse capítulo.
Windows 98/MEApresentaremos a instalação de forma bem resumida, já que essas versões do Windows raramente são usadas. Se precisar, você encontrará informações bastante detalhadas dessas instalações na área de cursos gratuitos de www.laercio.com.br. Para instalar essas versões do Windows, o disco rígido precisa ter sido previamente particionado e formatado com os programas FDISK e FORMAT.
FDISK e FORMAT
Para particionar e formatar o disco rígido, use um disquete de inicialização do Windows 98 ou Windows ME. Esse disquete pode ser gerado facilmente a partir de qualquer computador que já tenha o Windows 98 ou ME instalado. Use o comando:
Painel de Controle / Adicionar e remover programas / Disco de inicialização.
Figura 10Tela principal do FDISK.
Esse disquete terá também os programas FDISK e FORMAT. Execute um boot com esse disquete no computador que você está configurando. Execute então o programa FDISK. Será apresentada uma tela onde o FDISK pergunta se desejamos usar a FAT32 (Deseja ativar o suporte a unidades de grande capacidade?). Respondemos que SIM e o FDISK passa à tela da figura 10.
Vejamos o modo de operação mais simples, no qual o disco rígido será inteiramente usado como sendo o drive C. Isto é o que chamamos de partição única. Para fazer a partição única, basta responder a todas as perguntas do FDISK com ENTER. Ao responder à tela da figura 10 com ENTER, será apresentada uma outra tela, com o seguinte menu:

Capítulo 2 – Instalando e configurando o Windows 33 1. Criar uma partição primária do DOS2. Criar uma partição estendida do DOS3. Criar unidades lógicas na partição estendida do DOS
Ao respondermos ENTER, estaremos escolhendo a opção 1 (Criar Partição Primária do DOS). Será então feita a seguinte pergunta:
Deseja usar o tamanho máximo disponível para uma partição primária do DOS e fazer a partição ativa (S/N)?
Ao teclar ENTER, estaremos respondendo “Sim”, e estará pronta a partição. É preciso reiniciar o computador para que as alterações feitas pelo FDISK passem a ter efeito.
Se quiser dividir o disco rígido em duas unidades lógicas, o procedimento é um pouco diferente:
a) Use o comando 1 no menu principal para criar uma partiçãob) No próximo menu escolha a opção 1 (partição primária)c) Ao ser perguntado sobre usar o disco inteiro como partição primária, responda “N”d) Digite então o tamanho (em MB) da partição primária (partição 1)e) Voltando ao menu principal, digite 1 para criar a segunda partiçãof) Escolha a opção 2 no próximo menu: partição estendidag) Ao ser perguntado o tamanho da partição estendida, responda ENTERh) Ao ser perguntado o tamanho da unidade lógica D, responda ENTERi) Voltando ao menu principal, use o comando 2 para ativar a partição 1.
Terminado o trabalho, pressione ESC para sair do FDISK. Depois de realizar um novo boot com o disquete, executamos o programa FORMAT:
FORMAT C:
Será apresentada uma mensagem de confirmação avisando que todos os arquivos serão apagados. Respondemos “S”, e depois de alguns minutos, estará terminada a formatação. Depois desta etapa, o disco rígido estará pronto para uso. Você já poderá fazer a instalação do sistema operacional (Windows 98/ME).
Iniciando a instalação
Exemplificaremos neste capítulo a instalação do Windows 98 Segunda Edição (98SE), mas o processo é análogo para o Windows 95, para o Windows 98 original e para o Windows ME.
Depois de particionar e formatar o disco rígido você deve realizar um boot com o disquete de inicialização e no menu apresentado escolher a opção 1 (Iniciar computador com suporte a CD-ROM). Tenha em mãos o CD-ROM de instalação do Windows. Confira qual é a letra usada pela unidade de CD. Essa informação aparece na tela logo no final do processo de boot pelo disquete.

34 RESOLVENDO PROBLEMAS NO SEU MICRO
O método de instalação que iremos ensinar consiste em copiar para o disco rígido, os arquivos de instalação existentes no CD de instalação do Windows 98. Entre outras vantagens, este método de instalação é bem mais rápido. Use então os comandos abaixo. Estamos supondo que a unidade de CD está usando a letra “F”.
C:MD WIN98CD WIN98COPY F:\WIN98INSTALAR
Com os comandos acima, “entramos” no drive C e nele criamos uma pasta de nome WIN98. A seguir copiamos para ela o conteúdo da pasta WIN98 existente no CD de instalação. Se estiver usando o Windows ME, troque “WIN98” por “WIN9X”.
OBS: No teclado ABNT (aquele que tem uma tecla “Ç”), o caracter “:” é obtido com SHIFT-Ç, no modo DOS.
O programa de instalação provocará a execução do programa SCANDISK, que faz uma rápida checagem na integridade dos discos. Depois disso será carregado o instalador do Windows 98. Clique em Continuar. O instalador apresentará um contrato de licença. É preciso marcar a opção “Aceito o contrato” e clicar em Avançar. A seguir devemos digitar a chave do produto, que é um código impresso em uma etiqueta na embalagem do CD original. Anote o código em local seguro para futuras instalações.
A seguir será perguntada a pasta onde o Windows será instalado. Podemos escolher qualquer pasta, mas para evitar possíveis problemas de compatibilidade, use a pasta C:\WINDOWS. O Windows 98 pode ser instalado de várias formas. Recomendamos a opção TÍPICA (figura 11), que se aplica à maioria dos casos.
Figura 11Selecione a instalação típica.
Quando for perguntado, preencha o seu nome e o nome da empresa. Recomendamos que o nome da empresa não seja deixado em branco. Se você estiver instalando o Windows em um micro doméstico, use CASA como nome da empresa, ou qualquer

Capítulo 2 – Instalando e configurando o Windows 35
outro nome que quiser. A seguir indicamos os componentes do Windows que serão instalados. A opção padrão é “Instalar os componentes mais comuns”.
Ao ser instalado, o Windows 98 prepara o seu computador para funcionar em rede, mesmo que você não deseje colocá-lo em uma rede. Por isso é preciso que o computador tenha um nome, um grupo de trabalho e uma descrição. Se quiser pode deixar esses itens preenchidos com as sugestões do próprio Windows. Clique em Avançar.
O Windows 98, durante a sua instalação, pode gerar um disquete de inicialização, que é opcional. Será preciso colocar um disquete, que será totalmente apagado para que sejam copiados os arquivos de inicialização em modo DOS. Este disquete tem entre outros, os programas FDISK e FORMAT, necessários para o particionamento e formatação do disco rígido. Terminadas essas etapas é dado início à cópia de arquivos. O computador reinicia e a instalação prossegue em modo automático.
Serão apresentados um relógio e um calendário. Você poderá acertá-los, se for o caso. Este quadro também tem a indicação de fuso horário e o ajuste automático de horário de verão. Depois desses ajustes, clique em Fechar.
O programa de instalação prosseguirá com seu trabalho, e ao final, reiniciará o computador. Depois de reiniciar, o Windows 98 apresenta um quadro para preenchimento de senha. O nome do usuário já virá preenchido, pois foi fornecido durante a instalação. Se você deixar esta senha em branco e clicar em OK, nunca mais este quadro será apresentado (recomendável). Se preencher uma senha, então precisará preenchê-la todas as vezes em que o Windows 98 for iniciado. A instalação está terminada.
Problemas depois da instalação do WindowsQuando terminamos de instalar o Windows, seja qual for a versão, ainda não podemos instalar outros programas e usar o micro normalmente. Várias configurações precisam ser feitas antes, caso contrário problemas podem ocorrer. Citemos alguns exemplos:
L Placa de vídeo só com 16 ou 256 cores e com baixa resoluçãoL Vários jogos não funcionam por problemas no vídeoL Imagem no monitor cintilandoL Placas de som, modem e rede não funcionamL Lentidão no vídeo e no disco rígidoL Filmes com pequenas pausas no som e na imagemL Lentidão na gravação de CDs ou DVDsL Problemas para ligar e desligar o computadorL Anomalias diversas
Para resolver esses problemas temos que configurar o Windows, o que consiste em:
1) Instalar drivers de todas as placas2) Fazer diversos ajustes no Windows

36 RESOLVENDO PROBLEMAS NO SEU MICRO
As versões do WindowsEste capítulo mostrará os comandos de configuração no Windows XP. Os comandos correspondentes em outras versões do Windows são bastante parecidos. Não deixe de consultar também a área de artigos de www.laercio.com.br, onde você encontra mais ensinamentos sobre configurações do Windows.
Figura 12Gerenciador de dispositivos (XP/2000).
Figura 13Através dos drivers, o Windows pode ter acesso ao hardware.
O gerenciador de dispositivosA maioria das configurações do Windows que temos que fazer depois da sua instalação dizem respeito ao hardware instalado, usando o Gerenciador de dispositivos. Para chegar ao Gerenciador de dispositivos, clique em Meu Computador com o botão direito do mouse e, no menu apresentado, escolha Propriedades. Você chegará ao quadro de propriedades do sistema. Clique então na guia Hardware e em Gerenciador de Dispositivos. Outro método é usando o comando Sistema no Painel de controle. Você chegará ao quadro de propriedades do sistema. Clique então em Hardware e Gerenciador de Dispositivos.
Drivers das placasCada placa ou dispositivo de hardware possui um driver através do qual o Windows pode usá-lo. Os drivers são softwares que são fornecidos junto com as placas, ou que fazem parte do CD de instalação do Windows. No exemplo da figura 12 vemos que alguns dispositivos de hardware estão com problemas, indicados através de um ponto de interrogação (falta de drivers). Popularmente é dito que “o Windows não reconheceu as placas”. É preciso fazer as instalações de seus drivers. O CD de instalação do Windows tem drivers para milhares de modelos de placas. São chamados drivers nativos. Entretanto, para vários modelos de placas, o Windows não possui drivers nativos, e acontece o seguinte:

Capítulo 2 – Instalando e configurando o Windows 37
• Chipset: opera com drivers genéricos• Vídeo: opera com driver genérico VGA, com 16 ou 256 cores• Placa de som, modem, rede e interfaces USB: ficam inoperantes
Comece pelos drivers do chipset!
O Windows não reclama, por isso a maioria das pessoas não sabe que é preciso instalar primeiro, os drivers do chipset. Quando o Windows não tem drivers nativos para o chipset da placa mãe, são instalados drivers genéricos, que devem ser substituídos logo pelos corretos, fornecidos no CD-ROM que acompanha a placa mãe.
Instalando os drivers do chipset
Se a sua placa mãe é nova, basta colocar o CD-ROM que a acompanha. Este CD-ROM será executado automaticamente. Se não for executado, clique em Meu computador, no ícone da unidade de CD e a seguir clique no arquivo AUTORUN. Na figura 14 mostramos o programa de instalação de drivers de uma placa mãe Intel. O primeiro comando instala os drivers do chipset. Outros comandos instalam os drivers de outros dispositivos onboard. Esta placa permite instalar todos eles com um só comando, mas muitas exigem que os drivers do chipset sejam instalados primeiro. Tudo depende do programa de instalação.
Figura 14Programa de instalação de drivers de uma placa mãe Intel.
Drivers de chipsets de placas antigas
O que fazer se você perdeu o CD-ROM de instalação da sua placa mãe, ou se a sua placa é antiga e seus drivers estão desatualizados? Faça o seguinte:
1) Identifique a marca e o modelo da sua placa mãe. Normalmente esta informação aparece indicada na tela assim que o computador é ligado, durante a contagem de memória. Em caso de dúvida, use os programas HWINFO32 ou EVEREST, já citados no capítulo 1. Esses programas indicarão a marca (fabricante) e o modelo da sua placa mãe, além da marca e o modelo do chipset.

38 RESOLVENDO PROBLEMAS NO SEU MICRO
2) No site do fabricante da placa mãe, clique em Support / Download / Drivers. Especifique o modelo da placa e você encontrará os drivers apropriados.
3) Se não encontrar o site do fabricante da placa mãe (que é o ideal), você pode ir ao site do fabricante do chipset para fazer o download dos drivers.
Figura 15Usando o programa HWINFO32 para identificar o chipset da placa mãe.
Na figura 15 vemos o programa HWINFO32. Observe que foi identificada a placa mãe como Asus modelo A8N-SLI SE. Com essa informação podemos ir ao site do fabricante para obter os drivers.
Quando instalar o driver do chipset?
Se você está em dúvida se o driver do chipset em uma determinada placa foi instalado, então instale o driver “por cima”. Ou seja, você sempre poderá fazer, a qualquer momento, a instalação do driver de chipset mais recente para a sua placa mãe.
Drivers de dispositivos onboard
Depois de instalar os drivers do chipset, instalamos os drivers para todos os dispositivos onboard da placa mãe, tais como som, rede e vídeo. Os dispositivos que estão sem drivers são os indicados com “?” no Gerenciador de dispositivos. Na maioria das placas modernas, a instalação dos dispositivos onboard é muito simples. O próprio programa de instalação que acompanha a placa mãe permite que marquemos todos os dispositivos para instalação de seus drivers, em seqüência. Em muitos casos, a instalação dos drivers do chipset inclui também a dos dispositivos onboard, como som e rede.
Atenção para a versão do Windows
Ao buscar drivers, observe a versão do Windows à qual se aplicam. O fabricante pode oferecer drivers que funcionam em qualquer versão do Windows ou oferecer um para Windows 2000/XP e outra para Windows 95/98/ME, por exemplo. Confira sempre se você está obtendo a versão correta para o seu sistema operacional. Muitas vezes as versões para Windows 95/98/ME são indicadas como “WIN9X”, e as versões para Windows 2000, XP e 2003 são indicadas como “W2K” ou “W2000”. Em alguns casos existem drivers diferentes para Windows Vista de 32 e de 64 bits.

Capítulo 2 – Instalando e configurando o Windows 39
Ativando o ícone Meu Computador
O ícone Meu Computador, presente em todas as versões do Windows, é muito útil porque dá acesso aos diversos comandos de configuração. No Windows XP, entretanto, este ícone não é apresentado na tela como padrão.
Para habilitar o ícone Meu computador, clique em Iniciar com o botão esquerdo do mouse e, no menu apresentado, clique em Meu computador com o botão direito. Será então apresentado um menu onde marcamos a opção “Mostrar na área de trabalho”. Outro método é clicar com o botão direito do mouse na área de trabalho e, no menu, escolher a opção Propriedades. Clique então na guia Área de trabalho e no botão Personalizar área de trabalho. Será apresentado um quadro onde você deve clicar no pequeno quadrado ao lado de Meu computador.
Formatação do drive D
Se durante a instalação do Windows XP o disco rígido foi particionado, apenas o drive C estará formatado. É preciso formatar as demais unidades. Suponha que tenhamos criado duas partições no disco rígido durante a instalação do Windows XP. Essas partições aparecem em Meu computador como drives lógicos C e D. Basta clicar no ícone do drive D e o Windows XP pedirá que seja formatado. Clicamos em “SIM” e será apresentado um quadro de formatação. Basta clicar em Iniciar para fazer a formatação, que irá demorar vários minutos. Terminada a formatação, clique em Fechar.
Os métodos de instalação de driversOs métodos de instalação de drivers discutidos aqui se aplicam tanto para dispositivos onboard como para placas avulsas. A instalação é muito fácil quando usamos o CD que acompanha a placa mãe ou placas de expansão. Normalmente essas instalações usam métodos automáticos. A instalação pode ser um pouco mais difícil quando fazemos a instalação a partir de um arquivo obtido por download no site do fabricante do produto. Normalmente o fabricante oferece para download um programa executável ou um programa compactado (ZIP). O método de instalação varia. Pode ocorrer o seguinte:
a) Executamos o programa de instalação e ele faz tudo.
b) Executamos o programa de instalação, mas os drivers não são instalados. É criada uma pasta com os drivers e um programa SETUP.EXE que faz a sua instalação.
c) Executamos o programa de instalação, mas os drivers não são instalados, nem existe na pasta criada, um arquivo SETUP.EXE, somente arquivos .INF, .DLL ou .SYS. Temos então que fazer a instalação manual, pelo Gerenciador de dispositivos.
d) Descompactamos um arquivo ZIP no qual estão os drivers. A pasta criada pode recair nos casos B e C indicados acima.
Vejamos a seguir, alguns exemplos desses métodos de instalação.

40 RESOLVENDO PROBLEMAS NO SEU MICRO
Programa de instalação
Este método de instalação é o preferido da maioria dos fabricantes, por ser o mais fácil para o usuário. Basta fazer o download do programa de instalação de drivers e executá-lo. Em geral o programa pergunta onde os arquivos serão descompactados. Deixamos a opção padrão e clicamos em Next.
Após a descompactação, é automaticamente executado o programa que instala os drivers (normalmente SETUP.EXE). Terminada a instalação do driver, o programa de instalação avisa que vai reiniciar o computador. É recomendável reiniciar o computador quando instalamos algum driver, mesmo que o programa de instalação não peça.
Instalação manual
Este é um método um pouco mais trabalhoso. No exemplo da figura 16, descompactamos os drivers de interfaces USB 2.0 com chips da NEC, de uma certa placa mãe. Na pasta onde foi feita a descompactação (Desktop/USB20/NEC) não existe um programa SETUP.EXE. Ao invés disso aparecem arquivos:
MSIUSBD.SYS / MSIEHCD.SYS / MSIU2HUB.SYS / MSIUSB2.INFFigura 16O fabricante não forneceu um programa de instalação.
Figura 17Dispositivo sem driver instalado.
Figura 18Uma interface que não possui driver instalado.

Capítulo 2 – Instalando e configurando o Windows 41
Quando não encontramos um programa SETUP.EXE junto com os drivers significa que devemos fazer a instalação manualmente, através do Gerenciador de dispositivos. Partindo do Gerenciador de dispositivos, clicamos no controlador USB que está sem driver, indicado com “?” (figura 17). No quadro de propriedades do dispositivo (figura 18) é apresentada a mensagem:
Os drivers para este dispositivo não estão instalados.
Clicamos então em Reinstalar driver. Será executado o Assistente para atualização de hardware. Escolhemos o modo Avançado, marcando a opção Instalar de uma lista ou local específico (avançado). Devemos indicar para o assistente onde os drivers estão localizados. Se o hardware que está sendo instalado tem um disquete ou CD-ROM, podemos colocá-lo na unidade, marcar a opção “Pesquisar mídia removível” e clicar em Avançar.
Por outro lado, quando os drivers foram obtidos a partir de download, temos que indicar sua localização. Para isso deixamos desmarcada a opção “Pesquisar mídia removível” e marcamos a opção “Incluir este local”. Podemos então digitar o local onde estão os drivers, ou clicar em Procurar para indicar o local na lista de pastas. Depois de indicar o local onde estão os drivers, clicamos em Avançar.
Figura 19Indicando que o driver está em um disquete ou CD.
Eventualmente pode ser apresentada uma mensagem informando que o driver não foi testado pela Microsoft (figura 20). Isso é muito comum e não é um problema. Significa apenas que o fabricante do hardware não enviou os drivers para homologação na Microsoft. Clique em Continuar assim mesmo.
O assistente avisa então que os drivers foram instalados com sucesso (figura 21). Confira sempre isso, pois caso encontre problemas (por exemplo, os drivers estavam errados ou com arquivos em falta), isto será avisado. No nosso caso, a instalação foi feita com sucesso. Clique então em Concluir. Terminada a instalação manual dos drivers, voltamos ao quadro de propriedades do dispositivo. Veremos a indicação:
Status do dispositivo: Este dispositivo está funcionando corretamente

42 RESOLVENDO PROBLEMAS NO SEU MICRO
Figura 20O que ocorre quando instalamos um driver que não foi homologado pela Microsoft.
Figura 21Drivers instalados com sucesso.
OBS: Tecnicamente, qualquer dispositivo de hardware pode ser instalado pelo método manual que acabamos de apresentar. Entretanto, fica a critério do fabricante, decidir se fornece simplesmente os drivers para serem instalados manualmente, ou se fornece um programa de instalação, que faz tudo de forma mais fácil.
Configurando a placa de vídeoAo contrário dos demais dispositivos de hardware, é recomendável não usar os drivers nativos (que vêm com o próprio Windows) para a placa de vídeo, por três motivos:
1) O driver nativo de vídeo normalmente apresenta um desempenho menor que o do driver fornecido pelo fabricante da placa.
2) O driver nativo de vídeo não dá suporte a recursos especiais da placa, por exemplo, habilitação da saída para TV, presente em muitas placas.
3) O Windows não tem OpenGL, que é a API gráfica 3D utilizada por muitos jogos. O Windows tem apenas o Direct3D, uma outra API 3D da Microsoft. É preciso instalar os drivers do fabricante do chip gráfico, e o OpenGL será instalado.
Para instalar os drivers do fabricante da placa de vídeo, basta usar o CD-ROM que acompanha a placa. Se você está usando o vídeo onboard, use o CD-ROM que acompanha a placa mãe. Se você perdeu este CD, obtenha os drivers no site do fabricante da placa mãe ou da placa de vídeo. No caso de placas com chips da Nvidia (ex: GeForce), os drivers são encontrados em: www.nvidia.com. Drivers para placas de vídeo com chips ATI podem ser encontrados em: www.ati.com.
A instalação de drivers de placas de vídeo é muito fácil, por um processo automático. Basta executar o programa de instalação, e ao término da instalação, o computador será reiniciado. Depois de reiniciar o computador, vamos ao quadro de propriedades de vídeo. Este quadro pode ser obtido de duas formas:

Capítulo 2 – Instalando e configurando o Windows 43
a) Painel de controle / Vídeo
b) Clicamos em uma parte vazia da área de trabalho com o botão direito do mouse e, no menu apresentado, escolhemos Propriedades.
Chegando ao quadro de propriedades de vídeo, clicamos na guia Configurações, como mostra a figura 22. Aqui podemos regular a resolução e o número de cores. Clicamos a seguir no botão Avançadas. No quadro de configurações avançadas de vídeo (figura 23), podemos observar que agora existe uma nova guia: GeForce 7600 GS (figura 24). Esta guia foi criada quando fizemos a instalação dos drivers de vídeo fornecidos pela Nvidia. Clicamos em “Start the NVIDIA Control Panel” e temos acesso a diversas novas configurações.
Figura 22Propriedades de video – guia Configurações.
Figura 23Configurações avançadas de vídeo.
Podemos escolher entre três opções na geração de gráficos (figura 25):
1) Alta performance gráfica e qualidade reduzida2) Máxima qualidade gráfica e performance reduzida3) Personalizar
Todas as placas de vídeo modernas podem executar inúmeros processamentos visando melhorar a qualidade das imagens, obtendo maior realismo principalmente nas aplicações 3D, como jogos de última geração. Na figura 25, por exemplo, estamos forçando o uso do anti-aliasing (anti-serrilhamento). Esse recurso melhora a qualidade das imagens, eliminando o efeito de “dente de serra” nas bordas das imagens. As placas 3D novas têm esse recurso, mas o vídeo onboard em geral não tem. Muitos programas 3D modernos ativam o anti-aliasing automaticamente, mas em alguns casos isso é feito manualmente, programa por programa (em geral jogos são configurados assim).

44 RESOLVENDO PROBLEMAS NO SEU MICRO
Configurando este recurso nas propriedades de vídeo, fazemos com que o anti-aliasing fique ativado para todos os programas 3D.
Figura 24Novas configurações de vídeo.
Figura 25Personalizando a geração das imagens 3D.
Windows UpdateO Windows está sempre sofrendo atualizações. A maioria delas são correções de problemas e falhas de segurança, mas outras são novos programas, bem como versões novas de programas que já fazem parte do Windows. É recomendável fazer a atualização do Windows assim que é instalado, através do programa Windows Update. Clique em Iniciar / Programas / Windows Update.
Figura 26Windows Update.

Capítulo 2 – Instalando e configurando o Windows 45
A atualização é feita via Internet, portanto só podemos usar o Windows Update depois que o acesso à Internet já está configurado no computador.
Declarando o monitorMonitores modernos serão automaticamente detectados pelo Windows XP. Muitos aparecerão apenas como “Monitor Plug-and-Play”, e funcionam corretamente. O problema é quando usamos monitores muito antigos, que não são Plug-and-Play. É preciso declará-los manualmente. Para isso devemos ir ao Gerenciador de Dispositivos e clicar no monitor. Será apresentado o seu quadro de propriedades, no qual devemos selecionar a guia Driver. Clicamos então no botão Atualizar driver. Será executado o Assistente para atualização de hardware. Marcamos as opções “Não conectar com o Windows Update” e a seguir “Instalar de uma lista ou local específico”.
Será apresentado um quadro para indicarmos onde está o driver do monitor. Podemos indicar a localização do driver caso tenha sido fornecido com um disquete ou CD. Em nosso exemplo, estamos mostrando como configurar um monitor antigo, que não possui disquete com driver. Marcamos no quadro a opção “Não pesquisar – Escolherei o driver a ser instalado”.
Figura 27Escolhendo o monitor na lista de marcas e modelos.
Será então apresentado um quadro de marcas e modelos (figura 27). Para que a lista completa apareça, desmarque a opção “Mostrar hardware compatível”. Podemos agora selecionar o fabricante na lista da esquerda e o modelo na lista da direita. Se não encontrar o seu monitor, selecione a primeira opção na lista de fabricantes (Tipos de monitor padrão) e, na lista de modelos, escolha um que tenha resolução equivalente ao seu. Monitores de 14” e 15” sempre chegam até a resolução de 800x600. Muitos deles chegam a 1024x768. Monitores de 17” sempre chegam à resolução de 1024x768, sendo que a maioria deles suporta resoluções um pouco maiores, como 1152x864, 1280x960 e 1280x1024.
Devemos também indicar a taxa de atualização do monitor. O ajuste é feito pela guia Monitor do quadro de propriedades de vídeo (clique em Configurações, Avançadas e Monitor). O assunto será detalhado no capítulo 3. Esta taxa indica o número de telas

46 RESOLVENDO PROBLEMAS NO SEU MICRO
exibidas por segundo pelo monitor. Valores menores, como 60 Hz, resultam em um efeito visual indesejável chamado cintilação (em inglês, flicker). Podemos perceber que a tela não fica estática, e sim, pisca em altíssima velocidade, resultando em cansaço visual e dores de cabeça. Valores entre 70 e 75 Hz resultam em telas bastante estáveis. Usar valores maiores pode resultar em outro efeito indesejável. A imagem fica mais escura e menos nítida.
Algumas configurações no Windows VistaMuitos comandos do Windows Vista são idênticos aos do Windows XP. Vamos mostrar aqui alguns comandos importantes já mostrados nesse capítulo para Windows XP, porém nos seus equivalentes no Windows Vista.
Área de trabalho
Clique com o botão direito em qualquer parte da área de trabalho do Windows Vista e no menu apresentado escolha a opção Propriedades. Será apresentado o quadro mostrado na figura 28, que dá acesso a várias configurações. Esse comando é o correspondente no Windows Vista das “Propriedades de vídeo” encontradas nas versões anteriores do Windows.
Figura 28Para personalizar a área de trabalho.
Os comandos “Cor e aparência”, “plano de fundo”, “Proteção de tela” e “Tema” não apresentarão dificuldades. Note no canto esquerdo da janela da figura 28, o comando “Alterar ícones da área de trabalho”. Esse comando exibe o quadro da figura 29, e com ele podemos escolher quais ícones serão exibidos na área de trabalho. No nosso exemplo marcamos para exibição todos os ícones, mas você pode escolher somente os que sejam de seu interesse. O ícone Computador é importante nesse momento porque dá acesso a diversas configurações, bem como o Painel de Controle.

Capítulo 2 – Instalando e configurando o Windows 47 Figura 29Definindo os ícones da área de trabalho.
Gerenciador de dispositivos
Clique em Computador com o botão direito do mouse e no menu apresentado escolha a opção Propriedades. Será apresentado o quadro de propriedades mostrado na figura 30, que também pode ser obtido com o comando Sistema, no Painel de Controle.
Figura 30Quadro de propriedades do sistema.
Na parte esquerda do quadro mostrado na figura 30, clicamos em Gerenciador de Dispositivos. O Windows Vista apresentará um pequeno quadro para confirmação (figura 31). É uma segurança adicional apresentada em todos os comandos que alteram a configuração do sistema. Clique em Continuar. O Gerenciador de dispositivos, bem como seus comandos, são análogos aos do Windows XP.

48 RESOLVENDO PROBLEMAS NO SEU MICROFigura 31Clique em Continuar.
Infelizmente nem todos os fabricantes produziram drivers para Windows Vista. Quanto mais antigo é um dispositivo, menor é a probabilidade do seu fabricante ter produzido novos drivers. Se um produto já saiu de linha, a chance de não existirem drivers para Windows Vista é ainda maior. Por isso, instalar e configurar o Windows Vista em um micro que não seja novinho em folha pode ser uma tarefa bem árdua.
Painel de controle
O Painel de controle do Windows Vista é muito parecido com o do Windows XP, apesar de ter vários comandos adicionais. Na sua parte esquerda podemos escolher entre a exibição por categorias ou no modo clássico. Na figura 32 escolhemos o modo clássico.
Figura 32Painel de controle do Windows Vista.
Os comandos do Painel de controle do Windows XP também estão presentes no Windows Vista. Por exemplo, podemos definir a configuração de alto falantes com o comando Som. Usando o comando Personalização e a seguir Configurações de vídeo, teremos acesso a ajustes de resolução e número de cores.

Capítulo 3
Memória, HD e vídeoEste capítulo é voltado para instalações e resolução de problemas relacionados com a memória, o disco rígido e a placa de vídeo, três itens importantes de qualquer computador. É preciso conhecer detalhes técnicos para poder trabalhar corretamente com esses componentes de hardware.
Módulos de memóriaEm meados dos anos 90 surgiram os módulos DIMM. Operam com 64 bits e são chamados DIMM/168 (dual inline memory module), já que têm 168 vias (figura 1). O formato do módulo é chamado DIMM/168, mas o tipo de memória é chamado SDRAM. Esses módulos foram bastante comuns em placas mãe com processadores da família K6, Pentium II, Pentium III, Celeron e nas primeiras placas para Athlon.
Figura 1Módulo DIMM/168.
A geração seguinte de memórias foi a DDR. Seus módulos são chamados de DIMM/184 (figura 2). Encontramos memórias DDR em placas para Pentium 4, Athlon, Athlon XP, Duron, Sempron, Celerons modernos e Athlon 64. Esse foi o tipo de memória mais utilizado entre 2002 e 2006.
Figura 2Módulo DIMM/184 (DDR).
A geração mais nova de placas mãe usa um novo tipo de memória, a DDR2. O seu módulo é chamado DIMM/240 (figura 3). Esse tipo de memória tornou-se comum a partir de 2006.

50 RESOLVENDO PROBLEMAS NO SEU MICROFigura 3Módulo DIMM/240 (DDR2).
Defeito: Módulos de memória, bem como seus soquetes, podem apresentar mau contato devido à ação da poeira e da umidade. É preciso fazer uma limpeza de contatos (capítulo 7).
Cuidado com a eletricidade estática
As memórias, assim como todos os componentes eletrônicos usados nos computadores, são sensíveis à eletricidade estática. Podem ser danificados com facilidade. Tome as precauções usuais ao manusear módulos de memória:
1) Antes de manusear as memórias, descarregue a eletricidade estática das suas mãos. Isto pode ser feito tocando as duas mãos na carcaça metálica da fonte de alimentação (não pintada) ou da chapa metálica interna do gabinete do computador. Note que isso só funciona se o computador estiver ligado na tomada, porém com a chave desligada. Outro método é tocar em uma janela de alumínio.
2) Não toque nos chips do módulo, nem no seu conector. Segure os módulos pelas duas extremidades laterais, e nunca no seu conector inferior (contatos dourados).
Exercício sobre memórias
Use o programa HWINFO32 ou o Everest para checar informações sobre as memórias instaladas no seu micro. Na figura 4 mostramos o programa HWINFO32 exibindo um relatório sobre os módulos de memória instalados. O programa identifica a capacidade de cada módulo, o tipo, a velocidade, e eventualmente outras informações como o nome do módulo e o seu fabricante.
Figura 4Informações sobre memórias obtidas com o HWINFO32.
Memórias SDRAMAs memórias SDRAM foram fabricadas em três velocidades: 66 MHz, 100 MHz e 133 MHz, e eram chamadas de PC66, PC100 e PC133. Em um micro equipado com um

Capítulo 3 – Memória, HD e vídeo 51
Pentium III com clock externo de 133 MHz, o ideal é usar memórias PC133. Dependendo da placa mãe, podem ser utilizadas memórias PC100, desde que no Setup exista um comando que permita definir para a memória, uma velocidade diferente daquela usada pelo processador. Note que os módulos de memória em geral possuem uma etiqueta com sua capacidade e velocidade indicadas.
Existem muitos problemas de compatibilidade nos módulos SDRAM. Por exemplo, certas placas mãe reconhecem módulos SDRAM com apenas a metade da sua capacidade, dependendo do módulo. Também podem ocorrer incompatibilidades quando obrigamos um módulo SDRAM a operar com velocidade mais baixa (por exemplo, fazer um módulo PC133 operar com 66 MHz). Ao comprar memórias SDRAM para instalar em um micro antigo, o ideal é levar este micro à loja para testar a compatibilidade dos módulos SDRAM que estão sendo comprados.
Memórias DDRMemórias DDR são classificadas de acordo com o seu clock, como apresentado na tabela abaixo. É mais comum designar essas memórias como DDR200, DDR266, DDR333 e DDR400, mas existe ainda a nomenclatura PCxxxx, como indica também a tabela.
Tipo ClockDDR200 ou PC1600 100 MHzDDR266 ou PC2100 133 MHzDDR333 ou PC2700 167 MHzDDR400 ou PC3200 200 MHz
Ao comprar uma memória DDR você provavelmente não terá dificuldades. Memórias DDR400 são hoje tão baratas quanto suas versões mais lentas, DDR333 e DDR266. Memórias DDR400 podem ser usadas para substituir DDR200, DDR266 e DDR333, basta configurá-las no CMOS Setup para a velocidade desejada.
DICA: Se as memórias DDR estão funcionando e instaladas em um micro, é possível descobrir sua velocidade com a ajuda de programas como o HWINFO32 (www.hwinfo.com) e o EVEREST (www.lavalys.com).
Memórias DDR2As memórias DDR2, suportadas pelas placas mãe mais novas, têm muitas características similares às das memórias DDR. Também operam com velocidade dobrada, ou seja, memórias DDR2/400 operam com clock de 200 MHz. A tabela abaixo mostra os principais tipos de DDR2.
Tipo ClockDDR2-400 ou PC2-3200 200 MHzDDR2-533 ou PC2-4200 266 MHzDDR2-667 ou PC2-5400 333 MHzDDR2-800 ou PC2-6400 400 MHzDDR2-1066 ou PC2-8400 533 MHz

52 RESOLVENDO PROBLEMAS NO SEU MICRO
Defeito: Memórias de baixa qualidade podem não conseguir operar na velocidade anunciada pelo fabricante.
Dual ChannelOs processadores usados nos últimos anos, desde o Pentium até o Pentium 4, bem como os correspondentes na linha AMD, operavam com um único canal de memória, com acesso a 64 bits simultâneos. A partir de 2003, tanto a Intel quanto a AMD promoveram o aumento do número de bits de memória, de 64 para 128 bits. A idéia é usar dois canais de memória, nos quais os módulos podem ser instalados aos pares, totalizando 128 bits em cada acesso.
Nessas placas mãe que operam com memórias de 128 bits é preciso utilizar módulos de memória aos pares e, em geral, devem ser idênticos. Por exemplo, para formar 512 MB, usamos dois módulos iguais de 256 MB. O mais interessante é que o desempenho resultante dobra devido ao duplo canal. Por exemplo, dois módulos de 400 MHz operando em duplo canal têm desempenho equivalente a 800 MHz.
Figura 5Os dois canais de memória de uma placa mãe com Socket AM2.
Placas mãe com duplo canal normalmente possuem 4 soquetes de memória, como a mostrada na figura 5. Consulte no manual da sua placa mãe se ela opera com duplo canal. Em geral essas placas possuem quatro soquetes de memória. A maioria das placas para processadores Intel Pentium 4 e da família Core, têm duplo canal de memória. Ao comprar uma placa mãe, tome cuidado, pois muitas placas de baixo custo não têm duplo canal.
O duplo canal também está presente em todas as placas mãe para processadores AMD com Socket 939 e Socket AM2.
Expansão da memóriaAumentar a quantidade de memória de um micro não é uma tarefa difícil. As placas mãe possuem vários soquetes para a instalação de módulos de memória, e normalmente alguns deles estão livres para a instalação de novos módulos. Apenas é preciso saber o módulo correto a ser usado na expansão. Precisamos levar em conta os seguintes fatores:

Capítulo 3 – Memória, HD e vídeo 53
1) TipoAs novas memórias têm que ser do tipo suportado pela placa mãe (SDRAM, DDR, DDR2, etc). Cheque o manual da placa mãe, ou então os módulos já instalados.
2) CapacidadePodemos encontrar módulos de memória com diversas capacidades. Placas mãe antigas operavam com módulos de 16 MB, 32 MB, 64 MB, 128 MB, 256 MB e 512 MB. Em meados de 2006, os módulos mais comuns eram de 256 MB e 512 MB. Em 2007 os módulos mais comuns de baixo custo eram os de 512 MB, e os módulos de 1 GB e 2 GB já eram bastante populares.
Antes de fazer uma expansão temos que consultar o manual da placa mãe para verificar a sua capacidade máxima de memória, bem como as capacidades dos módulos suportados. Quando não temos o manual em mãos, podemos usar uma regra que normalmente funciona: utilize nos bancos vazios, módulos de memória iguais ao que já está instalado.
3) VelocidadeCompre as novas memórias com velocidade igual ou superior às das memórias que já estão instaladas. Por exemplo, em uma placa mãe com memórias DDR266 instale novas memórias DDR266, ou então compre memórias DDR333 ou DDR400 e configure-as no CMOS Setup como DDR266.
CMOS Memory Size Mismatch
Muitas placas mãe ao detectarem que a memória foi expandida (ou mesmo reduzida), apresentam a seguinte mensagem logo no início do processo de boot:
CMOS Memory Size MismatchPress F1 to run SetupNão se trata de uma mensagem de erro. O que ocorre é que o BIOS detectou uma alteração na quantidade de memória instalada. Basta ativar o CMOS Setup e usar o comando Save and Exit, sem realizar nenhuma alteração nos demais valores existentes no CMOS Setup. Isso fará com que o BIOS registre a nova quantidade de memória.
Exemplo: Pentium 4, Socket 478, 64 bitsVejamos um exemplo de instalação de memórias em uma placa mãe com canal simples (64 bits). É a placa Asus P4V8X-X, com Socket 478 (Pentium 4) com FSB de até 533 MHz. Possui três soquetes que suportam memórias DDR266, DDR333 e DDR400. O manual dessa placa mãe explica o seguinte:
A placa tem três soquetes para memórias DDR que podem suportar até 3 GB no total. Podem ser usadas memórias DDR400, DDR333 ou DDR266.

54 RESOLVENDO PROBLEMAS NO SEU MICROFigura 6Layout de uma placa mãe para Pentium 4 com memórias de canal simples.
OBS: Note que o soquete número 1 é o que está mais próximo do processador, mas isto nem sempre ocorre. Alguns fabricantes numeram os soquetes colocando o primeiro mais afastado do processador, e não mais próximo.
É ainda explicado que podem ser utilizados módulos de 64 MB, 128 MB, 256 MB, 512 MB e 1 GB, mas no caso de memórias DDR400, é permitido usar no máximo dois módulos. Normalmente as placas mãe que operam com memórias DDR400 apresentam em seus manuais uma lista de módulos testados e aprovados pelos fabricantes. No caso de módulos DDR266 ou DDR333, ou mesmo se usarmos DDR400 operando com velocidade de 266 ou 333 MHz, podemos usar qualquer modelo. Para usar módulos DDR400 operando em plena velocidade, é recomendável usar um dos modelos indicados no manual da placa mãe.
Figura 7Lista de módulos testados pelo fabricante da placa mãe.
O número do modelo de um módulo está estampado em uma etiqueta, como no exemplo abaixo.

Capítulo 3 – Memória, HD e vídeo 55
Se não obedecermos a recomendação do fabricante e comprarmos um módulo qualquer, existe a possibilidade do não funcionamento correto.
Exemplificando a instalação de memórias
De acordo com as instruções para instalação de memória existentes no manual da placa mãe de nosso exemplo mostramos, na figura 8, duas das inúmeras configurações válidas, uma não recomendável e outra errada. Note que essas restrições variam de uma placa para outra. É preciso consultar o manual da sua placa mãe para obter as informações que se aplicam ao seu caso.
Figura 8Formas certas e erradas de instalação de módulos de memória na placa mãe do exemplo.
CAS LatencyEste é um parâmetro de funcionamento das memórias SDRAM, DDR e DDR2 que tem influência no desempenho, e é muito importante para manutenção. Por exemplo, um computador pode travar e apresentar a “tela azul da morte” devido a um problema na memória, e o problema pode ser resolvido quando aumentamos a latência no CMOS Setup. Tecnicamente essa latência é chamada de CAS Latency ou simplesmente CL.
Explicando de uma forma bem simples, a latência é o número de ciclos que um chip de memória precisa para localizar o dado solicitado. A maioria das memórias atuais operam com latência 2, 2.5 ou 3. Quando usamos CL=3, a memória terá mais tempo para localizar os dados, e assim funcionará com mais facilidade. Quando usamos CL=2, a memória fica mais veloz, mas nem sempre consegue operar com essa latência, ou seja, não consegue encontrar os dados tão rapidamente.
Dentro dos módulos de memória existe um pequeno chip chamado SPD, no qual existem várias informações sobre suas características, inclusive as latências permitidas. Quando usamos no CMOS Seutp o comando CAS Latency configurado em AUTO ou SPD, significa que essa latência será configurada de forma automática, de acordo com o que está indicado no SPD. O problema é que nem sempre os módulos de segunda linha (muito comuns nos micros brasileiros) conseguem operar com a latência

56 RESOLVENDO PROBLEMAS NO SEU MICRO
anunciada. É preciso aumentar manualmente a latência, ou seja, dar mais tempo para a memória localizar os dados.
Quando temos travamentos aleatórios no micro, devemos experimentar aumentar o valor de CL para 3.
Figura 9Para alterar CL no CMOS Setup.
O comando do CMOS Setup que dá acesso às configurações de memória é normalmente chamado de:
• Chip configuration• Advanced Chipset Setup
No exemplo da figura 9 temos a indicação: SDRAM Configuration: By SPD. Isso significa que o BIOS descobre a velocidade e a latência das memórias, de acordo com as informações contidas no SPD de cada módulo. Em alguns Setups a opção SPD aparece com o nome AUTO. Para aumentar manualmente o valor de CL, alteramos esta opção de SPD para MANUAL. Podemos então ter acesso a comandos que indicam a velocidade da memória e a latência do CAS. Programe CL com o maior valor permitido pelo Setup, normalmente CL=3.
Erros na instalação de memóriasSe as novas memórias não funcionarem, esfrie a cabeça e cheque os pontos discutidos a seguir, que são os principais defeitos:
Mau contato
Confira se os módulos estão bem encaixados. Retire cada módulo e encaixe-o novamente. Se isso não resolver faça uma limpeza de contatos no módulo e no seu soquete, como ensinamos no capítulo 7.
Memórias danificadas
É possível que um dos módulos de memória esteja defeituoso. É conveniente fazer um check-up nas novas memórias usando um programa de diagnóstico de hardware (capítulo 8). Se tiver módulos de reserva, faça a troca.

Capítulo 3 – Memória, HD e vídeo 57
O micro precisa de mais memória?Um micro torna-se lento por falta de memória quando a quantidade de RAM exigida pelos programas ativos é maior que a quantidade de RAM instalada. Por exemplo, quando o PC tem 128 MB mas os programas em uso no momento estão usando 160 MB. A quantidade de memória que está em falta é obtida com o uso da memória virtual. Trata-se de um arquivo localizado em C:\Windows, o WIN386.SWP (Windows 9x/ME ou PAGEFILE.SYS (Windows 2000/XP/Vista). O gerenciador de memória do Windows move dados entre a memória e o arquivo de troca, à medida em que mais memória é necessária. Apesar de resolver o problema da falta de memória, o desempenho cai drasticamente.
Podemos descobrir de forma intuitiva quando o arquivo de troca está em uso, o que caracteriza que a memória está congestionada, tornando necessária a expansão de memória. Basta observar se nos momentos de maior lentidão o LED de acesso ao disco rígido fica muito tempo aceso, quando na verdade não deveria estar fazendo tantos acessos. Por exemplo, quando temos dois programas abertos e mudamos de um programa para outro, clicando nos botões correspondentes da barra de tarefas. Se você nota essa lentidão e o excesso de tráfego no disco rígido, então instale mais memória no seu micro.
OBS: No Windows XP, tecle Control-Alt-Del e clique em Desempenho. Verifique o valor da memória física disponível. Se estiver baixo (20 MB ou menos), fica confirmado que o seu micro precisa de mais memória.
Discos rígidos IDE e SATAAqui está outro componente importantíssimo de um computador. Dizem por exemplo, “Micro Pentium 4 com 512 MB de memória e disco rígido de 160 GB...”. Em inglês é chamado de hard disk, cuja abreviatura é HD. Portanto o termo “HD” é sinônimo de “disco rígido”. Antigamente o disco rígido era chamado de “winchester”, mas este termo caiu em desuso há muitos anos.
Defeito: O disco rígido deve ser manuseado com o máximo cuidado. Uma pequena pancada pode danificá-lo.
Figura 10Parte traseira de um disco rígido IDE, com destaque aos conectores para ligar na fonte de alimentação e no cabo de dados (cabo flat).

58 RESOLVENDO PROBLEMAS NO SEU MICRO
Durante muitos anos, os discos rígidos têm seguido o chamado padrão IDE ou ATA. Unidades de CD e DVD também seguem este padrão. Um disco rígido IDE ou ATA tem uma disposição de conectores como mostra a figura 10.
Existe entretanto um novo padrão de discos rígidos chamado Serial ATA (ou SATA). Este novo tipo de disco rígido tem desempenho maior, e está substituindo aos poucos os discos IDE. Para usar um disco SATA, é preciso que a sua placa mãe tenha interfaces SATA. A partir de 2003, somente as placas mãe mais sofisticadas tinham interfaces SATA. A partir de 2005 já encontrávamos interfaces SATA em todas as placas mãe, mesmo nas mais simples.
Figura 11Parte traseira de um disco rígido SATA.
Defeito: Cuidado durante o manuseio do cabo de dados de discos SATA. O conector do cabo é muito frágil e poderá quebrar se for forçado lateralmente.
Discos SATA são mais velozes que discos IDE por dois motivos: sua taxa de transferência externa e o NCQ (Native Command Queue). A taxa de transferência externa é a velocidade de transferência de dados entre o disco e sua interface, localizada na placa mãe. Os discos IDE mais velozes têm taxa de transferência externa de até 133 MB/s. Discos SATA operam com 150 MB/s, 300 MB/s e 600 MB/s, dependendo da geração. O recurso NCQ faz uma otimização dos movimentos com as cabeças de leitura e gravação do disco. Ao invés de mover as cabeças na ordem pedida pelos programas, um disco SATA com NCQ forma uma fila e muda a ordem dos acessos, visando percorrer o menor caminho possível, e assim acaba todo o trabalho mais rapidamente.
Velocidades de discos IDE
Seu disco rígido pode estar operando com velocidade reduzida. Isso pode ocorrer com discos IDE e SATA. Para checar se o seu disco está operando na velocidade correta e fazer os ajustes necessários, você precisa conhecer quais são essas velocidades e seus detalhes técnicos.
Um dos diversos fatores que definem o desempenho de um disco rígido é a sua taxa de transferência externa, ou seja, a transferência de dados entre o disco e a sua interface (em geral localizada na placa mãe). Em meados dos anos 90, a maior taxa de transferência dos discos IDE era de 16,6 MB/s no chamado PIO Mode 4. Em 1997

Capítulo 3 – Memória, HD e vídeo 59
surgiram os discos capazes de operar no modo Ultra DMA 33 (ou ATA-33), que opera com 33 MB/s. Surgiram a seguir os padrões ATA-66, ATA-100 e ATA-133, capazes de operar com taxas de 66 MB/s, 100 MB/s e 133 MB/s, respectivamente. Os discos IDE ainda encontrados no mercado são ATA-100 ou ATA-133.
Vamos restringir nossa discussão a discos IDE mais novos, a partir de ATA-33 (final dos anos 90, com capacidades em geral a partir de 10 GB). Para operar em uma certa velocidade, as três condições abaixo devem ser satisfeitas:
a) A interface IDE deve ser compatível com a velocidade desejadab) O disco rígido deve ser compatível com a velocidade desejadac) O cabo flat IDE deve ser adequado
Em placas mãe antigas (aproximadamente 1997 a 2001), o máximo modo suportado pode ser o ATA-33 ou ATA-66. Modelos mais novos de placas mãe suportam ATA-100 ou ATA-133. O disco rígido também deve ser compatível. Modelos IDE atuais são ATA-100 ou ATA-133. Não é possível descobrir a velocidade de um disco rígido apenas através de sua capacidade. Por exemplo, existem modelos de 40 GB fabricados em 2006 que são ATA-100 ou ATA-133. Modelos de 40 GB um pouco mais antigos (2002) eram normalmente ATA-66. É possível entretanto descobrir a velocidade de um disco rígido através de tabelas de características técnicas encontradas nos sites dos seus fabricantes, ou então usando programas como o HWINFO32 e o EVEREST.
Para operar a partir de ATA-66 (inclusive), é preciso usar um cabo flat de 80 vias, que também suporta as velocidades mais baixas. O cabo flat de 40 vias opera no máximo em ATA-33, mas para isso ele não pode ter mais de 45 cm de comprimento. Evite portanto o uso de cabos flat antigos, que podiam ter mais de 45 cm.
Figura 12Para os modos ATA-66, ATA-100 e ATA-133 é preciso usar o cabo IDE de 80 vias.
Defeito: Um computador apresenta baixo desempenho no acesso a disco quando a instalação não está correta, por exemplo, usando cabo de 40 vias ao invés de 80 vias para um disco rígido IDE ATA-66 ou superior. A velocidade do disco cairá para 33 MB/s.

60 RESOLVENDO PROBLEMAS NO SEU MICRO
Além de serem satisfeitas essas condições do ponto de vista do hardware, é também preciso configurar o Windows para ativar os modos Ultra DMA. Se isto não for feito, o acesso ao disco ficará limitado ao PIO Mode 4, com apenas 16,6 MB/s. Veja como fazer esse ajuste no Windows, mais adiante nesse capítulo, na seção “Melhorando o desempenho do disco rígido”.
Note que o cabo flat IDE de 80 vias tem na verdade 80 fios, mas seu conector tem apenas 40 pinos. Os 40 fios adicionais de um cabo de 80 vias são pinos de aterramento que servem como blindagem elétrica, permitindo velocidades mais altas sem distorções dos sinais digitais. As placas mãe detectam o tipo de cabo (40 ou 80 vias) e ajustam a velocidade de acordo.
Suponha por exemplo que uma placa mãe tem interfaces IDE do tipo ATA-133, e que o disco rígido seja padrão ATA-100. Sendo assim, o disco irá operar no modo ATA-100, mas para isso é preciso usar o cabo flat IDE de 80 vias. Se for usado um cabo de 40 vias, a velocidade será reduzida para 33 MB/s. Se o seu computador tem o HD ligado em um cabo flat de 40 vias, compre um cabo de 80 vias e faça a troca.
É fundamental que um disco rígido moderno use um cabo de 80 vias para obter seu máximo desempenho. Unidades de CD e DVD podem operar com o cabo de 80 vias, mas se usarmos um cabo de 40 vias, a queda de desempenho não seria perceptível.
Defeito: Nunca deixe o conector da extremidade de um cabo flat sem uso. Quando instalar apenas um dispositivo IDE, use o conector da extremidade e deixe vazio o conector central do cabo.
Outra questão importante relacionada ao desempenho é que muitos produtores de micros ligam o disco rígido e a unidade de CD/DVD no mesmo cabo flat. Dessa forma a placa mãe fica com uma interface IDE sobrecarregada e a outra ociosa. As interfaces IDE podem operar de forma simultânea (por exemplo, estamos gravando um arquivo no disco rígido ao mesmo tempo em que é feita a leitura de um DVD), mas se ligarmos HD e CD/DVD na mesma interface, não estaremos aproveitando esse recurso. Os acessos serão intercalados e o desempenho será menor. Para solucionar o problema, compre um cabo flat IDE de 80 vias e use-o para ligar o disco rígido na interface IDE primária. Ligue a unidade de CD/DVD na interface IDE secundária. Pode ser preciso alterar os jumpers tanto do disco rígido quanto da unidade de CD/DVD. Veja como fazer isso no capítulo 4.
Velocidades de discos SATA
Os discos rígidos SATA podem ter velocidades de 150 MB/s, 300 MB/s ou 600 MB/s (chamadas de SATA-I, SATA-II e SATA-III). Se um disco é SATA-II mas está ligado a uma placa mãe cuja interface é SATA-I, então a sua velocidade será automaticamente reduzida para 150 MB/s. Entretanto são relativamente comuns casos em que tanto o disco quanto a interface da placa mãe são SATA-II, mas a velocidade fica limitada a 150 MB/s, ao invés de 300 MB/s. Isso ocorre porque muitos discos SATA-II possuem uma jumper na sua parte traseira que limitam sua velocidade para o padrão SATA-I. Verifique se o seu disco tem esse jumper e corrija-o.

Capítulo 3 – Memória, HD e vídeo 61
Manutenção e instalação de disco rígidoSe um disco rígido queimar, temos que retirá-lo e instalar um novo. Em outra situação, podemos ter um disco bom e instalar um segundo disco, ficando com ambos instalados no micro. Esses dois métodos de instalação são apresentados resumidamente nos itens 1 e 2 a seguir. Mais adiante detalharemos esses métodos.
1) Retirar o disco antigo defeituoso e instalar um novo
Se o disco antigo do micro está danificado, é preciso retirá-lo e instalar um disco novo. Se for IDE, será normalmente instalado como Master da interface IDE primária. Se for um disco SATA, será normalmente instalado na primeira interface SATA.
Se o novo disco vai operar com Windows 98 ou ME, é preciso fazer o particionamento e formatação com os programas FDISK e FORMAT. Para instalar o Windows 2000, XP ou Vista, é preciso fazer o particionamento durante a própria instalação do sistema, como mostramos no capítulo 2.
2) Adicionar um novo disco mantendo o antigo
O disco rígido original do computador pode ser mantido como disco de boot, com todo o seu conteúdo, e um novo disco rígido vazio é instalado. O boot continuará sendo feito pelo disco original. O disco novo precisará ser particionado e formatado.
Depois de instalado, particionado e formatado, o novo disco estará pronto para uso. Você poderá instalar novos programas nesse disco (basta indicá-lo na ocasião da instalação de cada novo programa), e também dados poderão ser gravados. Adicionar um disco rígido novo mantendo o antigo é uma boa solução para aumentar o espaço de armazenamento em disco sem perder tempo instalando novamente sistema operacional e programas.
O particionamento e a formatação do novo disco no Windows 98/ME são feitos pelos programas FDISK e FORMAT. Apenas será preciso indicar no FDISK, através da opção 5 do menu principal, o disco 2 para ser particionado. Ao formatar as unidades lógicas, tome cuidado. O Windows 98 e o Windows ME trocam as letras das unidades de disco quando um segundo disco rígido é instalado.
Se você está usando o Windows 2000/XP/Vista, é tudo mais fácil. O particionamento e a formatação do novo disco são feitos com o comando Gerenciamento de disco, como mostraremos a seguir.
Gerenciamento de disco (Windows 2000/XP/Vista)Para instalar discos rígidos é preciso realizar o seu particionamento e a sua formatação. Veremos agora como particionar e formatar discos usando o próprio Windows 2000/XP/Vista, com o comando Gerenciamento de disco. Para chegar a este comando, clique em Meu computador com o botão direito do mouse e no menu apresentado escolha a opção Gerenciar. Clique então em Gerenciamento de disco. Os exemplos que se seguem foram feitos no Windows XP, mas aplicam-se igualmente ao 2000 e ao Vista.

62 RESOLVENDO PROBLEMAS NO SEU MICRO
Criando novas partições
Digamos que durante a instalação do Windows XP em um disco de 149 GB tenhamos criado apenas uma partição (drive C) com 72 GB. Não criamos partições no espaço restante, e vamos fazê-lo agora com o Gerenciamento de disco.
Observe que nos exemplos a seguir estamos usando apenas um disco rígido. Os comandos ensinados também se aplicam ao caso em que temos mais de um disco rígido instalado.
Um disco rígido pode ter no máximo quatro partições. Podem ser quatro partições primárias, ou três primárias e uma estendida. Uma partição primária é vista pelo sistema operacional como uma unidade de disco. A partição estendida pode ser dividida em diversos discos lógicos.
Figura 13Para criar uma partição.
Para criar uma partição no espaço não particionado, basta clicá-lo com o botão direito do mouse (figura 13) e no menu apresentado escolher a opção Nova partição. Será executado então o Assistente para novas partições. Indicamos o tipo de partição a ser criada (primária), e a seguir será perguntado o seu tamanho. No nosso exemplo vamos criar uma partição com 50000 MB (aproximadamente 50 GB). O quadro seguinte permite escolher a letra a ser usada (D). Podemos escolher uma outra letra nesse momento, mas também podemos alterá-la depois, usando o próprio Gerenciamento de disco.
O próximo quadro (figura 14) terá mais algumas opções de formatação que explicaremos mais adiante. Usaremos as opções padrão.
Figura 14Opções de formatação.

Capítulo 3 – Memória, HD e vídeo 63
O Assistente para novas partições será finalizado e começará a formatação da partição criada. Note na figura 15, que esta partição ocupa a letra D. A formatação está em andamento, e demorará vários minutos, dependendo da capacidade do disco. É recomendável que você aguarde o término da formatação antes de criar outras partições.
Figura 15Formatação em andamento.
Figura 16Formatação no Gerenciamento de disco.
Como vimos, uma partição primária pode ser formatada logo após a sua criação, mas podemos também formatá-la posteriormente. Basta clicar na partição desejada com o botão direito do mouse, e escolher a opção Formato no menu. Será apresentado um quadro onde informaremos as opções de formatação (figura 16):
Rótulo do volume: É o nome com o qual o disco aparecerá no Windows.
Sistema de arquivos: NTFS ou FAT32. No Windows XP devemos usar de preferência o sistema NTFS. Podemos usar FAT32, por exemplo, quando vamos instalar o Windows 98/ME no mesmo computador que o Windows XP, e queremos que esta partição seja acessada pelo Windows 98/ME.
Tamanho da unidade de alocação: Indica o tamanho do bloco (cluster) para armazenamento de dados no disco. Recomendamos deixar na opção padrão.
Executar uma formatação rápida: A partição será formatada sem verificação. Este método é rápido, mas se o disco tiver defeitos (bad blocks), o usuário não saberá. Recomendamos que seja usada a formatação normal.
Ativar compactação de arquivos e pastas: Permite criar uma unidade compactada. A partição inteira irá se comportar como um grande arquivo ZIP. Sua capacidade de armazenamento aumentará mas o acesso será mais lento.
Alterando as letras das unidades de disco
Podemos alterar a letra usada por cada unidade de disco, inclusive de CD e DVD. Essas alterações devem ser feitas quando o Windows está recém-instalado, pois programas já instalados poderão deixar de funcionar depois que as letras são trocadas. Para alterar uma letra, basta clicar na unidade ou partição correspondente com o botão direito do mouse e escolher no menu apresentado a opção “Alterar letra de unidade e

64 RESOLVENDO PROBLEMAS NO SEU MICRO
caminho”. Será apresentado outro quadro no qual devemos clicar em Alterar. Será então apresentado um quadro para a escolha de uma nova letra, desde que esteja livre.
Para ter mais de 4 unidades lógicas
Um disco rígido pode ter no máximo quatro partições. Podem ser por exemplo, quatro partições primárias, que serão vistas pelo sistema como quatro unidades de disco. Se quisermos dividir o disco em mais de quatro unidades, teremos que criar uma partição estendida. A partição estendida pode ser dividida em quantas unidades lógicas quisermos. Um disco pode ter no máximo uma partição estendida. Nesse caso, poderíamos ter até três partições primárias.
Para criar uma partição estendida, usamos o comando Nova partição. Indicamos a seguir que queremos criar uma partição estendida. O próximo quadro perguntará o tamanho da partição. O tamanho já é preenchido no quadro com todo o espaço restante disponível no disco. Para que a partição estendida ocupe todo o espaço restante disponível, basta clicar em Avançar.
Melhorando o desempenho do disco rígidoCertos ajustes na configuração do Windows, relacionados ao desempenho, precisam ser feitos manualmente. O mais importante deles é a habilitação da transferência de dados do disco rígido em modo Ultra DMA (Windows 98/ME). No Windows XP/Vista essa configuração é automática, mas é bom verificar.
Ultra DMA
Se este ajuste não for feito, o disco rígido ficará limitado ao PIO Mode 4, resultando em uma taxa de transferência externa de apenas 16,6 MB/s. Além disso, nas operações de acesso a disco em modo PIO, o processador fica mais de 90% do tempo ocupado, envolvido diretamente nas leituras e escritas. Os resultados são:
• Lentidão em todas as operações de acesso a disco• Pausas constantes na exibição de filmes e músicas• Lentidão na gravação de CDs• Lentidão e pausas na exibição de DVDs
Quando ativamos o Ultra DMA para o disco rígido, o processador ficará mais de 90% do tempo livre durante as operações de acesso a disco, pois serão integralmente feitas pelas próprias interfaces IDE. Além das velocidades de leitura e gravação serem bem mais elevadas, o processador ficará livre para realizar outros trabalhos durante as operações de acesso a disco.
Discos rígidos IDE modernos, quando configurados corretamente, operam em modos ATA-33, ATA-66, ATA-100 e ATA-133, com taxas de transferência externas de 33 MB/s, 66 MB/s, 100 MB/s e 133 MB/s, respectivamente.

Capítulo 3 – Memória, HD e vídeo 65 Figura 17Habilitando o Ultra DMA no Windows 9x/ME.
A figura 17 mostra como habilitar a operação em Ultra DMA no Windows 9x/ME. Feita esta configuração, será usada a maior taxa de transferência externa possível, desde que compatível com o disco rígido e com o chipset. Partindo do Gerenciador de Dispositivos, aplicamos um clique duplo no item Generic IDE DISK. No quadro de propriedades apresentado selecionamos a guia Configurações e marcamos a opção DMA. Note que o mesmo ajuste também pode ser feito no drive de CD-ROM e demais unidades de CD/DVD. O computador será reinicializado para que as alterações façam efeito. Para que as transferências por DMA funcionem, é preciso também que estejam habilitadas no CMOS Setup.
Figura 18Para ativar modos Ultra DMA no Windows XP.

66 RESOLVENDO PROBLEMAS NO SEU MICRO
No Windows XP, este ajuste é feito também pelo Gerenciador de Dispositivos, porém no quadro de propriedades das interfaces IDE, e não dos discos. Temos acesso às configurações de DMA para os dispositivos Master e Slave de cada interface (figura 18).
Para que o conjunto HD / unidade de CD/DVD funcione com maior desempenho, é recomendável instalar o disco rígido na interface IDE primária e as unidades de CD/DVD na interface IDE secundária.
Placas de vídeoMicros produzidos a partir de 1998, em sua maioria, utilizam placas de vídeo AGP ou placas mãe com vídeo embutido (onboard). Micros mais antigos usavam placas de vídeo PCI. Mais recentemente surgiram no mercado as placas de vídeo PCI Express x16.
A figura 19 mostra uma placa de vídeo AGP. Na sua parte traseira encontramos um conector DB-15 fêmea, usado para a conexão com o monitor. Placas de vídeo de alto desempenho normalmente dissipam muita potência elétrica, por isso seu chip gráfico principal é em geral acoplado a um cooler, também mostrado na figura 20.
Na figura 20 vemos o conector VGA de 15 pinos (DB-15 fêmea), utilizado em todas as placas de vídeo para PCs. Neste conector devemos ligar o cabo de vídeo do monitor. Este tipo de conector é padrão, e é encontrado tanto em placas de vídeo como nas placas mãe com vídeo embutido. A figura 20 também mostra o conector S-Video, redondo, que serve para ligar a placa de vídeo em uma TV.
Figura 19Placa de vídeo AGP.
Figura 20Conectores S-Video e VGA.
Os conectores VGA e S-Video são analógicos. Atualmente encontramos também placas com saídas de vídeo tipo DVI, que são digitais (figura 21).
Os conectores DVI são muito usados para conexão de televisores modernos e para monitores LCD. Em caso de necessidade, existem adaptadores de DVI para VGA que muitas vezes acompanham a placa de vídeo.

Capítulo 3 – Memória, HD e vídeo 67 Figura 21Conector DVI.
Placa de vídeo PCI Express x16
Recentemente chegaram ao mercado as placas de vídeo e slots PCI Express x16. Esse tipo de placa suporta uma velocidade de duas a quatro vezes maior que a de uma placa AGP.
Memória de vídeo
Trata-se de uma área de memória na qual ficam representadas as imagens que vemos na tela do monitor. Todas as placas de vídeo possuem chips de memória para esta função. Os oito chips iguais vistos na placa da figura 19 são os que formam a memória de vídeo. Nos anos 90, as placas de vídeo apresentavam 1 MB, 2 MB, 4 MB, 8 MB ou 16 MB de memória de vídeo. No ano 2000 já eram comuns placas com 32 MB de memória de vídeo, depois chegaram a 64 MB. Em 2007, placas de vídeo bem simples apresentam 128 MB, e as mais comuns têm 256 MB, enquanto as mais sofisticadas apresentam 512 MB ou mais.
Instalando uma nova placa de vídeoVocê pode precisar instalar uma nova placa de vídeo para melhorar o desempenho gráfico, ou para substituir uma placa de vídeo antiga defeituosa. Vejamos então o que é preciso para isso.
Trocando a placa de vídeo
Simplesmente desligue o computador para retirar a placa antiga e conectar a nova. Deixe o Windows detectar a placa nova. Use o CD que acompanha a placa de vídeo para instalar seus drivers.
Desativando o vídeo onboard
É possível que ao instalar uma placa de vídeo em um computador com vídeo onboard, a nova placa não funcione. Devemos desativar o vídeo onboard. Em alguns casos, isso é feito por um jumper da placa mãe, em outros pelo CMOS Setup. Na maioria das placas mãe o vídeo onboard não pode ser desabilitado, e sim configurado como secundário. Isto permitirá o funcionamento correto da nova placa de vídeo. Para isso procure no CMOS Setup um item que indica qual vídeo é o primário e qual é o secundário. Este comando pode aparecer de várias formas:

68 RESOLVENDO PROBLEMAS NO SEU MICRO
Primary display: Onboard / AGP / PCIInit display first: Onboard / AGP / PCI
As opções são Onboard/PCI-E, no caso de placas mãe com vídeo onboard e slot PCI Express x16. Muitas vezes quando uma placa mãe tem vídeo onboard e um slot AGP ou PCI Express x16, este vídeo onboard é automaticamente desativado quando conectamos uma placa de vídeo, sem necessidade de fazer ajustes no CMOS Setup.
Instalando os drivers da nova placa de vídeo
Normalmente o Windows detectará a nova placa de vídeo e instalará automaticamente seus drivers. Dependendo do modelo, poderá ser preciso fazer a instalação manualmente. Certas placas poderão neste ponto ser indicadas simplesmente como VGA padrão. Usamos o comando de atualização de driver, ou então um programa de instalação fornecido pelo fabricante da placa de vídeo. O processo de atualização manual de driver é o seguinte:
a) No Windows 95/98/ME:Clique com o botão direito do mouse em uma parte vazia da área de trabalho do Windows e no menu que é apresentado, escolha a opção Propriedades. Será mostrado o quadro de Propriedades de vídeo, no qual devemos selecionar a guia Configurações. Usamos o botão Avançadas, selecionamos a guia Adaptador e usamos o botão Alterar. Será executado o Assistente para atualização de driver. A partir daí a atualização do driver da placa de vídeo é similar à de qualquer outro tipo de driver. Podemos neste ponto deixar que o Windows procure o driver automaticamente, ou podemos especificar o local do driver.
b) No Windows 2000/XP/Vista:Usamos o mesmo processo, chegando à guia Adaptador e clicando no botão Propriedades. Podemos entretanto chegar ao mesmo ponto através do Gerenciador de Dispositivos. Chegamos ao quadro de propriedades da placa de vídeo, no qual selecionamos a guia Driver e clicamos em Atualizar Driver. Será executado o Assistente para atualização de hardware (figura 22). O processo foi ensinado no capítulo 2.
Figura 22Assistente para atualização de drivers no Windows XP.

Capítulo 3 – Memória, HD e vídeo 69
Usando um programa de instalação do fabricante
Podemos encontrar ainda processos de instalação de drivers de vídeo baseados na execução de um programa fornecido pelo fabricante. Quando o computador é ligado pela primeira vez e a nova placa de vídeo é detectada, ela pode aparecer como VGA Padrão. Depois executamos o software de configuração do fabricante da placa. Este software é responsável pela instalação dos drivers e utilitários que acompanham a nova placa de vídeo.
A execução de programas de configuração de placas de vídeo é uma operação simples. Normalmente esses programas são chamados de SETUP.EXE e são encontrados no CD que acompanha a placa.
O que melhora com a instalação de uma nova placa de vídeo
Quando o vídeo onboard é desativado através da instalação de uma nova placa de vídeo, o processador da placa mãe tem seu desempenho melhorado, já que não terá mais que compartilhar a sua memória com o vídeo. Além disso são melhorados os desempenhos de gráficos 2D e 3D, já que normalmente as placas de vídeo avulsas têm desempenho melhor que o vídeo onboard. Entretanto tome cuidado, pois existem exceções. Muitas placas de vídeo baratas são piores que o video onboard. Placas de vídeo antigas também podem ser mais lentas que um vídeo onboard moderno.
Ajustes no monitorOs monitores modernos são PnP (Plug-and-Play). São detectados durante a instalação do Windows e não precisamos fazer configurações adicionais. Já os monitores antigos podem ser apresentados como “Monitor desconhecido” ou “Monitor padrão”. Se o monitor estiver declarado desta forma, a imagem poderá perder o sincronismo quando os drivers da placa de vídeo forem instalados.
Perda de sincronismo do monitor no Windows XP
A taxa de atualização (refresh rate) é o número de telas por segundo exibidas pelo monitor. O ideal é usar valores entre 70 Hz (70 telas por segundo) e 75 Hz. Se ativarmos uma taxa de atualização muito elevada, o monitor perderá o sincronismo e a imagem ficará “rolando” na tela. Dependendo da situação, esta alteração apresenta uma janela de confirmação, que se não for feita em 15 segundos, será restabelecida a taxa de atualização antiga. Se depois desse tempo a imagem continuar sem sincronismo, adote o procedimento que indicamos a seguir.
Se a imagem perder o sincronismo, tente primeiro desligar o computador com um leve toque sobre o botão Power do gabinete, o que provocará um desligamento seguro. Se com isso o computador não desligar, espere o LED de acesso ao HD apagar e pressione RESET. Se o computador desligou, ligue-o novamente. Logo depois da contagem de memória, antes do carregamento do Windows, pressione F8. Pode pressionar F8 várias vezes se quiser, até ser apresentado um menu de inicialização. Escolha neste menu a opção Ativar modo VGA. O Windows XP entrará com a resolução de 640x480 e 256 cores (8 bits), e taxa de atualização de 60 Hz. Este modo é compatível com todos os monitores VGA antigos.

70 RESOLVENDO PROBLEMAS NO SEU MICRO
Podemos agora ter acesso ao quadro de configurações de vídeo para fazer os ajustes. Devemos descobrir qual é a taxa de atualização máxima suportada pelo monitor em cada resolução. Essa informação é encontrada no manual do monitor. Se você não tiver o manual do monitor, comece tentando 60 Hz, depois teste valores maiores. No quadro de propriedades de vídeo (Painel de Controle / Vídeo), selecionamos a guia Configurações e clicamos em Avançadas. Selecionamos a guia Adaptador e clicamos no botão Listar todos os modos (figura 23).
Figura 23Método alternativo para selecionar modos gráficos no Windows XP.
Selecionamos um modo conservador, como 640x480, com 256 cores e 72 Hz. Este modo funciona até mesmo nos antigos monitores Samsung SyncMaster 3, muito comuns em micros antigos. Depois de selecionar o modo e clicar em OK, clicamos na guia Monitor (figura 24). Veremos que a taxa de atualização selecionada na lista de modos estará indicada nesta guia. Quando clicarmos em OK, será ativado o modo gráfico cuja resolução e número de cores foram escolhidos da lista de modos, e cuja taxa de atualização é a da guia Monitor, que é a mesma selecionada na lista de modos. O Windows apresentará um quadro de confirmação. Se a imagem perder o sincronismo, pressione ESC ou então aguarde 15 segundos e o modo gráfico voltará ao anterior.
Quando a resolução e o número de cores são selecionados através deste método, as freqüências verticais selecionadas serão automaticamente usadas pelo ajuste feito no quadro de configurações de vídeo (figura 25). A partir de então, não precisaremos mais ter preocupação com as freqüências suportadas pelo monitor. Basta selecionar o modo gráfico desejado (resolução e número de cores) e a freqüência vertical estará automaticamente escolhida com a que configuramos anteriormente.
Note que o número de cores não tem relação alguma com as freqüências máximas suportadas pelo monitor. Quando o monitor suporta, por exemplo, 640x480 com 256 cores e 72 Hz, também suportará 640x480 com 72 Hz, usando cores de 16, 24 e 32 bits.

Capítulo 3 – Memória, HD e vídeo 71
Figura 24Confirmando a ativação do modo.
Figura 25Quadro de configurações de vídeo.
A maioria dos monitores antigos recaem em duas categorias: os de freqüência horizontal máxima de 35 kHz (Ex: Samsung SyncMaster 3) e os de 50 kHz (Ex: Samsung Syncmaster 3N/3NE). A tabela abaixo mostra a máxima taxa de atualização que pode ser usada em cada caso. Pequenas diferenças podem ser observadas, dependendo do modelo do monitor.
Taxa de atualização máximaResolução Em monitores de 35 kHz Em monitores de 50 kHz640x480 72 / 75 Hz 85 Hz800x600 60 Hz 75 Hz1024x768 43 Hz entrelaçado 60 / 70 / 75 Hz
Defeitos comuns em vídeoVejamos alguns defeitos comuns relacionados com placas de vídeo e monitores e as respectivas soluções.
Driver AGP miniportSintoma: ao usar um jogo 3D, a tela fica escura, ou com cores trocadas e piscando. A causa provável: é preciso instalar o AGP Miniport Driver, que faz parte do conjunto de drivers do chipset. Este driver está presente no CD-ROM que acompanha a placa mãe, e também no site do fabricante da placa mãe e do chipset. Instale os drivers do chipset da placa mãe e o problema será resolvido.
Quando não é possível desabilitar o vídeo onboardMuitas placas mãe não permitem desabilitar o vídeo onboard, o que dificulta a instalação de uma placa de vídeo. Mesmo quando esta desabilitação não é permitida, podemos programar no CMOS Setup o vídeo onboard como secundário. Essas placas

72 RESOLVENDO PROBLEMAS NO SEU MICRO
mãe possuem no CMOS Setup um comando para definir a ordem das placas de vídeo. Muitas vezes as opções são PCI/AGP e AGP/PCI. Normalmente o vídeo onboard é ligado ao barramento AGP do chipset, mesmo que não exista slot AGP disponível, permitindo apenas a instalação de placas de vídeo PCI. Outras placas mãe possuem slot AGP além do vídeo onboard, e as opções também são AGP/PCI e PCI/AGP. Normalmente essas placas desativam automaticamente o vídeo onboard quando é usada uma placa de vídeo AGP. O mesmo ocorre com placas PCI Express x16.
Imagem estreita no monitorNormalmente quando a imagem de um monitor é muito estreita e não conseguimos fazer a regulagem no próprio monitor, a placa de vídeo está operando com uma freqüência horizontal (e em conseqüência, a vertical) muito elevada. Reduza a taxa de atualização do monitor, o que resultará em uma imagem mais larga. Note que se o valor se tornar menor que 70 Hz ocorrerá cintilação. A regulagem da taxa de atualização é obtida com o quadro de propriedades de vídeo, usando Configurações / Avançadas / Adaptador. Use valores entre 70 e 75 Hz, que em geral apresentam bons resultados visuais.
Jogos que requerem OpenGLA maioria dos jogos operam com o padrão Direct3D, da Microsoft. Existem entretanto miutos jogos que exigem operar no modo OpenGL. A solução é instalar os drivers de vídeo fornecidos pelo fabricante da placa, ou do chip gráfico (ex: Nvidia, ATI, etc.). Junto com esses drivers está o OpenGL necessário para o funcionamento dos jogos. Se tiver dificuldades, pode tentar obter o OpenGL para a sua placa de vídeo em www.opengl.org.
Imagem serrilhadaMuitas placas 3D, apesar de apresentarem boas imagens, apresentam algumas linhas bastante serrilhadas, com o indesejável “efeito escada”. Através do quadro de propriedades de vídeo, com a guia Configurações / Avançadas, podemos ter acesso a controles específicos da placa de vídeo. Opções como filtragem bilinear melhoram bastante o serrilhamento. As placas de vídeo modernas apresentam a opção “Anti aliasing”, que melhora mais ainda a imagem, eliminando o indesejável efeito de serrilhamento.
Vídeo com 256 coresOs drivers nativos do Windows para muitos modelos de placas de vídeo muitas vezes operam com baixo desempenho gráfico, e em certos casos reduzem o número possível de cores. Por exemplo, uma placa de vídeo mesmo sendo capaz de operar com 16 milhões de cores, pode ficar limitada a apenas 256 cores. A solução é instalar o driver fornecido pelo fabricante do chip gráfico da placa de vídeo. Use programas como o HWINFO32 (www.hwinfo.com) ou o EVEREST (www.lavalys.com) para identificar a marca e o modelo do chip gráfico da placa de vídeo, e assim obter seus drivers.

Capítulo 4
Jumpers e SetupOs jumpers e o CMOS Setup servem para definir configurações de hardware. Essas configurações devem ser feitas quando o micro é produzido, seja pelo seu fabricante, seja pelo técnico que fez a montagem. Entretanto em alguns casos pode ser preciso alterar essas configurações. Nem sempre o fabricante ou o técnico que produziu o micro fazem todas as configurações corretamente. Certos problemas aparecem somente com o uso diário. Muitas vezes é preciso fazer ajustes também quando são feitas novas instalações no micro, por exemplo, ao adicionar memória ou uma unidade de disco.
Para configurar jumpers e o CMOS Setup é preciso ter alguns conhecimentos técnicos. Nesse capítulo mostraremos os ajustes voltados à solução de problemas, bem como os conhecimentos técnicos relacionados.
Jumpers e microchavesJumpers e dip switches (microchaves) são pequenas peças existentes nas placas e nas unidades de disco que servem para definir algumas de suas opções de funcionamento (figura 1). A configuração de fábrica é, na maioria das vezes, adequada, mas em alguns casos o usuário precisa fazer alterações nessas configurações.
Figura 1Jumpers e dip switches.
O jumper é uma pequena peça plástica, com dois orifícios interligados por um contato metálico interno. Jumpers são encaixados em pares de pinos metálicos existentes nas placas. Encaixar um jumper equivale a conectar eletricamente os dois pinos.

74 RESOLVENDO PROBLEMAS NO SEU MICRO
Todas as placas vêm acompanhadas dos jumpers necessários, instalados nos devidos lugares. As DIP Switches (microchaves) são pequenos interruptores como os mostrados na figura 1. São eletricamente equivalentes aos jumpers, porém seu manuseio é mais fácil.
Atualmente as placas mãe utilizam poucos jumpers, bem como discos rígidos e unidades de CD e DVD. Muitas das opções de configurações de hardware existentes nas placas mãe, que antes eram programadas através de jumpers, hoje são automáticas, ou definidas no CMOS Setup.
Figura 2Formas de configurar um jumper.
Podemos encontrar jumpers que se encaixam em um par de pinos, e jumpers que se encaixam em dois pinos, escolhidos dentro de um grupo de 3 ou mais pinos (figura 2). Quando existem apenas dois pinos, temos duas configurações possíveis:
ON ou CLOSED: quando o jumper está instaladoOFF ou OPEN: quando o jumper está removido
É comum encontrar jumpers com apenas um dos seus contatos encaixados. Esta opção é eletricamente equivalente a OFF.
As placas são diferentes
Existem milhares de modelos de placas mãe. Portanto este capítulo não ensinará a configurar os jumpers da SUA placa mãe, mas apresentará os conceitos necessários para que você compreenda o seu manual técnico e possa configurá-la. O mesmo se aplica a unidades de disco.
Jumpers importantes em manutençãoCertos jumpers são vitais para o funcionamento do computador, e se não forem configurados corretamente, o micro nem mesmo dará partida. Alguns jumpers, ao serem configurados de forma errada, poderão permitir que o computador ainda funcione, porém de forma errática. Portanto é preciso conhecer as características dos processadores, memórias e placas mãe para fazer uma revisão na configuração dos jumpers, e também de comandos equivalentes no CMOS Setup.
Ao fazer manutenção em um micro que não funciona, ou que funciona de forma errática, devemos checar os jumpers usados para:
• Habilitar o funcionamento da bateria• Apagar a memória CMOS

Capítulo 4 – Jumpers e Setup 75
• Indicar o clock externo do processador• Indicar o clock interno do processador• Indicar a voltagem do processador• Indicar a velocidade das memórias • Indicar a velocidade dos barramentos PCI e AGP
Clock externo do processadorTodos os processadores possuem duas velocidades (clocks), uma interna e uma externa. O clock interno está relacionado com a velocidade de execução de programas. O clock externo está relacionado com a velocidade de acesso às memórias e a outras partes do computador. Existem processadores com os mais variados clocks externos:
Pentium 4 400 MHz, 533 MHz, 800 MHzCeleron (moderno) 400 MHz, 533 MHz, 800 MHzAthlon XP 266 MHz, 333 MHz, 400 MHzSempron (Socket A) 333 MHzSempron (Socket 754) 400 MHzDuron 200 MHz, 266 MHzPentium III 100 MHz, 133 MHz
Muitas placas mãe podem configurar de forma automática o clock externo do processador. Outras configuram o clock externo com o menor valor possível, e cabe ao técnico ou usuário que faz a instalação, corrigir este valor. Por exemplo, uma placa para Athlon XP pode configurar automaticamente o clock externo com 266 MHz. Existem entretanto modelos de Athlon XP que usam clocks de 333 ou 400 MHz. É preciso então revisar os jumpers ou ajustar o CMOS Setup para o valor correto.
Exemplo de configuração de clock externo por jumpers
Vejamos o exemplo de programação do FSB de uma placa mãe Asus A7V400-MX através de DIP switches. No manual encontramos as instruções mostradas na figura 3. É uma placa com Socket A, para processadores Athlon, Duron, Athlon XP e Sempron. Opera com FSB de 200, 266, 333 e 400 MHz.
Figura 3Exemplo de programação de FSB.
A configuração de fábrica é 100 MHz para o processador. Como os processadores para Socket A operam com FSB em modo DDR, os 100 MHz no gerador de clock resultam

76 RESOLVENDO PROBLEMAS NO SEU MICRO
em 200 MHz para o FSB. Da mesma forma, as configurações indicadas como 200, 166 e 133 MHz resultarão em clocks externos de 400, 333 e 266 MHz.
A configuração de fábrica é usada no valor mais baixo porque qualquer processador para Socket A funcionará. O pior que pode ocorrer é a redução de velocidade nos processadores que operam com clocks externos maiores. Um Athlon XP 3200+, por exemplo, opera com clock externo de 400 MHz, gerador de clock em 200 MHz e multiplicador 11x, resultando no clock interno de 2200 MHz. Se for instalado com a configuração de fábrica, tanto o clock externo quanto o interno cairão pela metade.
Processadores para Socket A operam com clock externo no modo DDR, portanto o valor configurado para o gerador de clock deve ser a metade do clock externo do processador, como mostra a tabela abaixo.
Processadores Athlon, Duron, Athlon XP e Sempron (2x)FSB Gerador de clock200 MHz 100 MHz266 MHz 133 MHz333 MHz 166 MHz400 MHz 200 MHz
Processadores Pentium 4 e posteriores operam com clock externo no modo QDR (Quad Data Rate), portanto o valor a ser configurado para o gerador de clock deve ser a quarta parte do clock externo do processador.
Processadores Pentium 4 e Celeron correspondentes (4x)FSB Gerador de clock400 MHz 100 MHz533 MHz 133 MHz800 MHz 200 MHz
Muitas placas mãe possuem o ajuste do clock externo feito pelo CMOS Setup, e não por jumpers. Procure no Setup por comandos como “Frequency/Voltage Configuration”.
Defeito: Redução de velocidade nos processadores para Socket A - Verifique o modelo do seu processador para Socket A e descubra o seu clock externo. Muitas placas mãe são configuradas na fábrica com a menor velocidade possível (100 MHz ou 200 MHz com DDR), e assim o processador irá operar com velocidade reduzida.
Um método fácil para configurar o clock externo
Digamos que você saiba qual é o seu processador mas não saiba como configurar o seu clock externo. Comece então configurando com o menor valor possível. Por exemplo, se uma placa para Pentium 4 oferece as opções 400 MHz, 533 MHz e 800 MHz, comece com 400 MHz. A seguir cheque a velocidade resultante para o processador, informação que pode ser obtida de várias formas:

Capítulo 4 – Jumpers e Setup 77
• Aparece na tela quando o computador é ligado• No Windows 2000/XP/Vista, use o comando Sistema no Painel de controle• Use os programas HWINFO32 ou EVEREST
Se com o ajuste de clock externo feito por jumpers ou pelo Setup resultar no clock interno correto, então a configuração está correta. Se resultar em um valor mais baixo, configure o clock externo com um valor imediatamente superior. Repita o processo até resultar no clock interno correto.
Exemplo: Clock externo na placa Asus TUV4X com Socket 370
Esta é uma placa mãe antiga que tem Socket 370 para processadores Pentium III e Celeron. Processadores com Socket 370 podem operar com clock externo de 66, 100 ou 133 MHz, dependendo do modelo. A figura 4 mostra que um grupo de chaves define o clock externo e o clock do barramento PCI, cujo padrão é 33 MHz. As três configurações normais são:
CPU = 66 MHz; PCI = 33 MHzCPU = 100 MHz; PCI = 33 MHzCPU = 133 MHz; PCI = 33 MHz
Figura 4Dip switches para configurar o clock externo em uma placa mãe com Socket 370.
A placa oferece entretanto valores alternativos tanto para o clock externo quanto para o barramento PCI. Por exemplo, um processador Celeron que opera normalmente com clock externo de 66 MHz, pode eventualmente funcionar com clocks maiores, como 75 ou 80 MHz. A placa mãe do exemplo acima permite que essas configurações sejam feitas, entretanto esta operação é um overclock, e seu funcionamento não é garantido. Ao fazer manutenção em um computador que apresenta funcionamento errático, você pode constatar que uma configuração errada, em overclock, pode ser a causa do problema.

78 RESOLVENDO PROBLEMAS NO SEU MICRO
Clock interno do processadorOs processadores modernos não utilizam mais jumpers para configuração do seu clock interno. Basta indicar o clock externo (FSB), e o clock interno estará automaticamente definido. Todos os processadores possuem no seu interior um circuito multiplicador. Este multiplicador atua sobre o clock externo, resultando no valor do clock interno. Por exemplo:
Pentium 4 de 3.2 GHz:FSB: 800 MHz (básico de 200 MHz)Multiplicador: 16xClock interno resultante: 200 MHz x 16 = 3200 MHz
Parece complicado, mas o resultado final é muito simples. Apenas configure corretamente o clock externo, e isso fará com que o clock interno também fique correto. Os processadores que têm configuração interna automática de multiplicadores (também chamados de “multiplicadores travados”) são:
• Pentium II (a partir de 350 MHz)• Pentium III, Celeron• Pentium 4 e compatíveis• Athlon, Athlon XP, Duron, Sempron• Athlon 64 e compatíveis• Core 2 Duo, Core 2 Quad, Core 2 Extreme• Praticamente todos os modelos mais novos
Processadores mais antigos necessitavam da configuração manual de seus multiplicadores internos para resultar no clock interno correto. Normalmente os manuais das placas mãe antigas trazem tabelas que ensinam como configurar o clock interno de processadores antigos. Por exemplo, um K6-2 de 550 MHz deve ser configurado com clock externo de 100 MHz e multiplicador 5.5x. Caso precise lidar com placas antigas, você encontrará na área de ARTIGOS de www.laercio.com.br as informações necessárias.
Jumpers relacionados com a bateria CR-2032Alguns fabricantes utilizam em suas placas mãe, um jumper para habilitar ou desabilitar o funcionamento da bateria CR-2032 que mantém os dados do Setup. Na fábrica, a bateria pode ser desabilitada para evitar que gaste enquanto a placa não é vendida e instalada. Normalmente em casos como este o fabricante coloca nas primeiras páginas do manual, um aviso destacado, lembrando que é preciso ativar o funcionamento da bateria através de um determinado jumper. Se não ativarmos a bateria, o computador não funcionará, nem mesmo chegará a apresentar imagem na tela ao ser ligado.
Clear CMOS
Na maioria das placas mãe, o jumper que habilita a bateria também funciona como CLEAR CMOS. Esta operação apaga rapidamente os dados armazenados no CMOS

Capítulo 4 – Jumpers e Setup 79
(Setup), inclusive a data e a hora. Na maioria dos casos, as placas saem da fábrica com a bateria ligada, ou seja, com este jumper na posição NORMAL. Existem certos casos em que desejamos apagar propositadamente os dados do CMOS. Por exemplo, quando ativamos uma senha para permitir o uso do computador e depois esquecemos esta senha. Um outro exemplo é quando fazemos alterações erradas no CMOS Setup que acabam impedindo o funcionamento do computador. Se fizermos um CLEAR CMOS através deste jumper, será carregada automaticamente a configuração de fábrica e o computador voltará a funcionar.
Figura 5Exemplo de jumper CLEAR CMOS.
A figura 5 mostra um exemplo de jumper CLEAR CMOS, como encontrado na maioria das placas mãe. Note que a configuração de fábrica (Default) é 1-2. Para apagar o CMOS devemos seguir os seguintes passos:
1) Desligar o computador e desconectá-lo da rede elétrica2) Colocar o jumper na posição CLEAR (no exemplo, 2-3)3) Aguardar um segundo ou mais4) Colocar o jumper na posição NORMAL (no exemplo, 1-2)5) Ligar o computador
Quando ligarmos novamente o computador, o BIOS preencherá o CMOS com a configuração de fábrica. Normalmente é apresentada a mensagem:
CMOS Checksum errorDefault values loadedPress <F1> to continue
Temos que usar o CMOS Setup para acertar a data e a hora, que também são perdidas durante o CLEAR CMOS.
Velocidade das memóriasA maioria das placas mãe atuais possuem configurações automáticas para a memória. Todos os módulos SDRAM, DDR e DDR2 possuem um pequeno chip chamado SPD (Serial Presence Detect), que é lido pelo BIOS no início do processo de boot. A partir das informações do SPD, a velocidade das memórias é configurada corretamente. Muitas placas possuem entretanto configurações manuais, por jumpers ou pelo CMOS

80 RESOLVENDO PROBLEMAS NO SEU MICRO
Setup, que prevalecem sobre a velocidade indicada no SPD. Por exemplo, uma memória DDR400 de baixa qualidade pode ter funcionamento errático. Ao reduzirmos manualmente sua velocidade para 333 MHz, provavelmente passará a funcionar bem.
Se for preciso configurar manualmente velocidades de memórias, use as tabelas abaixo.
Configuração de memórias SDRAMTipo de SDRAM Clock PC66 66 MHzPC100 100 MHzPC133 133 MHz
Configuração de memórias DDRTipo de DDR Clock efetivo... ... ou clock básicoDDR200 200 MHz 100 MHzDDR266 266 MHz 133 MHzDDR333 333 MHz 166 MHzDDR400 400 MHz 200 MHz
Configuração de memórias DDR2Tipo de DDR Clock efetivo... ... ou clock básicoDDR2/400 400 MHz 200 MHzDDR2/533 533 MHz 266 MHzDDR2/666 666 MHz 333 MHzDDR2/800 800 MHz 400 MHz
Memórias SDRAM
A partir de 1997, as memórias passaram a ser fabricadas de modo que a sua velocidade possa coincidir com o clock externo do processador. Essa foi a época das memórias SDRAM.
Clock externo Processadores SDRAM indicada66 MHz Pentium (50, 60 ou 66 MHz)
Pentium MMXAMD K5, AMD K6Pentium II
PC66
100 MHz Pentium II, Pentium III Celeron (800 MHz a 1300 MHz)K6-2, K6-III
PC100
133 MHz Pentium III PC133
Normalmente as memórias são capazes de operar com velocidades menores que a especificada pelo fabricante. Por exemplo, memórias PC66 são especificadas para 66 MHz, mas podem operar com 50 ou 60 MHz, clocks usados por alguns modelos do Pentium. Da mesma forma, memórias PC133 podem ser usadas com o K6-2, operando a 100 MHz. Ocorre que diversas placas mãe que operam com memórias PC66 apresentam incompatibilidades com memórias PC100 ou PC133. Portanto em se tratando de SDRAM, o ideal é usar memórias com a mesma velocidade, evitando velocidades superiores. Ao instalar memórias SDRAM em micros antigos, procure levar

Capítulo 4 – Jumpers e Setup 81
o micro à loja para testar a memória, antes de comprá-la. As lojas que trabalham com peças usadas normalmente permitem fazer tais testes.
Defeito: SDRAM reconhecida com capacidade baixa – Os módulos SDRAM mais novos são muitas vezes incompatíveis com placas mãe antigas. Por exemplo, um módulo de 256 MB pode ser reconhecido como tendo apenas 128 MB. Esse problema é comum quando os módulos têm 4 chips por face. Evite esse tipo de módulo, procure os que tenham 8 chips por face.
Memórias DDR e DDR2
Ao contrário do que ocorre com as placas mãe que usam memórias SDRAM, as placas que usam memórias DDR podem usar velocidades diferentes para a memória e para o processador. Por exemplo, um processador pode ter FSB de 400 MHz e operar com memórias DDR266, apesar do ideal nesse caso ser o uso de memórias DDR400. As memórias DDR podem ser de velocidade igual, maior ou menor que o clock do processador:
a) Memórias DDR com velocidade igual ao clock externo do processador
Um processador com clock externo de 400 MHz usaria memórias DDR400, um processador com clock externo de 266 MHz usaria memórias DDR266, e assim por diante.
b) Memórias DDR com velocidade menor que o clock externo do processador
É ruim que um processador opere com memórias mais lentas que o seu clock externo, mas em alguns casos isso é necessário. Por exemplo, placas para Pentium 4 produzidas na época em que a memória DDR mais veloz disponível era DDR266. O ideal no caso seria usar memórias DDR400, mas como na época não existiam, o Pentium 4 terá que esperar um pouco nos acessos a essa memória mais lenta. Não adianta nesse caso instalar memórias DDR400. Se a placa mãe só suporta memórias DDR266, as memórias DDR400 terão sua velocidade reduzida automaticamente para 266 MHz.
c) Memórias DDR com velocidade maior que o clock externo do processador
Memórias DDR400 podem operar com 400, 333, 266 e 200 MHz. Memórias DDR333 podem operar com 333, 266 e 200 MHz. Memórias DDR266 podem operar com 266 ou 200 MHz. O mesmo se aplica às memórias DDR2. Se a sua memória é mais rápida que o FSB do processador, você pode reduzir a velocidade da memória para que se iguale à do processador ou deixar a memória operando com sua velocidade máxima, desde que o chipset da placa mãe suporte a velocidade. Existem placas mãe antigas que não suportam memórias DDR400, sendo limitadas a 333 ou 266 MHz. Muitas vezes a velocidade da memória é reduzida automaticamente para a máxima suportada pela placa, outras vezes a placa tenta deixar a memória operando com sua velocidade máxima, mesmo que não seja suportada. O resultado são instabilidades no funcionamento do computador. Você deve ir ao Setup e configurar a memória manualmente para uma velocidade segura, suportada pela placa mãe.
Seja qual for o caso, a velocidade das memórias pode ser configurada de três formas:

82 RESOLVENDO PROBLEMAS NO SEU MICRO
1) Automaticamente, pelo CMOS Setup2) Manualmente, pelo CMOS Setup3) Manualmente, através de jumpers
Também é bom lembrar que em qualquer caso, a configuração de velocidade de memória vale para todos os módulos instalados. Se você instalar um módulo DDR400 e outro DDR266, a velocidade de funcionamento de ambos será de 266 MHz.
Placas mãe que suportam memórias DDR2 são normalmente bastante flexíveis em relação à sua velocidade. Processadores com Socket AM2 suportam até DDR2/800, com exceção do Sempron para Socket AM2, que suporta no máximo DDR2/667. Placas para a linha Intel com suporte a DDR2 também suportam uma velocidade máxima para as memórias, e velocidades menores, independentemente do clock externo do processador.
Jumpers de dispositivos IDEOs principais dispositivos IDE são discos rígidos e unidades de CD e DVD. Para todos eles, a instalação é sempre a mesma:
a) Usamos um cabo flat IDE de 40 ou 80 vias
b) Discos rígidos devem usar preferencialmente o cabo de 80 vias
c) Se instalarmos um só dispositivo no cabo, usamos o conector da extremidade
d) Se instalarmos um só dispositivo no cabo, devemos configurá-lo preferencialmente como MASTER
e) Ao instalarmos dois dispositivos no cabo, um deles deve ser MASTER e o outro SLAVE
Para instalar apenas um disco rígido, sem outro dispositivo IDE compartilhando o mesmo cabo, podemos deixar seus jumpers com a configuração de fábrica. Entretanto para instalar dois discos rígidos, ou um disco rígido acompanhado de outra unidade IDE no mesmo cabo, será preciso alterar seus jumpers, como indicamos a seguir.
Jumpers de unidades de CD/DVD
A figura 6 mostra os jumpers de uma unidade de CD/DVD IDE. Vemos as configurações MASTER e SLAVE. Existe também a opção Cable Select, comum em vários dispositivos IDE (mais adiante mostraremos como funciona). As configurações são idênticas para unidades de CD-ROM, DVD, Combo, CD-RW e DVD-RW.
Se quisermos instalar apenas uma unidade de CD ou DVD, devemos configurá-la como MASTER. Para instalar uma segunda unidade, devemos configurar esta segunda como SLAVE. Esta configuração é feita por jumpers localizados na parte traseira do drive (figura 6). Suponha, por exemplo, que vamos instalar um drive de DVD e um gravador de CD-R/CD-RW. Podemos instalar o drive de DVD como MASTER e o gravador de

Capítulo 4 – Jumpers e Setup 83
CDs como SLAVE, ou vice-versa. Da mesma forma, tanto faz usar o MASTER na extremidade de cabo e o SLAVE no conector central, como usar o SLAVE na extremidade e o MASTER no conector central.
Figura 6Configurações Master/Slave para uma unidade de CD/DVD.
Figura 7Formas de instalação de duas unidades de CD/DVD.
OBS: Se você já ouviu dizer que o MASTER deve ficar obrigatoriamente na extremidade do cabo, saiba que essa afirmação é falsa. Ambas as formas de instalação mostradas na figura ao lado são corretas.
Defeito: Discos rígidos, unidades de CD/DVD e demais dispositivos IDE podem apresentar funcionamento errático quando conectamos um só dispositivo no conector do meio do cabo flat e deixamos o conector da extremidade sem ligação. Se for instalar apenas um dispositivo, use o conector da extremidade do cabo.
Jumpers de discos rígidos IDE
Se você vai instalar um disco rígido IDE novo, como o único dispositivo da interface IDE primária, então não precisa se preocupar com seus jumpers. A configuração de

84 RESOLVENDO PROBLEMAS NO SEU MICRO
fábrica é adequada para este tipo de instalação (Master). Já o mesmo não pode ser dito quando você pretende instalar dois discos rígidos, ou então quando pretende instalar outros dispositivos IDE, como unidades de CD e DVD. Um disco rígido IDE pode ter seus jumpers configurados tipicamente de duas formas:
Master Esta é a configuração de fábrica. O disco está preparado para operar como Master, ou seja, o primeiro dispositivo de uma interface. A princípio, o disco IDE ligado como Master na interface IDE primária, será acessado pelo sistema operacional como drive C.
Slave O disco rígido é o Slave, ou seja, o segundo dispositivo IDE ligado a uma interface. A princípio, um dispositivo IDE ligado como Slave na interface IDE primária, será acessado pelo sistema operacional como drive D.
Fizemos referência às letras recebidas pelos drives, tomamos cuidado de dizer “a princípio”, pois essas letras podem mudar, através de configurações de software. Por exemplo, uma unidade de CD/DVD pode ter sua letra alterada para qualquer outra, ao gosto do usuário. No Windows XP também podemos alterar as letras dos discos rígidos e de seus drives lógicos através do comando Gerenciamento de disco (capítulo 3), exceto o disco de sistema. As letras também ficam diferentes quando o disco rígido está dividido em dois ou mais drives lógicos.
Slave Present
Alguns discos rígidos possuem ainda uma terceira configuração além das tradicionais master e slave: “Master with Slave Present”. Esses discos possuem então duas opções para Master: Master sozinho e Master com Slave. As três configurações possíveis são resumidas na tabela abaixo:
Master É como os discos rígidos saem da fábrica. O disco irá operar como Master (ou seja, o primeiro dispositivo de uma interface), sem Slave (ou seja, sem estar acompanhado de um segundo dispositivo na mesma interface). Esta configuração é chamada de “SINGLE” ou “ONE DRIVE ONLY”.
Slave O disco rígido é o Slave, ou seja, o segundo dispositivo IDE ligado a uma interface. Drive is Master, Slave Present
Nesta configuração, o disco rígido é o Master, porém, existe um segundo dispositivo IDE ligado na mesma interface.
Certas configurações devem ser evitadas, apesar de funcionarem. Por exemplo, devemos evitar ligar uma unidade de CD/DVD ou outros dispositivos na mesma interface onde está instalado o disco rígido. Este tipo de ligação pode resultar na redução do desempenho do disco rígido. Se você vai ligar outros dispositivos IDE além de discos rígidos, é melhor deixar a interface IDE primária para discos rígidos e a interface IDE secundária para os outros dispositivos.
Também não é recomendado ligar um disco rígido IDE como Slave, em uma interface na qual o Master não é um disco rígido. Por exemplo, um drive de CD-ROM como Master e um disco rígido como Slave. Este tipo de configuração muitas vezes não funciona, e deve ser evitada.
Os jumpers dos discos rígidos para selecionamento master/slave não são padronizados. Dependendo do modelo, a disposição dos pinos e dos jumpers será diferente. É preciso consultar o diagrama existente no manual do disco rígido, ou então estampado na sua

Capítulo 4 – Jumpers e Setup 85
carcaça externa. A figura 8 mostra um exemplo de tabela de configurações de jumpers, da forma como é encontrada nos manuais dos discos rígidos. Considere esta figura apenas como exemplo, pois discos rígidos diferentes normalmente utilizam tabelas de configurações diferentes. Tome como base as instruções de instalação existentes no manual do seu próprio disco rígido.
Figura 8Tabela de configurações de jumpers para um disco rígido.
No exemplo da figura 8, vemos que a primeira configuração é SINGLE, que também pode ser chamada de ONE DRIVE ONLY. Esta é a configuração de fábrica, e significa que o disco rígido opera como Master sem Slave.
A segunda configuração é chamada na figura de DUAL MASTER. Nesta configuração, o disco rígido também é MASTER, porém operando em conjunto com um SLAVE no mesmo cabo. Note que muitos discos rígidos fazem distinção entre MASTER sozinho e MASTER acompanhado, já para outros modelos não há distinção, é usada uma única configuração normalmente chamada de “MASTER OR SINGLE”. A outra configuração é SLAVE.
Figura 9Configurando discos rígidos ou unidades de CD/DVD no modo CABLE SELECT (seleção automática).

86 RESOLVENDO PROBLEMAS NO SEU MICRO
Cable Select
O cable select é um recurso presente nos dispositivos IDE modernos, o que inclui discos rígidos e unidades de CD e DVD. A idéia é muito simples. Configuramos todos os discos rígidos e unidades de CD/DVD na opção CABLE SELECT e usamos um cabo flat de 80 vias. O cabo fará com que o disco rígido ou unidade de CD/DVD conectado na extremidade opere automaticamente como MASTER, e que o disco rígido ou unidade de CD/DVD ligado no conector do meio opere automaticamente como SLAVE. Use o CABLE SELECT apenas com cabos flat de 80 vias, e somente se todos os dispositivos IDE tiverem esta opção.
CMOS Setup básicoPara que a placa mãe funcione corretamente precisamos configurá-la. Parte desta configuração é feita através de jumpers e dip switches. Entretanto, a maioria das configurações da placa mãe não são definidas assim, e sim através do CMOS Setup. Trata-se de um programa de configuração, com o qual escolhemos entre as diversas opções de funcionamento da placa mãe.
BIOS, CMOS e CMOS Setup
O programa CMOS Setup fica na memória ROM da placa mãe, juntamente com o seu BIOS. Por isso muitos fazem confusão entre BIOS e Setup. O BIOS é o programa que controla a maior parte dos dispositivos de hardware. O CMOS Setup é o programa de configuração que informa ao BIOS como ele deve operar.
No CMOS existem dois circuitos independentes:
• Um relógio permanente• Uma pequena quantidade de memória RAM
O CMOS é conectado a uma bateria que o mantém em funcionamento mesmo quando o computador está desligado. Nele encontramos o relógio permanente, um circuito que permanece o tempo todo contando as horas, minutos, segundos, dias, meses e anos, mesmo quando o computador está desligado. No CMOS encontramos também uma pequena quantidade de memória RAM. Suas informações são parâmetros que indicam ao BIOS os modos de funcionamento de hardware a serem empregados.
Defeito: Quando a bateria está fraca o relógio atrasa. Se ficar ainda mais fraca, o micro passa a “perder o Setup”. Quando sua tensão chega próxima de zero, é possível até mesmo que o micro apresente tela preta ao ser ligado.
Ativando o CMOS Setup
Para executar o programa Setup, devemos ligar ou reiniciar o computador. Em geral isto provocará uma contagem de memória, durante a qual é mostrada na tela uma mensagem como:
Press <DEL> to enter Setup

Capítulo 4 – Jumpers e Setup 87
Ao pressionarmos DEL durante a contagem de memória, o programa Setup é ativado, e coloca na tela as informações armazenadas no CMOS. Devemos fazer as alterações necessárias e salvar as informações no CMOS. O processo de boot prossegue.
Usando o Setup
Ao ser ativado, o Setup entra em operação e apresenta a sua tela de abertura. A apresentação da tela varia um pouco de um computador para outro. Mostraremos aqui os principais comandos do Setup. Você precisará entretanto consultar o manual da sua placa mãe para detalhes específicos, já que variam de uma placa mãe para outra.
Figura 10Exemplo de Setup.
Em linhas gerais, fazer o Setup consiste no seguinte:
1) Carregar a configuração de fábricaO fabricante da placa mãe sempre oferece a opção Auto Configuration, que permite o preenchimento automático de todas as respostas (exceto as do Standard CMOS Setup) da melhor forma possível. Este comando pode aparecer com diversos nomes:
• Load Optimized Defaults• Load High Performance Defaults• Load Optimal Defaults• Load BIOS Defaults• Load Setup Defaults• Load Autoconfiguration Defaults
2) Acertar o relógioDevemos a seguir acertar a data e hora, definir o tipo de drive de disquete, e indicar os parâmetros do disco rígido. Essas operações são feitas através de uma área do Setup chamada Standard CMOS Setup (figura 11).
3) Drive de disqueteO Standard CMOS Setup possui ainda outros comandos, como aquele que define o tipo dos drives de disquete instalados. Por exemplo:
Drive A: 1.44 MB, 3½” Drive B: None

88 RESOLVENDO PROBLEMAS NO SEU MICROFigura 11Acertando o relógio em outro tipo de Setup.
4) Declarar o disco rígidoO próximo passo é indicar os parâmetros do disco rígido. Nos Setups antigos era preciso configurar vários parâmetros, como:
• Número de cilindros• Número de cabeças• Número de setores• LBA (Logical Block Addressing)
Essas informações são estampadas na carcaça externa do disco rígido. A função LBA deve estar ativada para qualquer disco rígido moderno, e até nos antigos (com capacidades acima de 0,5 GB).
Nos Setups modernos existe uma outra forma bem mais simples de preencher os parâmetros do disco rígido. Basta usar o comando Auto Detect IDE. Na figura 12 vemos uma das formas na qual este comando pode ser encontrado.
Figura 12Usando o comando Auto Detect IDE.
5) Declarar as unidades de CD/DVDNas placas mãe antigas, as unidades de CD e DVD não apareciam no CMOS Setup. Constavam simplesmente como “Not Installed”, mas mesmo assim funcionavam. Se em

Capítulo 4 – Jumpers e Setup 89
um PC moderno as unidades de CD e DVD não aparecem, então é provável que exista um defeito ou uma conexão errada. Verifique os cabos (desligue o computador antes).
Nos Setups modernos, as unidades de CD e DVD podem constar como “CD-ROM” ou “DVD-ROM”. É possível que unidades de DVD constem apenas como CD-ROM, o mesmo ocorrendo com gravadores de CDs e gravadores de DVDs. Isto não impede o seu funcionamento correto. Na maioria dos Setups atuais, as unidades de CD e DVD aparecem com o nome do modelo definido pelo fabricante. Por exemplo, SW-248F, indica o modelo de um gravador de CDs da Samsung.
6) Seqüência de bootAntigamente os computadores tentavam sempre realizar o boot, primeiro pelo drive A. Se não existisse disquete, aí sim buscavam o sistema operacional no disco rígido. Até hoje os computadores são assim, mas algumas diferenças foram introduzidas nesta seqüência. Podemos alterá-la pelo comando BOOT SEQUENCE no Advanced BIOS Setup, ou então no menu BOOT.
A seqüência tradicional, que era A: C: (primeiro tentava pelo disquete, só depois partia para o disco rígido) pode ser mudada para, por exemplo, C: A: ou C Only. Isto faz com que o boot seja mais rápido, pois o micro vai direto buscar o sistema operacional no drive C, e não perde tempo tentando ler um disquete no drive A. Usando as opções C: A: ou C Only, o boot será sempre feito pelo disco rígido, e o disquete será, para efeito de boot, sempre ignorado.
7) Salvar e sairTerminadas as configurações, temos que gravá-las no CMOS, usando o comando Save & Exit. Na maioria dos Setups isso pode ser feito com o uso da tecla F10.
OBS.: Um item que pode causar confusão durante a inicialização do disco rígido é a proteção contra vírus (Virus Protection). Muitos Setups possuem este comando, que faz simplesmente a monitoração das operações de gravação no setor de boot e na tabela de partições, áreas visadas por muitos vírus. Ao detectar que um programa requisitou uma gravação em uma dessas áreas, o BIOS apresenta na tela uma mensagem alertando o usuário sobre um possível ataque por vírus. Ocorre que os programas FDISK e FORMAT (usados na inicialização do disco rígido), bem como o programa instalador do sistema operacional, também fazem gravações nessas áreas, sendo portanto, confundidos com vírus. Para evitar problemas, podemos desabilitar a proteção contra vírus no Setup, habilitando-a apenas depois da instalação completa do sistema operacional. Devemos então procurar este comando e desabilitá-lo. Normalmente aparece com nomes como “Virus Protection” ou “Hard Disk Virus Protection”.
Refinando o SetupEm alguns casos pode ser necessário fazer ajustes adicionais para permitir um funcionamento mais otimizado do computador. Por exemplo, pode ser necessário:
1) Definir o clock do FSB do processador2) Indicar a velocidade das memórias3) Desativar interfaces onboard que não serão usadas4) Ativar suporte a teclados USB

90 RESOLVENDO PROBLEMAS NO SEU MICRO
Defeito: Configurações erradas do processador e da memória podem impedir o correto funcionamento do computador, ou reduzir seu desempenho.
Interfaces onboard sem uso
É recomendável fazer alguns ajustes na seção I/O Device Configuration, também chamada de Peripheral Configuration ou Integrated Peripherals. O principal ajuste recomendado é desativar as interfaces onboard que não serão usadas. Digamos por exemplo que a sua placa mãe tenha som onboard mas você tenha decidido instalar uma placa de som melhor. Os dois circuitos de som normalmente funcionam juntos sem problemas, mas para evitar conflitos e confusões, é recomendável desativar o som onboard. O mesmo se aplica a outros circuitos onboard que você não vai usar. Confira então os itens a seguir:
Comando RecomendaçãoOnboard Audio chip Desabilite se estiver usando uma placa de som.AC97 Audio Desabilite se estiver usando uma placa de som.AC97 Modem Desabilite se estiver usando uma placa de modem, ou se não vai usar o modem
onboard.Onboard MIDI port Desabilite se estiver usando uma placa de som.Onboard Game port Desabilite se estiver usando uma placa de som.
Desativando o vídeo onboard
Se a sua placa mãe tem vídeo onboard mas você resolveu instalar uma placa de vídeo avulsa, então o funcionamento desta placa de vídeo poderá precisar de alguns ajustes. Se você ligar o monitor na placa de vídeo avulsa e ele funcionar, então os ajustes automáticos do Setup já funcionaram, não precisa se preocupar. Mas se o monitor não apresentar imagem, desligue o computador e conecte o monitor no vídeo onboard. Se funcionar, significa que o vídeo onboard está com prioridade sobre a placa de vídeo. Será preciso alterar o vídeo onboard para secundário, deixando a placa de vídeo como sendo o vídeo primário. Este ajuste é feito em Chip Configuration ou Peripheral Configuration no Setup. Procure o item Primary Display e configure-o com a opção PCI, AGP ou PCI-E, dependendo do tipo de placa de vídeo que você usar. Feito isso, salve o Setup, desligue o computador e conecte o monitor na placa de vídeo, que dessa vez irá operar como primária, enquanto o vídeo onboard será secundário.
USB no Setup
As placas mãe modernas possuem 4, 6, 8 ou mais interfaces USB. Normalmente estão todas habilitadas, mas às vezes apenas algumas delas estão. Existe normalmente um comando para habilitá-las (USB Ports) no Peripheral Configuration Setup.
Existe ainda um comando muito importante que habilita o funcionamento do teclado USB e do mouse USB fora do Windows. É importante para que esses dispositivos funcionem, por exemplo, durante a instalação do Windows. Alguns usuários têm o mau hábito de conectar e desconectar o teclado com o computador ligado. Isto pode ser feito com dispositivos USB, mas o teclado normal (PS/2 ou DIN) não permite esta operação. Isso pode queimar a interface de teclado da placa mãe, o que seria um problema muito grave.

Capítulo 4 – Jumpers e Setup 91
Quando, por um acidente, a interface de teclado da placa mãe queima, podemos passar a utilizar um teclado USB. Entretanto este teclado só funcionará se tivermos habilitado previamente no CMOS Setup, o item USB Legacy Support. Não são casos comuns, mas existem relatos de várias placas mãe que tiveram suas interfaces de teclado queimadas. Se o item USB Legacy Support estiver desabilitado, a placa mãe poderá não reconhecer teclados USB. E não poderemos mais habilitar este item no Setup, pois o teclado ativado no momento (PS/2) estará inoperante.
Velocidade do processador
Muitos Setups têm comandos para indicar a velocidade do processador. Na maioria das vezes esta configuração é automática. Outras vezes é através de jumpers. Existem entretanto casos em que esta configuração precisa ser feita manualmente, pelo Setup. Antes de mais nada é preciso saber o clock externo do processador. Lembramos que os processadores Athlon, Duron e Sempron operam com clock externo dobrado. Um FSB de 266 MHz, por exemplo, deve ser configurado como 133 MHz nos jumpers da placa mãe ou no CMOS Setup. Processadores Pentium 4 e similares operam com FSB quadruplicado. Para configurá-los como 400, 533 ou 800 MHz, programamos o FSB no Setup como 100, 133 e 200 MHz, respectivamente.
A localização deste comando varia de um Setup para outro. Pode ficar no Advanced Chipset Setup, Hardware Monitor ou Voltage and Frequency Control. Em caso de dúvida, consulte o manual da sua placa mãe.
Velocidade das memórias
Em muitos Setups é preciso indicar a velocidade das memórias. Muitas vezes esta indicação é automática, outras vezes é feita por jumpers. As placas mãe modernas possuem no Advanced Chipset Setup um comando que permite a identificação automática das memórias e suas velocidades. Este comando é normalmente chamado de Memory Timing ou DRAM Speed. Suas opções são: Manual e By SPD.
Com a opção By SPD, o BIOS consulta um pequeno chip em cada módulo de memória chamado SPD (Serial Presence Detect), onde estão todas as informações para a correta identificação das memórias. Eventualmente algum Setup pode ter comandos independentes para indicar a velocidade das memórias, sem usar as informações do SPD. Podem existir opções como 100 / 133/ 166 / 200 / Auto. Isto pode significar o uso de memórias DDR200, DDR266, DDR333, DDR400 ou com detecção automática, via SPD. Recomendamos que seja usado em SPD.
Defeito: Memórias de má procedência podem não funcionar corretamente na velocidade especificada pelo fabricante. Reduzir a velocidade das memórias no CMOS Setup pode resolver o problema.
Chip configuration
No Setup da figura 13, o ajuste da velocidade das memórias está em Advanced / Chip Configuration. Note que as memórias estão configuradas (SDRAM Configuration) na opção “By SPD” (automática). Quando alteramos o item “SDRAM Configuration” para

92 RESOLVENDO PROBLEMAS NO SEU MICRO
MANUAL, podemos ter acesso aos dois campos seguintes. Um deles é o CAS Latency, que deve ser configurado com o valor máximo (por exemplo, entre 2 e 3, escolha 3) em caso de falhas intermitentes na memória.
Figura 13Chip configuration.
Nesta parte do Setup podemos também alterar o tamanho da memória de vídeo onboard (VGA Shared Memory Size), ativar ou desativar o som onboard (MCP Audio Controller), ativar e desativar a interface de rede onboard (MCP MAC Controller), entre outros comandos. É claro que esse é apenas um exemplo, existem inúmeros Setups diferentes.
Hardware monitor
Normalmente localizado no menu POWER, encontramos o comando HARDWARE MONITOR. As placas mãe possuem um chip que monitora as temperaturas do processador e do gabinete, as tensões da fonte de alimentação e a rotação dos ventiladores. No CD que acompanha a placa mãe existe um programa que monitora esses eventos a partir do Windows e avisa o usuário em caso de falha.
Figura 14Monitor de hardware.

Capítulo 5
Multimídia e InternetEstudaremos neste capítulo as placas de som e veremos como é feita a sua instalação e configuração. Esses conhecimentos ajudarão a solucionar os problemas mais comuns. Os conceitos ensinados aqui aplicam-se tanto às placas de som avulsas quanto ao som onboard.
Conectores de somUma placa de som ou som onboard possui diversas conexões físicas, apresentadas a seguir:
MIC (conector rosa)Esta é uma entrada para conexão de microfone. Assim podemos gravar sons e através de programas apropriados, comandar o computador através de comandos de voz, entre várias outras aplicações.
Line IN (conector azul)Esta é uma entrada capaz de receber sons provenientes de aparelhos de som, videocassetes, etc. Esta entrada também é importante quando fazemos captura de vídeo. A placa de captura de vídeo gera apenas as imagens. Os sons dos filmes que estão sendo digitalizados devem ser recebidos pelo conector Line IN da placa de som.
Line Out (conector verde)Esta é uma saída sonora sem amplificação. Através dela temos acesso a todos os sons gerados pelo PC. Podemos ligá-la em caixas de som amplificadas.
Speaker OutPresente em placas de som antigas, e reproduz o mesmo som existente na saída Line Out. A diferença é que este som é amplificado. Podemos ligá-lo diretamente em caixas de som passivas (sem amplificação).
Front / Rear / Center (Conectores verde, preto, laranja)São dois conectores existentes nas placas de som quadrifônicas e 5.1. Cada um desses conectores tem dois canais de som.

94 RESOLVENDO PROBLEMAS NO SEU MICRO
Joystick / MIDIA maioria das placas de som possui uma conexão para joystick e para dispositivos MIDI (Musical Instruments Digital Interface). Instrumentos MIDI são usados para quem cria músicas com a ajuda do computador.
CD INEsta conexão é interna, e através dela chegam à placa de som, os sons provenientes do drive da unidade de CD/DVD quando é tocado algum CD de áudio. A maioria das placas tem ainda a entrada AUX IN, que é uma segunda entrada para áudio de CD.
Nas placas de som modernas esses conectores utilizam um código de cores:
Conector Tipo CorJoystick / MIDI DB-15 fêmea LaranjaMicrofone P2 estéreo RosaLine IN P2 estéreo AzulLine Out / Front P2 estéreo VerdeRear P2 estéreo PretoCentral/Subwoofer P2 estéreo Laranja
O código de cores acima é usado tanto pelas placas de som quanto pelas placas mãe com som onboard. São comuns atualmente as placas que operam com 6 canais de áudio (som 5.1). São usados então três conectores (preto, verde e laranja), e em cada um é ligado um par de caixas de som.
Digitalização de sonsO som que ouvimos no mundo real precisa, para ser processado e amplificado, ser transformado antes em sinais elétricos. Esta é a função do microfone. Para que este sinal possa ser lido e armazenado por um computador, é preciso que seja antes digitalizado, o que consiste em fazer uma seqüência de medidas de voltagem. O sinal digitalizado é representado por esta seqüência de números. A digitalização é feita por um circuito da placa de som chamado conversor analógico-digital (ADC). A figura 1 mostra o que ocorre na digitalização. O sinal sonoro é transformado pelo microfone em uma onda elétrica. Seus valores são lidos pelo ADC em intervalos de tempo igualmente espaçados. Cada leitura é chamada de amostra. As amostras resultam em uma seqüência de números que formarão o arquivo sonoro (WAV, por exemplo).
Figura 1Digitalização de um sinal analógico, usando uma taxa de amostragem de 10 kHz.

Capítulo 5 – Multimídia e Internet 95
Para representar o som com melhor fidelidade é preciso usar um elevado número de amostras por segundo. Uma taxa de amostragem de 44 kHz, por exemplo, indica que são feitas 44.000 amostras por segundo. Isto é suficiente para digitalizar todas as freqüências sonoras que o ouvido humano consegue captar. Para digitalizar voz com excepcional qualidade, basta usar 22 kHz, o que reduz pela metade o espaço necessário ao armazenamento. Taxas menores como 11 kHz ou 8 kHz também são usadas para voz, mas os resultados são considerados apenas bons, e não excelentes.
O número de bits é outro fator ligado à qualidade sonora. As opções disponíveis na maioria das placas são 8 bits e 16 bits. Com 16 bits temos excelente qualidade. Com 8 bits podemos perceber um leve chiado junto com o som digitalizado. Se isto não atrapalhar a compreensão, vale a pena fazer esta simplificação, pois o espaço necessário ao armazenamento é reduzido pela metade.
Os sons digitalizados podem ser novamente reproduzidos e convertidos em som analógico. Para isso os dados digitais passam por um circuito chamado “Conversor digital-analógico” (DAC), existente na placa de som. Já na forma analógica, o som é amplificado e enviado às caixas de som.
OBS: Os arquivos sonoros também podem ser comprimidos, resultando em formatos como o WMA e o MP3.
Defeito: Se o som reproduzido tiver pausas, ative o DMA nos acessos ao disco rígido e às unidades de CD, como ensinamos no capítulo 3.
MIXERAs placas de som possuem um circuito chamado Mixer (que significa misturador), capaz de reunir seletivamente cada uma das suas fontes sonoras. Podemos, por exemplo, fazer a digitalização da voz de um locutor usando o microfone, adicionada a um fundo musical proveniente, por exemplo, de um CD de áudio.
Podemos controlar, através de comandos de software, os sons que serão usados como entrada durante uma digitalização (mixer de entrada) e os sons que serão emitidos durante uma reprodução (mixer de saída). No Windows, para ter acesso ao mixer da placa de som, basta clicar sobre o ícone do alto falante na barra de tarefas, ao lado do relógio. Esse mixer de software nada mais é que o programa Controle de Volume.
Defeito: Sons de entrada ou saída podem estar inoperantes se o Mixer do Windows não for regulado corretamente, como mostraremos nesse capítulo.
Instalação de driversUm dos problemas mais comuns entre os usuários que fazem instalações de hardware ou mesmo um upgrade de sistema operacional é conseguir drivers para suas placas. Todas as versões do Windows possuem drivers nativos para vários modelos de placas de som. Quando não possui, a placa passa a ser representada com um ponto de interrogação amarelo no Gerenciador de dispositivos. A solução é usar os programas

96 RESOLVENDO PROBLEMAS NO SEU MICRO
HWINFO32 (www.hwinfo.com) ou EVEREST (www.lavalys.com) para identificar a marca e o modelo da placa de som, e a seguir obter seus drivers no site do fabricante. Se você sabe que o som é onboard, então basta usar o CD que acompanha a placa mãe. Se for uma placa de som avulsa e você não tiver o CD de instalação, use os programas HWINFO32 ou EVEREST para identificar sua marca e modelo, e assim obter os drivers no site do fabricante.
Figura 2O Windows XP não tem drivers para a Sound Blaster Audigy.
Um exemplo de placa de som que não é reconhecida pelo Windows XP original é a Sound Blaster Audigy. Quando fazemos a sua instalação, os dispositivos da placa aparecem no Gerenciador de dispositivos como mostra a figura 2, que indica a falta de drivers. É preciso utilizar os drivers fornecidos no CD-ROM que acompanha a placa.
Mesmo quando o Windows “reconhece” a placa de som, é possível que existam problemas. Quando uma placa de som ou outro dispositivo de hardware apresenta problemas de funcionamento intermitente, devemos experimentar a instalação de drivers atualizados, encontrados no site do fabricante do dispositivo.
Defeito: Se uma placa de som estiver inoperante, verifique sua situação no Gerenciador de dispositivos. Instale drivers atualizados. Cheque os alto-falantes e o Controle de Volume do Windows. Experimente usar outros alto-falantes, teste os alto-falantes em outro computador. Se for uma placa avulsa, experimente trocá-la de slot.
Testando a placa de somQuando os drivers da placa de som são instalados, o Windows passa a emitir sons na sua inicialização e finalização. Ao ouvirmos este som, temos um bom indício de que a placa está funcionando. Se não ouvirmos o som, é possível que as caixas de som estejam mal conectadas, desligadas, com volume no mínimo ou até mesmo ligadas em um conector errado. Devemos checar as ligações e comandar a repetição do som. Para isto basta clicar em Meu Computador e abrir a pasta C:\Windows\Media, onde existem vários arquivos de extensão MID e WAV que podem ser usados para testes.

Capítulo 5 – Multimídia e Internet 97
Defeito: Verifique se as caixas de som estão conectadas corretamente, ligadas na alimentação e com volume ajustado.
Devemos também testar a reprodução de CDs de áudio. Para isso basta inserir um CD de áudio na unidade de CD/DVD e entrará em ação o programa Windows Media Player. Se o som não for reproduzido, verifique se os sons de Áudio-CD estão habilitados no Mixer do Windows, como mostraremos mais adiante nesse capítulo. Em versões antigas de programas como o Windows Media Player e similares, é estritamente necessário que o cabo de áudio de CD esteja ligado entre a saída de áudio da unidade de CD/DVD e a entrada CD IN da placa de som. Se estiver operando sem cabo de áudio, verifique a configuração mostrada na figura 3.
Figura 3Para ativar sons de CDs de áudio:
Gerenciador de dispositivosUnidade de CD/DVDPropriedadesAtivar áudio digital
Vá ao Gerenciador de dispositivos e aplique um clique duplo na unidade de CD/DVD. No quadro apresentado, selecione Propriedades (figura 3). Ajuste o volume e habilite o áudio digital, como mostra a figura. Essa configuração é necessária apenas para CDs de áudio. Sons de outros tipos, como MP3, WMA, sons de filmes e de jogos, funcionam mesmo sem essa configuração.
Figura 4Gravando um som proveniente do microfone.
No menu Iniciar / Programas / Acessórios / Entretenimento, encontramos o programa Gravador de Som (figura 4). Se existir um microfone ligado à placa de som, podemos usar o botão REC e fazer uma gravação de voz. A forma de onda será mostrada à medida em que o som for captado. Depois de pressionar STOP, podemos pressionar PLAY para ouvir o que foi gravado.

98 RESOLVENDO PROBLEMAS NO SEU MICRO
Quando não conseguimos reproduzir sons WAV, MID ou CDs de áudio, ou quando não conseguimos fazer gravações, é possível que o problema seja a regulagem do Mixer (Controle de Volume). Veremos a seguir como fazer os devidos ajustes.
Defeito: Se o som onboard estiver danificado, podemos desativá-lo no CMOS Setup e instalar uma placa de som avulsa.
O Mixer do Windows
O Mixer é um circuito que mistura sons de várias origens. Programas que fazem isso também são chamados genericamente de Mixers. No Windows existe um mixer, localizado no menu Entretenimento. É o programa Controle de Volume.
Figura 5Controle de volume no Windows XP.
O Controle de Volume também pode ser executado aplicando um clique duplo sobre o alto-falante da barra de tarefas. Através dele podemos ajustar os volumes de diversas fontes sonoras. Este programa possui vários botões deslizantes:
Controle de volume - Atua sobre o amplificador de saída da placa de som. Este controle atua de forma simultânea sobre todas as outras fontes sonoras.
Som Wave - Controla o volume dos sons digitalizados, como vozes e efeitos sonoros em programas de multimídia ou arquivos WAV ou MP3, sons de filmes.
MIDI - Regula o volume do som proveniente do sintetizador MIDI.
Áudio de CD - Regula o volume do som proveniente de CDs de áudio.
Entrada de linha - É uma entrada sonora existente nas placas de som (Line IN). Através dela podemos captar sons de um VCR ou qualquer outro aparelho que produza sons.
Cada uma dessas entradas e saídas sonoras tem botões deslizantes e a opção Sem áudio, usada para silenciar totalmente a respectiva fonte sonora. Os ajustes mostrados na figura 5 são para a reprodução de sons. Existem também ajustes de gravação. Por exemplo, podemos realizar a gravação de uma voz proveniente de um microfone juntamente com uma música de fundo proveniente de um CD.

Capítulo 5 – Multimídia e Internet 99 Figura 6Propriedades do controle de volume.
Para isto, no menu Opções escolhemos Propriedades, o que apresenta o quadro mostrado na figura 6. Selecionamos a opção Gravação e marcamos quais as fontes sonoras que desejamos ajustar. O programa ficará com o aspecto mostrado na figura 7.
Figura 7Ajustando o volume para gravação.
O quadro de controle de gravação (figura 7) é bem parecido com os da figura 5. Observe que existem, logo abaixo dos botões de controle de volume, quadros com a indicação Selecionar. Selecione apenas as que for utilizar.
OBS.: O controle de volume é um programa que é executado com Iniciar / Programas / Acessórios / Entretenimento / Controle de volume. Também podemos chegar a ele clicando no ícone do alto falante na barra de tarefas, ao lado do relógio. Se este ícone não for mostrado, habilite-o usando Painel de controle / Sons e multimídia (ou Sons e dispositivos de áudio). No quadro de propriedades apresentado, selecione a guia Volume e marque a opção “Exibir o ícone do alto falante na barra de tarefas”.
Defeito: Para que o som não fique distorcido, evite deixar os ajustes de volume no máximo. Configure-os entre 70% e 80% do valor máximo, o que minimiza a distorção.
Declarando os alto-falantesEm muitos casos, quando instalamos os drivers da placa de som usando um programa de instalação do seu fabricante, é perguntada a configuração dos alto-falantes instalados (estéreo, quadrifônicos, 5.1, etc.). Se isso não for perguntado, temos que declarar manualmente os alto-falantes através do comando Sons e dispositivos de áudio, no

100 RESOLVENDO PROBLEMAS NO SEU MICRO
Painel de Controle. Selecione a guia Volume e clique no botão Avançadas, abaixo da indicação “Configurações de alto-falante”. Selecione então o esquema dos alto-falantes instalados (estéreo, quadrifônicos, etc.).
Felizmente são muito comuns atualmente, as placas mãe com som onboard possuírem detecção automática de alto-falantes. Os conectores de som são multifuncionais. Ao ligarmos qualquer dispositivo de som em um dos conectores de som da placa mãe, uma janela pergunta o que foi conectado. Note que nem todas as placas mãe modernas possuem esse recurso.
Figura 8Detecção automática de alto-falantes.
Os drivers e utilitários para gerenciamento das conexões de som variam de acordo com o fabricante da placa mãe e com o fabricante do chip de som. A figura 8 mostra o exemplo de utilitário de uma placa mãe Asus com chip de som da Realtek. Nos três conectores de som da parte traseira da placa mãe (azul, verde e rosa) ligamos respectivamente um conjunto de alto-falantes quadrifônicos (dois conectores) e um microfone. O programa detectou os dispositivos. Eventualmente pode ser apresentado um quadro para confirmação do tipo de dispositivo de som conectado.
Para checar se os alto-falantes estão funcionando corretamente é conveniente fazer um teste, normalmente permitido com esses utilitários de configuração. No exemplo da figura 8, clique no botão “Alto-falantes”, e será apresentado um desenho dos alto-fantes instalados. Clique em cada um deles para ouvir o som correspondente. Observe que esses ajustes são disponíveis apenas quando instalamos os drivers do fabricante da placa mãe ou da placa de som. Os drivers nativos do Windows normalmente não oferecem esses ajustes.
Gravação de CD e DVDTodos os micros modernos têm gravador de CD ou DVD. Mesmo em um micro um pouco mais antigo que tenha apenas uma unidade de CD-ROM, que não faz gravações, vale a pena instalar um gravador de DVD, já que seu custo é bem baixo. Os capítulos 3

Capítulo 5 – Multimídia e Internet 101
e 4 abordam as instalações elétricas e mecânicas (posição no cabo, configuração de jumpers, etc.). Vejamos agora como utilizar essas unidades e abordemos as soluções de alguns problemas.
Nero
Os softwares Nero Burning ROM e Nero Express são fornecidos com a maioria dos gravadores de CD da LG e da Samsung. São bem populares, por isso usaremos como exemplo o Nero Express. É uma versão simplificada do Nero Burning ROM, bem mais fácil de usar, e indicada para quem tem pouca experiência com gravação de CDs. Depois de instalar o programa, adicione o pacote de mensagens para o idioma português (obtido no site do fabricante, www.nero.com). A partir daí, toda a operação do programa será feita no nosso idioma.
Figura 9Nero Express: um dos mais populares programas para gravação de CDs.
Ao executarmos o Nero Express (figura 9), devemos escolher inicialmente o tipo de CD a ser gerado. No nosso exemplo escolheremos “CD de dados”.
OBS: As versões mais novas do Nero, fornecidas juntamente com gravadores de DVDs, também gravam DVD-R e DVD-RW. Os comandos do programa para gravar DVDs são idênticos.
Figura 10Indicar os arquivos que serão gravados no CD.

102 RESOLVENDO PROBLEMAS NO SEU MICRO
O programa apresentará uma janela na qual devemos indicar os arquivos e pastas que serão gravados. Para isso clicamos em Adicionar. Outra janela será aberta (figura 11) na qual podemos selecionar os arquivos e pastas desejados. Clicamos então em Adicionar para efetivar a seleção. A janela continuará aberta, e podemos adicionar novamente arquivos ou pastas, até clicarmos em Concluído.
Figura 11Adicionando os arquivos a serem gravados no CD.
Voltamos então à lista original da figura 10, agora preenchida com os arquivos e pastas que selecionamos para gravação (figura 12). Neste momento podemos decidir por adicionar outros arquivos e pastas, clicando no botão Adicionar, ou então excluir arquivos ou pastas da lista, usando o botão Remover. Isso não faz com que os arquivos originais sejam apagados, apenas são retirados da lista de arquivos a serem gravados.
Figura 12Lista de arquivos a serem gravados.
Note que a lista de arquivos da figura 12 mostra na sua parte inferior, o espaço total que será ocupado no CD por esses arquivos. No exemplo, estão ocupando pouco menos de 200 MB. A capacidade máxima do CD é 700 MB, exceto em CDs antigos, que eram limitados a 650 MB. Ao operar com mídias de DVD, também será indicada a sua capacidade, por exemplo, 4300 MB para o DVD-R mais simples. Depois de formar a lista completa, clicamos em Avançar.

Capítulo 5 – Multimídia e Internet 103 OBS: Também podemos adicionar arquivos a serem gravados arrastando-os de uma janela qualquer para a janela do Nero (figura 12).
Figura 13Indicando a velocidade e outras opções de gravação.
O programa a seguir apresenta algumas opções de gravação (figura 13).
• Gravadora atual: Permite escolher caso exista mais de um gravador• Nome do disco: É o nome do volume (ou rótulo) que o CD irá ter• Velocidade de gravação: Escolha a velocidade desejada
Duas opções do programa são bastante úteis:
Permitir que arquivos sejam adicionados mais tarde – Faz com que o CD criado seja do tipo multisessão. Dizemos que o CD fica aberto para novas gravações (open). Podemos assim fazer novas gravações no CD, adicionando mais arquivos, desde que exista espaço restante. Se gravarmos 200 MB, teremos 500 MB restantes para gravações futuras. Este recurso também está disponível nas gravações de DVD.
Verificar os dados no disco após a gravação – Terminada a gravação, o conteúdo do CD será lido e será feita uma comparação byte a byte com os arquivos originais existentes no disco rígido.
Feitas essas configurações, clicamos em Gravar. O programa dá início à gravação (antes será pedida a colocação da mídia para gravar) e ao seu término começa a verificação da mídia gravada, caso tenha sido selecionada. Observe a mensagem apresentada no término da operação. O programa avisará caso tenha ocorrido algum erro de gravação ou de verificação.
Apagando uma mídia de CD-RW ou DVD-RWPara gravar dados em uma mídia de CD-RW que já contenha dados que queremos descartar, será preciso apagar totalmente a mídia. Para isso os programas de gravação sempre apresentam um comando Erase. A figura 14 mostra este comando no Nero

104 RESOLVENDO PROBLEMAS NO SEU MICRO
Express. Para usá-lo, clicamos no botão “Mais” na parte inferior da janela, e novos comandos aparecerão logo abaixo. Entre eles encontramos o botão “Limpar disco”.
Figura 14Apagando CD-RW no Nero Express.
Note que com este método, todos os dados anteriormente armazenados no CD-RW são perdidos. Para gravar novos dados sem perder os dados anteriores, podemos fazer gravações em multisessão quando queremos preservar os dados já existentes no CD.
Buffer underrunO buffer underrun ocorre quando o gravador deixa de receber, mesmo que por uma fração de segundo, a seqüência de dados a serem gravados. Isto resulta na perda do CD-R ou DVD-R que estava sendo gravado. No caso de mídias de CD-RW e DVD-RW, é preciso reiniciar o processo de gravação.
Este é um problema muito sério que acontecia com os gravadores de CD e DVD antigos, e resultava em perda de mídias durante a gravação. Modelos atuais possuem proteção contra este problema (buffer underrun protection). Você precisa saber identificar se o seu gravador tem ou não essa proteção. Caso não tenha, é preciso tomar alguns cuidados durante a gravação para evitar problemas.
Figura 15Identificando as características de um gravador de CD/DVD.
Identificando gravadores com buffer underrun protection
A forma mais fácil de descobrir se um gravador tem proteção contra buffer underrun é usando um programa identificador. A figura 15 mostra as informações apresentadas pelo programa Nero Info Tool, que faz parte do pacote Nero Burning Rom. Note que o item “Buffer Underrun Protection” está marcado. Ainda que você não consiga esse

Capítulo 5 – Multimídia e Internet 105
programa não se preocupe, pois os modelos posteriores a 2003 com certeza têm essa proteção.
Evitando o buffer underrun
Gravadores modernos possuem proteção contra o buffer underrun. Quando o buffer de gravação fica quase vazio, é terminada a gravação do setor atual. O processo de gravação é então interrompido e o LASER é desligado. Quando o gravador recebe mais dados e o buffer volta a ficar cheio, a rotação é restabelecida e a cabeça de gravação é posicionada no ponto exato onde o processo foi interrompido. O LASER é ligado e a gravação continua no próximo setor do disco. Dessa forma um computador pode realizar inúmeras pausas, até mesmo de longa duração, sem perda da mídia.
Quando um gravador não possui esse recurso, podemos tomar algumas providências para evitar o buffer underrun:
1) Teste antes de gravar
Muitos programas para gravação de CD/DVD possuem um comando para gravação simulada, na qual os dados são transferidos, porém o feixe laser que faz a gravação na mídia é mantido com baixa potência, não efetivando a gravação. Se não ocorrerem erros, você poderá realizar a gravação efetiva.
2) Reduza a velocidade
O buffer underrun ocorre porque os dados do buffer do gravador são consumidos muito rapidamente. Dependendo da velocidade e do tamanho do buffer, uma pequena pausa de um segundo que o processador precise fazer para executar outras atividades fará com que o buffer underrun ocorra. Se o problema está ocorrendo nas gravações com 16x, reduza para 8x, por exemplo. Note que quanto mais lento é um micro, mais dificuldade terá para fazer gravações com sucesso em alta velocidade.
3) Verifique o desempenho do disco rígido
O disco rígido pode não estar sendo suficientemente veloz para transferir os dados na velocidade exigida pelo gravador. Habilite as transferências em Ultra DMA no Windows (capítulo 3).
4) Desabilite outros programas
Não use o computador e não deixe que outros programas fiquem em execução ao mesmo tempo em que usa o programa para gravar CDs. Esses programas poderão fazer acesso a disco e tomar tempo do processador, deixando o buffer do gravador temporariamente sem receber dados.
5) Interface IDE
Se tanto o disco rígido como o gravador estiverem ligados na mesma interface IDE, você provavelmente terá problemas. Instale o gravador na outra interface IDE.

106 RESOLVENDO PROBLEMAS NO SEU MICRO
6) Limpeza do sistema óptico
Discos de limpeza para drives de CD-ROM também podem ser usados para gravadores de CD e DVD. O sistema óptico pode ficar sujo, principalmente por poeira. Esta pode ser a causa de problemas de gravação. Veja no capítulo 7 como fazer essa limpeza.
Região do DVDFilmes em DVD são codificados em regiões. O mundo foi dividido em 6 regiões para efeito de distribuição de filmes. O Brasil pertence à região 4. É preciso então, configurar a unidade de DVD para a região 4, através do Gerenciador de dispositivos. Normalmente os programas que exibem filmes em DVD (ex: Cyberlink Power DVD) ao serem executados em um sistema no qual a unidade de DVD ainda não teve a região configurada, perguntam ao usuário qual é a região e fazem essa programação. Mas ao configurar o computador, podemos definir a região logo, usando o Gerenciador de dispositivos do Windows XP.
CUIDADO: Este ajuste pode ser feito apenas um número limitado de vezes. Altere para a região 4 e não mude mais.
Para alterar a região do DVD, clique no ícone da unidade de DVD no Gerenciador de dispositivos, com o botão direito do mouse e, no menu apresentado, escolha a opção Propriedades. Clique então na guia Região do DVD (figura 16).
Figura 16Para alterar a região do DVD.
Se o quadro tiver indicado “Região atual = Não selecionado” (é o que ocorre com uma unidade nova, que ainda não foi configurada), selecione o Brasil na lista de países. Automaticamente o campo “Nova região” será preenchido com “Região 4”. Clique em OK para efetivar a configuração.
Aumentando o desempenho das unidades de CD e DVD
Um leitor ou gravador de DVD pode apresentar desempenho baixo ao ler DVD-ROMs e CDs em geral, apresentar pausas no som e na imagem ao exibir filmes, ou ainda

Capítulo 5 – Multimídia e Internet 107
apresentar baixa velocidade de gravação caso não seja ativada sua operação em modo DMA (capítulo 3).
Com esta configuração, a unidade passará a operar com taxas de transferência elevadas, normalmente 33 MB/s ou 66 MB/s. Se esta configuração não for feita, a taxa de transferência será de apenas 16 MB/s, e o que é pior, a leitura será totalmente feita pelo processador, que ficará quase totalmente ocupado nesta operação, não sobrando praticamente tempo algum para outras operações, como a descompressão de vídeo e a exibição de imagens na tela.
Modems e InternetA banda larga é cada vez mais popularizada, mas existem muitas cidades menores, ou mesmo bairros de cidades grandes, onde a conexão discada é a mais comum. Muitos podem preferir usar a banda larga mas acabarem usando conexões discadas devido ao custo. Por isso um técnico precisa saber lidar com modems. Além disso, um usuário pode ter acesso a banda larga mas utilizar como reserva, uma conexão discada.
A maioria dos conceitos que apresentaremos aqui diz respeito a modems para linha discada, mas a parte de configuração para a Internet se aplica também às conexões de banda larga.
Conexão na linha telefônicaAs placas de modem possuem dois conectores chamados RJ-11. Um deles possui a indicação PHONE, e pode ser opcionalmente ligado a um aparelho telefônico comum. O outro conector possui a indicação LINE, ou TELCO, ou WALL. Nele deve ser feita a ligação na linha telefônica. A conexão entre o modem e a linha telefônica é feita com o auxílio de uma extensão RJ-11 que é fornecida juntamente com o modem (figura 17).
Figura 17Conexões de um modem com tomadas RJ-11.
Figura 18Conexões de um modem com tomada “Telebrás”.
Um pouco mais complicada é a conexão que utiliza aquelas antigas tomadas telefônicas nacionais, padrão “Telebrás”. Nesse caso existem várias alternativas para a conexão. Podemos usar na parede, um adaptador de tomada Telebrás para RJ-11, e usar a extensão RJ-11 para a conexão com o modem. O telefone, já que usa uma tomada

108 RESOLVENDO PROBLEMAS NO SEU MICRO
Telebrás, deve ser substituído por um modelo que use tomada RJ-11. Uma outra alternativa é fazer a conexão usando um adaptador com uma conexão RJ-11 fêmea e duas conexões Telebrás, uma macho e outra fêmea (figura 18).
Defeito: Quando uma linha telefônica possui extensões, a qualidade da conexão pode ser afetada, principalmente quando existem telefones antigos, com campainha mecânica. Em casos de problemas de baixa velocidade e queda de conexão, experimente desconectar todos os telefones das extensões da linha. Se o problema for resolvido, reconecte aos poucos os telefones para descobrir qual deles é o responsável pela interferência. Normalmente os aparelhos telefônicos modernos não afetam a conexão de Internet. Se for o caso, substitua o aparelho antigo por um modelo novo.
Instalando um modem PnPOs modems PnP (Plug and Play) são instalados no Windows por um processo padronizado. Diferenças surgem apenas quando o Windows possui drivers específicos para o modelo a ser instalado. Nesse caso usamos os drivers existentes no CD que acompanha o modem.
Usando drivers nativos do Windows
Para muitos modelos de modems, o Windows instala automaticamente seus drivers nativos. Para vários outros modems, o Windows necessita que sejam instalados os drivers fornecidos pelo fabricante.
No Windows 9x/ME a instalação é menos automática. Vejamos o exemplo do modem U.S. Robotics Sportster 56k. Note que o processo mostrado aqui se aplica também a versões mais recentes do Windows.
OBS: Não é obrigatório, mas para minimizar a chance de conflitos de hardware (típicos de modems antigos), é bom desativar a COM2 no CMOS Setup.
Figura 19Lista de marcas e modelos.
Assim que o Windows é inicializado, o modem é detectado e entra em ação o Assistente para adicionar novo hardware. Clicamos em Avançar. O Assistente perguntará se queremos que seja feita a busca automática ou se queremos selecionar o driver a partir de uma lista de marcas e modelos. Escolheremos a segunda opção e será apresentada uma lista de tipos de hardware, na qual selecionamos a opção Modem.

Capítulo 5 – Multimídia e Internet 109
Será apresentada uma lista de marcas e modelos (figura 19). No nosso exemplo, selecionaremos:
Fabricante: U.S. Robotics, Inc.Modelo: Sportster 56k Data Fax
Será feita a leitura dos drivers a partir do CD-ROM de instalação do Windows. Terminada a instalação, podemos checar o modem no Gerenciador de Dispositivos. No quadro de propriedades do modem deverá constar a indicação:
Status do dispositivo: Este dispositivo está funcionando corretamente.
Confira também a guia Recursos deste quadro, na qual deverá estar indicado:
Lista de dispositivos em conflito: Nenhum conflito.
Defeito: Você pode usar programas como o EVEREST ou o HWINFO32 para identificar o modem e chegar ao site do fabricante do seu chip. Existem ainda sites especializados em drivers, como o www.driverguide.com. O site www.modemhelp.org também apresenta links para diversos fabricantes de modems.
Usando drivers do fabricante
Vejamos um exemplo de instalação em que é necessário utilizar os drivers fornecidos pelo fabricante, no CD-ROM que acompanha o modem. Usaremos como exemplo um modem com chip da Lucent. O Windows possuei drivers nativos para vários chips de modem da Lucent. Caso o modem não seja reconhecido, use os drivers existentes no CD que acompanha o produto, ou então busque drivers em http://www.agere.com, www.driverguide.com ou www.modemhelp.org.
Figura 20Assistente para adicionar novo hardware.
Ao ser detectado o modem quando o Windows é iniciado, é executado o Assistente para adicionar novo hardware. Podemos inicialmente tentar o modo automático (Instalar o software automaticamente). O CD que acompanha o modem deve ser colocado na unidade, e será pesquisado até a localização dos drivers. Se os drivers estiverem em uma pasta do disco rígido (obtido de download, por exemplo), use a

110 RESOLVENDO PROBLEMAS NO SEU MICRO
opção “Instalar de uma lista ou local específico”. No nosso caso, usaremos o método automático.
O Assistente encontrará os drivers compatíveis e os apresentará em uma lista como a da figura 21. Algumas vezes existe mais de um driver adequado.
Figura 21Drivers localizados no CD.
No nosso exemplo (figura 21) foram localizados quatro drivers que servem para o modem. Note entretanto que apenas um deles está em uma pasta WINXP no CD. Os outros estão em pastas de nomes WIN2K, WINME e WIN9X, sendo próprios para versões mais antigas do Windows. Selecionamos então o driver apropriado e clicamos em Avançar na figura 21. Os drivers serão instalados.
OBS: Se o Assistente não conseguir localizar os drivers no CD que acompanha o modem, então provavelmente a instalação desses drivers é feita por um programa existente no CD (Ex: SETUP.EXE), executado quando o CD é inserido.
Configurações no Gerenciador de DispositivosDepois que o modem está instalado, convém fazer alguns ajustes no Gerenciador de Dispositivos e no Painel de Controle. Os ajustes feitos nas diversas versões do Windows são bem parecidos. A figura 22 mostra a guia Geral do quadro de propriedades do modem, obtido no Gerenciador de dispositivos. Observe a indicação “Este dispositivo está funcionando corretamente”, o que nos garante que foi instalado com sucesso.
Na guia Driver (figura 23) podemos obter informações sobre os drivers, instalar um novo driver, reverter um driver (ou seja, voltar ao driver anterior depois que fazemos uma atualização que apresentou problemas, cancelando-a), ou desinstalar o modem.
A guia Modem (figura 24) permite ajustar o volume do alto falante do modem, a sua taxa de transmissão e o controle de discagem. A taxa de transmissão diz respeito à comunicação entre o processador e o modem. Esta taxa pode ser mais elevada que a comunicação pela linha telefônica. A opção “Aguardar o sinal de linha antes de discar” é muito importante. Sem ela o modem começaria a discagem imediatamente, antes do sinal de “linha”, e a conexão não seria estabelecida.

Capítulo 5 – Multimídia e Internet 111
Figura 22Quadro de propriedades do modem, guia Geral.
Figura 23Guia Driver.
Defeito: Observe na figura 24 a indicação “Velocidade máxima da porta”. Quando uma linha telefônica
é muito ruidosa, reduzir a velocidade de conexão pode permitir uma conexão mais estável, apesar de mais lenta.
Figura 24Ajustes do modem.
Figura 25Configurações avançadas.
Na guia Avançadas (figura 25) encontramos o campo Configurações extras. Podemos usá-lo para adicionar comandos especiais que alteram a forma de funcionamento do modem.

112 RESOLVENDO PROBLEMAS NO SEU MICRODICA: Se o modem apresentar conexões ruins, experimente uma das strings de inicialização (INIT STRINGS) indicadas no site www.modemhelp.org. Preencha a string recomendada no campo de “Comandos adicionais de inicialização”, mostrado na figura 25. Este site também tem uma lista de endereços de fabricantes de modems, facilitando a obtenção dos seus drivers.
A guia Diagnóstico (figura 26) nos permite testar se o computador pode se comunicar corretamente com o modem. Também nos dá uma série de informações técnicas a respeito do modem. Para obter essas informações basta clicar em Consultar modem. Depois de alguns segundos serão apresentadas várias informações nos campos indicados como Comando e Resposta. No campo ATI7 encontramos uma descrição bem detalhada do modem e seus recursos. Nele são indicados o Product ID (modelo do modem, ou seja, como o fabricante o chama internamente – essa informação é importante para identificar corretamente o modem para obter seus drivers no site do fabricante), os protocolos suportados (por exemplo, V.34, V.90, V.92), as opções de Fax (Class 1 e Class 2), as opções de linha (Ex: Caller ID, o identificador de chamada). As opções de voz são Speakerphone (viva-voz) e TAD (Telephone Answering Device = “secretária eletrônica”). A leitura desses comandos e respostas pode ser feita com mais facilidade quando marcamos na figura 26 a opção “Acrescentar ao log” e clicamos no botão “Exibir log”.
Figura 26Diagnóstico do modem.
Defeito: Quando um modem não responde ao comando de diagnóstico, provavelmente está queimado, mas o fato de responder ao diagnóstico não garante totalmente que esteja bom.
Configurações no Painel de ControleUse no Painel de Controle o comando Opções de telefone e modem. Será apresentado o quadro da figura 27, onde temos que informar o código de área da cidade (por exemplo, 11 para São Paulo) e o código da operadora de chamadas de longa distância (por exemplo 21 para a Embratel). Quando o modem está ligado a uma linha de ramal de uma central de KS ou PABX e precisamos discar um número para acessar uma linha externa, também devemos indicar o número (normalmente 0) neste quadro. O

Capítulo 5 – Multimídia e Internet 113
ideal é usar um “W” antes e outro depois deste número. Por exemplo, se usarmos W0W, significa que o modem terá que esperar pelo sinal, depois discar 0, depois esperar pela linha externa. Programamos também a discagem por tom ou pulso (apenas centrais telefônicas antigas usam discagem por pulsos).
Figura 27Configurações para discagem.
Os comandos que aparecem a partir de agora variam um pouco de acordo com a versão do Windows. Os quadros das figuras 28 e 29 são relativos ao Windows XP.
Figura 28Opções de telefone e modem no Painel de Controle.
Figura 29Editando local de discagem.
É apresentada uma lista de localidades (figura 28). Este recurso é útil para computadores portáteis, que podem ter configurações de telefonia para cidades diferentes, e para centrais telefônicas diferentes. Ao invés de reconfigurar tudo, criamos

114 RESOLVENDO PROBLEMAS NO SEU MICRO
perfis de configuração para vários locais. Clicando em EDITAR é apresentado o quadro da figura 29, no qual podemos alterar as configurações de discagem.
No campo Nome do local indicamos o nome da localidade. A seguir preenchemos o restante do quadro: país, código da cidade, opções pré-discagem, tipo de discagem (tom/pulso, etc.). Usamos o botão Novo na figura 28 para definir novas localidades e preencher seus respectivos parâmetros.
Configuração para a InternetMuitos provedores de acesso à Internet fornecem um CD de instalação e configuração do micro para acesso à Internet. O ideal é que você faça essa configuração manualmente. Mesmo que você utilize a instalação automática, esta seção fará você entender o que está acontecendo durante este processo de instalação. Podemos dividir o processo de configuração de um micro para acesso à Internet em três etapas:
1) Configuração da conexão Dial-Up2) Instalação do navegador (se necessário)3) Configuração do correio eletrônico
Vejamos como criar uma conexão Dial-Up para o provedor de acesso à Internet. Você deve previamente ter feito a inscrição em um provedor local, tendo obtido várias informações para configuração:
• Nome ou Login• Senha• Telefone para conexão• Endereço de correio eletrônico• Endereços de POP e SMTP para correio eletrônico
Conexão Dial-Up no Windows XP
No Windows XP, usamos o comando Conexões de rede, no Painel de controle (figura 30). Devemos usar o comando Criar nova conexão, o que ativará um assistente para a criação da nova conexão.
O assistente perguntará o tipo de conexão a ser realizada. Escolhemos a opção “Conectar-me à Internet”. O assistente pode fazer outros tipos de conexões, como redes locais, redes dial-up e conexão direta via cabo. A seguir escolhemos a opção “Configurar minha conexão manualmente”. Temos que indicar o método usado na conexão com a Internet. É possível escolher um modem com linha discada (dial-up) e conexões de banda larga.

Capítulo 5 – Multimídia e Internet 115 Figura 30Conexões de rede no Windows XP.
Figura 31Escolhendo o método de conexão.
OBS: Use a segunda opção para Internet via ADSL (Velox, Speedy) e a terceira opção para Internet via cabo.
Figura 32A nova conexão foi criada.
Serão apresentados outros quadros onde temos que indicar o nome do provedor e o número de telefone a ser discado. Em um outro quadro indicamos o nome do usuário e a senha. Devemos usar o mesmo nome e senha definidos quando fizemos o cadastramento no provedor de acesso à Internet. Estará concluída a primeira parte da configuração. O assistente apresentará um quadro de finalização, onde podemos marcar a opção “Adicionar um atalho para a conexão à área de trabalho”. Este atalho pode ser

116 RESOLVENDO PROBLEMAS NO SEU MICRO
dispensado, pois podemos iniciar uma conexão no Windows XP usando o comando Iniciar / Conectar-se.
OBS: Se você ainda não tem um provedor de Internet discada, pode utilizar um dos diversos provedores gratuitos. Citamos por exemplo o da Oi (antiga Telemar), 1700-3131. Na configuração dessa conexão, podemos deixar o nome de usuário e senha em branco.
OBS: Eventualmente um provedor de acesso à Internet discada pode exigir configurações especiais. Consulte o suporte do seu provedor caso o método padrão do Windows explicado acima não funcionar.
Configuração do correio eletrônico
Para utilizar o correio eletrônico você precisa fazer a sua configuração. O programa de correio eletrônico que acompanha o Windows é o Outlook Express. Para configurá-lo, execute-o a partir do seu ícone na barra de tarefas (uma letra “e” ao lado de um envelope de carta), ou então a partir do botão Correio no Internet Explorer. Use então o comando Ferramentas / Contas, pressione o botão Adicionar e escolha a opção Correio. Em caso de dúvidas, você pode contar com o suporte do seu provedor de acesso à Internet. O próprio Outlook Express, quando executado pela primeira vez, exibe um assistente para a sua configuração, que fará as mesmas perguntas indicadas abaixo.
Serão apresentados vários quadros nos quais o assistente pede informações, várias delas tendo sido fornecidas quando você abriu a conta no provedor de acesso:
Nome para exibição - É o nome usado como remetente nas mensagens que você enviar.
Endereço eletrônico - É o seu endereço de e-mail, fornecido pelo seu provedor quando você abriu a conta. Por exemplo, [email protected].
Servidor de mensagens recebidas (POP3 ou IMAP) - Este endereço é fornecido pelo seu provedor quando você abre a conta. Em geral é algo como pop.provedor.com.br.
Servidor de mensagens enviadas - Este endereço também deve ser fornecido pelo seu provedor quando você abre a conta. Normalmente é algo como smtp.provedor.com.br.
Nome e senha - O login e a senha que você recebe para acessar o provedor é também usado para acessar o correio eletrônico.
Tipo de conexão - São oferecidas opções para conectar manualmente, ou através de linha telefônica, ou através de rede local (LAN). É melhor usar a opção Conectar manualmente. Você deverá então estabelecer a conexão com o provedor antes de executar o programa de correio eletrônico.

Capítulo 6
Manutenção preventivaMelhor prevenir que remediar. Se você tomar certos cuidados com o seu micro, vários problemas podem ser evitados. Manutenção preventiva é um conjunto de cuidados que devem ser tomados com um equipamento, visando prevenir vários tipos de defeitos.
Cuidados geraisVários cuidados devem ser tomados com o micro no dia-a-dia, tanto em software como em hardware. Conhecendo esses cuidados você evitará muitos problemas. Vejamos então alguns pontos importantes.
Falta de energia elétrica
Para um aparelho eletrodoméstico, a falta de energia elétrica em geral não traz problemas. É como se o aparelho fosse desligado pelo interruptor. Para um computador, esta súbita interrupção na energia elétrica pode causar danos aos dados gravados no disco rígido.
Os dados correm maior risco no caso em que está sendo feita uma gravação no instante em que ocorre a falta de energia elétrica. O arquivo que estava sendo gravado será perdido ou corrompido (falha na gravação resultando em conteúdo diferente do original). O setor do disco que estava sendo gravado no instante da queda de energia poderá ficar magneticamente danificado (bad block). Existem programas próprios para a recuperação desse tipo de erro (Ex.: Scandisk, Norton Disk Doctor). Mesmo que esses programas não consigam “consertar” o setor danificado, o cluster no qual está o setor defeituoso pode ser marcado. Uma vez marcado como defeituoso, este cluster não será mais usado. Um único cluster danificado não fará falta alguma.
Suponha que a energia elétrica foi interrompida. A primeira providência que o usuário deve tomar é desligar o computador no estabilizador de voltagem ou filtro de linha. Suponha que depois de 5 minutos a energia elétrica retorne. Não é recomendável ligar novamente o computador e voltar ao trabalho, pois é possível que ocorra uma nova falta de energia. É recomendável esperar cerca de 30 minutos para ter certeza de que a energia realmente está normalizada.

118 RESOLVENDO PROBLEMAS NO SEU MICRO
Em locais onde os problemas na rede elétrica são muito freqüentes é necessário usar um no-break, um aparelho que fornece energia elétrica ao computador em caso de interrupção na rede elétrica por um tempo suficiente para que seus trabalhos sejam fechados e o PC devidamente desligado.
A fragilidade do disco rígido
Um disco rígido pode ficar magneticamente danificado após um RESET ou uma falta de energia elétrica, caso esteja realizando operações de gravação. O problema é muito mais sério quando o disco sofre um choque mecânico. Os discos devem ser manuseados com cuidado, sempre sendo colocados sobre superfícies macias. O próprio computador, ao ser transportado, deve ser protegido de choques mecânicos. Por exemplo, se você transportar um computador na mala de um carro, sem acolchoamento algum, provavelmente estragará o disco rígido.
Figura 1Arranhão na superfície magnética do disco rígido causado por choque das cabeças (head crash).
A figura 1 mostra um acidente fatal que pode ocorrer com um disco rígido. É o head crash. Na parta A da figura, vemos que uma das cabeças chocou-se contra a superfície magnética, criando uma espécie de “cratera”. À medida que o disco gira, a cabeça colide novamente com a cratera, resultando em arranhões que estragarão o disco definitivamente.
A situação não é tão feia assim, pois quando um disco rígido é desligado, as cabeças são instantaneamente recolhidas para uma área chamada “zona de estacionamento”, onde não existe o perigo da colisão com a mídia magnética. Mas é bom evitar choques mecânicos fortes, e nunca mover o computador com o disco rígido em operação. Discos rígidos para equipamentos portáteis como notebooks têm mecanismos especiais que previnem o head crash, mesmo com o equipamento em uso e sofrendo vibrações diversas.
Liga-desliga
Para os circuitos eletrônicos, a pior hora do dia é aquela quando são ligados. Nesse instante, uma "avalanche" de elétrons os atravessa durante uma fração de segundo, formando uma corrente elétrica maior que a normal. Também ocorre uma brusca variação de temperatura, que da mesma forma como a alta corrente inicial, contribui para o desgaste dos circuitos. Ao longo dos anos, essas várias vezes em que os circuitos são ligados, tendem a diminuir a sua vida útil.
Evite portanto ligar e desligar o computador várias vezes ao dia. É mais seguro usar o modo de espera para períodos de inatividade durante o dia. Não faz mal ligar e desligar

Capítulo 6 – Manutenção preventiva 119
o computador duas ou três vezes durante o dia, mas evite fazê-lo a toda hora. Se o objetivo é economizar energia, deixe que o computador entre em modo de espera, pois nesse estado, o consumo de energia é drasticamente reduzido.
Umidade, poeira e fumaça
A umidade, a poeira e a fumaça dos cigarros produzem oxidação e corrosão nos contatos metálicos dos componentes do computador, resultando em maus contatos.
Figura 2Detalhe de uma placa mãe vergonhosamente suja de poeira.
As substâncias químicas da fumaça dos cigarros provocam lentamente a oxidação dos contatos dos componentes eletrônicos. Depois de alguns meses ocorrerá mau contato nos conectores, nos soquetes das memórias, nos pinos do processador e nos contatos do seu soquete. Alguns componentes possuem tratamento químico que retardam a oxidação, outros são mais sensíveis e podem apresentar maus contatos mais cedo.
Quando a sala onde está o computador não possui ar condicionado e janelas precisam ficar abertas, devemos evitar instalar o computador perto da janela. Outra providência importantíssima é manter o computador coberto com capas plásticas sempre que estiver desligado. Assim a quantidade de poeira que atinge o interior do computador é bastante reduzida.
Em cidades muito úmidas (por exemplo, o próprio Rio de Janeiro, perto da orla marítima), o uso do ar condicionado é recomendável, não apenas para evitar o calor, mas principalmente, para reduzir a quantidade de umidade no ambiente.
Desligamento repentino
Usuários não técnicos têm o hábito de desligar o computador de forma indevida. Ao editarem um arquivo, usam o comando Salvar, e imediatamente desligam o computador. Alguns um pouco menos descuidados usam o comando Sair, para só então desligar o computador. Não sabem que mesmo quando um arquivo é salvo e o LED do disco rígido apaga, dados a serem gravados ainda ficam pendentes na

120 RESOLVENDO PROBLEMAS NO SEU MICRO
memória. Antes de desligar o computador, é preciso ter certeza de que não existem gravações pendentes. Existem duas formas de fazer um desligamento seguro:
1) Usar o comando Iniciar / Desligar.2) Configurar o botão liga-desliga de gabinetes ATX para fazer desligamento.
Use o comando Iniciar / Desligar. Será apresentado o quadro de desligamento, cujo aspecto dependerá da versão do sistema operacional. A figura 3 mostra o quadro de desligamento do Windows XP. Basta então nesse quadro clicar em Desativar.
Figura 3Use o comando de desligamento do Windows.
Outra forma segura de fazer o desligamento é configurando o botão liga-desliga de sistemas ATX para fazer o desligamento. Para isso usamos o comando Configurações de Energia, no Painel de controle. Clicamos então na guia Avançado, e configuramos como mostra a figura 4:
Ao pressionar o botão para ligar/desligar o computador: DESLIGAR
Figura 4Configure a tecla Power para fazer o desligamento seguro, em micros padrão ATX.
Note que esse tipo de configuração não está disponível nos antigos micros baseados no padrão AT. Nesses antigos sistemas, a chave liga-desliga existente no gabinete é um interruptor de energia, que desliga o computador imediatamente. É o mesmo que tirar o micro da tomada. Nesses sistemas o desligamento deve ser feito pelo processo anterior já mostrado (Iniciar / Desligar).

Capítulo 6 – Manutenção preventiva 121
O botão RESET
O botão RESET é pressionado em geral nas situações de emergência, quando o computador “trava”. O perigo em potencial é que durante este travamento, podem estar em andamento operações de gravação no disco. Para que seja menos perigoso pressionar RESET, espere que o LED de acesso ao disco rígido apague. Desta forma será menor a chance de perder dados.
Se o micro travar...
O botão RESET é normalmente usado quando o micro trava, mas seu uso pode causar perda de dados no disco rígido. Muitas vezes podemos retirar o micro de um estado de travamento, simplesmente fechando o programa travado. Em casos extremos temos que usar o RESET ou desligar o computador. Em caso de travamento, siga a seqüência:
1) Tente pressionar Control-Alt-Del e fechar somente o programa travado, aquele que aparece no Gerenciador de tarefas com a indicação “Não está respondendo”.
2) Pressione rapidamente o botão Power do gabinete (aperte e solte rápido). Isso deverá provocar um desligamento seguro.
3) Se ainda assim o micro não saiu do estado de travamento, pressione o botão Power e mantenha-o pressionado até que o computador desligue. Normalmente o desligamento ocorre depois de 4 segundos.
4) Se nada disso resolveu, pressione RESET.
5) Em último caso, desligue o computador na tomada ou no estabilizador.
Retire as capas
Capas plásticas protegem o computador da poeira e da umidade, mas só devem ser usadas enquanto o mesmo estiver desligado. Alguns usuários cuidadosos em demasia têm o mau hábito de simplesmente levantar as capas do monitor e do gabinete enquanto usam o computador. Isto aumenta o aquecimento e prejudica o sistema de ventilação. Para usar o computador, retire por completo as suas capas.
Ligando e desligando corretamente
Alguns usuários deixam todo o equipamento com seus interruptores ligados, e atuam apenas sobre o botão liga/desliga do estabilizador ou filtro de linha. Tal procedimento não é correto, pois pode ocorrer sobretensão no instante em que é ligada a energia. É recomendável desgar primeiro o computador e a impressora (em qualquer ordem), para depois desligar o estabilizador de voltagem ou filtro de linha. Para ligar os equipamentos, comece com o estabilizador ou filtro. Depois ligue o monitor (caso tenha sido desligado na chave). Por último ligue o computador e a impressora, em qualquer ordem.
A precaução de ligar o monitor antes do computador é válida. Em alguns casos o alto consumo de corrente no instante em que o monitor é ligado pode fazer o micro travar

122 RESOLVENDO PROBLEMAS NO SEU MICRO
durante o processo de boot. Se isso ocorrer, passe a ligar o monitor sempre antes do computador.
Vírus e similares
Os vírus de computador são programas criados por indivíduos de má índole para prejudicar outras pessoas, estragando dados do maior número possível de micros. Existem ainda programas que “roubam” dados importantes do usuário, como senhas bancárias. Esses programas são criados com as seguintes características:
1) São agregados a programas normais, de modo que podem ser ativados sem que o usuário perceba. Podem ser transmitidos de um micro para outro através de disquetes, pen drives ou e-mail.
2) Quando um vírus é ativado, passa a copiar-se para outros programas. Este processo é chamado de contaminação.
O pior de tudo, os vírus muitas vezes trazem danos ao computador, causados pelo apagamento de dados. Os danos não são físicos e sim lógicos, isto é, não danificam o hardware, mas resultam em um prejuízo muito maior devido à perda de dados que causam. Existem alguns vírus que causam dano físico ao micro, fazendo o apagamento do BIOS.
Muitos usuários não estão a par do sério problema que os vírus de computador representam. Felizmente existem programas anti-vírus que detectam, removem e previnem a contaminação do vírus de computador. Alguns deles são gratuitos, como o AVAST e o AVG. O mais importante é que você configure esses programas para fazerem atualizações automáticas dos seus arquivos de definição de vírus. Usar um programa Anti-vírus com a base de dados desatualizada é quase tão perigoso que operar sem Anti-vírus algum.
Conectando e desconectando corretamente
Quando dois equipamentos são conectados ou desconectados um ao outro, ambos devem estar desligados. Esta regra é muitas vezes desrespeitada, e várias pessoas danificaram seus equipamentos por este motivo. O caso mais comum é a operação de conectar e desconectar uma impressora paralela ao PC. Para conectar este cabo, deve-se antes desligar o computador e a impressora. Feito isso, o cabo deve ser conectado e só então o computador e a impressora podem ser ligados. Apenas equipamentos USB e Firewire são projetados para que a operação seja feita com os mesmos ligados.
Conexão na linha telefônica
Um computador ligado na linha telefônica através de uma placa fax/modem, ou mesmo um modem ADSL (banda larga) pode ser danificado durante uma tempestade, se cair um raio na linha telefônica. Duas regras muito simples evitam este tipo de desastre:
1) Nunca use o computador durante uma tempestade. Deixe o computador desligado, desconecte-o da rede elétrica e da linha telefônica.

Capítulo 6 – Manutenção preventiva 123
2) Habitue-se a desligar o computador da rede elétrica e da linha telefônica ao final do dia. Se você achar isto muito trabalhoso, faça-o pelo menos antes dos finais de semana, ou quando você pretender ficar alguns dias ausente.
Falsos filtros de linha
Se você pretende que o computador fique mais protegido contra problemas na rede elétrica, use um estabilizador de voltagem, ou preferencialmente, um no-break. O “filtro de linha” vendido no Brasil não fornece proteção alguma, e deve ser encarado simplesmente como uma extensão de tomadas.
Cuidados com os drives de disquetesRaramente usamos disquetes atualmente. Muitos micros nem têm mais unidade de disquetes. Mas quando precisamos usá-los, é preciso que o seu drive esteja funcionando corretamente. O principal problema é a sujeira nas cabeças de leitura e gravação.
Podemos minimizar o problema evitando usar disquetes antigos, mas em alguns casos isso é inevitável. Suponha por exemplo que você precisa acessar o “disquete do imposto de renda de 1996”. Um disquete com mais de 5 anos de uso pode provocar sujeira nas cabeças, resultando em erros de leitura e gravação. Se você não consegue ler um determinado disquete, o problema pode estar no próprio disquete, isso é comum acontecer com disquetes antigos, e não tem solução. Depois de 5 anos, os dados de um disquete podem realmente estar deteriorados, assim como a sua superfície magnética. Mas se qualquer disquete apresenta problemas, mesmo os novos, então o problema pode ser sujeira nas cabeças.
Figura 5Kit de limpeza para drives de disquetes.
A forma mais fácil de limpar as cabeças de leitura e gravação dos drives de disquetes é com o uso de disquetes de limpeza (figura 5). São encontrados nas lojas de suprimentos para informática. É um disquete feito de um material abrasivo que realiza um leve "polimento" nas cabeças. A maioria dos kits de limpeza é composto de um disquete de limpeza e um frasco com álcool isopropílico (isopropanol).
A utilização do kit de limpeza é muito fácil e rápida. Coloca-se um pouco do isopropanol sobre o disquete, insere-se no drive para que o mesmo realize um acesso de cerca de 5 a 10 segundos. Dentro do Windows, basta aplicar um clique duplo no

124 RESOLVENDO PROBLEMAS NO SEU MICRO
ícone do disquete na pasta Meu Computador. Obviamente não existe nada gravado no disquete de limpeza. Este será acessado durante alguns segundos até que o sistema desiste e coloca uma mensagem de erro de leitura. Espere 30 segundos para o álcool secar e teste se a leitura de disquetes novos é possível. Se funcionar, então as cabeças ficaram limpas. Se não funcionar, repita o procedimento de limpeza, as cabeças podem estar muito sujas.
Protegendo o computador da poeiraA poeira é muito prejudicial ao micro e a qualquer equipamento eletrônico. Pode ser a causadora de vários defeitos sérios, desde maus contatos a problemas mecânicos. Felizmente esses problemas podem ser evitados ou minimizados com uma manutenção preventiva adequada. Basta adotar as seguintes medidas:
1) Uso de capas plásticas2) Limpezas semestrais ou anuais
A capa plástica pode ser adquirida em lojas de suprimentos de informática. Devem ser adquiridas capas para o gabinete, monitor, teclado e impressora. Enquanto o micro não estiver ligado as capas devem ser colocadas. Isso reduz drasticamente a quantidade de poeira no interior do equipamento. Mesmo com o uso da capa plástica, uma certa quantidade de poeira ainda entra no computador, nos períodos em que o equipamento está ligado. Não podem ser usadas capas com o computador ligado, o que causaria um superaquecimento dos seus componentes. Esta poeira precisa ser regularmente limpa. É suficiente fazer uma limpeza uma vez por ano, mas isso pode ser feito de 6 em 6 meses quando o computador está em um local com muita poeira. É claro que para isto é preciso saber desmontar e montar novamente o computador, coisa que já foi ensinada neste livro.
A capa plástica ideal é aquela que cobre o computador por todos os lados. Infelizmente existem no mercado muitas capas plásticas que são totalmente abertas na parte traseira. Capas plásticas que deixam a parte traseira do computador aberta servem apenas para evitar que o exterior do computador fique empoeirado. Caso você não esteja encontrando uma capa que cubra também a parte traseira do computador, o jeito é comprar duas capas e costurar ou colar uma na outra para que a parte traseira fique também vedada.
Protegendo o computador da umidadeAlém de poeira, a umidade é uma grande causadora de maus contatos. Um computador pode apresentar defeitos após um ou dois anos de uso caso não sejam tomadas as devidas providências. A mistura de poeira com umidade é ainda mais nociva para o computador. A umidade é um problema muito sério em regiões litorâneas ou florestais. Para combater a umidade e seus efeitos usamos:
• Capas plásticas• Sílica Gel• Limpezas anuais com spray limpador de contatos

Capítulo 6 – Manutenção preventiva 125
A capa plástica, além de proteger o computador da poeira, protege também da umidade. Além disso é necessária para que a ação da sílica seja eficaz. A sílica é uma substância sólida, com o aspecto similar a areia branca. Também pode ser encontrada na forma de pequenas pedras azuis, do tamanho de grãos de arroz. Possui a propriedade química de atrair para si toda a umidade ao seu redor (é uma substância higroscópica).
A sílica pode ser adquirida em casas de material químico. No Rio de Janeiro é encontrada na Casa B. Herzog (rua Miguel Couto, 131 tel.: (021)2233-7060). A Herzog também vende através dos correios, enviando a sílica para todo o Brasil. Pode ser adquirida em embalagens de vários tamanhos: 100 gramas, 500 gramas e até 1 kg. 120 gramas é uma quantidade suficiente para um computador, teclado, gabinete e impressora, mas você pode adquirir pacotes de 500 ou 1000 gramas para dividir entre vários computadores. A Casa B. Herzog comercializa um pacote com 100 gramas, no qual existem 4 saquinhos de 25 gramas cada.
Figura 6Os saquinhos de sílica de B. Herzog.
Os saquinhos devem ser colocados no interior do gabinete, do monitor, da impressora e do teclado. Devem ser presos com uma fita adesiva bem firme em um local qualquer, desde que seja longe da fonte e longe dos circuitos e do disco rígido, pois o calor faz a umidade ser expulsa da sílica.
O ideal é colocar os saquinhos de sílica presos no interior do gabinete, do monitor, do teclado e da impressora. Uma solução para quem não quer abrir o micro é simplesmente não colocar a sílica no interior dos equipamentos, e sim, presa em sua parte externa. Por exemplo, os saquinhos de sílica podem ser presos na parte lateral da base do monitor, na parte traseira do gabinete, na parte traseira da impressora e na parte traseira do teclado.
Depois de alguns meses a sílica fica saturada. Isto significa que absorveu tanta umidade que já não funciona mais. Quando isso acontece, a sílica branca passa a ficar amarelada, e a sílica azul fica rosada. Uma vez saturada, a sílica deve ser substituída por outra nova ou reciclada. Para fazer a reciclagem, coloca-se toda a sílica em um recipiente de vidro usado para assar alimentos no forno. Liga-se o forno médio e uma vez quente coloca-se a sílica no recipiente de vidro, deixando a porta do forno ligeiramente aberta para que a umidade saia. O calor fará com que a água acumulada

126 RESOLVENDO PROBLEMAS NO SEU MICRO
evapore totalmente. A sílica volta a ter sua cor original e está pronta para mais alguns meses de uso. Esse processo pode ser repetido a cada 6 meses, ou seja, você compra a sílica uma vez e passa a usar por anos seguidos. O processo também pode ser feito em um forno de microondas. Não destrua os saquinhos de papel, você precisará deles para colocar a sílica reciclada.
Infelizmente a sílica não consegue eliminar 100% da umidade que incide sobre o computador. Para melhorar mais ainda a situação e fazer com que o mau contato causado pela umidade nunca ocorra, deve ser feita anualmente uma limpeza geral de contatos. Desmonta-se o computador, realiza-se a eliminação da poeira e usa-se o spray limpador de contatos para limpar conectores, soquetes, "pernas" de chips, teclado, etc. No capítulo 7 veremos como fazer essa limpeza.
Cuidados com o monitorOs maiores cuidados que devem ser tomados com o computador são a proteção contra a poeira e a umidade, o uso de uma boa rede elétrica, evitar o "liga-desliga" excessivo e desligar o equipamento antes de fazer conexões e desconexões. Esses cuidados se aplicam para todos os seus dispositivos e periféricos, como monitor, teclado, mouse, scanner, impressora, etc. Além desses cuidados gerais, alguns cuidados específicos devem ainda ser tomados com o monitor.
Os monitores aquecem muito, já que trabalham internamente com tensões bem elevadas. A maioria deles consome entre 100 e 150 watts. Devido a este aquecimento, a parte traseira do monitor deve estar bem ventilada. Devemos evitar colocar o monitor em locais onde o ar fique represado, cercado por paredes laterais e prateleiras superiores. O ar quente deve ter livre acesso para subir, dissipando o calor gerado pelo monitor.
Para limpar a tela, use um pano limpo, umedecido com uma mistura de água com um pouco de álcool. Use um pano umedecido nesta solução para limpar as partes externas do monitor. Um produto que também pode ser usado é o LIMPLEX, próprio para limpar a parte externa de computadores, monitores, impressoras e equipamentos de informática em geral. Pode ser encontrado em lojas de suprimentos para informática e até em supermercados.
Um outro efeito ruim sobre a tela é a exibição de imagens estáticas por longos períodos de tempo. Isto faz com que as imagens exibidas por muito tempo fiquem marcadas permanentemente na superfície da tela, além de apresentar cores pálidas e de baixo contraste. Para que isto não aconteça, devemos usar programas que escurecem a tela em períodos de inatividade. Esses programas são chamados de screen savers (protetores de tela). No Windows existem diversos protetores de tela que podemos utilizar.
Os melhores protetores de tela são aqueles que deixam a tela quase totalmente preta, com algum tipo de figura em movimento. Quanto maior for a área da tela mantida escura, melhor será a economia do tubo de imagem.

Capítulo 7
Manutenção corretivaO que pode ser consertadoO usuário comum não conserta peças do computador. Até mesmo técnicos experientes em geral não fazem consertos, e sim, identificam as peças defeituosas e fazem as trocas necessárias. Este livro não se destina a formar técnicos, e sim, ensinar o usuário a resolver grande parte dos problemas do seu micro. Aqueles que já são capazes de abrir o computador e identificar suas peças já são capazes de resolver muitos problemas, como maus contatos e conexões frouxas. Vamos repassar aqui alguns desses pontos que certamente ajudarão a resolver muitos defeitos simples, porém comuns.
Entre os problemas que um micro pode apresentar, são relativamente comuns os causados por voltagens incorretas. São eles os problemas na fonte de alimentação, na bateria de placa mãe e a queda na rede elétrica. Para diagnosticar esses problemas é preciso usar um multímetro digital. Mesmo sendo considerada manutenção avançada, vale a pena você aprender a usar o multímetro para a solução de defeitos. Um multímetro digital atualmente custa menos de 30 reais, e pode ser encontrado em lojas de material elétrico.
Usando um multímetro digitalUm multímetro digital pode ajudar bastante em algumas atividades de manutenção. Com ele você pode checar as tensões da fonte de alimentação e da rede elétrica e checar o estado da bateria da placa mãe. Para usar 100% dos recursos do multímetro é preciso ter bons conhecimentos de eletrônica, mas como esses aparelhos são hoje tão baratos, vale a pena você comprar um, mesmo para usá-lo parcialmente.
Um multímetro possui duas pontas de prova, uma vermelha e uma preta. A preta deve ser conectada no ponto do multímetro indicado como GND ou COM (este é o chamado “terra”). A ponta de prova vermelha pode ser ligada em outras entradas, mas para a maioria das medidas realizadas, a ligação é feita no ponto indicado com “V-Ω-mA”.

128 RESOLVENDO PROBLEMAS NO SEU MICRO
Figura 1Multímetro digital.
Figura 2Encaixes para as duas pontas de prova:Preta: COM ou GND (Terra); Vermelha: V-Ω-mA
Uma chave rotativa é usada para selecionar o tipo de medida elétrica a ser feita: V para voltagem, Ω para resistência e mA para corrente. Um grupo de posições é usado para a medição de voltagens em AC (corrente alternada), outro é usado para medir voltagem em DC (corrente contínua). Por exemplo, para medir as tensões da fonte de alimentação, ou a tensão da bateria, usamos a chave em DCV. Para medir as tensões da rede elétrica, utilizamos a escala ACV.
Figura 3Este modelo tem as indicações DCV para tensão contínua e ACV para tensão alternada.
Figura 4Este outro modelo usa os símbolos V--- para tensão contínua e V~ para tensão alternada.
Para cada grandeza elétrica existem várias escalas. Por exemplo, entre as várias posições da chave rotativa, podem existir algumas específicas para as seguintes faixas de voltagem: 200 mV, 2 V, 20 V, 200 V e 2000 V.
Medindo a bateria da placa mãe
Se você pretende medir a tensão da bateria da placa mãe (em torno de 3 volts), não use a escala de 2V, pois tensões acima de 2V serão indicadas como 1,9999 V. Escolha

Capítulo 7 – Manutenção corretiva 129
então a escala de 20V, pois terá condições de fazer a medida esperada. Use escala DCV.
Figura 5Medindo a tensão da bateria da placa mãe.
Você pode então fixar a ponta de prova preta em um ponto ligado ao terra (por exemplo, os fios pretos do conector de alimentação da placa mãe, ou a carcaça metálica em torno dos conectores USB, como vemos na parte direita da figura 5) e usar a outra ponta de prova para medir a tensão no ponto desejado, no nosso caso, o terminal positivo (superior) da bateria. O computador deve estar desligado. De acordo com a tensão medida da bateria, faça a sua troca:
Tensão medida Providência3.0V a 3.4 V Bateria nova2.5V a 3.0 V A bateria funciona, e retém corretamente os dados do CMOS Setup, mas o
relógio do micro pode começar a atrasar. É melhor trocar a bateria quando você percebe o atraso, ou quando a tensão está abaixo de 3 volts.
Abaixo de 2.5 volts Além do relógio atrasar, pode ocorrer perda de SetupPróxima de 0 volt A bateria está completamente descarregada. Pode até mesmo impedir que o
computador dê partida.
Recomendamos portanto que a bateria seja trocada assim que a voltagem ficar abaixo de 3.0 volts. Você não deve se preocupar com uma tensão de 2,99 volts, mas se estiver em 2,9 volts indica que se aproxima o final da sua vida útil, e é melhor trocá-la logo.
Figura 6O tipo mais comum de soquete de bateria.
Trocando a bateria da placa mãe
Desde aproximadamente meados dos anos 90, as placas mãe usam baterias de lítio, não recarregáveis, modelo CR2032 (3 volts). Podem ser encontradas com facilidade em lojas que dão manutenção em relógios e em lojas de informática. Para fazer a troca da

130 RESOLVENDO PROBLEMAS NO SEU MICRO
bateria devemos inicialmente desligar o computador e desconectá-lo da rede elétrica. A retirada da bateria é feita de acordo com o tipo de soquete. O tipo mais comum é o mostrado na figura 6. Basta pressionar a alça lateral como mostra a figura (vide seta), usando uma chave de fenda. Depois da retirada da bateria antiga, encaixe a nova. O terminal positivo da bateria, indicado com “+”, deve ficar voltado para cima.
Muitas placas mãe possuem soquetes de bateria como o mostrado na figura 7. Para retirar a bateria é preciso empurrá-la lateralmente como indica a seta, com a ajuda de uma chave de fenda. A bateria nova é encaixada pelo caminho inverso.
Figura 7Outro tipo de soquete de bateria, ainda comum.
Figura 8Um soquete comum em placas mãe antigas.
É preciso tomar cuidado com o soquete mostrado na figura 8. Não devemos levantar a sua alça metálica, caso contrário perderá a pressão e não mais conseguirá segurar a bateria. Devemos retirar a bateria lateralmente, como mostra a figura. A bateria nova deve ser inserida da mesma forma, mas sempre prestando atenção no terminal “+”, que deve ficar voltado para cima.
Figura 9Medindo a rede elétrica de 127 volts.
Figura 10Medindo a rede elétrica de 220 volts.
Medindo a rede elétrica
O mau funcionamento de um computador pode ser causado por uma rede elétrica deficitária. A rede elétrica no Brasil opera com 127 volts ou 220 volts. Os 220 volts são

Capítulo 7 – Manutenção corretiva 131
exatos, mas o que chamamos normalmente de “110 volts” são na verdade 127 volts. Os aparelhos eletrônicos em geral suportam uma tolerância de 10%. Portanto em uma rede de 220 volts devemos ter pelo menos 198 volts, e em uma rede de 127 volts devemos ter pelo menos 114 volts. Não é bom que a rede opere com esses valores limites. O ideal é que a tensão esteja mais próxima do valor nominal (127/220 V).
Para medir a rede de 220 volts use uma escala de tensão alternada acima desse valor. Por exemplo, se as escalas de tensão alternada de um multímetro são 200 volts e 750 volts, escolha 750 volts. Não esqueça que estamos medindo tensão alternada, então devemos selecionar no multímetro uma escala em ACV.
OBS: Cuidado para não levar choque ao medir a rede elétrica. Não toque na parte metálica das pontas de prova do multímetro.
IMPORTANTE: Ao medir a rede elétrica, tome cuidado para não confundir tensão com corrente. Se você medir a rede elétrica usando uma escala de corrente (A ou mA) ao invés de tensão (Volts), você queimará o multímetro.
IMPORTANTE: Se a sua rede elétrica tem valor baixo ou sofre muita variação, instale um estabilizador de voltagem ou um no-break.
Medindo uma fonte de alimentação ATX
Fontes de alimentação podem apresentar defeito, resultando em mau funcionamento do micro. É simples fazer uma rápida verificação nas tensões de uma fonte ATX usando um multímetro. É preciso saber medir a fonte de duas formas: sem carga (isoladamente) e com carga (conectada ao micro).
Figura 11Ligando uma fonte ATX com um clip de papel.
Para medir uma fonte ATX sem carga, desconecte-a do micro. Desconecte a fonte das unidades de disco e da placa mãe. Depois será preciso conectar tudo novamente. Não é preciso desparafusar a fonte e retirá-la do gabinete, mas todos os seus conectores devem estar livres. Nessa situação a fonte não poderá ser ligada pelo botão Power ON do gabinete, mas podemos fazer a ligação usando um clip de papel, como mostra a figura 11. Ligue o terceiro e o quarto pinos do conector, cujos fios têm as cores preto e verde.
É preciso deixar o clip conectado para que a fonte permaneça ligada. Não deixe o clip tocar em placas ou circuitos do computador. Lembre-se que esse tipo de teste é para a

132 RESOLVENDO PROBLEMAS NO SEU MICRO
fonte isolada, ou seja, não instalada no micro. Você verá que o ventilador interno da fonte começará a funcionar assim que o clip for conectado. Uma vez com a fonte ligada você pode usar o multímetro para conferir as tensões. A ponta de prova preta deve ser conectada a qualquer pino que possua fio preto. Use então a ponta de prova vermelha para medir as tensões dos fios coloridos.
A figura 12 mostra as faixas de voltagem para uma moderna fonte ATX. Por exemplo, para a fonte de +5 volts, a tolerância é de 5%, para mais ou para menos, o que resulta em valores entre 4,75 volts e 5,25 volts. Note entretanto que uma fonte de alimentação sem carga, como a que estamos medindo, normalmente apresenta tensões superiores às observadas em uso normal (normalmente 10% acima). A saída de +5 volts pode apresentar, por exemplo, 5,5 volts, mas ficar dentro da faixa correta quando a fonte opera ligada ao computador.
Figura 12Especificações de voltagem para uma fonte ATX 2.2.
Confira então as tensões da fonte, levando em conta o código padrão de cores:
Fio Tensão nominalPreto 0VVermelho +5 voltsBranco -5 volts (ausente nas fontes mais novas)Amarelo +12 voltsAzul -12 voltsLaranja +3,3 voltsRoxo +5 Volts Standby
Figura 13Medindo a saída de +3,3 volts.

Capítulo 7 – Manutenção corretiva 133
IMPORTANTE: Não deixe as partes metálicas das pontas de prova encostarem no clip metálico, ou você poderá queimar a fonte!!!
Medindo uma fonte de alimentação ATX com carga
Além de saber medir a fonte de alimentação desligada do computador (sem carga), precisamos também saber medi-la em pleno funcionamento, conectada ao computador. O procedimento é um pouco mais delicado, pois corremos o risco de causar um curto-circuito por distração, encostando uma ponta de prova entre pontos diferentes do circuito.
Figura 14Medindo a fonte conectada na placa mãe.
Para fazer a medição, recomendamos que inicialmente, com o micro desligado, você encaixe a ponta de prova preta do multímetro em um conector correspondente a um fio preto do conector ATX na placa mãe, como mostra a figura 14. Encaixe com firmeza, a ponta de prova ficará presa dentro do conector. A seguir ligue o computador e use a ponta de prova vermelha para medir cada um dos pinos da fonte. Não precisa encaixar com força a ponta de prova vermelha, basta tocar o metal correspondente ao fio dentro do conector para verificar a voltagem.
Medo de choque
Você não levará choque medindo tensões internas do computador (exceto se abrir a fonte de alimentação). As tensões geradas pela fonte são de, no máximo, 12 volts em corrente contínua. Não há perigo para você, mas pode haver grande perigo para as peças do computador, caso você esbarre em placas com o micro ligado, ou encoste as pontas de prova em locais indevidos. Se você é distraído ou desastrado, então não faças medidas elétricas com o multímetro. Ainda assim você poderá aplicar outras técnicas de manutenção ensinadas nesse capítulo que não requerem o uso do multímetro.
Limpeza geral de poeiraA poeira e a umidade causam maus contatos nos circuitos eletrônicos. Por isso precisamos periodicamente fazer uma limpeza geral de toda a poeira do computador. Em manutenção corretiva, ou seja, quando o computador já está apresentando mau contato, devemos fazer o seguinte:

134 RESOLVENDO PROBLEMAS NO SEU MICRO
1) Remover toda a poeira das peças envolvidas no mau contato2) Limpar a sujeira ou oxidação que causa o mau contato
Figura 15Pincel e Perfex.
É fácil remover a poeira de um computador usando um pincel e um pano Perfex (figura 15). Você pode usar um pincel de cerca de 4 cm de pêlos para limpar áreas maiores, e um pincel menor, com pêlos de 1,5 cm de largura para limpar cantos.
Figura 16Usando um pincel de pêlos para remover a poeira de uma placa mãe.
Use o pincel para espanar a poeira dos soquetes de memórias, dos slots, do soquete do processador, dos conectores das interfaces de disco, dos conectores da parte traseira, da face dos componentes e do verso da placa (figura 16). Use o pincel à vontade nas demais placas do computador, como placa de vídeo, placa de som, placa de rede, etc. Use-o também nos conectores das unidades de disco e nos cabos flat.
Figura 17Limpando ventiladores com o pincel.

Capítulo 7 – Manutenção corretiva 135
Uma boa limpeza do gabinete do micro requer a retirada de todas as placas e unidades de disco. Use então o pincel para espanar toda a poeira, sobretudo a dos cantos, e depois use o Perfex úmido para finalizar. Use o Perfex úmido para limpar todos os cabos flat e os cabos da fonte de alimentação, que também acumulam poeira.
Limpeza de contatosEliminar maus contatos significa remover a camada de óxido, muitas vezes invisível, que se forma em torno dos metais dos conectores. Os dois métodos mais usados nessa limpeza são o uso da borracha e o spray limpador de contatos.
Figura 18Borracha ideal para limpar conectores de borda.
A borracha ideal para limpeza de contatos é aquela azul e vermelha (figura 18), usada para apagar escrita de caneta. Entretanto, somente conectores de borda podem ser limpos com borracha. Isso inclui os módulos de memória e os conectores de placas de expansão (PCI, AGP, PCI Express, ISA, etc.). Passe a borracha nas duas faces do conector de borda (memórias, placas de expansão) e limpe os resíduos de borracha com um pincel (figuras 19 e 20). Não deixe os resíduos caírem dentro do computador.
Figura 19Limpeza com borracha.
Figura 20Use o pincel para remover os resíduos de borracha.
Infelizmente a maioria dos conectores não se enquadram na limpeza por borracha. Os slots e soquetes de todos os tipos, conectores das extremidades de cabos e demais conectores das diversas placas não podem ser limpos com borracha. A solução é usar o spray limpador de contatos eletrônicos (figura 21). É encontrado com facilidade em lojas de material eletrônico e em algumas lojas de suprimentos para informática.

136 RESOLVENDO PROBLEMAS NO SEU MICROFigura 21Spray limpador de contatos eletrônicos “ecológico”.
Nunca use sprays limpadores de contatos baseados no gás FREON. Esse gás destrói a camada de ozônio. Use produtos que tenham indicações como “não contém CFC ou HCFC”. Não custam mais caro que o baseado em FREON, que infelizmente é vendido livremente no Brasil.
Para usar o spray limpador de contatos eletrônicos, faça antes uma limpeza de toda a poeira. A seguir basta aplicar o spray sobre os conectores. Normalmente esses produtos são acompanhados de um pequeno tubo aplicador que facilita o direcionamento do jato sobre o conector desejado.
Figura 22Aplicando spray limpa-contatos em um slot PCI.
Use o spray limpador de contatos em todos os conectores que não podem ser limpos por borracha, como slots, soquetes de memória, conectores SATA e IDE, etc.
Se quiser, depois de limpar com borracha e pincel, você também pode usar spray nos conectores de borda dos módulos de memória e de placas de expansão.
IMPORTANTE: Espere 15 minutos antes de ligar o computador novamente, para dar tempo à secagem do spray.

Capítulo 7 – Manutenção corretiva 137 IMPORTANTE: Não use o spray conhecido como WD-40. Esse não é um limpa contatos eletrônicos, é um removedor de ferrugem e lubrificante. Não foi feito para ser usado em circuitos eletrônicos.
Clear CMOSNo capítulo 4 já falamos sobre a operação CLEAR CMOS, que consiste em usar um jumper para desconectar a bateria que alimenta o CMOS, onde ficam os dados do Setup. Isso é necessário em certas situações de manutenção que impedem o computador de funcionar. Por exemplo, se configurarmos no CMOS Setup um clock externo muito acima do suportado pelo processador, o micro ficará inativo ao ser ligado, com a tela preta. Além de não funcionar, pode queimar o processador. Problema parecido pode ocorrer quando obrigamos as memórias a operarem com velocidade acima da correta. Por exemplo, se configurarmos manualmente memórias DDR333 para operarem como DDR400. Existe ainda o caso clássico do usuário que coloca uma senha no CMOS Setup e depois esquece a senha. Todas essas situações são resolvidas com o CLEAR CMOS. Veja como fazê-lo no capítulo 4.
Método alternativo para fazer o Clear CMOS
Faça o CLEAR CMOS através do jumper apropriado. Existe entretanto um método alternativo muito fácil de usar, ilustrado na figura 23. Retire a bateria e você identificará os dois terminais do seu soquete. O terminal positivo é o lateral, o negativo é o que fica na parte inferior interna do soquete. Você deve tocar simultaneamente nesses dois terminais com uma chave de fenda. Faça isso com o computador desligado.
Figura 23Fazendo o CLEAR CMOS diretamente nos terminais da bateria.
Micro liga mas fica com tela preta sem sonsEsse é um problema que pode ser bastante sério ou de solução simples. Vejamos o que pode ser feito quando o micro liga mas fica sem imagem na tela. Nenhum som é emitido pelo alto falante, apenas vemos os LEDs acesos e ouvimos os ventiladores. Você deve seguir o seguinte roteiro, que será detalhado a seguir:
1) Cheque se o monitor está ligado e conectado corretamente2) Verifique se a chave 110/220 na parte traseira da fonte está correta3) Confira as conexões da fonte4) Teste a fonte de alimentação

138 RESOLVENDO PROBLEMAS NO SEU MICRO
5) Verifique se as placas de expansão estão bem encaixadas nos slots6) Verifique as memórias7) Teste a bateria do CMOS8) Faça um CLEAR CMOS9) Verifique os jumpers da placa mãe
O micro ligado mas sem imagem na tela pode estar com um problema muito sério, como processador ou memória inoperante. O problema pode estar simplesmente na placa de vídeo, defeituosa ou mal encaixada. Normalmente um micro apresenta mensagens de erro na tela quando não consegue realizar o boot. Quando a placa de vídeo está inoperante, o micro gera mensagens sonoras pelo alto-falante do gabinete. Mas quando o problema é muito sério, nem mesmo as mensagens sonoras são emitidas. Vamos então por partes:
Verifique o monitor
Comece verificando se o monitor está ligado e se seus cabos estão conectados. Se possível teste o monitor em outro computador.
Fonte de alimentação
Verifique se todos os conectores da fonte estão bem conectados na placa mãe e nas unidades de disco. Cheque se a fonte de alimentação está com sua chave seletora de voltagem na posição correta. Veja se está bem encaixada na placa mãe e nas unidades de disco. Use o método já ensinado nesse capítulo para medir a fonte de alimentação com carga, ou seja, com a placa mãe em funcionamento.
O fato do computador “ligar”, os LEDs acenderem e os ventiladores ligarem não nos garante que a fonte de alimentação está boa. Por exemplo, se a linha de 3,3 volts estiver inoperante, vários circuitos deixarão de funcionar, apesar dos LEDs acenderem e os ventiladores girarem. A medição das tensões da fonte é o primeiro passo para descobrir porque o micro não dá sinal na tela.
Verifique a placa de vídeo
A placa de vídeo pode estar defeituosa ou mal conectada. Quando a placa de vídeo não funciona, não aparece imagem no monitor, e o alto falante emite beeps para indicar o erro. Verifique então se a placa de vídeo está bem encaixada. Faça uma limpeza de contatos na placa de vídeo e no seu slot.
Verifique as placas de expansão
Quando uma placa de expansão (som, modem, rede, etc.) está mal encaixada pode causar travamentos quando o PC é ligado. Verifique se todas elas estão corretamente encaixadas nos seus slots. Faça uma limpeza geral em todos os contatos das placas e dos seus slots. Também é válido simplesmente retirar todas as placas de expansão e deixar apenas a placa de vídeo, pois uma dessas placas pode ser a causa do problema.

Capítulo 7 – Manutenção corretiva 139
Verifique as memórias
Um micro sem memórias pode ficar indefinidamente emitindo beeps ao ser ligado, mas é possível também que fique totalmente inoperante. Retire todas as memórias. Se com essa retirada forem emitidos beeps, é possível que uma dessas memórias seja a culpada. Faça uma limpeza geral nas memórias e nos seus soquetes. Verifique se as memórias ficaram bem encaixadas. Troque-as de soquete. Se existe mais de um módulo de memória, teste-os separadamente.
Teste a bateria do CMOS
Em certas placas mãe, quando a bateria do CMOS está com uma tensão muito baixa, pode impedir que o micro dê partida corretamente. Use o método já ensinado nesse capítulo para medir a tensão da bateria. Caso esteja abaixo de 2,9 volts, é recomendável trocá-la. Se estiver abaixo de 2,5 volts, é imperativo que seja trocada.
Faça um Clear CMOS
O computador pode não estar funcionando devido a uma configuração errada no CMOS Setup, provavelmente relativa à velocidade do processador ou da memória. Faça um CLEAR CMOS como já foi ensinado no capítulo 4.
Verifique os jumpers da placa mãe
O processador pode estar programado com clocks errados, ou pode ter sido danificado por configuração de clocks e voltagens erradas, ou pelo fato do cooler ter parado ou ficado solto. Se o cooler estiver parado ou solto, é possível que isto tenha causado o superaquecimento do processador, danificando-o. Será preciso trocar o processador. Use os ensinamentos do capítulo 4 para conferir se os jumpers relativos ao clock interno, clock externo e voltagem do processador estão corretos.
Micro liga mas fica com tela preta com beepsTela escura com emissão de beeps pelo PC Speaker é um defeito menos ruim que tela escura sem emissão de beeps. Normalmente, os três principais problemas que resultam em beeps com tela preta quando o micro é ligado são:
• Memória• Placa de vídeo• Bateria
Cheque então esses pontos, como já explicamos no item “Micro liga mas fica com tela preta sem sons”. As causas de ambos os problemas em geral são parecidas, seja com beeps, seja sem beeps.
Micro que trava aleatoriamenteInúmeros podem ser os motivos de um micro travar aleatoriamente. Esses travamentos às vezes têm lógica, às vezes não. Por exemplo, quando ocorrem sempre depois de um certo tempo que o micro está ligado, pode ser causado por aquecimento. Quando

140 RESOLVENDO PROBLEMAS NO SEU MICRO
ocorrem a qualquer instante, talvez seja mau contato ou problema na fonte de alimentação, ou na memória... Quando ocorrem apenas durante o uso de certos programas, então a culpa pode ser do próprio programa. O defeito pode ser de hardware ou de software. Vamos citar algumas causas possíveis:
• Mau contato• Aquecimento• Problemas na fonte de alimentação• Instabilidades na rede elétrica• Problemas na memória• Arquivos corrompidos
Mau contato
Se o micro está empoeirado por dentro, a chance do problema ser de mau contato é muito grande. Faça uma limpeza geral de poeira e contatos, como já foi ensinado nesse capítulo. Verifique se todas as placas e conectores da fonte estão bem encaixados.
Aquecimento
O capítulo 9 trata exclusivamente sobre problemas de aquecimento. A principal característica é que o problema se manifesta depois de um tempo que o computador está ligado. Se desligarmos o computador e esperarmos que a temperatura reduza (por exemplo, 30 minutos) e o ligarmos novamente, continuará funcionando bem por um pequeno intervalo de tempo, até que começará a travar sucessivas vezes. Consulte então o capítulo 9 para aprender o que deve ser feito.
Problemas na fonte de alimentação
A fonte de alimentação tem que operar em perfeitas condições para que o micro funcione corretamente. Já mostramos nesse capítulo como medir as tensões da fonte de alimentação com carga, ou seja, com o micro ligado. O fato da fonte fornecer as tensões corretas com o micro ligado não significa que poderá fornecer corretamente essas voltagens o tempo todo. Experimente trocar a fonte por uma que esteja funcionando perfeitamente.
Instabilidades na rede elétrica
Meça a tensão da rede elétrica com um multímetro, usando a escala de corrente alternada (ACV). Em redes de “110 volts” deve estar superior a 114 volts, e em redes de 220 volts deve estar superior a 198 volts. Use um estabilizador de voltagem em caso de problemas.
Problemas na memória
Problemas na memória podem resultar em travamentos do tipo “Tela azul da morte”, dentro de qualquer programa. A tela gráfica do Windows some e aparece uma tela azul com letras brancas dizendo “O Windows tornou-se instável, pressione Control-Alt-Del”, etc. Antes de mais nada, devemos fazer uma boa limpeza de contatos nas memórias e nos seus soquetes.

Capítulo 7 – Manutenção corretiva 141
Faça um teste de memória usando o programa MEMTEST (capítulo 8). É possível que um módulo de memória esteja danificado ou com funcionamento errático.
Um módulo de memória pode estar em perfeitas condições mas não suportar corretamente a velocidade da placa mãe. Por exemplo, um módulo DDR400 de boa qualidade sempre funcionará bem a 400 MHz. Módulos de má qualidade (ex: Elixir, Spectek) podem ter funcionamento instável ao operarem na velocidade anunciada pelo seu “fabricante”. O problema também pode ocorrer em placas mãe de baixa qualidade, mesmo quando usam memórias boas.
Normalmente conseguimos contornar esses problemas reduzindo a velocidade da memória no CMOS Setup. Procure no CMOS Setup, em geral na seção Advanced Chipset Setup, o comando CAS LATENCY. Configure-o com o valor máximo oferecido. Se as opções forem 2 e 3, use o valor 3. Consulte o capítulo 3 para conhecer esse comando.
Arquivos corrompidos
Erros em programas e arquivos executáveis (EXE, SYS, DLL, etc.) resultam normalmente em mensagens como a da figura 24. Este relatório mostra vários números que são úteis para o desenvolvedor do software, que tem acesso ao programa original (programa fonte) e a ferramentas para identificar o problema. Para o usuário, essas informações são entretanto inúteis.
Figura 24Um programa travou. Não perca tempo anotando os números.
Ainda assim, quadros como este podem dar algumas pistas. Observe na figura 24 que o arquivo envolvido no problema foi o LEXLMPM.DLL. Procurando este arquivo com o comando Localizar ou Pesquisar, podemos clicá-lo com o botão direito e escolher no menu a opção Propriedades. São apresentadas informações sobre o arquivo, incluindo o seu fabricante. Podemos então ter uma pista sobre a origem do problema. Este arquivo citado pode fazer parte dos drivers de uma impressora LEXMARK, que está apresentando alguma incompatibilidade com o Windows ou mesmo com a interface de impressora. Devemos tentar obter drivers mais novos no site do fabricante.
No site da Microsoft encontramos também várias dicas sobre problemas típicos reportados pelos usuários. Usamos o comando SEARCH e preenchemos as palavras ERROR e LEXLMPM.DLL ou SPOOL32 (os nomes dos programas envolvidos no erro

142 RESOLVENDO PROBLEMAS NO SEU MICRO
desse exemplo) e escolhemos a opção ALL WORDS. Serão apresentados diversos links a respeito de erros conhecidos nesses arquivos, e muitas vezes é indicada uma solução.
Os problemas podem ocorrer por bugs do próprio software, mas também podem ser resultados de arquivos corrompidos. Isso ocorre por exemplo quando o computador trava durante uma operação de cópia de arquivos. Normalmente reinstalar o programa resolve o problema.
Limpeza de unidades de CD/DVDQuando uma unidade de CD/DVD apresenta erros de leitura em vários CDs, é hora de fazer uma limpeza. Pode existir sujeira, tanto no sistema de lentes como nos próprios CDs. As lojas de CDs musicais vendem kits para limpeza para unidades de CD/DVD, para limpar o sistema de lentes. Este kit de limpeza consiste em um CD no qual uma determinada trilha tem uma minúscula escova. Para fazer a limpeza basta colocar o CD de limpeza na unidade de CD/DVD e selecionar a trilha especificada (pode usar para isso um programa como o Windows Media Player). Deixe a trilha sendo acessada por alguns segundos e a limpeza estará terminada.
Quando a lente está suja não apenas com poeira, mas com gordura e outras substâncias, a escova não consegue fazer a limpeza. Será preciso abrir a unidade de CD/DVD para limpar diretamente a lente, usando um cotonete com álcool isopropílico.
Figura 25A unidade de CD aberta.
Figura 26A lente da unidade de CD.
Para abrir a unidade de CD/DVD, retire-a do computador e remova os pequenos parafusos da sua carcaça metálica. Retire a carcaça e você verá o compartimento onde fica o CD ou DVD. Nele você verá o rotor central que gira o disco e uma pequena lente, normalmente azul (figura 26). Molhe um cotonete limpo com álcool isopropílico e limpe a lente. Faça a limpeza da lente como aqui ensinamos apenas se você tiver habilidades mecânicas. Se não estiver acostumado, poderá não conseguir montar novamente a unidade de CD.

Capítulo 8
Softwares que ajudam na manutençãoNão se iluda: um programa não consegue “consertar” uma peça defeituosa de um computador. Podemos entretanto usar alguns programas que ajudam no trabalho de identificar e corrigir defeitos. Por exemplo, os programas HWINFO32 e EVEREST, mostrados no capítulo 2, apresentam informações sobre os componentes de hardware instalados em um micro. Com eles podemos identificar a marca e o modelo da placa mãe, unidades de disco, placas de expansão, memórias e processador instalados em um computador. Identificando uma placa mãe podemos obter o seu manual e seus drivers. Como sabemos, a instalação de drivers atualizados é um procedimento importante de manutenção.
Esse é apenas um exemplo de como certos programas podem ajudar bastante na manutenção, apesar de não fazerem todo o trabalho sozinhos. Apresentaremos nesse capítulo uma pequena coletânea de exemplos de utilização de programas como ferramentas de apoio na resolução de problemas.
Restauração do sistemaO Windows XP tem um recurso que muitas vezes pode ajudar bastante a desfazer desastres: a restauração do sistema. Podemos considerá-la como uma lixeira mais esperta e versátil. A lixeira do Windows guarda apenas arquivos excluídos. A restauração do sistema guarda tudo, inclusive versões anteriores de arquivos modificados. Seu funcionamento é baseado em “pontos de restauração”. Um ponto de restauração é uma espécie de “fotografia instantânea” de todo o conteúdo do disco rígido. Cada ponto de restauração tem associado a ele, a data e a hora em que foi criado. Quando fazemos acidentalmente uma operação que prejudica o funcionamento do computador, podemos usar a restauração do sistema para fazê-lo “voltar” ao estado correspondente ao último ponto de restauração. O próprio Windows XP cria periodicamente pontos de restauração. Certos programas, ao serem instalados, também criam pontos de restauração para que seja possível voltar atrás em caso de problemas. Alguns tipos de problemas que podem ser resolvidos com a restauração do sistema são:

144 RESOLVENDO PROBLEMAS NO SEU MICRO
• Problemas que ocorrem após a instalação de algum programa • Problemas que ocorrem depois da atualização de algum programa • Problemas após a instalação de um novo driver • Problemas após a instalação de um novo dispositivo de hardware • Apagamentos acidentais de dados ou programas • Alterações mal sucedidas na configuração do Windows
Para usar a restauração do sistema, clique em:
Iniciar / Todos os programas / Acessórios / Ferramentas de sistema / Restauração do sistema
Figura 1Criar ponto de restauração.
Será apresentado o quadro da figura 1. Escolha a opção “Criar um ponto de restauração”. No quadro seguinte, dê um nome para o ponto criado. Por exemplo, “Antes de instalar o programa X”. Clique então em Criar e aguarde alguns segundos. O novo ponto de restauração estará criado. Clique em Fechar.
Crie pontos de restauração antes de realizar etapas críticas no seu computador. Por exemplo, antes de instalar um dispositivo de hardware, ou mesmo algum programa. Em caso de problemas, use novamente o comando Restauração do sistema para “voltar atrás”. Na figura 1, escolha a opção “Restaurar o computador mais cedo”. Será apresentado o quadro da figura 2. O quadro tem um calendário no qual os dias em que foram criados pontos de restauração estão em negrito. Devemos clicar no dia desejado e, a seguir, no ponto de restauração que será usado. Normalmente usamos o ponto de restauração mais recente, anterior à ocorrência do problema que estamos tentando resolver.

Capítulo 8 – Softwares que ajudam na manutenção 145 Figura 2Escolhendo o ponto a ser restaurado.
Clicamos em Avançar e o processo de restauração, que dura alguns minutos, será iniciado. Será preciso reiniciar o computador.
Se o Windows não estiver inicializando corretamente, você não conseguirá usar a Restauração do sistema. Será preciso então executar o Windows em Modo de segurança. Para isso, reinicie o computador e logo depois da contagem de memória, pressione a tecla F8 várias vezes. Será apresentado o menu de inicialização do Windows XP. Escolha a opção “Modo seguro”. O Windows irá inicializar, e você poderá usar a Restauração do sistema como ensinado aqui.
Reinstalando tudo em 10 minutosFormatar o disco rígido, reinstalar o sistema operacional, reinstalar os drivers, configurar tudo novamente, reinstalar aplicativos. E o computador não tinha defeito em peça alguma, o problema era somente software... Essa situação já aconteceu com você, ou então você já viu de perto. Muitas vezes o técnico é chamado, não para fazer um conserto de hardware, e sim para “arrumar a bagunça” de software. O computador pode ter ficado completamente louco depois de uma queda de energia elétrica, ou de um ataque de vírus. Não existe defeito físico, mas o sistema operacional fica em um estado inconsistente, com arquivos corrompidos, e como quase sempre é difícil identificar quais são os arquivos problemáticos, a solução mais fácil, apesar de demorada, é apagar todo o disco rígido e instalar tudo do zero. Essa técnica de manutenção, apesar de válida, tem dois problemas:
1) Perdemos o dia inteiro para reinstalar tudo2) Arquivos de dados são perdidos quando formatamos o disco rígido
Não é rara a situação do micro que vai para o conserto e volta com o sistema operacional reinstalado, mas com os arquivos de dados apagados. E a desculpa da

146 RESOLVENDO PROBLEMAS NO SEU MICRO
oficina é “Ah, mas você não tinha backup dos seus dados? Desculpe, tive que formatar tudo...”.
A técnica que vamos ensinar aqui resolve os dois problemas citados acima, mas para que seja usada é preciso que o disco rígido esteja dividido em pelo menos duas unidades lógicas. A técnica não se aplica quando o disco rígido é todo utilizado como um único drive C, como no diagrama abaixo.
Essa é a forma menos indicada para a utilização de um disco rígido. Os programas e dados ficam juntos, em uma só unidade. Se for preciso formatá-lo, os dados serão perdidos. Para formatá-lo e instalar novamente o sistema operacional e programas sem perder dados, será preciso antes copiar todos os arquivos de dados (fotos, músicas, textos, etc.) usando um gravador de CD ou DVD, operação que poderá ser bastante demorada. Infelizmente a esmagadora maioria dos micros são vendidos com o disco rígido particionado em uma única unidade lógica, como no diagrama acima. Se o seu disco está sendo usado dessa forma, então você não poderá usar a técnica ensinada aqui. Não poderá usufruir de “Reinstalar tudo em 10 minutos”.
Portanto, se um dia você precisar formatar seu disco rígido, apagar tudo e fazer uma instalação a partir do zero, faça a divisão do seu disco em pelo menos duas unidades lógicas, como ensinamos no capítulo 2. Por exemplo, em um disco de 80 GB, divida-o em C=30 GB e D=50 GB (isso é apenas uma sugestão). Deixe o drive C para o sistema operacional e programas, e deixe o drive D para dados. Tudo o que estiver gravado no drive D será mantido se no caso de uma catástrofe, você precisar formatar o drive C.
Quem tem o disco rígido utilizado dessa forma pode “reinstalar tudo” em algumas horas. Será preciso:
• Formatar o drive C e reinstalar o sistema operacional• Instalar os drivers dos dispositivos de hardware• Baixar e instalar as atualizações do sistema operacional• Fazer ajustes finos no sistema operacional• Instalar aplicativos
Isso é trabalho para três ou quatro horas, desde que o usuário tenha em mãos todos os CDs necessários. Se o disco usar partição única, o trabalho será muito mais demorado, pois será preciso, antes de mais nada, fazer backup (se possível) de todos os dados

Capítulo 8 – Softwares que ajudam na manutenção 147
importantes, e ao término do trabalho, restaurar todos esses dados. Pode ser trabalho para um dia inteiro.
O que vamos ensinar agora é uma técnica que permite fazer todo esse trabalho em apenas 10 minutos. A idéia é muito simples. Depois de instalar o sistema operacional, configurá-lo, instalar drivers, atualizações e programas, salve todo o conteúdo do drive C em um arquivo de imagem no drive D. Existem vários programas que fazem isso. Um deles é o Norton Ghost.
O diagrama acima mostra o que deve ser feito. Ao instalar o sistema operacional em um HD vazio, divida-o em duas unidades. No nosso exemplo chamamos de C=Sistema e D=Trabalho. Para instalar o sistema, drivers, fazer atualizações (Windows Update), instalar e configurar aplicativos (Ex: Office, Photoshop, Divx, Skype e todos os seus programas prediletos), você demorará várias horas. Quando terminar o trabalho, faça um backup de todo o conteúdo do drive C, gerando um arquivo de imagem no drive D. Se um dia você precisar reinstalar tudo no drive C, não perderá mais horas de trabalho. Basta restaurar o conteúdo do arquivo de imagem no drive C, como no diagrama abaixo, operação que demora em média 10 minutos, dependendo da velocidade do computador e da quantidade de dados. Note que na restauração, os dados existentes no drive D não serão alterados. Mostraremos a seguir como fazer isso usando o programa Drive Image, um dos diversos encontrados no mercado com essa finalidade.

148 RESOLVENDO PROBLEMAS NO SEU MICRO
R-Drive ImageEste é um dos diversos programas que fazem backups de partições do disco rígido, permitindo uma rápida restauração em caso de catástrofes. Existem outras opções no mercado, como o Norton Ghost e o True Image. A versão DEMO do programa R-Drive Image pode ser obtida do fabricante, em www.r-tt.com.
Figura 3O Programa R-Image Drive.
A figura 3 mostra o programa R-Drive Image. Observe os comandos:
Fazer imagem de uma partiçãoRestaurar partição a partir de uma imagemCopiar disco para disco (clonagem).
Figura 4Criação de imagem.
A figura 4 mostra o comando para criação de imagem. É apresentado um mapa com todas as unidades de disco e respectivas partições. Podemos aqui selecionar um disco

Capítulo 8 – Softwares que ajudam na manutenção 149
inteiro ou apenas uma partição individual. As escolhas das partições são aditivas, ou seja, podemos criar uma imagem com todo o conteúdo de duas ou mais partições e discos inteiros. Feitas as escolhas, o programa faz as perguntas sobre o arquivo de imagem. Sua localização, compressão, senha, etc.
O método que recomendamos para uso do R-Drive Image é o seguinte:
1) Ao instalar o Windows, particione o disco rígido em pelo menos duas unidades. A unidade C ficará com o sistema e programas, a unidade D ficará com dados
2) Instale os drivers, configure o sistema operacional, faça atualizações (Windows Update). Instale seus programas.
3) Mova a pasta Meus Documentos e a pasta de E-Mails do Outlook Express (caso você use esse programa) para o drive D, como mostraremos mais adiante nesse capítulo.
4) Use o programa R-Drive Image para gerar um arquivo de imagem do drive C. Esse arquivo pode ser armazenado no drive D, o que permitirá uma rápida restauração, em caso de necessidade.
No menu principal do programa estão todos os comandos necessários para restauração de partições e discos. Um comando interessante é o “Connect an Image as a Virtual Disk”. É criado um disco virtual cujo conteúdo são os arquivos existentes em uma imagem. Basta selecionar o arquivo de imagem desejado (figura 5), a partição desejada no seu interior, a letra a ser usada e o disco virtual será criado. Você poderá então buscar arquivos desejados, dentro da imagem gerada. Essa opção é útil quando não queremos restaurar o drive C inteiro, mas apenas obter alguns arquivos salvos na imagem.
Figura 5Selecionando uma imagem para criar um disco virtual.
Para cancelar o disco virtual, usamos o comando Disconnect Virtual Logical Disks no menu principal.

150 RESOLVENDO PROBLEMAS NO SEU MICRO
Restauração de imagem
Para restaurar disco ou partição com o R-Drive Image, usamos o comando Restore from an Image no seu menu principal (figura 6). Devemos então indicar o local do arquivo de imagem a ser restaurado.
Figura 6Comando de restauração.
Uma vez aberto o arquivo de imagem, o programa mostrará as partições existentes no arquivo de imagem e as partições e discos existentes no computador (figura 7). No nosso exemplo, vamos restaurar a partição C existente na imagem sobre a partição C do disco 1. Basta clicar nesses dois itens e em Avançar (figura 7).
Figura 7Indicando a partição origem e a partição destino.
A restauração de partições pode ser feita dentro do próprio Windows, exceto se o destino for a partição de sistema, como é o nosso caso. O programa irá então apresentar um aviso como o da figura 8. Devemos clicar em Restart Computer.

Capítulo 8 – Softwares que ajudam na manutenção 151 Figura 8É preciso reiniciar o computador para fazer a restauração no modo de comando.
O computador reinicia automaticamente em uma espécie de “modo de segurança”, executando o R-Drive Image em modo texto, com controle do mouse. Será preciso repetir os comandos já fornecidos: indicar o local do arquivo de imagem, indicar a partição a ser lida desse arquivo de imagem, indicar a partição destino. Em poucos minutos a partição estará restaurada.
Para o arquivo de imagem não ficar gigante
Arquivos de imagem de uma partição inteira tendem a ficar muito grandes. O arquivo de imagem de um drive C com o Windows XP recém instalado ocupa pouco menos de 700 MB. Já o mesmo arquivo depois que o Windows sofre atualizações, drivers e programas instalados, ultrapassa facilmente os 5 GB. O tamanho pode ficar ainda maior quando os dados do usuário ficam no drive C. Uma área de dados muito grande é a pasta Meus Documentos. O ideal é mover a pasta Meus Documentos para o drive D, e fazer backups periódicos dessa pasta, usando programas comuns como o Nero para gravação de CD ou DVD. Isso torna a imagem do drive C mais “leve”. Mais adiante nesse capítulo mostraremos como mover a pasta Meus Documentos para o drive D.
Antes de fazer backup do drive C inteiro, é recomendável apagar todo o seu “lixo”. Desinstale programas desnecessários. Esvazie a lixeira. Use o comando Limpeza de Disco, apresentado mais adiante nesse capítulo. É melhor ter um arquivo de imagem com 5 GB que com 20 GB ou mais. Programas que fazem backup de um disco inteiro não têm como objetivo principal proteger os dados – apesar de fazerem isso também. A maior vantagem em ter o backup de uma partição inteira é poder restaurá-la em caso de catástrofes, evitando que seja perdido um dia inteiro com instalações e configurações do sistema operacional e programas.
Fabricantes de micros “de grife”, como HP, Dell e outros, fornecem um ou dois CDs de restauração. Esses CDs podem ser usados em caso de catástrofe que torne o computador e o sistema operacional impossibilitados de uso. Se o Windows não carrega mais, só trava na inicialização, então basta colocar o CD de restauração e ligar o computador. O conteúdo do CD será transferido para o disco rígido, que ficará com o mesmo conteúdo do HD de um micro novo. O grande problema é que ao usar esses CDs, todos os dados do usuário serão apagados (o micro novo não tinha dados do usuário). O método que estamos ensinando, mantendo os dados no drive D, é um

152 RESOLVENDO PROBLEMAS NO SEU MICRO
pouco mais difícil para o principiante (e menos automático), mas permite que em uma restauração os dados do usuário sejam mantidos.
É importante particionar o discoSe o seu disco rígido está dividido em uma única partição, é possível fazer backup completo com os programas citados aqui. Um disco de 80 GB, ocupado até a metade, precisaria de quatro ou cinco mídias de DVD, levando em conta uma compressão de cerca de 50%. A operação completa pode ser bastante demorada. Mais fácil será o trabalho se você mantiver o seu disco rígido dividido, por exemplo em C: e D:.
Você poderia então deixar o drive C para o sistema e programas, e no drive D gravar seus dados, músicas, filmes, fotos, etc. Faça backup regularmente dos dados do drive D, usando por exemplo, mídias de DVD ou CD. Mas para fazer backup do sistema, incluindo o sistema operacional e programas, o melhor método é fazer a imagem usando os programas apresentados aqui.
Relocando “Meus documentos” e e-mailsUm pequeno e indesejável efeito colateral ocorrerá se você restaurar a partição inteira do sistema. O conteúdo da pasta Meus documentos, as pastas de e-mails e a pasta de Favoritos do seu navegador serão perdidos. Passarão a ficar com o mesmo conteúdo que tinham quando você criou a imagem da partição. Duas soluções podem ser adotadas:
a) Fazer backups freqüentes dessas áreas. Antes de fazer uma restauração, salvar o conteúdo atual dessas áreas.
b) Um método mais simples: fazer com que essas áreas passem a residir no drive D, e não no drive C. Dessa forma, após a restauração do drive C, as pastas Meus Documentos e a pasta de e-mails estarão com o mesmo conteúdo que tinham antes da restauração.
Recomendamos que você crie no drive D: uma pasta para receber esses dados. Podemos chamá-la por exemplo de D:\SISTEMA. Dentro dessa pasta, crie outra com o nome do usuário, por exemplo, JOSÉ. Finalmente dentro dessa pasta com nome do usuário, crie mais duas: DOCS e EMAILS. Teremos então:
D:\SISTEMA\JOSÉ\DOCSD:\SISTEMA\JOSÉ\EMAILS
Clique no ícone de Meus documentos na área de trabalho e no menu apresentado escolha a opção Propriedades. Será mostrado o quadro de propriedades que vemos na figura 9. Na guia Destino, clicamos no botão Mover. Será apresentado um quadro para selecionarmos a nova localização da pasta Meus documentos. No nosso exemplo, indicamos D:\SISTEMA\JOSÉ\DOCS. O Windows perguntará se queremos mover todos os arquivos da atual pasta Meus documentos para a nova localização. Respondemos que SIM. O ideal é fazer isso enquanto a pasta está vazia. Depois que existem muitos arquivos armazenados, também podemos mover a pasta, mas a

Capítulo 8 – Softwares que ajudam na manutenção 153
operação poderá ser bem demorada. O procedimento deve ser feito para cada conta de usuário do computador.
Figura 9Para mover a pasta Meus documentos.
Figura 10Para alterar a pasta de armazenamento de mensagens.
Vejamos agora como mover a pasta de e-mails do Outlook Express. Use neste programa o comando:
Ferramentas / Opções / Manutenção
Será apresentado o quadro da figura 10. Clique no botão Pasta de armazenamento. Será apresentado um outro quadro onde devemos indicar a nova localização da pasta. No nosso exemplo, indicaremos D:\SISTEMA\JOSÉ\EMAILS. O procedimento deve ser repetido para cada conta de usuário do computador.
Depois de desvincular as pastas Meus documentos e as pastas de mensagens do Outlook Express, crie uma nova imagem do drive C (usando por exemplo o Norton Ghost). A partir de então, quando você fizer uma restauração, seus documentos e e-mails estarão no mesmo lugar.
Já a pasta de Favoritos não possui comandos usuais para alterar sua localização. Você precisará entrar em:
C:\Documents and Settings\José\Favoritos
e copiar todo o seu conteúdo para um outro local. Pode criar por exemplo uma pasta:
D:\SISTEMA\JOSÉ\FAVORITOS

154 RESOLVENDO PROBLEMAS NO SEU MICRO
O conteúdo da pasta Favoritos verdadeira, que está no drive C, deve ser copiado manualmente para a pasta citada no drive D. Depois de uma restauração, a pasta Favoritos do drive C pode ser obtida a partir da sua cópia feita previamente no drive D.
Check-up de hardwareQuando um micro apresenta defeitos, devemos utilizar manutenção corretiva para solucioná-los. Entretanto, em muitos casos o defeito não é percebido de imediato. O micro pode estar com um componente ou módulo defeituoso e mesmo assim continuar operando normalmente, provavelmente devido ao fato do usuário não estar ativando funções que fazem uso do módulo defeituoso. O usuário pode perceber o defeito dias, semanas ou até meses depois.
Uma forma de evitar este transtorno é fazendo um check-up de hardware no micro. Existem diversos programas que nos auxiliam nesta tarefa. São chamados de programas de diagnóstico. Entre esses programas podemos citar o PC-Check e o Tufftest. Usaremos como exemplo o Tufftest, por ser um programa mais barato, mais fácil de obter e mais fácil de usar.
Programas de diagnóstico não fazem milagre
Um programa não pode ter acesso a cada componente eletrônico de um micro e decidir se está funcionando ou não. A primeira dificuldade é que existem milhares de modelos de placas de todos os tipos, e seria inviável para um software fazer acesso direto ao hardware de cada uma delas. Outro problema é que dada uma determinada placa, nem todas as suas peças são “endereçáveis” via software. Por exemplo, em uma placa fax/modem, os componentes eletrônicos que fazem a ligação com a linha telefônica (transformadores, bobinas, capacitores, diodos, transistores) não podem ser “vistos” pelo processador, e por isso não podem ser diretamente testados.
O resultado de todas essas dificuldades é que os programas de diagnóstico de hardware, infelizmente, não são totalmente eficazes. Para testar uma interface, esses programas comandam suas funções básicas. Por exemplo, para testar um disco rígido, são feitas operações de leitura e escrita. Em caso de erro, o disco rígido é dado como defeituoso. O programa não pode identificar se o defeito está realmente no disco rígido, no cabo ou na placa mãe. Seja como for, mesmo com essas limitações, é melhor do que simplesmente trocar peças aleatoriamente.
Programas de diagnóstico precisam fazer acesso direto ao hardware, coisa que não é permitida dentro de sistemas operacionais como o Windows. Por isso esses programas operam normalmente sob o MS-DOS, via disquete. Muitos deles nem mesmo usam o MS-DOS. Seu disquete já realiza o boot e ativa automaticamente o programa.
OBS.: Muitos programas de diagnóstico podem ser comprados nos sites dos seus fabricantes. Alguns podem ser obtidos gratuitamente pela Internet.
OBS: Na área de ARTIGOS de www.laercio.com.br você encontrará a descrição de outros programas de diagnóstico, como PC-Check, Checkit e NDIAGS.

Capítulo 8 – Softwares que ajudam na manutenção 155
POST
O check-up de hardware é tão importante que todo micro realiza, na ocasião em que é ligado ou "ressetado", uma espécie de teste automático. Esse é o chamado auto-teste (em inglês, POST, ou Power-on Self Test). No POST são verificadas algumas das funções vitais da placa mãe, da memória, do teclado e de algumas interfaces. Apesar desse teste ser rápido e simplificado, muitas vezes é suficiente para detectar defeitos graves no hardware do PC. Entretanto, na maioria das vezes, o POST não é suficientemente rigoroso para detectar todos os erros possíveis. Daí surge a necessidade do uso de programas de diagnóstico mais elaborados.
Para testar a memória
Uma vez que tenha sido preparado o disquete (ou disquetes) com o boot e o programa de diagnóstico, é ainda necessário realizar uma pequena alteração no CMOS Setup. Usamos programas de diagnóstico, entre outras coisas, para testar a memória. O teste da memória é impreciso quando a memória cache está ativada. Devemos então desativar a cache de nível 1 e a de nível 2, possibilitando assim o teste correto da memória. Isto é feito no Advanced CMOS Setup, no qual encontramos os comandos para habilitar e desabilitar as caches, que devem ficar da seguinte forma:
Internal Cache: DisabledExternal Cache: Disabled
Não esqueça de habilitar novamente as caches depois que terminar de usar o programa de diagnóstico, caso contrário o computador se tornará extremamente lento.
TufftestO Tufftest é produzido em três versões, uma básica, vendida no site do fabricante por 10 dólares via download, uma versão Pro, vendida por 30 dólares, e uma versão Lite, que é gratuita. Não vale a pena usar a versão gratuita, pois possui limitações quanto à capacidade máxima de disco rígido e quantidade máxima de memória que pode ser testada, entre outras. Optamos pelo Tufftest Pro para ser descrito nesse capítulo, já que seu preço é bastante acessível. O site do fabricante é www.tufftest.com.
Figura 11Menu principal do Tuffrest Pro.

156 RESOLVENDO PROBLEMAS NO SEU MICRO
Ao fazer a compra do software no site, recebemos um link para download do programa e um e-mail com o número de registro a ser fornecido durante a instalação. Uma vez instalado sob o Windows, temos acesso a um comando para geração do disquete. Finalmente usamos esse disquete para realizar boot no computador a ser testado. É mostrada a tela da figura 11.
Testes de certificação
O comando F3 (Certification Menu) tem vários testes importantes, como processador, memória, disco rígido, entre outros (figura 12). Basta que seja indicado o que deve ser testado, e o programa realiza os testes sozinho, sem intervenção do usuário.
Figura 12Selecione os testes a serem realizados.
Depois de selecionar os testes a serem realizados, é apresentado o menu:
a) Abbreviated System Testb) Extensive System Testc) Display Error Log
Com a opção “A”, cada item é testado uma só vez. Com a opção “B”, os testes prosseguem continuamente, até que sejam interrompidos. A figura 13 mostra os testes em andamento.
Figura 13Teste dos itens selecionados.

Capítulo 8 – Softwares que ajudam na manutenção 157
Teste de memória
Voltando ao menu principal (pressionando F1), usamos agora o teste de memória (F7). São apresentadas as opções:
a) Main Memory Test (640 kB)b) Extended Memory Test (1 MB and above)
Em todos os PCs a memória RAM é dividida em duas áreas: Básica (vai de 0 a 640 kB) e estendida (vai de 1 MB em diante). Os testes são análogos para essas duas áreas. Na figura 14 mostramos o menu de testes para a memória básica (Main Memory Test).
Figura 14Menu para teste de memória.
O teste de memória consiste em escrever valores diversos em todas as posições de memória e ler esses valores de volta para comparação. A opção B da figura 14 faz com que o teste inclua as opções C, D, E, F, G e H. Com o comando “I” podemos escolher a faixa de memória a ser testada. Como padrão, é testada a memória inteira. A figura 15 mostra o teste de memória em andamento.
Figura 15Teste de memória.
Testes no disco rígido
Usamos novamente F1 para voltar ao menu principal e F5 para selecionar os testes de discos (Storage). Finalmente selecionamos o teste de disco rígido. Será apresentado o menu da figura 16.

158 RESOLVENDO PROBLEMAS NO SEU MICROFigura 16Testes do disco rígido.
Devemos começar com o comando A para selecionar o disco rígido a ser testado. A seguir usamos o comando B, que faz uma verificação na parte eletrônica envolvida na comunicação entre a placa mãe e o disco rígido (controller test). Em caso de falha nesse teste, o defeito poderá estar na interface de disco rígido da placa mãe, no cabo de dados ou na placa lógica do próprio disco rígido.
O comando C faz um teste mecânico de posicionamento das cabeças do disco rígido (Seek ou Hysteresis). A figura 17 mostra esse teste em andamento. São feitos movimentos alternados entre a trilha zero e cada uma das demais trilhas do disco. Para passar no teste, o disco rígido deve estar isento de erros. Se forem indicados erros pelo programa, o disco rígido não está confiável, e seu uso deve ser evitado. Normalmente um disco rígido não estraga de forma repentina. Ele começa a apresentar problemas, como dificuldade de leitura e gravação, mas ainda assim conseguindo concluir as operações depois de algumas tentativas (retries). Esse tipo de erro é chamado de soft error. Quando a situação piora, o disco não consegue concluir as operações, mesmo depois de várias tentativas. São os chamados hard errors. Fazendo uma checagem como esta podemos identificar quando um disco começa a apresentar soft errors, e providenciar a sua substituição antes que apresente hard errors.
Figura 17Teste de seek.
O teste D faz um exame de superfície no disco rígido, visando localizar defeitos. Um disco rígido confiável deve passar no teste isento de erros. Setores defeituosos encontrados devem ser tratados com atenção. Se forem defeitos causados por contato

Capítulo 8 – Softwares que ajudam na manutenção 159
entre uma das cabeças e a mídia magnética (head crash), pedaços de mídia soltarão e causarão arranhões, resultando em mais setores defeituosos com o passar do tempo. Se o número de setores defeituosos não aumentar com o uso, então os defeitos são de ordem magnética, que não provocam arranhões. O disco pode então ser usado com relativa segurança, bastando que esses setores defeituosos sejam mapeados para que não sejam mais usados. Essa operação pode ser feita por programas como o Scandisk, o Norton Disk Doctor ou a Verificação de disco do Windows XP.
Figura 18Teste de leitura completa do disco rígido.
Não use o teste E (Media Analysis & Repair Test) em um disco com dados gravados, pois todo o conteúdo do disco será apagado. Devemos fazê-lo apenas em discos que não estão em uso normal, com dados armazenados. Podemos usá-lo, por exemplo, para testar um disco rígido novo. Se você tem um disco rígido com dados gravados e não quer perdê-los, então não faça o teste “E”. Faça o teste “D”, que realiza apenas leituras.
O teste “E” pode eventualmente “recuperar” setores defeituosos no disco rígido. Todos os dados serão apagados. O teste é bastante demorado e consiste em gravar vários padrões de dados em todo o disco rígido e ler seu conteúdo para comparação. Os setores do disco que apresentarem erros serão substituídos por setores de reserva (os discos rígidos têm setores de reserva para serem usados como substituição dos setores ruins). Nem sempre o programa consegue fazer esse reparo, mas vale a pena tentá-lo quando um disco rígido tem muitos setores defeituosos e é dado como perdido.
Figura 19Teste de mídia e reparo de setores defeituosos.

160 RESOLVENDO PROBLEMAS NO SEU MICRO
MemtestEste é um programa de diagnóstico gratuito que serve exclusivamente para testar memória. Pode ser obtido em www.memtest.org. Existem versões que funcionam a partir de boot por disquete ou por CD. Basta executar o boot e o programa entra em execução (figura 20).
Figura 20O programa Memtest86.
Quando são detectados erros na memória, é possível que existam realmente módulos defeituosos. Tome as seguintes providências:
1) Faça uma limpeza de contatos nos módulos e nos seus soquetes, como ensinamos no capítulo 7. É possível que o mau contato seja a causa do problema.
2) Aumente o parâmetro CAS Latency para o valor máximo (em geral, 3) no CMOS Setup, como ensinamos nos capítulos 3 e 4. A memória pode estar trabalhando no limite de sua velocidade, resultando em instabilidades.
3) Se existe mais de um módulo de memória instalado, retire-os seletivamente e teste um de cada vez. É possível que um deles esteja danificado.
Reinstalando driversUma técnica muito aplicada na resolução de problemas por software é a reinstalação de drivers. Muitas vezes quando um produto é lançado, seus drivers são liberados com pressa do fabricante e não são muito testados. Problemas são encontrados e o fabricante libera os novos drivers no seu site. Você também pode precisar obter novos drivers quando os CDs originais que acompanham as placas do computador são perdidos.
A primeira providência é usar os programas HWINFO32 ou EVEREST para identificar a marca e o modelo das placas para as quais você quer obter novos drivers. Feito isso, vá ao site do seu fabricante. O programa EVEREST é bastante útil, pois além de identificar as placas, apresenta um link para o site do fabricante. Por exemplo, chegando ao site do fabricante de uma placa mãe, você encontrará drivers separados para cada dispositivo da placa, tais como:

Capítulo 8 – Softwares que ajudam na manutenção 161
• Driver do chipset• Drivers para USB 2.0• Drivers para som onboard• Drivers para vídeo onboard• Drivers para rede onboard
Mostraremos a seguir o exemplo do download dos drivers da placa mãe Asus modelo A7V8X-X. O site do fabricante é www.asus.com. Ao chegarmos no site, clicamos em Support e Download. Indicaremos o modelo da placa e a opção Drivers. Será então apresentada a lista completa dos drivers para os dispositivos onboard da placa mãe: chipset, som, rede e USB.
No site do fabricante, clique em SUPPORT.Clique em Download.Indique o modelo da placa de CPU. No nosso caso, A7V8X-X. Selecione Drivers e GO. Clique na guia Drivers. Serão mostrados todos os drivers para a placa (figura 21).
Figura 21Drivers de uma placa mãe, no site do seu fabricante.
Ao buscar drivers, tome cuidado com a versão do Windows à qual se aplicam. O fabricante pode oferecer drivers que funcionam em qualquer versão do Windows a partir do 98 (chamados drivers WDM), ou oferecer um para Windows 2000/XP e outro para Windows 95/98/ME. Confira sempre se você está obtendo a versão correta para o seu sistema operacional.
Muitas vezes as versões para Windows 95/98/ME são indicadas como “WIN9X”, e as versões para Windows 2000, XP e 2003 são indicadas como “W2K” ou “W2000”. Em muitos casos existem drivers específicos para o Windows Vista, nas versões de 32 e de 64 bits.

162 RESOLVENDO PROBLEMAS NO SEU MICRO
Verificação de erros no discoO Windows XP não tem o programa Scandisk (verificação de erros no disco rígido), como ocorria no Windows 9x/ME, e até no MS-DOS. Existe entretanto uma ferramenta de verificação de erros que substitui o Scandisk. Para usá-la, abra a janela Meu Computador e clique na unidade de disco desejada com o botão direito do mouse. No menu que se apresenta escolha Propriedades, e no quadro apresentado (figura 22) selecione a guia Ferramentas.
Figura 22Verificação de erros.
Note que existem ferramentas para verificação de erros (o substituto do Scandisk), desfragmentação e backup. Clique em Verificação agora, no campo Verificação de erros. Um pequeno quadro (figura 23) apresentará duas opções:
a) Corrigir erros do sistema de arquivos automaticamente – marque esta opção para que os consertos na estrutura de diretórios e índices de arquivos sejam feitos de forma automática. Quando esta opção é desabilitada, o usuário deverá indicar, quando perguntado, como proceder em cada erro encontrado.
b) Procurar setores defeituosos e tentar recuperá-los – Ativa o exame de superfície, velho conhecido dos usuários do Scandisk. Todo o disco é lido, e os setores defeituosos são marcados para que não sejam mais usados.
Figura 23Opções da verificação de disco.

Capítulo 8 – Softwares que ajudam na manutenção 163
Limpeza de discoEste utilitário ajuda na tarefa de eliminar arquivos inúteis, liberando mais espaço em disco. Ao ser executado, apresenta inicialmente uma lista de unidades de disco, na qual devemos marcar aquela a ser “limpa”.
Figura 24Indicando a unidade que terá espaço liberado.
Será feita uma rápida análise, sendo apresentado a seguir um quadro como o da figura 25. Uma lista indica os vários tipos de arquivos que podem ser eliminados. Veja no nosso exemplo que os arquivos antigos de Ckhdsk (criados pelo Scandisk, verificação de disco e similares) ocupam 350 MB. Os arquivos temporários (diretório \Windows\Temp) ocupam mais 77 MB. Apenas com esses dois itens podemos liberar mais de 400 MB no disco. É pouco para um disco que tem muitos GB livres, mas uma quantidade bastante significativa para os discos mais modestos.
Figura 25Arquivos que podem ser descartados.
Podemos ainda usar a guia Mais opções (figura 26) para eliminar outros tipos de arquivos. As duas primeiras opções permitem eliminar componentes do Windows e programas instalados. Esses dois comandos são redirecionados para o comando Adicionar/Remover programas do Painel de controle. O terceiro botão é também interessante. Ele permite eliminar pontos de restauração antigos, mantendo apenas o mais recente. Não é bom eliminar pontos de restauração, mas em último caso use este recurso, pois muitos MB serão liberados.
No quadro da figura 25, marque as opções desejadas e clique em OK. O espaço será liberado em poucos segundos.

164 RESOLVENDO PROBLEMAS NO SEU MICROFigura 26Mais opções para liberação de espaço em disco.
DesfragmentaçãoO Windows tende a se tornar lento com o passar do tempo, por diversos motivos. Isto torna, por exemplo, o seu boot bem mais demorado. Para melhorar a situação, desinstale programas desnecessários, use o utilitário Limpeza de Disco e a seguir use o Desfragmentador de Disco. Faça isso uma vez por mês
Figura 27Desfragmentador de disco no Windows XP.
Desfragmentar o disco não resolve problemas. Deve ser usado em um computador isento de falhas, apenas para tornar o seu acesso a disco mais rápido. Se um micro tem o mau hábito de travar, então não faça desfragmentação em hipótese alguma. Um travamento durante uma operação de desfragmentação pode resultar em arquivos corrompidos, e tornar o sistema operacional inoperante.

Capítulo 9
Resolvendo problemas de aquecimentoEfeitos da temperatura sobre o computadorQuando um componente eletrônico trabalha em uma temperatura mais elevada que a máxima recomendada pelo fabricante, podem ocorrer os seguintes problemas:
• Defeito permanente• Redução da vida útil• Perda de confiabilidade• Defeitos depois de alguns minutos de uso, sendo preciso desligar e esperar esfriar
Neste capítulo trataremos principalmente sobre a refrigeração interna de computadores. O principal objetivo é manter o processador em temperatura segura, já que esse é normalmente o componente mais quente do computador. Devemos entretanto tomar providências adicionais para que outros componentes que geram muito calor tenham sua temperatura reduzida:
• Placa de vídeo• Discos rígidos• Gravadores de CD e DVD• Chipset
A temperatura do processador
O processador é em geral o componente que gera mais calor em um computador, e necessita de mais cuidados em relação à refrigeração. Um processador quente demais pode ter o desempenho reduzido, apresentar funcionamento errático depois de alguns minutos de uso, apresentar travamentos, ter sua vida útil reduzida e até queimar. Para reduzir a temperatura do processador podemos tomar várias providências:

166 RESOLVENDO PROBLEMAS NO SEU MICRO
1) Reduzir a temperatura do ambiente2) Melhorar a ventilação interna do gabinete3) Tornar mais eficiente a operação do cooler do processador
Quanto mais elevada é a temperatura ambiente, ou seja, externa ao computador, mais elevada será a temperatura do processador. A temperatura ambiente pode ser reduzida, por exemplo, com o uso de ar condicionado. Caso isto não seja possível, devemos utilizar os outros dois processos para reduzir a temperatura: melhorar a ventilação interna do gabinete e tornar mais eficiente o cooler do processador.
A temperatura do interior do micro
A refrigeração interna do computador é outro fator importante. De um modo geral, a temperatura do interior do gabinete do computador é maior que a temperatura do ambiente. Quanto pior é a ventilação interna, maior é esta diferença. Por exemplo, suponha que o ambiente esteja com temperatura de 30oC. Um gabinete com ventilação deficitária poderá estar com 45oC internos. Se melhorarmos a eficiência da ventilação interna do gabinete, sua temperatura poderá diminuir para 40oC ou 35oC, por exemplo.
Melhorando a eficiência do cooler do processador
A terceira providência para reduzir a temperatura do processador é melhorar a eficiência do seu cooler. Um cooler de maior tamanho é capaz de dissipar o calor do processador (ou seja, retirar o calor do processador e transferi-lo para o ar do interior do gabinete) de forma mais rápida. A transferência de calor também é acelerada quando aplicamos pasta térmica ou elastômero entre o processador e o cooler. Mais adiante nesse capítulo comentaremos esse assunto.
Figura 1O ar quente é jogado para fora do gabinete.
Melhorando a ventilação do gabinetePraticamente todas as fontes de alimentação puxam o ar do interior para o exterior do gabinete. A figura 1 mostra o fluxo de ar em um gabinete no qual o ar é jogado para fora, pela parte traseira. O ar frio entra pela parte frontal do computador. Note que o fluxo de ar passa pela placa mãe, em diagonal. Além de refrigerar o processador, que

Capítulo 9 – Resolvendo problemas de aquecimento 167 está no caminho do fluxo de ar, tende a resfriar de forma equilibrada todos os demais componentes do interior do gabinete.
O ideal é que a temperatura interna do micro não ultrapasse os 42oC. Para micros de maior desempenho, acima de 3 GHz, o ideal é que a temperatura interna do gabinete fique abaixo de 39oC.
Para não atrapalhar o fluxo de ar no interior do micro
Meça a temperatura do ambiente usando um termômetro comum. Meça a temperatura interna do gabinete (system temperature) usando um dos diversos programas que executam essa tarefa, entre eles o HWINFO32 e o EVEREST. Se o aumento de temperatura do interior do gabinete em comparação com o ambiente for maior que 10oC, significa que a refrigeração do gabinete não está boa. Por exemplo, se o ambiente estiver a 32oC, e o gabinete a 45oC, a diferença será de 13oC, um resultado ruim. Devemos tomar algumas providências para reduzir esse desnível:
1) Deixe espaço na parte traseira do micro – Para facilitar a saída de ar, nunca deixe a parte traseira do micro encostada em uma parede (mantenha uma distância de no mínimo 15 cm). Se isto não for feito, o fluxo de ar será prejudicado.
2) Não deixe o ar quente represado – O micro não deve ser instalado dentro de estantes ou móveis que impeçam a livre circulação do ar quente que sai da sua parte traseira.
3) Não obstrua a entrada de ar frontal – Os gabinetes possuem fendas na sua parte frontal para que o ar frio entre, sendo puxado pelo sistema de ventilação. Não deixe essas fendas obstruídas.
4) Organize os cabos internos – Em qualquer gabinete é fundamental que o fluxo de ar possa trafegar sem obstáculos. Procure organizar os cabos flat no interior do gabinete de tal forma que não fiquem no caminho do fluxo de ar (figura 2).
Figura 2Os cabos no interior do computador devem ser organizados para que não atrapalhem o fluxo de ar.
Figura 3 Deixe livre o slot vizinho da placa de vídeo

168 RESOLVENDO PROBLEMAS NO SEU MICRO
5) Dê um espaço para a placa de vídeo – A placa de vídeo é sem dúvida a mais quente entre as demais placas de expansão de um micro. Por isso devemos deixar livres os slots vizinhos. No exemplo da figura 3, note que existem 5 slots PCI livres. Se formos utilizá-los, devemos dar preferência ao uso dos slots PCI que estão mais afastados da placa de vídeo. Assim o chip gráfico terá mais facilidade para liberar o seu calor, que será mais rapidamente coletado pelo sistema de ventilação do gabinete.
6) Feche as fendas traseiras – Fendas na parte traseira do gabinete tendem a provocar a redução do fluxo de ar sobre o processador. Use tampas que são fornecidas junto com o gabinete para fechar as fendas correspondentes aos slots sem uso.
7) Instale um ventilador traseiro adicional – Nos micros antigos, o ventilador existente na fonte de alimentação era suficiente para expulsar o ar quente do interior do gabinete. Hoje os computadores são bem mais quentes, e é preciso ter um segundo ventilador para ajudar. Os gabinetes modernos possuem local na parte traseira para a instalação desses ventiladores, normalmente com 8 cm de diâmetro. Alguns têm local para ventilador de 9 ou 12 cm.
8) Instale um “cooler de slot” – Para gabinetes antigos que não têm locais para instalação de ventiladores adicionais, uma boa redução do aquecimento pode ser obtida com a instalação de um “cooler PCI” ou “cooler de slot”. Normalmente são usados para captar o calor gerado pela placa de vídeo e expulsá-lo pela parte traseira do gabinete, mas também pode ser usado para expulsar o ar quente do gabinete. Esses coolers são aparafusados nos mesmos locais destinados a aparafusar placas PCI.
Figura 4Exemplo de um “cooler de slot” – indicado para gabinetes que não têm lugar para instalação de ventiladores internos.
Figura 5Fonte de alimentação com ventilador interno adicional – uma outra boa opção para gabinetes que não têm local para instalação de ventiladores.
9) Use uma fonte com ventiladores adicionais – Quando um gabinete é muito compacto, está apresentando problemas de aquecimento e não tem lugar para instalação de ventiladores adicionais, existe a solução de trocar a fonte de alimentação por uma outra com ventilador interno adicional. Esse ventilador interno puxa o ar quente existente em torno do processador, resultando na diminuição da temperatura interna do gabinete e do próprio processador (figura 5).

Capítulo 9 – Resolvendo problemas de aquecimento 169 10) Instale um ventilador frontal – Se o seu gabinete não tem local para instalação de um cooler traseiro mas tem local para instalar um cooler na parte frontal, então instale-o, de forma que o ar frio seja coletado pela parte frontal e direcionado para dentro. Isso provocará uma boa redução na temperatura interna do gabinete. Esse ventilador também é muito bom para a refrigeração do disco rígido.
11) Espaçar peças mais quentes – As peças quentes do computador não podem ficar abafadas. Por exemplo, deixe pelo menos um slot livre ao lado da placa de vídeo. Não deixe o disco rígido com sua carcaça metálica obstruída. Monte-o de tal forma que exista uma área livre de pelo menos 2 cm acima e abaixo do disco rígido. Se tiver espaço, deixe uma baia livre abaixo e outra acima da unidade de CD/DVD.
12) Troque o gabinete – Gabinetes antigos não foram feitos para suportar as elevadas temperaturas geradas pelo processador, chipset, placa de vídeo, gravador de CD/DVD e discos rígidos. Por isso você pode ter tanta dificuldade em manter um gabinete antigo, sobretudo os compactos, a uma temperatura segura. Se a sua fonte de alimentação ATX está dando conta do serviço, você pode comprar simplesmente um novo gabinete ATX de “4 baias”, sem fonte, e aproveitar a fonte que já tem. Você terá então os locais disponíveis para a instalação de ventiladores internos que reduzirão a temperatura interna do micro.
Ar condicionadoTodas as temperaturas internas do computador são afetadas pela temperatura ambiente. Fizemos alguns testes de temperatura para ilustrar o efeito do ar condicionado. No início dos nossos testes, estávamos com o ar condicionado ligado. A figura 6 mostra medidas de temperatura feitas com o programa EVEREST, com o ar condicionado ligado.
Figura 6Com o ar condicionado ligado.
Figura 7Depois de algum tempo com o ar condicionado desligado.
Na figura 7 vemos os resultados depois de meia hora de uso normal do micro, com o ar condicionado desligado. Comparando as figuras 6 e 7, vemos que o interior do gabinete ficou 10oC mais quente, o processador em mais 12oC e os discos rígidos aumentaram entre 15oC e 18oC. Note que os aumentos de temperatura dependem da atividade do computador. Quanto mais frio está o ambiente externo devido ao uso de ar condicionado, menos quentes estarão todos os componentes do computador.

170 RESOLVENDO PROBLEMAS NO SEU MICRO
O cooler do processadorO cooler do processador pode ter dificuldades para resfriá-lo por vários motivos:
a) Cooler de tamanho reduzidob) Pasta térmica ressecadac) Excesso de poeira na hélice e no corpo metálico
De um modo geral, quanto maior é o peso, a área de contato entre o metal e o ar e a velocidade de rotação da ventoinha, mais rapidamente um cooler irá resfriar o processador. Os fabricantes utilizam todos esses recursos para criar produtos com alto poder de refrigeração. Na figura 8, o modelo da esquerda é mais simples, encontrado por 30 reais no comércio. O modelo da direita é encontrado por 100 reais, é bem mais elaborado e tem maior eficiência para resfriar o processador.
Figura 8Alguns coolers são mais eficientes que outros.
Defeito: O seu micro pode estar apresentando problemas de aquecimento por utilizar um cooler inadequado ao processador utilizado.
Normalmente o cooler que o fabricante do processador oferece na versão “box”, é suficiente para garantir um bom resfriamento. Muitos micros baratos usam processadores na versão “OEM”, que não são acompanhados de cooler. Acabam usando um cooler barato e muitas vezes inadequado para refrigerar todo o calor gerado pelo processador. Meça a temperatura do processador durante períodos de atividade intensa de processamento. Existem vários programas que fazem tais medidas. Se a temperatura for muito elevada, é recomendável instalar um cooler melhor. Você pode antes tentar um melhoramento trocando a pasta térmica do processador, pois a pasta em uso pode estar ressecada.
Apesar desse livro não ensinar a instalação de coolers, você tem grande chance de conseguir fazê-lo, mesmo sem estudar todos os detalhes necessários. O ideal é que consulte informações sobre instalação de processadores no outro livro desta série, o “Abrindo seu micro”. Você também encontrará na área de cursos gratuitos de www.laercio.com.br, informações detalhadas e ilustradas sobre a instalação de coolers para vários tipos de processadores. Mas faça isso com muito cuidado, pois o processador poderá ser danificado por manuseio incorreto. Certos processadores, como o Athlon XP e compatíveis, são extremamente frágeis e podem ser danificados por um descuido na instalação do cooler.

Capítulo 9 – Resolvendo problemas de aquecimento 171 Monitor de hardwareEste é um recurso muito importante de todas as placas mãe modernas. Trata-se de um software que opera em conjunto com um chip existente na placa mãe que checa continuamente temperaturas, voltagens e as rotações dos coolers. Em caso de problemas, o usuário é avisado imediatamente. Vejamos como usar esse recurso.
Monitor de hardware no CMOS Setup
Uma forma fácil de comprovar se uma placa mãe tem o recurso de monitoramento do hardware é checando se no CMOS Setup existe algum comando que faz essas medições. Este comando, dependendo do Setup, pode ser Hardware monitor ou PC Health Status, ou outro nome que sugira este monitoramento. No exemplo da figura 9, o comando é Power / Hardware monitor.
Figura 9Monitoramento no Setup.
Neste exemplo vemos que alguns pontos críticos são checados:
Temperaturas:Motherboard Temperature ouSystem Temperature
Mede a temperatura interna do gabinete. Esta temperatura precisa estar em limites aceitáveis, como mostraremos adiante, caso contrário, todos os componentes internos do computador ficarão também muito quentes.
CPU Temperature Temperatura do processador. Cada modelo tem uma temperatura máxima suportada, indicada pelo fabricante.
Rotações de coolers:CPU Fan Speed Mede a velocidade de rotação (em RPM – rotações por minuto) do cooler
do processador. Chassis Fan SpeedSystem Fan SpeedCase Fan Speed
Medem as rotações dos demais coolers do computador, como os presentes no gabinete. A rotação só pode ser medida quando o cooler é ligado em um conector de 3 pinos na placa mãe. Coolers ligados diretamente na fonte de alimentação não têm sua rotação monitorada.
Voltagens:VCORE Voltage Voltagem do núcleo do processador. Cada modelo opera com sua própria
voltagem. Todos os processadores modernos apresentam voltagens próximas de 1,5 volt.

172 RESOLVENDO PROBLEMAS NO SEU MICRO
Voltagens (cont.):VCORE Voltage Voltagem do núcleo do processador. Cada modelo opera com sua própria
voltagem. Todos os processadores modernos apresentam voltagens próximas de 1,5 volt.
+3,3V Voltage Mede a saída de 3,3 volts da fonte de alimentação.+5V Voltage Mede a saída de 5 volts da fonte de alimentação.+12V Voltage Mede a saída de 12 volts da fonte de alimentação.Outras voltagens Em algumas placas são feitas outras medidas de voltagem, como a da
bateria de lítio (3,0 volts), a tensão de standby (+5VSB) e as saídas de -5 e -12 volts da fonte de alimentação.
Monitor de hardware no Windows
No caso da placa mãe possuir o chip de monitoramento (basta checar no CMOS Setup), podemos instalar o programa que faz este monitoramento dentro do Windows. Este programa é encontrado no CD-ROM que acompanha a placa mãe. Temos então que configurar o programa, indicando:
• Temperatura máxima suportada pelo processador• Temperatura máxima suportada pelo interior do computador• Faixas de tolerância das tensões da fonte de alimentação• Valores limites mínimos para rotações dos ventiladores
Figura 10Core Center – exemplo de programa de monitoramento de hardware que acompanha as placas da MSI.
Em caso de problemas (queda de voltagem, ventilador travando, temperatura alta), o programa avisará o usuário e poderá até comandar o desligamento de emergência do micro para evitar dano por superaquecimento. Cada placa mãe tem seu próprio programa monitorador de hardware. Este programa é encontrado no CD que acompanha a placa mãe, ou no site do fabricante (Support / Download / Utilities). Alguns exemplos de programas:
• Asus PC Probe• MSI Core Center• ABIT EQ

Capítulo 9 – Resolvendo problemas de aquecimento 173 Voltagens da fonte de alimentação
Ao configurar as tolerâncias das voltagens, use as mais recentes especificações para fontes ATX:
5% para as saídas de +12V, +5V, +3,3V e +5VSB.10% para -12V e -5V (note que as mais novas já não usam -5V).
A tolerância de +12V pode ser de 10% quando opera com carga máxima (por exemplo, processador 100% ocupado), mas o ideal é ficar dentro da faixa de 5%.
Rotações dos coolers
Os programas de monitoramento de hardware fazem a checagem das rotações de coolers. Se um cooler apresentar defeito (parar de girar, ou reduzir a rotação), o usuário será avisado imediatamente. Se for o cooler do processador, poderá comandar o desligamento automático do computador.
Programe o limite de rotação como a metade da rotação normal do cooler. Digamos por exemplo que em uso normal o cooler do processador gira a 4000 RPM (medidos pelo programa). Configure o programa para dar o alarme quando esta rotação chegar a 2000 RPM.
Temperatura máxima do processador
Programas de monitoramento de hardware medem, entre outras coisas, a temperatura máxima do processador. Quando esta temperatura é atingida, o computador desligará automaticamente para evitar o superaquecimento.
A maioria dos processadores Pentium 4 e Celeron suportam temperaturas de até cerca de 70°C. Alguns modelos suportam um pouco mais, outros suportam um pouco menos. Processadores Core 2 Duo, dependendo do modelo, suportam entre 60°C e 65°C. Os processadores Athlon 64, Athlon 64 FX e Sempron para soquete 754, suportam entre 65°C e 70°C.
Processadores Athlon, Duron, Athlon XP e Sempron (Socket A) podem suportar 75°C, 80°C, 85°C, 90°C, 95°C ou 100°C, dependendo do modelo. Para esses processadores, é recomendável não usar o limite máximo. Mantenha um valor 10°C abaixo do indicado.
Você pode descobrir o valor exato da temperatura máxima suportada por qualquer processador Intel. Basta ir ao endereço:http://processorfinder.intel.com
Processadores Athlon 64, Athlon 64 FX e Sempron para Socket 754 suportam no máximo entre 60°C e 70°C. Você pode usar o limite de 60°C ao configurar o seu programa monitorador de hardware. Você pode descobrir a temperatura exata do seu processador AMD na página:http://www.amdcompare.com

174 RESOLVENDO PROBLEMAS NO SEU MICRO
Tanto no caso da Intel quanto da AMD, você poderá ter uma dificuldade. Normalmente existem vários modelos com a mesma velocidade, mas com características térmicas diferentes. Por exemplo, se você tem um Athlon 64 3600+, mas o site apresenta 5 modelos de Athlon 64 3600+, cujas temperaturas máximas suportadas sejam 65, 66, 67, 68 e 69 graus, então configure seu programa com limite em 65 graus. Ao não ter certeza sobre qual deles é o seu modelo, é melhor manter a margem de segurança.
Processadores para Socket A (Athlon, Duron, Athlon XP e Sempron), dependendo do modelo, podem suportar temperaturas máximas entre 70 e 100 graus. Para saber qual é a temperatura máxima suportada pelo seu processador dessa família, consulte a tabela completa de características de processadores para Socket A, encontrada em http://www.laercio.com.br/downloads/pdf/athlon.pdf
Se não quiser ter o trabalho de consultar a tabela, considere que o seu processador suporta 70 graus, e com certeza será válido para o modelo instalado.
Temperatura do sistema
Os programas de monitoramento de hardware também medem a temperatura interna do gabinete, normalmente chamada de MOTHERBOARD TEMPERATURE ou SYSTEM TEMPERATURE. Quanto mais quente está o gabinete, mais quente ficará o processador. Tradicionalmente os fabricantes de processadores têm especificado uma temperatura máxima de 42°C para o interior do gabinete. Este limite pode ser usado para a maioria dos computadores.
Tanto a Intel quanto a AMD têm especificado limites de temperatura mais baixos para micros com seus novos processadores. De um modo geral, processadores muito velozes, como os acima de 3 GHz (no caso dos Athlons, modelos acima de 3000+), assim como os processadores duais, exigem que o gabinete esteja no máximo a 39°C. Se o gabinete ficar mais quente que isso, não significa que o computador vai superaquecer. Significa apenas que será mais difícil manter o processador em uma temperatura segura, quando este operar com carga de trabalho máxima.
Para esses micros avançados, é fundamental usar um gabinete com duto lateral de ventilação, fazendo com que a temperatura do processador seja bastante reduzida.

Capítulo 10
Dicas sobre defeitosEste capítulo abordará uma pequena miscelânea de defeitos típicos e dará soluções ou dicas para ajudar a chegar à resolução desses defeitos.
Teclado troca caracteres
O problema pode ser um defeito no teclado, e a substituição por um novo será a solução. Se o problema persistir mesmo com um teclado bom, então provavelmente está localizado na interface de teclado. Nos PCs atuais esta interface está localizada em um chip da placa mãe (Super I/O), portanto em caso de defeito na interface a placa mãe estará perdida (o conserto é altamente especializado e pode custar o preço de uma placa nova). Uma solução é utilizar um teclado USB, deixando de lado a interface de teclado comum. Em PCs antigos, esta interface é formada pelo chip 8042, sobre o qual existe normalmente uma etiqueta com a indicação Keyboard BIOS. Experimente instalar no seu lugar, o 8042 retirado de uma outra placa mãe defeituosa.
“Keyboard Error” durante o boot
Ao ser ligado o computador, logo depois do POST e antes do carregamento do sistema operacional, pode aparecer a mensagem:
Keyboard Error – Press <F1> to continue
E apesar disso, o teclado funciona normalmente. Esta mensagem pode ocorrer pelo fato do teclado estar defeituoso, mas normalmente ocorre quando a rotina de teste de teclado do POST é feita antes que o microprocessador existente dentro do teclado realize a sua inicialização. Para evitar este problema, procuramos no Standard CMOS Setup o comando Keyboard ou Keyboard Test e o programamos como Disabled. Isto significa que o teclado não será testado durante o POST, e desta forma o erro será eliminado.
HDD Controller Failure
Significa “Falha na controladora do disco rígido”. Esta mensagem de erro ocorre durante o POST quando é detectado algum problema no acesso ao disco rígido.

176 RESOLVENDO PROBLEMAS NO SEU MICRO
Este problema não está necessariamente na interface IDE. Pode estar no próprio disco rígido. As suas causas possíveis são:
• O disco rígido, a interface IDE ou o cabo flat estão defeituosos• O disco rígido não está declarado no CMOS Setup• O disco está com parâmetros errados no CMOS Setup• Existe erro na configuração de jumpers do disco rígido• Problema no cabo de alimentação do disco rígido
Imagem sem sincronismo, desde que o micro é ligado
A imagem do monitor fica rolando na tela, totalmente distorcida e na maioria das vezes impossível de ler. Quando este problema ocorre apenas no Windows ou quando é ativado algum modo gráfico de alta resolução, não se trata de um defeito, mas de um erro na programação da placa de vídeo. Por outro lado, quando desde o instante em que o micro é ligado a imagem fica instável, provavelmente temos um problema sério:
• Monitor defeituoso• Cabo de vídeo defeituoso• Placa de vídeo defeituosa
Você pode fazer substituições usando outro computador, e fatalmente encontrará a causa do problema. Se o defeito estiver no cabo você poderá adquirir um cabo novo (desde que seja removível), em caso negativo o monitor defeituoso deve ser enviado a uma assistência técnica especializada nesse tipo de conserto para a troca do cabo. Uma placa de vídeo defeituosa poderá ser simplesmente trocada. Também é recomendável testar o monitor em outro computador antes de tomar a decisão sobre o conserto ou troca do mesmo.
Imagem sem sincronismo no Windows
Quando o monitor apresenta imagens perfeitas durante o processo de boot, mas fica fora de sincronismo quando é iniciado o Windows, ou então quando é executado algum programa que use imagens de alta resolução (jogos, por exemplo), não existe defeito algum, nem no monitor, nem no cabo, nem na placa de vídeo. O problema está nas freqüências usadas pela placa de vídeo (taxa de atualização), por estarem acima dos valores permitidos pelo monitor. É preciso ajustar as freqüências da placa de vídeo para que se tornem compatíveis com as do monitor. Com este pequeno ajuste, o problema de falta de sincronismo estará solucionado. O ajuste é feito através do quadro de configurações de vídeo:
No Windows 9x/ME: Configurações / Avançadas / Adaptador / Taxa de atualizaçãoNo Windows 2000/XP: Configurações / Avançadas / Monitor / Taxa de atualização
No Windows XP existe ainda o comando Listar todos os modos, encontrado em:Configurações / Avançadas / Adaptador

Capítulo 10 – Dicas sobre defeitos 177
Escolha um modo que seja suportado pelo seu monitor. Consulte o capítulo 3 para maiores detalhes.
CMOS Memory Size Mismatch
Normalmente essa mensagem aparece em placas mãe antigas quando alteramos a quantidade de memória, ou seja, quando fazemos uma expansão ou quando retiramos um módulo. Basta entrar no Setup e usar o comando Salvar e Sair para que a nova quantidade de memória seja registrada. Se você não alterou a quantidade de memória e essa mensagem aparece, é possível que algum módulo de memória esteja com mau contato ou defeituoso.
CMOS Checksum Error – Defaults Loaded
Esta mensagem ocorre quando a bateria da placa mãe está fraca. Basta trocá-la, e refazer o Setup (capítulo 4).
Disco rígido reconhecido com capacidade inferior
Isto pode ocorrer por vários motivos:
• Parâmetros do HD programados de forma errada no Setup• Particionamento errado• Função LBA desativada no CMOS Setup• BIOS antigo que só reconhece discos de até 2 GB• BIOS antigo que só reconhece discos de até 8 GB• BIOS antigo que só reconhece discos de até 32 GB• BIOS antigo que só reconhece discos de até 128 GB
Verifique o Setup - A primeira coisa a fazer é conferir no Standard CMOS Setup os parâmetros do disco rígido que definem a sua capacidade: número de cabeças (Head), número de cilindros (Cyln) e número de setores (Sect). Na maioria dos casos o erro está nesta programação. Tome cuidado com esses parâmetros errados. Quando a pessoa que instala o disco rígido o faz de forma errada e depois instala o sistema operacional e softwares, será preciso reparticionar e reformatar o HD, bem como fazer toda a instalação de softwares depois que a capacidade do disco é corrigida pela programação correta dos parâmetros no CMOS Setup. Os dados do disco rígido serão perdidos. Será preciso realizar um backup prévio dos dados importantes, para depois gravar os dados originais.
Particionamento errado – No Windows 9x/ME, verifique através do programa FDISK se todo o espaço disponível foi convertido em partições. É possível que o instalador do disco tenha utilizado um espaço menor que o máximo permitido, desperdiçando parte do disco. Use a opção 4 do FDISK para fazer esta checagem. No caso do Windows 2000/XP/Vista, faça essa checagem com o comando Gerenciamento de disco (cap 3).
Falta de LBA - Outro problema que pode limitar a capacidade de um disco rígido é a falta da função LBA no Setup. Para discos com capacidades superiores a 504 MB (ou 528 milhões de bytes) é preciso que a função LBA esteja habilitada. Todos os PCs

178 RESOLVENDO PROBLEMAS NO SEU MICRO
Pentium e superiores possuem a função LBA nos seus BIOS, basta habilitá-las no CMOS Setup. Desta forma o disco rígido será reconhecido com a sua plena capacidade. Se o disco rígido já continha dados armazenados, será preciso reparticionar, reformatar, instalar o sistema operacional e softwares, e os dados anteriormente armazenados. Melhor ainda é fazer um backup antes de ativar a função LBA.
Limites de 2, 8, 32 e 128 GB - Podemos encontrar ainda alguns BIOS em placas mãe antigas (1996 a 2002) que não reconhecem discos rígidos com mais de 2 GB, 8 GB, 32 GB ou 128 GB, dependendo da sua época. Para instalar discos acima dessas capacidades, precisamos fazer um upgrade de BIOS ou fazer uso de um software chamado Disk manager. Quanto ao upgrade de BIOS, esta é uma operação delicada que não é ensinada nesse livro, mas você poderá encontrar instruções na área de ARTIGOS de www.laercio.com.br.
Contagem de memória incompleta
Defeito nas memórias - Um erro nesta contagem indica que existem memórias defeituosas, ou então um mau contato nos seus soquetes. Faça então uma limpeza de contatos nas memórias e nos soquetes, e experimente fazer testes por substituição.
Memórias erradas - Verifique também se os tipos e velocidades das memórias estão corretos. Veja no manual da placa mãe quais são os tipos suportados.
O problema também pode ocorrer em placas mãe antigas, quando instalamos módulos SDRAM de capacidade elevada. Por exemplo, módulos de 512 MB podem ser reconhecidos como de 256 MB, e módulos de 256 MB podem ser reconhecidos com apenas 128 MB. Ao fazer uma expansão de memória em uma placa mãe antiga, a melhor coisa a fazer é levar o micro até a loja onde a memória será comprada. Algumas lojas permitem que o cliente faça esse teste antes da compra. Esse problema ocorre principalmente com memórias SDRAM novas em placas mãe antigas, e não é comum ocorrer com DDR ou DDR2, pois essas são tecnologias mais novas.
Micro reseta sozinho
Alguns problemas de hardware podem fazer um micro resetar sozinho. Cheque os seguintes pontos:
110/220 volts - Quando a fonte de alimentação está configurada para 220 volts mas o micro é ligado em uma rede de 110 volts, duas coisas podem ocorrer. O micro pode simplesmente não conseguir ligar. Se ligar, pode funcionar mas fica muito sensível a quedas de tensão, e o circuito de RESET da placa mãe poderá disparar. Verifique portanto se a chave de voltagem está configurada com a tensão correta.
Problema de software - É possível que você esteja executando um programa que realiza uma operação ilegal a ponto de resetar o computador. Se o problema ocorre sempre durante o uso de um certo programa, isto pode ser um bug do próprio programa. Verifique se o fabricante do programa oferece atualizações.

Capítulo 10 – Dicas sobre defeitos 179
Problema de hardware – Pode ser muito grave e de solução inviável para um usuário comum. Alguma peça defeituosa como memória ou placa pode estar causando o problema. O ideal no caso é chamar um bom técnico.
Travamento na finalização do Windows
Esse problema era muito comum no Windows 98 e no Windows ME. Ao usarmos o comando Desligar do Windows, aparece aquela tela dizendo: Aguarde enquanto o seu computador está sendo desligado. A tela fica paralisada sem prosseguir, ou então fica toda escura, mas sem apresentar a mensagem Seu computador já pode ser desligado com segurança. Mas o computador permanece ligado. As causas desse problema são quase tão obscuras quanto os travamentos e falhas no Windows. Em geral não é causada por defeitos no computador, e sim por conflitos entre softwares. São três as principais fontes deste problema:
a) Gerenciamento de energiab) Programas ativos c) Bugs no driver de vídeo ou do chipset – instale drivers mais novos
Desabilite o Gerenciamento de Energia no CMOS Setup. Desabilite-o também no Gerenciador de Dispositivos, na seção Dispositivos do Sistema. Em cada item, aplique um clique duplo e marque a opção “Desativar neste perfil de hardware”.
Esta recomendação é feita pela própria Microsoft. Experimente esta receita da própria Microsoft e verifique se o seu problema foi resolvido. Uma solução mais elegante que desativar o gerenciamento de energia é instalar uma versão mais nova dos drivers do chipset da placa mãe. Podem ser obtidos no site do fabricante da placa mãe.
Descobrir um programa ativo que impede a finalização do Windows é um pouco trabalhoso. Devemos pressionar Control-Alt-Del para executar o Gerenciador de Tarefas. Clicando em Processos, vemos a lista dos processos em execução. Alguns deles são programas do usuário, outros são programas que operam em segundo plano (anti-vírus, por exemplo). Cada um desses programas é suspeito de ser o responsável pelo travamento na finalização do Windows. Escolha um programa e finalize-o. Depois tente finalizar o Windows. Se o travamento continuar, significa que aquele programa não era o responsável pelo problema. Reinicie o computador e repita o processo com o próximo programa da lista, até descobrir o responsável. Chegando ao responsável você poderá buscar uma nova versão do software ao qual pertence (procure a pasta onde o programa está para descobrir qual é o software). Também pode desinstalar o software, caso conclua que não é indispensável.
Não deixe de experimentar também a instalação de drivers mais novos para o chipset e para as placas do computador. Use o programa HWINFO32 ou o EVEREST para identificar a marca e o modelo das suas placas e obter seus drivers.
Windows trava na inicialização
Ao ligarmos o micro, é dado início ao carregamento do Windows, e durante este processo já durante o carregamento do ambiente gráfico, ocorre o travamento. A

180 RESOLVENDO PROBLEMAS NO SEU MICRO
solução em geral é difícil para os usuários iniciantes, devido à falta de prática na manipulação de arquivos, pastas e programas em geral. Ainda assim apresentaremos algumas diretrizes. Muitas vezes o problema é causado por programas que são carregados na inicialização do Windows e a seguir travam.
Podemos identificar um programa que trava na inicialização do Windows com a ajuda dos relatórios NTBTLOG.TXT e BOOTLOG.TXT. Nesses arquivos é registrada toda a atividade realizada no processo de boot. Se ocorrer um travamento durante o boot, podemos checar o final deste arquivo para saber qual foi a última atividade executada. Sabendo o nome do arquivo envolvido, podemos descobrir onde está localizado e com o quê este arquivo está relacionado. Esses arquivos não são gerados de forma automática a cada operação de boot. Para que seja gerado, pressione F8 no início do boot para que seja apresentado o menu de inicialização do Windows. No menu de inicialização apresentado pelo Windows 98/ME, escolha a opção 2 – LOG (BOOTLOG.TXT). O arquivo será gerado no diretório raiz do drive C. No Windows XP/2000, a opção a ser usada é “Ativar LOG de inicialização”. O arquivo gerado é o NTBTLOG.TXT, e fica na pasta C:\WINDOWS. Depois de localizar o arquivo de LOG, abra-o com o programa Bloco de Notas. Verifique qual é a última linha deste arquivo. O programa citado é o responsável pelo travamento. Uma solução para o problema será desinstalar o software ao qual o programa pertence.
Outro método para identificar um programa que causa travamento na inicialização do Windows é usar o programa MSCONFIG. Use INICIAR / EXECUTAR / MSCONFIG. No programa MSCONFIG, clique em Inicializar para ter acesso à lista de programas a serem investigados. Desmarque os programas suspeitos.
Atualize os drivers – Muitas vezes os problemas ocorrem devido a bugs e conflitos nos drivers, mesmo quando o hardware está em perfeitas condições. Antes de mais nada, atualize os drivers do chipset encontrados no site do fabricante da placa mãe. Depois atualize os drivers de vídeo, som, modem e demais dispositivos.
Troca de slotOs slots podem apresentar maus contatos causados pela poeira e umidade. Se uma placa de expansão apresenta anomalias, não esqueça de fazer uma limpeza de contatos nos slots e no conector de borda da placa. Se mesmo assim o problema persistir, não deixe de experimentar conectar a placa em outros slots.
Cancelando corretamente uma listagem
É possível que você já tenha desejado desistir de uma impressão em andamento. Não basta só desligar a impressora. É preciso deletar o trabalho da fila de impressão. Abra a pasta de impressoras e aplique um clique duplo sobre o ícone da impressora. Será apresentada a janela com a fila de impressão. Clique o documento da fila com o botão direito do mouse e escolha a opção Cancelar impressão. Depois que a janela estiver vazia, desligue a impressora.

Capítulo 10 – Dicas sobre defeitos 181
Proteção contra vírus que destroem o BIOS
Todos os dias, milhares de usuários principiantes clicam nos anexos de suas mensagens, mesmo quando são de remetentes desconhecidos. É assim que os vírus entram no computador, como o Melissa, Chernobyl, I Love You, Naked Wife e muitos outros. Vários desses vírus apagam o BIOS da placa mãe, o que pode deixá-la inutilizada. Para evitar problemas devemos utilizar um escudo anti-vírus para e-mail, em versão atualizada e não abrir anexos de mensagens enviadas por desconhecidos. Mesmo quando a mensagem é enviada por uma pessoa conhecida, é preciso tomar cuidado. Existem vírus que fazem com que mensagens enviadas sejam seguidas de uma outra mensagem contendo o vírus. Finalmente, procure no CMOS Setup o item “BIOS Update”, e deixe-o programado na opção disabled. Desta forma os vírus não poderão apagar o BIOS.
Micro liga momentaneamente
Muitos usuários reportam problemas em micros com fontes de alimentação ATX que ligam momentaneamente quando o estabilizador de voltagem é ligado. Explicando melhor, o usuário desliga o PC e a seguir desliga o estabilizador de voltagem, no-break ou filtro de linha. Ao ligarmos novamente o estabilizador, no-break ou filtro de linha, o computador deveria permanecer inativo até o usuário pressionar o botão Power. Muitos PCs ligam sozinhos nesta ocasião, mesmo que não seja pressionado o botão Power. Outros ligam momentaneamente por cerca de um ou dois segundos, e a seguir desligam. Usuários com este problema podem tentar um pequeno ajuste que mostrou ser eficaz em muitos desses casos. Entre no CMOS Setup e na seção Power Management, procure o item Wake Up Events. Você encontrará opções como Wake Up on LAN e Wake Up on modem. Desabilite esses dois itens e o problema será resolvido.
Configurações de botões de energia
O comando Energia no Painel de Controle permite configurar o botão Power do gabinete para fazer o desligamento, ou colocar o computador em estado de espera, ou colocar o computador em modo de hibernação. Na hibernação o computador é totalmente desligado. Ao entrar em hibernação, todo o conteúdo da memória é armazenado em um arquivo de hibernação. No próximo boot, este arquivo será lido para a memória, um processo muito mais rápido que o boot convencional. Para que isso funcione é preciso que todas as placas e os seus drivers sejam compatíveis. Se no quadro de gerenciamento de energia não existir a guia Hibernar, significa que o micro sistema não é totalmente compatível com este recurso.
Disquete não grava
Se o drive de disquetes funcionar apenas para leituras e não para gravações, verifique o comando Floppy Access Control, no CMOS Setup. As opções são Read, Write, Read/Write. Esta terceira opção permitirá o uso normal do drive.
Processador reduz clock devido ao aquecimento
A maioria das placas mãe atuais faz automaticamente a redução do clock do processador quando sua temperatura é excessiva. Este problema pode ocorrer quando

182 RESOLVENDO PROBLEMAS NO SEU MICRO
o cooler do processador está mal dimensionado, mal instalado ou danificado. Veja o capítulo 9, que trata sobre problemas de aquecimento.
Cabo flat IDE invertido
Quando o cabo flat IDE é ligado de forma invertida, o computador pode ficar congelado, sem executar boot e sem mesmo contar memória ao ser ligado, ou então simplesmente “sumirem” todas as unidades IDE. Quando constatamos este sintoma, devemos desligar o computador e conferir as conexões desses cabos.
Erro nos jumpers do disco rígido
Em geral quando os jumpers dos dispositivos IDE estão configurados de forma errada, aparece no início do boot a mensagem “HDD Controller Failure” (falha na controladora de disco rígido). Quando tentamos usar no CMOS Setup o comando Auto Detect IDE, também ocorre erro. O computador pode travar, ou dizer que não detectou dispositivo algum. Confira então os jumpers Master/Slave. Muitos HDs modernos têm um jumper que limita sua capacidade a 32 GB, para compatibilidade com placas mãe antigas. Cheque os jumpers do HD, usando as informações estampadas na sua carcaça externa.
Cabo flat com mais de 45 cm
Para operar no modo ATA-33, o cabo flat IDE de 40 vias não pode ter mais de 45 cm, que é a medida padrão. Ocorre que existem cabos mais antigos que ultrapassam esta medida. Faça a troca deste cabo se tiver erros de acesso ao disco rígido. Já os cabos IDE de 80 vias têm sempre a medida padrão de 45 cm. Você pode usar o cabo de 80 vias, que suporta todas as velocidades dos dispositivos IDE modernos.
Temporização da memória pelo SPD
Memórias SDRAM podem operar com latência do CAS igual a 2 ou 3. Memórias DDR e DDR2 oferecem as opções 2, 2.5 e 3. Quando existe alguma “folga” no tempo de aceso, é possível usar latência 2 ao invés de 3, o que resulta em maior desempenho. A forma padrão para fazer este ajuste é usar no Advanced Chipset Setup, o item “SDRAM Timing” programado como “SPD”. O BIOS irá descobrir qual é a latência ideal, de acordo com o tempo de acesso da SDRAM instalada. Entretanto pode ser necessário fazer o ajuste manualmente em alguns casos. Programar o valor para 3, ao invés de AUTO ou SPD, fará com que as memórias tenham maior chance de funcionar bem. Devemos programar a latência como 3 quando existem falhas e travamentos possivelmente causados pela memória.
Driver AGP miniport
Sintoma: ao usar um jogo 3D, a tela fica escura, ou com cores trocadas e piscando. A causa provável: é preciso instalar o AGP Miniport Driver, que faz parte dos “drivers do chipset”. Este driver está presente no CD-ROM que acompanha a placa mãe, e também no site do fabricante da placa mãe e do chipset. O Windows possui drivers nativos para vários chipsets, mas não para todos. Dependendo do chipset, o barramento AGP funciona corretamente apenas depois da instalação deste driver. O detalhe cruel: O

Capítulo 10 – Dicas sobre defeitos 183
Windows não avisa que este driver está em falta. O mesmo se aplica a placas de vídeo PCI Express x16.
Quando não é possível desabilitar o vídeo onboard
Muitas placas mãe não permitem desabilitar o vídeo onboard, o que dificulta a instalação de uma placa de vídeo de verdade. Mesmo quando esta desabilitação não é permitida, podemos programar no CMOS Setup, o vídeo onboard como secundário. Essas placas mãe possuem no CMOS Setup um comando para definir a ordem das placas de vídeo. Muitas vezes as opções são PCI/AGP e AGP/PCI. Normalmente o vídeo onboard é ligado ao barramento AGP do chipset (ou PCI Express), mesmo que não exista slot AGP ou PCI-E disponível, permitindo apenas a instalação de placas de vídeo PCI comuns. Outras placas mãe possuem slot AGP ou PCI-E além do vídeo onboard e desativam automaticamente o vídeo onboard quando é usada uma placa de vídeo AGP/PCI-E.
Imagem estreita no monitor
Normalmente quando a imagem de um monitor é muito estreita e não conseguimos fazer a regulagem no próprio monitor, a placa de vídeo está operando com uma freqüência horizontal (e em conseqüência, a vertical) muito elevada. Reduza a taxa de atualização do monitor, o que resultará em uma imagem mais larga. Note que se o valor se tornar menor que 70 Hz ocorrerá cintilação. A regulagem da taxa de atualização é obtida com o quadro de propriedades de vídeo, usando Configurações / Avançadas / Adaptador ou Configurações / Avançadas / Monitor.
Jogos que requerem OpenGL
Muitos jogos operam com o padrão Direct3D, da Microsoft. Existem entretanto jogos que exigem operar no modo OpenGL. A solução é instalar novos drivers para OpenGL, obtidos no site do fabricante da placa de vídeo. Ao instalar os drivers de vídeo oferecidos pelo fabricante, automaticamente é instalado também o OpenGL.
Imagem serrilhada
Muitas placas 3D, apesar de apresentarem boas imagens, apresentam algumas linhas bastante serrilhadas, com o indesejável “efeito escada”. Através do quadro de propriedades de vídeo, com a guia Configurações / Avançadas, podemos ter acesso a controles específicos da placa. As placas modernas apresentam a opção “Anti aliasing”, que melhoram a imagem. Veja como ativá-lo no capítulo 3.
Declare o monitor
O Windows precisa saber o modelo do monitor para que possa usar corretamente todas as suas resoluções. A forma mais fácil de fazer isso é instalar o driver que acompanha o monitor, normalmente em um CD. Se não tiver mais este CD, faça os ajustes manualmente, como ensinamos no capítulo 3. Muitos não se preocupam com a regulagem da taxa de atualização do monitor, mas é coisa muito séria. Quando a placa de vídeo gera freqüências abaixo das suportadas pelo monitor, a imagem pode apresentar cintilação, dependendo da freqüência e da resolução utilizada. Se a placa de vídeo gerar freqüência vertical (taxa de atualização) acima da máxima suportada pelo

184 RESOLVENDO PROBLEMAS NO SEU MICRO
monitor, a imagem ficará rolando na tela, sem sincronismo. O uso de uma freqüência acima da máxima suportada pelo monitor não causa apenas perda de sincronismo. Pode causar também queima do monitor, devido a sobrecarga nos circuitos de alta tensão (não se aplica a LCD).
Som e vídeo com pausas
Ao exibir filmes ou arquivos de vídeo, o som e a imagem podem apresentar rápidas pausas, como se o computador estivesse “engasgando”. Este problema pode ser resolvido quando ativamos o funcionamento do disco rígido e das unidades de CD/DVD em modo DMA. Além de aumentar o desempenho da leitura desses discos, o uso do DMA deixa o processador mais livre para processar o som e a imagem. A ativação do DMA é ensinada no capítulo 3.
Jumpers errados
Os mais variados defeitos podem ocorrer quando os jumpers de uma placa ou dispositivo de hardware não estão corretamente configurados. Na maioria dos casos, os equipamentos só funcionam se for utilizada a configuração de jumpers correta. Em alguns casos, o computador pode funcionar mesmo com configurações erradas, porém apresentando erros, anomalias diversas e até mesmo queda de desempenho. Confira os jumpers mais importantes, apresentados no capítulo 4.
Jumper da bateria
Quando o jumper que habilita a bateria do CMOS está configurado de forma errada, a placa mãe pode ficar completamente inativa, não executando o boot, não contando memória, e nem mesmo apresentando mensagens de erro quando o computador é ligado. Cheque o jumper do CMOS, como ensinamos no capítulo 4.
HD SATA-II com velocidade de SATA-I
Discos rígidos SATA modernos seguem o padrão SATA-II. Quando tanto o disco rígido quanto a interface da placa mãe são SATA-II, a taxa de transferência externa será de 300 MB/s. Entretanto muitos discos SATA-II possuem um jumper que reduz a sua velocidade para o padrão SATA-I (150 MB/s). Confira esse jumper para que seu disco rígido opere com a velocidade máxima. Esse problema também poderá ocorrer com os novos discos SATA-III (600 MB/s).
Vídeo com 256 cores
Os drivers nativos do Windows para muitos modelos de placas de vídeo muitas vezes operam com baixo desempenho gráfico, e em certos casos reduzem o número possível de cores. Por exemplo, uma placa de vídeo mesmo sendo capaz de operar com 16 milhões de cores, pode ficar limitada a apenas 256 cores. A solução é instalar o driver fornecido pelo fabricante do chip gráfico da placa de vídeo. Use programas como o HWINFO32 (www.hwinfo.com) ou o EVEREST (www.lavalys.com) para identificar a marca e o modelo do chip gráfico da placa de vídeo, e assim obter seus drivers.