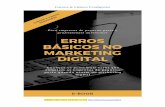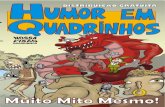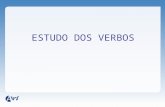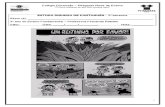RETAS – CAD - Universidade Estadual de Londrina · Escolha todas as ferramentas de precisão...
Transcript of RETAS – CAD - Universidade Estadual de Londrina · Escolha todas as ferramentas de precisão...

Desenho, Geometria e Arquitetura On-Line
www.mat.uel.br/geometrica
Resumo. Maria Bernadete Barison apresenta aulas práticas sobre RETAS em
Desenho Geométrico. Geométrica vol.1 n.1d. 2006
1
RETAS – CAD
1. INTRODUÇÃO.
Iniciaremos o estudo das retas construindo no CAD alguns exercícios já construídos na aula teórica utilizando a régua e o compasso. Entretanto, o nosso compasso aqui será o comando CIRCLE e a régua será o comando LINE. Abra o software de CAD e deixe ativa esta página.
2. INSTRUÇÕES DE COMO BAIXAR A FOLHA DE PAPEL A4.
Clique sobre o arquivo (FolhaA4.dwg) salvando-o no drive A (disquete) ou C. Depois de salvar o arquivo, procure no Menu FILE do CAD, o comando OPEN e clique sobre a palavra Browse. Depois procure o arquivo (FolhaA4.dwg) no diretório onde você o salvou.
3. INSTRUÇÕES DE COMO BAIXAR OS EXERCÍCIOS DA AULA.
Clique sobre o arquivo (A1mat44.dwg) salvando-o no drive A ou C. Depois de salvar o arquivo, procure no Menu INSERT do AutoCAD o comando Block. Clique sobre a palavra Browse e procure o arquivo da aula no drive onde você o salvou.

Desenho, Geometria e Arquitetura On-Line
www.mat.uel.br/geometrica
Resumo. Maria Bernadete Barison apresenta aulas práticas sobre RETAS em
Desenho Geométrico. Geométrica vol.1 n.1d. 2006
2
Clique em Open e em seguida clique em Explode para que o arquivo seja inserido na folha de A4 corretamente.
Clique no canto inferior esquerdo da margem interna da folha, e pressione duas vezes a tecla enter.

Desenho, Geometria e Arquitetura On-Line
www.mat.uel.br/geometrica
Resumo. Maria Bernadete Barison apresenta aulas práticas sobre RETAS em
Desenho Geométrico. Geométrica vol.1 n.1d. 2006
3
ATENÇÃO: Se você está trabalhando com o CAD com acesso à internet e não consegue salvar o arquivo, siga as instruções abaixo.
4. INSTRUÇÕES DE COMO BAIXAR O ARQUIVO A1MAT44 DA INTERNET.
Procure no Menu INSERT do CAD o comando Block. Clique sobre a palavra Browse e depois no ícone para acesso à internet, conforme indicado na figura abaixo.
Ao clicar no ícone aparecerá um quadro com o link para a AutoDesk. Digite o endereço do site: (Http://www.mat.uel.br/geometrica) e procure a página onde está o link para o arquivo da aula. Em seguida clique em Open e em seguida clique em Explode para que o arquivo seja inserido na folha de A4 corretamente. Clique no canto inferior esquerdo da margem interna, e pressione duas vezes a tecla enter.
5. INSTRUÇÕES PARA MELHOR VISUALIZAR OS EXERCÍCIOS NA TELA
Para melhor visualizar o exercício 1 procure no Menu VIEW o comando Zoom e escolha a opção Windows que abre uma janela.

Desenho, Geometria e Arquitetura On-Line
www.mat.uel.br/geometrica
Resumo. Maria Bernadete Barison apresenta aulas práticas sobre RETAS em
Desenho Geométrico. Geométrica vol.1 n.1d. 2006
4
Defina um retângulo imaginário na tela onde você deseja aumentar o desenho e coloque o mouse no canto superior desse retângulo imaginário e pressione o botão esquerdo do mouse. Mantendo pressionado o botão, arraste o mouse até o canto oposto do retângulo imaginário e então solte o botão. Como resultado, você enxergará os desenhos dentro do retângulo ocupando toda a tela.

Desenho, Geometria e Arquitetura On-Line
www.mat.uel.br/geometrica
Resumo. Maria Bernadete Barison apresenta aulas práticas sobre RETAS em
Desenho Geométrico. Geométrica vol.1 n.1d. 2006
5
6. EXERCÍCIOS
6.1 CONSTRUIR UM SEGMENTO AB DE COMPRIMENTO IGUAL A SEIS CM QUE FORMA UM ÂNGULO DE 30° COM A RETA HORIZONTAL DADA.
Pressione a tecla Ctrl e o botão da direita do mouse. Aparecerá na tela do monitor um quadro. Escolha o último comando do quadro - Drafting Settings ou acesse este comando através do menu TOOLS - Drafting Settings - escolha a opção Object Snap.
Escolha todas as ferramentas de precisão necessárias clicando em cada quadrinho que aparece na frente da ferramenta. Uma observação importante é a de que pressionando a tecla F3 ou clicando na palavra SNAP que aparece na linha inferior da tela as ferramentas de precisão ficam ativadas ou desativadas.
Para iniciar a construção da linha vá até o Menu DRAW e clique no comando Line. Aparecerá na linha de comando logo na frente da palavra COMAND a seguinte proposição:
Line from point: posicione o cursor no ponto inicial da reta a ser desenhada e clique. Aparecerá novamente na frente da palavra COMAND outra proposição:
To point: digite @60<30. Uma observação importante é a de que não é necessário colocar o cursor na linha de comando para depois digitar. Independente da posição do cursor, você poderá digitar as coordenadas que elas aparecerão na linha de comando. O @ significa que você está usando uma coordenada relativa ao ponto inicial e 60 é a medida do comprimento do

Desenho, Geometria e Arquitetura On-Line
www.mat.uel.br/geometrica
Resumo. Maria Bernadete Barison apresenta aulas práticas sobre RETAS em
Desenho Geométrico. Geométrica vol.1 n.1d. 2006
6
segmento AB. O sinal de menor (<) indica que você irá fornecer o valor de um ângulo e o número 30 é o valor do ângulo. Depois de digitado @60<30 pressione o enter para entrar com a informação e assim o programa desenhará a linha.
Ao terminar o exercício volte à tela inicial da seguinte forma:
Digite Z (que é a letra inical de Zoom) e pressione enter. Então, você verá na linha de comando várias opções para este comando, mas como você deseja voltar ao Zoom anterior escolha a opção Previous. Cada opção contém a letra inicial em maiúsculo para indicar a você que se digitar esta letra inicial e depois pressionar o enter, aquela opção será a escolhida. Então, digite P e pressione o enter. Em seguida abra outra janela para visualizar o exercício 2.
6.2 TRAÇAR A MEDIATRIZ DO SEGMENTO AB
No procedimento da aula teórica, usamos o compasso para traçar dois arcos, mas aqui o nosso compasso será o comando Circle. Você encontrará este comando no Ícone do Toolbars ao lado esquerdo da tela ou no Menu DRAW - Circle - Center, Radius.
Center Point: clique na extremidade da reta AB.
Diameter: digite 40 e pressione o enter (ou qualquer medida maior que a metade de AB).

Desenho, Geometria e Arquitetura On-Line
www.mat.uel.br/geometrica
Resumo. Maria Bernadete Barison apresenta aulas práticas sobre RETAS em
Desenho Geométrico. Geométrica vol.1 n.1d. 2006
7
Faça o mesmo processo na outra extremidade, isto é, construa outro círculo com mesmo raio. Para que este círculo tenha o mesmo raio do círculo anterior, basta pressionar a tecla enter.
Para desenhar a reta mediatriz use o comando Line clicando no ícone ou procurado no Menu DRAW.
Line from point: clicar na intersecção dos dois círculos. Para saber se o cursor encontrará com precisão a intersecção dos dois círculos, verifique se parece um "X" em cor amarelo a medida que o cursor se aproxima da área de intersecção. Se parecer, significa que o modo SNAP está ativado e você poderá então, clicar.
To point: clique na outra intersecção dos dois círculos.

Desenho, Geometria e Arquitetura On-Line
www.mat.uel.br/geometrica
Resumo. Maria Bernadete Barison apresenta aulas práticas sobre RETAS em
Desenho Geométrico. Geométrica vol.1 n.1d. 2006
8
Observe que a reta mediatriz foi desenhada, então você não precisa mais dos dois círculos. Para apagá-los, clique sobre eles. Observe que eles aparecem selecionados (em tracejado). Uma vez selecionados, você poderá apagá-los pressionando a tecla DEL. Outra maneira de apagá-los é usar o comando Erase que está no menu MODIFY ou no ícone da borrachinha.
6.3 CONSTRUIR UM ÂNGULO QUE MEDE 75º E CONSTRUIR A SUA BISSETRIZ.
Uma das maneiras de construir um ângulo qualquer é usar o comando Arc. Procure no Menu DRAW - o comando Arc - Start, center, angle.
Clique em uma das extremidades da reta para determinar o início do arco (Start). Clique na outra extremidade da reta para definir o centro do arco (Center). Digite 75 para determinar o final do arco e pressione o enter. Desenhe uma linha unindo o final do arco ao vértice do ângulo.
Outra maneira de construir o ângulo é usar o comando Construction line. Procure no Menu DRAW o comando Construction line.
Observe que na linha de comando aparecem várias opções de construção de linhas. Escolha a opção Angle digitando A e pressionando enter, em seguida digite 75.

Desenho, Geometria e Arquitetura On-Line
www.mat.uel.br/geometrica
Resumo. Maria Bernadete Barison apresenta aulas práticas sobre RETAS em
Desenho Geométrico. Geométrica vol.1 n.1d. 2006
9
Observe que aparecerá na tela uma linha presa ao cursor e à medida que você o movimenta a reta se move também. Então, clique sobre a extremidade do segmento e pressione enter.

Desenho, Geometria e Arquitetura On-Line
www.mat.uel.br/geometrica
Resumo. Maria Bernadete Barison apresenta aulas práticas sobre RETAS em
Desenho Geométrico. Geométrica vol.1 n.1d. 2006
10
Uma observação importante é a de que toda a reta construída através deste comando é infinita, isto é, aparecerá na tela toda, e muitas vezes você precisará cortá-la. Mas não se preocupe que o comando Trim faz o corte da reta.
Outra maneira de construir o ângulo é usar apenas o comando Line:
Line from point: clicar na extremidade do segmento.
To point: digitar @20<75 e pressionar o enter.
Para deixar o desenho mais apresentado, você deverá apagar partes da reta ou do arco. Para apagar por partes use o comando Trim que está no Menu MODIFY.
Select objects: selecione todas as linhas e ou retas que estão envolvidas na área do corte. Ao clicar sobre elas, ficarão tracejadas, então pressione o enter. Select object to trim: clique exatamente no local que você deseja apagar. A medida que você clica, a parte da linha desaparece da tela, então pressione o enter.
Para traçar a bissetriz do ângulo AÔB, procure no Menu DRAW o comando Construction line - e escolha a opção Bisect
Angle vertex point: clique no vértice do ângulo.
Angle end point: clique no ponto final de um dos lados do ângulo.
Angle start point: clique no ponto final do outro lado do ângulo.

Desenho, Geometria e Arquitetura On-Line
www.mat.uel.br/geometrica
Resumo. Maria Bernadete Barison apresenta aulas práticas sobre RETAS em
Desenho Geométrico. Geométrica vol.1 n.1d. 2006
11
Para saber se o cursor encontrou exatamente o ponto final, observe se na tela aparece um quadrinho amarelo bem na região próxima ao ponto final da reta. Uma observação importante é a de que estes SNAP não aparecem se nenhum comando estiver ativo, ou se o OSNAP estiver desativado (tecla F3).
6.4.1 TRAÇAR PELO PONTO Q UMA RETA PERPENDICULAR AO SEGMENTO CD.
Você pode optar por traçar 3 círculos como no Desenho Geométrico ou pode utilizar diretamente os recursos do AutoCAD. Veja na figura abaixo um exemplo do primeiro caso.
Utilizando os recursos do AutoCAD você poderá usar o comando Line:
Line from point: clique no ponto Q.
To point: digite PER, pressione enter e clique na linha CD. Observe que aqui você precisou digitar PER e pressionar o enter para que o modo SNAP de perpendicular fosse ativado apenas para este procedimento. Mas se ele já estivesse ativado não seria necessário.

Desenho, Geometria e Arquitetura On-Line
www.mat.uel.br/geometrica
Resumo. Maria Bernadete Barison apresenta aulas práticas sobre RETAS em
Desenho Geométrico. Geométrica vol.1 n.1d. 2006
12
6.4.2 TRAÇAR UMA RETA PERPENDICULAR AO SEGMENTO CD POR UMA DE SUAS EXTREMIDADES.
Como o comando Copy que está no Menu MODIFY - você poderá fazer uma cópia da linha anterior para a extremidade do segmento.

Desenho, Geometria e Arquitetura On-Line
www.mat.uel.br/geometrica
Resumo. Maria Bernadete Barison apresenta aulas práticas sobre RETAS em
Desenho Geométrico. Geométrica vol.1 n.1d. 2006
13
Select objects: selecionar a linha perpendicular construída.
Base point of displacement: clicar no ponto de intersecção da perpendicular com o segmento CD.
Second point of displacement: clicar no ponto D.
6.5 TRAÇAR PELO PONTO P UMA RETA PARALELA À RETA EF.
Para traçar retas paralelas entre no comando Offset que está no Menu MODIFY ou no ícone do Toolbars à esquerda da tela.
Offset distance or through: aqui você deveria digitar a distância entre as duas retas paralelas, mas como você não sabe a distância existe uma maneira de fornecê-la:
Clique no ponto P,
Second point: clique na reta EF, porém com o modo PER ativado, para que a distância entre as duas retas seja exatamente uma perpendicular.

Desenho, Geometria e Arquitetura On-Line
www.mat.uel.br/geometrica
Resumo. Maria Bernadete Barison apresenta aulas práticas sobre RETAS em
Desenho Geométrico. Geométrica vol.1 n.1d. 2006
14
Select object to offset: clique na reta EF.
Side to offset? : clique em qualquer lugar da tela, desde que seja acima da reta EF na direção do ponto P.
7. INSTRUÇÕES DE COMO PREENCHER O CARIMBO
Clique no Ícone "A" (Multline Text) ou clique sobre o comando Text que se encontra no Menu DRAW.

Desenho, Geometria e Arquitetura On-Line
www.mat.uel.br/geometrica
Resumo. Maria Bernadete Barison apresenta aulas práticas sobre RETAS em
Desenho Geométrico. Geométrica vol.1 n.1d. 2006
15
Abra uma caixa de texto no local onde você deseja inserir um texto (com o cursor). Em seguida, escolha o tipo e altura de letra e digite o texto desejado na caixa de diálogo.
8. INSTRUÇÕES DE COMO SALVAR O ARQUIVO DA AULA
Procure no menu FILE o comando Save as. Clique sobre este comando e na caixa de diálogo procure a pasta desejada para salvar o arquivo. Em seguida digite o nome do arquivo ("Retas", por exemplo).