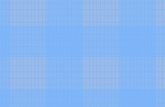Rolagem dinâmica no Axure
-
Upload
daniela-carvalho -
Category
Education
-
view
574 -
download
29
description
Transcript of Rolagem dinâmica no Axure
1
1
Rolagem Dinâmica com Links1 (Dynamics Scrolling with Links)
Crie um novo arquivo
A. Adicione um componente “Image Map Region”
1. Faça o download do arquivo AchorLinks.rp. Baixe o arquivo no link bit.ly/AxureAnchorLinks e descompacte-‐o em uma pasta no seu computador.
2. Adicione o componente de mapear região de imagem (Image Map Region). Arraste um componente Image Map Region no topo da primeira resposta (1.Q: ).
1 Traduzido pela Profa. Daniela Carvalho Monteiro Ferreira, para a disciplina de Web Design, nos cursos de Publicidade e Relações Públicas E-‐mail: [email protected]. Nov 2013. Blog: http://colecaoaprender.blogspot.com.br
2
2
B. Rotule o componente
1. Selecione o componente. Clique no componente. 2. Rotule o componente. Rotule a região como “Q1” no
campo Label (Rótulo) no painel de Propriedades do Componente (Widget Properties).
3
3
C. Adicione um caso no evento OnClick para a Questão 1 (Question 1)
1.Selecione a primeira questão. Clique na primeira questão para selecioná-‐la.
2. Selecione “OnClick”. No painel de propriedades do componente, clique em “OnClick” e depois “Add Case” (adicionar caso), ou duplo clique no evento para abrir a caixa do editor de caso (Case Editor Dialog).
4
4
D. “Scroll to Image Map Region”
1. Ative a ação de rolagem. Na caixa de editor de caso (Case Editor Dialog), clique em “Scroll to Image Map Region” na lista da coluna da esquerda.
2. Marque Q1. Marque a caixa ao lado da Q1 (Image Map Region) na coluna da direita.
3. Clique Ok. Clique no botão OK para fechar o editor de caso.
5
5
E. Adicione um componente “Image Map Region” no topo
1. Adicione um componente. Adicione um componente “Image Map Region” no topo da página para criar um link âncora para voltar para o topo (“Return to top”).
2. Rotule o componente. Rotule este componente como “PageTop” no painel de propriedades do componente (Widget Properties).
6
6
E. Retornar para o topo
1. Ative o link âncora. Em baixo da questão 1, selecione o texto “Return to top”.
2. Adicione uma ação. Adicione um caso “OnClick” para rolar para o componente “PageTop”.
7
7
Gere o protótipo
Gere o protótipo. Clique na primeira pergunta e vai pular para a resposta. Clique em “Return to top” embaixo da resposta para voltar para o topo da página. Referência: AXURE. Anchor Links Tutorial. Disponível em < http://www.axure.com/learn/basic/interactions/anchor-‐links-‐tutorial>. Acesso em Nov 2013.