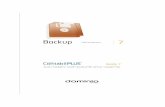Saiba que este documento não poderá ser reproduzido, seja ... · Através do módulo Domínio...
Transcript of Saiba que este documento não poderá ser reproduzido, seja ... · Através do módulo Domínio...



Saiba que este documento não poderá ser reproduzido, seja por meio eletrônico ou
mecânico, sem a permissão expressa por escrito da Domínio Sistemas Ltda. Nesse caso,
somente a Domínio Sistemas poderá ter patentes ou pedidos de patentes, marcas comerciais,
direitos autorais ou outros de propriedade intelectual, relacionados aos assuntos tratados nesse
documento. Além disso, o fornecimento desse documento não lhe concede licença sobre tais
patentes, marcas comerciais, direitos autorais ou outros de propriedade intelectual; exceto nos
termos expressamente estipulados em contrato de licença da Domínio Sistemas.
É importante lembrar que as empresas, os nomes de pessoas e os dados aqui
mencionados são fictícios; salvo indicação contrária.
© 1998 - 2011 Domínio Sistemas Ltda. Todos os direitos reservados.


Sugestões
A Domínio Sistemas busca aumentar a qualidade dos seus produtos continuamente.
Um exemplo disso é esse material, que tem como objetivo aumentar a produtividade e o
desempenho dos usuários de nossos sistemas.
O processo de elaboração desse material passou por frequentes correções e testes de
qualidade, mas isso não exime o material de erros e possíveis melhorias. Para que haja
melhoras, nós contamos com o seu apoio. Caso você tenha alguma sugestão, reclamação ou
até mesmo encontre algum tipo de erro nesse material, solicitamos que você entre em contato
conosco. Dessa forma, poderemos analisar suas sugestões e reclamações para corrigir
eventuais erros.
Para entrar em contato com o nosso Centro de Treinamento, escreva para
[email protected]. Relate, pois, a sua sugestão, reclamação ou o erro
encontrado e sua localização é importante para que possamos fazer as devidas correções.
Você também dispõe do seguinte formulário para enviar-nos suas notações. Basta
destacar essa folha, relatar sua sugestão e/ou reclamação e remeter ao seguinte endereço:
Centro de Treinamento Domínio
Avenida Centenário, 7405
Nossa Senhora da Salete
Criciúma – SC – CEP: 88815-001
__________________________________________________________________________
__________________________________________________________________________
__________________________________________________________________________
__________________________________________________________________________
__________________________________________________________________________
__________________________________________________________________________
__________________________________________________________________________
__________________________________________________________________________
__________________________________________________________________________
__________________________________________________________________________


Índice
Convenção de cursores, ícones e tipografia ............................................................................... 9
Visão Geral do Curso ............................................................................................................... 10
Descrição ............................................................................................................................. 10
Público Alvo ........................................................................................................................ 10
Pré-requisitos ....................................................................................................................... 10
Objetivos .............................................................................................................................. 10
1. Acessando o Domínio Atendimento ..................................................................................... 11
2. Notícias ................................................................................................................................. 12
3. Solicitações ........................................................................................................................... 13
3.1. Serviços ........................................................................................................................ 13
3.1.1. Cadastrando uma Solicitação ................................................................................ 13
3.1.2. Consultando Solicitações Cadastradas .................................................................. 15
3.1.3. Respondendo uma Solicitação Cadastrada ........................................................... 17
3.2. Aviso Prévio de Férias .................................................................................................. 20
3.2.1. Cadastrando uma Solicitação ................................................................................ 20
3.2.2. Consultando Solicitações de Aviso Prévio de Férias Cadastradas ........................ 24
3.2.3. Respondendo uma Solicitação Cadastrada ........................................................... 26
3.3. Cálculo de Férias .......................................................................................................... 29
3.3.1. Cadastrando uma Solicitação ................................................................................ 29
3.3.2. Consultando Solicitações de Cálculo de Férias Cadastradas ................................ 33
3.3.3. Respondendo uma Solicitação Cadastrada ........................................................... 35
3.4. Aviso Prévio de Rescisão .............................................................................................. 38
3.4.1. Cadastrando uma Solicitação ................................................................................ 38
3.4.2. Consultando Solicitações de Aviso Prévio de Rescisão Cadastradas ................... 42
3.4.3. Respondendo uma Solicitação Cadastrada ........................................................... 44
3.5. Cálculo de Rescisão ...................................................................................................... 47
3.5.1. Cadastrando uma Solicitação ................................................................................ 47
3.5.2. Consultando Solicitações de Cálculo de Rescisão Cadastradas ........................... 51
3.5.3. Respondendo uma Solicitação Cadastrada ........................................................... 53
3.6. Afastamentos de Empregados ....................................................................................... 56
3.6.1. Cadastrando uma Solicitação ................................................................................ 56

3.6.2. Consultando Solicitações de Afastamentos de Empregados Cadastradas ............ 60
3.6.3. Respondendo uma Solicitação Cadastrada ........................................................... 62
3.7. Lançamentos de Eventos na Folha................................................................................ 65
3.7.1. Cadastrando uma Solicitação ................................................................................ 65
3.7.2. Consultando Solicitações de Lançamentos de Eventos Cadastradas .................... 69
3.7.3. Respondendo uma Solicitação Cadastrada ........................................................... 71
4. Publicação de Documentos .................................................................................................. 74
4.1. Documentos .................................................................................................................. 74
4.2. Protocolo Digital ........................................................................................................... 76
5. BOX-e .................................................................................................................................. 78
5.1. Relação de NF-e ........................................................................................................... 78
5.2. Consulta de NF-e .......................................................................................................... 79
5.2.1. Guia NF-e .............................................................................................................. 80
5.2.2. Guia Emitente ....................................................................................................... 80
5.2.3. Guia Destinatário .................................................................................................. 80
5.2.4. Guia Produtos/Serviços ......................................................................................... 81
5.2.5. Guia Totais ............................................................................................................ 82
5.3. Total de NF-e Processada ............................................................................................. 82
6. Alterando Meus Dados Cadastrais ....................................................................................... 84
7. Supervisor ............................................................................................................................. 87
7.1. Inclusão de Usuários ..................................................................................................... 88

Centro de Treinamento Domínio A sua melhor escolha
9
Convenção de cursores, ícones e tipografia
A fonte Arial é utilizada para se referir a títulos de janelas, guias e quadros, por
exemplo:
No quadro Gerar Trâmite, no campo Descrição, informe uma descrição para o trâmite.
A fonte Arial em Negrito é utilizada para definir botões, ícones, menus e opções,
onde você deverá clicar, por exemplo:
Ao clicar no link: Todas, serão exibidas todas as últimas notícias cadastradas.
A fonte Arial em Itálico é utilizada para definir os nomes dos sistemas da Domínio,
bem como as marcas registradas citadas nesse material, por exemplo:
Para ter acesso a página do Domínio Atendimento.
A fonte Arial Sublinhado é utilizada para definir os nomes dos campos de cadastros e
trâmites do SGSC.
No campo Situação, selecione a situação para listar as solicitações de serviço.
A fonte Times New Roman em Itálico junto com o ícone abaixo são utilizados em
observações importantes, que estarão dispostas nesse material. Por exemplo:
Questionamentos conceituais sobre a legislação e dúvidas referentes a aplicativos do
governo ou quaisquer outros aplicativos que não sejam da Domínio, não são
considerados solicitação.

Centro de Treinamento Domínio A sua melhor escolha
10
Visão Geral do Curso
Descrição
A finalidade do curso do módulo Domínio Atendimento é apresentar aos clientes das
empresas de contabilidade os seguintes tópicos:
• Utilização do Site;
• Acessando o Domínio Atendimento;
• Notícias no Domínio Atendimento;
• Solicitação de Serviço do Cliente para a Empresa de Contabilidade;
• Cadastrando um serviço;
• Consultando os Serviços Cadastrados;
• Respondendo Serviços Cadastrados;
• Supervisor do Domínio Atendimento;
• Cadastrar Usuário;
• Editar Usuário Cadastrado.
Público Alvo
Esse curso é direcionado aos clientes das empresas de contabilidade.
Pré-requisitos
Para o estudante ter um bom desempenho durante o treinamento, é necessário que
atenda aos seguintes requisitos:
• Conhecimento nos sistemas da Domínio;
• Noções básicas de informática e internet.
Objetivos
Ao término desse treinamento, o aluno estará apto a realizar as seguintes funções:
• Cadastrar uma Solicitação de Serviço;
• Visualizar as Publicações de Documentos;
• Visualizar os Protocolos dos documentos;
• Concluir uma Solicitação de Serviço;
• Cadastrar e Editar Usuários.

Centro de Treinamento Domínio A sua melhor escolha
11
1. Acessando o Domínio Atendimento
Através do módulo Domínio Atendimento, o cliente da Empresa de Contabilidade
poderá solicitar diretamente pela web serviços para a sua empresa. Esse acesso poderá ser
feito de qualquer lugar onde tenha acesso a internet.
Para você acessar o módulo Domínio Atendimento, proceda da seguinte maneira:
1. No seu Browser (navegador da Internet), acesse o endereço:
http://www.dominioatendimento.com, para ter acesso à página do Domínio Atendimento,
conforme a figura a seguir:
O nome de usuário e senha são fornecidos exclusivamente pelo Escritório de
Contabilidade.
2. Nessa página, no campo:
• Usuário, informe o seu nome de usuário;
• Senha, informe a sua senha de acesso ao Domínio Atendimento.
3. Após preencher esses dois campos, pressione a tecla Entrar, para ter acesso à página do
Domínio Atendimento.

Centro de Treinamento Domínio A sua melhor escolha
12
2. Notícias
Após ter informado o nome do usuário e a senha, você terá acesso ao Domínio
Atendimento, conforme a figura a seguir:
1. Nessa página, você terá acesso às últimas notícias cadastradas pela Empresa de
Contabilidade.

Centro de Treinamento Domínio A sua melhor escolha
13
3. Solicitações
3.1. Serviços
3.1.1. Cadastrando uma Solicitação
A Solicitação de Serviço é o meio utilizado para que o cliente da empresa de
contabilidade possa solicitar serviços sem a necessidade de ligar ou se deslocar da empresa até
a empresa de contabilidade, como por exemplo: relatórios, cópia de documentos, etc.,
Para você cadastrar uma Solicitação, proceda da seguinte maneira:
1. Clique no menu Solicitações, opção Serviços, para abrir a página Listagem de
Solicitação de Serviço, conforme a figura a seguir:
2. Para incluir uma solicitação de serviço, clique no botão Incluir Solicitação. Ao clicar

Centro de Treinamento Domínio A sua melhor escolha
14
nesse link, é aberta a página Cadastro de Solicitação de Serviço, conforme a figura a
seguir:
3. No campo Departamento, selecione o departamento corresponde a solicitação de serviço.
4. No campo Assunto, informe o assunto para identificação da solicitação.
5. No campo Descrição, informe a descrição detalhada da solicitação.
Quando o anexo for uma imagem, terá que ser com extensão .JPG.
Sempre que possível, compactar (zipar) os arquivos utilizando, obrigatoriamente, a
extensão .ZIP. Somente serão permitidos arquivos com tamanho de até 5MB.
6. No campo Anexo, clique no botão Selecionar o arquivo, para abrir a janela Anexar
Arquivo, conforme a figura a seguir:

Centro de Treinamento Domínio A sua melhor escolha
15
7. No campo Arquivo, informe o caminho do arquivo ou clique no botão Procurar..., para
abrir a janela Escolher arquivo.
8. Selecione o local e o arquivo a ser anexado e clique no botão Abrir, voltando assim para a
página Anexar Arquivo, clique no botão Anexar.
O sistema permite selecionar mais de um arquivo em uma solicitação de serviço. Ao
tentar anexar um arquivo já anexado, será emitida a seguinte mensagem:
9. Clique no botão Gravar, para salvar a Solicitação de Serviço e sair da página de cadastro.
3.1.2. Consultando Solicitações Cadastradas
Você poderá acompanhar o andamento de suas solicitações, efetuando consultas
constantes. Para consultar as Solicitações de Serviço, proceda da seguinte maneira:

Centro de Treinamento Domínio A sua melhor escolha
16
1. Na parte superior dessa página, você encontrará alguns campos, que são utilizados para
filtrar as Solicitações de Serviço exibidas.
2. No campo Empresa, é informada a razão social da empresa.
3. No campo Situação, selecione a situação específica para listar a solicitação de serviço a
consultar.
Com exceção da situação Concluído, todas as demais situações são listadas como
pendentes.
4. No campo Entrada, informe a data inicial das Solicitações de Serviço a consultar.
5. No campo até, informe a data final das Solicitações de Serviço a consultar.
6. No campo Departamento, selecione o departamento corresponde a solicitação de serviço.
7. No campo Tipo, selecione o tipo específico para listar a solicitação de serviço a consultar.
8. No campo Palavra chave, informe uma ou mais palavras-chaves que contenham em

Centro de Treinamento Domínio A sua melhor escolha
17
qualquer campo das Solicitações de Serviço a consultar, ou ainda informe as palavras
entre “” (aspas), para consultar as palavras que estejam na ordem informada.
9. Clique no botão Atualizar, para exibir as Solicitações de Serviço.
10. Clicando na solicitação desejada, você terá acesso a todos os trâmites dela, conforme a
figura a seguir:
3.1.3. Respondendo uma Solicitação Cadastrada
Após cadastrar uma solicitação de serviço, ela será analisada e respondida por um
funcionário da empresa de contabilidade. Uma solicitação pode se encontrar em algumas
situações, conforme a figura a seguir:

Centro de Treinamento Domínio A sua melhor escolha
18
Segue as especificações de cada situação:
• Essa situação indica que a solicitação foi recentemente
cadastrada e ainda não foi analisada pela empresa de contabilidade;
• Essa situação indica que funcionário da empresa de
contabilidade está analisando a solicitação para posteriormente respondê-la;
• Essa situação indica que o usuário respondeu a um
questionamento gerado;
• Essa situação indica que a empresa de contabilidade
respondeu a solicitação, solicitando alguma informação ao usuário e que está
aguardando a resposta;
• Essa situação indica que a solicitação foi concluída. Essa
situação deve sempre ser gerada pelo usuário e não pela empresa de contabilidade;
Para responder ou concluir uma solicitação, proceda da seguinte maneira:
1. Na página das Solicitações de Serviço, clique na solicitação a ser respondida ou concluída
para abrir a página com os detalhes, conforme a figura a seguir:

Centro de Treinamento Domínio A sua melhor escolha
19
2. No quadro Gerar Trâmite, no campo:
• Situação, selecione a opção:
• Aguardando resposta, caso o usuário do escritório tenha respondido ao seu
trâmite e você queira incluir novas informações na solicitação;
• Concluído, para concluir a Solicitação de Serviço.
• Descrição, você poderá descrever a pergunta ou resposta para esse trâmite;
Quando o anexo for uma imagem, terá que ser com extensão .JPG.
Sempre que possível, compactar (zipar) os arquivos utilizando, obrigatoriamente, a
extensão .ZIP. Somente serão permitidos arquivos com tamanho de até 5MB.
Anexo, caso haja, anexe na solicitação o arquivo a ser enviado;

Centro de Treinamento Domínio A sua melhor escolha
20
Ao concluir e gravar uma solicitação será exibida a janela com uma pesquisa de
satisfação, conforme a figura abaixo.
Essa pesquisa deverá ser obrigatoriamente respondida para que a solicitação seja
realmente concluída.
3.2. Aviso Prévio de Férias
3.2.1. Cadastrando uma Solicitação
A Solicitação de Aviso Prévio de férias é o meio utilizado para que o cliente da
empresa de contabilidade possa solicitar aviso prévio de férias para um empregado sem a
necessidade de ligar ou se deslocar da empresa até a empresa de contabilidade.
Para você cadastrar uma Solicitação, proceda da seguinte maneira:
1. Clique no menu Solicitações, opção Aviso Prévio de Férias, para abrir a página
Listagem de Solicitação de Aviso Prévio de Férias, conforme a figura a seguir:

Centro de Treinamento Domínio A sua melhor escolha
21
2. Para incluir uma solicitação de aviso prévio de férias, clique no botão Incluir
Solicitação. Ao clicar nesse link, é aberta a página Cadastro de Solicitação de Aviso
Prévio de Férias, conforme a figura a seguir:

Centro de Treinamento Domínio A sua melhor escolha
22
3. No campo Empregado, selecione o empregado correspondente. Através do botão ,
você poderá visualizar alguns dados referente ao empregado selecionado, conforme figura
a seguir:
4. No campo Data de início do gozo, informe a data de início do gozo de férias.

Centro de Treinamento Domínio A sua melhor escolha
23
5. No campo Dias de gozo, informe o número de dias de gozo de férias.
6. No campo Dias de abono, informe o número de dias de abono.
7. No campo Data do aviso, informe a data do aviso prévio de férias.
8. No campo Data do pagamento, informe a data do pagamento.
9. No campo Assunto, informe o assunto para identificação da solicitação.
10. No campo Descrição, informe a descrição detalhada da solicitação.
Quando o anexo for uma imagem, terá que ser com extensão .JPG.
Sempre que possível, compactar (zipar) os arquivos utilizando, obrigatoriamente, a
extensão .ZIP. Somente serão permitidos arquivos com tamanho de até 5MB.
11. No campo Anexo, clique no botão Selecionar o arquivo, para abrir a janela Anexar
Arquivo, conforme a figura a seguir:
12. No campo Arquivo, informe o caminho do arquivo ou clique no botão Procurar..., para
abrir a janela Escolher arquivo.
13. Selecione o local e o arquivo a ser anexado e clique no botão Abrir, voltando assim para a
página Anexar Arquivo, clique no botão Anexar.

Centro de Treinamento Domínio A sua melhor escolha
24
O sistema permite selecionar mais de um arquivo em uma solicitação. Ao tentar
anexar um arquivo já anexado, será emitida a seguinte mensagem:
14. Clique no botão Gravar, para salvar a Solicitação de Aviso Prévio de Férias e sair da
página de cadastro.
3.2.2. Consultando Solicitações de Aviso Prévio de Férias Cadastradas
Você poderá acompanhar o andamento de suas solicitações, efetuando consultas
constantes. Para consultar as Solicitações de Aviso Prévio de Férias, proceda da seguinte
maneira:

Centro de Treinamento Domínio A sua melhor escolha
25
1. Na parte superior dessa página, você encontrará alguns campos, que são utilizados para
filtrar as Solicitações de Aviso Prévio de Férias exibidas.
2. No campo Empresa, é informada a razão social da empresa.
3. No campo Situação, selecione a situação específica para listar a solicitação de aviso
prévio de férias a consultar.
Com exceção da situação Concluído, todas as demais situações são listadas como
pendentes.
4. No campo Entrada, informe a data inicial das Solicitações de Aviso Prévio de Férias a
consultar.
5. No campo até, informe a data final das Solicitações de Aviso Prévio de Férias a consultar.
6. No campo Palavra chave, informe uma ou mais palavras-chaves que contenham em

Centro de Treinamento Domínio A sua melhor escolha
26
qualquer campo das Solicitações de Aviso Prévio de Férias a consultar, ou ainda informe
as palavras entre “ ” (aspas), para consultar as palavras que estejam na ordem informada.
7. Clique no botão Atualizar, para exibir as Solicitações de Aviso Prévio de Férias.
8. Clicando na solicitação desejada, você terá acesso a todos os trâmites dela, conforme a
figura a seguir:
3.2.3. Respondendo uma Solicitação Cadastrada
Após cadastrar uma solicitação de aviso prévio de férias, ela será analisada e
respondida por um funcionário da empresa de contabilidade. Uma solicitação pode se
encontrar em algumas situações, conforme a figura a seguir:

Centro de Treinamento Domínio A sua melhor escolha
27
Segue as especificações de cada situação:
• Essa situação indica que a solicitação foi recentemente
cadastrada e ainda não foi analisada pela empresa de contabilidade;
• Essa situação indica que funcionário da empresa de
contabilidade está analisando a solicitação para posteriormente respondê-la;
• Essa situação indica que o usuário respondeu a um
questionamento gerado;
• Essa situação indica que a empresa de contabilidade
respondeu a solicitação, solicitando alguma informação ao usuário e que está
aguardando a resposta;
• Essa situação indica que a solicitação foi concluída. Essa
situação deve sempre ser gerada pelo usuário e não pela empresa de contabilidade;
Para responder ou concluir uma solicitação, proceda da seguinte maneira:
1. Na página das Solicitações de Aviso Prévio de Férias, clique na solicitação a ser
respondida ou concluída para abrir a página com os detalhes, conforme a figura a seguir:

Centro de Treinamento Domínio A sua melhor escolha
28
2. No quadro Gerar Trâmite, no campo:
• Situação, selecione a opção:
• Aguardando resposta, caso o usuário do escritório tenha respondido ao seu trâmite
e você queira incluir novas informações na solicitação;
• Concluído, para concluir a Solicitação de Aviso Prévio de Férias.
• Descrição, você poderá descrever a pergunta ou resposta para esse trâmite;
Quando o anexo for uma imagem, terá que ser com extensão .JPG.
Sempre que possível, compactar (zipar) os arquivos utilizando, obrigatoriamente, a
extensão .ZIP. Somente serão permitidos arquivos com tamanho de até 5MB.
Anexo, caso haja, anexe na solicitação o arquivo a ser enviado;

Centro de Treinamento Domínio A sua melhor escolha
29
Ao concluir e gravar uma solicitação será exibida a janela com uma pesquisa de
satisfação, conforme a figura abaixo.
Essa pesquisa deverá ser obrigatoriamente respondida para que a solicitação seja
realmente concluída.
3.3. Cálculo de Férias
3.3.1. Cadastrando uma Solicitação
A Solicitação de Cálculo de Férias é o meio utilizado para que o cliente da empresa de
contabilidade possa solicitar cálculo de férias para um empregado sem a necessidade de ligar
ou se deslocar da empresa até a empresa de contabilidade.
Para você cadastrar uma Solicitação, proceda da seguinte maneira:
1. Clique no menu Solicitações, opção Cálculo de Férias, para abrir a página Listagem
de Solicitação de Cálculo de Férias, conforme a figura a seguir:

Centro de Treinamento Domínio A sua melhor escolha
30
2. Para incluir uma solicitação de cálculo de férias, clique no botão Incluir Solicitação. Ao
clicar nesse link, é aberta a página Cadastro de Solicitação de Cálculo de Férias,
conforme a figura a seguir:

Centro de Treinamento Domínio A sua melhor escolha
31
3. No campo Empregado, selecione o empregado correspondente. Através do botão ,
você poderá visualizar alguns dados referente ao empregado selecionado, conforme figura
a seguir:
4. No campo Data de início do gozo, informe a data de início do gozo de férias.

Centro de Treinamento Domínio A sua melhor escolha
32
5. No campo Dias de gozo, informe o número de dias de gozo de férias.
6. No campo Pagar abono pecuniário, selecione a opção Sim, para informar que será
pago o abono pecuniário, caso contrário, selecione a opção Não.
7. No campo Adiantar 1a parcela do 13°, selecione a opção Sim, para informar que a
primeira parcela do décimo terceiro será adiantada, caso contrário, selecione a opção Não.
8. No campo Assunto, informe o assunto para identificação da solicitação.
9. No campo Descrição, informe a descrição detalhada da solicitação.
Quando o anexo for uma imagem, terá que ser com extensão .JPG.
Sempre que possível, compactar (zipar) os arquivos utilizando, obrigatoriamente, a
extensão .ZIP. Somente serão permitidos arquivos com tamanho de até 5MB.
10. No campo Anexo, clique no botão Selecionar o arquivo, para abrir a janela Anexar
Arquivo, conforme a figura a seguir:
11. No campo Arquivo, informe o caminho do arquivo ou clique no botão Procurar..., para
abrir a janela Escolher arquivo.
12. Selecione o local e o arquivo a ser anexado e clique no botão Abrir, voltando assim para a

Centro de Treinamento Domínio A sua melhor escolha
33
página Anexar Arquivo, clique no botão Anexar.
O sistema permite selecionar mais de um arquivo em uma solicitação. Ao tentar
anexar um arquivo já anexado, será emitida a seguinte mensagem:
13. Clique no botão Gravar, para salvar a Solicitação de Cálculo de Férias e sair da página de
cadastro.
3.3.2. Consultando Solicitações de Cálculo de Férias Cadastradas
Você poderá acompanhar o andamento de suas solicitações, efetuando consultas
constantes. Para consultar as Solicitações de Cálculo de Férias, proceda da seguinte maneira:

Centro de Treinamento Domínio A sua melhor escolha
34
1. Na parte superior dessa página, você encontrará alguns campos, que são utilizados para
filtrar as Solicitações de Cálculo de Férias exibidas.
2. No campo Empresa, é informada a razão social da empresa.
3. No campo Situação, selecione a situação específica para listar a solicitação de cálculo de
férias a consultar.
Com exceção da situação Concluído, todas as demais situações são listadas como
pendentes.
4. No campo Entrada, informe a data inicial das Solicitações de Cálculo de Férias a
consultar.
5. No campo até, informe a data final das Solicitações de Cálculo de Férias a consultar.
6. No campo Palavra chave, informe uma ou mais palavras-chaves que contenham em

Centro de Treinamento Domínio A sua melhor escolha
35
qualquer campo das Solicitações de Cálculo de Férias a consultar, ou ainda informe as
palavras entre “” (aspas), para consultar as palavras que estejam na ordem informada.
7. Clique no botão Atualizar, para exibir as Solicitações de Cálculo de Férias.
8. Clicando na solicitação desejada, você terá acesso a todos os trâmites dela, conforme a
figura a seguir:
3.3.3. Respondendo uma Solicitação Cadastrada
Após cadastrar uma solicitação de cálculo de férias, ela será analisada e respondida por
um funcionário da empresa de contabilidade. Uma solicitação pode se encontrar em algumas
situações, conforme a figura a seguir:

Centro de Treinamento Domínio A sua melhor escolha
36
Segue as especificações de cada situação:
• Essa situação indica que a solicitação foi recentemente
cadastrada e ainda não foi analisada pela empresa de contabilidade;
• Essa situação indica que funcionário da empresa de
contabilidade está analisando a solicitação para posteriormente respondê-la;
• Essa situação indica que o usuário respondeu a um
questionamento gerado;
• Essa situação indica que a empresa de contabilidade
respondeu a solicitação, solicitando alguma informação ao usuário e que está
aguardando a resposta;
• Essa situação indica que a solicitação foi concluída. Essa
situação deve sempre ser gerada pelo usuário e não pela empresa de contabilidade;
Para responder ou concluir uma solicitação, proceda da seguinte maneira:
1. Na página das Solicitações de Cálculo de Férias, clique na solicitação a ser respondida ou
concluída para abrir a página com os detalhes, conforme a figura a seguir:

Centro de Treinamento Domínio A sua melhor escolha
37
2. No quadro Gerar Trâmite, no campo:
• Situação, selecione a opção:
• Aguardando resposta, caso o usuário do escritório tenha respondido ao seu trâmite
e você queira incluir novas informações na solicitação;
• Concluído, para concluir a Solicitação de Cálculo de Férias.
• Descrição, você poderá descrever a pergunta ou resposta para esse trâmite;
Quando o anexo for uma imagem, terá que ser com extensão .JPG.
Sempre que possível, compactar (zipar) os arquivos utilizando, obrigatoriamente, a
extensão .ZIP. Somente serão permitidos arquivos com tamanho de até 5MB.
Anexo, caso haja, anexe na solicitação o arquivo a ser enviado;

Centro de Treinamento Domínio A sua melhor escolha
38
Ao concluir e gravar uma solicitação será exibida a janela com uma pesquisa de
satisfação, conforme a figura abaixo.
Essa pesquisa deverá ser obrigatoriamente respondida para que a solicitação seja
realmente concluída.
3.4. Aviso Prévio de Rescisão
3.4.1. Cadastrando uma Solicitação
A Solicitação de Aviso Prévio de Rescisão é o meio utilizado para que o cliente da
empresa de contabilidade possa solicitar aviso prévio de rescisão para um empregado sem a
necessidade de ligar ou se deslocar da empresa até a empresa de contabilidade.
Para você cadastrar uma Solicitação, proceda da seguinte maneira:
1. Clique no menu Solicitações, opção Aviso Prévio de Rescisão, para abrir a página
Listagem de Solicitação de Aviso Prévio de Rescisão, conforme a figura a seguir:

Centro de Treinamento Domínio A sua melhor escolha
39
2. Para incluir uma solicitação de aviso prévio de rescisão, clique no botão Incluir
Solicitação. Ao clicar nesse link, é aberta a página Cadastro de Solicitação de Aviso
Prévio de Rescisão, conforme a figura a seguir:

Centro de Treinamento Domínio A sua melhor escolha
40
3. No campo Empregado, selecione o empregado correspondente. Através do botão ,
você poderá visualizar alguns dados referente ao empregado selecionado, conforme figura
a seguir:
4. No campo Data do aviso, informe a data do aviso prévio de rescisão.
5. No campo Dias de aviso, informe o número de dias de aviso prévio de rescisão.

Centro de Treinamento Domínio A sua melhor escolha
41
6. No campo Data de demissão, informe a data de demissão do empregado.
7. No campo Assunto, informe o assunto para identificação da solicitação.
8. No campo Descrição, informe a descrição detalhada da solicitação.
Quando o anexo for uma imagem, terá que ser com extensão .JPG.
Sempre que possível, compactar (zipar) os arquivos utilizando, obrigatoriamente, a
extensão .ZIP. Somente serão permitidos arquivos com tamanho de até 5MB.
9. No campo Anexo, clique no botão Selecionar o arquivo, para abrir a janela Anexar
Arquivo, conforme a figura a seguir:
10. No campo Arquivo, informe o caminho do arquivo ou clique no botão Procurar..., para
abrir a janela Escolher arquivo.
11. Selecione o local e o arquivo a ser anexado e clique no botão Abrir, voltando assim para a
página Anexar Arquivo, clique no botão Anexar.

Centro de Treinamento Domínio A sua melhor escolha
42
O sistema permite selecionar mais de um arquivo em uma solicitação. Ao tentar
anexar um arquivo já anexado, será emitida a seguinte mensagem:
12. Clique no botão Gravar, para salvar a Solicitação de Aviso Prévio de Rescisão e sair da
página de cadastro.
3.4.2. Consultando Solicitações de Aviso Prévio de Rescisão Cadastradas
Você poderá acompanhar o andamento de suas solicitações, efetuando consultas
constantes. Para consultar as Solicitações de Aviso Prévio de rescisão, proceda da seguinte
maneira:

Centro de Treinamento Domínio A sua melhor escolha
43
1. Na parte superior dessa página, você encontrará alguns campos, que são utilizados para
filtrar as Solicitações de Aviso Prévio de Rescisão exibidas.
2. No campo Empresa, é informada a razão social da empresa.
3. No campo Situação, selecione a situação específica para listar a solicitação de aviso
prévio de rescisão a consultar.
Com exceção da situação Concluído, todas as demais situações são listadas como
pendentes.
4. No campo Entrada, informe a data inicial das Solicitações de Aviso Prévio de Rescisão a
consultar.
5. No campo até, informe a data final das Solicitações de Aviso Prévio de Rescisão a
consultar.

Centro de Treinamento Domínio A sua melhor escolha
44
6. No campo Palavra chave, informe uma ou mais palavras-chaves que contenham em
qualquer campo das Solicitações de Aviso Prévio de Rescisão a consultar, ou ainda
informe as palavras entre “ ” (aspas), para consultar as palavras que estejam na ordem
informada.
7. Clique no botão Atualizar, para exibir as Solicitações de Aviso Prévio de Rescisão.
8. Clicando na solicitação desejada, você terá acesso a todos os trâmites dela, conforme a
figura a seguir:
3.4.3. Respondendo uma Solicitação Cadastrada
Após cadastrar uma solicitação de aviso prévio de rescisão, ela será analisada e
respondida por um funcionário da empresa de contabilidade. Uma solicitação pode se
encontrar em algumas situações, conforme a figura a seguir:

Centro de Treinamento Domínio A sua melhor escolha
45
Segue as especificações de cada situação:
• Essa situação indica que a solicitação foi recentemente
cadastrada e ainda não foi analisada pela empresa de contabilidade;
• Essa situação indica que funcionário da empresa de
contabilidade está analisando a solicitação para posteriormente respondê-la;
• Essa situação indica que o usuário respondeu a um
questionamento gerado;
• Essa situação indica que a empresa de contabilidade
respondeu a solicitação, solicitando alguma informação ao usuário e que está
aguardando a resposta;
• Essa situação indica que a solicitação foi concluída. Essa
situação deve sempre ser gerada pelo usuário e não pela empresa de contabilidade;
Para responder ou concluir uma solicitação, proceda da seguinte maneira:
1. Na página das Solicitações de Aviso Prévio de Rescisão, clique na solicitação a ser
respondida ou concluída para abrir a página com os detalhes, conforme a figura a seguir:

Centro de Treinamento Domínio A sua melhor escolha
46
2. No quadro Gerar Trâmite, no campo:
• Situação, selecione a opção:
• Aguardando resposta, caso o usuário do escritório tenha respondido ao seu trâmite
e você queira incluir novas informações na solicitação;
• Concluído, para concluir a Solicitação de Aviso Prévio de Rescisão.
• Descrição, você poderá descrever a pergunta ou resposta para esse trâmite;
Quando o anexo for uma imagem, terá que ser com extensão .JPG.
Sempre que possível, compactar (zipar) os arquivos utilizando, obrigatoriamente, a
extensão .ZIP. Somente serão permitidos arquivos com tamanho de até 5MB.
Anexo, caso haja, anexe na solicitação o arquivo a ser enviado;

Centro de Treinamento Domínio A sua melhor escolha
47
Ao concluir e gravar uma solicitação será exibida a janela com uma pesquisa de
satisfação, conforme a figura abaixo.
Essa pesquisa deverá ser obrigatoriamente respondida para que a solicitação seja
realmente concluída.
3.5. Cálculo de Rescisão
3.5.1. Cadastrando uma Solicitação
A Solicitação de Cálculo de Rescisão é o meio utilizado para que o cliente da empresa
de contabilidade possa solicitar cálculo de rescisão para um empregado sem a necessidade de
ligar ou se deslocar da empresa até a empresa de contabilidade.
Para você cadastrar uma Solicitação, proceda da seguinte maneira:
1. Clique no menu Solicitações, opção Cálculo de Rescisão, para abrir a página
Listagem de Solicitação de Cálculo de Rescisão, conforme a figura a seguir:

Centro de Treinamento Domínio A sua melhor escolha
48
2. Para incluir uma solicitação de cálculo de rescisão, clique no botão Incluir Solicitação.
Ao clicar nesse link, é aberta a página Cadastro de Solicitação de Cálculo de
Rescisão, conforme a figura a seguir:

Centro de Treinamento Domínio A sua melhor escolha
49
3. No campo Empregado, selecione o empregado correspondente. Através do botão ,
você poderá visualizar alguns dados referente ao empregado selecionado, conforme figura
a seguir:
4. No campo Data de demissão, informe a data de demissão do empregado.
5. No campo Motivo da rescisão, selecione o motivo correspondente a rescisão do

Centro de Treinamento Domínio A sua melhor escolha
50
empregado.
6. No campo Data do aviso prévio, informe a data do aviso prévio.
7. No campo Tipo do aviso prévio, selecione a forma que será cumprido o aviso prévio.
8. No campo Assunto, informe o assunto para identificação da solicitação.
9. No campo Descrição, informe a descrição detalhada da solicitação.
Quando o anexo for uma imagem, terá que ser com extensão .JPG.
Sempre que possível, compactar (zipar) os arquivos utilizando, obrigatoriamente, a
extensão .ZIP. Somente serão permitidos arquivos com tamanho de até 5MB.
10. No campo Anexo, clique no botão Selecionar o arquivo, para abrir a janela Anexar
Arquivo, conforme a figura a seguir:
11. No campo Arquivo, informe o caminho do arquivo ou clique no botão Procurar..., para
abrir a janela Escolher arquivo.
12. Selecione o local e o arquivo a ser anexado e clique no botão Abrir, voltando assim para a
página Anexar Arquivo, clique no botão Anexar.

Centro de Treinamento Domínio A sua melhor escolha
51
O sistema permite selecionar mais de um arquivo em uma solicitação. Ao tentar
anexar um arquivo já anexado, será emitida a seguinte mensagem:
13. Clique no botão Gravar, para salvar a Solicitação de Cálculo de Rescisão e sair da página
de cadastro.
3.5.2. Consultando Solicitações de Cálculo de Rescisão Cadastradas
Você poderá acompanhar o andamento de suas solicitações, efetuando consultas
constantes. Para consultar as Solicitações de Cálculo de Rescisão, proceda da seguinte
maneira:

Centro de Treinamento Domínio A sua melhor escolha
52
1. Na parte superior dessa página, você encontrará alguns campos, que são utilizados para
filtrar as Solicitações de Cálculo de Rescisão exibidas.
2. No campo Empresa, é informada a razão social da empresa.
3. No campo Situação, selecione a situação específica para listar a solicitação de cálculo de
rescisão a consultar.
Com exceção da situação Concluído, todas as demais situações são listadas como
pendentes.
4. No campo Entrada, informe a data inicial das Solicitações de Cálculo de Rescisão a
consultar.
5. No campo até, informe a data final das Solicitações de Cálculo de Rescisão a consultar.
6. No campo Palavra chave, informe uma ou mais palavras-chaves que contenham em

Centro de Treinamento Domínio A sua melhor escolha
53
qualquer campo das Solicitações de Cálculo de Rescisão a consultar, ou ainda informe as
palavras entre “ ” (aspas), para consultar as palavras que estejam na ordem informada.
7. Clique no botão Atualizar, para exibir as Solicitações de Cálculo de Rescisão.
8. Clicando na solicitação desejada, você terá acesso a todos os trâmites dela, conforme a
figura a seguir:
3.5.3. Respondendo uma Solicitação Cadastrada
Após cadastrar uma solicitação de cálculo de rescisão, ela será analisada e respondida
por um funcionário da empresa de contabilidade. Uma solicitação pode se encontrar em
algumas situações, conforme a figura a seguir:

Centro de Treinamento Domínio A sua melhor escolha
54
Segue as especificações de cada situação:
• Essa situação indica que a solicitação foi recentemente
cadastrada e ainda não foi analisada pela empresa de contabilidade;
• Essa situação indica que funcionário da empresa de
contabilidade está analisando a solicitação para posteriormente respondê-la;
• Essa situação indica que o usuário respondeu a um
questionamento gerado;
• Essa situação indica que a empresa de contabilidade
respondeu a solicitação, solicitando alguma informação ao usuário e que está
aguardando a resposta;
• Essa situação indica que a solicitação foi concluída. Essa
situação deve sempre ser gerada pelo usuário e não pela empresa de contabilidade;
Para responder ou concluir uma solicitação, proceda da seguinte maneira:
1. Na página das Solicitações de Cálculo de Rescisão, clique na solicitação a ser respondida
ou concluída para abrir a página com os detalhes, conforme a figura a seguir:

Centro de Treinamento Domínio A sua melhor escolha
55
2. No quadro Gerar Trâmite, no campo:
• Situação, selecione a opção:
• Aguardando resposta, caso o usuário do escritório tenha respondido ao seu
trâmite e você queira incluir novas informações na solicitação;
• Concluído, para concluir a Solicitação de Cálculo de Rescisão.
• Descrição, você poderá descrever a pergunta ou resposta para esse trâmite;
Quando o anexo for uma imagem, terá que ser com extensão .JPG.
Sempre que possível, compactar (zipar) os arquivos utilizando, obrigatoriamente, a
extensão .ZIP. Somente serão permitidos arquivos com tamanho de até 5MB.
• Anexo, caso haja, anexe na solicitação o arquivo a ser enviado;

Centro de Treinamento Domínio A sua melhor escolha
56
Ao concluir e gravar uma solicitação será exibida a janela com uma pesquisa de
satisfação, conforme a figura abaixo.
Essa pesquisa deverá ser obrigatoriamente respondida para que a solicitação seja
realmente concluída.
3.6. Afastamentos de Empregados
3.6.1. Cadastrando uma Solicitação
A Solicitação de Afastamentos de Empregados é o meio utilizado para que o cliente da
empresa de contabilidade possa solicitar afastamentos de empregados sem a necessidade de
ligar ou se deslocar da empresa até a empresa de contabilidade.
Para você cadastrar uma Solicitação, proceda da seguinte maneira:
1. Clique no menu Solicitações, opção Afastamentos de Empregados, para abrir a
página Listagem de Solicitação de Afastamentos de Empregados, conforme a figura
a seguir:

Centro de Treinamento Domínio A sua melhor escolha
57
2. Para incluir uma solicitação de afastamentos de empregados, clique no botão Incluir
Solicitação. Ao clicar nesse link, é aberta a página Cadastro de Solicitação de
Afastamentos de Empregados, conforme a figura a seguir:

Centro de Treinamento Domínio A sua melhor escolha
58
3. No campo Empregado, selecione o empregado correspondente. Através do botão ,
você poderá visualizar alguns dados referentes ao empregado selecionado, conforme
figura a seguir:
4. No campo Tipo do afastamento, informe o motivo do afastamento do empregado.
5. No campo Data de afastamento, informe a data de afastamento do empregado.
Os campos Data da CAT, Tipo e Número CAT, somente estarão habilitados quando
for informado afastamento do tipo Acidente de trabalho.
6. No campo Data da CAT, informe a data de emissão da CAT.

Centro de Treinamento Domínio A sua melhor escolha
59
7. No campo Tipo, informe o tipo do afastamento,conforme as opções:
• Típico: Acidente que ocorre no exercício de atividades profissionais a serviço da
empresa.
• Doença Profissional ou do trabalho: Doença causada pela profissão e pelo
trabalho.
• Trajeto: Acidente que ocorre no trajeto ao trabalho e a residência em horário de
expediente.
8. No campo Número da CAT, informe o número de identificação da CAT.
9. No campo Assunto, informe o assunto para identificação da solicitação.
10. No campo Descrição, informe a descrição detalhada da solicitação.
Quando o anexo for uma imagem, terá que ser com extensão .JPG.
Sempre que possível, compactar (zipar) os arquivos utilizando, obrigatoriamente, a
extensão .ZIP. Somente serão permitidos arquivos com tamanho de até 5MB.
11. No campo Anexo, clique no botão Selecionar o arquivo, para abrir a janela Anexar
Arquivo, conforme a figura a seguir:
12. No campo Arquivo, informe o caminho do arquivo ou clique no botão Procurar..., para
abrir a janela Escolher arquivo.

Centro de Treinamento Domínio A sua melhor escolha
60
13. Selecione o local e o arquivo a ser anexado e clique no botão Abrir, voltando assim para a
página Anexar Arquivo, clique no botão Anexar.
O sistema permite selecionar mais de um arquivo em uma solicitação. Ao tentar
anexar um arquivo já anexado, será emitida a seguinte mensagem:
14. Clique no botão Gravar, para salvar a Solicitação de Afastamentos de Empregados e sair
da página de cadastro.
3.6.2. Consultando Solicitações de Afastamentos de Empregados Cadastradas
Você poderá acompanhar o andamento de suas solicitações, efetuando consultas
constantes. Para consultar as Solicitações de Afastamentos de Empregados, proceda da
seguinte maneira:

Centro de Treinamento Domínio A sua melhor escolha
61
1. Na parte superior dessa página, você encontrará alguns campos, que são utilizados para
filtrar as Solicitações de Afastamentos de Empregados exibidas.
2. No campo Empresa, é informada a razão social da empresa.
3. No campo Situação, selecione a situação específica para listar a solicitação de
afastamentos de empregados a consultar.
Com exceção da situação Concluído, todas as demais situações são listadas como
pendentes.
4. No campo Entrada, informe a data inicial das Solicitações de Afastamentos de
Empregados a consultar.
5. No campo até, informe a data final das Solicitações de Afastamentos de Empregados a
consultar.

Centro de Treinamento Domínio A sua melhor escolha
62
6. No campo Palavra chave, informe uma ou mais palavras-chaves que contenham em
qualquer campo das Solicitações de Afastamentos de Empregados consultar, ou ainda
informe as palavras entre “ ” (aspas), para consultar as palavras que estejam na ordem
informada.
7. Clique no botão Atualizar, para exibir as Solicitações de Afastamentos de Empregados.
8. Clicando na solicitação desejada, você terá acesso a todos os trâmites dela, conforme a
figura a seguir:
3.6.3. Respondendo uma Solicitação Cadastrada
Após cadastrar uma solicitação de aviso prévio de férias, ela será analisada e
respondida por um funcionário da empresa de contabilidade. Uma solicitação pode se

Centro de Treinamento Domínio A sua melhor escolha
63
encontrar em algumas situações, conforme a figura a seguir:
Segue as especificações de cada situação:
• Essa situação indica que a solicitação foi recentemente
cadastrada e ainda não foi analisada pela empresa de contabilidade;
• Essa situação indica que funcionário da empresa de
contabilidade está analisando a solicitação para posteriormente respondê-la;
• Essa situação indica que o usuário respondeu a um
questionamento gerado;
• Essa situação indica que a empresa de contabilidade
respondeu a solicitação, solicitando alguma informação ao usuário e que está
aguardando a resposta;
• Essa situação indica que a solicitação foi concluída. Essa
situação deve sempre ser gerada pelo usuário e não pela empresa de contabilidade;
Para responder ou concluir uma solicitação, proceda da seguinte maneira:
1. Na página das Solicitações de Afastamentos de Empregados, clique na solicitação a ser
respondida ou concluída para abrir a página com os detalhes, conforme a figura a seguir:

Centro de Treinamento Domínio A sua melhor escolha
64
2. No quadro Gerar Trâmite, no campo:
• Situação, selecione a opção:
• Aguardando resposta, caso o usuário do escritório tenha respondido ao seu
trâmite e você queira incluir novas informações na solicitação;
• Concluído, para concluir a Solicitação de Afastamentos de Empregados.
• Descrição, você poderá descrever a pergunta ou resposta para esse trâmite;
Quando o anexo for uma imagem, terá que ser com extensão .JPG.
Sempre que possível, compactar (zipar) os arquivos utilizando, obrigatoriamente, a
extensão .ZIP. Somente serão permitidos arquivos com tamanho de até 5MB.
• Anexo, caso haja, anexe na solicitação o arquivo a ser enviado;

Centro de Treinamento Domínio A sua melhor escolha
65
Ao concluir e gravar uma solicitação será exibida a janela com uma pesquisa de
satisfação, conforme a figura abaixo.
Essa pesquisa deverá ser obrigatoriamente respondida para que a solicitação seja
realmente concluída.
3.7. Lançamentos de Eventos na Folha
3.7.1. Cadastrando uma Solicitação
A Solicitação de Lançamentos de Eventos é o meio utilizado para que o cliente da
empresa de contabilidade possa solicitar lançamentos de eventos para um empregado sem a
necessidade de ligar ou se deslocar da empresa até a empresa de contabilidade.
Para você cadastrar uma Solicitação, proceda da seguinte maneira:
1. Clique no menu Solicitações, opção Lançamentos de Eventos na Folha, para
abrir a página Listagem de Solicitação de Lançamento de Evento, conforme a figura
a seguir:

Centro de Treinamento Domínio A sua melhor escolha
66
2. Para incluir uma solicitação de lançamentos de eventos, clique no botão Incluir
Lançamentos. Ao clicar nesse link, é aberta a página Solicitação de Lançamentos de
Eventos da Folha, conforme a figura a seguir:

Centro de Treinamento Domínio A sua melhor escolha
67
3. No campo Tipo de lançamento, selecione a opção correspondente para indicar o tipo de
lançamento.
4. No campo Competência, informe a competência que será efetuado os lançamentos para
os empregados.
5. Clique no botão Incluir empregado, para incluir o(s) empregado(s) desejado(s).
6. Na coluna Empregado, selecione o empregado correspondente. Através do botão ,
você poderá visualizar alguns dados referentes ao empregado selecionado, conforme
figura a seguir:

Centro de Treinamento Domínio A sua melhor escolha
68
7. Para cada evento gerado do módulo Domínio Folha para o Domínio Atendimento será
criada uma coluna com o código e nome do evento, para informar o valor que será lançado
para o empregado.
8. Para os eventos com classificação Falta integral, poderão ser discriminadas as datas de
falta dos eventos de falta integral, através da janela abaixo, que é aberta ao clicar no botão
, na coluna do evento correspondente.
• No campo Empregado, será demonstrado o nome do empregado.
• No campo Data, informa a data de falta.
• Clique no botão Incluir, para cadastrar a data de falta.
• Na coluna Data, será demonstrada a data de falta.
• Na coluna Excluir, clique no botão para excluir a data de falta cadastrada.
9. Na coluna Excluir, clique no botão para excluir a linha do empregado desejado.
10. No campo Descrição, informe a descrição detalhada da solicitação.
11. Clique no botão Gravar como rascunho, para salvar a Solicitação de Lançamento de
Evento como rascunho, ou seja, as informações ainda poderão ser alterada.

Centro de Treinamento Domínio A sua melhor escolha
69
12. Clique no botão Gravar e enviar ao escritório, para salvar a Solicitação de
Lançamento de Evento e enviar ao escritório.
O botão Excluir rascunho, somente estará disponível para a solicitação de
lançamentos de eventos gravada como rascunho.
13. Clique no botão Excluir rascunho, para excluir a solicitação gravada como rascunho.
14. Clique no botão Cancelar, para sair da página de cadastro.
3.7.2. Consultando Solicitações de Lançamentos de Eventos Cadastradas
Você poderá acompanhar o andamento de suas solicitações, efetuando consultas
constantes. Para consultar as Solicitações de Lançamentos de Eventos, proceda da seguinte
maneira:
1. Na parte superior dessa página, você encontrará alguns campos, que são utilizados para

Centro de Treinamento Domínio A sua melhor escolha
70
filtrar as Solicitações Lançamentos de Eventos exibidas.
2. No campo Empresa, é informada a razão social da empresa.
3. No campo Situação, selecione a situação específica para listar a solicitação de
lançamentos de eventos a consultar.
Com exceção da situação Concluído, todas as demais situações são listadas como
pendentes.
4. No campo Tipo de lançamento, selecione o tipo de lançamento das Solicitações de
Lançamentos de Eventos a consultar.
5. No campo Competência, informe a competência das Solicitações de Lançamentos de
Eventos a consultar.
6. No campo Entrada, informe a data inicial das Solicitações de Lançamentos de Eventos a
consultar.
7. No campo até, informe a data final das Solicitações de Lançamentos de Eventos a
consultar.
8. No campo Palavra chave, informe uma ou mais palavras-chaves que contenham em
qualquer campo das Solicitações de Lançamentos de Eventos a consultar, ou ainda
informe as palavras entre “ ” (aspas), para consultar as palavras que estejam na ordem
informada.
9. Clique no botão Atualizar, para exibir as Solicitações de Afastamentos de Empregados.
10. Clicando na solicitação desejada, você terá acesso a todos os trâmites dela, conforme a
figura a seguir:

Centro de Treinamento Domínio A sua melhor escolha
71
3.7.3. Respondendo uma Solicitação Cadastrada
Após cadastrar uma Solicitação de Lançamento de Eventos, ela será analisada e
respondida por um funcionário da empresa de contabilidade. Uma solicitação pode se
encontrar em algumas situações, conforme a figura a seguir:
Segue as especificações de cada situação:
• Essa situação indica que a solicitação foi recentemente
cadastrada e ainda não foi analisada pela empresa de contabilidade;
• Essa situação indica que funcionário da empresa de

Centro de Treinamento Domínio A sua melhor escolha
72
contabilidade está analisando a solicitação para posteriormente respondê-la;
• Essa situação indica que os lançamentos foram
gravados no módulo Domínio Folha;
• Esse situação indica que a empresa de contabilidade
respondeu a solicitação com uma pergunta e que está aguardando resposta;
• Essa situação indica que a empresa de contabilidade
respondeu a solicitação, solicitando alguma alteração nos lançamentos;
• Essa situação indica que o usuário respondeu a um
questionamento gerado;
• Essa situação indica que o usuário está cadastrando
uma solicitação e ainda não terminou. Essa situação não ficará visível para o
escritório de contabilidade;
• Essa situação indica que a solicitação foi concluída.
Essa situação deve sempre ser gerada pelo usuário e não pela empresa de
contabilidade;
Para responder ou concluir uma solicitação, proceda da seguinte maneira:
1. Na página das Solicitações de Lançamentos de Eventos, clique na solicitação a ser
respondida ou concluída para abrir a página com os detalhes, conforme a figura a seguir:

Centro de Treinamento Domínio A sua melhor escolha
73
2. No quadro Gerar Trâmite, no campo:
• Situação, selecione a opção:
• Respondido pelo cliente, caso o usuário do escritório tenha respondido com uma
pergunta ou solicitado uma correção e você queira responder com o trâmite
correspondente;
• Concluído, para concluir a Solicitação de Lançamentos de Eventos.
• Descrição, você poderá descrever a pergunta ou resposta para esse trâmite;

Centro de Treinamento Domínio A sua melhor escolha
74
4. Publicação de Documentos
A empresa de contabilidade poderá publicar documentos para seus clientes
automaticamente, sem que esses tenham solicitado, como por exemplo: Recibo de pagamento
da folha, Guia IRRF, GPS, etc.
1. Ao clicar no link Publicação de Documentos, você terá acesso aos links
Documentos e Protocolos, conforme a figura a seguir:
4.1. Documentos
Os documentos publicados pela empresa de contabilidade, ficarão visíveis somente
para a empresa específica. Ou seja, o cliente da empresa Exemplo não terá acesso aos
documentos publicados para uma outra empresa. Para verificar todos os documentos
publicados pela empresa de contabilidade para a sua empresa, clique no link Documentos.

Centro de Treinamento Domínio A sua melhor escolha
75
1. No lado esquerdo da janela, serão listados os departamentos em que o usuário tem acesso,
e as pastas conforme documentos publicados. Sempre que houver um novo documento
publicado, ao lado do departamento será indicada a quantidade de documentos publicados,
e ao lado de cada pasta criada automaticamente será indicada a quantidade de documentos
publicados na pasta.
2. Clique sobre cada departamento, para visualizar os documentos que foram publicados da
empresa de contabilidade para a sua empresa.
O sistema cria automaticamente as pastas conforme o documento publicado.
3. Para visualizar o documento publicado, no lado direito da janela, selecione o

Centro de Treinamento Domínio A sua melhor escolha
76
correspondente e clique no botão Visualizar.
4. Clique no botão Salvar, caso para salvar o documento publicado em algum lugar
específico.
5. Clique no botão Excluir, para excluir o documento publicado.
O botão Observação, somente ficará habilitado se for informada alguma
observação na publicação do documento.
6. Clique no botão Observação, para visualizar a observação publicada.
4.2. Protocolo Digital
Através da opção Protocolo, serão listados todos os documentos publicados. Os
documentos visualizados ou baixados pelo cliente serão protocolados digitalmente com a
informação da data, hora e usuário do cliente que visualizou ou baixou esse documento.
Verifiquem na figura abaixo, todos os documentos publicados e protocolados:

Centro de Treinamento Domínio A sua melhor escolha
77
1. Caso seja necessário fazer um filtro para procurar somente determinado documento, esse
filtro poderá ser feito através dos campos:
2. Palavra chave, informe uma ou mais palavras-chaves que contenham em qualquer
campo das Solicitações de Serviço a consultar.
3. Publicados, informe a data inicial e final das Solicitações de Serviço a consultar.
4. Clique no botão Atualizar, para listar os protocolos conforme o filtro informado.

Centro de Treinamento Domínio A sua melhor escolha
78
5. BOX-e
Através desse submenu você poderá visualizar as notas de entradas e saídas, enviadas
ao seu escritório.
5.1. Relação de NF-e
A opção Relação de NF-e somente estará disponível após a contratação do
serviço BOX-e.
1. Clique no menu BOX-e, opção Relação de NF-e, para abrir a janela Relação de NF-
e,conforme a figura a seguir:
2. No campo Cliente, selecione o cliente correspondente.
3. No campo Período Inicial, informe o período inicial para a relação de NF-e;
4. No campo Período Final, informe o período final para a relação de NF-e;
5. No campo Tipo, selecione o tipo de nota correspondente na qual você deseja efetuar
relação de NF-e.
6. Clique no botão Atualizar, para atualizar as notas conforme as configurações realizadase.
7. Na coluna Chave, será informado automaticamente pelo sistema o número da chave da
nota. Ao clicar encima do número da chave o sistema abrirá a janela de Consulta de NF-

Centro de Treinamento Domínio A sua melhor escolha
79
e, veja a explicação dessa janela no tópico 5.2.
8. Nas colunas Série, Data emissão, Cliente e Valor, serão informados automaticamente
pelo sistema conforme lançamento de nota.
5.2. Consulta de NF-e
1. Clique no menu BOX-e, opção Consulta de NF-e, para abrir a janela Consulta de NF-
e, conforme a figura a seguir:
2. No campo Chave, informe o número da chave da nota a qual deseja consultar.
3. Clique no botão Consultar, para consultar as notas que possuem a chave informada.
4. Os campos Chave de acesso, Série, Data de emissão e Valor total da nota fiscal,
serão preenchidos automaticamente pelo sistema conforme nota eletrônica informada.

Centro de Treinamento Domínio A sua melhor escolha
80
5.2.1. Guia NF-e
Nesta guia será demonstrado os dados gerais da emissão da Nota Fiscal Eletrônica.
5.2.2. Guia Emitente
Nesta guia será demonstrado os dados do emitente da Nota Fiscal Eletrônica.
5.2.3. Guia Destinatário

Centro de Treinamento Domínio A sua melhor escolha
81
Nesta guia será demonstrado os dados do destinatário da Nota Fiscal Eletrônica.
5.2.4. Guia Produtos/Serviços
Nesta guia será demonstrado os Produtos/Serviços da Nota Fiscal Eletrônica. Ao clicar

Centro de Treinamento Domínio A sua melhor escolha
82
no botão serão detalhados mais dados do produto/serviço.
5.2.5. Guia Totais
Nesta guia será demonstrado os totais da Nota Fiscal Eletrônica.
5.3. Total de NF-e Processada
1. Clique no menu BOX-e, opção Total de NF-e Processada, para abrir a janela Total
de NF-e Processada,conforme a figura a seguir:

Centro de Treinamento Domínio A sua melhor escolha
83
2. No campo Cliente, selecione a opção correspondente.
O campo Totalizador somente estará habilitado quando no campo Empresa for
informada à opção Todas.
3. No campo Totalizador, selecione a opção:
• Geral, para que no relatório do total de NF-e processadas seja emitido sem quebra por
empresa.
• Por Empresa, para que no relatório do total de NF-e processadas seja emitido por
empresas.
4. No campo Competência, informe a competência no formato MM/AAAA.
5. Clique no botão Gerar Relatório, para gerar o relatório da Relação de NF-e recebida e
armazenada, conforme figura a seguir:

Centro de Treinamento Domínio A sua melhor escolha
84
6. Alterando Meus Dados Cadastrais
Caso seja necessário você poderá alterar seus dados cadastrais de usuário, para isso,
proceda da seguinte maneira:
1. Clique no seu nome que aparece no canto superior esquerdo da página do Domínio
Atendimento, conforme a figura a seguir:
2. Ao clicar no nome, será aberta a página Cadastro de Usuário, conforme a figura a
seguir:

Centro de Treinamento Domínio A sua melhor escolha
85
3. No campo Nome, caso seja necessário, altere o seu nome completo.
4. No campo CPF, caso seja necessário, altere o seu CPF.
5. No campo Endereço, caso seja necessário, altere o seu endereço.
6. No campo Bairro, caso seja necessário, altere o bairro.
7. No campo CEP, caso seja necessário, altere o CEP.
8. No campo Cidade, caso seja necessário, altere a cidade.
9. No campo Data nascimento, caso seja necessário, altere a data de nascimento.
10. No campo Celular, caso seja necessário, altere seu número de celular.
11. No campo e-Mail, caso seja necessário, altere o seu e-Mail.
12. No campo Senha atual, informe a sua senha para poder alterar os dados cadastrais.
Caso não seja necessário alterar a senha do usuário, deixe em branco o campo
Nova Senha e Novamente.
Para a senha você poderá utilizar caracteres alfanuméricos sem acentuação gráfica,
e ter no mínimo 04 (quatro) caracteres.

Centro de Treinamento Domínio A sua melhor escolha
86
13. No campo Nova Senha, caso seja necessário, informe uma nova senha.
14. No campo Novamente, repita a nova senha.
15. No quadro Receber notificações, você poderá fazer as marcações ou se necessário
retirar as marcações desses campos.
16. Clique no botão Alterar, para gravar as alterações no cadastro de usuário.

Centro de Treinamento Domínio A sua melhor escolha
87
7. Supervisor
Todas as opções vistas nos itens anteriores estão disponíveis para todos os usuários do
cliente. Porém o usuário supervisor, ainda terá mais uma opção, que é a de cadastrar usuários.
Neste capítulo, iremos mostrar como é feito o cadastro usuários, opção essa exclusiva para os
Supervisores.
Quando o usuário supervisor efetuar o login no Domínio Atendimento, ele encontrará
o menu Controle, com a opção Usuários conforme a figura a seguir:
1. No campo Ativo, o usuário poderá fazer uma listagem dos usuários cadastrados, para isso
selecione a opção:
Todos, será listado todos os usuários cadastrados;
Sim, para que seja listado somente os usuários com a situação ativo;
Não, para que seja listado somente os usuários que não estejam mais ativos;
2. Clique no botão Atualizar, para que a listagem seja realizada conforme configuração

Centro de Treinamento Domínio A sua melhor escolha
88
realizada.
3. Clique no botão Incluir usuário, para incluir um novo usuário no Domínio
Atendimento.
7.1. Inclusão de Usuários
Através desse link, o usuário supervidor poderá cadastrar novos usuários. Verifique
conforme a figura a seguir:
O nome de usuário para login deve ser com letras minúsculas sem acentuação
gráfica, e ter no mínimo 03 (três) caracteres.
1. No campo Nome completo, informe o nome completo do Usuário.
2. No campo CPF, informe o número do Cadastro Nacional de Pessoa Física do Usuário.
3. No campo Usuário, informe o nome de login para o Usuário.
Para a senha você poderá utilizar caracteres alfanuméricos sem acentuação gráfica,
e ter no mínimo 04 (três) caracteres.

Centro de Treinamento Domínio A sua melhor escolha
89
4. No campo Senha, informe uma senha para o Usuário.
5. No campo e-Mail, informe o e-Mail do Usuário.
6. No campo Celular, informe o número do celular do Usuário.
7. No campo Supervisor, selecione a opção correspondente para indicar se o usuário que
está sendo cadastrado é supervisor.
8. No quadro Departamento que tem acesso, selecione os departamentos em que o usuário
terá acesso para solicitar serviços.
9. No quadro Opções, selecione o campo:
• Tem acesso a solicitação de serviços de outros usuários, esse campo deve ser
selecionado para que o usuário tenha acesso também a solicitação realizada por outros
usuários.
10. No quadro Receber notificações, selecione no quadro Sobre solicitação de serviço, o
campo:
• Via e-Mail a cada trâmite realizado, para que o usuário que está sendo cadastrado
receba um e-Mail notificando cada tramitação realizada. No campo ao lado, caso esse
usuário tenha acesso a solicitacões de outros usuários, selecione a opção:
Caso o campo Tem acesso a solicitação de serviços de outros usuários, não
esteja selecionado, o usuário receberá via e-Mail somente as notificações das suas
próprias tramitações realizadas.
• de todos os usuários, para que esse usuário receba uma notificação via e-Mail de
todas as tramitações realizadas.
• somente desse usuário, para que o e-Mail das notificações seja referente
somente as tramitações do próprio usuário.
11. No quadro Receber notificações, selecione no quadro Sobre publicações de
documentos, o campo:
• Via e-Mail a cada documento publicado, para que o usuário que está sendo
cadastrado receba um e-Mail notificando cada documento publicado.
12. No campo Ativo, selecione a opção correspondente para indicar a situação do usuário.
13. Clique no botão Gravar, para gravar o cadastro do usuário no Domínio Atendimento e
retornar a listagem dos usuários cadastrados.





![ISSN 2238 - 20703557].pdf · O texto publicado assinado nos "Arquivos", só poderá ser reproduzido ou transcrito, em parte ou no todo, com a permissão escrita da revista e autor](https://static.fdocumentos.com/doc/165x107/5e8b288e8112be7da202e6f2/issn-2238-2070-3557pdf-o-texto-publicado-assinado-nos-arquivos.jpg)