Secure Transport - Manual de...Caso queira automatizar o processo de troca de arquivos com a Serasa...
Transcript of Secure Transport - Manual de...Caso queira automatizar o processo de troca de arquivos com a Serasa...
-
Página i
Secure Transport, Guia rápido do usuário
Secure Transport Guia rápido do usuário
terça-feira, 19 de maio de 2020
Versão 1.5
-
Página ii
Secure Transport, Guia rápido do usuário
Revisões
Registro de mudanças
Data Autor Versão Referência
12/07/2019 Almir Silva 1.0 Versão inicial
25/07/2019 Almir Silva 1.1 Inclusão das descrições dos produtos
01/08/2019 Almir Silva 1.2 Inclusão de informações sobre a segurança na transmissão
01/08/2019 Almir Silva 1.3 Inclusão de tratamento de falha no envio de arquivos
26/11/2019 Almir Silva 1.4 Inclusão de itens de segurança, correção de termos e
nomes de arquivos não sugeríveis
15/05/2020 Almir Silva 1.5 Inclusão da forma automática na troca de arquivos
Revisores
Nome Versão Aprovada Cargo Data
-
Página iii
Secure Transport, Guia rápido do usuário
Sumário
1 Objetivo ................................................................................................................. 1
2 Pré-requisitos ......................................................................................................... 1
3 Cadastro no sistema ............................................................................................... 1
4 Utilizando a plataforma .......................................................................................... 2
5 Tela principal .......................................................................................................... 3
6 Enviar um arquivo (Upload) .................................................................................... 5
7 Receber um arquivo (Download) ............................................................................ 5
8 Troca de arquivos de forma automática.................................................................. 7
8.1 Pré-requisitos ....................................................................................................... 7
8.2 Exemplo de utilização de trocas de arquivos utilizando o WinSCP................................. 7
8.2.1 Pré-requisitos para o WinSCP ......................................................................................................... 7
8.2.2 Preparando o WinSCP ..................................................................................................................... 7
8.2.3 Conectando-se à Serasa Experian via tela gráfica ......................................................................... 8
8.2.4 Enviando arquivo à Serasa Experian via tela gráfica ...................................................................10
8.2.5 Recebendo arquivo da Serasa Experian via tela gráfica .............................................................11
8.2.6 Conectando-se à Serasa Experian via linha de comando ...........................................................12
8.2.7 Enviando arquivo à Serasa Experian via linha de comando .......................................................13
8.2.8 Recebendo arquivo da Serasa Experian via linha de comando..................................................13
8.2.9 Desconectando da Serasa Experian (saindo da console)............................................................13
8.3 Exemplo de utilização de trocas de arquivos utilizando o Linux .................................. 14
8.3.1 Pré-requisitos para o Linux ...........................................................................................................14
8.3.2 Conectando-se à Serasa Experian via linha de comando no Linux ............................................14
8.3.3 Enviando arquivo à Serasa Experian via linha de comando no Linux ........................................15
8.3.4 Recebendo arquivo da Serasa Experian via linha de comando no Linux...................................15
8.3.5 Desconectando da Serasa Experian (saindo da console)............................................................16
9 Descrição dos produtos ........................................................................................ 16
10 Segurança na comunicação .............................................................................. 16
11 Perguntas e respostas ...................................................................................... 16
11.1 Como eu faço para visualizar os arquivos enviados à Serasa Experian recentemente? ... 16
11.2 Existe algum limite de tamanho de arquivo para envio ou retorno? ............................ 17
-
Página iv
Secure Transport, Guia rápido do usuário
11.3 Preciso ficar com a plataforma Secure Transport aberta em primeiro plano e acompanhar
o término do envio ou recebimento do arquivo?................................................................ 17
11.4 Existe timeout de sessão por inatividade?............................................................... 17
11.5 Existe bloqueio de tentativa de acesso? ................................................................. 17
11.6 Erro: “filepart” quando o envio é via sFTP usando o WinSCP ...................................... 17
-
Secure Transport
Página 1
Secure Transport, Guia rápido do usuário
1 Objetivo
O objetivo deste documento é auxiliar o uso da plataforma de transferência de arquivos, Secure Transport.
O Secure Transport é uma plataforma que permite ao usuário utilizá-la através do Navegador web (Browser) ou de
forma automática, integrando-a com algum sistema.
2 Pré-requisitos
A plataforma do Secure Transport é compatível com os seguintes navegadores (browsers):
• Apple Safari 5.x, 6.x on OS X;
• Google Chrome 33.x ou superior;
• Microsoft Internet Explorer 8, 9, 10, 11 (O modo de exibição de compatibilidade não é suportado);
• Mozilla Firefox 24.x ou superior;
3 Cadastro no sistema
Você receberá um e-mail da Serasa Experian informando sobre a criação do seu usuário.
Clique no link https://st.serasaexperian.com.br (ou digite este endereço diretamente no seu navegador) para acessar
a plataforma. No primeiro acesso será obrigatória a alteração da senha, conforme imagens abaixo:
https://st.serasaexperian.com.br/
-
Secure Transport
Página 2
Secure Transport, Guia rápido do usuário
4 Utilizando a plataforma
Para utilizar a plataforma, acesse o endereço: https://st.serasaexperian.com.br
Insira o seu Usuário (o seu logon será sempre com letras maiúsculas) e Senha e clique no botão “Entrar”.
Caso não se lembre da sua senha, você poderá solicitar um novo cadastro de senha. Para isso, siga os seguintes
passos:
• Clique no link “Esqueceu sua senha?”;
• Insira seu e-mail e clique em “Redefinir senha”, conforme imagem ao lado;
• Você receberá1 um novo e-mail com instruções de alteração de senha;
1 Você receberá o e-mail para redefinição da nova senha, apenas se o seu e-mail for único, ou seja, se este e-mail não estiver cadastrado também em outro
logon, mesmo que este outro seja pertencente a sua empresa.
https://st.serasaexperian.com.br/
-
Secure Transport
Página 3
Secure Transport, Guia rápido do usuário
5 Tela principal
Ao acessar a plataforma, após entrar com seu usuário e senha, você visualizará a tela principal do ambiente, conforme
imagem abaixo:
Na parte superior da tela, do lado direito, ao clicar sobre o nome do seu usuário, você poderá acessar um menu onde
é possível escolher o idioma, acessibilidade, alterar a senha e sair do sistema, conforme imagem abaixo:
Ao lado esquerdo da tela, estarão listados os produtos aos quais você tem habilitado
na plataforma para troca de arquivos, além da pasta “RECEBIDOS”, que concentrará
todos os arquivos que você recebeu da Serasa Experian. Os arquivos recebidos
ficarão disponíveis por até 30 dias.
Na imagem ao lado, temos 1 produto como exemplo, além da pasta “RECEBIDOS”.
-
Secure Transport
Página 4
Secure Transport, Guia rápido do usuário
Ao lado esquerdo inferior da tela, o item “Monitor de transfer...” visualiza as transmissões que foram efetuadas e/ou
estão em andamento, conforme imagem abaixo:
No exemplo acima, o arquivo de nome “arquivo-de-teste.txt” foi transferido para o produto “008_PEFIN”. Nesta tela
é possível você filtrar e/ou ordenar arquivos de acordo com a sua preferência.
Para filtrar, utilize a combo box ao lado direito da tela. Para ordenar, basta clicar na coluna de sua preferência.
Voltando para a tela principal, no centro da tela existe um menu com 3 opções:
• Envio
o Este menu é usado para enviar arquivos para a Serasa Experian;
• Ações
o Atualizar: Atualiza a listagem de arquivos;
• Ver
Esta opção altera o formato de visualização dos arquivos
o Lista: Mostra a lista de arquivos em formato lista, conforme imagem abaixo:
o ícone: Mostra a lista de arquivos em formato ícone, conforme imagem abaixo:
-
Secure Transport
Página 5
Secure Transport, Guia rápido do usuário
6 Enviar um arquivo (Upload)
Para enviar um arquivo, você precisa seguir os seguintes passos:
• Logar-se no Secure Transport;
• Clicar, ao lado esquerdo da tela, no produto que receberá o seu arquivo.
o Só é permitido o envio de arquivos clicando apenas sobre o nome do produto.
o Não selecione a pasta RECEBIDOS, subpasta ENVIADOS ou “Seus Arquivos”. Caso seja feito o upload
selecionando algumas destas pastas, um alerta de “Não permitido” será emitido, ocasionando falha
no envio.
(Português)
(Inglês)
• Clicar no menu “Envio”;
• Uma nova janela será aberta e você poderá selecionar o seu arquivo*. Após selecionar, clique em “Abrir”.
* Sugerimos que seja evitado nomes de arquivos contendo:
o Espaços em brancos;
o Caracteres especiais como: !@#$%¨&*(){}[]
o Acentuações;
7 Receber um arquivo (Download)
Todos os seus arquivos disponíveis para download estarão dentro da pasta “RECEBIDOS”, independentemente do
tipo de produto ao qual você fez o envio.
Para receber um arquivo, você precisa seguir os seguintes passos:
• Logar-se no Secure Transport;
• Clicar, ao lado esquerdo da tela, na pasta “RECEBIDOS”. Uma lista de arquivos disponíveis para recebimento
será mostrada. Caso não tenha arquivos a serem recebidos, a mensagem “Esta pasta está vazia” será
mostrada;
• Você poderá clicar em cima do arquivo a ser recebido que o download será iniciado. Você também poderá
clicar com o botão inverso do mouse (normalmente o botão direito) e escolher a opção “download”, conforme
imagem abaixo:
-
Secure Transport
Página 6
Secure Transport, Guia rápido do usuário
• O arquivo será gravado no local padrão onde o seu navegador costuma salvar os arquivos. Normalmente na
pasta “downloads” localizada dentro do diretório do usuário que está logado no sistema operacional (exemplo
para Windows).
Os arquivos na pasta “RECEBIDOS” ficarão disponíveis por até 30 dias a partir da data de transferência. Após este
período o arquivo será excluído automaticamente.
-
Secure Transport
Página 7
Secure Transport, Guia rápido do usuário
8 Troca de arquivos de forma automática
Caso queira automatizar o processo de troca de arquivos com a Serasa Experian, sugerimos que seja utilizado sFTP.
Importante:
Estamos apenas exemplificando opções (para Windows e Linux) de troca de arquivos com a Serasa Experian.
Nós não estamos solicitando o uso destas ferramentas. O cliente deve escolher e melhor forma sobre este tipo
de troca de arquivos, podendo inclusive, escolher qualquer outra ferramenta. A Serasa Experian não se
responsabiliza pela utilização das opções exemplificadas abaixo, bem como suporte técnico sobre eventuais
falhas e/ou processos.
8.1 Pré-requisitos
• O cliente possuir um endereço IP Fixo de saída para a internet;
• Liberar o IP da Serasa Experian em seu firewall, caso necessário.
o IP: 200.245.207.128
o Porta: 8022
• Informar à Serasa Experian o seu IP de saída para a internet, para que a Serasa Experian possa também permitir
a sua conexão, via sFTP;
• Possuir logon e senha de acesso, que serão os mesmos de acesso na modalidade WEB (http);
• Efetuar o primeiro acesso via navegador para que seja possível a troca da senha temporária por uma definitiva;
8.2 Exemplo de utilização de trocas de arquivos utilizando o WinSCP
WinSCP é um cliente livre e de código aberto para os protocolos sFTP, dentre outros, para a plataforma
Microsoft Windows. Sua principal função é a troca de arquivos, de forma segura, entre computadores.
8.2.1 Pré-requisitos para o WinSCP
Se certifique que o item 8.1 esteja concluído.
8.2.2 Preparando o WinSCP
Para evitar falhas na transmissão, é recomendável que se altere a configuração:
• Após abrir o WinSCP, clique em Ferramentas / Preferências;
• No item, “Transferir”, selecione “Tolerância” e escolha “Desabilitar”;
• Clique no botão “OK”;
-
Secure Transport
Página 8
Secure Transport, Guia rápido do usuário
8.2.3 Conectando-se à Serasa Experian via tela gráfica
Insira as informações abaixo, e clique no botão Login, assim como na imagem a seguir:
• Protocolo de arquivo: SFTP
• Host: 200.245.207.128
• Porta: 8022
• Usuário: seu logon fornecido pela Serasa Experian
• Senha: sua senha
-
Secure Transport
Página 9
Secure Transport, Guia rápido do usuário
Caso apareça a mensagem abaixo, clique em “Sim”;
A tela principal será exibida, contendo 2 partes:
A tela da esquerda refere-se ao seu ambiente. A tela da direita ao ambiente da Serasa Experian.
-
Secure Transport
Página 10
Secure Transport, Guia rápido do usuário
8.2.4 Enviando arquivo à Serasa Experian via tela gráfica
Para enviar arquivo à Serasa Experian, basta arrasar o arquivo desejado, escolhendo-o ao lado
esquerda da tela, para a pasta (ou diretório) ao lado direito da tela.
o Só é permitido o envio de arquivos clicando apenas sobre o nome do produto.
o Não selecione a pasta RECEBIDOS, subpasta ENVIADOS ou “Seus Arquivos”. Caso seja feito o upload
selecionando algumas destas pastas, um alerta de “Não permitido” será emitido, ocasionando falha
no envio.
o Caso seja selecionado o produto ao qual se deseja enviar o arquivo, a transmissão ocorrerá
normalmente, conforme imagem abaixo:
o Ao término da transmissão, o arquivo será movido para a pasta ENVIADOS, dentro do produto
selecionado, antes do início da transmissão, conforme imagem a seguir:
-
Secure Transport
Página 11
Secure Transport, Guia rápido do usuário
8.2.5 Recebendo arquivo da Serasa Experian via tela gráfica
Para receber arquivos da Serasa Experian, acesse a pasta RECEBIDOS e arraste (ou copie) o arquivo
desejado, escolhendo o local de destino na tela da esquerda.
-
Secure Transport
Página 12
Secure Transport, Guia rápido do usuário
8.2.6 Conectando-se à Serasa Experian via linha de comando
• Acesse o local onde o WinSCP foi instalado:
cd C:\Program Files (x86)\WinSCP>
• Execute o comando abaixo e tecle enter (o destaque em amarelo refere-se ao logon e em azul
a senha):
WinSCP.com /command "open sftp://USER-001:[email protected]:8022"
Procurando pelo Host...
Conectando no Host...
Autenticando...
Usando nome de usuário "USER-001".
Autenticando com a senha pré-inserida.
Autenticado.
Iniciando a sessão...
Sessão iniciada.
Sessão ativa: [1] [email protected]
winscp>
• Para listar os diretórios (pastas) e arquivos, digite o comando abaixo e tecle enter:
winscp> dir
Drwxrwxr-x 0 4096 May 13 16:44:19 2020 .
Drwxrwxr-x 0 4096 May 13 16:44:19 2020 ..
Drwxrwxr-x 0 4096 May 15 11:39:32 2020 708-EFIN_TESTE
Drwxrwxr-x 0 4096 May 13 17:02:30 2020 RECEBIDOS
winscp>
• Para acessar um diretório, digite o comando abaixo e tecle enter:
winscp> cd 708-PEFIN_TESTE
/708-PEFIN_TESTE
winscp>
• Para verificar o diretório atual, digite o comando abaixo e tecle enter:
winscp> pwd
/708-PEFIN_TESTE
winscp>
mailto:[email protected]
-
Secure Transport
Página 13
Secure Transport, Guia rápido do usuário
8.2.7 Enviando arquivo à Serasa Experian via linha de comando
• Digite o comando “put” seguido do nome do arquivo, inserindo o seu caminho completo,
conforme exemplo a seguir:
winscp> put c:\installAgent.log
Usando configurações de transferência diferentes do padrão de fábrica.
c:\installAgent.log | 1057 KB | 602,0 KB/s | binary | 100%
Ao término da transmissão, o arquivo será movido para a pasta ENVIADOS, dentro da pasta
do produto acessado, antes do início da transmissão.
Só é permitido o envio de arquivos acessando a pasta com o nome do produto.
Não é permitido o envio de arquivos na pasta RECEBIDOS, ENVIADOS ou “/”. Caso seja
executado o comando “put” em algumas destas pastas, um erro será emitido ocasionando
falha no envio, conforme exemplo abaixo:
Não é possível criar arquivo remoto '/installAgent.log'.
Acesso negado.
Código de erro: 3
Mensagem de erro do servidor: Permission denied.
(A)bortar, (R)epetir, (P)ular, P(u)lar tudo: Abortar
winscp>
8.2.8 Recebendo arquivo da Serasa Experian via linha de comando
• Acesse a pasta RECEBIDOS e execute o comando “get” seguido do nome do arquivo, inserindo
o local onde ele será gravado, conforme exemplo a seguir:
winscp> get R.708.USER-001.PEFIN.RET.D200513.H170109.TXT c:\temp\
R.708.USER-001.PEFIN.RET. | 6 B | 0,0 KB/s | binary | 100%
Você também poderá fazer download de todos os arquivos que lá estejam, caso queira:
winscp> get * c:\temp\
R.708.USER-001.PEFIN.RET. | 6 B | 0,0 KB/s | binary | 100%
8.2.9 Desconectando da Serasa Experian (saindo da console)
winscp> exit
C:\Program Files (x86)\WinSCP>
-
Secure Transport
Página 14
Secure Transport, Guia rápido do usuário
8.3 Exemplo de utilização de trocas de arquivos utilizando o Linux
Em sistemas operacionais do tipo Linux/Unix, sftp é a interface para usar o protocolo de transferência de
arquivos sFTP.
8.3.1 Pré-requisitos para o Linux
Se certifique que o item 8.1 esteja concluído.
8.3.2 Conectando-se à Serasa Experian via linha de comando no Linux
• Execute o comando abaixo e tecle enter (o destaque em amarelo refere-se ao logon):
sftp -o port=8022 [email protected]
Se for a primeira vez que irá se conectar nesta modalidade com a Serasa Experian, uma
mensagem de segurança será exibida. Neste caso, digite yes e tecle enter
Connecting to 200.245.207.128...
The authenticity of host '[200.245.207.128]:8022 ([200.245.207.128]:8022)'
can't be established.
RSA key fingerprint is a0:36:a4:93:d6:61:d2:8b:a9:f2:82:55:03:6a:37:27.
Are you sure you want to continue connecting (yes/no)?
• Digite a senha do logon e tecle enter
Connecting to 200.245.207.128...
Password Authentication
Enter password for USER-001@Serasa@1
Password:
• Para listar os diretórios (pastas) e arquivos, digite o comando abaixo e tecle enter:
sftp> ls
708-PEFIN_TESTE RECEBIDOS
sftp>
• Para acessar um diretório, digite o comando abaixo e tecle enter:
sftp> cd 708-PEFIN_TESTE
sftp>
-
Secure Transport
Página 15
Secure Transport, Guia rápido do usuário
• Para verificar o diretório atual, digite o comando a seguir e tecle enter:
sftp> pwd
/708-PEFIN_TESTE
sftp>
8.3.3 Enviando arquivo à Serasa Experian via linha de comando no Linux
• Digite o comando “put” seguido do nome do arquivo, inserindo o seu caminho completo,
conforme exemplo a seguir:
sftp> put /tmp/installAgent.log
Uploading /tmp/installAgent.log to /708-PEFIN_TESTE/installAgent.log
/tmp/installAgent.log 100% 6 0.0KB/s 00:00
sftp>
Ao término da transmissão, o arquivo será movido para a pasta ENVIADOS, dentro da pasta
do produto acessado, antes do início da transmissão.
Só é permitido o envio de arquivos acessando a pasta com o nome do produto.
Não é permitido o envio de arquivos na pasta RECEBIDOS, ENVIADOS ou “/”. Caso seja
executado o comando “put” em algumas destas pastas, um erro será emitido ocasionando
falha no envio, conforme exemplo a seguir:
Uploading /tmp/installAgent.log to /installAgent.log
Couldn't get handle: Permission denied
sftp>
8.3.4 Recebendo arquivo da Serasa Experian via linha de comando no Linux
• Acesse a pasta RECEBIDOS e execute o comando “get” seguido do nome do arquivo, inserindo
o local onde ele será gravado, conforme exemplo a seguir:
sftp> get R.708.USER-001.PEFIN.RET.D200513.H170109.TXT /tmp/
Fetching /RECEBIDOS/R.708.USER-001.PEFIN.RET.TXT to /tmp/R.708.USER-
001.PEFIN.RET.TXT
/RECEBIDOS/R.708.USER-001.PEFIN.RET.TXT 100% 6 0.0KB/s 00:00
sftp>
Você também poderá fazer download de todos os arquivos que lá estejam, caso queira:
sftp> get * /tmp/
Fetching /RECEBIDOS/R.708.USER-001.PEFIN.RET.TXT to /tmp/R.708.USER-
001.PEFIN.RET.TXT
/RECEBIDOS/R.708.USER-001.PEFIN.RET.TXT 100% 6 0.0KB/s 00:00
sftp> exit
-
Secure Transport
Página 16
Secure Transport, Guia rápido do usuário
8.3.5 Desconectando da Serasa Experian (saindo da console)
winscp> exit
9 Descrição dos produtos
Abaixo descrição da nomenclatura de alguns produtos que podem ser visualizadas no seu acesso, caso você tenha
habilitado em seu perfil.
Você visualizará no Secure Transport Descrição detalhada 007-CONV_DEVEDORES Convem devedores
008-PEFIN Pefin – Pendência Financeira 012-RELATO Relato – Relatório de empresas
014-REFIN Refin – Restrição financeira CPJ-CAPTACAO_PJ Captação de Pessoa Jurídica
EMS-MARKETING Marketing Services EST-BACKTEST BackTests e Estudos MOD-MODELAGEM Modelagem – Desenvolvimento
PTO-PONTUAIS Soluções Pontuais QFP-FORNECEDOR Qualidade de Fornecedor Privado
RECEBIDOS Todos os arquivos recebidos da Serasa estarão alocados nesta pasta para download em até 30 dias, após a disponibilização
10 Segurança na comunicação
Toda a comunicação é protegida utilizando HTTPS com protocolo TLSv1.2 com chave de 2.048 bits e cifra AES-256,
garantindo maior segurança nas transmissões de arquivos.
11 Perguntas e respostas
11.1 Como eu faço para visualizar os arquivos enviados à Serasa Experian
recentemente?
Os arquivos que você enviou recentemente estarão na pasta chamada “ENVIADOS”, dentro de cada pasta por
produto. Será acrescido ao nome do arquivo a data, hora, minuto, segundo e a palavra “ENVIADO”, conforme
imagem abaixo:
-
Secure Transport
Página 17
Secure Transport, Guia rápido do usuário
Os arquivos permanecerão nesta pasta por até 7 dias, a partir da data de transmissão.
11.2 Existe algum limite de tamanho de arquivo para envio ou retorno?
Não. A plataforma Secure Transport não limita o tamanho de arquivo a ser transmitido.
A performance da transmissão estará condicionada ao poder de processamento do seu computador e
principalmente a banda de internet ou link que você possui.
11.3 Preciso ficar com a plataforma Secure Transport aberta em primeiro plano e
acompanhar o término do envio ou recebimento do arquivo?
Não é necessário. Durante a transmissão, você poderá minimizar a janela (navegador) que a transmissão será
completada.
11.4 Existe timeout de sessão por inatividade?
Sim, por motivos de segurança, a sessão será encerrada após 15 minutos de inatividade. E neste caso, será
obrigatório logar-se na plataforma novamente.
11.5 Existe bloqueio de tentativa de acesso?
Sim, por motivos de segurança, a sua conta será bloqueada após 5 tentativas de acesso incorretos consecutivos.
Caso isso ocorra, você deverá solicitar novo pedido de senha através da tela principal da plataforma, clicando
no link “Esqueceu sua senha?”. Caso você não receba a sua senha, entre em contato com a Serasa Experian.
11.6 Erro: “filepart” quando o envio é via sFTP usando o WinSCP
Quando se usa o WinSCP para enviar arquivos utilizando o protocolo sFTP, pode ocorrer erro na transmissão.
Isso é devido ao fato de o WinSCP alterar o nome do arquivo para nome-do-arquivo.filepart até que a
transmissão seja finalizada e após isso, o WinSCP renomeia o arquivo retirando o texto “filepart”.
-
Secure Transport
Página 18
Secure Transport, Guia rápido do usuário
O Secure Transport tenta processar o arquivo com o nome “filepart” e este já não existe mais, visto que o
WinSCP renomeou o arquivo.
Para evitar este tipo de problema, deve alterar a seguinte configuração:
• Após abrir o WinSCP, clique em Opções / Preferências;
• No item, “Transferir”, selecione “Tolerância” e escolha “Desabilitar”;
• Clique no botão “OK”;

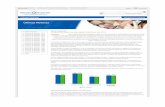



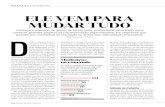




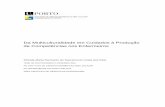








![manual tecnico factoringcampanha.cadastropositivo.com.br/relato/download/manual_tecnico... · 7 [Digite texto] [Digite texto] [Digite texto] LAYOUT SIMPLIFICADO SERASA EXPERIAN O](https://static.fdocumentos.com/doc/165x107/5bf5d2cc09d3f279228c13b3/manual-tecnico-7-digite-texto-digite-texto-digite-texto-layout-simplificado.jpg)