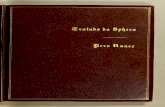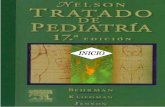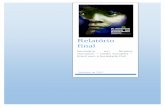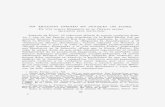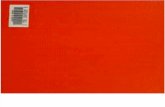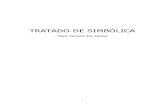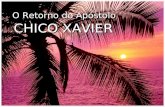Seja bem-vindo ao - PORTAL DE NEGÓCIOS · PDF filedata boa para hoje e o retorno...
Transcript of Seja bem-vindo ao - PORTAL DE NEGÓCIOS · PDF filedata boa para hoje e o retorno...
Débito Automático ChequeDDA CobrançaAdministrativoHome Pagamentos Salários
O Módulo Home permite acesso ao Fluxo de Caixa. Clique em Acessar
4Atualizações
do Sistema3 Informações
consolidadas2
Editando
Preferências1Fluxo de
Caixa
Débito Automático ChequeDDA CobrançaAdministrativoHome Pagamentos Salários
O menu personalizado permite um acesso rápido às funções mais utilizadas e tornar seu
trabalho mais rápido.
A. Clique em Personalizar
B. Selecione as funcionalidade que deseja que
sejam mostradas no Menu Personalizado
C. Clique em Confirmar0
4Atualizações
do Sistema3 Informações
consolidadas2
Editando
Preferências1Fluxo de
Caixa
Débito Automático ChequeDDA CobrançaAdministrativoHome Pagamentos Salários
Nessa sessão serão mostradas, de forma
consolidada, as informações mais relevantes
para o dia de cada produto:
• Pagamento: são mostrados os
pagamentos com vencimentos para o dia
atual, separados por modalidade.
• Salários: são mostrados os lançamentos
de crédito com vencimentos do dia
seguinte
• Cobrança: será mostrada a posição da
carteira de cobranças do dia.
• Débito Automático: são mostrados os
lançamentos de débito com vencimentos
do dia seguinte.
• Cheque: são mostrados os cheques, com
data boa para hoje e o retorno tratado.
• Pendências: Serão mostradas pendências
existentes em Pagamentos e Cobranças
4Atualizações
do Sistema3 Informações
consolidadas2
Editando
Preferências1Fluxo de
Caixa
Débito Automático ChequeDDA CobrançaAdministrativoHome Pagamentos Salários
O conceito
Atualizando o sistema
Configurando o sistema
Ativando um novo produto
ATUALIZAÇÃO AUTOMÁTICA...
... é mais uma novidade que o SuperCash Santanderoferece. Por meio dela ficou muito mais fácil obter novasversões do sistema, novas contratações de produtos alémde facilitar o suporte do aplicativo.
Conheça a seguir o passo-a-passode uma atualização:
Passo-a-Passo
4Atualizações
do Sistema3 Informações
consolidadas2
Editando
Preferências1Fluxo de
Caixa
Débito Automático ChequeDDA CobrançaAdministrativoHome Pagamentos Salários
1- Na tela Home, clique no botão Acessar.
2- Na tela deatualizações disponíveis,
Clique no botão Verificar Atualizações.
O sistema irá verificarse existem novas
Atualizações disponíveispara serem baixadas.
1 2 3
O conceito
Atualizando o sistema
Configurando o sistema
Ativando um novo produto
4Atualizações
do Sistema3 Informações
consolidadas2
Editando
Preferências1Fluxo de
Caixa
Débito Automático ChequeDDA CobrançaAdministrativoHome Pagamentos Salários
1 2 3
3- Existindo novasatualizações, vocêpoderá utilizar osistema normalmenteenquanto o sistemarealiza a baixa dasmesmas. Ao término dabaixa, o sistema iráavisá-lo através doícone na páginaHome ou através damensagem no rodapéda página.
O conceito
Atualizando o sistema
Configurando o sistema
Ativando um novo produto
4Atualizações
do Sistema3 Informações
consolidadas2
Editando
Preferências1Fluxo de
Caixa
Débito Automático ChequeDDA CobrançaAdministrativoHome Pagamentos Salários
1 2 3
4- Serão apresentadastodas as atualizaçõesdisponíveis para osistema. Basta clicar nobotão Atualizar e asatualizações serãodisponibilizadas.
O SuperCash automaticamente será fechado e re-aberto logo em seguida.
5- Após o término deste procedimento, todas as máquinas da rede estarão atualizadas e o SuperCash já pode ser novamente utilizado.
O conceito
Atualizando o sistema
Configurando o sistema
Ativando um novo produto
4Atualizações
do Sistema3 Informações
consolidadas2
Editando
Preferências1Fluxo de
Caixa
Débito Automático ChequeDDA CobrançaAdministrativoHome Pagamentos Salários
É possível configurar o sistema para que o mesmo faça a atualização de forma automática ou manual.
Também é possível selecionar o tipo de conexão, sendo ela linha discada ou banda larga.
Caso a opção seja por automática e banda larga, você podeainda escolher se deseja realizar a busca por novasatualizações a qualquer horário ou durante um horário desua preferência.
O conceito
Atualizando o sistema
Configurando o sistema
Ativando um novo produto
4Atualizações
do Sistema3 Informações
consolidadas2
Editando
Preferências1Fluxo de
Caixa
Débito Automático ChequeDDA CobrançaAdministrativoHome Pagamentos Salários
Agora a contratação de um novo produto ficou muito maissimples e rápida. Após a negociação com o seu gerente,basta digitar o código fornecido pelo banco e pronto! Vocêjá estará apto a trabalhar com o novo produto.
O conceito
Atualizando o sistema
Configurando o sistema
Ativando um novo produto
4Atualizações
do Sistema3 Informações
consolidadas2
Editando
Preferências1Fluxo de
Caixa
ChequeDDA Cobrança Débito AutomáticoAdministrativoHome Pagamentos Salários
C. Preencha os dados e clique em
Confirmar
B. Na tela de cadastros, clique em Incluir
A. Clique em Empresas
1Cadastrando
uma Empresa 2Cadastro um
Plano de Contas 4Configurando
Sistema 5Conhecendo o
SuperCash3Cadastrando
Convênio e Conta
ChequeDDA Cobrança Débito AutomáticoAdministrativoHome Pagamentos Salários
A. Clique em Plano de Contas
1Cadastrando
uma Empresa 2Cadastro um
Plano de Contas 4Configurando
Sistema 5Conhecendo o
SuperCash3Cadastrando
Convênio e Conta
B. No Plano de contas apresentado,
selecione o tipo do item que deseja incluir
C. Preencha a descrição e clique
em Incluir
ChequeDDA Cobrança Débito AutomáticoAdministrativoHome Pagamentos Salários
A. Clique em Incluir Contas e Convênio para Salários ou Pagamentos
B. Selecione uma empresa que já seja cadastrada (ver cadastramento de empresas
no passo 1)
C. Selecione o produto de interesse (Pagamentos ou Salários)
Pagamentos e Salários Cobrança Débito Automático
D. Preencha as informações de Banco, agência e conta. Complete o preenchimento
do código do convênio e dê uma descrição ao convênio (que será utilizada para
identificá-lo em futuras operações).
1Cadastrando
uma Empresa 2Cadastro um
Plano de Contas 4Configurando
Sistema 5Conhecendo o
SuperCash3Cadastrando
Convênio e Conta
Cheque
ChequeDDA Cobrança Débito AutomáticoAdministrativoHome Pagamentos Salários
A. Clique em Incluir Contas e Convênio para Cobrança
B. Preencha os dados de
cobrança e clique em Próximo.
C. Preencha os dados da
conta e clique em Próximo.
D. No próximo passo Padronização de Campos é possível padronizar campos do
boleto para agilizar a geração de títulos.
1Cadastrando
uma Empresa 2Cadastro um
Plano de Contas 4Configurando
Sistema 5Conhecendo o
SuperCash3Cadastrando
Convênio e Conta
Pagamentos e Salários Cobrança Débito Automático Cheque
ChequeDDA Cobrança Débito AutomáticoAdministrativoHome Pagamentos Salários
A. Clique em Incluir Contas e Convênio para Débito
B. Selecione uma empresa que já seja cadastrada (ver cadastramento de empresas
no passo 1)
C. Preencha as informações de Banco, agência e conta. Complete o preenchimento
do código do convênio e dê uma descrição ao convênio (que será utilizada para
identificá-lo em futuras operações).
1Cadastrando
uma Empresa 2Cadastro um
Plano de Contas 4Configurando
Sistema 5Conhecendo o
SuperCash3Cadastrando
Convênio e Conta
Pagamentos e Salários Cobrança Débito Automático Cheque
ChequeDDA Cobrança Débito AutomáticoAdministrativoHome Pagamentos Salários
A. Clique em Incluir Contas e Convênio para Cheque
B. Selecione uma empresa que já seja cadastrada (ver cadastramento de empresas no passo 1)
Pagamentos e Salários Cobrança Débito Automático
C. Preencha as informações de Banco, agência e conta. Complete o preenchimento do código
do convênio e dê uma descrição ao convênio (que será utilizada para identificá-lo em futuras
operações).
1Cadastrando
uma Empresa 2Cadastro um
Plano de Contas 4Configurando
Sistema 5Conhecendo o
SuperCash3Cadastrando
Convênio e Conta
Cheque
ChequeDDA Cobrança Débito AutomáticoAdministrativoHome Pagamentos Salários
A. Clique em Configurar Sistema
C. Escolha se deseja a limpeza
automática da lixeira, e com qual
freqüência.
B. Ativando novos produtos... Saiba mais
1Cadastrando
uma Empresa 2Cadastro um
Plano de Contas 4Configurando
Sistema 5Conhecendo o
SuperCash3Cadastrando
Convênio e Conta
ChequeDDA Cobrança Débito AutomáticoAdministrativoHome Pagamentos Salários
D. Escolha se quer receber lembretes temporários para realizar backup, e também
qual meio de transmissão utilizará para enviar arquivos para o banco.
F. Você pode alterar os diretórios nos quais os arquivos do sistema são gravados.
Clique em Localizar e escolha.
G. Clique em Confirmar
E. Configurando a Atualização Automática... Saiba mais
1Cadastrando
uma Empresa 2Cadastro um
Plano de Contas 4Configurando
Sistema 5Conhecendo o
SuperCash3Cadastrando
Convênio e Conta
ChequeDDA Cobrança Débito AutomáticoAdministrativoHome Pagamentos Salários
Definindo Perfis de Acesso Diário de Bordo
Você pode personalizar o menu para cada um dos usuários restringindo o acesso do
mesmo a cada uma das funções do SuperCash.
A. Clique em Usuários
B. Selecione o usuário que deseja
configurar e clique em Perfil
C. Selecione as opções desejadas
para cada módulo e clique em
Confirmar
1Cadastrando
uma Empresa 2Cadastro um
Plano de Contas 4Configurando
Sistema 5Conhecendo o
SuperCash3Cadastrando
Convênio e Conta
ChequeDDA Cobrança Débito AutomáticoAdministrativoHome Pagamentos Salários
Diário de Bordo
O Diário de Bordo é uma ferramenta que registra todas as operações realizadas no
SuperCash.
A. No sub-menu Relatórios, clique em Diário de Bordo
* Os registros são separados por dia de operação e gravados em um arquivo
de texto cujo nome é constituído da seguinte forma:
DDB 300222010.TXTDia Mês Ano
Diário De Bordo
B. Para verificar o diário de bordo, selecione o dia desejado e clique em Visualizar.
Definindo Perfis de Acesso
1Cadastrando
uma Empresa 2Cadastro um
Plano de Contas 4Configurando
Sistema3Cadastrando
Convênio e Conta 5Conhecendo o
SuperCash
ChequeDDA Cobrança Débito AutomáticoAdministrativoHome Pagamentos Salários
321Cadastrando
Favorecidos 4Digitando
Pagamentos
Enviando para
O Banco
A. Clique em Incluir
5Gerando
Relatórios
Gerando
Remessa
B. Preencha o cadastro e clique
em Confirmar
C. Cadastre a conta do favorecido
para realizar as operações futuras
ChequeDDA Cobrança Débito AutomáticoAdministrativoHome Pagamentos Salários
2Digitando
Pagamentos 3Gerando
Remessa 4Enviando para
O Banco 5Gerando
Relatórios1Cadastrando
Favorecidos
Escolha uma das opções abaixo para fazer o pagamento:
Pagamentos à Fornecedores TributosA. B.
A.
B.
ChequeDDA Cobrança Débito AutomáticoAdministrativoHome Pagamentos Salários
2Digitando
Pagamentos 3 4Enviando para
O Banco 5Gerando
Relatórios1Cadastrando
Favorecidos
Inclusão Individual Inclusão Rápida
Gerando
Remessa
Para fazer um pagamento basta selecioná-lo diretamente do Menu Pagamentos:
A. Selecione a forma de pagamento
B. Preencha os dados de acordo
com o pagamento escolhido (nome
do favorecido, valor, data, etc)
C. Clique em Confirmar
Dica: Se você planeja incluir mais de um pagamento, utilize a opção Inclusão Rápida
ChequeDDA Cobrança Débito AutomáticoAdministrativoHome Pagamentos Salários
2Digitando
Pagamentos 3Gerando
Remessa 4Enviando para
O Banco 5Gerando
Relatórios1Cadastrando
Favorecidos
Inclusão Individual Inclusão Rápida
A inclusão Rápida é a maneira mais prática de fazer vários pagamentos:
A. Clique em Inclusão Rápida
B. Selecione o tipo de pagamento
C. Preencha os dados na linha e
pressione Confirmar. Repita o
processo até que todos os seus
pagamentos tenham sido
digitados.
D. Após digitar os pagamentos, você pode exportá-los
para um arquivo ou Gerar uma Remessa
ChequeDDA Cobrança Débito AutomáticoAdministrativoHome Pagamentos Salários
2Digitando
Pagamentos 3 4Enviando para
O Banco 5Gerando
Relatórios1Cadastrando
Favorecidos
Inclusão Individual Inclusão Rápida
Gerando
Remessa
Para fazer um pagamento de tributo basta selecioná-lo diretamente do Menu Tributos:
A. Selecione o tipo de tributos
B. Preencha os dados de acordo
com o tributo escolhido.
C. Clique em Confirmar
Dica: Se você planeja incluir mais de um tributo, utilize a opção Inclusão Rápida.
Obs: Para saber quais modalidades poderá pagar, posicione o mouse sobre os campos
“Municipais”, “Estaduais” , Federais” ou Concessionárias”.
ChequeDDA Cobrança Débito AutomáticoAdministrativoHome Pagamentos Salários
2Digitando
Pagamentos 3Gerando
Remessa 4Enviando para
O Banco 5Gerando
Relatórios1Cadastrando
Favorecidos
Inclusão Individual Inclusão Rápida
A inclusão Rápida é a maneira mais prática de fazer vários pagamentos de tributos:
A. Clique em Inclusão Rápida
B. Clique em Inclusão de Tributos
C. Selecione o tipo de tributo
D. Preencha os dados na
linha e pressione Confirmar.
Repita o processo até que
todos os seus tributos tenham
sido digitados.
E. Após digitar os tributos, você pode exportá-los para um arquivo ou
Gerar uma Remessa
ChequeDDA Cobrança Débito AutomáticoAdministrativoHome Pagamentos Salários
3Gerando
Remessa1Cadastrando
Favorecidos 2Digitando
Pagamentos 4Enviando para
O Banco 5Gerando
Relatórios
A. Clique em Gerar e Transmitir
B. Selecione pelos
Filtros os pagamentos
que irão compor a
remessa
C. Selecione os pagamentos que
deseja incluir à remessa e clique em
Adicionar à Remessa.
D. Quando todos os pagamentos
desejados estiverem adicionados,
clique em Gerar Remessa.
E. Selecione o arquivo e clique
em Enviar Arquivo.
ChequeDDA Cobrança Débito AutomáticoAdministrativoHome Pagamentos Salários
4Enviando para
O Banco2Digitando
Pagamentos 3 5Gerando
Relatórios1Cadastrando
Favorecidos
Gerando
Remessa
A. Clique em Visualizar Remessa
B. Na lista de arquivos de remessa apresentada, pesquise por data da
geração dos arquivos da empresa
C. Selecione o(s) arquivo(s) que deseja enviar e clique em Enviar Arquivo.
ChequeDDA Cobrança Débito AutomáticoAdministrativoHome Pagamentos Salários
5Gerando
Relatórios2Digitando
Pagamentos 3 4Enviando para
O Banco1Cadastrando
Favorecidos
Gerando
Remessa
Pelo módulo de pagamentos é possível a impressão dos seguintes relatórios:
Relatório de Favorecidos
Simples: apresenta um relatório com todos os favorecidos cadastrados com as informações
de inscrição (CNPJ/CPF), contas e status;
Detalhado: apresenta de forma detalhada as informações dos favorecidos cadastrados,
como endereço completo, modalidade de pagamento cadastrada, etc
Relatório de Convênios
Apresenta os dados dos convênios de pagamentos, como Empresa, Último nº de
Remessa e Conta cadastrada. Você pode agrupar este relatório por empresa ou para um
código de convênio específico.
Relatório de Pagamentos
Este relatório pode ser gerado através de várias opções de filtros disponíveis como
modalidade de pagamento, empresa, fornecedor, convênio ou período específico
- O formato consolidado agrupa os pagamentos por modalidade (ex: DOC, TED, GARE
ICMS SP, GPS, etc)
- O formato analítico mostra cada pagamento dentro de cada modalidade.
ChequeDDA Cobrança Débito AutomáticoAdministrativoHome Pagamentos Salários
3Gerando
Remessa2Consultando Títulos do
Pagador/Agregado excluído1Incluindo
Títulos
Online Via Arquivo
A. Selecione os filtros desejados e clique
em Conectar
B. Selecione os títulos desejados
e clique em Salvar
(*) Alterar títulos
Antes de incluir um título
você pode alterar os campos
desconto, abatimento, juros e/ou
multa. Para isso:
1. Selecione o título e clique em
Alterar.
2. Altere os campos desejados e
clique em Confirmar
ChequeDDA Cobrança Débito AutomáticoAdministrativoHome Pagamentos Salários
2Consultando Títulos do
Pagador/Agregado excluído1Incluindo
Títulos
Online Via Arquivo
A. Localize o arquivo desejado e clique
em Confirmar
B. Selecione os títulos desejados
e clique em Salvar
(*) Alterar títulos
Antes de incluir um título
você pode alterar os campos
desconto, abatimento, juros e/ou
multa. Para isso:
1. Selecione o título e clique em
Alterar.
2. Altere os campos desejados e
clique em Confirmar
3Gerando
Remessa
ChequeDDA Cobrança Débito AutomáticoAdministrativoHome Pagamentos Salários
2Consultando Títulos do
Pagador/Agregado excluído1Incluindo
Títulos
A. Selecione os filtros desejados e clique
em Conectar
B. Selecione os títulos desejados
e clique em Detalhes
C. Selecione o título desejado e
clique em Detalhes.
Obs: Essa funcionalidade não
permite alterar um títulos ou salvá-lo
no sistema
3Gerando
Remessa
ChequeDDA Cobrança Débito AutomáticoAdministrativoHome Pagamentos Salários
321 4
A. Clique em Incluir
5
B. Preencha o dados do cadastro corretamente e clique em Confirmar
Cadastrando
Funcionários
Incluindo Relação
de Créditos
Gerando
Remessa
Enviando para
O Banco
Gerando
Relatórios
ChequeDDA Cobrança Débito AutomáticoAdministrativoHome Pagamentos Salários
321 4 5Cadastrando
Funcionários
Incluindo Lança-
mento de Crédito
Gerando
Remessa
Enviando para
O Banco
Gerando
Relatórios
A. Clique em Incluir Lançamento de Crédito
B. Escolha em qual Relação de Crédito irá incluir o Lançamento. Caso
queira cadastrar uma nova relação, clique em Incluir Relação de Créditos.
Incluindo uma Relação de Créditos
•Preencha os dados da nova relação de
crédito.
•Clique em Confirmar
C. Selecione os funcionários que irão
compor o lançamento e clique em
Confirmar.
ChequeDDA Cobrança Débito AutomáticoAdministrativoHome Pagamentos Salários
321 4 5Cadastrando
Funcionários
Incluindo Relação
de Créditos
Gerando
Remessa
Enviando para
O Banco
Gerando
Relatórios
A. Clique em Gerar e Transmitir
B. Selecione a(s) relação(ões) que irá(ão) compor o Arquivo de Remessa e
clique em Gerar Remessa.
C. Será mostrada a remessa gerada, a partir de onde você pode Enviar a
remessa, bastando selecionar e clicar em Enviar Arquivo.
Salários ChequeDDA Cobrança Débito AutomáticoAdministrativoHome Pagamentos
321 4 5Cadastrando
Funcionários
Incluindo Relação
de Créditos
Gerando
Remessa
Enviando para
O Banco
Gerando
Relatórios
A. Para enviar uma remessa que já tenha sido gerada, clique em Visualizar
Remessa. Se você ainda não possui um arquivo de remessa gerado, você
deve clicar em Gerar e Transmitir.
B. Para visualizar os arquivos de remessa, pesquise por datas ou por
empresa. Selecione a(s) remessa(s) a enviar e clique em Enviar Arquivo.
ChequeDDA Cobrança Débito AutomáticoAdministrativoHome Pagamentos Salários
321 4 5Cadastrando
Funcionários
Incluindo Relação
de Créditos
Gerando
Remessa
Enviando para
O Banco
Gerando
Relatórios
Pelo módulo de salários é possível a impressão dos seguintes relatórios:
Relatório de Convênios
Apresenta os dados dos convênios de salários, como Empresa, Último nº de
Remessa e Conta cadastrada. Você pode agrupar este relatório por empresa ou para um
código de convênio específico.
Relatório de Lançamentos de Créditos
Você pode escolher uma empresa específica para formar o relatório ou selecionar todas
as cadastradas. Você pode também especificar a faixa de valores dos lançamentos ou as
datas dos mesmos.
Clique em Visualizar Impressão
Relatório de Funcionários
Você pode escolher uma empresa específica para formar o relatório ou deixar todas as
cadastradas. Você pode também especificar os funcionários de um determinado período
de férias ou pelo status (ativo ou inativo).
Clique em Visualizar Impressão
ChequeDDA Cobrança Débito AutomáticoAdministrativoHome Pagamentos Salários
421 5 6Cadastrando
Pagadores
Incluindo
Títulos
Gerando
Remessa
Enviando para
O Banco
Gerando
RelatóriosImprimindo
Boletos3
A. Clique em Incluir
B. Preencha o dados do cadastro corretamente e clique em Confirmar
Cobrança ChequeDDA Débito AutomáticoAdministrativoHome Pagamentos Salários
421 5 6Cadastrando
Pagadores
Incluindo
Títulos
Gerando
Remessa
Enviando para
O Banco
Gerando
RelatóriosImprimindo
Boletos3
A.1. Incluir – Modelo Padrão: Inclusão de títulos sem visualizar a ficha de compensação.
A.2. Incluir – Modelo Facilitado: Inclusão de títulos visualizando a ficha de compensação.
B. Caso queira gerar títulos para mais do que um pagador clique em
Escolher mais de 1 Pagador.
Selecionando mais de 1 Pagador
•No campo Pagadores Disponíveis
Selecione os pagadores desejados e envie-os
para o campo Pagadores Selecionados.
•Clique no botão Confirmar.
A. Escolha uma das opções abaixo:
C. Preencha os dados corretamente
e clique em Confirmar.
ChequeDDA Cobrança Débito AutomáticoAdministrativoHome Pagamentos Salários
421 5 6Cadastrando
Pagadores
Incluindo
Títulos
Gerando
Remessa
Enviando para
O Banco
Gerando
RelatóriosImprimindo
Boletos3
A. Clique em Imprimir Boleto
B. Preencha os dados e
clique em Pesquisar.
C. Selecione o Boleto desejado e
clique em Próximo.
D. Configure a impressora e clique em
Imprimir.
ChequeDDA Cobrança Débito AutomáticoAdministrativoHome Pagamentos Salários
421 5 6Cadastrando
Pagadores
Incluindo
Títulos
Gerando
Remessa
Enviando para
O Banco
Gerando
RelatóriosImprimindo
Boletos3
A. Clique em
Gerar e Transmitir Remessa
B. Preencha os dados e
clique em Pesquisar.
C. Selecione o(s) Título(s)
desejado e clique em
Adicionar à Remessa.
D. Após selecionados os títulos desejados clique em Gerar Remessa.
ChequeDDA Cobrança Débito AutomáticoAdministrativoHome Pagamentos Salários
421 5 6Cadastrando
Pagadores
Incluindo
Títulos
Gerando
Remessa
Enviando para
O Banco
Gerando
RelatóriosImprimindo
Boletos3
A. Clique em Visualizar
Remessa
B. Na lista de arquivos de remessa apresentada, pesquise por data da
geração dos arquivos da empresa
C. Selecione o(s) arquivo(s) que deseja enviar e clique em Enviar Arquivo.
ChequeDDA Cobrança Débito AutomáticoAdministrativoHome Pagamentos Salários
421 5 6Cadastrando
Pagadores
Incluindo
Títulos
Gerando
Remessa
Enviando para
O Banco
Gerando
RelatóriosImprimindo
Boletos3
Pelo módulo de cobrança é possível a impressão dos seguintes relatórios:
Relatório de Títulos
Apresenta os dados dos títulos existentes, como seu número, nosso número, data de
vencimento, data de emissão, valor e status do titulo.
Você pode produzir este relatório por empresa, por pagador ou pelo status do documento.
Clique em Visualizar Impressão
Relatório de Grupo de Pagadores
Você pode fazer uma pesquisa por nome do grupo, código do pagador ou nome do
pagador. O relatório apresenta o nome do grupo, a data de sua criação, e o(s) nome(s)
pagador(res) cadastrados no grupo.
Relatório de Pagadores
Você pode escolher se o relatório será detalhado ou resumido.
O preenchimento do tipo de inscrição do pagador(CNPJ, CPF, Isento) é obrigatória.
Os relatórios podem ser gerados através do status(Ativo ou inativo) ou pela
ordenação(nome ou inscrição).
Clique em Visualizar Impressão
ChequeDDA Cobrança Débito AutomáticoAdministrativoHome Pagamentos Salários
Relatório de Cedentes Cadastrados
Apresenta os dados dos cedentes cadastrados tais como código, nome, CNPJ, nome
fantasia e status. Você pode produzir este relatório por nome da empresa e escolher
entre relatório detalhado ou resumido.
Clique em Visualizar Impressão
421 5 6Cadastrando
Pagadores
Incluindo
Títulos
Gerando
Remessa
Enviando para
O Banco
Gerando
RelatóriosImprimindo
Boletos3
Relatório de Posição Consolidada
Esse relatório mostra graficamente a situação de todos os títulos de cobrança realizados
até o momento da geração do relatório. Para obter o relatório proceda da seguinte forma:
A. Clique em Posição Consolidada
B. Preencha os dados e clique em Pesquisar e depois em Próximo
C. Escolha o tipo de gráfico que deseja e clique em Visualizar Impressão
Relatório de Beneficiários Cadastrados
Apresenta os dados dos beneficiários cadastrados tais como código, nome, CNPJ, nome
fantasia e status.
Você pode produzir este relatório por nome da empresa e escolher entre relatório
detalhado ou resumido.
Clique em Visualizar Impressão
ChequeDDA Cobrança Débito AutomáticoAdministrativoHome Pagamentos Salários
42 5Incluindo
Lançamentos
Gerando
Remessa
Enviando para
O Banco31Cadastrando
Consumidores
Gerando
Relatórios
A. Clique em Incluir
B. Preencha o dados do cadastro corretamente e clique em Confirmar
ChequeDDA Cobrança Débito AutomáticoAdministrativoHome Pagamentos Salários
42 5Incluindo
Lançamentos
Gerando
Remessa
Enviando para
O Banco31Cadastrando
Consumidores
Gerando
Relatórios
Inclusão Rápida Inclusão Automática
A inclusão Rápida é uma maneira pratica de incluir, um à um, vários lançamentos de
débito:
B. Preencha os dados na linha e
pressione Confirmar. Repita o
processo até que todos os seus
lançamentos tenham sido
digitados.
C. Após digitar os lançamentos, você pode exportá-los para um arquivo ou
Gerar uma Remessa
A. Clique em Inclusão Rápida
ChequeDDA Cobrança Débito AutomáticoAdministrativoHome Pagamentos Salários
42 5Incluindo
Lançamentos
Gerando
Remessa
Enviando para
O Banco31Cadastrando
Consumidores
Gerando
Relatórios
Inclusão Rápida Inclusão Automática
B. Caso queira gerar lançamentos para mais do que um consumidor clique em
Escolher mais de 1 ConsumidorSelecionando mais de 1 Consumidor:
•No campo Consumidores Disponíveis
selecione os Consumidores desejados e envie-os
para o campo Consumidores Selecionados.
A. Escolha a opção Inclusão Automática:
C. Preencha os dados corretamente
e clique em Confirmar.
Obs.: Nessa tela pode-se incluir
lançamentos para um grupo de
consumidores,
basta escolher o grupo desejado
e efetuar o lançamento normalmente.
ChequeDDA Cobrança Débito AutomáticoAdministrativoHome Pagamentos Salários
42 5Incluindo
Lançamentos
Gerando
Remessa
Enviando para
O Banco31Cadastrando
Consumidores
Gerando
Relatórios
A. Clique em
Gerar e Transmitir Remessa
B. Preencha os dados e
clique em Pesquisar.
C. Selecione o(s) Lançamentos(s)
desejado e clique em Adicionar à
Remessa.
D. Após selecionados os lançamentos desejados clique em Gerar Remessa.
ChequeDDA Cobrança Débito AutomáticoAdministrativoHome Pagamentos Salários
42 5Incluindo
Lançamentos
Gerando
Remessa
Enviando para
O Banco31Cadastrando
Consumidores
Gerando
Relatórios
A. Clique em Visualizar
Remessa
B. Na lista de arquivos de remessa apresentada, pesquise por data da
geração dos arquivos da empresa
C. Selecione o(s) arquivo(s) que deseja enviar e clique em Enviar Arquivo.
ChequeDDA Cobrança Débito AutomáticoAdministrativoHome Pagamentos Salários
42 5Incluindo
Lançamentos
Gerando
Remessa
Enviando para
O Banco31Cadastrando
Consumidores
Gerando
Relatórios
Pelo módulo de Débito Automático é possível a impressão dos seguintes relatórios:
Relatório de Lançamentos de Débito
Apresenta os dados dos lançamentos de débito existentes, como código e nome do
consumidor, identificação do débito, data de vencimento, valor e status do lançamento.
Você pode agrupar este relatório por consumidor, por convênio, por data de vencimento ou
pelo status do lançamento.
Clique em Visualizar Impressão
Relatório de Grupo de Consumidores
Você pode fazer uma pesquisa por nome do grupo, código do consumidor ou nome do
consumidor. O relatório apresenta o nome do grupo, a data de sua criação, o(s) código(s)
e o(s) nome(s) do(s) consumidor(es) cadastrado(s) no grupo.
Relatório de Consumidores
Você pode escolher se o relatório será detalhado ou resumido.
O preenchimento do tipo de inscrição do Consumidor(CNPJ, CPF, Isento) é obrigatória.
Os relatórios podem ser gerados dependendo do status do consumidor(Ativo ou inativo) ou
pela ordenação(nome ou inscrição).
Clique em Visualizar Impressão
ChequeDDA Cobrança Débito AutomáticoAdministrativoHome Pagamentos Salários
42 5Incluindo
Lançamentos
Gerando
Remessa
Enviando para
O Banco31Cadastrando
Consumidores
Gerando
Relatórios
Relatório de Posição Consolidada
Esse relatório mostra graficamente a situação de todos os lançamentos de débito
realizados até o momento da geração do relatório. Para obter o relatório proceda da
seguinte forma:
A. Clique em Posição Consolidada
B. Preencha os dados e clique em Pesquisar e depois em Próximo
C. Escolha o tipo de gráfico que deseja e clique em Visualizar Impressão
Relatório de Convênios
Apresenta os dados dos convênios de Débito Automático, como Código do Convênio,
último n.º de remessa, Empresa, Inscrição, Banco, Agência e Conta cadastrada. Você
pode agrupar este relatório por empresa ou para um código de convênio específico.
ChequeDDA Cobrança Débito AutomáticoAdministrativoHome Pagamentos Salários
42 5Incluindo
Cheques
Gerando
Remessa
Enviando para
O Banco31Incluindo
Lotes
Gerando
Relatórios
A. Clique em Lote Incluir
B. Preencha os
campos
solicitados do lote
C. Clique em Salvar. Após isso os cheques poderão ser inclusos (ver Incluindo Cheques)
(*) O que é um Lote?
É o agrupamento dos cheques incluídos e organizados para serem enviados ao Banco.
Devem ser informados a quantidade de cheques e o valor total. Essas informações constarão
na capa do lote.
O processo de inclusão de cheques inicia-se pela criação de um lote
ChequeDDA Cobrança Débito AutomáticoAdministrativoHome Pagamentos Salários
42 5Incluindo
Cheques
Gerando
Remessa
Enviando para
O Banco31Incluindo
Lotes
Gerando
Relatórios
A. Clique em Cheque Incluir.
Para incluir cheques e obrigatória a
inclusão de um lote antes (ver
Incluindo Lotes)
B. Preencha os campos
apresentados e clique em Salvar
ou tecle Enter. Repita esse passo
até que todos os cheques do lote
sejam inclusos.
Serão exibidos a quantidade de
cheques já inclusos e o seu
valor total.
C. Clique em Fechar Lote.
OBS: Para fechar o Lote, o valor total e a quantidade
de cheques inclusos devem ser o mesmo do valor
total e a quantidade informadas na inclusão do Lote.
ChequeDDA Cobrança Débito AutomáticoAdministrativoHome Pagamentos Salários
42 5Incluindo
Cheques
Gerando
Remessa
Enviando para
O Banco31Incluindo
Lotes
Gerando
Relatórios
A. Clique em
Gerar e Transmitir Remessa
B. Preencha os dados e
clique em Pesquisar
C. Selecione o(s) Lotes(s)
desejado e clique em
Adicionar à Remessa.
D. Após selecionados os lançamentos desejados clique
em Gerar Remessa.
Instruções
Também podem ser gerados arquivos remessa para comandar instruções de cheques.
Para isso basta clicar no campo “Gerar Arq. Instr.” antes do passo B.
ChequeDDA Cobrança Débito AutomáticoAdministrativoHome Pagamentos Salários
42 5Incluindo
Cheques
Gerando
Remessa
Enviando para
O Banco31Incluindo
Lotes
Gerando
Relatórios
A. Clique em Visualizar Remessa
B. Na lista de arquivos de remessa apresentada, pesquise por data da geração dos
arquivos da empresa
C. Selecione o(s) arquivo(s) que deseja enviar e clique em Enviar Arquivo.
ChequeDDA Cobrança Débito AutomáticoAdministrativoHome Pagamentos Salários
42 5Incluindo
Cheques
Gerando
Remessa
Enviando para
O Banco31Incluindo
Lotes
Gerando
Relatórios
Relatório de Borderô/OperaçãoFornece pesquisa por número do Borderô/Operação ou Período.
Mostra os cheques com as operações de custódia confirmadas pelo Banco (necessita tratar arquivo
retorno)
Relatório de Cheque
Escolha se o relatório será detalhado ou gerencial.
A pesquisa pode ser por Seu Número, Banco, Período, CMC7, Lote ou Modalidade.
Os relatórios podem ser agrupados e/ou ordenados.
Clique em Visualizar Impressão.
Relatório de ConvêniosApresenta os dados dos convênios de Cheque: Código do Convênio, Ultimo n.º de remessa, Empresa,
Inscrição, Banco, Agência e Conta Cadastrada.
Relatório de Posição ConsolidadaApresenta graficamente a situação de todos os cheques recebidos até o momento da geração do
relatório. Para obter o relatório proceda da seguinte forma:
A. Clique em Posição Consolidada
B. Preencha os dados e clique em Pesquisar e depois em Próximo
C. Escolha o tipo de gráfico que deseja e clique em Visualizar Impressão
ChequeDDA Cobrança Débito AutomáticoAdministrativoHome Pagamentos Salários
42 5Resumo de
Contas
Contas a
Pagar
Contas a
Receber31Visão
Consolidada
Fluxo de
Caixa
Apresenta de maneira consolidada os saldos
das contas credoras e devedoras
e as contas a pagar e a receber do dia
selecionado. O padrão é o dia atual.
Mostra graficamente os tipos de contas
que compõem os saldos.
Mostra, dia à dia, o saldo das contas a
pagar x contas a receber.
6Gerando
Relatórios
ChequeDDA Cobrança Débito AutomáticoAdministrativoHome Pagamentos Salários
42 5Resumo de
Contas
Contas a
Pagar
Contas a
Receber31Visão
Consolidada
Fluxo de
Caixa
2.1. Manutenção de Contas
2.1.1. Incluindo Contas
A. Clique em Incluir
B. Preencha os campos solicitados
C. Clique em Confirmar
2.1.2. Alterando Contas
A. Selecione a conta que deseja alterar
B. Clique em Alterar
D. Clique em Confirmar
C. Altere os campos desejados
Cadastrando novo tipo de conta:
• Clique em Incluir
• Clique em Confirmar
• Preencha o campo solicitado
Alterando tipo de conta:
• Selecione o tipo de conta que deseja alterar• Clique em Alterar
• Faça a alteração necessária
• Clique em Confirmar
Obs: Conta Caixa, Conta Corrente, Conta Investimento,
Fundos e Poupança são contas padronizadas no
SuperCash e não poderão ser alteradas ou excluídas.
6Gerando
Relatórios
ChequeDDA Cobrança Débito AutomáticoAdministrativoHome Pagamentos Salários
42 5Resumo de
Contas
Contas a
Pagar
Contas a
Receber31Visão
Consolidada
Fluxo de
Caixa
2.2. Conectando
Conectar é uma funcionalidade que permite buscar o extrato das contas Santander,
automaticamente, do servidor do Banco. Essa funcionalidade atende as contas pertencentes a
empresa cujo o CNPJ foi utilizado na instalação do SuperCash.
A. Clique no botão Conectar
B. Aguarde até que o processo seja concluído e seja apresentado um ícone de extrato para a
conta que teve seu extrato importado
Obs1: Caso exista alguma conta investimento ou fundo atrelada a conta corrente esta será
automaticamente trazida junto com seu extrato e saldo.
Obs2: Contas Santander que não pertençam a empresa cujo CNPJ foi utilizado na instalação do
SuperCash ou contas de outros bancos necessitarão do processo manual para a busca do
extrato.
6Gerando
Relatórios
ChequeDDA Cobrança Débito AutomáticoAdministrativoHome Pagamentos Salários
42 5Resumo de
Contas
Contas a
Pagar
Contas a
Receber31Visão
Consolidada
Fluxo de
Caixa
2.3. Buscando Arquivos
Processo manual para a busca de arquivo de extrato das contas Santander que não pertençam
a empresa cujo CNPJ foi utilizado na instalação do SuperCash ou contas de outros bancos.
Para isso:
A. Clique em Buscar Arquivos
B. Aguarde até que o processo seja concluído e seja apresentado um ícone de extrato para a
conta que teve seu extrato importado
Para poder buscar arquivos deve ser feita a configuração na conta que deseja importar extrato.
• Salve o arquivo de extrato do tipo XLS, CNAB, OFX, OFC 1.6 em uma pasta na sua maquina
• Na inclusão/Alteração da conta clique no botão Selecionar
• Selecione o extrato que salvou na sua maquina
• Clique em Abrir
• Continue o processo de Inclusão/Alteração da conta normalmente
6Gerando
Relatórios
ChequeDDA Cobrança Débito AutomáticoAdministrativoHome Pagamentos Salários
42 5Resumo de
Contas
Contas a
Pagar
Contas a
Receber31Visão
Consolidada
Fluxo de
Caixa
2.4. Conciliar
Conciliar é o processo onde é verificado se há, no extrato da conta, registros equivalentes as
Contas a Pagar ou Contas a Receber pendentes. Para isso:
A. Selecione uma conta que já tenha o seu extrato importado.
B. Clique no botão Conciliar
Nesse momento o SuperCash fará o processo de conciliação automática, dando baixa nos
registros do extrato importado, equivalentes aos lançamentos de contas a Pagar ou contas a
Receber nele cadastrados.
Os registros restantes serão apresentados em tela para conciliação manual.
Conciliação Automática Conciliação Manual
6Gerando
Relatórios
ChequeDDA Cobrança Débito AutomáticoAdministrativoHome Pagamentos Salários
42 5Resumo de
Contas
Contas a
Pagar
Contas a
Receber31Visão
Consolidada
Fluxo de
Caixa
Conciliação Automática Conciliação Manual
2.4. Conciliar
A. Nos dados do banco selecione o
lançamento que se enquadra na
descrição ao lado
B. Clique em Lança débito selecionado
abaixo
A. Selecione os lançamentos e contas
equivalentes.
B. Clique no botão Conciliar
Débitos/Créditos selecionados acima e
abaixo
Obs: Caso haja, no extrato importado,
lançamentos que não terão equivalência nos
dados de contas a pagar ou a receber, como
exemplo tarifas, juros, eles poderão ser
lançados no seu extrato do SuperCash para
este ser atualizado. Para isso:
6Gerando
Relatórios
ChequeDDA Cobrança Débito AutomáticoAdministrativoHome Pagamentos Salários
42 5Resumo de
Contas
Contas a
Pagar
Contas a
Receber31Visão
Consolidada
Fluxo de
Caixa
2.5. Lançamentos
É a tela de extrato do SuperCash. Ela pode ser atualizada por meio da conciliação, tratamento
dos arquivos de retorno ou inclusão manual, para este ultimo proceda da seguinte forma:
A. Selecione a conta que deseja atualizar
B. Clique em Lançamentos
C. Preencha os dados solicitados na linha de inclusão que fica na parte inferior da tela
D. Tecle Enter
Para alterar um lançamento já existente:
A. Selecione a lançamento que deseja alterar
B. Faça as alterações desejadas
C. Tecle Enter
OBS: Caso haja alguma diferença
entre o valor conciliado e o valor da
conta a pagar ou a receber ela será
mostrada num sub-item chamado
Diferença
6Gerando
Relatórios
ChequeDDA Cobrança Débito AutomáticoAdministrativoHome Pagamentos Salários
42 5Resumo de
Contas
Contas a
Pagar
Contas a
Receber31Visão
Consolidada
Fluxo de
Caixa
A. Preencha os dados solicitados na linha azul em destaque na parte inferior da tela
3.1. Incluindo Registros
B. Tecle Enter
3.2. Alterando Registros
A. Selecione o registro que deseja alterar. Ela ficará destacada em azul
B. Faça as alterações que desejar
C. Tecle Enter
3.3. Excluindo Registros
A. Selecione o registro que deseja excluir. Ela ficará destacada em azul
B. Clique em Excluir e confirme a exclusão.
3.4. Baixando Registros
A. Selecione o registro que deseja baixar. Ela ficará destacada em azul
B. Clique em Baixar e confirme a exclusão.
6Gerando
Relatórios
ChequeDDA Cobrança Débito AutomáticoAdministrativoHome Pagamentos Salários
42 5Resumo de
Contas
Contas a
Pagar
Contas a
Receber31Visão
Consolidada
Fluxo de
Caixa
A. Preencha os dados solicitados na linha azul em destaque na parte inferior da tela
4.1. Incluindo Registros
B. Tecle Enter
4.2. Alterando Registros
A. Selecione o registro que deseja alterar. Ela ficará destacada em azul
B. Faça as alterações que desejar
C. Tecle Enter
4.3. Excluindo Registros
A. Selecione o registro que deseja excluir. Ela ficará destacada em azul
B. Clique em Excluir e confirme a exclusão.
4.4. Baixando Registros
A. Selecione o registro que deseja baixar. Ela ficará destacada em azul
B. Clique em Baixar e confirme a exclusão.
6Gerando
Relatórios
ChequeDDA Cobrança Débito AutomáticoAdministrativoHome Pagamentos Salários
42 5Resumo de
Contas
Contas a
Pagar
Contas a
Receber31Visão
Consolidada
Fluxo de
Caixa
A. Selecione a empresa e a(s)
conta(s) que irão compor o fluxo de
caixa
B. Selecione o tipo de fluxo e o
período para exibir o Fluxo de Caixa
e clique em Pesquisar
Serão exibidos os dados do fluxo de caixa conforme
a pesquisa realizada
Para imprimir o fluxo e as contas que o compõem em
forma de gráfico, clique em Imprimir
6Gerando
Relatórios
ChequeDDA Cobrança Débito AutomáticoAdministrativoHome Pagamentos Salários
42Resumo de
Contas
Contas a
Pagar
Contas a
Receber31Visão
Consolidada 6Gerando
Relatórios5Fluxo de
Caixa
Através do módulo de Fluxo de Caixa é possível a impressão dos seguintes relatórios:
Relatório de Contas a Pagar
Apresenta os dados das contas a pagar pendentes e que sejam apresentadas pela
pesquisa realizada. Os dados mostrados são: data, número, descrição, débito, tipo e saldo.
Relatório de Lançamentos
Apresenta os dados dos lançamentos pertencentes à conta selecionada. Os dados
mostrados são: data, número, descrição, descrição do banco, débito, crédito, tipo e saldo.
Relatório de Contas
Apresenta os dados das contas para a pesquisa realizada. Os dados mostrados são: data
do saldo, nome da conta, banco, agência, conta e o saldo.
Relatório de Contas a Receber
Apresenta os dados das contas a receber pendentes e que sejam apresentadas pela
pesquisa realizada. Os dados mostrados são: data, número, descrição, crédito, tipo e saldo.
Relatório de Fluxo de Caixa
Apresenta o fluxo de caixa em forma de relatório conforme pesquisa realizada. Os tipos de
relatório são: Planilha simplificada, Planilha detalhada (Diária), Planilha detalhada (Mensal),
Gráfico de Linha e Gráfico Mensal.
ChequeDDA Cobrança Débito AutomáticoAdministrativoHome Pagamentos Salários
2Baixar
Arquivos
Tratar
Retorno31Enviar
Arquivos
A. Entre no Internet
Banking Empresarial
C. Selecione o produto
desejado e clique em
Prosseguir
B. Clique em Transf. Arquivos >
Remessa > Transmitir
D. Após selecionar o(s) arquivo(s),
clique no botão Enviar
1. Enviar Arquivos – Internet Banking Empresarial
Os arquivos gerados no SuperCash são salvos no diretório:
\Santander\Gerenciador de Arquivos\Arquivos\Remessa
ChequeDDA Cobrança Débito AutomáticoAdministrativoHome Pagamentos Salários
2Baixar
Arquivos 31Enviar
Arquivos
Tratar
Retorno
A. Clique em Transf. Arquivos >
Retorno > Consultar
2. Baixar Retorno - Internet Banking Empresarial
B. Selecione os filtros
desejados e clique em Enviar
C. Identifique o arquivo
que deseja baixar e clique
na imagem do disquete ao
lado.
D. Salve os arquivos no diretório: \Santander\Gerenciador de Arquivos\Arquivos\Retorno
ChequeDDA Cobrança Débito AutomáticoAdministrativoHome Pagamentos Salários
2Baixar
Arquivos
Tratar
Retorno31Enviar
Arquivos
3. Tratar Retorno - SuperCash
A. Selecione o produto desejado
e clique em Arquivos > Importar
Retorno
B. Selecione a empresa e o arquivo desejado e clique em Tratar Retorno
Obs: Arquivos já tratados serão destacados em vermelho.