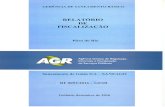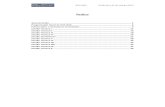Sistema de Acompanhamento de Aquisições e ... -...
Transcript of Sistema de Acompanhamento de Aquisições e ... -...

Sistema de Acompanhamento de Aquisições e Prestação de Contas.
Tutorial – 3.0
Fortaleza, 2015 – SEDUC – CEAssessoria de Tecnologia da Informação

APRESENTAÇÃO DO SISTEMAAPRESENTAÇÃO DO SISTEMA
Seja bem-vindo ao Sistema Sige-SAA!!!
As informações a seguir são fornecidas para ajudá-lo a utilizar o sistema Sige-Saa corretamente, bemcomo compreender os recursos nele existentes.
A leitura deste é recomendada aos usuários e para quem desejar conhecer o funcionamento do sistema,por tanto, antes de utilizar o sistema, leia o material e certifique-se de que o tenha compreendido.
Vamos conhecer o Sistema?
O Sige-Saa, consiste em um Sistema de Acompanhamento de Aquisições e de prestação de contas.Nesse sistema, as escolas e credes irão ter acesso ao acompanhamento geral dos processos referentes aosaportes de Merenda e Manutenção, além dos projetos pedagógicos, obras e Engenharia. Haverá tambémtodo um acompanhamento das prestações de contas dessas unidades de trabalho.

ACESSO AO SISTEMA
Através do Endereço: sigesaa.seduc.ce.gov.br
Após acessar o endereço do sistema é exibido a tela de login, onde é solicitado Nome e Senha.
1º Passo – Digite o Usuário de identificação no campo Nome;2º Passo – Digite a Senha de acesso no campo Senha;3º Passo – Clique sobre o botão “Enviar”.
Esqueceu a Senha?
Clique no link “Esqueceu a Senha?” onde será direcionado para a tela de Recuperação de Senha, conforme figura abaixo:

• Cadastro Usuário
Acesso:1. Menu Opções.2. Usuários.
Ao acessar o menu usuários, você será direcionado para a tela de manutenção de usuários, conformea imagem seguinte:
Para consultar um usuário já cadastrado no sistema, você deverá preencher um ou mais campos de consulta e clicar no botão “Consultar”, os resultados da consulta serão apresentados na tabela “Usuários”.
Para Cadastrar um novo usuário do sistema, deve-se clicar no botão “Novo”, no canto direito da tela, próximo à tabela de resultados.

Ao clicar no botão “Novo”, você será direcionado à tela de cadastro de usuários, conforme a imagem a seguir:
Para cadastrar um novo usuário, você deverá preencher todos os campos obrigatórios, apontar a Unidade de Trabalho do Usuário (Crede/Sefor ou Escola), informar o sexo do usuário, se é professor e os Grupos de usuário os quais este pertence.
Para selecionar a unidade de trabalho do usuário, você deverá clicar no botão cujo ícone é uma pequena lupa verde à direita do campo unidade de trabalho, uma pequena janela como mostrado a seguir será exibida:

Basta digitar o número da unidade de trabalho ou o Nome e clicar em “Buscar” (levar em consideração a acentuação e a pontuação). Ao encontrar a Unidade de Trabalho correta, clique em cima da linha na tabela para que a janela de consulta feche e a unidade de trabalho seja lançada no formulário.
Selecione os grupos do usuário clicando duas vezes em cima para que passe para o quadro da direita.
Após ter preenchido os campos do formulário, para concluir o cadastro, basta clicar no botão “Salvar”.
Caso seja necessário alterar o cadastro de um usuário, bastar ir para a tela de consulta, informar um ou mais campos de consulta, e, ao encontrar o usuário pretendido, clicar no botão editar cujo ícone é um pequeno lápis, na primeira coluna da tabela, como mostrado abaixo:
Ao clicar no botão editar, a tela abrirá com os dados do usuário em questão, faça as alterações necessárias e para concluir, clique em “Atualizar”, ou caso queira cancelar as alterações, clique no botão “Voltar”.

• Cadastrar Portaria.
1. Logar no sistema;2. Menu Principal Cadastros;3. Submenu Portaria.
Nesta tela o usuário poderá consultar as Portarias informando um ou mais campos de consulta eclicando no botão “Consultar”, os resultados da consulta serão mostrados na tabela “Portarias”.
Para cadastrar uma nova Portaria, o usuário deverá clicar uma vez no botão “Novo”, então será direcionado para a tela de cadastro, como mostrado a seguir:
Cadastrar Portaria: Preencher campos obrigatórios + Botão Adicionar (abre tela para pesquisa de Unidade deTrabalho) + informa os valores + Botão Salvar.

Atenção!!! Os campos (Data D.O e Pagina D.O) deverão ser informados após a publicação no DiárioOficial, para que a Unidade de Trabalho contemplada, possa visualizar a portaria na tela de Pendências –Portarias a Planejar.

Planejamento→ Cadastrar Planejamento
1. Logar no sistema;2. Menu Portaria;3. Submenu Planejamento.
Buscar a Portaria clicando na lupa a direita do campo 'Número Portaria'. Informar número e/ou ano eselecionar a desejada na tabela. Após a seleção, os campos do Planejamento são carregados.

Atenção!!!
Caso exista Planejamento cadastrado para a Portaria o sistema o carrega automaticamente. Caso contrário, um aviso será mostrado.
O botão 'Enviar' só fica vísivel quando o saldo da portaria for igual a R$ 0,00 (zero). O Planejamento só poderá ser enviado para a CREDE/Sede quando todos os Itens possuirem Programação Financeira.

→ Programação Financeira
Para inserir/editar a Programação Financeira, clicar no ícone de edição do Item do Planejamento. Informar osnúmeros e os valores dos MAPPs. Ao clicar em 'Atualizar' a Programação é aplicada ao Item.
Atenção!!!
Ao enviar o Planejamento o sistema verifica se existe algum Item sem Programação Financeira. Caso exista,um aviso será mostrado com os Itens inválidos.

Planejamento (COPED)
Os planejamentos pendentes estarão disponíveis na tela de Pendências na seção 'Planejamentos' com aSituação “Validado pela CREDE”.
OU1. Menu Portaria;2. Submenu Planejamento.
Nesta tela o usuário poderá consultar os Planejamentos informando um ou mais campos de consulta eclicando no botão “Consultar”, os resultados da consulta serão mostrados na tabela “Planejamentos”.

→ Programações Financeiras
Para inserir/editar a Programação Financeira:1. Clicar no ícone de edição do Item do Planejamento.2. Informar a chave ou classe orçamentária da Dotação.3. Teclar 'TAB' ou clicar em outro campo. Se for informada a chave o sistema traz a classe orçamentária
e vice-versa. Caso a dotação seja inválida avisos informarão o erro.4. Ao clicar em 'Atualizar' a Programação é aplicada ao Item.
Ao clicar em 'Salvar' , na tela do Planejamento, as informações são armazenadas no sistema.Atenção!!!
- Itens com licitação não podem ser editados. Estes aparecem com o ícone de edição inativo.- A inclusão da Dotação aprova os objetos para licitação, podendo ser, Carta Convite ou Dispensa deLicitação, dependendo do valor do objeto.
→ Analisar Planejamento
Caso haja a necessidade de devolver o planejamento para a unidade detentora do processo, clica-se nobotão “analisar” e sem seguida, selecionar a opção “refazer”, informar a justificativa no campo “observação”e enviar.

• Dispensa de Licitação.
1. Logar no sistema;2. Menu Licitação;3. Submenu Dispensa > Chamada Publica/ Cotação/Dispensa de Obras.
Nesta tela o usuário poderá consultar as Dispensas de Licitação, informando um ou mais campos deconsulta e clicando no botão “Consultar”, os resultados da consulta serão mostrados na tabela “Licitações”.
Para cadastrar uma nova Licitação, o usuário deverá clicar uma vez no botão “Novo”, então serádirecionado para a tela de cadastro.
Selecione a Modalidade da dispensa, a Origem e dependendo da origem selecionada, você deveráselecionar o projeto ou licitação deserta/fracassada
Caso a origem seja Projeto, selecione o Projeto no pop-up e, automaticamente o projeto será
disponibilizado no formulário.Preencha os campos obrigatórios, adicione os documentos obrigatórios e clique no botão “Salvar”.

Selecione a Portaria e selecione os objetos da dispensa na caixinha “Objeto da Portaria”; Informe osdocumentos e os outros dados e Salve.
Após o Cadastro da dispensa de Licitação, a mesma deverá ser enviada a pré-publicação (Edital ou Listade itens, dependendo da modalidade) para Analise da Crede/Sefor, este processo será explicado mais afrente, na sessão “Carta Convite'.

• Pré-reserva.
1. Logar no sistema;2. Menu Portaria;3. Submenu Pré-reserva.
Nesta tela o usuário poderá consultar as Pré-reservas, informando um ou mais campos de consulta eclicando no botão “Consultar”, os resultados da consulta serão mostrados na tabela “Pré-reservas”.
Para cadastrar uma nova Pré-reserva, o usuário deverá clicar uma vez no botão “Novo”, então serádirecionado para a tela de cadastro, como mostrado a seguir:

Cadastrar Pré-reserva: Botão Novo + Preencher campos Obrigatórios + Pesquisar Portaria(s) + adicionarobjetos + Botão salvar;
Atenção!!! Após Salvar a Pré-reserva é necessário adicionar o N° VIPROC e clicar no botão Enviar.
→ Inserir Nº da Pré-reserva.
A Pré-reserva para receber o Números, ficará disponível na tela de Pendências – Pré-reservas, com a Situação “Solicitação de pré-reserva enviada”.
OU1. Logar no sistema;2. Menu Portarias;3. Submenu Pré-reservas.

Para Inserir o número da Pré-reserva, o usuário deverá clicar uma vez no botão “Encaminhar”, entãoserá direcionado para a tela de Atualização de Pré-reserva, como mostrado a seguir:
Insira o número no campo indicado e depois clique no botão “Atualizar”.
• Cancelamento da Pré-reserva.
O cancelamento da pré-reserva poderá acontecer quando a mesma estiver sob a situação “Validado pela Sede – pré-reserva lançada.”;
A pré-reserva somente poderá ser cancelada por um usuário responsável da COPED. Neste caso, para realizaro cancelamento, deverá seguir os seguintes passos:
1. Localizar a Pré-reserva (na tela de pendencias ou através da tela de pesquisa.2. Clicar em cima da mesma para visualizar.3. Informar uma observação e clicar no botão cancelar;4. Confirmar o Cancelamento.

Caso a escola queira solicitar o cancelamento da Pré-reserva, deverá encontrar a mesma na tela de consultas de pré-reservas, selecionar ela clicando na lupa. Ao abrir a pré-reserva, clique no botão “Solicitar Cancelamento”, no rodapé da página, abrirá uma janela para informar a justificativa e enviar para a COPED, como mostrado abaixo:
• Exclusão da Pré-reserva.
A exclusão da pré-reserva só poderá ser realizada sob as seguintes situações:1. A pré-reserva ainda está em planejamento (não foi enviado ainda para analise da Coordenação da Crede/Sefor).2. A pré-reserva foi cancelada.
Para realizar a exclusão da pré-reserva, o usuário deverá entrar na tela de pré-reserva:1. Logar no sistema;2. Acessar o menu principal “Portarias” > “Pré-reserva (Carta Convite)”;
Será mostrado a tela de consulta de pré-reserva. Informe um ou mais campos de filtro para a localização da pré-reserva a ser excluída e clique no botão “Consultar”.
Localize a pré-reserva na tabela de pré-reservas, como mostrado na figura abaixo, selecione ela marcando a caixinha na última coluna da tabela, clique no botão “Excluir” e confirme a exclusão.

• Carta Convite.
1. Logar no sistema;2. Menu Licitação;3. Submenu Carta Convite.
Nesta tela o usuário poderá consultar as Cartas Convite, informando um ou mais campos de consulta eclicando no botão “Consultar”, os resultados da consulta serão mostrados na tabela “Licitação”.
Para cadastrar uma nova Carta Convite, o usuário deverá clicar uma vez no botão “Novo”, então serádirecionado para a tela de cadastro, como mostrado a seguir:
Cadastrar Carta Convite: Botão Novo + Selecionar Campo Origem: Portaria + Pesquisar Pré-reserva +Preencher campos necessários, anexar documento + Botão salvar.
Após o Cadastro da Licitação, a mesma ficará na situação “Pré-Cadastro”.Para concluir o processo de cadastro, clique no botão “Analisar”, em seguinda, informe o resultado dalicitação (fracassada, Deserta ou Processo Licitatório realizado com sucesso)

• Licitação Fracassada ou Licitação Deserta
Quando acontecer de a Licitação ter sido fracassada ou deserta, você deverá informar no sistema para alterar a situação da mesma e liberar os objetos para outras licitações/dispensas.
Para isto, este registro de Licitação deverá estar com edital validado pela Crede/Sefor. Passos:
1. Identifique a licitação na Tela de Consulta e clique em “Editar” na tabela “Licitações”, conforme figura abaixo:
Ao clicar no botao editar (cujo ícone é um pequeno lápis), será direcionado para o formulário de cadastro com os dados da mesma.
2. Clique no botão “Analisar” no rodapé da tela, irá abrir uma janelinha para selecionar a Situação

(fracassada ou deserta), informe a justificativa, e clique em atualizar, conforme figura abaixo:
Informe também os dados obrigatórios: a data do Certame e faça o upload dos documentos requeridos.
Solicitação de Anulação de Pré-ReservaPara solicitar a Anulação de Uma pré-reserva cuja Licitação foi deserta ou fracassada, primeiro
localize a Licitação na tela de consulta, clique no botão “Editar”, após ser redirecionado para a tela com o cadastro da Licitação deserta/fracassada, clique no botão “Solicitar Anulação Pré-Reserva”, abrir-se-á uma janelinha para informar a Justificativa, após informá-la, clique em “Enviar Solicitação”, conforme Imagem abaixo:


ATUALIZAÇÃO DE VIPROC DA PRE-RESERVA NO SACC
Caso a pré-reserva da licitação atual já tenha sido utilizada cadastrada para uma carta convite fracassada/deserta, ela deve após o processo licitatório e validação da crede/sefor, passar para os responsáveis da COPED atualizar seu viproc no SACC. Para realizar este processo o usuário da COPED deverá seguir os seguintes passos:1. Localizá-las na tela de pendencias;2. Marcar que a mesma já foi atualizada no SACC:
3. Clicar em Atualizar.
Após este procedimento, a Licitação/Dispensa estará disponível para cadastro de seu Contrato/ Congênere.
Licitações e Dispensas - Pendência Assinatura de ContratosAo assumir a situação “Processo Licitatório realizado com sucesso”, as dispensas e as licitações
aparecerão na tela de pendências, afim de notificar a escola/crede de que há contratos para assinar, conforme mostrado abaixo:
A pendência ficará na tela até que haja contratos/congêneres cadastrados e batam o valor da Licitação/Dispensa.

• Contratos e Congêneres.
1. Logar no sistema;2. Menu Contrato e Congêneres;3. Submenu Cadastro de Contrato e Congêneres.
Nesta tela o usuário poderá consultar os Contratos e Congêneres da Unidade de Trabalho, informandoum ou mais campos de consulta e clicando no botão “Consultar”, os resultados da consulta serão mostradosna tabela “Contratos/Congêneres ”.
Atenção!!! Esta tela trata dos Contratos da Unidade de Trabalho. Para visualizar os Contratos de outras Unidades de
Trabalho acesse a Tela 'Análise de Contrato e Congêneres '.
Para cadastrar um novo Contrato/Congênere, o usuário deverá clicar uma vez no botão “Novo”, então serádirecionado para a tela de cadastro, como mostrado a seguir:


Contrato (Carta Convite e Dispensa)
Resumo
O Contrato é cadastrado pela Unidade de Trabalho → Crede valida o cadastro no sistema → Jurídico entãoanalisa, valida ou pede para refazer → Contrato é cadastrado no SACC → Jurídico envia para publicação →jurídico preenche as informações da Publicação em Diário Oficial.
Abaixo todas as etapas de forma mais detalhada.
→ Cadastrar ContratoBotão Novo + Pesquisar Licitação + Preencher campos necessários + Adicionar Itens + Anexar documentos + Botão salvar / enviar.
→ Documentos a serem anexados- Contrato (em Texto)- Contrato (em Imagem) e Apostilamento (Opcional)

- Envio de Documentos
Atenção!!! Só serão aceitos arquivos PDF.
- Contrato (em Imagem) : Arquivo PDF em que cada folha é uma imagem de uma página do Contrato. Exemplo: Escaneamento do Contrato já assinado.- Contrato (em Texto) : Arquivo PDF que possui o texto do Contrato (texto selecionável). Exemplo: O Documento que foi redigido para criar o Contrato salvo como PDF.

→ Analisar Contrato (CREDE).
Os Contratos para análise estarão disponíveis na tela de Pendências – Contratos, com a Situação“Análise da CREDE”.OU
1. Logar no sistema;2. Menu Contratos e Congêneres;3. Submenu Análise de Contratos e Congêneres.
Nesta tela o usuário poderá consultar os Contratos e Congêneres , informando um ou mais campos deconsulta e clicando no botão “Consultar”, os resultados da consulta serão mostrados na tabela “ContratosPendentes”.
Ao editar um contrato, existe um botão para analisar o contrato com as opções de refazer ou validar.
– Refazer: O Contrato poderá ser refeito pela Unidade de Trabalho e reenviado para análise;– Validar: Caso seja carta convite será enviado a Coped, dispensa será enviado para o jurídico publicar.


→ Cadastro no SACC.
Os Contrato para cadastrar no SACC, ficarão disponíveis na tela de Pendências – Contrato, com a Situação“Cadastrar Contrato no SACC”.
OU1. Logar no sistema;2. Menu Contrato;3. Submenu Analise do Contrato.
Nesta tela o usuário poderá consultar os Contratos, informando um ou mais campos de consulta eclicando no botão “Consultar”, os resultados da consulta serão mostrados na tabela “Contratos”.
Editar registro de contrato, inserir o SACC, salvar.O Contrato então vai para a situação de Enviar paraPublicação.

→ Enviar para Publicação
Os Contratos que foram Cadastrados no SACC ficarão disponíveis na tela de Pendências – Contrato, com asituação “Enviar para Publicação ”. Neste caso o jurídico deverá informar o número do EDOWEB no campoem destaque e clicar no botão “salvar”.
→ Informar Publicação
Os Contratos que foram enviados para publicação ficarão disponíveis na tela de Pendências – Contrato, coma situação “Informar Publicação”.
Editar um contrato e inserir:- Datas de Início e Vigência (se ausentes).- Data e Página da Publicação do Diário Oficial.- Anexar Documento da Publicação do Diário Oficial.
Salvar/Atualizar.
O Contrato ficará com a Situação 'Contrato Publicado em Diário Oficial' caso seja Carta Convite e 'Dispensapublicada em Diário Oficial, caso seja Dispensa de Licitação'.

Congênere - Despesa sem Contrato (Carta Convite)
Resumo
O Congênere é cadastrado pela Unidade de Trabalho → Crede valida o Congênere → O Congênere écadastrado no SACC.
Abaixo todas as etapas de forma mais detalhada.
→ Cadastrar ContratoBotão Novo + Pesquisar Licitação + Preencher campos necessários + Adicionar Itens + Anexar Documento + Botão salvar / enviar;
→ Documentos a serem anexados- Ordem de Compra OU Ordem de Serviço.
Ao enviar o Contrato será analisado pela Crede.
→ Análise da Crede
Os Contratos para análise ficará disponível na tela de Pendências – Contratos, com a Situação “Análise da CREDE”.
OU1. Logar no sistema;2. Menu Contrato;3. Submenu Analise do Contrato.
Na tela de Consulta de Contrato é possível pesquisar os contratos conforme campos de filtro

informados, sendo de preenchimento obrigatório pelo menos um filtro de pesquisa da aba Contrato.
Ao editar um contrato, abre uma tela de análise para (refazer ou validar) o planejamento.
– Refazer: O Contrato poderá ser refeito pela Unidade de Trabalho e reenviado para análise;– Validar: O Contrato estará habilitado para cadastro no SACC;

→ Cadastro no SACC.
Os Contrato para cadastro no SACC, ficarão disponíveis na tela de Pendências – Contrato, com a Situação“Cadastrar Contrato no SACC”.
OU1. Logar no sistema;2. Menu Contratos e Congêneres;3. Submenu Analise do Contratos e Congêneres.
Nesta tela o usuário poderá consultar os Contratos, informando um ou mais campos de consulta eclicando no botão “Consultar”, os resultados da consulta serão mostrados na tabela “Contratos”.
Editar registro de contrato, inserir o SACC, salvar. O Contrato então vai para a Situação de 'Carta Convite Compra Direta'.

Caso algum erro seja identificado no Contrato analisar o Contrato e mandar refazer.

Congênere – Despesa sem Contrato (Dispensa)
Resumo→ Unidade de Trabalho cadastra o Contrao → Crede valida → Dispensa Compra Direta
Abaixo cada uma das situações de forma detalhada.
→ Cadastrar ContratoBotão Novo + Pesquisar Licitação + Preencher campos necessários + Adicionar Itens + Botão salvar / enviar;
→ Documentos a serem anexados- Ordem de Compra OU Ordem de Serviço.
Atenção!!! Para essa opção o usuário NÃO terá no formulário os campos “Número do Contrato” e aba “Executivo”, ele terá apenas o campo “Contratação” da aba “Datas do Contrato”.

→ Analisar Contrato.
Os Contratos para análise, ficará disponível na tela de Pendências – Contratos, com a Situação “Análise da CREDE”.
OU1. Logar no sistema;2. Menu Contratos e Congêneres;3. Submenu Analise do Contratos e Congêneres.
Nesta tela o usuário poderá consultar os Contratos, informando um ou mais campos de consulta e clicando no botão “Consultar”, os resultados da consulta serão mostrados na tabela “Contratos Pendentes”.

Ao editar um contrato, abre uma tela de análise para (refazer ou validar) o planejamento.
O responsável por analisar poderá efetuar uma das seguintes operações:
– Refazer: O Contrato poderá ser refeito pela Unidade de Trabalho e reenviado para análise.– Validar: O Contrato ficará na situação “Dispensa Compra Direta”.

Cadastro Aditivo de Contrato
Resumo→ Unidade de Trabalho cadastra o Aditivo → Crede analisa → Crede valida → Jurídico analisa → Jurídico defere → Coped analisa → Coped valida → Jurídico envia para publicação → Jurídico informa publicação → Aditivo publicado em Diário Oficial.
Documentos a serem anexados- Aditivo (em Imagem).- Aditivo (em Texto).- Ofício Solicitação\Justificativa.
Abaixo cada uma das situações de forma detalhada.
Tela de CadastroMenu 'Contratos e Congêneres' → 'Cadastro Aditivo de Contrato'
Atenção!!! Esta tela trata dos Aditivos da Unidade de Trabalho. Para visualizar os Aditivos de outras Unidades de
Trabalho acesse a Tela 'Análise Aditivos de Contrato'.
Para cadastrar um novo Aditivo, o usuário deverá clicar uma vez no botão “Novo”, então será direcionadopara a tela de cadastro.

Cadastrar Aditivo
Menu 'Contratos e Congêneres' → 'Cadastro de Aditivo de Contrato' → Botão 'Novo' → Pesquisar Contrato → Selecionar Contrato → Informar VIPROC e Data de Assinatura → Informar Tipo do Aditivo → Preencher campos necessários → Anexar Documentos → Salvar/Enviar.
Abaixo as etapas de forma mais detalhada.
→ Pesquisar ContratoPara pesquisar o Contrato a que o Aditivo se refere, clicar na lupa, informar os dados e selecioná-lo na lista.
Atenção!!!
Aditivos de Contrato só podem ser feitos para Contratos e não Congêneres. Por issoCongêneres não aparecerão na listagem.
Apenas um Aditivo pode estar tramitando por Contrato.

→ Informar VIPROC e Data de Assinatura
Após selecionar o Contrato a que o Aditivo se refere a seguinte tela será mostrada.
Informar VIPROC e Data de Assinatura do Aditivo. Após informado os campos a seguinte tela será mostrada.

→ Informar Tipo do Aditivo
Aditivos podem ser de dois tipos: Prazo e\ou Valor. Se o tipo do Aditivo for de ambos os tipos (Prazo e Valor)selecione as duas opções.

→ Aditivo de Prazo
Ao selecionar o tipo de Aditivo prazo, a seção de 'Aditivar Prazo' será mostrada.
A seção informa as datas de Vigência e Execução Atuais do Contrato. O Aditivo de Prazo pode ser de dois tipos: Vigência e\ou Execução. Se o Aditivo for de ambos os tipos (Vigência e Execução) selecionar as duas opções.

Informar as datas aditivadas lembrando que as novas datas devem estar após as datas do Contrato.

→ Aditivo de Valor
Ao selecionar o tipo de Aditivo valor, a seção de 'Aditivar Valor' será mostrada.
A seção 'Situação do Contrato' mostra o quanto pode e já foi aditivado de valor para este Contrato.Informar a 'Operação' e a 'Origem do Recurso' do Aditivo.
A 'Origem do Recurso' pode ser:- Portaria: Define que os valores do Aditivo serão tirados dos Itens planejados em Portarias.- Rendimentos: Define que os valores serão retirados de Rendimentos que a Unidade de Trabalho possui.
Atenção!!! - Um Aditivo só pode ter uma Origem de Recurso.- A Origem do Recurso disponível no Aditivo depende da modalidade da Licitação do Contrato:Carta Convite: Somente Portaria.Cotação, Chamada Pública Agricultura Familiar: Portaria ou Rendimentos.

Dispensa: Vale a regra aplicada a modalidade Oriunda.

→ Aditivo Valor (Incremento e Portaria)
Ao selecionar a Operação 'Incremento' e a Origem de Recurso 'Portaria' a seguinte tela será mostrada:
Informar valor do Aditivo na seção 'Informações' no campo 'Valor do Aditivo' depois adicionar os Objetos do aditivo.

Atenção!!!
Os Objetos a serem adicionados no aditivo são definidos da seguinte forma:- Objetos devem estar presentes no Contrato.- Objetos devem estar presente nos Planejamentos do(s) ano(s) de Vigência do Contrato.- Objeto a ser adicionado não pode possuir Licitação em andamento.
Qualquer Objeto que não atenda as estas regras não será listado como Objeto disponível para ser adicionadoao Aditivo.
Exemplo
Para o Contrato abaixo temos um Objeto ('Genêros de Alimentação') e os anos de vigência 2015-2016.
Ao fazer o aditivo para este Contrato (observando as regras acima) teremos o Objeto do Contrato ('Genêros de Alimentação') nos anos que este foi planejado.

→ Aditivo Valor (Incremento e Portaria) – Adicionar Objetos
Para adicionar Itens ao Aditivo selecionar o Objeto (observar o ano de exercício).
Depois selecionar a Portaria.

Informar o valor aditivado neste objeto da portaria selecionada e clicar em 'Adicionar'.
Objeto é adicionado ao Aditivo.
Após adicionar os Objetos ao Aditivo é necessário preencher a Programação Financeira de cada um deles.

→ Aditivo Valor (Incremento e Portaria) – Programação Financeira
Preencher a Programação Financeira de um Objeto do Aditivo significa distribuir o valor total do Objeto entre as suas Funcionais Programáticas.
Para preencher a Programação financeira clique no ícone de editar do Objeto do Aditivo.
Selecionar uma Funcional Programática do Objeto.

Se o Contrato for apostilado, selecionar a Dotação que apostila a Funcional Programática.Informar valor da Funcional Programática e clicar em 'Adicionar'.
Após distribuir todo o valor total do Objeto em suas funcionais programáticas clique em 'Salvar'.

A programação financeira do Objeto do Aditivo será atualizada.

→ Aditivo Valor (Incremento e Rendimento)
Ao selecionar a Operação 'Incremento' e a Origem de Recurso 'Rendimentos' a seguinte tela será mostrada:
Informar valor do Aditivo na seção 'Informações' no campo 'Valor do Aditivo' depois adicionar os Objetos ao aditivo.

→ Aditivo Valor (Incremento e Rendimentos) – Adicionar Objetos
Para adicionar Objetos ao Aditivo selecionar o Objeto (observar o ano de exercício), informar valor e clicar em 'Adicionar'.
Devido a Origem do Recurso ser 'Rendimentos' os Objetos adicionados não precisam de Programação Financeira.

Análise Aditivo de Contrato
Resumo→ Unidade de Trabalho cadastra o Aditivo → Crede analisa → Crede valida → Jurídico analisa → Jurídico defere → Coped analisa → Coped valida → Jurídico envia para publicação → Jurídico informa publicação → Aditivo publicado em Diário Oficial.
Tela de AnáliseMenu 'Contratos e Congêneres' → 'Análise Aditivo de Contrato'
Atenção!!! Esta tela trata dos Aditivos das outras Unidade de Trabalho. Para visualizar os Aditivos da sua Unidade de
Trabalho acesse a Tela 'Cadastro Aditivos de Contrato'.
Para analisar um Aditivo, o usuário deverá informar uma Unidade de Trabalho, localizar o Aditivo e clicar umavez no ícone da lupa para começar a análise.

→ Analisar Aditivo (CREDE)
Os Aditivos para análise estarão disponíveis na tela de Pendências – Aditivos, com a Situação “Análise daCREDE”.
OU4. Logar no sistema;5. Menu Contratos e Congêneres;6. Submenu Análise Aditivo Contratos.
Ao analisar um Aditivo, existe um botão para analisar.

O Aditivo pode ser analisado com as opções:- Refazer: O Aditivo poderá ser refeito pela Unidade de Trabalho e reenviado para análise.- Indeferido (CREDE): O Aditivo será indeferido e não poderá ser reenviado para análise.- Validado pela Crede: O Aditivo e seus documentos anexados serão enviados para análise do Jurídico.
Informar a avaliação e justificativa e clicar em 'Enviar'.

→ Analisar Aditivo (Jurídico) – Análise
Os Aditivos para análise estarão disponíveis na tela de Pendências – Aditivos, com a Situação “Análise doJurídico”.
OU1. Logar no sistema;2. Menu Contratos e Congêneres;3. Submenu Análise Aditivo Contratos.
Ao analisar um Aditivo, existe um botão para anexar documentos e outro para realizar a análise.

O Aditivo pode ser analisado com as opções:- Refazer: O Aditivo poderá ser refeito pela Unidade de Trabalho e reenviado para análise.- Indeferido (Jurídico): O Aditivo será indeferido e não poderá ser reenviado para análise.- Deferido: O Aditivo será enviado para análise da COPED.
Atenção!!!Se o resultado da análise do Aditivo for 'Deferido' o documento de ateste é obrigatório. Anexar estedocumento e antes de realizar a análise. Para as outras situações este documento não é obrigatório.

→ Analisar Aditivo (COPED) – Análise da COPED
Os Aditivos para análise estarão disponíveis na tela de Pendências – Aditivos, com a Situação “Análise daCOPED”.
OU1. Logar no sistema;2. Menu Contratos e Congêneres;3. Submenu Análise Aditivo Contratos.
A análise da COPED depende da Modalidade da Licitação a que o Contrato pertence.
Mas em todos os casos é possível analisar com as situações:- Refazer: O Aditivo poderá ser refeito pela Unidade de Trabalho e reenviado para análise.- Fazer apostilamento: O Aditivo poderá ser refeito pela Unidade de Trabalho incluindo os Apostilamentos eposteriormente reenviado para análise.

→ Analisar Aditivo (COPED) – Análise (Carta Convite)
Se o Aditivo for aprovado preencher o campo Pré-Reserva e clicar em 'Atualizar'.
Caso contrário clicar em 'Analisar', selecionar a Avaliação e clicar em 'Enviar'

→ Analisar Aditivo (COPED) – Análise (Cotação, Chamada Pública)
Clicar em 'Analisar', informar Avaliação e clicar em 'Enviar'.

→ Analisar Aditivo (Jurídico) – Enviar Aditivo para Publicação
Os Aditivos para enviar para publicação estarão disponíveis na tela de Pendências – Aditivos, com a Situação“Enviar Aditivo para Publicação”.
OU1. Logar no sistema;2. Menu Contratos e Congêneres;3. Submenu Análise Aditivo Contratos.
Nesta etapa informar o número do EDOWEB e clicar em 'Atualizar'. O Aditivo passará para a situação'Informar Publicação'.

→ Analisar Aditivo (Jurídico) – Informar Publicação
Os Aditivos para enviar para publicação estarão disponíveis na tela de Pendências – Aditivos, com a Situação“Informar Publicação”.
OU1. Logar no sistema;2. Menu Contratos e Congêneres;3. Submenu Análise Aditivo Contratos.
Nesta etapa informar Data e Página do Diário Oficial, anexar o documento da Publicação em Diário Oficial eclicar em 'Atualizar'. O Aditivo passará para a situação 'Aditivo Publicado em Diário Oficial'.

Cadastro de Parcela e Execução de Contrato e Congêneres.
Para Inserir a Execução do Contrato, deve-se primeiro fazer o cadastro das Parcelas do mesmo, que pode ser feito através da tela de pendências:
OU 1. Menu Contrato.2. Submenu Parcela.
Ao acessar o menu “Parcela”, você será direcionado para a seguinte tela:
Para cadastrar a parcela do Contrato, clique no botão “NOVO”. Você será direcionado para a tela de cadastro de Parcela do contrato:

Para selecionar o contrato, clique no botão cujo ícone é uma lupa verde ao lado dos campos “Contrato”, selecione um contrato no popup. Será mostrado na tela logo após os dados do Contrato, uma tabela para inserção das parcelas.
Para inserir as parcelas, clique no botão cujo ícone é o símbolo “+” à direita e no final da faixa verde do cabeçalho da tabela, conforme mostrado abaixo:
Preencha os dados da parcela no popup e clique emadicionar.
Para finalizar o cadastro, clique no botão “Salvar”.

Após o cadastro das parcelas do Contrato/Congênere, A escola/Crede detentora deverá informar o número da Programação financeira de cada parcela. Haverá uma pendência na tela de pendências, conforme mostrado abaixo:
Neste passo deverá ser informado o número da programação financeira no campo especificado, conformemostrado abaixo:
Para finalizar, clique no botão atualizar.

→ Cadastro de Execuções do Contrato e Congêneres.
Os Contratos a executar, ficará disponível na tela de Pendências .
OU
1. Menu Contrato;2. Submenu Execução de Contrato e Congêneres;
Nesta tela o usuário poderá consultar as Execuções dos Contratos, informando um ou mais campos deconsulta e clicando no botão “Consultar”, os resultados da consulta serão mostrados na tabela “Resultadosda Consulta”.
Para cadastrar uma nova Execução de Contrato, o usuário deverá clicar uma vez no botão “Novo”, entãoserá direcionado para a tela de cadastro, como mostrado a seguir:


Informe o Contrato, a Parcela, a Nota de Empenho; Faça upload das imagens solicitadas e inclua o(s) pagamento(s).
Selecionar Contrato e Parcela nos popups:
Informar nota de empenho:

Para Informar os pagamentos, na seção Pagamentos, clique no botão adicionar:
Informe os dados da NF, as funcionais do pagamento, as imagens na NF e do Recibo e clique em salvar.
Após informar os dados obrigatórios e os pagamentos, clique em em salvar para finalizar o Cadastro.

Replanejamento - Cálculo do Saldo (Escola/Crede)
→ Consultar Cálculo
1. Logar no sistema;2. Menu Replanejamento;3. Submenu Cálculo do Saldo.4. Informar a Unidade de Trabalho e os dados da Solicitação. Clicar no botão 'Consultar'.
Atenção!!! - Apenas Solicitações com Cálculos já cadastrados serão listados. Caso a Solicitação ainda não tenha umCálculo cadastrado deve-se primeiro cadastrar um Cálculo.- Cálculos que possuírem Replanejamento não poderão ser editados/excluídos.

→ Cadastrar Cálculo
1. Logar no sistema;2. Menu Replanejamento;3. Submenu Cálculo do Saldo.4. Botão 'Novo'.5. Pesquisar a Solicitação (ver figura abaixo).
Atenção!!!Apenas Solicitações com Resultado 'Deferido' serão aceitas para o cadastro do Cálculo.

6. Após selecionar a Solicitação o Cálculo é carregado.
A página possui algumas seções:
- Solicitação: Esta seção possui as informações da Solicitação escolhida, como também o saldo da mesma.- Objetos Disponíveis: Esta seção possui as informações dos Objetos que estão disponíveis para compor oCálculo. (ver página 77).- Adicionar Cálculo: Esta seção utiliza os Objetos Disponíveis para adicionar Cálculos.- Cálculos: Esta seção mostra as informações dos Cálculos que foram adicionados.

7. Adicionar Cálculos .
- Informar Portaria, Objeto, MAPP e Valor do Cálculo. Clicar no botão 'Adicionar'.- O Cálculo será adicionado e o Mapp do Objeto será marcado na lista de Objetos Disponíveis indicando queele está presente no cálculo.- O Valor do Cálculo deve ser até o Valor do Saldo a Replanejar do MAPP do Objeto selecionado.
8. Clicar no botão Salvar/Atualizar.
Um MAPP utilizado em um cálculo será marcado em vermelho e o valor será descontado do saldo a replanejar e será somado ao consolidado replanejado.

- Seção Objetos Disponíveis
Como a unidade de trabalho possui muitos objetos esta seção vem recolhida. Para expandir/recolher estaseção, basta clicar no botão à direita da seção.
Atenção!!!Nesta Seção só aparecerão objetos com os MAPP's definidos pela CODEA e com saldos de licitações as quais
todos os contratos estejam cadastrados e validos pela Crede/Sefor no sistema SIGE-SAA.

MAPP's que estão presentes no Cálculo são marcados em vermelho.
Exemplo
O objeto abaixo não está presente no cálculo (em preto) e tem saldo a replanejar.
Após adicioná-lo com o valor de 1.000,00 (mil reais) o objeto passa a ficar marcado (em vermelho) e o valor de saldo é reduzido.
Se o objeto for removido do cálculo ele volta ao seu estado anterior (em preto) e o valor do cálculo volta ao saldo a replanejar.

Replanejamento (Escola/Crede)→ Cadastrar Replanejamento
1. Logar no sistema;2. Menu Replanejamento;3. Submenu Replanejamento.
Buscar a Solicitação de Replanejamento clicando na lupa a direita do campo 'Solicitação'. Informar númeroe/ou ano da portaria, o viproc da solicitação ou a data da solicitação, consultar e selecionar a desejada natabela. Após a seleção, os campos do Replanejamento serão carregados.

O botão 'Enviar' só fica visível quando o saldo da Solicitação para aquela portaria for igual a R$ 0,00 (zero). OReplanejamento só poderá ser enviado para a CREDE/Sede quando TODOS os Itens possuírem Programação Financeira.

→ Programação Financeira
Para inserir/editar a Programação Financeira, clicar no ícone de edição do Item do Replanejamento, Informaro(s) MAPP's e os valores dos mesmos (respeitar o saldo a replanejar do Mapp). Ao clicar em 'Atualizar' aProgramação é aplicada ao Item .
Atenção!!!
Ao enviar o Replanejamento o sistema verifica se existe algum Item sem Programação Financeira. Casoexista, um aviso será mostrado com os Itens inválidos.

→ Analisar Replanejamento
Os Replanejamentos pendentes de análise estarão disponíveis na tela de Pendências na seção'‘replanejamentos’' com a Situação “Para Análise da CREDE”.
OU1. Menu Replanejamento;2. Submenu Replanejamento.
Nesta tela o usuário poderá consultar os Planejamentos informando um ou mais campos de consulta eclicando no botão “Consultar”, os resultados da consulta serão mostrados na tabela “Replanejamentos”.

Para realizar a análise, clicar no botão 'Analisar'. Informar a situação (refazer ou validar) e enviar o Replanejamento.
– Refazer : O Replanejamento poderá ser refeito pela Unidade de Trabalho e reenviado para análise.Observações são obrigatórias e devem descrever o parecer da análise.– Validar: O Replanejamento estará habilitado para receber dotações nas Programações Financeiras.

Replanejamento (Sede)
Os planejamentos pendentes estarão disponíveis na tela de Pendências na seção 'Replanejamentos' com aSituação “Validado pela CREDE”.
OU1. Menu Portaria;2. Submenu Planejamento.
Nesta tela o usuário poderá consultar os Replanejamentos informando um ou mais campos de consulta eclicando no botão “Consultar”, os resultados da consulta serão mostrados na tabela “Replanejamentos”.

→ Programações Financeiras
Para inserir/editar a Programação Financeira:1. Clicar no ícone de edição do Item do Replanejamento.2. Informar a chave ou classe orçamentária da Dotação.3. Teclar 'TAB' ou clicar em outro campo. Se for informada a chave o sistema traz a classe orçamentária
e vice-versa. Caso a dotação seja inválida avisos informarão o erro.4. Ao clicar em 'Atualizar' a Programação é aplicada ao Item.
Ao clicar em 'Salvar' , na tela do Replanejamento, as informações são armazenadas no sistema.Atenção!!!
- Itens com licitação não podem ser editados. Estes aparecem com o ícone de edição inativo.- A inclusão da Dotação aprova os objetos para licitação, podendo ser, Carta Convite ou Dispensa deLicitação, dependendo do valor do objeto.
→ Analisar Replanejamento
O processo de análise é o mesmo da Crede. Ver seção Planejamento (Crede) - 'Analisar Replanejamento',página 13
→ Exclusão do Replanejamento
Para deletar um replanejamento do sistema, o usuário deverá entrar na tela de consulta dereplanejamentos, consultá-lo, ao encontrar na tabela “replanejamentos”, clicar no botão “excluir”, cujo íconeé um “X” vermelho, confirmando o cancelamento logo em seguida, conforme mostrando na figura abaixo:

Caso algum item do planejamento já possua licitação/dispensa, o replanejamento não poderá ser deletado.
ATENÇÃO!!
Após a deleção do replanejamento, o mesmo estará apagado do sistema, o processo de replanejamentodeverá ser refeito do zero, por isso ele deverá ser excluído somente em casos que necessitem realmente daexclusão.

• Cadastro de Projetos.
O Cadastro de Projetos é dividido em 2 módulos:
Projeto de Obras e Serviços de Engenharia;Projeto Pedagógico;
Acesso:1. Logar no sistema;2. Menu Projetos;3. Obras e Serviços de Engenharia.
Ao acessar o menu de Obras e servicos de Engenharia, o usuário será direcionado para a seguinte tela:

Nesta tela o usuário poderá consultar os projetos informando um ou mais campos de consulta e casonecessite, fazer uma solicitação de Pré-reserva ou Solicitar o Cancelamento da Mesma (por motivo de correção de dados):
Também é possível realizar os passos necessários para a conclusão do processo através da tela de pendencias, que informará o próximo passo a ser realizado.

Relatórios
• Relatório de Planejamento da Portaria
1. Logar no sistema;2. Menu Principal “Relatórios”;3. Submenu “Planejamento”;
Para gerar o relatório será necessário escolher uma portaria, clicando na lupa ao lado do campo “Portaria”, abrirá uma janela pop-up, onde deverá ser digitado o número e o ano da portaria e clicar no botão “Consultar”, conforme mostrado abaixo:
Selecione a portaria clicando em cima dela na tabela logo abaixo do botão “Consultar” do pop-up.

Após a seleção da Portaria, a mesma será levada para o campo “Portaria”, como mostrado abaixo:
Selecione, caso necessário, um dos outros filtros (Crede e/ou Situação).
Para visualizar na tela o relatório, clique em consultar, para gerar o relatório para impressão em PDF,clique no botão “Imprimir” e para exportar para Planilha do Excel clique no botão “Exportar.
Observação: Sendo o usuário pertencente à uma CREDE/SEFOR, o campo Crede já estará pré-selecionado com a Crede do usuário, não podendo ser alterado.

Prestação de Contas.
• Produtos e Serviços.
1. Logar no sistema;2. Menu Principal Cadastros;3. Submenu Produtos e Serviços.
Nesta tela o usuário poderá consultar os Produtos e Serviços informando um ou mais campos deconsulta e clicando no botão “Consultar”, os resultados da consulta serão mostrados na tabela “Produtos eServiços”.
Para cadastrar um novo, Produto e Serviço o usuário deverá clicar uma vez no botão “Novo”, então será direcionado para a tela de cadastro, como mostrado a seguir:
Cadastrar Produtos e Serviços: Preencher campos obrigatórios+ Botão Salvar.
Botão Voltar:Retorna para a tela de Pesquisa.

• Ações / Produtos.
1. Logar no sistema;2. Menu Principal Cadastros;3. Submenu Ações/Produtos.
Nesta tela o usuário poderá consultar as Ações ligadas aos Produtos informando um ou mais campos deconsulta e clicando no botão “Consultar”, os resultados da consulta serão mostrados na tabela“Ações/Produtos”.
Para cadastrar uma nova, Ação ligada aos Produtos, o usuário deverá clicar uma vez no botão “Novo”, então será direcionado para a tela de cadastro, como mostrado a seguir:
Cadastrar Produtos e Serviços: Preencher campos obrigatórios+ Botão Salvar.
Botão Voltar: Retorna para a tela de Pesquisa.

• Prestação de Contas.
1. Logar no sistema;2. Menu Prestação de Contas;3. Submenu Prestação de Contas.
Nesta tela o usuário poderá consultar as Prestações, informando um ou mais campos de consulta e clicando no botão “Consultar”, os resultados da consulta serão mostrados na tabela “Prestações”.
Atenção!!! O botão “Atualizar ou concluir” deverá ser acionado após o final de cada execução nas abasda Prestação de Contas, para que as informações seja salva.
→ Histórico.
Nesta aba, ficará salva todas as “Situações” da Prestação de Contas.
Para Essa tela o usuário deverá informar:

1) Protocolo relacionado a Situação informada da Prestação de Contas;2) Prazo em Dias para a Situação;3) Ao clicar no botão com o ícone da lupa, na ultima coluna da tabela, abre-se uma tela para descrição e paraanexar arquivos, caso necessário.
→ Financeiro.
Nesta aba, será informada valores da Prestação de Contas.
Atenção!!! Quando preencher o(s) campo(s) “Custeio – Devolvido(R$)” e/ou “Custo Capital – Devolvido(R$)”,a aba de Devolução deverá obrigatoriamente ser preenchida.

→ Pagamentos.
Nesta aba, será adicionado pagamentos a Prestação de Contas.
Nos ícones mostrados na imagem, o usuário poderá “adicionar” e “excluir” um pagamento;
→ → Tela para cadastrar um Pagamento.
Preencher campos da tela de pagamento.
Atenção!!! O campo “Contrato” é de preenchimento obrigatório, quando existir contrato.
→ → Adicionar Itens ao Pagamento.
As informações dos itens do pagamento deverá está em conformidade com os dados de pagamento.

→ Documentos.
Nesta aba, será adicionado Documentos a Prestação de Contas.
Nos ícones mostrados na imagem, o usuário poderá “adicionar” e “excluir” documentos.
→ → Tela para cadastrar Documento.
As informações dos documentos deverá estar em conformidade com os dados dos pagamentos informado na aba de “Pagamentos”.

→ → Adicionar Itens do Documento.
Nessa tela o usuário adiciona as informações relacionadas aos itens do Documento.

• Relatórios.
→ Checklist.
1. Logar no sistema;2. Menu Principal Relatórios;3. Submenu Checklist.
Nesta tela o usuário poderá consultar os relatórios das Prestações informando um ou mais campos deconsulta e clicando no botão “Pesquisar”, os resultados da consulta serão mostrados na tabela de consulta.
Para visualizar um relatório de Prestação de Conta, o usuário deverá primeiramente consultar, clicarsobre o resultado e acionar o botão “Imprimir”, o sistema mostrará o relatório no formato “PDF”;
Ex1:
Ex2:

• Cadastro de Credor
Acesso:• Logar no sistema;• Menu Cadastros;• Submenu Credor;
Cadastrar Novo Credor
Para Cadastrar um novo credor, clique no botão “NOVO”, o formulário seja mostrado conforme a figuraabaixo:
Na aba “Dados Gerais”, preencha todos os campos obrigatórios e os necessários para o cadastro, apósinserir todos os campos obrigatórios, você poderá acessar a aba “Dados Bancários” para informar os dadosbancários do Credor, conforme figura abaixo:

Informe os dados bancários e para finalizar o Cadastro, clique no botão “Salvar”.
Atualização de Credor
Para realizar a atualização de um Credor, na tela de consulta, informe os filtros, localize o Credor natabela de Credores e clique no botão “editar”, cujo ícone é um pequeno lápis, como mostrado na figura aseguir.
Informe as alterações no formulário e conclua clicando no botão “Atualizar”.

APOSTILAMENTO DE CONTRATO
1. Menu Contratos e Congêneres.2. Submenu Apostilamento > Apostilamento;
Ao entrar na tela de Apostilamento do Contrato, o usuário deverá informar o Contrato a ser apostilado, clicando na lupa de cor verde, consultando e selecionando o contrato alvo conforme mostrado na figura abaixo:
Nesta tela o usuário poderá associar um apostilamento (nova dotação) a um contrato, que deverá ser feito conforme mostrado abaixo:

1. Clicar no icone editar na dotacao a ser alterada;2. Selecionar o apostilamento cadastrado na tela de cadastro de Apostilamento;3. selecionar a dotação a ser adicionada;4. Clicar em atualizar.
Caso queira apostilar o contrato com uma dotação de um novo aporte deverá ir na aba “Adicionar Objetos deOutros Aportes” , conforme abaixo:
Passos:1. Clicar no icone da lupa para pesquisar a portaria;2. informar o numero e o ano da portaria;3. clicar em consultar e selecionar a portaria;4. No campo “objetos disponíveis” selecione o objeto que possui a dotação a ser apostilada;5. clique em adicionar objeto para adicioná-lo nos objetos apostilados;6. informe o valor contrato da dotação e clique em Atualizar Contrato;

SOLICITACAO DE CANCELAMENTO DE PARCELAS
Caso precise solicitar o cancelamento de Parcelas, a unidade de trabalho detentora poderá dentro daaba de contratos/congêneres realizar esta solicitação;
Passos: 1. Consultar o Contrato/Congenere e abrir ele no sistema;2. Clicar no botão “Solicitar Cancelamento Parcelas”;3. Informar a Justificativa para o Cancelamento.4. Clicar no botão Enviar.
Após a realização deste procedimento, a COPED será notificada para cancelar as Parcelas e informar no sistema. A unidade detentora do processo também será notificada após a COPED ter feito o cancelamento, aparecerá uma pendencia na aba de pendências;
ATENÇÃO!!!!!!!Se esse procedimento for realizado, a COPED somente fará o cadastro de novas parcelas para este contrato/congenere se a unidade de trabalho detentora do processo solicitar posteriormente através da mesma tela, conforme mostra a figura abaixo:

O procedimento de cancelamento de parcelas só está disponível caso o contrato não tenha sido informado a Execução do Contrato/Congenere em sua aba homônima.

ANEXO I
CATEGORIAS DE DOCUMENTOS
O Sige-Saa define dois tipos de Documentos: - Texto: Documento que deve conter caracteres de texto. Imagens/escaneamentos NÃO são
considerados mesmo que exista texto presente neles.- Imagem: Documento que deve conter em cada página uma Imagem/Escaneamento e esta Imagem
deve estar dentro da tolerância. Para saber mais sobre a tolerância ver Anexo II.
Tabela de Documentos
1. Documentos do ContratoTipo de Documento IMAGEM TEXTO
Contrato (Texto) X
Contrato (Imagem) X
Ordem de Compra X
Ordem de Serviço X
Publicação em Diário Oficial X
2. Documentos da Licitação/ DispensaTipo de Documento IMAGEM TEXTO
Certificado ANP X X
Certificado de cadastramento LicitaWeb
X X
Proposta dos Licitantes X
Mapa Comparativo de Preços X
Ata de Realização X
Relatório de Conclusão X X
Relatóriode Cadastramento de Cotação Eletrônica
X X
Projeto de Venda X
Edital X
Ato de Homologação X
Ata de Julgamento X
Termo de Participação X X
1. Documento do Projeto Pedagógico/ Engenharia
Tipo de Documento IMAGEM TEXTO
Memorando X X

ANEXO II
Tolerância
Para todos os Documentos de categoria Imagem define-se tolerância como a distância entre a Imagem e aborda da página. Esta diferença é tolerada até 5 milímetros para cada borda (Acima, Abaixo, Esquerda eDireita). Caso a imagem presente na folha tenha uma diferença maior que a tolerada o Documento serárecusado pelo sistema.

Exemplos
Documento dentro da tolerância (0 mm).
Documento fora da tolerância (6 mm).

ANEXO III
ENVIO DE DOCUMENTOS
O sistema SIGE-SAA somente aceita arquivos do tipo PDF (Portable Document Format). Outros tipos dearquivo NÃO serão aceitos. Arquivos de outros tipos que forem renomeados para a extensão PDF tambémNÃO serão aceitos. O tamanho máximo por aquivo é de 10 MB.
Para informações sobre as categorias de Documentos, ver anexo I.
- Enviando DocumentosAbaixo o componente de Envio de Documentos.
1 – Tipo de Documento: Lista os tipos de Documentos que podem ser enviados. Selecione um Tipo na listapara informar qual o Tipo de Documento está sendo enviado.2 – Botão Procurar: Abre uma janela para localizar o Documento no computador. 3 – Botão Concluir: Inicia o envio do Documento para o sistema. 4 – Botão Cancelar: Limpa o Documento escolhido ou cancela a tranmissão dele para o sistema.

SITUAÇÕES DE ERRO
Causa: Acontece quando o Documento enviado não é um arquivo PDF ou existem erros em sua estrutura.Solução: Gerar o Documento no formato PDF e tentar novamente. Arquivos de outros tipos que foremrenomeados para a extensão PDF NÃO serão aceitos.
Causa: Acontece quando o Documento enviado não possui caracteres de texto. Lembre-se queimagens/escaneamentos não são considerados mesmo que exista texto presente neles.Solução: Gerar o Documento no formato PDF com texto e tentar novamente. Isto pode ser feito em qualquereditor de Texto (Word, Open Office, Libre Office, etc.) salvando o documento como PDF.
Causa: Acontece quando a categoria do Documento a ser enviado é Imagem e alguma página do Arquivoenviado não possui imagem. Na figura acima, a página 1 do documento enviado não possui uma imagem.Solução: Verifique se a página indicada possui uma imagem. Caso não tenha, gere um Documento noformato PDF em que cada página do Arquivo tenha uma imagem.

Causa: Acontece quando a categoria do Documento a ser enviado é Imagem e na página indicada a imagempossui um tamanho menor que a tolerância.Solução: Verifique se a imagem na página indicada e verifique seu tamanho. Gere um Documento noformato PDF em que cada página do Arquivo tenha uma imagem com tamanho maior que a tolerância.