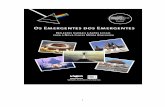SSiissCCoobb Ò - COnnecting REpositories · nova classe. Para tanto, utiliza-se uma janela Nova...
Transcript of SSiissCCoobb Ò - COnnecting REpositories · nova classe. Para tanto, utiliza-se uma janela Nova...

Manual de Utilização
Ò
SisCobSisCobSisCobSisCobÒ

Embrapa Instrumentação AgropecuáriaSão Carlos, SP
2009
Lúcio André de Castro JorgeDaniel José da Cunha Bueno Silva
Empresa Brasileira de Pesquisa Agropecuária
Ministério da Agricultura, Pecuária e Abastecimento
Embrapa Instrumentação Agropecuária
SisCob: Manual de Utilização

Todos os direitos reservados.A reprodução não-autorizada desta publicação, no todo ou em parte,
oconstitui violação dos direitos autorais (Lei n 9.610).CIP-Brasil. Catalogação-na-publicação.Embrapa Instrumentação Agropecuária
Jorge, Lucio André de Castro SisCob: manual de utilização. / Lucio André de Castro Jorge, Daniel José da Cunha Bueno Silva. -- São Carlos, SP: Embrapa Instrumentação Agropecuária, 2009. 18 p.
ISBN 978-85-86463-21-1
1. Software Cobertura do solo. 2. Manual. I. Silva, Daniel José da Cunha Bueno. II. Título.
CDD 21 ED 005.3
© Embrapa 2009
J82s
Exemplares desta publicação podem ser adquiridos na:
Embrapa Instrumentação AgropecuáriaRua XV de Novembro, 1452Caixa Postal 741CEP 13560-970 - São Carlos-SPFone: (16) 2107 2800Fax: (16) 2107 2902www.cnpdia.embrapa.brE-mail: [email protected]
Comitê de Publicações da Unidade
Presidente: Dr. Luiz Henrique Capparelli MattosoMembros: Dra. Débora Marcondes Bastos Pereira Milori,Dr. João de Mendonça Naime,Dr. Washington Luiz de Barros MeloValéria de Fátima CardosoMembro Suplente: Dr. Paulo Sérgio de Paula Herrmann Junior
Supervisor editorial: Dr. Victor Bertucci NetoNormalização bibliográfica: Valéria de Fátima CardosoTratamento de ilustrações: Valentim MonzaneCapa: Manoela CamposEditoração eletrônica: Valentim Monzane e Manoela Campos
a1 ediçãoa1 impressão (2009): tiragem 300

Sumário
Apresentação ................................................................................. 5
Introdução ...................................................................................... 7
1. Abrindo uma imagem ................................................................... 8
2. Criando Classes de padrões ........................................................... 9
3. Adicionando padrões às Classes criadas ......................................... 10
4. Criando e Treinando uma Rede Neural ................................. 12
5. Carregando Rede Neural existente ............................................ 14
6. Rotulando e Classificando uma imagem ................................... 15
6.1. Resultados da Imagem Classificada ................................... 15
6.2. Processando em Lotes ................................................... 16


O SisCob é uma ferramenta para análise da cobertura sobre o solo que utiliza técnicas de classificação e processamento de imagens digitais para quantificar alterações e gerar mapas temáticos de diferentes culturas. Suas aplicações são voltadas ao monitoramento de pragas, doenças, deficiências na lavoura e monitoramento de necessidades específicas. Utilizando recursos avançados de processamento baseados em sistemas inteligentes, obtêm-se análises rápidas e precisas capazes subsidiar o diagnóstico e prognóstico da lavoura, possibilitando um acompanhamento sistemático do desenvolvimento da cultura durante determinado tempo e área.
Visando diferentes aplicações e estudos, o SisCob é capaz de processar e analisar imagens terrestres, aéreas e orbitais, gerando mapas de variações significativas na cultura, que indicam onde se deve atuar de fato. O sistema possui recursos capazes de sistematizar informações necessárias para tomadas de decisão por parte de pesquisadores, produtores, consultores e silvicultores. Dentre as vantagens de usar o SisCob, destaca-se a medição precisa de áreas das culturas com alterações por deficiência, praga ou doença.
A operação do software é semi-automática e tem capacidade de processamento em lotes. O SisCob possui licença gratuita de utilização, podendo ser baixado na página da Embrapa Instrumentação Agropecuária.
ApresentaçãoO


O software SisCob é uma ferramenta que auxilia a análise de imagens de cobertura de solo a partir de padrões de cores pré-estabelecidos. A ferramenta utiliza artifícios de inteligência artificial para reconhecer padrões e classificar a amostra como um todo.
O conceito da área de inteligência artificial explorado é o de Redes Neurais Supervisionadas, um tipo de construção que simula o cérebro humano segundo algum treinamento. Para que se obtenha resultado satisfatório com a técnica de Redes Neurais é necessário que um especialista da área faça ou acompanhe o treinamento do SisCob de acordo com os padrões de cores que se deseja reconhecer. Cabe ainda salientar que, quanto maior o número de padrões informados para o treinamento da rede, melhor será o resultado da classificação.
O treinamento é uma das principais etapas, sendo a que pode levar mais tempo, pois requer um aprendizado por parte do sistema. Depois desta etapa, basta selecionar a rede criada e classificar as imagens de amostras desejadas, que são procedimentos bastante ágeis. Esta ferramenta possibilita a análise e visualização das imagens classificadas com os respectivos resultados em porcentagens de padrões.
A seguir, segue um pequeno guia para a utilização do SisCob.
Software para Análise de Cobertura de SoloManual de Utilização
Introdução
SisCob: Manual de Utilização
7
Ò
SisCobSisCobSisCobSisCobÒ
O

Uma vez executado o programa, este abre a tela principal apresentada na Figura 1. Para iniciar qualquer ação no SisCob, é necessário abrir uma imagem por meio do Menu->Arquivo->Abrir Imagem. Para seleção da imagem a ser analisada, será apresentada a tela da Figura 2 Uma vez aberta, a imagem aparece na tela principal, como mostra a Figura 3.
Fig. 1. Tela principal e abertura de uma imagem.
Fig. 2. Menu de seleção da imagem a ser aberta.
Fig. 3. Imagem aberta.
Após a abertura da imagem, uma mensagem é exibida, conforme apresentado na Figura 4. Nesta mensagem solicita-se definir uma escala na imagem ou não. A escala é necessária para se obter medidas de áreas em unidades desejadas.
Este referencial é usado no software para calcular a escala adequada.
1. Abrindo uma Imagem
SisCob: Manual de Utilização
8
O

Nota: É possível ignorar este passo caso as informações das áreas em unidades reais de
medida não sejam relevantes para a análise.
Fig. 4. Mensagem para adicionar ou não escala.
Caso seja adotada a definição de uma escala, pode-se informar o valor da medida
da referência colocada na imagem através da janela que aparece após a confirmação,
conforme observado na Figura 5.
Fig. 5. Definindo a escala a ser utilizada.
Uma vez terminada a definição de escala, deve-se passar para a fase de
treinamento, caso esta ainda não tenha sido executada.
Para que imagens sejam classificadas, é necessário criar classes de padrões e
submetê-las ao treinamento da rede neural por meio do menu Classes->Adicionar nova
Classe (F2), conforme pode ser observado na Figura 6.Após a abertura do menu Classes, selecionar o submenu Adicionar Nova Classe e
definir a cor e o nome que representa a classe. Exemplos para nomes de classes podem
ser: Solo Nu, Citrus, Palha, etc. Para cada aplicação é necessário levar em conta o tipo de
análise a ser feita, podendo ser diferenciadas as classes por nomes de doenças,
deficiências e pragas relacionadas a cada cultura analisada. Na Figura 7, observa-se a
interface para seleção de uma cor para representar o padrão.
SisCob: Manual de Utilização
9
2. Criando Classes de PadrõesO

Fig. 6. Adicionando uma Nova Classe
Fig. 7. Definição da Cor verde para representar a classe de Citrus, de cor verde.
Depois de definida a cor, deve-se dar um nome à classe para finalizar a criação da
nova classe. Para tanto, utiliza-se uma janela Nova Classe, por meio da qual se define o
nome da classe para a qual foi selecionada a cor (Fig. 8). Neste caso, ainda não foi feito o
treinamento, mas apenas a criação do nome da classe e a cor que a mesma será
identificada na imagem.
Fig. 8. Nome VERDE definido para a nova classe criada.
Depois de criar as classes de padrões desejados, na respectiva aplicação, é
necessário adicionar exemplos dos padrões que representam essas classes. O menu
Classes -> Editar Classes possibilita a adição de padrões às classes previamente criadas,
conforme apresentado na Figura 9.Caso existam alguns padrões já criados, a lista de classes já criadas aparecerá no
canto superior esquerdo da janela do SisCob (Fig. 10). Nesta lista, deve-se selecionar a
SisCob: Manual de Utilização
10
3. Adicionando padrões às classes criadasO

classe de padrões que se deseja adicionar exemplos de padrões de cores para posterior treinamento do sistema.
Fig. 9. Editando Classes
Fig. 10. Escolhendo a Classe de Padrões de Citrus VERDE
Uma vez escolhida a classe de padrões a ser treinada, deve-se selecionar sobre a imagem exemplos deste padrão para mostrar para o software o que cada um deles representa. Esta seleção é feita diretamente na imagem pressionando o botão esquerdo do mouse, mantendo pressionado até que a área de seleção abranja o exemplo desejado . Um retângulo vermelho aparecerá sobre a imagem mostrando a região selecionada e uma janela menor mostrará o padrão selecionado ampliado (Fig. 11).
Fig. 11. Selecionando exemplo do padrão sobre a imagem
SisCob: Manual de Utilização
11

Para confirmar a adição do padrão escolhido na Classe de Padrões selecionada,
basta clicar no botão Add Padrão, conforme Figura 12.Com o padrão adicionado com sucesso, uma mensagem aparecerá como informação
de adição. Basta apenas confirmar no botão Ok (Fig. 13).
Fig. 12. Adicionando Padrão selecionado.
Fig. 13. Confirmação de Padrão Adicionado com Sucesso.
Para finalizar a edição das Classes de Padrões, basta clicar no botão Finaliza Edição,
conforme Figura 14.
Fig. 14. Finalizando Edição.
Uma vez criadas e editadas as classes de padrões, deve-se criar uma rede neural e
treiná-la. Para isso, através do menu Rede Neural, seleciona-se a opção Criar Rede (Fig.
15). Em seguida, aparece uma janela de seleção das classes que se deseja incluir na rede,
denominada de Cria Nova Rede. Um exemplo para a cobertura de solo da Figura 15, pode
SisCob: Manual de Utilização
12
4. Criando e Treinando uma Rede NeuralO

ser criado observando as regiões de Citrus (de cor verde escuro), de gramíneas (de cor
verde claro) e solo nu (cor terra). As regiões verde-escuro foram treinadas com padrão
denominado CITRUS, as regiões de solo nu foram treinadas como sendo uma classe
denominada TERRA e as regiões em verde-claro foram usadas para treinar uma classe
denominada de PALHA, que poderia ter sido gramíneas também. Sendo assim, nesta janela
de seleção de classes para treinar a rede selecionou-se as três classes apenas, apesar de
existirem possibilidades, de acordo com os padrões que apresentem necessidade de serem
treinados (Fig. 16, 17 e 18). Isto permite uma infinidade de combinações de classificação
das folhas em análise, que podem criar uma rede para cada padrão estudado. Por fim,
atribui-se um nome à rede, normalmente relativo à aplicação em questão e com isto é feito
o treinamento da mesma. Exemplo: Minha_Primeira_Rede.
Fig. 15. Criando uma Rede Neural para Classificação.
Fig. 16. Escolhendo as Classes da Rede a ser Criada.
Fig. 17. Adicionando Classes para a Nova Rede Neural.
SisCob: Manual de Utilização
13

Fig. 18. Nomeando e Finalizando a Criação e Treinamento da Rede.
Uma vez efetuada a criação da rede ou redes de interesse, passa-se para etapa de utilização da mesma.
Para carregar uma rede neural que já foi criada e treinada, deve-se clicar no menu Rede Neural -> Carregar Rede e escolher a rede neural desejada (Fig. 19).
O diretório padrão que é aberto para escolher a rede neural é um diretório com o nome de classificadores dentro do diretório de instalação do SisCob. Todos os classificadores ou rede neurais criadas estarão neste diretório. Portanto se uma rede não se encontra neste diretório, é necessária a criação da mesma. Um exemplo do menu de escolha da rede pode ser visto na Figura 20.
Fig. 19. Carregando uma Rede Neural previamente criada.
Fig. 20. Escolhendo o Classificador (ou Rede Neural).
ATENÇÃO:
5. Carregando Rede Neural existente
SisCob: Manual de Utilização
14
O

Para classificar uma imagem, deve-se abri-la a imagem a ser classificada e
selecionar no menu Processar Imagem -> Classificar Imagem que a classificação iniciará
(Fig. 21).
No menu Processar Imagem existe também a opção de processar um lote de
imagens ao invés de processar apenas uma. Basta selecionar Processar Imagem ->
Classificar Lote. O processar em lote segue os mesmos passos anteriores, porém aplica-se
o processamento na lista de imagens selecionadas através do menu. (Ver item 7.2).
Durante o processamento, aparecerá uma mensagem solicitando aguardar (Fig. 22).
Fig. 21. Classificar Imagem
Fig. 22. Andamento da Classificação da Imagem.
Assim que termina a classificação, o sistema exibe a imagem classificada com as
cores previamente definidas para cada classe (Fig. 23). Junto com esta exibição, surge
uma caixa de diálogo para salvar a imagem classificada no mesmo diretório da original (Fig.
24) e as porcentagens de ocorrência de cada classe de padrões (Fig. 25).
6. Rotulando e Classificando uma Imagem
SisCob: Manual de Utilização
15
O
O 6.1. Resultados da Imagem Classificada

Fig. 23. Exibição da Classificação da Imagem.
Fig. 24. Salvar Imagem Classificada.
Fig. 25. Porcentagens de ocorrência de classes de padrões.
A opção de Processamento em Lote pode ser feita através do menu Processar Imagem -> Classificar Lote (Fig. 26). Uma vez selecionada esta opção é possível escolher as imagens do lote para processamento através da tela de seleção das Figuras 27 e 28. Antes de confirmar a classificação das imagens selecionadas (Fig. 29) é possível definir se as imagens processadas são ou não armazenadas.
SisCob: Manual de Utilização
16
6.2. Processando em LotesO

Uma vez processada, cada imagem é mostrada na tela conforme Figura 30. No final, os respectivos dados são calculados numa tabela conforme Figura 31.
Fig. 26. Seleção de processamento em lote.
Fig. 27. Seleção das imagens para compor o lote.
Fig. 28. Imagens Selecionadas.
Fig. 29. Escolha para salvar imagens processadas e porcentagens calculadas e classificar.
SisCob: Manual de Utilização
17

Fig. 30. Exemplo de processamento.
Fig. 31. tabela com dados calculados por classe selecionada
SisCob: Manual de Utilização
18