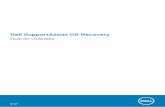SupportAssist para Sistemas de Cliente Empresarial …...Sistemas de Cliente Empresarial Só pode...
Transcript of SupportAssist para Sistemas de Cliente Empresarial …...Sistemas de Cliente Empresarial Só pode...

SupportAssist para Sistemas de Cliente EmpresarialGuia do utilizador

Notas, avisos e advertências
NOTA: Uma NOTA indica informações importantes que ajudam a melhorar a utilização do produto.
AVISO: Um AVISO indica potenciais danos do hardware ou a perda de dados e explica como evitar o problema.
ADVERTÊNCIA: Uma ADVERTÊNCIA indica potenciais danos no equipamento, lesões pessoais ou mesmo morte.
© 2019 Dell Inc. ou as suas subsidiárias. Todos os direitos reservados. Dell, EMC e outras marcas comerciais pertencem à Dell Inc ou às suas subsidiárias. Outras marcas comerciais podem pertencer aos seus respetivos proprietários.
2019 - 05
Rev. A00

Índice
1 Introdução......................................................................................................................................................5Versão de lançamento....................................................................................................................................................... 5Funcionalidades principais.................................................................................................................................................5Recursos adicionais............................................................................................................................................................5
2 Primeiros passos com SupportAssist para Sistemas de Cliente Empresarial...................................................6Interface do utilizador do SupportAssist......................................................................................................................... 6Alterar a definição de idioma.............................................................................................................................................6Detalhes do sistema........................................................................................................................................................... 7Notificações........................................................................................................................................................................ 7
Notificações na janela do SupportAssist................................................................................................................... 7Notificações na barra de tarefas ou no centro de ação do Windows....................................................................8
Análises agendadas............................................................................................................................................................8
3 Analisar o hardware do seu sistema................................................................................................................9Analisar um componente de hardware específico..........................................................................................................9Executar análise de hardware rápida............................................................................................................................... 9Executar um teste de esforço.........................................................................................................................................10
4 Otimize o seu sistema................................................................................................................................... 11Limpar ficheiros..................................................................................................................................................................11Ajustar o desempenho do sistema...................................................................................................................................11Otimizar rede.....................................................................................................................................................................12Remover vírus e malware.................................................................................................................................................12
Remover programas potencialmente indesejados.................................................................................................. 13Executar todas as análises de sistema e otimizações.................................................................................................. 13Notificações no mosaico do SupportAssist...................................................................................................................14
5 Obter controladores e transferências........................................................................................................... 15Categorização dos controladores por grau de importância.........................................................................................15Instalar as atualizações para os controladores.............................................................................................................. 15Desinstalar as atualizações para os controladores....................................................................................................... 16Notificações do mosaico Obter controladores e transferências................................................................................. 17
6 Resolução dos problemas mais comuns........................................................................................................ 18Resolução de erros de ecrã azul..................................................................................................................................... 18
7 Visão geral do histórico................................................................................................................................20
8 Obter suporte técnico.................................................................................................................................. 21Iniciar sessão do DellConnect..........................................................................................................................................21Enviar ficheiros para o Suporte Técnico da Dell........................................................................................................... 22Enviar ficheiros de registo para o Suporte Técnico da Dell.........................................................................................22
Índice 3

9 Perguntas mais frequentes.......................................................................................................................... 23
4 Índice

IntroduçãoO Dell SupportAssist para Sistemas de Cliente Empresarial automatiza o suporte da Dell identificando, de forma pró-ativa e preditiva, problemas de software e de hardware no seu sistema. O SupportAssist trata problemas de desempenho e de estabilidade do sistema, previne ameaças de segurança, monitoriza e deteta falhas de hardware e automatiza o contacto com o Suporte Técnico da Dell. O SupportAssist também lhe permite atualizar manualmente os controladores do sistema, analisar o hardware do seu sistema e otimizar o sistema.
O SupportAssist é configurado e implementado no seu sistema pelo seu administrador de TI. Apenas pode utiizar as funcionalidades ativadas pelo seu administrador de TI para o seu sistema. Este documento fornece informações sobre como usar o SupportAssist instalado no seu sistema pelo seu administrador de TI.
Tópicos
• Versão de lançamento
• Funcionalidades principais
• Recursos adicionais
Versão de lançamento2.0.1
Funcionalidades principais• Deteção preditiva e proativa de problemas e devida notificação.
• Verifique se existem atualizações dos controladores disponíveis para o seu sistema, seja de forma manual ou automática.
• Analise o hardware do seu sistema, manual ou automaticamente, de forma a identificar se existem problemas.
• Limpe ficheiros temporários, otimize a conectividade de rede, ajuste o desempenho do sistema e remova vírus e malware.
NOTA: A funcionalidade de remoção de vírus e malware não está disponível em determinadas regiões como, por exemplo, a China.
• Resolve os problemas mais comuns do sistema com as instruções detalhadas e tutoriais de vídeo.
• Consulte os detalhes de todos os eventos e atividades SupportAssist que decorreram num dia, numa semana ou num mês em particular.
• Contacte o Suporte Técnico da Dell para obter assistência remota e para lhes enviar ficheiros, por exemplo, o registo de atividades do sistema.
NOTA: Apenas pode utiizar as funcionalidades ativadas pelo seu administrador de TI para o seu sistema.
NOTA: As funcionalidades do SupportAssist disponíveis para um sistema variam consoante o plano de serviço da Dell do sistema.
Recursos adicionaisAlém deste guia, pode consultar os seguintes recursos:
• Para perguntas sobre o SupportAssist, visite a Comunidade do Dell SupportAssist.
• Para ver tutoriais de vídeo sobre as várias funcionalidades do SupportAssist, consulte a lista de reprodução do Dell SupportAssist para Sistemas de Cliente Empresarial no YouTube.
1
Introdução 5

Primeiros passos com SupportAssist para Sistemas de Cliente Empresarial
Só pode aceder à interface do utilizador do SupportAssist se esta tiver sido ativada para o seu sistema pelo seu administrador de TI. Também pode utilizar só as funcionalidades ativadas pelo seu administrador de TI.
Tópicos
• Interface do utilizador do SupportAssist
• Alterar a definição de idioma
• Detalhes do sistema
• Notificações
• Análises agendadas
Interface do utilizador do SupportAssistClique em Iniciar agora para executar todas as análises e otimizações a partir da página inicial. No entanto, se existir uma notificação pendente ou se o SupportAssist pedir para desempenhar uma ação, quando abrir o SupportAssist vai ser apresentada a vista do mosaico.
Depois de as análises e as otimizações estarem concluídas, vão ser apresentados os seguintes detalhes na página inicial:
• Quantidade de espaço recuperado no disco rígido
• Número de atualizações do controlador instaladas
• Número de vírus ou malware removidos
NOTA: A página inicial apresenta os detalhes das análises e das otimizações que foram realizados nos últimos 90 dias.
Para ir para a vista do mosaico, clique na .
Dependendo do seu plano de serviço, os seguintes mosaicos serão apresentados na página inicial:
• Obter controladores e transferências
• Analisar hardware
• Limpar ficheiros
• Otimizar desempenho
• Otimizar rede
• Remover vírus e malware
Alterar a definição de idiomaSobre esta tarefaO SupportAssist encontra-se disponível em 25 idiomas. Por predefinição, o idioma do SupportAssist está configurado como sendo igual ao do sistema operativo. Pode alterar o idioma de acordo com as suas preferências.
Passo
1 Abra o SupportAssist.
2 No canto superior direito da janela da interface do utilizador do SupportAssist, clique no ícone das definições e, em seguida clique em Selecionar idioma.
É apresentada a lista de idiomas.
2
6 Primeiros passos com SupportAssist para Sistemas de Cliente Empresarial

3 Selecione o seu idioma de preferência.
4 Clique em Sim para reiniciar o SupportAssist no idioma selecionado.
O SupportAssist é reiniciado no idioma selecionado e um é apresentado ao lado do idioma selecionado.
Detalhes do sistemaPouse o cursor sobre o modelo do sistema ou Etiqueta de Serviço apresentada no canto superior direito da interface do utilizador do SupportAssist para ver os detalhes do sistema. A seguinte tabela descreve os detalhes de sistema que são apresentados:
Tabela 1. Detalhes do sistema
Campo Descrição
Modelo de sistema O modelo do sistema, por exemplo, Latitude E7440.
Tipo de plano de serviço O tipo de plano de serviço da Dell e a data de expiração.
NOTA: Quando o seu plano de serviços expira, o tipo de plano de serviços e a data de expiração são apresentados a vermelho.
Etiqueta de serviço O identificador único do sistema. A etiqueta de serviço é um identificador alfanumérico.
Código de serviço expresso O identificador numérico que pode ser usado durante uma chamada telefónica automática de assistência, por exemplo, 987-674-723-2.
Memória A RAM instalada no sistema, por exemplo, 16 GB.
Processador O tipo do processador instalado no sistema, por exemplo, Intel Core i5 6200U.
Sistema operativo O sistema operativo instalado no sistema, por exemplo, Microsoft Windows 10 Pro.
NotificaçõesSe ativadas pelo seu administrador de TI, o SupportAssist apresenta notificações sobre atualizações para o controlador e otimização do software.
Notificações na janela do SupportAssistA tabela seguinte disponibiliza um resumo das notificações apresentadas quando abre o SupportAssist.
Tabela 2. Notificações na janela do SupportAssist
Quando a notificação é apresentada Ação
Caso não tenha otimizado o seu sistema nos últimos 14 dias • Clique em Executar tudo para executar todas as análises e otimizações ao seu sistema.
• Clique em Lembrar mais tarde para ver a notificação quando abrir a janela do SupportAssist após 24 horas.
• Clique em Cancelar para ocultar a notificação.
Primeiros passos com SupportAssist para Sistemas de Cliente Empresarial 7

Notificações na barra de tarefas ou no centro de ação do WindowsDependendo do tipo de sistema operativo instalado no seu sistema, o SupportAssist apresenta notificações na barra de tarefas ou no centro de ação do Windows.
• No Microsoft Windows 7, 8, ou 8.1, as notificações são apresentadas na barra de tarefas.
• No Microsoft Windows 10, as notificações são apresentadas no centro de ação do Windows.
A tabela seguinte fornece um resumo dos tipos de notificações que são apresentadas na barra de tarefas ou no centro de ação do Windows.
Tabela 3. Notificações da barra de tarefas ou do centro de ação do Windows
Quando a notificação é apresentada Ação
Durante a análise agendada, foi detetada uma atualização urgente do controlador
Clique na notificação para ver a página de detalhes do controlador. Para obter instruções sobre como instalar as atualizações para os controladores, consulte Instalar as atualizações para os controladores.
Foram detetados programas potencialmente indesejados (PPI) durante uma análise iniciada manualmente ou uma análise agendada.
Clique na notificação para consultar e remover os PPI detetados durante a análise. Para instruções sobre como remover programas potencialmente indesejados (PPI), consulte Remover programas potencialmente indesejados.
Foram detetados vírus ou malware durante uma análise iniciada manualmente ou uma análise agendada.
Clique na notificação para ver mais detalhes sobre os vírus ou malware detetados durante a análise.
Análises agendadasDependendo do intervalo definido pelo seu administrador de TI, o SupportAssist inicia automaticamente uma análise do seu sistema para detetar atualizações para os controladores, problemas de hardware e as otimizações necessárias para o sistema.
Antes da análise, é apresentada uma mensagem para confirmar se deseja que o SupportAssist execute a análise. Se não desejar que o SupportAssist execute a análise, clique em Executar mais tarde para adiar a análise. Quando adia a análise, o SupportAssist executa a análise após 24 horas. Apenas pode adiar a realização da análise agendada três vezes. Após adiar a análise agendada pela terceira vez, o SupportAssist executa automaticamente a análise na próxima data agendada.
NOTA: O SupportAssist executa uma análise agendada apenas quando o sistema está ligado a uma tomada elétrica e não está a ser utilizado durante o início de uma análise agendada.
Caso seja detetada uma atualização urgente do controlador, um vírus ou um malware, durante a análise, é apresentada uma notificação. O tipo de notificação depende do sistema operativo. Para obter mais informações sobre o tipo de notificações que são apresentadas pelo SupportAssist, consulte Notificações.
Se for detetado um problema de hardware durante a análise, um pedido de suporte é automaticamente criado.
Se ativado pelo seu administrador de TI, o SupportAssist otimiza automaticamente o seu sistema após a análise.
8 Primeiros passos com SupportAssist para Sistemas de Cliente Empresarial

Analisar o hardware do seu sistemaExecutar uma análise de hardware permite-lhe detetar problemas de hardware no seu sistema. O SupportAssist analisa o hardware do seu sistema com base num agendamento predefinido. Também pode executar manualmente as seguintes ações para identificar um problema de hardware:
• Analisar um componente de hardware específico
• Executar uma análise de hardware rápida
• Executar um teste de esforço
NOTA: Se um problema for detetado durante uma análise e for necessário criar um pedido de suporte, este é criado automaticamente. Se o SupportAssist não for capaz de criar um pedido de suporte, é apresentada a opção Resolver agora no mosaico Analisar hardware. Deve clicar em Resolver agora para tentar criar novamente o pedido de suporte.
Tópicos
• Analisar um componente de hardware específico
• Executar análise de hardware rápida
• Executar um teste de esforço
Analisar um componente de hardware específicoSobre esta tarefaDependendo das suas necessidades, pode analisar um componente de hardware específico.
NOTA: Os passos que se seguem aplicam-se à análise de um disco rígido. Os passos para executar uma análise podem variar consoante o componente de hardware que selecionar.
Passo
1 Abra o SupportAssist e clique no separador Resolução de problemas.
2 Clique em Quero verificar uma peça de hardware específica.
É apresentada a lista de componentes de hardware disponíveis no seu sistema.
NOTA: Clique em Atualizar lista de hardware do sistema para atualizar a lista.
3 Na secção Dispositivos de armazenamento, clique em Disco rígido.
4 Selecione um teste e clique em Executar teste.
Quando a análise tiver sido concluída, um dos seguintes detalhes é apresentado:
• Se não for detetado nenhum problema, são apresentados o estado Aprovado e um .
• Se for detetado um problema para o qual não seja necessário criar um pedido de suporte, é apresentado o estado Reprovado e o .
• Se for detetado um problema e for necessário criar um pedido de suporte, um pedido de suporte é automaticamente criado e é apresentada a página de sumário do problema. Uma notificação também será enviada para o seu administrador de TI.
Executar análise de hardware rápidaSobre esta tarefa
Execute uma análise rápida ao seu sistema para detetar problemas em componentes de hardware como o disco rígido, o processador, etc.
3
Analisar o hardware do seu sistema 9

Passo
1 Abra o SupportAssist e clique na .
2 No mosaico Analisar hardware, clique em Executar agora.
Quando a análise tiver sido concluída, um dos seguintes detalhes é apresentado:
• Se não for detetado nenhum problema, é apresentada a respetiva notificação no mosaico.
• Se for detetado um problema e for necessário criar um pedido de suporte, um pedido de suporte é automaticamente criado, os mosaicos de otimização serão desativados e é apresentada a página de resumo do problema. Uma notificação também será enviada para o seu administrador de TI.
• Se for detetado um problema e não for necessário criar um pedido de suporte, são apresentados o título do problema acima dos mosaicos e uma notificação no mosaico Analisar hardware. Os mosaicos de otimização também são desativados. Clique em Ignorar para ativar os mosaicos de otimização.
Executar um teste de esforçoSobre esta tarefaUm teste de esforço ajuda-o a detetar problemas nos componentes de hardware, como na placa do sistema, unidades óticas, câmera, componentes de hardware analisados durante uma análise rápida.
ADVERTÊNCIA: Durante um teste de esforço, o monitor poderá piscar e poderá não conseguir utilizar o seu sistema.
Passo
1 Abra o SupportAssist e clique no separador Resolução de problemas.
2 Clique em Quero executar uma análise a todo o PC e clique em Iniciar.
O SupportAssist pede-lhe para guardar todos os seus ficheiros e para fechar todas as aplicações.
3 Clique em OK para executar o teste.
Quando a análise tiver sido concluída, será possível verificar o seguinte:
• Se não for detetado nenhum problema, é apresentada a respetiva notificação no mosaico.
• Se for detetado um problema e for necessário criar um pedido de suporte, um pedido de suporte é automaticamente criado, os mosaicos de otimização serão desativados e é apresentada a página de resumo do problema. Uma notificação também será enviada para o seu administrador de TI.
• Se for detetado um problema e não for necessário criar um pedido de suporte, são apresentados o título do problema acima dos mosaicos e uma notificação no mosaico Analisar hardware. Os mosaicos de otimização também são desativados. Clique em Ignorar para ativar os mosaicos de otimização.
10 Analisar o hardware do seu sistema

Otimize o seu sistemaO SupportAssist ajuda-o a otimizar o seu sistema através da realização de uma série de testes de diagnósticos para identificar alterações em ficheiros ou nas definições do seu sistema. A otimização do SupportAssist ajuda-o a aumentar a velocidade do sistema, a disponibilidade de espaço de armazenamento e a estabilidade do sistema através de:
• Limpeza de ficheiros temporários
• Ajuste do desempenho do sistema
• Otimização da rede
• Remoção de vírus, de malware e de programas potencialmente indesejáveis (PPI)
NOTA: Só pode realizar as otimizações ativadas para o sistema pelo seu administrador de TI.
Tópicos
• Limpar ficheiros
• Ajustar o desempenho do sistema
• Otimizar rede
• Remover vírus e malware
• Executar todas as análises de sistema e otimizações
• Notificações no mosaico do SupportAssist
Limpar ficheirosPré-requisitoTem de ter direitos de administrador do sistema.
Sobre esta tarefaRemova ficheiros redundantes, pastas temporárias e outros conteúdos não necessários do sistema.
Passo
1 Abra o SupportAssist e clique na .
2 No mosaico Limpar ficheiros, clique em Executar agora.
AVISO: Se cancelar a otimização enquanto esta estiver em curso, as alterações que foram aplicadas não serão revertidas.
Após a conclusão da otimização, é apresentada a respetiva notificação no mosaico. A quantidade de espaço do disco rígido recuperada será também apresentada na Página inicial e na página Histórico.
NOTA: A notificação apresentada no mosaico muda automaticamente conforme o momento em que a otimização foi executada. Para obter informações sobre os tipos de notificação apresentados no mosaico, consulte Notificações no mosaico do SupportAssist.
Ajustar o desempenho do sistemaPré-requisitoTem de ter direitos de administrador do sistema.
Sobre esta tarefaAjuste as definições de energia, registo e atribuição de memória para otimizar a velocidade de processamento do seu sistema.
4
Otimize o seu sistema 11

Passo
1 Abra o SupportAssist e clique na .
2 No mosaico Ajustar desempenho, clique em Executar agora.
AVISO: Se cancelar a otimização enquanto esta estiver em curso, as alterações que foram aplicadas não serão revertidas.
Após a conclusão da otimização, é apresentada a respetiva notificação no mosaico.
NOTA: A notificação apresentada no mosaico muda automaticamente conforme o momento em que a otimização foi executada. Para obter informações sobre os tipos de notificação apresentados no mosaico, consulte Notificações no mosaico do SupportAssist.
Otimizar redePré-requisitoTem de ter direitos de administrador do sistema.
Sobre esta tarefaOtimize as definições da rede no seu sistema para manter a eficiência e fiabilidade da conectividade da rede.
Passo
1 Abra o SupportAssist e clique na .
2 No mosaico Otimizar rede, clique em Executar agora.
AVISO: Se cancelar a otimização enquanto esta estiver em curso, as alterações que foram aplicadas não serão revertidas.
Após a conclusão da otimização, é apresentada a respetiva notificação no mosaico.
NOTA: A notificação apresentada no mosaico muda automaticamente conforme o momento em que a otimização foi executada. Para obter informações sobre os tipos de notificação apresentados no mosaico, consulte Notificações no mosaico do SupportAssist.
Remover vírus e malwareSobre esta tarefaIsole e remova ficheiros infetados com vírus e malware, de forma a manter o seu sistema seguro. Além disso, pode detetar e remover programas potencialmente indesejados (PPI) instalados no seu sistema. Para obter instruções sobre como remover PPI, consulte Remover programas potencialmente indesejados.
NOTA: A funcionalidade de remoção de vírus e malware não está disponível em determinadas regiões como, por exemplo, a China.
Passo
1 Abra o SupportAssist e clique na .
2 No mosaico Remover vírus e malware, clique em Executar agora.
AVISO: Se cancelar a otimização enquanto esta estiver em curso, as alterações que foram aplicadas não serão revertidas.
Após a conclusão da otimização, é apresentada a respetiva notificação no mosaico.
NOTA: A notificação apresentada no mosaico muda automaticamente conforme o momento em que a otimização foi executada. Para obter informações sobre os tipos de notificação apresentados no mosaico, consulte Notificações no mosaico do SupportAssist.
12 Otimize o seu sistema

Remover programas potencialmente indesejadosSobre esta tarefaProgramas potencialmente indesejados (PPI) são programas instalados silenciosamente no sistema aquando da instalação de uma aplicação. PIP incluem spyware, adware, etc. que podem prejudicar o desempenho do sistema ou apresentar publicidade não desejada.
O SupportAssist deteta os PPI presentes no sistema durante uma análise de vírus e malware iniciada manualmente ou de forma automática. Caso sejam detetados PPI, o ícone do mosaico Remover vírus e malware é apresentado a vermelho e o número de PPI detetados será apresentado no mosaico. Pode consultar e remover estes PIP.
NOTA: Caso sejam detetados PPI durante uma análise automática, será apresentada uma notificação. Para obter mais informações sobre o tipo de notificações que são apresentadas pelo SupportAssist, consulte Notificações.
Passo
1 Abra o SupportAssist.
2 No mosaico Remover vírus e malware, clique em Ver.
São apresentados os detalhes sobre os PIP.
NOTA: Por predefinição, estão selecionados todos os PIP. Pode consultar e desmarcar os PPI que não deseja remover do sistema.
3 Se necessário, clique na ligação Clique aqui para obter mais detalhes para ver mais informação sobre um PPI.
4 Clique em Remover e clique em Confirmar.
Os PPI selecionados serão removidos do sistema.
5 Clique em OK.
É apresentado o número de PIP removidos na Página inicial e na página do Histórico.
Executar todas as análises de sistema e otimizaçõesSobre esta tarefaExecute várias análises, uma a uma, para verificar a disponibilidade de atualizações para os controladores, detetar problemas de hardware e identificar as otimizações necessárias para o seu sistema. Quando uma análise tiver sido concluída, é iniciada a análise seguinte. Veja os detalhes de todas as análises e otimizações na página do Histórico.
Passo
Execute um dos passos seguintes:
• Abra o SupportAssist e clique em Iniciar agora.
• Abra o SupportAssist, clique na e, em seguida, clique em Executar tudo.
AVISO: Se cancelar a otimização enquanto esta estiver em curso, as alterações que foram aplicadas não serão revertidas.
Quando a análise tiver sido concluída, um dos seguintes detalhes é apresentado:
• Se não for detetado nenhum problema e não existirem atualizações, é apresentada a respetiva mensagem no mosaico. É apresentado na Página iniciar e na página do Histórico a quantidade de espaço no disco rígido recuperada e o número de vírus e malware removidos.
• Se forem detetadas atualizações para os controladores durante a análise, o tipo e o número de atualizações são apresentados no mosaico Obter controladores e transferências. Para obter instruções sobre como instalar as atualizações para os controladores, consulte Instalar as atualizações para os controladores.
• Se for detetado um problema e for necessário criar um pedido de suporte, um pedido de suporte é automaticamente criado e a página de resumo do problema é apresentada. Uma notificação também será enviada para o seu administrador de TI.
• Se for detetado um problema para o qual não seja necessário criar um pedido de suporte, são apresentados o título do problema acima dos mosaicos e uma notificação no mosaico Analisar hardware. Além disso, os mosaicos de otimização são também desativados. Clique em Ignorar para ativar os mosaicos de otimização.
Otimize o seu sistema 13

• Se forem detetados programas potencialmente indesejados (PPI), é apresentada uma notificação no mosaico Remover vírus e malware. Para obter instruções sobre como remover PPI, consulte Remover programas potencialmente indesejados.
Notificações no mosaico do SupportAssistA notificação apresentada no mosaico do SupportAssist depende da data da última análise ou otimização. A tabela seguinte descreve a notificação apresentada no mosaico dependendo da data na qual a última análise foi realizada.
Tabela 4. Notificações nos mosaicos do SupportAssist
Tempo desde a última execução Notificação
Menos de três horas É apresentado o resultado da análise ou otimização executada e a mensagem Agora mesmo, por exemplo, PC otimizado: Agora mesmo
Há mais de três horas, mas há menos de 24 horas
É apresentado o resultado da análise ou da otimização executada e o ícone Hoje, por exemplo, PC otimizado: Hoje.
Há mais de 24 horas, mas há menos de 48 horas
É apresentado o resultado da análise ou da otimização executada e o ícone Ontem, por exemplo, PC otimizado: Ontem.
Há mais de 48 horas Resultado e data de execução da análise ou otimização, por exeamplo, 120 MB disponibilizados: 16 mar, 2018
Há menos de sete dias Apresentado a verde
Há mais de sete dias, mas há menos de 30 dias
Apresentado a cor de laranja.
Há mais de 30 dias Apresentado a vermelho.
14 Otimize o seu sistema

Obter controladores e transferênciasUm controlador é um software que permite ao sistema operativo comunicar com os componentes de hardware do seu sistema. Componentes de hardware tais como placas de vídeo, placas de som e modems requerem controladores para funcionarem de forma eficiente. Por vezes, o sistema operativo inclui controladores para o sistema, mas geralmente é necessário fazer separadamente a transferência e a instalação dos controladores.
Um firmware é um software integrado no hardware do sistema. Está programado para dar instruções para comunicar com outros componentes de hardware e para executar funções como tarefas básicas de entrada/saída.
Os controladores de sistema e o firmware devem ser atualizados por várias razões, como obter um desempenho superior do sistema, evitar riscos de segurança e aumentar a compatibilidade. O SupportAssist permite-lhe atualizar os controladores e o firmware.
NOTA: Neste documento, o termo controladores refere-se tanto a controladores com a firmware.
No âmbito das monitorizações de rotina do sistema, o SupportAssist analisa o seu sistema a cada 7 dias para detetar atualizações para os controladores disponíveis para o seu sistema. Se estiver disponível uma atualização urgente, será apresentada uma notificação. Para obter mais informações sobre o tipo de notificações que são apresentadas pelo SupportAssist, consulte Notificações.
Tópicos
• Categorização dos controladores por grau de importância
• Instalar as atualizações para os controladores
• Desinstalar as atualizações para os controladores
• Notificações do mosaico Obter controladores e transferências
Categorização dos controladores por grau de importânciaO SupportAssist classifica os controladores e firmware por categorias, de acordo com a respetiva prioridade. Dependendo da importância, os controladores são classificados de acordo com as seguintes categorias:
• Urgente – Atualizações que podem prevenir potenciais ameaças de segurança ao seu sistema.
• Recomendado – Atualizações que podem melhorar significativamente o desempenho do seu sistema.
• Opcional – Atualizações que pode escolher se pretende instalar, se necessário.
Instalar as atualizações para os controladoresPré-requisitoTem de ter direitos de administrador do sistema.
Sobre esta tarefaO SupportAssist analisa o seu sistema e sugere de forma pró-ativa as atualizações para os controladores necessárias para o sistema. Antes de instalar uma atualização, o SupportAssist cria automaticamente um ponto de restauro. Pode utilizar o ponto de restauro para desinstalar a atualização e restaurar um estado anterior do sistema. O SupportAssist apenas pode guardar três pontos de restauro por cada período específico. Quando criar um novo ponto de restauro, o ponto de restauro mais antigo é eliminado.
NOTA: Se instalar uma versão mais recente da BIOS disponível para o seu sistema, não pode desinstalar a atualização.
5
Obter controladores e transferências 15

NOTA: Por predefinição, as definições de criação do ponto de restauro estão desativadas no sistema operativo Windows. Para permitir que o SupportAssist possa criar um ponto de restauro, tem de ativar as definições de criação do ponto de restauro no Windows.
Passo
1 Abra o SupportAssist e clique na .
2 No mosaico Obter controladores e transferências, clique em Executar agora.
• Se existirem quaisquer atualizações para o seu sistema, o tipo e o número de atualizações disponíveis são apresentados no mosaico Obter controladores e transferências.
NOTA: A notificação no mosaico depende da importância da atualização. Para obter informações sobre os tipos de notificações apresentados no mosaico, consulte Notificações do mosaico Obter controladores e transferências.
• Caso o SupportAssist não consiga detetar nenhuma atualização disponível para o seu sistema, é apresentada a respetiva mensagem.
3 Clique em Atualizar agora.
É apresentada a página dos controladores.
NOTA: Por predefinição, estão selecionadas todas as atualizações. Poderá consultar a lista e desselecionar as atualizações que não pretende instalar.
4 Clique em Instalar.
• No caso das atualizações que são instaladas automaticamente, é apresentado um e o estado Concluído na coluna Estado.
• Se a atualização tiver de ser instalada manualmente, é apresentada a ligação Instalar na coluna Estado quando a transferência tiver sido concluída. A atualização pode ser instalada ao clicar na ligação Instalar.
NOTA: Poderá ter de reiniciar o seu sistema para concluir a instalação de determinados controladores.
NOTA: Se a transferência de uma atualização estiver em curso, clique em para cancelar a transferência. Não pode cancelar uma atualização enquanto a instalação estiver em curso.
5 Se for necessário reiniciar para uma atualização, execute os seguintes passos:
a Clique em Reiniciar agora para reiniciar imediatamente o sistema.
O SupportAssist pede-lhe para guardar os seus ficheiros e fechar todas as aplicações antes de reiniciar.
b Clique em Reiniciar para concluir a instalação.
6 Clique em Concluir.
É apresentada a página inicial. O número de controladores instalados é apresentado na página inicial.
Desinstalar as atualizações para os controladoresPré-requisitoTem de ter direitos de administrador do sistema.
Sobre esta tarefaSe encontrar problemas com o seu sistema depois de atualizar um controlador, pode desinstalar a atualização e restaurar o estado anterior do sistema.
Passo
1 Abra o SupportAssist e clique no separador Histórico.
2 Na página Histórico, clique na ligação solicitada Restaurar sistema.
É apresentada uma mensagem em que consta que o sistema será restaurado com base no ponto de restauro mais recente.
3 Clique em Restaurar.
O sistema reinicia e a atualização é desinstalada.
16 Obter controladores e transferências

Notificações do mosaico Obter controladores e transferênciasA tabela seguinte descreve as várias notificações de estado que são apresentadas no mosaico Obter controladores e transferências:
Tabela 5. Notificações do mosaico “Obter controladores e transferências”
Ícone de atualização Ícone de mosaico Tipo de atualização Descrição
Não é apresentado nenhum ícone.
É apresentada a mensagem Nenhum disponível.
Atualizações opcionais ou sem atualizações
Não estão disponíveis atualizações ou atualizações opcionais.
Recomendado Só estão disponíveis atualizações do tipo recomendadas.
Urgente Só estão disponíveis atualizações do tipo urgente ou estão disponíveis vários tipos de atualizações.
Obter controladores e transferências 17

Resolução dos problemas mais comunsA página de resolução de problemas disponibiliza instruções passo a passo que o ajudam a resolver os problemas mais comuns sem a assistência do Suporte Técnico da Dell. Na página Resolução de problemas, pode aceder a tutoriais de vídeo para resolver os problemas mais comuns de hardware, software e do sistema operativo.
NOTA: Dependendo das preferências selecionadas pelo seu administrador de TI, pode aceder às ligações ativadas na página Resolução de problemas.
Se for detetado um problema de hardware durante uma análise ou um pedido de suporte for criado devido a um problema de hardware, as seguintes ligações estarão desativadas na página Resolução de problemas:
• Quero verificar uma peça de hardware específica
• Quero executar uma análise a todo o PC
• O meu PC deixou de responder ou reiniciou inesperadamente. (Penso que foi um erro de ecrã azul.)
Se iniciou sessão no nosso sistema com direitos que não de administrador, só pode utilizar as ligações seguintes e as ligações presentes na secção Vídeos passo a passo:
• Quero verificar uma peça de hardware específica
• Quero executar uma análise a todo o PC
Resolução de erros de ecrã azulPor vezes, o seu sistema é reiniciado automaticamente ou deixa de responder e é apresentado um ecrã azul. Isto é conhecido como o erro de ecrã azul. É apresentado um erro de ecrã azul quando o sistema tem dados importantes corrompidos, é detetada uma falha de hardware ou é detetado um problema no sistema e é necessário reinicializá-lo de imediato.
Pré-requisitoTem de ter direitos de administrador do sistema.
Sobre esta tarefaResolva um erro de ecrã azul executando as funcionalidades de análise e de otimização do SupportAssist.
Passo
1 Abra o SupportAssist.
2 Clique no separador Resolução de problemas e, de seguida, clique em O meu PC deixou de responder ou reiniciou inesperadamente. (Apareceu-me um erro de ecrã azul.).
3 Clique em Resolver agora.
A página inicial é apresentada e é iniciada uma análise ao sistema. Quando a análise tiver sido concluída, um dos seguintes detalhes é apresentado:
• Se não for detetado nenhum problema e não existirem atualizações, é apresentada a respetiva mensagem no mosaico. É apresentado na página inicial a quantidade de espaço recuperada no disco rígido e o número de vírus e malware removidos.
• Se forem detetadas atualizações para os controladores durante a análise, o tipo e o número de atualizações são apresentados no mosaico Obter controladores e transferências. Para obter instruções sobre como instalar as atualizações para os controladores, consulte Instalar as atualizações para os controladores.
• Se for detetado um problema e for necessário criar um pedido de suporte, um pedido de suporte é automaticamente criado e a página de resumo do problema é apresentada.
• Depois de todas as análises estarem concluídas, se for detetado um problema e não for necessário criar um pedido de suporte, são apresentados o título do problema acima dos mosaicos e uma notificação no mosaico Analisar hardware.
NOTA: O tipo da notificação depende da gravidade do problema de hardware. Para obter mais informações sobre o tipo de notificações que são apresentadas pelo SupportAssist, consulte Notificações. Clique em Ignorar para ocultar a notificação.
6
18 Resolução dos problemas mais comuns

• Se forem detetados programas potencialmente indesejados (PPI), é apresentada uma notificação no mosaico Remover vírus e malware. Para obter instruções sobre como remover PPI, consulte Remover programas potencialmente indesejados.
Resolução dos problemas mais comuns 19

Visão geral do históricoA página Histórico disponibiliza detalhes das atividades do SupportAssist que são executadas no sistema, por ordem cronológica. As atividades listadas incluem otimizações de software, tarefas de resolução de problemas, atualizações para os controladores, análises de hardware, entre outros.
Na lista Selecionar Vista do Histórico, selecione um tipo de atividade para ver os detalhes desse tipo de atividade específico.
Por predefinição, são apresentadas as atividades executadas durante a semana atual. Clique em Dia ou Mês para ver as atividades executadas num dia especifico ou durante o mês. Um resumo do número de atualizações do controlador instaladas, do espaço recuperado no disco rígido e do vírus e malware detetado é apresentado acima da cronologia.
NOTA: A página do Histórico apresenta os detalhes das atividades e dos eventos que foram executados nos últimos 90 dias.
Se encontrar problemas com o seu sistema depois de atualizar um controlador, clique na ligação Restaurar Sistema para desinstalar a atualização e recuperar o estado anterior do sistema. Para obter instruções sobre como desinstalar as atualizações para os controladores, consulte Desinstalar as atualizações para os controladores.
7
20 Visão geral do histórico

Obter suporte técnicoA página Obter Suporte técnico permite-lhe aceder a diversas funcionalidades de ajuda e de suporte disponíveis para o seu sistema. As opções de ajuda e suporte a que pode aceder diferem consoante o plano de serviço do seu sistema e da sua região. Se ligação à internet não estiver disponível, são apresentados os números de contacto do Suporte Técnico da Dell para a sua região.
NOTA: Só é apresentada a página Obter Suporte se tiver direitos de administrador do sistema.
A seguinte tabela descreve as funcionalidades de ajuda e de suporte disponíveis na página Obter Suporte técnico:
Tabela 6. Página Obter Suporte técnico
Funcionalidade Descrição
Iniciar sessão do DellConnect Permita que um agente de Suporte Técnico aceda remotamente ao seu sistema para identificar e solucionar um problema. Para obter informações sobre o DellConnect, consulte Iniciar sessão do DellConnect.
Enviar ficheiros para o Suporte Técnico Envie para o Suporte Técnico da Dell ficheiros com a descrição do problema do seu sistema ou ficheiros solicitados pelo agente do Suporte Técnico.
NOTA: O tamanho máximo do ficheiro que pode enviar é 4 MB.
Para obter instruções sobre como enviar ficheiros, consulte Enviar ficheiros de registo para o Suporte Técnico da Dell.
Carregar ficheiro de registo Se solicitado pelo agente do Suporte Técnico, envie o ficheiro de registo da atividade do sistema para o Suporte Técnico da Dell. Para obter instruções sobre como enviar ficheiros de registo, consulte Enviar ficheiros de registo para o Suporte Técnico da Dell.
Manual do proprietário Visualize e transfira manuais disponíveis para o seu sistema.
Informações sobre a garantia Visualize os detalhes de garantia para o seu sistema.
Fóruns da comunidade de suporte Aceda a todos os tópicos que são discutidos no fórum SupportAssist.
Tópicos
• Iniciar sessão do DellConnect
• Enviar ficheiros para o Suporte Técnico da Dell
• Enviar ficheiros de registo para o Suporte Técnico da Dell
Iniciar sessão do DellConnectPré-requisitos
• Tem de ter direitos de administrador do sistema.
• Assegure-se de que a sessão do DellConnect foi iniciada pelo agente do Suporte Técnico da Dell.
Sobre esta tarefa
Em determinadas circunstâncias, o agente do Suporte Técnico tem de aceder remotamente ao seu sistema para identificar e resolver o problema. Em tais circunstâncias, conceda ao agente do Suporte Técnico acesso remoto ao seu sistema, utilizando o DellConnect.
8
Obter suporte técnico 21

NOTA: Inicie apenas uma sessão do DellConnect depois de o agente do Suporte Técnico ativar a sessão. Se tentar iniciar o DellConnect antes de o agente do Suporte Técnico ativar a sessão, será apresentada uma mensagem de erro.
Passo
1 Abra o SupportAssist e clique no separador Obter Suporte técnico.
2 Na secção Iniciar sessão do DellConnect, clique em Iniciar Sessão.
É apresentada a página Termos e Condições do DellConnect.
3 Selecione Concordo com os termos e condições e clique em Concluir.
A sessão do DellConnect é iniciada.
Enviar ficheiros para o Suporte Técnico da DellSobre esta tarefaEnvie ficheiros com a descrição do problema do seu sistema ou qualquer ficheiro específico solicitado pelo agente do Suporte Técnico. Pode enviar os seguintes ficheiros:
• ZIP
• RAR
• TXT
• JPEG
• PNG
• GIF
• DOCX
• DOC
• ODT
• XLS
• XLSX
NOTA: O tamanho máximo do ficheiro que pode enviar é 4 MB.
NOTA: Apenas pode enviar três ficheiros por dia. Se tiver múltiplos ficheiros, comprima-os e envie-os como ficheiro ZIP.
Passo
1 Abra o SupportAssist e clique no separador Obter Suporte técnico.
2 No painel do lado direito, clique em Carregar ficheiros.
3 Clique em Procurar, selecione o ficheiro requerido e clique em Carregar.
Depois de o ficheiro ser enviado, são apresentados um e a mensagem Ficheiro carregado com sucesso.
Enviar ficheiros de registo para o Suporte Técnico da Dell1 Abra o SupportAssist e clique no separador Obter Suporte técnico.
2 No painel do lado direito, clique em Carregar ficheiro de registo.
Depois de o ficheiro ser enviado, são apresentados um e a mensagem Ficheiro carregado com sucesso.
22 Obter suporte técnico

Perguntas mais frequentes1 Quais são os idiomas suportados pela interface de utilizador do SupportAssist?
A interface do utilizador do SupportAssist suporta 25 idiomas. Os idiomas suportados são o árabe, chinês (simplificado), chinês (tradicional), checo, dinamarquês, holandês, inglês, finlandês, francês, alemão, grego, hebraico, húngaro, italiano, japonês, coreano, norueguês, polaco, português (brasileiro), português (Portugal), russo, espanhol, sueco e turco. Para obter instruções sobre como alterar a definição do idioma, consulte Alterar a definição de idioma.
2 Onde é que posso verificar os detalhes das otimizações que foram realizadas no meu sistema durante uma otimização agendada ou iniciada manualmente?
O SupportAssist guarda os detalhes de todos os eventos e atividades que foram realizados nos últimos 90 dias. Pode consultar os detalhes relativos a um mês, uma semana ou um dia em particular na página Histórico.
3 Por que motivo é que o SupportAssist demora mais tempo a executar as otimizações do que a duração especificada nos mosaicos?
O tempo apresentado no mosaico de otimização do sistema é apenas uma estimativa baseada nas configurações do seu sistema. O tempo real necessário para realizar as otimizações poderá ser diferente do tempo da estimativa.
4 Quando efetuo uma análise de hardware, o resultado da análise é apresentado como Desconfigurado na página Histórico. Porém, não é apresentada qualquer notificação no mosaico Analisar hardware. Porquê?
Se o SupportAssist não conseguir analisar um componente durante a análise de hardware, será apresentado o estado Desconfigurado. Por esse motivo, não será apresentada qualquer notificação no mosaico Analisar hardware. O SupportAssist voltará a analisar o componente na próxima análise automática ou manual.
5 Consigo ver a interface do utilizador do SupportAssist. Mas os mosaicos Limpar ficheiros e Otimizar rede estão desativados. Porquê?
O SupportAssist instalado no seu sistema é gerido pelo seu administrador de TI. O seu administrador pode ter desativado algumas funcionalidades, pelo que os respetivos mosaicos estão desativados.
6 Quando tento abrir o SupportAssist a partir do menu de programas, é apresentada uma mensagem para contactar o menu administrador de TI. Porquê?
O SupportAssist instalado no seu sistema é gerido pelo seu administrador de TI. Apenas pode ver a interface do utilizador do SupportAssist se o administrador de TI a tiver ativado para o seu sistema.
9
Perguntas mais frequentes 23