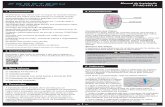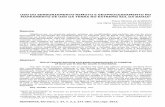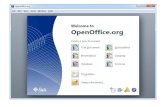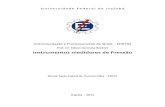T1 - Manual de Instalação e Demonstração
-
Upload
paulo-meira-de-melo -
Category
Documents
-
view
1.740 -
download
11
Transcript of T1 - Manual de Instalação e Demonstração

SAP Business One
Página 1 de 22
Manual de Instalação e Demonstração

SAP Business One
Página 2 de 22
Índice
1. Introdução Página 3
1.1 – Pré-Requisitos de Hardware Página 3
1.2 – Pré-Requisitos de Software Página 3
1.3 – Banco de Dados Página 4
1.4 – Pré-Requisitos de Configuração no SAP Business One Página 7
2. Instalação Página 8
2.1 – Instalação do “Server” Página 8
2.2 – Instalação do “Client” Página 11
2.3 – Arquivo de Licença para utilização do T1 Página 12
3. Desinstalação Página 14
4. Demonstração Página 16
5. Certificado Digital Página 17
6. Suporte técnico Página 19

SAP Business One
Página 3 de 22
1 - Introdução Esse manual destina-se a informar os pré-requisitos básicos para utilização do T1 – Triple One – e fornecer ajuda para instalar corretamente o T1 ao SAP Business One. 1.1 – Pré-Requisitos de Hardware: Seguem os pré-requisitos mínimos de hardware para a máquina cliente, onde será instalada a versão do T1:
• Processador Intel Pentium 4 (equivalente ou superior);
• Memória RAM 1 GB *;
* Sugestão para clientes que terão instalado o SAP Business One e o T1– Triple One na máquina cliente. Se houver outros add-ons instalados, pode ser necessário utilizar memória RAM com maior capacidade.
1.2 – Pré-Requisitos de Software:
• Windows XP ou superior;
• SAP Business One: Versão 2007B SP00 PL14 ou superior;
• DI-API compatível na máquina cliente;
• NET-Framework 2.0 Service Pack 1 *
*Obrigatório a instalação do Service Pack 2 do .Net Framework. Exemplo de erro que poderá aparecer caso o Service Pack 1 não esteja instalado.
Para banco de dados SQL 2008:
• NET-Framework 3.5 Service Pack 1;
• Microsoft Installer (MSI) 4.5;

SAP Business One
Página 4 de 22
1.3 – Banco de Dados: O T1 está desenvolvido e suportado para o SQL 2005 SP2 S ou SQL 2008, ambos Standard/Enterprise Edition. Segundo documentação da Microsoft, desde 08 de Abril de 2008, o banco de dados SQL 2000 tem suspenso o suporte ao produto base, conforme divulgado pelo fabricante.
Para o SAP Business One, o SQL 2000 seria suportado somente até a data de 08 de Abril de 2008.

SAP Business One
Página 5 de 22
Instalação do Banco de Dados: Segundo a documentação da SAP, “Administrator Guide”, a instalação do banco de dados deve utilizar os seguintes dados:
Recomendação mínima dos recursos de instalação do SQL Server 2008:

SAP Business One
Página 6 de 22
IMPORTANTE: Várias obrigações fiscais, como exemplo Notas fiscais eletrônicas, necessitam de que a máquina “Client” esteja configurada com formato de data, hora e unidade monetária, conforme descrito abaixo. Configure por meio do painel de controle do Windows, acessando “Opções Regionais e de Idioma”.
• Simbolo decimal: , (vírgula)
• Símbolo de agrupamento de dígitos: . (ponto)
• Símbolo da unidade monetária: R$
• Formato de Moeda positivo: R$ 1,1
• Número de Casas Decimais: 2
• Formato de hora: HH:MM:SS
• Formato de data abreviada: DD/MM/AAAA

SAP Business One
Página 7 de 22
1.4 – Pré-Requisitos de Configuração no SAP Business One:
OBRIGATÓRIO:
Detalhes da Empresa Informações do cadastro da empresa:
o Endereço, Município, Estado e CEP o CNPJ, Inscrição Estadual o Código CNAE o Telefone, DDD e Fax
Essas informações são importantes para a instalação porque serão utilizadas nas rotinas de validação de licença, geração dos arquivos e criação de tabelas específicas, para determinadas atividades econômicas.
Figura 1 – Detalhes da Empresa
Pasta para utilização do add-on O endereço cadastrado na aba “Caminho”, da opção “Configurações Gerais”, será o destino dos arquivos gerados pelo T1.
Figura 2 - Configurações Gerais - aba Caminho

SAP Business One
Página 8 de 22
2 - Instalação A instalação do T1 – Triple One está divida em quatro partes:
2.1 – Instalação do “Server”: criação de tabelas e dados no banco SQL; 2.2 – Instalação do “Client”: componentes que executarão o add-on; 2.3 – Arquivo de Licença para utilização do T1. 2.4 – Requisitos básicos nas configurações da empresa, dentro do SAP Business One;
2.1 – Instalação do “Server”: Esse procedimento é destinado apenas para atualizar a database da empresa com tabelas, campos e alguns dados necessários para a execução do T1. Nenhum componente será instalado na máquina servidora.
IMPORTANTE:
A) Antes de efetuar a instalação de uma nova versão, efetue o procedimento de desinstalação da anterior, descrito no capítulo 3.
• Abra a pasta “Server” do pacote de instalação e execute o aplicativo: T1–Setup–Server.
Figura 3 - Setup
• Abrirá a tela inicial do processo de instalação. Selecione: Instalar.
Figura 4 - Tela inicial da instalação do server

SAP Business One
Página 9 de 22
• A segunda tela deverá ser preenchida com as informações do banco de dados:
o Servidor do banco de dados; o Usuário, senha e tipo do banco; o Após preenchidos os campos, clique
em “Conectar”, e , feita a validação, selecione “Avançar”.
Figura 5 - Servidor do Banco de dados
• Em seguida, da lista de databases
encontradas, escolha o nome da empresa
onde deseja instalar o T1:
o Nome da database; o Usuário do Business One o Senha do Business One o Versão do SAP Business One
Figura 6 - Lista de databases
IMPORTANTE: o usuário deve ter autoridade de um “Super-user”.
• Quando a conexão com o servidor for efetuada, aparecerá uma tela de confirmação para que o aplicativo inicie a preparação da base de dados criando as tabelas, campos e dados necessários para a execução do T1. Selecione “iniciar”.
Figura 7 - Iniciar

SAP Business One
Página 10 de 22
• Aguarde até a confirmação de “Instalação efetuada com sucesso”.
Figura 8 - Finalizar
• Para usuários do banco de dados SQL 2005: É possível que em alguns casos em que o banco de dados não esteja instalado localmente, apareça uma mensagem de erro, informando que não foi possível a conexão ao banco SBO_Common . Para solucionar esse problema, encerre o assistente e localize no pacote de instalação do T1, o aplicativo SQLNCLI.msi. Esse aplicativo fará a instalação dos componentes do Microsoft SQL Server Native Client, possibilitando a conexão remota ao banco de dados.

SAP Business One
Página 11 de 22
2.2 – Instalação do “Client”:
• Inicie o Business One e registre o add-on, utilizando a opção “Administração de Add-on”.
Figura 9 - Administração de add-ons
• No pacote de instalação, localize a pasta “Client” e selecione os arquivos ARD e EXE, de acordo com a versão do SAP Business One (2005B ou 2007B).
Figura 10 - Pacote de instalação do "client"
• Selecione as opções: “Atribuir à empresa atual” e “Instalar como parte do registro”.
• Será aberta a primeira tela do assistente de instalação do T1. Pressione “Avançar”.
Figura 11 - Tela inicial

SAP Business One
Página 12 de 22
• Confirme a instalação, pressionando “Instalar”.
Figura 12 - Instalar
• Após a instalação, o SAP Business One deve ser reiniciado.
2.3 – Arquivo de licença para utilização do T1: T1 – Triple One – necessita de um arquivo de licença para execução. É possível solicitar um arquivo de licença por meio do portal de chamados: www.skillweb.com.br/suporte . Será enviado, ao parceiro SAP, um arquivo de licença cujo nome será composto pelo CNPJ da empresa e a extensão “license”. Exemplo: “123456789000121.license “
• Esse arquivo dever ser gravado no endereço que estiver indicado nas configurações gerais, no campo “Ampliações”.
Figura 13 - Caminho
• Normalmente, em instalações novas, o endereço não é definido; sendo assim o add-on verifica esta informação no momento da conexão. Caso não tenha sido informado, o add-on exibirá a seguinte mensagem:
Figura 14 - Caminho não especificado
• Se o arquivo de licença não estiver nesse mesmo endereço, o add-on exibirá a seguinte mensagem no momento da conexão:
“Falta Componente de Instalação”. Figura 15 - Erro por falta de Licença

SAP Business One
Página 13 de 22
IMPORTANTE: O CNPJ do arquivo de licença deve ser o mesmo que estiver cadastrado nos detalhes da empresa.
Figura 16 – CNPJ
• Entre novamente em “Administração de Add-ons” e altere a opção padrão: de “Desativado” para “Manual” ou “Automático”.
Figura 17 - Administração de Add-ons
• Verifique a versão do T1 que acabou de ser instalada. Na opção: “Administrador de add-ons”, dentro da aba “Add-ons instalados”, selecione o registro e pressione “Início”
Figura 18- Administrador de Add-ons

SAP Business One
Página 14 de 22
2.4 – Criação de novos parâmetros: O Triple One necessita que três novos valores de retorno sejam criados nos parâmetros de impostos. Essa funcionalidade não está disponível na DI-API do SAP B1. Sendo assim, a única alternativa para criar esses parâmetros é utilizando a UI-API. Se o T1 detectar que esses parâmetros ainda não foram criados na database, ele abrirá um tela para que o usuário confirme os três campos que serão criados, um por vez.
Esses parâmetros criarão três novos campos em várias tabelas padrão do SAP B1. Para cada um dos novos campos, o SAP B1 detectará se existe algum usuário conectado à database, para avisá-los da criação desses novos campos. Para instalar o Addon, pode clicar em “IGNORAR”. Porém, solicite aos usuários para efetuar um novo “login” no SAP B1.

SAP Business One
Página 15 de 22
Os três novos parâmetros são:
BaseDif: utilizado exclusivamente nas operações de importação. Ele conterá os valores de outros impostos que
foram incluídos na base de cálculo do imposto calculado.
Por exemplo:
ICMS: gravar o total de outros impostos que fazem parte da base do ICMS (PIS + COFINS + Imposto de Importação +
Outros Valores)
IncIPI: Utilizado exclusivamente nas operações de importação. Valor do IPI calculado, quando este fizer parte da
base de cálculo do ICMS. Necessário para a demonstração da GIA – SP. Ele deve ser preenchido, EXCLUSIVAMENTE,
na seguinte condição:
1) Quando o IPI fizer parte da base do ICMS e na combinação de impostos o IPI estiver cadastrado APÓS o
ICMS.
Nesse caso, a fórmula do ICMS deve ser alterada para gravar nesse novo parâmetro de saída, o valor do IPI que foi
somado na base de cálculo do ICMS.
AdVal: Se houver algum valor incluído no preço do produto que faz parte do valor contábil, esse valor deve ser
gravado nesse campo. Ele será automaticamente somado ao valor contábil da nota fiscal.
Por exemplo: Valor do IPI, quando este foi configurado como “Incluído no Preço”.

SAP Business One
Página 16 de 22
3 - Desinstalação O procedimento de desinstalação do T1 – Solução Fiscal utiliza-se das opções padrões do Business One. Recomenda-se efetuar esse procedimento sempre que houver uma nova versão do T1 a ser instalada.
• Abra a opção “Administração de Add-on”, selecione o registro do T1 e clique na seta indicada, a fim de movimentá-lo para a tabela à esquerda da tela.
Figura 19 - Administração de add-on
• Abra a opção “Administração de Add-on”, selecione o registro do T1 e clique na seta indicada, a fim de movimentá-lo para a tabela à esquerda da tela.
Figura 20 - administração de add-on
• Aparecerá a mensagem informando que o registro do add-on foi removido.
Figura 21 - Add-on eliminado

SAP Business One
Página 17 de 22
• Pressione o botão atualizar e Reinicie o SAP Business One.
Figura 22 - Atualizar
• Digite código e senha do usuário e, logo após seu login, automaticamente o aplicativo solicitará a confirmação do processo de desinstalação.
Figura 23 - Confirmação
• Em alguns casos, o Business One poderá apresentar uma mensagem informando que foi excedido o tempo previsto de desinstalação. Apenas confirme essa mensagem, não sendo necessária nenhuma outra ação sobre isso.
Figura 24 - Tempo excedido
• Reinicie o Business One.

SAP Business One
Página 18 de 22
4 – Demonstração Essa versão está preparada para utilizá-la como demonstração. Para isso é necessário utilizar uma licença
específica: “98899922000187.license “, que acompanha o pacote de instalação.
Esse arquivo deve ser gravado no endereço que estiver parametrizado nas configurações gerais, no campo
“Ampliações”.
IMPORTANTE: O CNPJ do arquivo de licença deve ser o mesmo que estiver cadastrado nos detalhes da empresa.
Informar o CNPJ: 98.899.922/0001-87
As diferenças entre as duas versões (oficial e demonstração) são:
1) Demonstração não exige certificado digital instalado na máquina cliente. Assim, qualquer máquina poderá
utilizar o add-on como demonstração. Porém, não é possível validar nenhuma informação junto a SEFAZ,
devido à falta de informações do certificado digital.
2) Para demonstração, nos arquivos EFD e ECD, terá apenas o movimento dos 10 primeiros dias do mês
solicitado.

SAP Business One
Página 19 de 22
5 – Certificado Digital É obrigatório que esteja instalado o certificado digital na máquina do cliente. A comunicação entre o contribuinte e a Secretaria de Fazenda Estadual será baseada em Web Services disponibilizados nos Portais das respectivas Secretarias de Fazenda. O meio físico de comunicação utilizado será a Internet, com o uso do protocolo SSL. O certificado digital utilizado no Projeto será emitido por Autoridade Certificadora credenciada pela ICP-Brasil, tipo A1 ou A3, devendo conter o CNPJ da pessoa jurídica titular do certificado digital. Os certificados digitais serão exigidos em 2 (dois) momentos distintos para o projeto: a) Assinatura de Mensagens:
Entenda-se: o Pedido de Autorização de Uso (Arquivo NF-e), o Pedido de Cancelamento de NF-e, o Pedido de Inutilização de Numeração de NF-e e demais arquivos XML que necessitem de assinatura.
b) Transmissão:
Durante a transmissão das mensagens entre os servidores do contribuinte e do Portal da Secretaria de Fazenda Estadual.
Mais informações: http://www.receita.fazenda.gov.br/ IMPORTANTE: Os clientes que já possuírem o certificado do tipo A3, da empresa Certsign, deverão atualizar a sua versão do Software SafeSign para a versão 2.3. Link para Download da Versão 2.3 do Software SafeSign: https://www.certisign.com.br/suporte/downloads/SafeSign/SafeSign.exe IMPORTANTE: Para os Emissores do Distrito Federal que forem emitir as Nfe´s em ambiente de homologação deveram instalar a Cadeia de Certificação proprietária do SEFAZ do DF, pois o DF não segue o padrão dos demais estados que utilizam a Cadeia de Certificação do ICP-Brasil. Link para Download da Cadeia de Certificação do SEFAZ DF: http://nf-eletronica.com/blog/?dl_id=37
5.1 – Teste do certificado digital: Cabe a empresa que vendeu o certificado digital a sua correta instalação. Antes da utilização do T1, sugerimos que o consultor de implantação faça um pequeno teste para saber se a certificação está instalada corretamente ou não. 2 – Instale o certificado digital (A1 ou A3). 3 – Abra o browser de navegação da internet e digite o seguinte endereço:
https://homologacao.nfe.fazenda.sp.gov.br/nfeweb/services/nferecepcao.asmx

SAP Business One
Página 20 de 22
4 – Aparecerá uma janela do Windows que demonstrará os certificados instalados na máquina. Selecione um deles e clique em OK.
5 – Se o certificado estiver OK, aparecerá uma tela com essa mensagem:
6 – Se não houver certificado instalado ou se estiver faltando alguma cadeia de certificação, aparecerá na tela a
seguinte mensagem:

SAP Business One
Página 21 de 22
6 – Suporte Técnico
O suporte técnico do T1 é efetuado por meio do portal de chamados do grupo SKILL.
Para agilizar o processo, ao abrir as mensagens de suporte informar os seguintes dados:
• Banco de dados: versão e patch;
• Versão e patch do Business One;
• Versão instalada do T1;
1) Acesso ao portal:
www.skillweb.com.br/suporte
2) Entre com o usuário e senha
3) Tela Inicial.

SAP Business One
Página 22 de 22
4) Para atualizar o perfil do usuário, selecione a opção “Editar Perfil”, localizado no menu “Opções do
Usuário”, do lado esquerdo da tela inicial. Pedimos a gentileza de trocar a senha inicial (123).
5) Pedimos a gentileza de ler a documentação inicial, localizado no menu “Usuário – Documentação”.
6) Para abrir chamado, clique na opção “Criar Chamado”.
7) Para visualizar chamados já abertos, selecione a opção: “Chamados Abertos”.