TEKLA_ESTRUCTURES (1) (1)
Transcript of TEKLA_ESTRUCTURES (1) (1)
-
8/18/2019 TEKLA_ESTRUCTURES (1) (1)
1/18
TEKLA STRUCTURES
-
8/18/2019 TEKLA_ESTRUCTURES (1) (1)
2/18
TEKLA STRUCTURES
TEMARIO
Introducción
Tekla Structures
Modelado
• Creación de malla
• Creación de vistas por ejes y plataformas
• Importación de perfiles
• Trazado de perfiles
• Asignar nombres y marcas a los perfiles
• Conexiones con macros inteligentes
• Control de co!ues
• "umeración
• #otización
• $evisión del modelado por medio de informes generados T%S%
&etallamiento
• $evisión de Trazabilidad 'planos de montaje(
• )eneración de planos despiece * componentes
• )eneración de planos conjunto * elementos
• )eneración de planos de Montaje
• )eneración de planos Multidibujo
• +dición
•
$evisiones y Actualizaciones%
• Criterios de "umeración%
• Clonación de planos de otro modelo
• )eneración de planos &,)* -& ' Solidos*#ineales(
• )eneración &,) y .&/ +lementos y Componentes%
• .ublicación ,eb 'Solido*0tlm(
-
8/18/2019 TEKLA_ESTRUCTURES (1) (1)
3/18
TEKLA STRUCTURES
INTRODUCCIÓN:
Tekla Structures1 es un soft2are de modelado en -& para estructuras
met3licas% Mediante este soft2are se generan planos de fabricación y montaje
en un tiempo muy corto comparado con otros soft2are tales como el AutoCA&%
As4 usted puedo lograr una incre4ble reducción de sus costos1 minimizando el
tiempo de fabricación y montaje de su estructura% Adem3s se generan arcivos
de control num5rico con los cuales la fabricación aumenta su productividad%
6sted mediante toda la información7 modelo -&1 planos de fabricación1 planos
de montaje 'planos generales( y arcivos de control num5rico puede mandar a
fabricar las estructuras met3licas con un margen de errores m4nimos en
comparación a otros soft2are%
A continuación explicaremos sobre los pasos para modelado de estructuras1
generación de planos y detallamiento%
-
8/18/2019 TEKLA_ESTRUCTURES (1) (1)
4/18
TEKLA STRUCTURES
¿ Que es Tekla Structures ?
+s un soft2are1 con diferentes erramientas !ue nos sirve desde la concepción
de un proyecto asta el detalle1 la fabricación y la construcción del mismo1
llevando un control detallado del estado en el !ue se encuentra el proyecto%
Mediante Tekla es posible modelar por completo la estructura met3lica1
pudiendo crear cual!uier tipo estructura1 no importando su tama8o o dificultad1
todo esto siendo posible de una forma muy sencilla 1 con gran precisión y sobre
todo con gran rapidez%
Tekla pueda trabajar en dos diferentes modos1 usuario 9nico y multiusuario1 en
este ultimo permite !ue varias personas trabajen en un mismo modelo1 es
decir1 en un mismo proyecto a al vez y en tiempo real%
&espu5s de crear el modelo tridimensional en Tekla1 es posible generar todo la
información para llevar a cabo su fabricación y su construcción ' planos de
montaje de la estructura(1 la gran ventaja es !ue si es necesario realizar alg9n
cambio1 esto se realiza en el modelo -d y enseguida Tekla actualiza toda la
información de manera autom3tica en los planos afectados y nos informa
mediante s4mbolos !ue planos se vieron afectados por el cambio en el -&%
&e esta manera Tekla Structures se convierte en un incre4ble sistema con el
cual se pueden obtener excelentes resultados tanto en calidad como en
eficacia%
http://teklastructuresmexico.blogspot.com/2009/04/que-es-tekla-structures.htmlhttp://teklastructuresmexico.blogspot.com/2009/04/que-es-tekla-structures.html
-
8/18/2019 TEKLA_ESTRUCTURES (1) (1)
5/18
TEKLA STRUCTURES
MODELADO TEKLA
+ste manual est3 dedicado a la parte practica del modelado en Tekla
Structures1 a continuación empezaremos con el modelado de una /aja
Transportadora !ue se ira explicando paso a paso1 desde insertar el grid1 asta
terminar el modelo por completo1 para posteriormente comenzar con la
generación de planos1 luego la edición de planos de fabricación y montaje%
CONFIGURAR LA MALLA O GRID :
Cuando creamos un modelo nuevo en Tekla Structures 1 nos aparece una vista
con un Malla predeterminada1 podemos editar esta malla y ajustarlo a nuestras
necesidades y es de una gran ayuda para el modelado%
.rimero le damos doble click a la malla1 en el cuadro !ue nos aparece existen
diferentes secciones7
-
8/18/2019 TEKLA_ESTRUCTURES (1) (1)
6/18
TEKLA STRUCTURES
Cr!e"a!as7
+n la sección de coordenadas vamos a editar primero la parte correspondiente
al eje : con los datos !ue est3n establecidos en un proyecto estructural%
Cada coordenada debe estar separada por un espacio%
.or ejemplo7
x; > ?
-
8/18/2019 TEKLA_ESTRUCTURES (1) (1)
7/18
TEKLA STRUCTURES
-
8/18/2019 TEKLA_ESTRUCTURES (1) (1)
8/18
TEKLA STRUCTURES
.ueden mover la malla fuera del origen +,-,-,.1 si ponen alguno valores podr3n
ver como la malla se desplaza fuera de la fleca roja1
+n la siguiente imagen pueden ver la malla ya lista%
Ge"erac%)" !e /%stas !e la 0alla:
6na vez generada nuestra malla1 vamos a crear las vistas correspondientes1
para ello nos dirigimos a la barra de erramientaJ KistaJ Crear Kista ModeloJ
Seg9n l4nea de Malla%
-
8/18/2019 TEKLA_ESTRUCTURES (1) (1)
9/18
TEKLA STRUCTURES
Se abrir3 el cuadro de Creación de Kistas Seg9n #4neas de Malla1 para
configurar las vistas1 en la opción .ropiedad Kistas escogemos la opción
Lvalores aplicados y acemos clic en MostrarN
+n el siguiente cuadro de di3logo configuramos con los par3metros siguientes y
le damos en aplicar%
-
8/18/2019 TEKLA_ESTRUCTURES (1) (1)
10/18
TEKLA STRUCTURES
6na vez eca la configuración para los planos de vista :G EG :E1 damos clic
en crear y nos aparecer3 la siguiente ventana%
+ste cuadro de dialogo de vistas nos sirve para poder abrir las elevaciones
correspondientes a nuestra malla1 como tambi5n las vistas de planta1 para
poder acer nuestro trazo de modelo en cada malla indicada seg9n el plano de
dise8o%
IM'ORTACIÓN DE 'ERFILES :
-
8/18/2019 TEKLA_ESTRUCTURES (1) (1)
11/18
TEKLA STRUCTURES
Al crear un modelo nuevo en Tekla Structures1 tenemos !ue importar perfiles de
otros modelos ya trabajados para tener un stock de todos los perfiles a utilizar%
.ara ello abrimos un modelo existente en donde existan la mayor cantidad de
perfiles1 para ello se recomienda tener un modelo maestro para poder usar lasperfiles de este para luego importarlos a nuestro modelo nuevo%
+n nuestro modelo OmaestroP vamos a la barra de erramientas en la siguiente
ruta7 ModeladoJ.erfilesJHase de &atos .erfilesN
Abrir3 el cuadro de dialogo OModificar Hase de &atos .erfilesP1 aora
exportaremos los perfiles de este modelo mediante la opción +xportar1 nos
pedir3 una ruta para crear un arcivo con la extensión @%lis !ue corresponde al
arcivo de perfiles y damos en QR%
-
8/18/2019 TEKLA_ESTRUCTURES (1) (1)
12/18
TEKLA STRUCTURES
-
8/18/2019 TEKLA_ESTRUCTURES (1) (1)
13/18
TEKLA STRUCTURES
Aora abrimos el modelo nuevo y seguimos los anteriores pasos asta llegar al
cuadro de dialogo OModificar Hase de &atos .erfilesP1 y aora usaremos la
opción Importar1 y damos la ruta del arcivo creado anteriormente1 y le damos
si cuando nos pida reemplazar Sustituir definición de 3rbol1 luego aparece laventana de Confirmar importación1 damos en sustituir y se empezara a importar
los perfiles%
-
8/18/2019 TEKLA_ESTRUCTURES (1) (1)
14/18
TEKLA STRUCTURES
TRA1ADO DE 'EFILES:
6na vez creada nuestra malla del modelo1 creada las vistas de las mallas y
luego la importación de los perfiles se procede al trazado del modelo de
acuerdo al plano de dise8o1 la barra de erramientas usada para el trazo de
perfiles de acero es la siguiente7
#e damos clic en la opción Crear viga y se abre el siguiente cuadro7
+n la opción corresponde a
la marca !ue van a tener los componentes del modelo y tomamos como
ejemplo la siguiente lista1 Oojo las letras deben ser escritas en min9sculaP
-
8/18/2019 TEKLA_ESTRUCTURES (1) (1)
15/18
TEKLA STRUCTURES
COM'ONENTE DESIGNACION
KI)A 2
CA"A# c
A")6#Q a
HA$$A #ISA xf
CQ#6M"A c
#a opción corresponde a la
marca !ue va llevar el elemento1 esta debe ser escrito en May9scula y a
continuación de mencionan algunos ejemplos7
ELEMENTO DESIGNACION
KI)A K
CQ#6M"A C
+"$+A&Q +$
HA$A"&A HA
)$ATI") )$
#IMQ"+S #+
&IA)Q"A# &
+n las opciones digitamos
el nombre del elemento y nos da la opción de seleccionar el perfil a utilizar%
-
8/18/2019 TEKLA_ESTRUCTURES (1) (1)
16/18
TEKLA STRUCTURES
CONTROL DE C2OQUES
Tekla Structures nos permite realizar un control de co!ues al modelo para
poder saber si existen defectos de trazado o problemas para el montaje%
.ara ello elegimos las partes para ejecutar el control de co!ues1 damos anti
clic y elegimos OControl de Co!uesP y Tekla nos genera un reporte%
-
8/18/2019 TEKLA_ESTRUCTURES (1) (1)
17/18
TEKLA STRUCTURES
NUMERACI3N
/inalizado el proceso de trazado1 conexiones1 codificación y revisión del control
de co!ues1 se procede a la numeración% "os dirigimos a la barra de
erramientas en la siguiente ruta7 &ibujos e InformesJ"umeraciónJ
Configuración "umeración%
Abrir3 el siguiente cuadro de dialogo1 al numerar por primera vez usamos la
siguiente configuración y damos en la opción "umerar todas la partes%
-
8/18/2019 TEKLA_ESTRUCTURES (1) (1)
18/18
TEKLA STRUCTURES
Cada vez !ue se aga alguna modificación en el modelo1 Tekla Structures nos
pedir3 numerar1 para ello se usa la siguiente configuración para no afectar la
numeración inicial y luego le damos en numerar partes modificadas



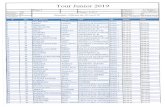






![!# O]^ ]^=K - Valuup · %0 )%0#/#*%. , 01#*.+, ', 2+1)1$*1 &*, 3.1! ,2+%4,', 2%+ .$,$#(#','1 1$*+1 %) 2+1)1$*1)! )15.1 ,))#$,', 2%+ 3.1( '1 '#+1#*% 6.+#*#7,89:! ;; '1](https://static.fdocumentos.com/doc/165x107/5e919f307210a742bc15b706/-o-k-valuup-0-0-01-2111-31-24-2.jpg)


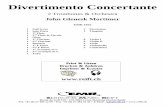
![0 Dores Na Alma 1 [1][1][1][1][1]... Lila](https://static.fdocumentos.com/doc/165x107/55ab6f2c1a28abdd6c8b45a3/0-dores-na-alma-1-11111-lila.jpg)





