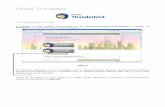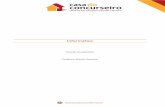Thunderbird
-
Upload
marcelo-rocha -
Category
Documents
-
view
223 -
download
0
description
Transcript of Thunderbird

1 http://www.euvoupassar.com.br Eu Vou Passar – e você?
Mozilla Thunderbird – E‐mail Livre
Considerações Iniciais Nos últimos anos, tem‐se acompanhado uma grande mudança da Informática, protagonizada pela adoção, cada vez mais constante, de programas livres (softwares livres) nas mais diversas áreas de utilização. Esta apostila foi feita por João Antonio – www.joaoantonio.com.br
O serviço de correio eletrônico (e‐mail), antes palco exclusivo de programas que acompanhavam os sistemas operacionais, como o Outlook Express (que ainda é bastante usado por estar presente em todas as versões do Windows – incluindo o XP, o mais usado atualmente), agora se vê diante de novas opções não só mais leves que seus concorrentes, como também cheias de novos e importantes recursos.
O Mozilla Thunderbird, programa criado pelo Grupo Mozilla (desenvolvedor de outros programas de sucesso, como o browser Mozilla Firefox), é uma excelente ferramenta para o envio e recebimento de correio eletrônico (isso, claro, caro leitor, se você não preferir o Webmail, que o isenta de precisar usar qualquer cliente de e‐mail).
Acompanhe‐me nesta pequena viagem ao “mundo” do Thunderbird! E, qualquer dúvida, já sabe: www.joaoantonio.com.br ou [email protected]!
Obtendo o Mozilla Thunderbird
Baixando o Mozilla Thunderbird O Mozilla Thunderbird pode ser baixado do site www.mozilla.com. Lá, por padrão, será apresentada, de imediato, a página do Firefox. Basta clicar lá embaixo, no link para o Thunderbird, para ter acesso à página do programa de e‐mail!
Página Inicial do site www.mozilla.com
A página do Mozilla Thunderbird apresenta a versão e o idioma mais adequados para o seu caso, caro leitor (provavelmente, Windows em Português, não é?). Basta clicar no link apresentado na página para iniciar o processo de download.

2 http://www.euvoupassar.com.br Eu Vou Passar – e você?
Sugestão do site: Thunderbird 2.0.0.6 em Português para Windows
Nota: O Thunderbird já se encontra na versão 2.0.0.9! (é essa que você vai, provavelmente, encontrar lá no site deles – salvo se já houver sido atualizada!)
Ao clicar no botão de Download, lhe será perguntado se deseja abrir ou salvar o arquivo do Thunderbird em seu disco... Prefira a segunda opção!
Decidindo por Salvar o arquivo no Disco
Após definir que deseja salvar o arquivo, o próximo passo é escolher o nome e a pasta onde o arquivo será gravado em seu computador. Escolha‐os sabiamente, nobre gafanhoto... Para poder lembrar‐se deles depois.
Salvando o Arquivo de Instalação do Mozilla Thunderbird

3 http://www.euvoupassar.com.br Eu Vou Passar – e você?
Agora é só esperar o processo de Download do arquivo de instalação terminar.
Baixando o Arquivo...
Instalando o Mozilla Thunderbird Depois de concluir o processo de download do arquivo de instalação do Thunderbird, basta acionar um clique duplo nele e o processo de instalação começará imediatamente.
Duplo clique neste arquivo...
...inicia este processo de descompactação dos arquivos de instalação.
Depois de descompactar (extrair) os arquivos que realizarão a instalação do Thunderbird, o processo de instalação, em si, é iniciado. Aí, já sabe, né? Avançar...
Instalando o Thunderbird – clique em Avançar

4 http://www.euvoupassar.com.br Eu Vou Passar – e você?
A próxima tela da instalação solicita o tipo dela. Escolha Padrão (visto que não será muito diferente escolher a Personalizada, mesmo), e avance o processo.
Selecione Padrão e clique em Avançar
Depois dessa etapa, os arquivos do Thunderbird serão copiados para a pasta do programa em seu disco rígido (normalmente C:\Arquivos de Programas\Thunderbird)... Basta esperar o final do processo de instalação.
Processo de Cópia dos Arquivos
Depois disso, a última tela da instalação do Thunderbird. Basta clicar no botão Concluir e tudo estará terminado! Se a caixa de verificação Iniciar o Mozilla Thunderbird agora estiver marcada, logo após o fechamento da janela, o programa de e‐mail será aberto!
Agora é só concluir...

5 http://www.euvoupassar.com.br Eu Vou Passar – e você?
Configurando o Mozilla Thunderbird Logo na primeira execução, o Thunderbird pede que o usuário o configure, ensinando‐o a buscar e enviar e‐mails pela conta do usuário. A configuração do Thunderbird segue passos bem definidos:
1) se já houver um outro programa de e‐mail instalado e configurado (como o Outlook Express, o Microsoft Outlook, o Eudora etc.), o Thunderbird tentará importar as configurações vigentes nestes programas, para facilitar a vida do usuário.
Tentando importar configurações (não achou nada para importar)...
Em não encontrando (ou caso o usuário escolha não importar) os dados de outros programas, resta configurar o programa “na mão” mesmo. Quando o Thunderbird nota que nenhuma conta foi importada, ele já apresenta a tela seguinte – a primeira no processo manual de configuração do programa:
Configurando a conta de Correio Eletrônico (e‐mail)
Note, na janela acima, que há uma opção específica para as contas de correio do Gmail (provedor de e‐mail do Google) – se esse é seu provedor, siga essa opção. Caso contrário, se seu e‐mail é de qualquer outro provedor, selecione Conta de email e avance para a próxima etapa, mostrada abaixo:

6 http://www.euvoupassar.com.br Eu Vou Passar – e você?
Preencha com seu nome e seu endereço de e‐mail
Avançando para a próxima etapa, deve‐se configurar o endereço do servidor de recebimento das mensagens (servidor de entrada, ou servidor POP) e o endereço do servidor de envio das mensagens (servidor SMTP ou servidor de saída). Estes dados são, com certeza, conhecidos de seu provedor (a empresa que lhe presta o serviço de e‐mail).
Os endereços acima descritos são dos servidores do Terra, em Recife
“Ei, João, como eu descubro os servidores do meu provedor?” ‐ Essa é uma boa pergunta, nobre leitor! Solicite‐os ao seu provedor! Se for um provedor internacional (como o Yahoo!), há páginas explicativas no Help (ajuda) que lhe serão úteis!
Apenas como uma “colher de chá”, aqui vai uma listinha com os mais comuns provedores... Cortesia do próprio Thunderbird (em seu site):
http://br.mozdev.org/thunderbird/central/
Lá, será possível obter informações de como configurar basicamente quaisquer provedores! (alguns que até nem mesmo são considerados “configuráveis” para recebimento por programas de e‐mail, como o outlook). Abaixo, a imagem da página...

7 http://www.euvoupassar.com.br Eu Vou Passar – e você?
Agora é só escolher o provedor e seguir das dicas do “tio Thunderbird”...
Uma Dica: se você não entende o “papel” dos servidores de envio e recebimento no processo de e‐mail, então leia o apêndice deste material (lá no final). Nele, eu descrevo como o correio eletrônico funciona, explicando a importância destes dois personagens para o processo como um todo.
Continuando o processo de instalação, depois de definir os nomes dos servidores de entrada e saída de e‐mails, é hora de definir os nomes de usuário usados pelos dois servidores.
Como cada servidor precisa de autenticação do usuário (é necessário que o usuário se identifique junto ao servidor para que ele possa entregar‐lhe as mensagens recebidas ou enviar as mensagens que ele deseja), é necessário configurar o Thunderbird para que ele apresente as credenciais do usuário (nome de usuário e senha) para os servidores.
Basta indicar o nome de usuário usado pelos servidores de entrada e de saída de e‐mails
Sobre essa tela, um alerta: o Thunderbird apenas solicita o nome do usuário, não a senha! A senha será solicitada na primeira tentativa de envio e na primeira tentativa de recebimento de e‐mails. Além do mais, o nome de usuário descrito na parte superior refere‐se ao servidor POP (servidor de recebimento) e o nome indicado no campo de baixo refere‐se ao servidor SMTP (servidor de envio);

8 http://www.euvoupassar.com.br Eu Vou Passar – e você?
Agora, é só avançar...
Digite o nome da Conta – uma forma fácil de identificá‐la no Thunderbird
O nome da conta, mostrado na figura acima, é apenas uma forma de identificá‐la dentro do Thunderbird. Você pode digitar o que quiser aqui, apenas para que você possa saber quais são suas contas configuradas no programa (sim, o Thunderbird pode ser configurado para enviar e receber e‐mails de várias contas de correio diferentes);
Basta avançar para conseguir a última tela da configuração:
Agora, é “correr pro abraço”...
Ao deixar marcada a caixa Receber as Mensagens agora, tão logo se conclua a instalação, o programa irá realizar o primeiro acesso ao servidor de entrada de e‐mails configurado, solicitando baixar os e‐mails que o usuário tem lá. É justamente nesse momento que a senha será solicitada ao usuário.
Caixa de Diálogo que solicita a senha do usuário no recebimento de e‐mails

9 http://www.euvoupassar.com.br Eu Vou Passar – e você?
Deixando marcada a opção Memorizar esta senha, o Thunderbird não mais a solicitará em acessos seguintes. Esse material foi escrito por João Antonio.
Depois de concluídos a configuração e o recebimento das mensagens, já será possível configurar uma outra conta de e‐mail no Thunderbird. Para isso, basta acionar o menu Ferramentas / Configurar Contas..., cuja tela é mostrada a seguir.
Clique em Nova conta... para configurar uma outra conta de correio
Ao clicar em Nova Conta..., será apresentada a primeira tela da configuração já vista, permitindo que o usuário repita todo o processo para uma nova conta de e‐mail.
Apenas mais um lembrete antes de podermos usar o Thunderbird: quando você acionar o programa pela primeira vez, ele mostrará uma caixa de diálogo perguntando se você deseja que ele seja o programa padrão para manipular e‐mails, como mostrado na janela abaixo.
Quer que o Thunderbird se torne seu programa padrão para E‐mail? ‐ PRESTE ATENÇÃO A ESSA IMAGEM!
Caso você deseje que o Thunderbird manipule e‐mails no seu computador (tirando essa responsabilidade de qualquer outro programa previamente instalado), basta marcar Email, na caixa acima e clicar em OK. Note que isso não fará outros programas deixarem de funcionar! Essa opção apenas fará o Thunderbird ser o programa padrão (o programa que o Windows entenderá como sendo o responsável pelo correio eletrônico).
Se você não quiser isso, o que seria normal se você já usa outro e quer usar o Thunderbird apenas para estudá‐lo, basta desmarcar a opção Sempre verificar ao iniciar o Thunderbird e clicar em Cancelar. Esse material foi escrito por João Antonio.
Agora já podemos conhecer o programa em si, com seus principais detalhes e funcionalidades:

10 http://www.euvoupassar.com.br Eu Vou Passar – e você?
Conhecendo o Mozilla Thunderbird O Thunderbird é muito semelhante a qualquer outro programa de correio eletrônico, tendo sua interface inicial dividida em painéis com funções específicas. Vamos a ela:
A “cara” do Mozilla Thunderbird
Os painéis que formam a interface do programa Thunderbird são os seguintes:
Painel das Pastas Este painel mostra as pastas do programa. Algumas já vêm com o próprio Thunderbird, como as manjadas “Entrada”, “Saída”, “Lixeira” e “Enviados”. Outras, porém, são criadas pelo usuário, como, na imagem a seguir, as pastas que aparecem abaixo da Lixeira.
Para abrir qualquer pasta, visualizando seu conteúdo, basta aplicar um clique simples nela.
As Pastas do Programa
Painel da Lista de Mensagens Mostra as mensagens (pelo menos os cabeçalhos das mensagens) que estão localizadas na pasta que estiver selecionada no Painel das Pastas. Neste painel são mostrados, normalmente, o nome do remetente (ou destinatário, dependendo da pasta aberta), a data de envio (ou recebimento) da mensagem, o tamanho da mensagem e o assunto, entre outras informações.
Você poderá, nobre leitor, personalizar esse painel livremente, fazendo‐o apresentar as

11 http://www.euvoupassar.com.br Eu Vou Passar – e você?
informações que achar necessárias. Veremos como personalizá‐lo mais adiante.
Mensagens listadas por Assunto, Remetente, Data de Recebimento
Painel das Mensagens Esse painel apresenta o conteúdo da mensagem selecionada. Ele pode ser habilitado ou não. No caso de ele não estar sendo visualizado, a leitura das mensagens se dará por meio de duplo clique na mensagem que se deseja ler.
Painel das Mensagens permite ver o conteúdo delas
Os Comandos da Barra de Ferramentas Eis os principais comandos da barra de ferramentas do Thunderbird, junto com seus respectivos comandos no menu e teclas de atalho (quando houver):
Receber Mensagens CTRL+T (Todas)
Este botão permite ao usuário receber as mensagens das contas configuradas no programa. Se você apenas clicar no botão em si, receberá de todas as contas configuradas (tecla de atalho CTRL+T). Se você clicar na setinha que aparece ao lado do botão Receber, poderá escolher de qual conta receberá as mensagens.
Nota: apesar de o menu do Thunderbird informar que a tecla de atalho para esse comando é CTRL+SHIFT+T, o que funcionou foi apenas CTRL+T!
Este comando está no menu Arquivo / Receber da Conta. Dentro dessa opção se pode receber de todas as contas ou apenas de uma específica;

12 http://www.euvoupassar.com.br Eu Vou Passar – e você?
Nova Mensagem CTRL+N
Esse comando abre uma janela para a criação de uma nova mensagem de e‐mail. Vamos estudar a janela de escrita do e‐mail mais adiante.
Este comando pode ser achado em dois locais nos menus:
Arquivo / Novo / Mensagem; ou
Mensagem / Nova.
Catálogo de Endereços CTRL+2
Este botão dá acesso à janela do Catálogo de Endereços, que permite armazenar os dados dos contatos com quem o usuário troca e‐mails.
Veremos mais adiante esse recurso.
O catálogo de endereços também pode ser acionado por Ferramentas / Catálogo de Endereços.
Responder ao Remetente CTRL+R
Abre uma janela para a resposta a uma mensagem recebida. A janela aberta conterá, como destinatário, o endereço de e‐mail do remetente da mensagem original (a mensagem para a qual a resposta será dada).
Pode‐se acionar este comando também em Mensagem / Responder;
Responder a Todos CTRL+SHIFT+R
Abre uma janela para a resposta a uma mensagem recebida. A janela aberta conterá, como destinatário, o endereço de e‐mail do remetente da mensagem original (a mensagem para a qual a resposta será dada) e mais, em CC (cópia), os endereços de e‐mail para os quais a mensagem havia sido enviada além de você.
Pode‐se acionar este comando também em Mensagem / Responder a Todos;

13 http://www.euvoupassar.com.br Eu Vou Passar – e você?
Encaminhar CTRL+L
Abre uma janela com o conteúdo da mensagem selecionada, mas com o campo do destinatário em branco, permitindo que o usuário envie‐a a um outro destinatário.
Pode‐se acionar este comando através de Ferramentas / Encaminhar.
Marcadores Qualquer Número de 0 a 9
Abre a lista de marcadores disponíveis para aplicá‐los a uma mensagem.
Um marcador é apenas uma “categoria”, uma “classificação” que permite que o usuário identifique as mensagens que recebeu. Há categorias como “urgente”, “família”, “inadiável” entre outras.
O usuário pode renomear seus marcadores como quiser. Para acionar um marcador, basta escolhê‐lo na listagem que aparece neste botão ou acionar a tecla de atalho, que consiste em apenas um número (qualquer tecla numérica entre 1 e 9).
A tecla 0 (zero) retira todos os marcadores de uma mensagem.
Pode‐se achar esse comando no menu Mensagem / Aplicar Marcador.
Excluir Mensagem DEL
Envia a mensagem selecionada para a pasta Lixeira do programa.
Este comando pode ser achado também em Editar / Excluir Mensagem.
Nota: Para excluir uma mensagem definitivamente, sem que esta fique na lixeira do programa, basta acionar SHIFT+DEL.
Marcar como SPAM
Marcar como Não‐SPAM
J
SHIFT+J
Esse comando marca uma mensagem recebida como SPAM (indesejada), “treinando” o Thunderbird a reconhecer mensagens semelhantes a ela como SPAM.
Caso o Thunderbird marque uma mensagem como SPAM e você queira dizer que ela não é um

14 http://www.euvoupassar.com.br Eu Vou Passar – e você?
SPAM, basta clicar neste botão ou acionar SHIFT+J.
Pode‐se encontrar esse comando em Mensagem / Marcar / Como SPAM. Igualmente, para seu inverso, pode‐se usar Mensagem / Marcar / Como Não‐SPAM.
Em tempo: SPAM é uma mensagem enviada a diversos usuário sem a autorização deles. São aquelas maravilhosas mensagens de propaganda que a gente não quer receber, mas que recebe o tempo todo! Esse material foi escrito por João Antonio.
O Thunderbird possui um sistema de reconhecimento de SPAM, mas este precisa ser treinado pelo usuário de modo que o usuário diga quais mensagens são SPAM e quais não são!
Imprimir Mensagem CTRL+P
Este comando permite que a mensagem selecionada seja impressa.
Pode ser achado também em Arquivo / Imprimir.
Em todos os casos, será aberta uma caixa de diálogo para as opções de impressão (ou seja, em nenhuma das formas de acionar o comando, será enviada a mensagem sem que seja mostrada a janela de impressão).
Ao lado do botão imprimir, há uma setinha que dá acesso, também, ao comando Visualizar Impressão, que mostra como a mensagem será impressa. Este comando pode ser achado também em Arquivo / Visualizar Impressão.
Voltar [
Navega entre as mensagens que já foram visualizadas naquela sessão do programa.
Cada clique no botão voltar permite que se volte uma mensagem vista.
Ao lado do botão voltar há uma setinha que permite que se navegue entre várias mensagens anteriores (em seqüência). Esse material foi escrito por João Antonio.
Esse comando também pode ser achado em Ir / Voltar.
Avançar ]
Navega entre as mensagens às quais já se voltou naquela sessão do programa (esse comando

15 http://www.euvoupassar.com.br Eu Vou Passar – e você?
só será habilitado se o usuário usou o comando Voltar).
Cada clique no botão voltar permite que se avance uma mensagem.
Ao lado do botão voltar há uma setinha que permite que se navegue entre várias mensagens posteriores (aquelas das quais já se havia voltado).
Esse comando também pode ser achado em Ir / Avançar.
Localizar (Filtro)
Permite que se indique um critério (trecho de texto) para que o Thunderbird apresente apenas as mensagens que contenham esse trecho.
A pesquisa é feita na linha de assunto, na linha do remetente (“de”), do campo “para” ou do “cc”.
Depois de indicar o critério da pesquisa, o Thunderbird só mostrará as mensagens que respeitam aquele critério.
Os Detalhes do Painel das Pastas O Painel das pastas mostra, em formato de árvore, as pastas que fazem parte da estrutura do seu Thunderbird.
As pastas do Thunderbird (novamente)
As pastas padrão do Thunderbird são:
Entrada: armazena as mensagens de e‐mail que foram recebidas pelo usuário daquele programa (as mensagens que já foram baixadas dos servidores de entrada de e‐mails configurados);
Saída: armazena as mensagens que o usuário redigiu e não conseguiu, por qualquer motivo,

16 http://www.euvoupassar.com.br Eu Vou Passar – e você?
enviar para a Internet. (as mensagens ficam aqui quando o usuário utiliza o comando Enviar Depois).
Rascunhos: armazena as mensagens que o usuário escreveu e salvou (não enviou);
Enviados: guarda cópias das mensagens que já foram enviadas (mensagens que já saíram);
Lixeira: guardas as mensagens nas quais o usuário executou o comando Excluir. Claro que as mensagens que ainda estiverem aqui não são consideradas excluídas!
Há ainda uma pasta chamada Modelos, que guarda os modelos para as mensagens mais usadas. Essa pasta só é adicionada à lista se o usuário possuir pelo menos um modelo criado (veremos isso depois).
As demais pastas abaixo da lixeira são pastas criadas pelo usuário.
Note que há algumas pastas que, junto a seus nomes, apresentam números entre parênteses. Esses números indicam a quantidade de mensagens não lidas naquela pasta. A figura acima, portanto, diz que há 2 (duas) mensagens não lidas na pasta Entrada e 1 (uma) mensagem não lida na pasta Rascunhos. Esse material foi escrito por João Antonio.
Na parte superior do painel das pastas, há um controle que permite que se escolha quais pastas serão mostradas. Esse controle pode solicitar que sejam apresentadas apenas as pastas onde há mensagens não lidas (como mostrado na figura a seguir), pastas favoritas (escolhidas pelo usuário), todas as pastas (como na figura anterior) e pastas recentes (que tiveram alguma mensagem lida recentemente).
Mostrando apenas as pastas que possuem mensagens não lidas
Para alternar entre essas “visões” diferentes do painel das pastas, basta clicar nas setinhas localizadas na extremidade superior direita do painel. É possível também acionar a opção Exibir / Pastas para escolher a visualização deste painel.
Os Detalhes da Lista de Mensagens No painel que lista as mensagens em uma pasta, há muitos itens interessantes que informam muitas coisas a você, leitor, quando estiver usando o programa. Vamos a elas. Primeiro, uma visão geral, novamente, do Painel da Lista das Mensagens:

17 http://www.euvoupassar.com.br Eu Vou Passar – e você?
Novamente, o Painel da Listagem das Mensagens
Note que há algumas colunas neste painel, vamos analisá‐las uma a uma:
Agrupar Tópicos
Este primeiro cabeçalho de coluna, lá na extremidade esquerda do painel, serve para agrupar as mensagens por tópicos (semelhança em seus assuntos) – ao mostrar as mensagens agrupadas, o Thunderbird criará “árvores” com as mensagens que têm assuntos semelhantes, permitindo que se facilite a apresentação e a localização delas.
Para agrupar a exibição de mensagens por tópicos, pode‐se acionar, também, o menu Exibir / Ordenar por / Agrupar Tópicos;
Ou, para desagrupar a exibição de mensagens por tópicos, usa‐se também Exibir / Ordenar por / Não Agrupar, respectivamente.
Estrela
(tecla S)
Esta coluna apresenta quais são as mensagens marcadas como “estrela”. Sinceramente, essa marcação é apenas para que o usuário indique quais são as mensagens que ele julga importantes (para ele). Esse material foi escrito por João Antonio.
Ao lado de cada mensagem, neste coluna, há um indicador:
‐ Esse ponto indica que a mensagem não recebeu marcação de estrela, logo, o usuário não a considera importante! Um clique neste ponto converte‐o em estrela.
‐ A estrela é a indicação que o usuário deu da importância da mensagem. Quando uma

18 http://www.euvoupassar.com.br Eu Vou Passar – e você?
mensagem apresenta a estrela, basta clicar nela para desativá‐la naquela mensagem.
A estrela pode ser ligada ou desligada por meio da tecla “S”. Outra forma de acionar/desligar esse marcador é acionando o menu Mensagem / Marcar / Com Estrela.
Anexos
Esta coluna indica quais as mensagens que contêm arquivos anexos e quais não os possuem.
‐ Esse ícone do clip localizado em uma mensagem indica que a mensagem possui arquivos anexos a ela. A ausência do clip indica justamente o contrário, ou seja, a mensagem em questão não possui arquivos anexos.
Essa coluna é apenas para informar ao usuário da existência de arquivos anexos.
Assunto
A coluna do assunto mostra, como o nome já diz, os assuntos das mensagens na listagem. A lista de mensagens pode ser organizada (ordenada) por ordem alfabética no assunto, se o usuário assim desejar.
Há, ainda, outra informação a considerar na coluna de Assunto. Um ícone que pode aparecer à esquerda do assunto: Esse material foi escrito por João Antonio.
‐ Um ícone de um “sol” ao lado do assunto é a indicação de que a mensagem em questão acabou de chegar (foi recebida neste instante), ou seja, é mensagem nova e ainda nem foi vista pelo usuário.
‐ Um ícone na forma de uma setinha verde apontando para a esquerda localizado ao lado do assunto de uma mensagem é a indicação de que essa mensagem já foi respondida pel o usuário (ou seja, o usuário já acionou, para ela, o comando Responder ou o comando Responder a Todos);
‐ Um ícone na forma de uma setinha roxa (lilás, se você preferir) para a direita indica que a mensagem foi encaminhada (ou seja, que ela já foi enviada a terceiros por meio do comando Encaminhar);
‐ Um ícone com as duas setinhas indica que a mensagem foi respondida e

19 http://www.euvoupassar.com.br Eu Vou Passar – e você?
encaminhada (não necessariamente nessa ordem).
Quando não há nenhum destes três ícones ao lado do assunto da mensagem, é sinal de que ela nem foi respondida, nem foi encaminhada.
Lida
Esta coluna informa se uma mensagem é considerada “Lida” ou “Não Lida” pelo usuário.
‐ Um ponto cinza claro nesta coluna indica que a mensagem já foi lida pelo usuário (ou, pelo menos, foi considerada lida); um clique neste símbolo passa a considerar a mensagem como não lida. Esse material foi escrito por João Antonio. (www.joaoantonio.com.br)
‐ Um ponto verde vívido indica que a mensagem ainda não foi lida pelo usuário (ou, pelo menos é considerada assim); Um clique neste ícone considera a mensagem como lida. Uma mensagem não lida apresenta seus dados (remetente, data, assunto) em negrito.
Também é possível utilizar o menu Mensagem / Marcar / Como Lida, ou a tecla M, com a mensagem selecionada (esses procedimentos tanto tornam‐na lida, como não lida).
De
Essa coluna indica o nome (ou endereço de e‐mail) do remetente da mensagem.
Esta coluna existe apenas para informação. Ela também pode ser classificada (ordenada) por ordem alfabética (normal ou inversa);
Spam
Essa coluna indica quais mensagens são consideradas Spam (indesejadas) e quais mensagens não são...
‐ Esse ponto indica que a mensagem não é considerada Spam. Um clique aqui a considerará um Spam, colocando o ícone da “chama” nela.
‐ O ícone da chama indica que a mensagem é considerada um Spam. Um clique aqui tornará a mensagem em um não Spam.
Como já foi visto, é possível alternar entre classificá‐la como um Spam ou não através de vários meios:

20 http://www.euvoupassar.com.br Eu Vou Passar – e você?
‐ Botão Spam, na barra de ferramentas (já visto);
‐ Tecla J (ou Shift+J), para declará‐la como Spam (ou não).
‐ Mensagem / Marcar / Como Spam (ou Como não Spam).
Data da Mensagem
Esta coluna apresenta da data (e hora) de recebimento/envio das mensagens da listagem.
É apenas para conhecimento do usuário e para ordenação (essa coluna pode ser ordenada para apresentar as mensagens da mais recente para a mais antiga ou vice‐versa).
Note a presença de uma setinha preta para baixo no canto direito desta coluna! Essa setinha indica que a lista das mensagens está ordenada pela data (em ordem descrescente – as mais recentes EM CIMA e as mais antigas EMBAIXO);
Veja mais sobre ordenar a lista no próximo tópico.
Colunas
Este botão, na extremidade direita do painel da listagem das mensagens, permite que o usuário escolha quais são as colunas que serão apresentadas nesse painel. É possível colocar muito mais colunas, apresentando, com isso, muito mais informação; ou retirar colunas, permitindo a apresentação em um formato mais light.
Basta um clique neste ícone e, no menu que se abrirá, um clique em cada opção que se deseja habilitar ou desabilitar.
Ordenando a Apresentação das Mensagens na Lista Às vezes, caro leitor, você pode querer mostrar as mensagens ordenadas por assunto (ordem alfabética, para procurar mais facilmente um assunto qualquer), ou, quem sabe, por Remetente (coluna “De”), ou, talvez, por Data (é assim que eu faço – listo as mensagens por data de recebimento, colocando as mais novas em cima) – assim percebo quais mensagens são mais urgentes de responder (as de baixo sempre respondo primeiro – afinal, “os últimos serão os primeiros”). Esse material foi escrito por João Antonio.
Filosofias à parte, vamos saber como ordenar as mensagens na lista (é muito simples): basta clicar no cabeçalho da coluna que você deseja que seja o critério da ordenação! Ou seja, basta clicar no cabeçalho da coluna “Assunto” para ordenar por Assunto. Clicando uma vez, a ordenação será feita em ordem crescente (A‐Z), um segundo clique na mesma coluna altera a ordem (Z‐A) e cada clique posterior no cabeçalho apenas ficará alternando entre ordem crescente e decrescente. Veja a lista ordenada por Assunto (ordem crescente):

21 http://www.euvoupassar.com.br Eu Vou Passar – e você?
Note a setinha no canto direito do cabeçalho da coluna Assunto
Na figura acima, pode‐se perceber que a lista de mensagens está escrita na ordem alfabética dos seus assuntos.
Ahhh! Claro... desculpe! Vale lembrar que os prefixos “Re:” (usado nas mensagens que são respondidas) e “Fwd:” (Forward – usado nas mensagens encaminhadas) não são “contados” na ordem alfabética, por isso a mensagem intitulada “Re: clarevidente” está logo abaixo da mensagem “clarevidente”. (É, eu sei... é Clarividente... mas foi uma piada que recebi por e‐mail... posso fazer o que?)
Nota: a setinha para baixo indica ordem crescente. A setinha para cima indica ordem decrescente!
A Ordenação da listagem de mensagens também poderá ser feita por meio do menu Exibir / Ordenar Por. Dentro dessa opção, você encontrará opções de classificação por todas as colunas da lista, e, mais lá embaixo, se a ordem é crescente ou decrescente.
Agrupando a Lista por Tópicos Um recurso interessante é o agrupamento das mensagens em tópicos. Os tópicos são conjuntos de mensagens com o mesmo assunto (por exemplo, uma série de mensagens com combinações de “Re:” são consideradas do mesmo tópico se tiverem o mesmo assunto base). Bom, é mais fácil mostrar que escrever...
Note, na figura seguinte, várias mensagens que foram enviadas, respondidas, respondidas novamente, respondidas outra vez (mensagem, réplica, tréplica etc.). Quando não há agrupamento por tópicos, elas são mostradas assim, meio que “independentes” umas das outras (até mesmo porque elas são!).
Preste atenção à lista de mensagens com o assunto “clarevidente”

22 http://www.euvoupassar.com.br Eu Vou Passar – e você?
Quando agrupadas em tópicos, as mensagens vão apresentar‐se juntas, como um grupo, em uma espécie de “árvore” hierárquica. Para agrupar em tópicos, basta clicar no primeiro cabeçalho de colunas do painel da listagem (já visto) ou acionar Exibir / Ordenar Por / Agrupar Tópicos. Veja o resultado do agrupamento:
Mensagens agrupadas por Tópicos
Como era de se esperar, um clique no quadrado com o sinal de – (menos) fará o grupo contrair‐se, apresentando apenas a primeira mensagem (a original).
Tópico contraído (escondendo as demais mensagens do tópico)
A Janela de Edição da Mensagem Para enviar uma mensagem usando o Mozilla Thunderbird, o usuário deve clicar, primeiramente, no botão Nova Mensagem, na barra de ferramentas do programa. Ao executar tal operação, será aberta a janela para a edição (escrita) da mensagem:
Janela da Edição da Mensagem de E‐mail

23 http://www.euvoupassar.com.br Eu Vou Passar – e você?
Os principais componentes desta janela são:
Barra de Menus e Barra de Ferramentas: componentes que aparecem no topo da janela e que são comuns a quase todos os programas. Vamos conhecer seus principais recursos mais adiante.
Barra de Menus e Barra de Ferramentas
Campo do Remetente: permite ao usuário escolher a partir de que conta configurada deseja que a mensagem seja enviada (claro, se naquele programa houver mais de uma conta previamente configurada); Esse material foi escrito por João Antonio.
Campo “De:”, onde o Usuário Escolhe a Conta Remetente
Campos dos Destinatários: permite a você, usuário, escolher os destinatários das mensagens. Normalmente, cada destinatário preencherá uma linha desta tabela, não sendo necessário escrever vários nomes numa linha só separando‐os por vírgulas ou ponto‐e‐vírgulas.
Campos de Destinatários
Nestes campos, pode‐se escolher se o destinatário está classificado no campo “Para:”, ou no “Cc:” ou no “Cco:”, que são os tipos de campos normais de destinatários:
Campo “Para:” – determina que o destinatário é realmente para quem a mensagem é destinada, podendo, inclusive, responder a ela (esse direito é apenas “etiqueta” ou seja, “frescura”, visto que os demais destinatários também poderão respondê‐la).
Campo “Cc:” (Cópia Carbono) – os destinatários contidos nesse campo são apenas “para constar”, ou seja, eles receberão a mensagem apenas para “ter conhecimento” do fato que a mensagem descreve. Teoricamente (e aí, o “teórico” vem de “frescura”), o pessoal contido no “Cc:” não deveria responder à mensagem, apenas saber da existência dela... É lasca, não?
Na prática, ou seja, na utilização real do programa, o pessoal do “Cc:” tem os mesmos direitos que o pessoal do “Para:”... Tá tudo no “mesmo barco”.
Campo “Cco:” (Cópia Carbono Oculta) – os destinatários contidos neste campo não terão seus nomes expostos aos demais destinatários da mensagem. Isso significa que se uma mensagem for enviada a alguém em Cco, apenas ela (essa pessoa) saberá que recebeu a mensagem! Os

24 http://www.euvoupassar.com.br Eu Vou Passar – e você?
demais não saberão que aquela pessoa recebeu.
Pode‐se alternar entre os três tipos de campos, e entre mais alguns menos importantes para e‐mails, na setinha que fica à esquerda do nome do campo.
Campo Assunto e Barra de Formatação: o campo assunto serve, claro, para que o remetente indique o assunto da mensagem. A barra que se apresenta abaixo é para formatar a mensagem (essa barra só aparece se o usuário indicar que a mensagem será com formatação – ou seja, HTML).
Campo Assunto e Barra de Formatação da Mensagem
A Barra de Ferramentas da Janela de Edição da Mensagem Os comandos que podem ser encontrados na barra de ferramentas da Janela em que se edita uma mensagem de e‐mail são:
Enviar Agora CTRL+ENTER
Este comando confirma o envio da mensagem para a Internet. Além do botão e da tecla de atalho CTRL+ENTER, esse comando poderá ser acionado através da opção Arquivo / Enviar Agora. Esse material foi escrito por João Antonio. (www.joaoantonio.com.br)
‐ Em vez de usar o comando Enviar Agora, é necessário, na ausência de conexão com a Internet, utilizar o comando Arquivo / Enviar Depois, que pode ser acionado também pela tecla de atalho CTRL+SHIFT+ENTER. É engraçado que, quando não há conexão, o próprio botão Enviar Agora, na barra de ferramentas, se torna o botão Enviar Depois, como mostrado.
Contatos
Este botão faz o Painel de Contatos ser exibido (ou ocultado) na extremidade esquerda da janela de edição da mensagem. Um clique nessa ferramenta habilita o painel para ser exibido, um outro clique, faz o painel ser ocultado.
Esse comando pode ser encontrado também em Exibir / Painel de Contatos.
Verificar Ortografia CTRL+K

25 http://www.euvoupassar.com.br Eu Vou Passar – e você?
Esse recurso realiza a verificação ortográfica na mensagem escrita.
Só é possível utilizá‐lo se o usuário instalou algum dicionário no programa (o que, por sinal, não é padrão).
É possível encontrar esse comando também em Opções / Verificar Ortografia.
Para baixar e instalar o dicionário de correção ortográfica em português do Brasil, acesse o endereço: http://br.mozdev.org/thunderbird/ortografia
Anexar
Este botão permite anexar, à mensagem de e‐mail, um desses itens:
‐ Arquivo: anexa um arquivo de qualquer natureza, como documentos de texto, fotos, músicas, planilhas etc. Esse material foi escrito por João Antonio.
‐ Página da Web: anexa uma página da Internet – basta indicar o endereço da página em questão e o Thunderbird a anexará (sim, anexará a página em si) no corpo do e‐mail. Quando o destinatário receber aquela mensagem, logo após o corpo redigido pelo remetente, haverá o corpo da página anexada, com figuras e tudo!
‐ vCard: insere, junto à mensagem, um vCard (um “cartão de visitas” eletrônico), que poderá ser usado pelo destinatário para adicionar o remetente à sua lista de contatos. É possível configurar o seu vCard na janela da configuração das contas (Ferramentas / Configurar Contas).
Um vCard pode conter uma série de dados sobre o dono daquela conta de e‐mail, como Nome completo, Endereço, Telefones, Endereços de Site etc.
O comando Anexar pode ser achado também em Arquivo / Anexar.
Segurança
Esse comando permite basicamente duas coisas:
‐ Criptografar a mensagem: essa opção é usada para reescrever a mensagem de forma matematicamente embaralhada para que não possa ser entendida por qualquer pessoa que a intercepte na internet.
Só é possível criptografar uma mensagem para algum destinatário do qual se possua certificado. Ou seja, para criptografar uma mensagem a ser enviada para “Fulano”, é necessário possuir uma cópia do certificado digital de Fulano.
Como nem todo mundo possui certificados (é uma minoria), esse recurso fica meio “esquecido”. Mas você quer testar a criptografia? Manda um e‐mail para mim pedindo isso! Eu

26 http://www.euvoupassar.com.br Eu Vou Passar – e você?
vou, com todo prazer, responder a você com meu certificado!
‐ Assinar Digitalmente a Mensagem: com esse recurso, um remetente pode incluir na mensagem um código matemático que atesta, acima de qualquer suspeita ou possibilidade de fraude, que aquele e‐mail foi realmente enviado por ele e foi escrito daquele jeito!
A assinatura digital é um recurso interessante que gera um resumo matemático de uma mensagem, com base no conteúdo do e‐mail! Uma assinatura garante que a mensagem assinada foi realmente escrita por quem diz ter sido e foi realmente escrita daquele jeito exato, com aquele conteúdo, nos mínimos detalhes!
Para que você, caro leitor, possa assinar uma mensagem, você deve possuir uma Identidade digital (certificado) própria! Sua!
Outra coisa importante: quando você assina uma mensagem, uma cópia do seu certificado é enviada ao destinatário, permitindo que ele já possa enviar mensagens criptografadas para você! Não é fácil?!
O comando de Segurança pode ser encontrado também em Opções / Segurança.
Salvar CTRL+S
Esse comando dá ao usuário a condição de salvar o conteúdo da mensagem de três formas distintas:
‐ Rascunho: salva a mensagem na pasta Rascunhos do programa;
‐ Arquivo: salva a mensagem como um arquivo com extensão .html (formato de página da Web) em alguma pasta do computador.
‐ Modelo: salva a mensagem escrita como um modelo para novas mensagens (sabe aquelas respostas que você tem que dar várias vezes? Pois é! Cria um modelo!) ‐ Esses modelos são salvos na pasta modelos, no painel das pastas.
O botão em si assume a última função que foi acionada dentre as três (essa é a mesma função da tecla de atalho CTRL+S). Esse comando pode ser acionado pelo menu Arquivo / Salvar.
A setinha que aparece à direita do botão te dá acesso aos demais recursos, que podem ser encontrado em Arquivo / Salvar Como. Uma vez tendo escolhido um outro modo de salvamento, o comando CTRL+S e o botão da barra de ferramentas assumirão essa função!
Utilizando o Básico do Mozilla Thunderbird
Enviando uma Mensagem Para enviar uma mensagem no programa é muito simples, basta acionar o comando Nova

27 http://www.euvoupassar.com.br Eu Vou Passar – e você?
Mensagem (CTRL+N) na janela principal do programa e preencher os campos aqui:
Janela da Mensagem Sendo Editada
Note, na mensagem mostrada na figura anterior, que:
‐ Há 4 (quatro) destinatários: dois no “Para:”, um deles no “Cc:” e outro no “Cco:”
‐ Há 3 (três) arquivos anexados à mensagem
Sabe o que se pode deduzir dessa imagem? Simples: quatro pessoas receberão cópias dos 3 arquivos anexos, sendo que os três primeiros destinatários não verão (não visualizarão) a presença do último. Ou seja: nem Sérgio, nem Ricardo, nem Rodrigo verão que a mensagem foi enviada para João.
Também é possível deduzir que o Thunderbird está trabalhando no modo on‐line (conectado à Internet) porque o botão Enviar Agora está lá em cima, e não o Enviar Depois!
Depois de redigir a mensagem em si e adicionar‐lhe anexos, além, é claro de qualquer outra operação desejada (como correção ortográfica), basta enviá‐la! É para isso, como vimos, que serve o botão Enviar Agora (CTRL+ENTER).
Caso haja conexão com a Internet, a mensagem é diretamente enviada ao servidor de saída de e‐mails e uma cópia dela será guardada na pasta Enviados. Caso não haja conexão disponível e o botão Enviar Depois seja acionado, a mensagem será guardada na pasta Saída, onde esperará ser definitivamente enviada. Esse material foi escrito por João Antonio.
Quando o usuário obtiver conexão novamente com a Internet, poderá enviar as mensagens que estiverem na pasta Saída por meio da opção Arquivo / Enviar Mensagens de Saída, na janela principal do Thunderbird.
Recebendo Mensagens Pode parecer incrivelmente simples... Aliás... É incrivelmente simples! Para receber mensagens basta acionar o botão Receber, na janela principal do programa! Só isso!

28 http://www.euvoupassar.com.br Eu Vou Passar – e você?
As mensagens vão sendo recebidas uma a uma e colocadas na pasta Entrada, onde podem ser apresentadas em ordem no painel da listagem.
Recebendo Mensagens das Contas
Algumas das mensagens recebidas vão ser classificadas como Spam (dependendo do identificador de Spam do Thunderbird); outras serão incluídas em algum tópico agrupado (se fizerem parte de um e, claro, se a visualização estiver configurada para exibir por tópicos agrupados); Todas entram na pasta Entrada como Não‐lidas, sem Estrela e sem Marcadores, mas isso o próprio usuário se responsabiliza em colocar quando as ler.
É possível receber mensagens de apenas uma única conta! Sim! O botão Receber, quando clicado, recebe mensagens de todas as contas configuradas no programa, por padrão! Mas, se ao invés de clicar no botão em si, você clicar na setinha ao lado dele, vai ter acesso à lista de contas de e‐mail configuradas e vai poder escolher de quais deseja receber.
Lista permite a Escolha da Conta que será Recebida
Lendo uma Mensagem Mais fácil que essa, não tem! Basta clicar numa mensagem na lista para que seu conteúdo (corpo da mensagem) seja mostrado abaixo, no painel da mensagem. Se você der duplo‐clique na mensagem da lista, o conteúdo será aberto como uma nova mensagem.
Desanexando um Arquivo de uma Mensagem Recebida Essa também é muito simples. Para extrair um arquivo anexo, basta abrir a mensagem (numa janela separada ou mesmo no painel da mensagem, na janela principal) e aplicar um duplo clique sobre o ícone do arquivo anexo que você deseja desanexar (salvar em alguma pasta do

29 http://www.euvoupassar.com.br Eu Vou Passar – e você?
seu computador). Esse material foi escrito por João Antonio. (www.joaoantonio.com.br)
O comando para manipular os arquivos anexos à mensagem também pode ser encontrado em Arquivo / Anexos. Lá, uma série de opções pode ser encontrada, como abrir o anexo, salvá‐lo, excluí‐lo e outras.
Na figura a seguir, o clique duplo foi executado no ícone do arquivo Fragmentos.pps.
Um clique duplo no anexo aciona a janela mostrada acima
Configurando o Thunderbird (Janela de Opções)
Conhecendo a Janela de Opções É através do comando Ferramentas / Opções que se tem acesso à janela onde basicamente todas as configurações e ajustes do programa são feitos: a janela de Opções do Thunderbird. Note que há muita coisa na janela de opções! É um “mundo” de configurações!

30 http://www.euvoupassar.com.br Eu Vou Passar – e você?
Janela das Opções do Thunderbird
Na Janela de Opções do programa há vários ícones no topo (categorias), que dão acesso a diversas opções. Vamos começar pela categoria Geral, a primeira delas.
Opções – Geral Esta é a primeira tela de opções. Dentro dela pode‐se configurar:
Opções – Geral
‐ Ao Iniciar, verificar de o Thunderbird é o programa de email padrão: essa caixa define que, toda vez que o Thunderbird for iniciado, ele irá verificar se ele é o programa principal, no Windows, para a manipulação de e‐mails (é aquela pergunta que se vê logo no início deste material – aquela do “PRESTE ATENÇÃO”).
Se esta caixa estiver desmarcada, nada acontecerá quando o Thunderbird for iniciado (nenhuma pergunta será feita). Se o Thunderbird é mesmo seu programa principal de e‐mails, pode deixar essa caixa desmarcada!
Essa opção existe porque no Windows apenas um programa tem que ser cadastrado como sendo manipulador de e‐mails padrão. Claro que poderá haver outros programas instalados, mas definido como padrão, apenas um! Esse material foi escrito por João Antonio.

31 http://www.euvoupassar.com.br Eu Vou Passar – e você?
‐ Página Inicial do Thunderbird: define qual página (da Web) será aberta no Painel das mensagens logo quando o Thunderbird iniciar. Se não quiser que ele abra nenhuma página inicial, é só desmarcar a caixa que diz Ao iniciar o Thunderbird, abrir esta página...
‐ Ao chegarem novas mensagens: define o comportamento do programa quando novas mensagens de email chegarem. Pode‐se configurar um alerta que será apresentado no Windows (perto do relógio); também pode‐se configurar um som que será tocado quando novas mensagens forem recebidas. Veja, na figura a seguir, um exemplo do alerta de mensagens:
Este é o alerta que surge próximo ao relógio do Windows sempre que chegam mensagens
Opções – Aparência Esta categoria toma conta das configurações relacionadas à exibição do programa! Cores, fontes, recursos visuais... é tudo aqui! Dentro da categoria Aparência, há duas guias: Formatação e Marcadores. Vejamos, primeiramente, a guia Formatação:
Opções – Aparência – Formatação
‐ Cores: define as cores do texto e do plano de fundo das mensagens exibidas no programa.
‐ Mensagens sem formatação: define as configurações ao exibir mensagens sem formatação (mensagens em texto simples). Mensagens em texto simples não possuem formatos como negrito, itálico ou cor da letra diferentes. Mensagens em texto simples (sem formatação) contêm apenas caracteres. É possível escolher, no Thunderbird, se se vai enviar mensagens com ou sem formatação (veremos depois);
− Representar Smileys como imagens: esta caixa indica se os smileys (ou emoticons), que são aqueles símbolos do tipo :‐D , vão ser usados normalmente (como texto) ou como uma imagem (desenho que o próprio Thunderbird apresenta no lugar do emoticon);

32 http://www.euvoupassar.com.br Eu Vou Passar – e você?
− Usar esta Fonte: permite escolher qual a fonte (tipo de letra) que será usada para apresentar as mensagens. Há duas opções: Monoespaçada e Proporcional. Essas duas opções são categorias de fontes do próprio programa, que definiremos mais abaixo. Esse material foi escrito por João Antonio.
− Ao exibir o texto citado: determina o formato e estilo das fontes (letras) usadas nos textos citados (textos originais) das respostas e encaminhamentos;
− Fontes e Codificações: configura quais os estilos, tipos, tamanhos e efeitos das categorias de fontes do programa. É dentro do botão Fontes... que se pode configurar tudo isso. Veja abaixo:
Opções – Aparência – Formatação – Fontes...
Nesta janela, pode‐se escolher tipo e tamanho das fontes usadas nas categorias Proporcional (que tem dois subtipos – com serifa e sem serifa) e Monoespaçada. Note que, na minha configuração, decidi usar a fonte Monoespaçada (na janela Opções – Aparência – Formatação) e que nesta janela aqui eu defini a Monoespaçada como sendo a fonte “Bitstream Vera Sans Mono” em tamanho 13.
A menos que as mensagens tenham suas próprias configurações de formatação, todas elas serão apresentadas na minha tela com essa fonte (Bitstream, 13). Se você quiser ler TODAS as mensagens (sem exceção) com essa fonte (mesmo se as mensagens vierem com outras fontes definidas), é só desmarcar a caixa Mensagens podem usar outras fontes (note que a minha já está desmarcada). Esse material foi escrito por João Antonio. (www.joaoantonio.com.br)
Se esta caixa estiver marcada, as mensagens apresentarão as fontes que forem usadas para elas originalmente por seus remetentes (sinceramente, alguns não têm bom senso, enviando mensagens com letras ENORMES e em cores BERRANTES... Eu prefiro ler todas do meu jeito).
Ainda pode‐se configurar, nesta janela, a codificação padrão das mensagens enviadas e recebidas. Isso tem a ver com a forma como os bits (sinais elétricos) são entendidos em cada idioma. O padrão para isso é o ISO‐8859‐1, que é a codificação ocidental usada para os caracteres da língua portuguesa (e demais línguas latinas). Você poderá alterar a codificação

33 http://www.euvoupassar.com.br Eu Vou Passar – e você?
para a leitura de uma mensagem que foi recebida e apresenta “caracteres estranhos”... vamos ver isso depois.
Ainda na categoria Aparência, existe a guia Marcadores, que permite ao usuário criar, modificar e excluir os vários marcadores (categorias para as mensagens) do programa.
Opções – Aparência – Marcadores
Ao clicar no botão Novo... (ou Editar) será apresentada uma janela que permite a escolha do nome do Marcador e da Cor associada a ele (essa cor será usada para “pintar” as mensagens que forem classificadas com aquela categoria). Esse material foi escrito por João Antonio.
A ordem em que os marcadores estão sendo apresentados na janela determinará o número, no teclado, associado a cada um deles, por exemplo, “Importante” será associado à tecla 1, “Trabalho” à tecla 2, “Particular” à tecla 3 e assim por diante!
Você tanto pode criar novos como editar (renomear) os já existentes! Fique à vontade!
Opções – Edição Esta janela conta com três guias: Geral, Endereçar e Ortografia. Comecemos pela guia Geral:
Opções – Edição – Geral
Há várias configurações na guia Geral, vamos elas:
‐ Encaminhar como: determina se as mensagens encaminhadas serão enviadas como anexos

34 http://www.euvoupassar.com.br Eu Vou Passar – e você?
(detesto essa opção, sinceramente!), que é a forma padrão do Thunderbird, ou se as mensagens encaminhadas serão parte do conteúdo da mensagem (essa é a que uso, como se pode ver na imagem anterior);
‐ Salvar automaticamente a cada: determina o intervalo de tempo que o Thunderbird leva para salvar uma mensagem que se está redigindo. Por padrão, a mensagem é salva na pasta Rascunhos. Pode‐se solicitar que não haja salvamento automático (não recomendo) apenas desmarcando a caixa em questão.
‐ Em Mensagens com caracteres não ASCII...: define que se uma mensagem apresenta caracteres estranhos ao ASCII (código internacional padrão para a troca de informações de texto), seja usada uma codificação genérica e usada no mundo todo chamada MIME ‐ Quoted Printable.
‐ Confirmar ao usar um Atalho de Teclado...: faz o Thunderbird exigir confirmação para o envio de e‐mails sempre que o usuário acionar a combinação CTRL+ENTER. (sinceramente, é um saco ter que confirmar toda vez que se vai enviar emails!)
‐ Quebrar Linha, em mensagens...: instrui o Thunderbird a, depois de “X” caracteres, quebre uma linha (passe o cursor para a próxima linha) em mensagens escritas sem formatação (mensagens em código ASCII). Esse material foi escrito por João Antonio.
‐ HTML: todo o grupo de configurações dentro de HTML determina como o texto vai se apresentar em mensagens escritas em HTML (com formatação). Note que o estilo da fonte configurado é o Proporcional (definido na janela Opções – Aparência – Formatação).
‐ Botão Formato de Envio: permite a você escolher se os emails enviados serão em HTML ou sem formatação (caracteres ASCII simples); permite também especificar quais destinatários de e‐mail devem receber emails sem formatação e quais outros devem receber emails em HTML (eu prefiro enviar emails sem formatação, pois eles ficarão muito menores – em bytes);
Além da guia Geral, há a guia Endereçar, cuja tela é mostrada abaixo:
Opções – Edição – Endereçar
‐ Autocompletar endereços: permite que o programa Thunderbird procure, para facilitar a inserção de destinatários, os endereços em diversos locais, como catálogos de endereços na própria máquina (catálogo do Thunderbird) ou em servidores de diretório (servidores que armazenam informações sobre usuários, normalmente em ambientes corporativos);
‐ Ao enviar emails, criar...: essa opção é usada para adicionar automaticamente os endereços para os quais se envia mensagens no catálogo de endereços do Thunderbird. Isso significa que se

35 http://www.euvoupassar.com.br Eu Vou Passar – e você?
você enviar um email a algum novo destinatário, seu endereço será automaticamente inserido no catálogo do Thunderbird.
Por fim, a categoria Edição conta com a guia Ortografia:
Opções – Edição – Ortografia
Essas opções permitem que o Thunderbird seja ajustado para verificar a ortografia das mensagens quando são digitadas (essa opção está marcada) e quando são enviadas (eu não marco essa); além disso, dá para configurar em qual idioma a mensagem vai ser verificada.
No link Mais Dicionários, pode‐se fazer o download de dicionários em outros idiomas, para que o programa seja capaz de corrigir a ortografia nestes também!
Opções – Privacidade Esta categoria possui algumas guias: Anti‐Spam, Antifraudes, Antivírus e Senhas. Claro que vamos começar pela Anti‐Spam:
Opções – Privacidade – Anti‐Spam
Quando o usuário declarar uma mensagem como Spam, ela poderá ser excluída ou enviada a uma pasta chamada Spam, na área das pastas (dependendo da configuração que o usuário determinar). A figura acima, mostra que o usuário não quer que nenhuma operação seja realizada quando uma mensagem for classificada como Spam.
Além disso, as mensagens que foram marcadas como Spam podem ser automaticamente declaradas como lidas (para que não fiquem “contando” no número de mensagens não‐lidas no painel das pastas); Esse material foi escrito por João Antonio.
A opção Registrar a atividade do filtro anti‐spam faz o Thunderbird gerar um “histórico” detalhado do que foi bloqueado ou liberado pelo programa ou pelo usuário.

36 http://www.euvoupassar.com.br Eu Vou Passar – e você?
O botão Excluir o treinamento instrui o programa a desconsiderar todas as configurações de classificação de spam prévias. Ou seja, a partir do clique neste botão, tudo o que o usuário declarou (ou deixou de declarar) como Spam será desconsiderado (e aí o usuário terá que começar a classificar os spams tudo de novo).
Para entender como funciona o Serviço de Anti‐Spam (e o sistema de reconhecimento automático deles), leia o tópico que aparece depois deste tópico das Opções... Eu explicarei tudo direitinho!
Ainda em Privacidade, existe a guia Antifraudes, que conta apenas com um controle:
Opções – Privacidade – Antifraudes
Através deste recurso (que, recomenda‐se, deve estar habilitado), o Thunderbird poderá analisar o conteúdo dos emails recebidos para localizar possíveis golpes (Phishing). Através destes golpes, um falsário poderia enviar um email ilegítimo para um usuário. Esse email apresentaria uma “cara” de email de alguma empresa (GOL, TAM, Coca Cola etc.), Banco (qualquer um, mas o Banco do Brasil é o campeão) ou órgão público (TRE, Polícia Federal e Receita Federal são os mais queridos) e normalmente pediria que o usuário clicasse em algum link para fazer alguma coisa do interesse dele...
O Thunderbird, quando habilitado o recurso, consegue detectar o conteúdo malicioso na mensagem de email. Esse material foi escrito por João Antonio.
A categoria Privacidade também conta com a guia Antivírus que fornece apenas uma configuração simples: Esse material foi escrito por João Antonio.
Opções – Privacidade – Antivírus
Caso esse comando esteja marcado, o Thunderbird permite que um programa antivírus analise e detenha mensagens de email antes de elas serem recebidas no computador. Ou seja, por meio dessa opção, o programa antivírus instalado no seu computador vai ter permissão (dada pelo Thunderbird) de analisar as mensagens ainda no servidor de email, promovendo a análise e a exclusão (se necessário) da mensagem infectada.
Apesar de, na foto, estar desmarcada essa opção, eu a deixo marcada em meu computador.
Por fim, a guia Senhas...

37 http://www.euvoupassar.com.br Eu Vou Passar – e você?
Opções – Privacidade – Senhas
Nesta guia, você poderá definir uma senha mestra para o seu Thunderbird. A senha mestra é um recurso muito interessante.
Se você tem várias contas configuradas no Thunderbird, então possui as senhas dos servidores de entrada e saída de todas elas! Já pensou como seria difícil ter que fornecê‐las a cada vez que você envia ou recebe emails?
“Ô João, é para isso que a gente manda Memorizar a Senha! Fica mais fácil!” ‐ Você diz...
Precisamente, nobre leitor, mas aí, qualquer um que tenha acesso ao seu programa Thunderbird, vai poder enviar/receber emails por você, não é verdade? Basta, com eu disse, ter acesso ao programa!
A questão é que se for criada uma senha mestra, o Thunderbird irá solicitá‐la sempre que uma das senhas (de envio ou recebimento) for usada (antes de ela ser usada, claro). A solicitação para que você informe a senha mestra acontece apenas uma vez na sessão (ou seja, apenas uma única vez enquanto o Thunderbird estiver aberto).
Caso você feche o programa e o abra novamente, será solicitada, mais uma vez, a senha mestra! Essa senha simplesmente é usada para criptografar (embaralhar) as demais senhas, portanto ela será pedida para desembaralhá‐las antes de seu uso.
O botão Editar Senhas Memorizadas permite que você corrija alguma senha que você digitou errada e memorizou (ou quando você muda a senha nos servidores de email – pois, claro, terá de informá‐la ao Thunderbird para que ele continue conseguindo acessar seus emails).
Opções – Anexos A categoria Anexos permite configurar o comportamento do Thunderbird com relação aos arquivos anexos às mensagens recebidas:

38 http://www.euvoupassar.com.br Eu Vou Passar – e você?
Opções – Anexos
Uma das coisas que se pode ajustar é onde (em que pasta) os anexos serão salvos (quando desanexados). Pode‐se configurar para que a escolha aconteça para cada arquivo ou pode‐se configurar para que os anexos sejam todos salvos numa mesma pasta.
Além disso, pode‐se ajustar, por meio do botão Exibir e Editar Ações, que tipo de ação automática deve ser realizada com específicos tipos de arquivos. Isso significa, por exemplo, que se pode determinar que, quando o Thunderbird receber uma mensagem com um anexo em PDF (se assim preferir), este arquivo seja aberto (ou salvo) automaticamente, sem que o usuário intervenha para esse ato. Esse material foi escrito por João Antonio.
Opções – Avançado Sem dúvidas, essa é a categoria mais complexa da janela de opções. Fazem parte dela as guias Geral, Rede e espaço em disco, Atualizações e Certificados. Como é normal, vamos primeiro à guia Geral.
Opções – Avançado – Geral
‐ Exibir apenas o nome... em meus contatos: essa opção, quando marcada, faz o Thunderbird apresentar o apenas os nomes das pessoas contidas no catálogo de endereços (como: João Antonio) ao invés de Nome e email (como: João Antonio <[email protected]>). É apenas uma “frescura” para a apresentação dos nomes... Coisa bem besta mesmo! Agora, aqui entre nós, esse recurso não funcionou comigo.
‐ Aguardar N segundos antes...: esta configuração, quando solicitada, faz o Thunderbird aguardar alguns segundos (definidos pelo usuário) para considerar uma mensagem lida. Quando esse item não está marcado, as mensagens são consideradas lidas imediatamente quando o usuário as seleciona no painel da lista de mensagens.
‐ Lembrar da última mensagem selecionada: faz o Thunderbird selecionar a mesma mensagem que estava selecionada (quando se deixou uma pasta) no momento em que a pasta em questão é novamente aberta.
‐ Exibir o Seletor de colunas...: essa opção faz aparecer um seletor (cabeçalho) de colunas no painel das pastas (é apenas incômodo, sinceramente, a menos que você possua muitas pastas em uma organização complexa)...

39 http://www.euvoupassar.com.br Eu Vou Passar – e você?
‐ Abrir Mensagens em: determina se, ao dar duplo clique nas mensagens na listagem, elas serão abertas na mesma janela (uma única janela já existente) ou cada uma em sua própria janela (janelas novas e independentes sendo abertas sempre).
‐ Confirmação de Leitura...: esse botão abre a janela que permite configurar como o Thunderbird se comportará diante de mensagens de email recebidas que exijam confirmação de leitura e como ele se comportará diante das mensagens que ele envia (ou seja, se elas vão exigir confirmação ou não). Eis a janela da confirmação:
Opções – Avançado – Geral – Confirmações de Leitura
Confirmação de leitura é o recurso que permite que o remetente envie, junto ao email, um pequeno dado que exige, do destinatário, que ele informe que leu a mensagem (ou, pelo menos, na prática, a abriu). Essa confirmação aparece na forma de uma caixa de diálogo que pergunta... “O remetente solicita confirmação da leitura da mensagem. Deseja enviar agora?”. É um troço realmente muito chato! Esse material foi escrito por João Antonio.
Em primeiro lugar, eu nunca marco a opção Sempre solicitar uma confirmação de leitura, pois acho isso, de todo o coração, invasivo demais... E, claro, o que não quero pra mim, não exijo dos outros, não é mesmo?
Em segundo lugar, quanto às solicitações que me são enviadas, é simples: eu não as respondo! Nunca! Deixo marcada a opção Não Enviar, no campo Se alguém me solicitar uma...
E por último (sei que você basicamente não vai mexer aqui), o editor de configurações (acessível por meio do botão Editor de Config, na janela Avançado – Geral).

40 http://www.euvoupassar.com.br Eu Vou Passar – e você?
Opções – Avançado – Geral – Editor de Config
Através desta janela, pode‐se alterar qualquer configuração do programa, desde que se saiba exatamente o nome de tal característica. Por exemplo, a linha com a chave de nome mailnews.reply_header_authorwrote é a que descreve o que vai aparecer no topo das mensagens respondidas (normalmente “Fulano escreveu...”, onde “Fulano” é o nome do remetente original da mensagem que está sendo respondida).
Eu modifiquei as coisas um pouco...
Todos os e‐mails que eu responder, apresentarão esse início
Ainda na categoria Avançado, vejamos a guia Rede e Espaço em disco, que é mostrada na figura a seguir:
Opções – Avançado – Rede e Espaço em disco

41 http://www.euvoupassar.com.br Eu Vou Passar – e você?
Nesta guia, é possível configurar os dados de acesso à Internet (se o acesso é direto ou se usa um servidor proxy, por exemplo). Também é possível estabelecer um tempo limite para que o Thunderbird considere a conexão não realizada (padrão: 60 segundos);
No grupo Offline, é possível configurar o comportamento do Thunderbird quando você o puser em Modo Offline (Arquivo / Offline). O Modo Offline é usado para informar ao Thunderbird que ele está desligado da Internet, portanto, deverá realizar e armazenar tudo localmente (na própria máquina). Esse material foi escrito por João Antonio.
No controle Condensar pastas se... pelo menos X KB, o usuário determina que o Thunderbird condensará as pastas (Arquivo / Condensar Pastas) apenas se essa operação conseguir apagar o mínimo descrito no campo “X” em KB (kilobytes). Note que no meu não está marcado, é porque quero que o Thunderbird condense pastas sempre que eu o instruir a isso, não importando o quanto vai ser liberado.
“Pelo Amor de Deus, João... O que é CONDENSAR PASTAS?” ‐ Desculpe, leitor, eu esqueci de explicar. Há um comando no menu Arquivo, chamado Condensar Pastas. Este comando efetiva o apagamento de todas as mensagens que já foram “originalmente” apagadas da lixeira.
Isso significa que quando se apaga uma mensagem (usando o comando Excluir do programa), ela é tornada “inacessível”, mas ainda ocupa espaço nos arquivos de armazenamento do Thunderbird. Essas mensagens só são realmente apagadas (fazendo os arquivos do Thunderbird ficarem menores), depois que se condensa as pastas.
É bom fazer isso sempre depois de um dia de trabalho... Acostume‐se!
A terceira guia da categoria Avançado é a guia Atualizações, que configura como o Thunderbird vai lidar com as atualizações disponíveis na Internet.
Opções – Avançado – Atualizações
Um Thunderbird poderá ser configurado para procurar, na Internet, por atualizações suas e atualizações dos seus complementos (programas auxiliares dos quais falaremos mais adiante); além disso, é possível definir o que o programa vai fazer ao encontrar uma nova versão e ainda é possível ter acesso ao histórico das atualizações, permitindo ver o que já foi atualizado naquele programa.

42 http://www.euvoupassar.com.br Eu Vou Passar – e você?
A última guia chama‐se Certificados e determina como o programa vai trabalhar com certificados digitais (do usuário em si de dos contatos).
Opções – Avançado – Certificados
Os quatro botões dão acesso a quatro janelas relacionadas com Certificados Digitais. Vamos à janela do botão Certificados.
Opções – Avançado – Certificados – Certificados
Nesta janela é possível importar certificados digitais pessoais (que serão usados para identificar você para o processo de assinatura digital de suas mensagens), certificados de outras pessoas (de seus contatos quando estes assinarem mensagens para vocês), de sites e de autoridades certificadoras (as instituições que os emitem).
Ainda na guia Certificados, temos os seguintes botões:
‐ Revogações: configura as listas de certificados revogados (LCR, ou CRL em inglês) – que são endereços na Internet onde o Thunderbird deverá pesquisar para saber se os certificados usados ou lidos estão revogados (em caso positivo, isso torna a assinatura digital inútil, pois um dos fatores para se considerar a assinatura válida e segura é o fato de o certificado associado a ela não ter sido revogado). Esse material foi escrito por João Antonio.
‐ Verificação: configura os endereços da internet que estão disponíveis para verificar a autenticidade dos certificados utilizados e recebidos. Novamente, um certificado só é válido se se puder atestar sua origem.
‐ Disp. de Segurança: configura os equipamentos de segurança que podem carregar certificados

43 http://www.euvoupassar.com.br Eu Vou Passar – e você?
fisicamente (Smart Cards ou Tokens). Isso é necessário porque alguns certificados não são arquivos em nossos computadores, mas informações gravadas em equipamentos especiais para armazenamento de chaves criptográficas e certificados.
Com isso, caro(a) amigo(a), terminamos a janela das opções do Thunderbird... Agora é hora de conhecer mais alguns comandos do programa.
Catálogo de Endereços
Conhecendo a Janela do Catálogo de Endereços O Catálogo de Endereços é a parte do Thunderbird responsável por manipular os contatos do programa. Contatos são, simplesmente, os cadastros das pessoas com quem nos comunicamos por email. Podemos cadastrar diversas informações acerca de um contato, como endereço de email, telefones, endereços reais, datas importantes entre outras...
Para acionar o catálogo de endereços, você pode clicar no botão correspondente na barra de ferramentas ou no menu Ferramentas / Catálogo de Endereços, ou ainda, pela tecla de atalho CTRL+2.
Eis a janela do catálogo:
Janela do Catálogo de Endereços
Os principais comandos do Catálogo de Endereços do Thunderbird são:
Novo Contato CTRL+N
Este comando solicita a criação de um novo contato.
Será aberta uma janela na qual poderão ser inseridos os vários dados sobre o contato.
Pode ser executado por Arquivo / Novo / Contato.

44 http://www.euvoupassar.com.br Eu Vou Passar – e você?
Nova Lista
Abre uma janela onde se pode inserir vários endereços de email, criando uma lista de emails. Útil para criar conjuntos de emails por assuntos, como “Piadas” (para agrupar aquelas pessoas com quem sempre se troca piadas), ou “Faculdade” (para agrupar e‐mails de colegas de turma) e assim vai.
Pode ser acionado por Arquivo / Novo / Lista de emails...
Propriedades CTRL+I
ENTER
Abre a janela das propriedades do contato selecionado. Essa janela permite visualizar as características do contato e alterá‐las.
Pode ser acionado pelo atalho CTRL+I ou simplesmente pela tecla ENTER (o contato tem que estar selecionado). Também é possível acionar esse comando em Editar / Propriedades...
Nova Mensagem CTRL+M
Abre uma janela de edição de mensagem contendo, na linha “Para:”, o endereço do contato selecionado (ou seja, abre uma janela para que se possa enviar uma mensagem nova para o contato que estiver selecionado).
Pode ser acionado também pelo menu Arquivo / Novo / Mensagem.
Excluir DELETE
Exclui o(s) contato(s) selecionado(s).
Pode ser acionado também por meio do menu Editar / Excluir.
As Propriedades de um Contato Quando se solicita a inclusão ou as propriedades de um contato, a janela a seguir é a que surge:

45 http://www.euvoupassar.com.br Eu Vou Passar – e você?
Janela das Propriedades do Contato “Espaço Jurídico”
Como é possível perceber, há vários dados a serem preenchidos. Cabe a você, usuário, colocar todos os dados que você julgar necessários aqui.
Outros Recursos do Thunderbird
Importação Informações de Outros Programas de Email O Thunderbird pode importar mensagens, configurações e contatos de outros programas, como o Outlook Express (programa de email que acompanha o Windows XP) e o Microsoft Outlook (que vem junto com o Microsoft Office). Para isso basta acionar, na janela principal do programa, o comando Ferramentas / Importar.... A janela abaixo é apresentada:
Janela da Importação – primeiro escolhe‐se que tipo de dado vai ser importado...

46 http://www.euvoupassar.com.br Eu Vou Passar – e você?
...depois se escolhe de onde a importação será feita.
Complementos (Temas e Extensões) Assim como o outro programa famoso do grupo Mozilla, o navegador Firefox, o Thunderbird permite ser “incrementado” com programinhas chamados complementos. Há basicamente dois tipos de complementos:
‐ Extensões: programas que modificam o Thunderbird, dando‐lhe novas funcionalidades e recursos que não possuía antes. Existem extensões para muitas coisas, desde permitir o acesso ao Webmail do Hotmail até extensões que modificam a forma como o Thunderbird faz o download dos arquivos da Internet.
‐ Temas: conjunto de informações visuais que modificam a “cara” do programa. Consistem em ícones, barras de ferramentas, figuras e símbolos que deixam o Thunderbird completamente diferente do convencional. Esse material foi escrito por João Antonio.
Para ter acesso aos complementos, você deve acessar Ferramentas / Complementos. Essa ação irá abrir a seguinte janela:
Ferramentas – Complementos
Para instalar novas extensões basta clicar no link Mais Extensões, no canto inferior direito e será acessada a página das extensões do grupo Mozilla! Baixe as extensões em seu computador (arquivos do tipo JAR) e depois proceda com a instalação clicando no botão Instalar... e apontando para o arquivo recém baixado.

47 http://www.euvoupassar.com.br Eu Vou Passar – e você?
Existem várias extensões interessantes para o Thunderbird! Eu destaco uma que recentemente me surpreendeu: o Lightning! É um Calendário/Lista de tarefas para o Thunderbird. Essa extensão deixa o programa de emails da Mozilla parecido com o Microsoft Outlook! É realmente um recurso e tanto!
Uma janela do Thuderbird 2.0.0.9 + Lightning 0.7
Já os temas são as “maquiagens” para o Thunderbird! Há vários Temas diferentes, mas eu gosto de um em particular: o Azerty 3.0. Veja alguns temas em ação no Thunderbird...
Thunderbird com o Tema “Azerty Mail 3.0”
Thunderbird com o Tema “My Own Windows Vista Theme”

48 http://www.euvoupassar.com.br Eu Vou Passar – e você?
Thunderbird com o Tema “Vista Mail” ‐ é, eu sei... Horrível!
Filtro de Mensagens Este recurso é interessante e pode ser encontrado em diversos outros programas de email. Através do filtro de mensagens, o Thunderbird automaticamente realiza ações com as mensagens recebidas de acordo com critérios descritos por você, usuário.
Um exemplo seria quando a mensagem de email contiver palavras como “piada” ou “engraçado”, no campo assunto, ela deverá ser movida de imediato para a pasta Piadas (que deverá, claro, já existir). Esse material foi escrito por João Antonio.
Para acionar este comando, você pode utilizar Ferramentas / Filtro de Mensagens.
Ferramentas / Filtro de Mensagens
O botão Novo... permite criar uma nova regra para o filtro. O botão Editar... deixa o usuário alterar alguma regra existente. Note que há duas regras descritas na janela do filtro.
Lembre‐se que a ordem das regras é importante. Se uma mensagem for processada, quando estiver sendo recebida, e for classificada na primeira regra, ela poderá não ser classificada na segunda (especialmente, se a ação da primeira regra for EXCLUIR a mensagem.
É aí que entram os botões Para cima e Para baixo, que permite alterar a ordem das regras, de acordo com a lógica que você, usuário, vai dar a elas! Veja a janela onde se configura uma regra (no caso, a regra Persona Non Grata, que determina os endereços de email que meu programa rejeita – pois a ação executada será o apagamento da mensagem no próprio servidor POP – ou seja, a mensagem nem será baixada para o micro ).

49 http://www.euvoupassar.com.br Eu Vou Passar – e você?
Regra de Filtro para apagar automaticamente no servidor as mensagens destes remetentes
Impressão Claro que não estaria completo se o Thunderbird não permitisse a impressão das mensagens! Existem basicamente três comandos relacionados com a impressão – todos eles localizados no menu Arquivo. Esse material foi escrito por João Antonio.
Configurar Página Este comando permite, como o nome já diz, que se determine as características da página a ser impressa, como tamanho e orientação do papel (na guia Geral) além das margens, do cabeçalho e do rodapé da página (na guia Margens).
Arquivo – Configurar Página – Margens
Visualizar Impressão Permite visualizar exatamente como a mensagem será impressa. Inclusive, visualizando o cabeçalho e o rodapé da página (só podem ser vistos aqui nesta janela).

50 http://www.euvoupassar.com.br Eu Vou Passar – e você?
Arquivo – Visualizar Impressão
Imprimir (CTRL+P) Como já foi visto, este comando abre a janela Imprimir, para que se configure a impressora e os dados da impressão em si (como número de cópias a serem impressas, quais páginas etc.).
Arquivo – Imprimir
Como toda janela de impressão dos mais comuns programas de computador, há controles para imprimir várias cópias da mensagem, ou permite escolher apenas algumas páginas dela para serem impressas...
Considerações Finais Bem, amigo leitor, eu espero sinceramente que este material seja de grande utilidade para você... Se não acreditasse nisso, eu não teria investido tantas horas no desenvolvimento deste! Qualquer dúvida, comentário, sugestão ou crítica, pode mandar um email para [email protected] ou para [email protected]! Estou esperando que esse email seja mandado pelo seu Thunderbird recém configurado!
Fique sempre com Deus! Que Ele lhe ilumine em todos os seus caminhos!
João Antonio
Atenção Leitor: se seu professor não citou a fonte deste material (www.joaoantonio.com.br),

51 http://www.euvoupassar.com.br Eu Vou Passar – e você?
ele está cometendo crime de plágio! Este material foi totalmente desenvolvido por João Antonio Carvalho.
Qualquer comentário a respeito deste deverá ser enviado ao professor João Antonio – [email protected].
Apêndice 1 ‐ Comandos e Teclas de Atalho
Na Janela Principal do Programa
Menu Arquivo
Comandos e submenus do menu Arquivo
Esse material foi escrito por João Antonio. Visite o site www.joaoantonio.com.br!

52 http://www.euvoupassar.com.br Eu Vou Passar – e você?
Menu Editar
Comandos e submenus do menu Editar
Vamos a algumas explicações sobre alguns comandos vistos nesse menu:
O submenu Selecionar permite que o usuário selecione todas as mensagens que estão sendo vistas no painel da listagem (para isso, aciona‐se Selecionar / Tudo ou CTRL+A) ou selecionar todas as mensagens de um determinado tópico (Selecionar / Tópico ou CTRL+SHIFT+A), mas isso somente se a visualização estiver agrupada por tópicos.
No submenu Localizar, é possível encontrar trechos de texto dentro da mensagem que se está visualizando (através de Localizar / Localizar Nesta Mensagem... ou CTRL+F) ou repetir a busca por um trecho já inserido antes (Localizar / Localizar Próxima, ou CTRL+G). Além disso, é possível pesquisar na pasta toda por uma mensagem que se encontre com um determinado critério a ser especificado (como remetentes, assuntos, data etc.) ‐ para isso, usa‐se o comando Localizar / Pesquisar Mensagens... (ou CTRL+SHIFT+F).
Esse material foi escrito por João Antonio. Visite o site www.joaoantonio.com.br!

53 http://www.euvoupassar.com.br Eu Vou Passar – e você?
Menu Exibir
Comandos e Submenus do menu Exibir

54 http://www.euvoupassar.com.br Eu Vou Passar – e você?
Menu Ir
Comandos e Submenus do menu Ir
Menu Mensagem
Comandos e submenus do menu Mensagem

55 http://www.euvoupassar.com.br Eu Vou Passar – e você?
Menu Ferramentas
Comandos do menu Ferramentas
Menu Ajuda
Comandos do menu Ajuda

56 http://www.euvoupassar.com.br Eu Vou Passar – e você?
Na Janela de Edição da Mensagem
Menu Arquivo
Submenus e Comandos do menu Arquivo (Janela de Edição da Mensagem)
Menu Editar
Comandos do menu Editar (Janela de Edição da Mensagem)

57 http://www.euvoupassar.com.br Eu Vou Passar – e você?
Menu Exibir
Comandos e submenus do menu Exibir (Janela de Edição da Mensagem)
Menu Opções
Comandos e submenus do menu Opções (Janela de Edição da Mensagem)
Menu Ferramentas
Comandos do menu Ferramentas (Janela de Edição da Mensagem)

58 http://www.euvoupassar.com.br Eu Vou Passar – e você?
Apenas um detalhe sobre esse menu: o comando Mensagens (tecla de atalho CTRL+1) serve para abrir a janela principal do programa (a janela que contém a listagem de mensagens, as pastas, o conteúdo das mensagens).
Menu Ajuda
Comandos do menu Ajuda (Janela de Edição da Mensagem)
Atenção Leitor: se seu professor não citou a fonte deste material (www.euvoupassar.com.br), ele está cometendo crime de plágio! Este material foi totalmente desenvolvido por João Antonio Carvalho.
Qualquer comentário a respeito deste deverá ser enviado ao professor João Antonio – [email protected] ou [email protected]

59 http://www.euvoupassar.com.br Eu Vou Passar – e você?
Apêndice 2 – Como Funciona o Correio Eletrônico
Considerações Iniciais O sistema de comunicação que todos conhecemos como Correio Eletrônico (ou E‐mail) é, sem sombra de dúvidas, junto com a Web, a coisa mais útil da Internet. A simples faculdade de nos comunicarmos com outras pessoas nos mais variados locais com a velocidade que o correio normal (nem nos telegramas) sonharia em obter é impressionante, não?
O interessante é que muitos usuários deste maravilhoso recurso nem se dão conta de como ele realmente funciona, imaginando formas equivocadas para o modus operandi do e‐mail ou, na grande maioria dos casos, sequer se dão o trabalho de pensar no assunto.
Paradigma Cliente/Servidor O Correio Eletrônico é um serviço que funciona seguindo a “filosofia” (ou, em termos mais clássicos, Modelo ou Paradigma) Cliente/Servidor. Isso significa que, para o funcionamento do e‐mail, é necessário que haja componentes centralizadores de informações e realizadores de tarefas importantes para que nós, usuários finais, possamos usufruir de seus recursos.
Aí você pergunta: “Cliente/Servidor? Porque esse nome? O que isso significa? Eu não entendi esse blá blá blá do parágrafo anterior”
Tá bom, OK! Vamos ao mais prático... Cliente/Servidor é o nome dado a uma “forma de trabalhar” que consiste em manter as informações ou procedimentos armazenados em alguns poucos computadores centrais. Na verdade, servidor, como o nome descreve, não é um computador central, mas uma aplicação central, ou seja um programa que realiza as operações centralizadamente.
Um servidor é um programa que fica, normalmente, instalado em um computador acessível a todos os usuários por meio da Internet. Esse computador acaba, por vício de linguagem, recebendo o nome de servidor também! Todas as informações disponíveis na Internet estão em servidores. Esse material foi escrito por João Antonio.
No outro lado, nos computadores dos usuários, há programas que se comunicam com esses programas servidores para pedir‐lhes as informações que eles disponibilizam. Esses programas são chamados de clientes. Portanto, também por associação, os nossos computadores acabam sendo chamados de clientes.
Existem vários tipos de programas clientes, como o navegador (sim, aquele programa que você usa para acessar as páginas dos sites na Internet – ele é um cliente web) e o programa de correio eletrônico (que é chamado de cliente de correio). Nossos micros estão recheados de programas clientes para que possamos nos comunicar com a grande variedade de programas servidores espalhados pela Internet.
Observe, no esquema mostrado a seguir, como funciona o Modelo Cliente/Servidor (note que a explicação abaixo não está relacionada apenas com E‐mail, e sim com qualquer serviço que funcione de forma Cliente/Servidor):
1) Em primeiro lugar, é importante frisar que há dois componentes importantes envolvidos: um

60 http://www.euvoupassar.com.br Eu Vou Passar – e você?
programa servidor, instalado num computador que fica normalmente nas empresas provedoras (ou provedores de serviços, ou simplesmente provedores) e um programa cliente, instalado nos computadores dos usuários. A seguir, uma figura que demonstra isso:
Cliente e Servidor
2) O funcionamento básico do modelo Cliente/Servidor baseia‐se no fato de o servidor conter informações dentro de si que são disponibilizadas aos demais. Então a idéia é simples: os clientes fazem o pedido das informações que querem (ou dos “favores” a serem prestados). Esse pedido tem que ser feito aos servidores certos, ou seja, aqueles que detêm as informações solicitadas o que podem prestar o serviço requisitado. Essa solicitação pode ser vista na figura a seguir:
Cliente requisita algo ao Servidor (é assim que começa)
3) Depois de receber a solicitação do programa cliente, o programa servidor a processa e determina qual será a resposta. Basicamente todas as solicitações realizadas pelos clientes são processadas pelos servidores, que ficam com todo o “peso” do processo (por isso os computadores servidores são normalmente mais potentes – têm mais memória, mais disco, e CPUs mais rápidas – que os computadores normais).
Servidor recebe a solicitação e a processa

61 http://www.euvoupassar.com.br Eu Vou Passar – e você?
4) Por fim, o processamento realizado pelo servidor pode gerar uma resposta, que poderá ser enviada ao cliente que originalmente a solicitou (como no caso de o cliente ter solicitado alguma informação) ou, no caso da solicitação ser por um serviço, o servidor realizará as operações necessárias para a prestação de tal serviço. (Tecnicamente, tudo o que um servidor fornece é chamado de serviço, incluindo as informações pedidas pelo cliente).
Servidor responde ao cliente (se for o caso) ou realiza o serviço pedido
Então, em suma: “os programas clientes pedem e os programas servidores fornecem”... Essa é a mais simples definição do funcionamento do paradigma Cliente/Servidor. É como a relação de um cliente com o garçom de um restaurante: o cliente pede; o garçom processa (entende) o pedido; o garçom fornece o que foi solicitado pelo cliente.
Muitos dos principais serviços que a Internet oferece, como as páginas da Web, os arquivos disponibilizados por FTP, o bate‐papo no MSN Messenger e, mais especificamente para o nosso estudo atual, o Correio Eletrônico, são exemplos de serviços realizados de forma Cliente/Servidor. Esse material foi escrito por João Antonio (www.joaoantonio.com.br).
Características do Serviço de Correio Eletrônico Para explicar o funcionamento do Correio Eletrônico sob a nova óptica Cliente/Servidor, devemos primeiramente definir seus principais conceitos e características, como veremos a seguir:
1) O Correio Eletrônico é um sistema computacional de troca de mensagens, não em tempo real, entre usuários.
2) Cada usuário cadastrado no sistema possui um local (um diretório em algum computador servidor) onde poderá receber e deixar armazenadas as mensagens vindas de outros usuários. Esse local é conhecido como Caixa Postal.
3) Cada caixa postal é identificada por um endereço único, conhecido como Endereço da Caixa Postal ou Endereço de E‐mail.
4) O endereço de e‐mail apresenta um formato simples de entender: usuario@dominio, sendo que dominio é o nome da empresa (mais precisamente do computador servidor) onde a caixa postal está armazenada e usuario é a identificação da caixa postal em si (ou, se preferir, da pessoa dona da caixa).
Então, no endereço [email protected], temos que terra.com.br é o nome do domínio (ou “território”) da empresa Terra (que me presta o serviço de e‐mail). Essa parte do endereço permite que se localize o computador servidor onde está a caixa postal joaoacarvalho.

62 http://www.euvoupassar.com.br Eu Vou Passar – e você?
Portanto, joaoacarvalho é o nome da minha caixa postal (meu “pedaço de terra”) dentro do domínio (“território”) terra.com.br.
Sempre que você quiser mandar uma mensagem de correio eletrônico para mim, use esse endereço e a sua mensagem será entregue na caixa postal joaoacarvalho, presente em um dos computadores servidores do provedor Terra (e, como essa caixa postal pertence a mim, a sua mensagem será lida por mim!).
Funcionamento do Correio Eletrônico
Como o e‐mail é um serviço Cliente/Servidor, então podemos destacar dois componentes principais nesse sistema:
1) Servidor de E‐mail (também conhecido como Servidor de Correio Eletrônico): é um programa que tem como principal responsabilidade enviar e/ou receber as mensagens de correio eletrônico pela estrutura da Internet. Lembre‐se: são os servidores que fazem o “trabalho sujo”. O envio de mensagens de correio depende, e muito, dos servidores de correio.
É comum, em algumas bibliografias, usar o termo MTA (Mail Transfer Agent – Agente de Transferência de Correio) para designar os servidores de Correio Eletrônico. Esse material foi escrito por João Antonio (www.joaoantonio.com.br).
Os servidores de correio são programas instalados em computadores normalmente localizados nos provedores de serviços.
2) Cliente de E‐mail (Cliente de Correio Eletrônico): são os programas que usamos em nossos computadores e que nos dão acesso aos servidores de e‐mail. Através dos clientes, podemos solicitar o envio e o recebimento das nossas mensagens de correio eletrônico. Um cliente não faz nada, absolutamente nada, sem um servidor (afinal, é essa a grande verdade do paradigma Cliente/Servidor).
O termo MUA (Mail User Agent – Agente Usuário de Correio) também pode ser usado para designar os programas clientes de e‐mail.
O Mozilla Thunderbird, alvo desse nosso estudo, é um exemplo de programa cliente de e‐mail.
Uma típica comunicação através do Correio Eletrônico envolve, normalmente, 4 componentes: um cliente para solicitar o envio de uma mensagem (ou seja, o remetente); um servidor para realizar o envio; um servidor para receber a mensagem e mantê‐la armazenada; e, por fim, um cliente para solicitar as mensagens recebidas (ou seja, o destinatário). Um resumo desses personagens pode ser visto a seguir:

63 http://www.euvoupassar.com.br Eu Vou Passar – e você?
Componentes do serviço de correio
O envio de uma mensagem de e‐mail segue algumas etapas simples, descritas a seguir:
1) o usuário remetente, utilizando seu programa cliente, redige a mensagem e clica no botão enviar deste aplicativo. A seguir, um exemplo da janela de edição do Mozilla Thunderbird sendo usado para essa finalidade:
Redigindo a mensagem de email
2) quando o usuário solicita o envio da mensagem, seu programa cliente entra em contado com o programa servidor localizado no computador de seu provedor. Esse programa é conhecido como Servidor de Saída ou Servidor de Envio, e tem a responsabilidade de enviar as mensagens solicitadas por seus usuários. O protocolo (regra de comunicação) que é usado para esse procedimento é o SMTP (Simple Mail Transfer Protocol – Protocolo de Transferência Simples de Correio), daí o fato de esse servidor ser chamado também de Servidor SMTP.
Solicitação do Envio – sendo feita ao servidor de saída

64 http://www.euvoupassar.com.br Eu Vou Passar – e você?
3) Quando a mensagem de e‐mail chega ao servidor de saída, este, por sua vez, analisa‐a, buscando descobrir para onde ela deve ir. O interessante é que o servidor de saída não se importa com o nome da caixa postal de destino, o servidor apenas analisa o domínio de destino, ou seja, a parte do endereço que está depois do símbolo de @ (arroba).
Portanto, no exemplo acima, o servidor de saída analisaria o endereço que consta como endereço de destino, que, no caso, é [email protected] e procede com o envio da mensagem para o domínio provedor.com.br. Essa comunicação entre os servidores também se dá por meio do protocolo SMTP.
Aí você pergunta: “Ô João, por que o servidor de saída não mandou diretamente para a caixa postal de fulano?”. Esse material foi escrito por João Antonio (www.joaoantonio.com.br).
Simples: quando a mensagem chegar lá, no domínio da empresa destinatária, o servidor de lá vai ter condições de entregar a mensagem a fulano... Acompanhe o restante e veja isso. A seguir, a imagem que descreve essa terceira etapa:
Mensagem sendo enviada entre os servidores
4) Quando a mensagem chega ao servidor de destino, conhecido como Servidor de Entrada ou Servidor de Recebimento, este se encarrega de analisá‐la e, lendo o nome que existe antes do @, que é o nome da caixa postal, armazená‐la no local apropriado (o diretório, ou pasta, onde as mensagens daquele usuário devem ser guardadas).
Sim, o servidor de entrada deixa as mensagens armazenadas dentro de si mesmo. As nossas caixas postais não são em nossos micros clientes, as nossas caixas postais, como foi visto anteriormente, estão localizadas nos servidores de entrada das nossas empresas provedoras.
Um servidor de entrada possui inúmeras caixas postais (pastas) dentro de si. Cada caixa é identificada por um nome único e é por isso que o servidor de entrada consegue determinar para quem a mensagem vai. Imagine um servidor de entrada como aqueles armários, em alguns condomínios, que possuem as caixas de correio dos diversos apartamentos.
Mensagem armazenada em um servidor de entrada

65 http://www.euvoupassar.com.br Eu Vou Passar – e você?
5) Depois disso, o usuário destinatário, usando seu programa cliente de e‐mail, faz a solicitação ao seu servidor de entrada para que este (o servidor) lhe entregue as mensagens que foram recebidas por ele.
Lembre‐se: a solicitação sempre parte do cliente (seja para o envio da mensagem, seja para seu recebimento). Na verdade, o próprio modelo de funcionamento Cliente/Servidor estipula que a solicitação sempre partirá do Cliente.
Ao utilizar um programa cliente de correio, como o Mozilla Thunderbird, as mensagens serão trazidas do servidor de entrada para o micro do destinatário, tirando‐as da caixa postal, esvaziando‐a (embora se possa configurar o cliente de e‐mail para deixar cópias das mensagens na caixa postal no servidor). Essa transferência de mensagens entre o servidor de entrada e o cliente destinatário é realizada pelo protocolo POP (Post Office Protocol ‐ Protocolo de Agência de Correio), daí o fato de o servidor de entrada ser conhecido, também, como Servidor POP.
Se seu professor não citou a fonte deste material (www.joaoantonio.com.br), ele está cometendo plágio! Este material foi idealizado e redigido completamente por João Antonio.
Usuário destinatário recebendo mensagens por POP
6) Depois de recebidas no computador cliente destinatário, o programa de correio as armazena nos disco daquele micro e as mensagens poderão ser lidas, apagadas, respondidas ou encaminhadas a qualquer momento pelo usuário.
É assim o trajeto de uma mensagem de correio eletrônico... E muita gente pensa que é simplesmente do “Remetente para o Destinatário”.
Há porém, uma opção em relação ao recebimento de correio eletrônico por meio do POP, é o uso do protocolo IMAP (Internet Mail Access Protocol – Protocolo de Acesso ao Correio da Internet). Esse protocolo é usado pelas pessoas que “pegam” e‐mails através das páginas da Web de seus provedores (método conhecido como Webmail).
Pois é, quem costuma ter acesso a seus e‐mails recebidos por meio das páginas de seus provedores não utiliza POP e, com isso, não recebe as mensagens em seu computador (ou seja, não as traz para seu micro). O IMAP permite que o usuário acesse sua caixa postal diretamente e leia suas mensagens ainda estando elas no servidor de entrada. Qualquer operação, como o apagamento de mensagens, resultará na manipulação de tais recursos diretamente no servidor (ou seja, ao apagar uma mensagem através do webmail, ela será apagada diretamente do servidor, porque, na verdade, ainda estava lá). A figura a seguir mostra o funcionamento do IMAP.

66 http://www.euvoupassar.com.br Eu Vou Passar – e você?
Usuário destinatário usando IMAP para acessar mensagens
Com isso, caro leitor, terminamos nosso apêndice sobre o funcionamento do Correio eletrônico e, com ele, nosso material de Thunderbird, espero que tenha servido a seu propósito! Fiquem sempre com o Deus Todo‐Poderoso, nosso amado Pai!
João Antonio – [email protected] (ou [email protected])
Atenção Leitor: se seu professor não citou a fonte deste material (www.joaoantonio.com.br), ele está cometendo crime de plágio! Este material foi totalmente desenvolvido por João Antonio Carvalho.
Qualquer comentário a respeito deste deverá ser enviado ao professor João Antonio – [email protected].